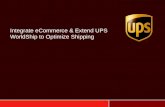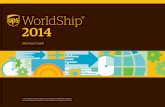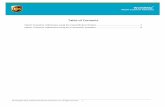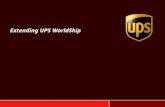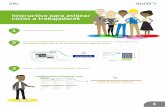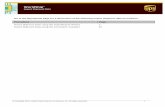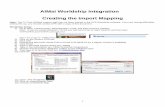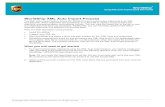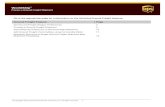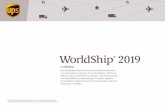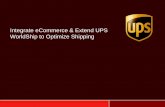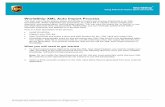Integrate E-commerce & Extend UPS Worldship to Optimize Shipping
The End of Day process transmits your shipment information ... · en la pantalla WorldShip de la...
Transcript of The End of Day process transmits your shipment information ... · en la pantalla WorldShip de la...

© Copyright 2016, United Parcel Service of America, Inc. Todos los derechos reservados. 1
WorldShip®
Importar las direcciones del cliente
Índice
Importación de direcciones de clientes utilizando el Asistente de importación y exportación .......... 2
Importación de direcciones de clientes utilizando el Asistente de conexión. .................................... 9

© Copyright 2016, United Parcel Service of America, Inc. Todos los derechos reservados. 2
WorldShip®
Importar las direcciones del cliente
Importación de direcciones de clientes utilizando el Asistente de importación y exportación Nota: Las direcciones de clientes guardadas en una versión anterior de WorldShip se añadirán automáticamente a su agenda de direcciones. Si no puede ver sus direcciones, llame al servicio de Soporte Técnico de UPS al 1-888-553-1118.
Para importar su agenda de direcciones (guardada en una base de datos de Microsoft® Access) en UPS WorldShip:
Paso Ventana (si está disponible)
1. En la pestaña Importación/Exportación, seleccione Herramientas y, a continuación, Asistente de importación y exportación.

© Copyright 2016, United Parcel Service of America, Inc. Todos los derechos reservados. 3
WorldShip®
Importar las direcciones del cliente
Paso Ventana (si está disponible)
2. Aparecerá la ventana Asistente de importación y exportación – Menú principal – Paso 1 de 5.
• Seleccione Necesito ayuda para importar información en WorldShip.
• Haga clic en Siguiente.
3. Aparecerá la ventana Asistente de Importación y Exportación – Seleccionar tipo de datos – Paso 2 de 5.
• Seleccione Direcciones.
• Haga clic en Siguiente.

© Copyright 2016, United Parcel Service of America, Inc. Todos los derechos reservados. 4
WorldShip®
Importar las direcciones del cliente
Paso Ventana (si está disponible)
4. Aparecerá la ventana Asistente de Importación y Exportación – Conectar datos con WorldShip – Paso 3 de 5.
• Escriba un nombre para la conexión de datos en la casilla Nombre de conexión de datos.
• Haga clic en Examinar.
5. Aparecerá la ventana Seleccionar un archivo.
• Busque y seleccione su archivo de datos.
• Haga clic en Abrir.

© Copyright 2016, United Parcel Service of America, Inc. Todos los derechos reservados. 5
WorldShip®
Importar las direcciones del cliente
Paso Ventana (si está disponible)
6. Aparecerá de nuevo la ventana Asistente de importación y exportación – Conectar datos con WorldShip – Paso 3 de 5, y mostrará el Tipo de origen de datos determinado por el asistente de importación y exportación en Configuración del origen de datos.
• Si el Tipo de origen de datos no es correcto, seleccione el que corresponda.
• Haga clic en Siguiente.
7. Aparecerá la ventana Importar/Exportar direcciones – Pantalla de asignaciones – Paso 4 de 5.
• Para asignar su archivo a WorldShip, arrastre y suelte cada nombre de campo de la casilla Asignar sus campos de la agenda de direcciones en la casilla del campo correspondiente en la pantalla WorldShip de la derecha.
• En la casilla Asignar sus campos de la agenda de direcciones, seleccione el campo que identifique de forma exclusiva a cada cliente y haga clic en Definir clave primaria. Aparece una clave junto al nombre del campo.
• Introduzca un nombre para la asignación en la casilla Nombre de asignación.
• Haga clic en Guardar asignación.

© Copyright 2016, United Parcel Service of America, Inc. Todos los derechos reservados. 6
WorldShip®
Importar las direcciones del cliente
Paso Ventana (si está disponible) 8. Aparecerá la ventana Asistente de
Importación y Exportación – Conectar datos con WorldShip – Paso 5 de 5. • Seleccione Importar/Exportar datos
ahora. • Haga clic en Siguiente.
9. Aparecerá la ventana Asistente de
importación y exportación – Importación y exportación por lotes. • Seleccione el nombre del archivo de
asignación de datos. • Haga clic en Finalizar.

© Copyright 2016, United Parcel Service of America, Inc. Todos los derechos reservados. 7
WorldShip®
Importar las direcciones del cliente
Paso Ventana (si está disponible)
10. Aparecerá la ventana Datos de importación por lotes. La ventana muestra todas las asignaciones disponibles, incluida la asignación que usted ha creado.
• En Seleccione una asignación desde la que importar los datos, seleccione el nombre de asignación que usted ha creado.
• En ¿Qué tipo de importación desea realizar?, seleccione Desechar registros duplicados.
• Haga clic en Siguiente.
11. Aparecerá la ventana Vista previa de importación/exportación. Haga clic en Siguiente.
12. Aparecerá la ventana Progreso. Continúe con el paso 13.

© Copyright 2016, United Parcel Service of America, Inc. Todos los derechos reservados. 8
WorldShip®
Importar las direcciones del cliente
Paso Ventana (si está disponible)
13. Se mostrará la ventana Resumen de importación/exportación. Consejo: Para ver la lista Resumen de importación/exportación, haga clic en las flechas de arriba y abajo o mueva la barra de desplazamiento. Las opciones de esta ventana incluyen:
• Hacer clic en Guardar para guardar las direcciones importadas.
• Hacer clic en el botón Desechar para desechar las direcciones importadas.
• Hacer clic en el botón Guardar automáticamente el registro para guardar el registro en un directorio específico.
14. Aparecerá la ventana Envío. Haga clic en la flecha hacia abajo en la casilla Empresa o nombre para poder ver las direcciones importadas.

© Copyright 2016, United Parcel Service of America, Inc. Todos los derechos reservados. 9
WorldShip®
Importar las direcciones del cliente
Importación de direcciones de clientes utilizando el Asistente de conexión. Nota: Las direcciones de clientes guardadas en una versión anterior de WorldShip se añadirán automáticamente a su agenda de direcciones. Si no puede ver sus direcciones, llame al servicio de Soporte Técnico de UPS al 1-888-553-1118.
Para importar su agenda de direcciones (guardada en una base de datos de Microsoft® Access) en UPS WorldShip:
Paso Ventana (si está disponible)
1. En la pestaña Importación/Exportación, seleccione Herramientas y, a continuación, Asistente de conexión.
2. Aparecerá la ventana Asistente de conexión – Seleccionar Importación o Exportación – Paso 1 de 5.
• Seleccione Crear una nueva asignación para importar.
• Haga clic en Siguiente.

© Copyright 2016, United Parcel Service of America, Inc. Todos los derechos reservados. 10
WorldShip®
Importar las direcciones del cliente
Paso Ventana (si está disponible)
3. Aparecerá la ventana Asistente de conexión – Seleccionar tipo de datos – Paso 2 de 5.
• Compruebe los siguientes valores predeterminados: Agenda de direcciones en la casilla Importar tipos de datos y Enviar a/Recoger de en la pestaña Agendas de direcciones.
• Haga clic en Siguiente.
4. Aparecerá la ventana Asistente de conexión – Fuente de datos – Paso 3 de 5.
• Seleccione Por archivo.
• Introduzca la ubicación del archivo en la casilla Archivo actual seleccionado o haga clic en Examinar para ubicar y seleccionar su archivo.
• Seleccione Microsoft Access Driver (*.mdb) en la casilla Controladores ODBC.
• Introduzca el nombre del nuevo archivo en la casilla Nombre de fuente de datos (DSN).
• Haga clic en Siguiente.

© Copyright 2016, United Parcel Service of America, Inc. Todos los derechos reservados. 11
WorldShip®
Importar las direcciones del cliente
Paso Ventana (si está disponible)
5. Aparecerá la ventana Asistente de conexión – Seleccionar nombre de asignación – Paso 4 de 5.
• Seleccione Asignación nueva.
• Introduzca un nombre para la asignación en la casilla Nombre de asignación nueva.
• Haga clic en Siguiente.
6. Aparecerá la ventana Asistente de conexión – Preparar la asignación – Paso 5 de 5.
• Lea las instrucciones.
• Haga clic en Finalizar.

© Copyright 2016, United Parcel Service of America, Inc. Todos los derechos reservados. 12
WorldShip®
Importar las direcciones del cliente
Paso Ventana (si está disponible)
7. Aparecerá la ventana Configuración de Microsoft Access ODBC.
• Compruebe lo siguiente: el nombre DSN que ha introducido aparecerá en la casilla Nombre de fuente de datos y el nombre del archivo que ha introducido aparecerá en Base de datos.
• Seleccione Ninguna en Base de datos del sistema.
• Haga clic en Aceptar.
8. Si ya existe el Nombre de fuente de datos (DSN), un mensaje le pedirá que confirme su elección.
• Haga clic en Sí para sustituir el DSN existente por el nuevo DSN.
• Haga clic en No para cambiar el nombre de su DSN.
9. Aparecerá la ventana Editar asignación de importación.
• En Tablas ODBC, haga clic en la flecha hacia abajo y seleccione la tabla que contenga la clave primaria para la importación, un campo que identifica de forma exclusiva a cada cliente.
• Seleccione el campo en la tabla que identifica de forma exclusiva a cada cliente.
• Haga clic en Definir clave primaria para importación.

© Copyright 2016, United Parcel Service of America, Inc. Todos los derechos reservados. 13
WorldShip®
Importar las direcciones del cliente
Paso Ventana (si está disponible)
10. Aparecerá una clave junto al nombre de las Tablas ODBC y junto al campo seleccionado para indicar la clave primaria para importación.
• En Campos de WorldShip, seleccione el campo que mejor se corresponda con su selección en Tablas ODBC.
• Haga clic en Conectar.
11. Los campos asignados aparecerán en Asignaciones hasta ahora.
• Prosiga asignando el resto de los nombres de Tablas ODBC a los nombres de Campos de WorldShip.
• Haga clic en Aceptar.
12. Un mensaje le solicitará que confirme la importación por lotes. Haga clic en Sí.

© Copyright 2016, United Parcel Service of America, Inc. Todos los derechos reservados. 14
WorldShip®
Importar las direcciones del cliente
Paso Ventana (si está disponible)
13. Aparecerá la ventana Datos de importación por lotes. La ventana muestra todas las asignaciones disponibles, incluida la asignación que usted ha creado.
• En Seleccione una asignación desde la que importar los datos, seleccione el nombre de asignación que usted ha creado.
• En ¿Qué tipo de importación desea realizar?, seleccione una opción.
• Haga clic en Siguiente.
14. Aparecerá la ventana Vista previa de importación/exportación.
Haga clic en Siguiente.
15. Aparecerá la ventana Progreso seguida de la ventana Resumen de importación/exportación. Consejo: Para ver la lista Resumen de importación/exportación, haga clic en las flechas de arriba y abajo o mueva la barra de desplazamiento. Las opciones de esta ventana incluyen:
• Hacer clic en Guardar para guardar las direcciones importadas.
• Hacer clic en el botón Desechar para desechar las direcciones importadas.
• Hacer clic en el botón Conservar registro para guardar el registro en un directorio específico.

© Copyright 2016, United Parcel Service of America, Inc. Todos los derechos reservados. 15
WorldShip®
Importar las direcciones del cliente
Paso Ventana (si está disponible)
16. Aparecerá la ventana Envío.
Haga clic en la flecha hacia abajo en la casilla Empresa o nombre para poder ver las direcciones importadas.