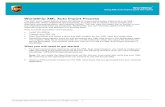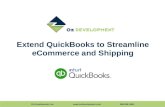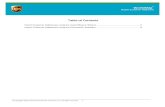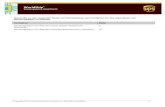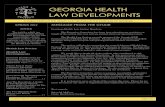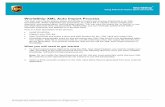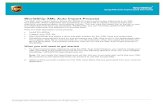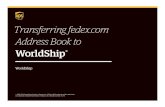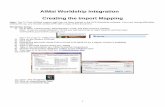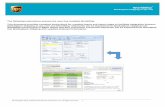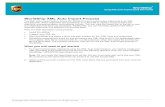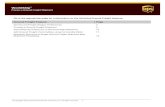WorldShip Import Customer Addresses - UPS
Transcript of WorldShip Import Customer Addresses - UPS

© Copyright 2016, United Parcel Service of America, Inc. All rights reserved. 1
WorldShip®
Import Customer Addresses
Table of Contents
Import Customer Addresses using the Import/Export Wizard ........................................................... 2
Import Customer Addresses using the Connection Assistant ........................................................... 9

© Copyright 2016, United Parcel Service of America, Inc. All rights reserved. 2
WorldShip®
Import Customer Addresses
Import Customer Addresses using the Import/Export Wizard Note: Customer addresses stored in a previous version of WorldShip are automatically added to your address book. If you do not see your addresses, call UPS Technical Support at 1-888-553-1118.
To import your address book (stored in a Microsoft® Access database) into UPS WorldShip:
Step Window (if available)
1. On the Import-Export tab, select Tools and then Import/Export Wizard.

© Copyright 2016, United Parcel Service of America, Inc. All rights reserved. 3
WorldShip®
Import Customer Addresses
Step Window (if available)
2. The Import/Export Wizard – Main Menu – Step 1 of 5 window appears.
Select I need help with importing information into WorldShip.
Click Next.
3. The Import/Export Wizard – Select Data Type – Step 2 of 5 window appears.
Select Addresses.
Click Next.

© Copyright 2016, United Parcel Service of America, Inc. All rights reserved. 4
WorldShip®
Import Customer Addresses
Step Window (if available)
4. The Import/Export Wizard – Connect Data to WorldShip – Step 3 of 5 window appears.
Type a name for the data connection in the Data Connection Name box.
Click Browse.
5. The Select a File window appears.
Browse to and select your data file.
Click Open.

© Copyright 2016, United Parcel Service of America, Inc. All rights reserved. 5
WorldShip®
Import Customer Addresses
Step Window (if available)
6. The Import/Export Wizard – Connect Data to WorldShip – Step 3 of 5 window appears again and shows the Datasource Type as determined by the Import/Export Wizard under Datasource Settings.
If the Datasource Type is not correct, select the type.
Click Next.
7. The Import/Export Book – Mapping Screen – Step 4 of 5 window appears.
Map your file to WorldShip by dragging and dropping each field name in the Map your Address Book fields box to the applicable field box on the WorldShip side on the right.
In the Map your Address Book fields box, select the field that uniquely identifies each customer and click Define Primary Key. A key appears next to the field name.
Enter a name for the map in the Map Name box.
Click Save Map.

© Copyright 2016, United Parcel Service of America, Inc. All rights reserved. 6
WorldShip®
Import Customer Addresses
Step Window (if available)
8. The Import/Export Wizard – Data Connected to WorldShip – Step 5 of 5 window appears.
Select Import/Export your data now.
Click Next.
9. The Import/Export Wizard – Batch Import/Batch Export window appears.
Select your data map file name.
Click Finish.

© Copyright 2016, United Parcel Service of America, Inc. All rights reserved. 7
WorldShip®
Import Customer Addresses
Step Window (if available)
10. The Batch Import Data window appears. This window shows all the available maps, including the map that you created.
Under Select a map to import data from, select the map name that you created.
Under What type of import would you like to do, select Discard Duplicate Records.
Click Next.
11. The Import/Export Preview window appears. Click Next.
12. The Progress window appears. Continue to step 13.

© Copyright 2016, United Parcel Service of America, Inc. All rights reserved. 8
WorldShip®
Import Customer Addresses
Step Window (if available)
13. The Import/Export Summary window displays. Tip: To view the Import/Export Summary listing, click the up and down arrows or move the scroll bar. Options in this window include:
Click Save to save the imported addresses.
Click Discard to discard the imported addresses.
Click Auto Save Log to save the log to a specified directory.
14. The Shipping window appears. Click the down arrow in the Company or Name box to see the imported addresses.

© Copyright 2016, United Parcel Service of America, Inc. All rights reserved. 9
WorldShip®
Import Customer Addresses
Import Customer Addresses using the Connection Assistant Note: Customer addresses stored in a previous version of WorldShip are automatically added to your address book. If you do not see your addresses, call UPS Technical Support at 1-888-553-1118.
To import your address book (stored in a Microsoft® Access database) into UPS WorldShip:
Step Window (if available)
1. On the Import-Export tab, select Tools and then Connection Assistant.
2. The Connection Assistant – Select Import or Export – Step 1 of 5 window appears.
Select Create a New Map for Import.
Click Next.

© Copyright 2016, United Parcel Service of America, Inc. All rights reserved. 10
WorldShip®
Import Customer Addresses
Step Window (if available)
3. The Connection Assistant – Select the Data Type – Step 2 of 5 window appears.
Check for the following defaults: Address Book in the Import Data Types box and Ship To/Collect From on the Address Books tab.
Click Next.
4. The Connection Assistant – Data Source – Step 3 of 5 window appears.
Select By File.
Enter the location of the file in the Currently Selected File box, or click Browse and locate and select your file.
Select Microsoft Access Driver (*.mdb) in the ODBC Drivers box.
Enter the name for the new file in the Data Source Name (DSN) box.
Click Next.

© Copyright 2016, United Parcel Service of America, Inc. All rights reserved. 11
WorldShip®
Import Customer Addresses
Step Window (if available)
5. The Connection Assistant – Select a Name for Map – Step 4 of 5 window appears.
Select New Map.
Enter a name for the map in the New Map Name box.
Click Next.
6. The Connection Assistant – Prepare the Map – Step 5 of 5 window appears.
Review the instructions.
Click Finish.

© Copyright 2016, United Parcel Service of America, Inc. All rights reserved. 12
WorldShip®
Import Customer Addresses
Step Window (if available)
7. The ODBC Microsoft Access Setup window appears.
Check for the following: the DSN name that you entered appears in the Data Source Name box, and the file name that you entered appears for Database.
Select None under System Database.
Click OK
8. If the Data Source Name (DSN) already exists, a message asks you to confirm your choice.
Click Yes to replace the existing DSN with your new DSN.
Click No to rename your DSN.
9. The Edit import map window appears.
Under ODBC Tables, click the down arrow and select the table that contains the Primary Key for Import, a field that uniquely identifies each customer.
Select the field in the table that uniquely identifies each customer.
Click Define Primary Key for Import.

© Copyright 2016, United Parcel Service of America, Inc. All rights reserved. 13
WorldShip®
Import Customer Addresses
Step Window (if available)
10. A key appears next to the ODBC Tables name and next to the selected field to indicate the Primary Key for Import.
Select the field under WorldShip Fields that best matches your selection under ODBC Tables.
Click Connect.
11. The mapped fields appear under What You Have Mapped So Far.
Continue to map the rest of the ODBC Tables names to the WorldShip Fields.
Click OK.
12. A message asks you to confirm your batch import. Click Yes.

© Copyright 2016, United Parcel Service of America, Inc. All rights reserved. 14
WorldShip®
Import Customer Addresses
Step Window (if available)
13. The Batch Import Data window appears. This window shows all the available maps, including the map that you created.
Under Select a Map to Import Data from, select the map name that you created.
Under What type of import would you like to do, select an option
Click Next.
14. The Import/Export Preview window appears.
Click Next.
15. The Progress window appears followed by the Import/Export Summary window. Tip: To view the Import/Export Summary listing, click the up and down arrows or move the scroll bar. Options in this window include:
Click Save to save the imported addresses.
Click Discard to discard the imported addresses.
Click Keep Log to save the log to a specified directory.

© Copyright 2016, United Parcel Service of America, Inc. All rights reserved. 15
WorldShip®
Import Customer Addresses
Step Window (if available)
16. The Shipping window appears.
Click the down arrow in the Company or Name box to see the imported addresses.