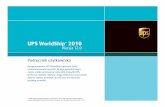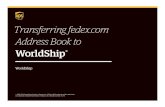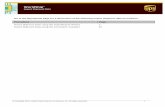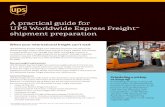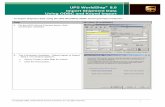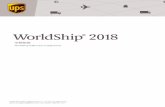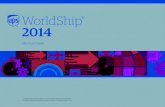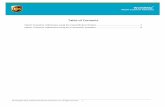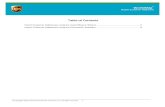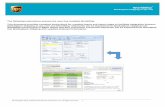WorldShip Process a Ground Freight Shipment
Transcript of WorldShip Process a Ground Freight Shipment

© Copyright 2014, United Parcel Service of America, Inc. All rights reserved. 1
WorldShip®
Process a Ground Freight Shipment
Go to the appropriate page for a discussion on the following Ground Freight features:
Ground Freight Feature Page
Set Ground Freight Shipper Preferences
Process a Ground Freight Shipment
View Shipment History for a Ground Freight Shipment
Add Ground Freight Commodities using Commodity Editor
Schedule Pickup for a Single Ground Freight Shipment after Shipment Processing
2
5
15
17
19

© Copyright 2014, United Parcel Service of America, Inc. All rights reserved. 2
WorldShip®
Process a Ground Freight Shipment
Set Ground Freight Shipper Preferences
To set Ground Freight shipper preferences:
Step Window (if available)
1. On the Tools tab in the Shipping or Shipment History window, select Shipper Editor.
2. The Shipper Editor window appears.
Select the shipper that you want to modify under Existing Shipper Numbers.
Click the Modify button.

© Copyright 2014, United Parcel Service of America, Inc. All rights reserved. 3
WorldShip®
Process a Ground Freight Shipment
3. The Modify Shipper window appears. Click the Freight tab.
4. The Freight tab appears.
Under Number of Labels to Print, type the number of labels to print (from 1 to 99) in the Per Handling Unit box.
Under Number of Labels to Print (Worldwide Express Freight), type the number of labels to print in the Per Pallet box.
Click the OK button.

© Copyright 2014, United Parcel Service of America, Inc. All rights reserved. 4
WorldShip®
Process a Ground Freight Shipment
5. The Shipper Editor window appears. Click the Close button.
6. The Shipping window appears.

© Copyright 2014, United Parcel Service of America, Inc. All rights reserved. 5
WorldShip®
Process a Ground Freight Shipment
Process a Ground Freight Shipment
To process a Ground Freight shipment:
Step Window (if available)
1. On the Ship To tab in the Shipping window:
Type the address of the person or company where the shipment is to be delivered.
Click the Service tab.
2. The Service tab appears. Select the Freight check box.

© Copyright 2014, United Parcel Service of America, Inc. All rights reserved. 6
WorldShip®
Process a Ground Freight Shipment
3. On the Service tab:
Click the down arrow in the UPS Service box and select a Ground Freight service type.
Click the down arrow in the Bill Transportation To box and select who will pay for the transportation, duty, and taxes. Note: If you select Third Party, the Third Party Address window appears. In this window, type information about the third party and click the OK button.
The button appears on the Service tab to indicate you have selected a
third party. Click the button to view or change the third-party information.
Continue with step 5.
4. On the Service tab, specify the commodity information using either or a combination of the following methods:
Search commodities that you entered in the Commodity Editor and select those commodities that apply to the shipment that you are processing. To use this method, click the Commodity Search button and continue with step 5.
Enter each commodity separately. To use this method, skip to step 8.

© Copyright 2014, United Parcel Service of America, Inc. All rights reserved. 7
WorldShip®
Process a Ground Freight Shipment
5. The Commodity Search window appears and shows all the commodities that you entered through the Commodity Editor. Use the following methods to search for commodities:
Use the side scroll bar to scroll through the Search Results list.
Click a column heading to sort the list in ascending or descending order by that column.
Narrow your Search Results list by completing optional criteria under Search on which to base a search and clicking the Search button.
6. The Commodity Search window appears and shows all the commodities that match your search criteria.
Select the check box in the Select Commodity column for each commodity that you want to add to the commodity list on the Service tab.
To edit a number in the Pieces or Total Weight column for a particular commodity, double click the number and type the new number.
Click the Add button.

© Copyright 2014, United Parcel Service of America, Inc. All rights reserved. 8
WorldShip®
Process a Ground Freight Shipment
7. The Shipping window appears and the commodity (or commodities) that you selected in the Commodity Search window now appears in the commodity list on the Service tab. For each commodity in the commodity list:
Select the commodity.
Review the attributes of the commodity.
Update or delete the commodity as needed.

© Copyright 2014, United Parcel Service of America, Inc. All rights reserved. 9
WorldShip®
Process a Ground Freight Shipment
To add a new commodity based on the selected commodity, select the Save/Update Commodities check box.
8. On the Service tab, specify the commodity information for a new commodity, as follows:
Under Description, type the description.
Under Packaging Type, click the down arrow and select a packaging type.
Under Pieces, enter the number of pieces (up to and including 9,999).
Under Total Weight, type the weight.
Under Freight Class, click the down arrow and select a class.
Under NMFC, enter the National Motor Freight Classification (NMFC) number.
Under Sub, enter the NMFC sub number.
Select the HM/DG (HAZMAT/Dangerous Goods) check box if required. Note: If you select the HM/DG check box, WorldShip automatically selects the HAZMAT/Dangerous Goods check box on the Options tab.
Select the Save/Update Commodities check box if your entries should be saved to the Commodity Editor.

© Copyright 2014, United Parcel Service of America, Inc. All rights reserved. 10
WorldShip®
Process a Ground Freight Shipment
9. The commodity appears in the commodity list on the Service tab.
Repeat step 9 to add more commodities as needed.
Once you have added all the commodities for this shipment, click the Options tab.
Tip: To remove an item from the commodity list, select the item and click the Delete button.
10. The Options tab appears.
Select a Shipment Options check box. Entry fields appropriate to that option appear at the right.
Type the needed information or select the needed options. Tip: Information does not have to be typed immediately, but must be completed before you can process the shipment.
Repeat this step for each additional option.
Tip: To remove an option, clear the check box next to the selected option.
Click the Detail Cost button.
11. The Pieces Shipped As window appears.
Describe the Handling Units (moveable pieces) in this shipment.
Click the Continue button.

© Copyright 2014, United Parcel Service of America, Inc. All rights reserved. 11
WorldShip®
Process a Ground Freight Shipment
12. The Detail tab appears. Continue as follows:
Under Shipment Dimensions, type any numbers in the Length, Width, Height, and Total Cube boxes.
Under Bill of Lading (BOL) Type, select either UPS or VICS (Voluntary Interindustry Commerce Standards).
In the Price Per Cubic Foot box, type a USD numeric value.
In the Price Per CWT (Hundredweight) box, type a USD numeric value.
Under Pieces Shipped As, type the number of pieces for each handling unit.
In the Special Instructions for Handling, Special Instructions for Pickup, and Special Instructions for Delivery boxes, type up to 400 characters in each box.
In the Pickup Date box, click the down arrow and select the pickup date on the calendar.
Click the Reference tab.
13. The Reference tab appears. Continue as follows:
Select the Purchase Order Number and/or BOL Number reference type and type the reference number in the Reference Number box.
Select Other in the Reference Type column as needed. Then, click the down arrow in the Reference Type box and select a type and type the reference number in the Reference Number box.
Click the Add, Update, or Delete button to select the action taken.
Click the Documents tab.

© Copyright 2014, United Parcel Service of America, Inc. All rights reserved. 12
WorldShip®
Process a Ground Freight Shipment
14. The Documents tab appears. Click the Packing List button.
15. The Packing List window appears and shows the commodities that you entered on the Service tab and the Pieces Shipped As that you entered on the Detail tab.
Update the commodities list as needed using the fields under Commodity and the Add, Delete, and Update buttons.
In the Memo box, type the information to print on the Packing List.
Note: When your shipment is processed, only the Memo box information is saved with the shipment for future repeat/reprint of the Packing List.
Update the Pieces Shipped As boxes as needed.
In the Number of Copies box, type the number of copies of the Packing List to print.
In the Language box, click the down arrow and select the language in which to print the Packing List.
Click the Print button. The displayed Packing List details print.

© Copyright 2014, United Parcel Service of America, Inc. All rights reserved. 13
WorldShip®
Process a Ground Freight Shipment
Click the Close button. The Packing List window closes.
Note: All updates are saved until the shipment is processed or discarded. If you save the shipment as a draft, however, the updates are not saved with the shipment.
16. The Shipping window appears. Click the Process F10 button.
17. The Pickup Request window appears.
Verify and update the information as needed.
Ensure the time displayed in the Pickup Ready Time box is after the time displayed currently on the PC.
Click the OK button.

© Copyright 2014, United Parcel Service of America, Inc. All rights reserved. 14
WorldShip®
Process a Ground Freight Shipment
18. If no connection can be established with UPS, the Offline Processing window appears.
Follow the instructions.
Click the Continue button
19. The PRO Number window appears.
Type the PRO number in the PRO Number box if you have the number.
Click the OK button.
20. A blank Shipping window appears.

© Copyright 2014, United Parcel Service of America, Inc. All rights reserved. 15
WorldShip®
Process a Ground Freight Shipment
View Shipment History for a Ground Freight Shipment
To view shipment history in WorldShip for a Ground Freight shipment:
Step Window (if available)
1. On the Home tab, select History or press the F3 key on the keyboard.
2. The Shipment History window shows the shipment under Ground Freight.
If you typed the PRO number in the PRO Number window (see step 16 in the process procedure), the number is shown in parenthesis. Select the number and skip to step 3.

© Copyright 2014, United Parcel Service of America, Inc. All rights reserved. 16
WorldShip®
Process a Ground Freight Shipment
If you did not type the PRO number in the PRO Number window (see step 16 in the process procedure), the number is not shown in parenthesis.
Get the number from your UPS driver.
Type the number in the PRO Number box on the Shipment tab.
Click the Save button.
3. The information for the Ground Freight shipment appears on various tabs on the right side of this window.

© Copyright 2014, United Parcel Service of America, Inc. All rights reserved. 17
WorldShip®
Process a Ground Freight Shipment
Add Ground Freight Commodities using Commodity Editor
You must add your commodity information into WorldShip using the Commodity Editor before you can search for Ground Freight commodities during shipment processing.
To add Ground Freight commodities using the Commodity Editor:
Step Window (if available)
1. On the Tools tab, select Commodities and then Freight.
2. The Freight Commodity Editor window appears. Under Commodity Common Data:
In the Description box, type a description of the commodity or click the down arrow and select an existing description for the commodity.
In the Packaging Type box, click the down arrow and select an existing packaging type for the commodity.
In the Unit Weight box, type the weight for the commodity.
In the Total Weight box, type the total weight for the commodity.
Select the HAZMAT/Dangerous Goods check box if the commodity is classified as a HAZMAT/Dangerous Good.

© Copyright 2014, United Parcel Service of America, Inc. All rights reserved. 18
WorldShip®
Process a Ground Freight Shipment
Under Ground Freight Commodity:
In the Freight Class box, click the down arrow and select a freight class for the commodity.
In the NMFC box, enter the National Motor Freight Classification (NMFC) number.
In the Sub box, enter the NMFC sub number.
Click the Add/Modify Commodity button.
3. A blank Freight Commodity Editor window appears.
Repeat step 2 as needed.
Click the Close button.

© Copyright 2014, United Parcel Service of America, Inc. All rights reserved. 19
WorldShip®
Process a Ground Freight Shipment
Schedule Pickup for a Single Ground Freight Shipment after Shipment Processing
To schedule pickup for a single Ground Freight shipment after shipment processing:
Step Window (if available)
1. Under Ground Freight in the Shipment History window, select the Ground Freight shipment for which you want to schedule a pickup (up to 25 commodities can be scheduled for the same shipment).
2. The shipment information appears on the right. On the Home tab, select Freight Pickup and then Request Freight Pickup.

© Copyright 2014, United Parcel Service of America, Inc. All rights reserved. 20
WorldShip®
Process a Ground Freight Shipment
3. The Schedule a Freight Pickup page appears.
Provide the pickup date, time, location, requester’s information, and shipment commodity information.
Click the Next button.