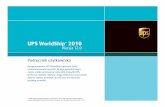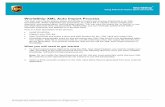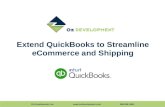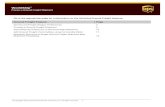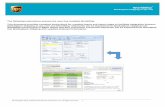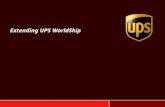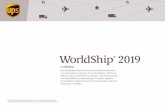To import shipment data using the UPS WorldShip ODBC and ...
Transcript of To import shipment data using the UPS WorldShip ODBC and ...

UPS WorldShip® 8.0
Import Shipment Data Using ODBC and Keyed Import
To import shipment data using the UPS WorldShip ODBC and Keyed Import features:
Step Window (if available)
1. On the UPS OnLine Connect menu, click Connection Assistant.
2. The Connection Assistant – Select Import or Export – Step 1 of 5 window appears.
• Select Create a New Map for Import.
• Click the Next button.
© Copyright 2006, United Parcel Service of America, Inc. All rights reserved. 1

UPS WorldShip® 8.0
Import Shipment Data Using ODBC and Keyed Import
3. The Connection Assistant – Select the Data Type – Step 2 of 5 window appears.
• Click the down arrow in the Import Data Types box and select Shipment.
• Click the Next button.
4. The Connection Assistant – Data Source – Step 3 of 5 window appears.
• Select By File.
• Type the location of the file in the Currently Selected File box, or click the Browse button and locate and select your file.
• Type the name of your choice in the Data Source Name (DSN) box. WorldShip saves the DSN for future reference.
Tip: Write down this name.
• Select the appropriate ODBC driver in the ODBC Drivers box.
• Click the Next button.
© Copyright 2006, United Parcel Service of America, Inc. All rights reserved. 2

UPS WorldShip® 8.0
Import Shipment Data Using ODBC and Keyed Import
5. The Connection Assistant – Select a Name for Map – Step 4 of 5 window appears.
• Select New Map.
• Type the name of your choice in the New Map Name box.
Tip: Write down this name.
• Click the Next button.
6. The Connection Assistant – Prepare the Map – Step 5 of 5 window appears.
• Review the instructions.
• Click the Finish button.
© Copyright 2006, United Parcel Service of America, Inc. All rights reserved. 3

UPS WorldShip® 8.0
Import Shipment Data Using ODBC and Keyed Import
7. The ODBC Microsoft Access Setup window appears.
• Check for the following: the Data Source Name and Database path should appear based on information that you previously entered.
• Type a description of your choice in the Description box (optional).
• Click the OK button.
8. The Edit Import Map window appears.
• Under ODBC Tables, click the down arrow and select the table that contains the Primary Key for Import.
• Select the field under ODBC that uniquely identifies all shipment data, such as Order Number.
• Click the Define Primary Key for Import button.
9. A key appears next to the ODBC Tables name to indicate the Primary Table and next to the selected field to indicate the Primary Key for Import.
Tip: You will use this key during Keyed Import.
• Select the field under WorldShip Fields that best matches your key field under ODBC Tables.
• Click the Connect button.
© Copyright 2006, United Parcel Service of America, Inc. All rights reserved. 4

UPS WorldShip® 8.0
Import Shipment Data Using ODBC and Keyed Import
10. The mapped fields appear under What You Have Mapped So Far.
• Continue to map the rest of the ODBC Tables names to the WorldShip Fields names.
• Click the OK button.
11. Define translations for connected fields if your data contains information that WorldShip does not recognize. For example, if you use internal codes for UPS services, you would need to create a translation from your company’s internal codes to standard UPS terminology.
Note: If you do not need to translate data, skip to step 15. For this example, assume “Red” in your data source indicates Next Day Air shipments and “Brown” indicates Ground shipments.
• Select the connection that requires a translation from the What You Have Connected So Far box.
• Click the Edit button.
© Copyright 2006, United Parcel Service of America, Inc. All rights reserved. 5

UPS WorldShip® 8.0
Import Shipment Data Using ODBC and Keyed Import
12. The Mapping Connections into Shipment Information::Service Type window appears.
Click the Translations button.
13. The Select a Common Map window appears.
Note: This window lists the predefined translation maps included with WorldShip.
• For this example, select Service.
• Click the OK button.
© Copyright 2006, United Parcel Service of America, Inc. All rights reserved. 6

UPS WorldShip® 8.0
Import Shipment Data Using ODBC and Keyed Import
14. The Mapping Connections into Shipment Information::Service Type window appears.
• Select the service type for which you want to modify. The External Field and WorldShip Field boxes display the values from the list.
• Type the internal code name that appears in your data source and click the Rename button. The list is updated with your change.
• Repeat the process for any additional services with internal codes.
• Click the OK button.
15. The Edit <filename> Import Map window appears.
If you need to map multiple fields in your data source to a single field in the WorldShip database, you must define the way that WorldShip combines this information in its database.
Note: If you do not need to map multiple fields to a single field, skip to step 17. For this example, assume that you store the street address in one field and the street suffix (NW, SW, etc.) in another field in your data source, and you must combine these fields into the single Street address field in WorldShip.
• Select StreetAddress under ODBC Tables, select Street Address under WorldShip Fields, and click the Connect button.
• Select Suffix under ODBC Tables, select Street Address under WorldShip Fields, and click the Connect button. A special icon indicating multiple connections appears beside the connection in the What You Have Mapped So Far box.
• Select either of the connections from the What You have Mapped So Far box.
• Click the Edit button.
© Copyright 2006, United Parcel Service of America, Inc. All rights reserved. 7

UPS WorldShip® 8.0
Import Shipment Data Using ODBC and Keyed Import
16. The Modify Connections window appears.
• Select the field you want to appear first in the Street Address and click the Up button to move it to the top.
• Click the Translations button if you need to define any translations that should be applied to this connection during import. For more information, see step 11.
• Click the OK button.
17. The Edit Import Map window appears.
Note: After connecting your tables to the WorldShip tables, you must define the relationships between these tables in your data source. If you did not map fields from more than one table in your data source, skip to step 19.
Click the Define Foreign Key Relationships button.
18. The Edit Relationships for <filename> Import Map window appears.
Note: This window show four boxes. The Relate From boxes contain the tables and fields from which you can create relationships. When this window first appears, only the primary table is available in the Relate From boxes.
The Relate To boxes list all the tables and fields in your data source.
The bottom Relate From and Relate To boxes display only the fields available in the tables selected in the top boxes.
• Select the table and field in the Relate From boxes and the corresponding table and field in the Relate To boxes.
• Click the Add Relationship button. The relationship appears in the What You Have Related So Far box.
© Copyright 2006, United Parcel Service of America, Inc. All rights reserved. 8

UPS WorldShip® 8.0
Import Shipment Data Using ODBC and Keyed Import
Note: Tables do not have to be mapped directly to the primary table. For example, assume an import map connects information from three tables (A, B, and C) in your data source to the WorldShip database. Table A contains the Primary Key for Import and is therefore the primary table. After you create a relationship between Table A and Table B, you can create a relationship between Table B and Table C. Because Table B is already linked to Table A, Table C has an indirect link to Table A.
• Continue to define the relationships between tables until all the tables you mapped in the Edit Import Map window are related directly or indirectly to the primary table.
• Click the OK button.
19. The Edit <filename> Import Map window appears.
Click the OK button.
Note: If a connection from the WorldShip database to a table in your data source does not have a foreign key relationship defined connecting it to the primary table, an error window appears and lists the tables in your data source without relationships to the primary table. To continue, correct this error (see step 17).
20. The “Do you want to Batch Import now with xxx” message appears.
Click the No button.
© Copyright 2006, United Parcel Service of America, Inc. All rights reserved. 9

UPS WorldShip® 8.0
Import Shipment Data Using ODBC and Keyed Import
To import data using keyed import:
Step Window (if available)
1. On the UPS OnLine Connect menu, point to Keyed Import, and click More.
2. The Select Map From List for Import window appears.
• Select your newly created map.
• Click the Import button.
© Copyright 2006, United Parcel Service of America, Inc. All rights reserved. 10

UPS WorldShip® 8.0
Import Shipment Data Using ODBC and Keyed Import
3. The Enter Import Key window appears.
• Type the number of the record you want to import from your data source. This number is the unique identifier you defined as the Primary Key for Import.
• Press the Enter key on your keyboard.
4. Verify that your mappings are correct:
• The address information shows properly. If you connected multiple fields in your data source to a single field in WorldShip, verify the data is imported in the proper order.
• All connections requiring translation are translated properly.
• Any special services, such as COD or Quantum View Notify, are imported.
© Copyright 2006, United Parcel Service of America, Inc. All rights reserved. 11