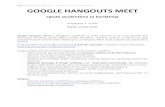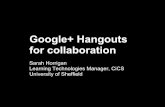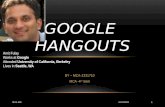How to Use Google Hangouts and Google Meet Instructions for … · 2020. 7. 6. · How to Use...
Transcript of How to Use Google Hangouts and Google Meet Instructions for … · 2020. 7. 6. · How to Use...

1
How to Use Google Hangouts and Google Meet
Instructions for Computer
Google Hangouts and Google Meet are online video conferencing tools.
1. Click on your internet browser to pull up a webpage. It may look like one of the
following:
2. In the search bar at the top of the page, type hangouts.google.com and press
enter. If you are not signed into an existing Gmail account, this is the page that will
be displayed (the background photo might differ):
3. If you have a Gmail account, click the blue “Sign In” button on the upper right of
your screen and sign in. If you do not have a Gmail account, please refer to the
guide titled “How to Create a Gmail Account” for instructions on creating an
account.
4. After you sign in, this page should appear:

2
5. To add contacts to your Google Hangouts account, click the contacts icon on the
top left of your screen (see the red box below).
6. After clicking the box that says “New conversation,” you can type in an email
address or phone number to add a new contact (see the red box below). You can
always access your list of contacts by clicking on the contacts icon.

3
7. Your contacts will appear as a name next to a round icon. For example, this
account has one contact:
8. When you click on the name of a new contact, a box will appear on the right side
of your screen prompting you to start a conversation with that person. You can
customize the invitation message or use the default message. When you are ready
to invite your new contact, click “send invite.”

4
9. To start a video call using Google Hangouts, click the “video call” icon in the middle
of your screen to begin a video chat. This screen should appear:
10. To invite people to your video chat, click the green box labeled “invite people.”
Type in email addresses for the people you would like to invite and click “invite” (in
the red box below).

5
11. You can also invite people by sending them a link to join the call. Click “copy link to
share” to generate a link for sharing.
12. You can use the video call function in Google Hangouts with or without a webcam.
If you have a webcam, you can turn your video on or off by clicking the camera
icon at the bottom of your screen. You can also mute or unmute yourself by clicking
on the microphone icon on the bottom of your screen. (See the red boxes below.)
Note: If you are experiencing internet connectivity issues, turning your camera off

6
can improve the audio quality so that others in the video call can hear you more
clearly.
13. If you would like to share a document (e.g., a meeting agenda) or webpage on
your screen during a video call, click on the three vertical dots on the upper right of
your screen.
14. A menu will appear. Click on “Share screen.”

7
15. You can either share your entire screen or select a specific application that is open
on your computer (for example, Microsoft Word or a web browser).
16. When you are ready to leave the video call, click the red phone icon on the bottom
of your screen (in the red box below). Note: If you start a video call using your
Google Hangouts account, you can leave the call without ending the call for
everyone else.

8
17. Google also offers another tool for video conferencing called Google Meet, which
works similarly. You can access Google Meet by typing meet.google.com into the
search bar at the top of your internet browser. This screen will appear:
18. Click “Start a meeting” to initiate a Google Meet video call. You will have an
opportunity to preview your video and turn your camera or microphone off before
joining the call. Once you are ready to join the call, click “Join now,” or click
“Present” to share your screen.

9
19. You can schedule a Google Meet video call ahead of time using Google Calendar.
First, open Google Calendar by clicking on the menu icon in the upper right hand
corner and selecting “Calendar” (see the red boxes below), or by entering
calendar.google.com into the search bar at the top of the page.
20. Once you have opened Google Calendar, you should see a screen like this:

10
21. Click on the box for the date and time you would like to schedule the video call. A
pop up window should appear. Select “More options” to create a Google Calendar
event.
22. You can add a title for your event, change the date and time, add a location or
Google Meet video conferencing, add a description, and invite guests to your
video call.

11
23. To schedule a video call, click “Add Google Meet video conferencing” and a
meeting link will be generated. You can use Google Meet to conduct a meeting
with up to 100 participants.
24. To invite guests, enter their email addresses, one at a time, into the box on the right
that says “Add guests.” Once you have added guests, your email address will be
listed as “Organizer” and your guests will be listed below.

12
25. Once you are ready to finish scheduling the video call, click “Save” next to the
event title. If you have invited guests, you will be asked if you would like to send an
invitation email to each guest. If you send an invitation email, your guests can join
the call from a link sent to their email accounts. Otherwise, they can join the call
from Google Calendar.
26. To join a Google Meet call from Google Calendar, click on the event and select
“Join with Google Meet” (in the red box below).

13
27. You can also make phone calls using Google Hangouts. Begin by clicking the
“PHONE CALL” icon in the center of your screen or the same icon on the left side of
the screen. You will be prompted to enter a phone number (see the red box below).
28. The first time you make a phone call using Google Hangouts, you will be asked to
register your phone. Choose whether you would like to register by text or call, enter
your phone number, and click “Next.”

14
29. Review and accept Google’s terms for making phone calls in Google Hangouts.
30. After registering your phone, click “Proceed.”

15
31. To make a call, click “Make a phone call” and enter the phone number you would
like to call. When you are ready to end the call, click the red phone icon (in the red
box below).

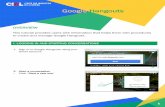



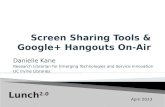
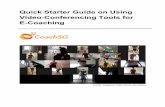


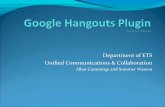
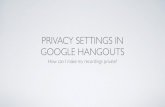


![Google Hangouts Meet の利用方法 【教職員編】...Operations Workbook [ Page 1/16 ] SHUJITSU UNIV. Information Technology Services 2020.3.30 Google Hangouts Meet の利用方法](https://static.fdocuments.net/doc/165x107/5e9192ddd7e8f522be35e233/google-hangouts-meet-c-ec-operations-workbook.jpg)