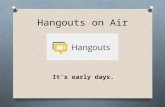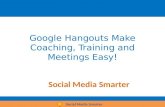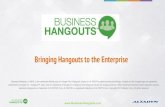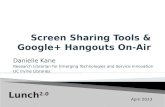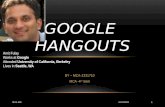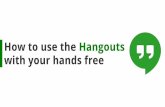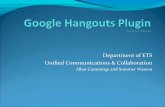GOOGLE MEET HANGOUTS - Széchenyi István University Meet.pdf · GOOGLE MEET HANGOUTS 8 Ha a...
Transcript of GOOGLE MEET HANGOUTS - Széchenyi István University Meet.pdf · GOOGLE MEET HANGOUTS 8 Ha a...

SzE-learning oktatás
GOOGLE MEET HANGOUTS
1
ONLINE KURZUSOK
GOOGLE MEET HANGOUTS
TARTALOMJEGYZÉK Bevezetés ................................................................................................................................... 2
Bejelentkezés ......................................................................................................................... 2
Beszélgetés indítása ............................................................................................................... 3
Beszélgetés megosztása ......................................................................................................... 5
Beállítások ................................................................................................................................. 6
Képernyő megosztása ................................................................................................................ 7
Hallgatók ................................................................................................................................... 9
SzE-learning (Moodle) megosztás ....................................................................................... 10
Hallgató csatlakozása .......................................................................................................... 11
Előadás rögzítése ..................................................................................................................... 12
Netikett .................................................................................................................................... 16

SzE-learning oktatás
GOOGLE MEET HANGOUTS
2
BEVEZETÉS
A távoktatásban a hallgatókkal való kapcsolattartásra, online előadások, konzultációk, gyakor-
latok megtartására az egyik lehetőség a Google Meet Hangouts használata.
A Google Meet megbeszéléshez bármilyen ingyenes Google fiókkal (vagy regisztráció nélkül)
lehet csatlakozni. Beszélgetést indítani viszont csak G Suite előfizetéssel lehet, amivel a
Széchenyi István Egyetem is rendelkezik. Ha valamelyik oktatónak még nincs egyetemi Go-
ogle fiókja, akkor azt a https://informatika.sze.hu/hirek/sze-google lehet igényelni.
BEJELENTKEZÉS
Megbeszélést a https://meet.google.com/ oldalról lehet indítani, majd a kezdőoldal jobb felső
sarkában található Bejelentkezés linkkel lehet bejelentkezni.
A bejelentkezés során az egyetemi Google fiókunk adatait (e-mail cím + jelszó) kell megadni.

SzE-learning oktatás
GOOGLE MEET HANGOUTS
3
BESZÉLGETÉS INDÍTÁSA
Online beszélgetést (előadást, gyakorlatot, konzultációt stb.) kezdeményezni a + Csatlakozás
beszélgetéshez vagy új indítása linkkel lehet.

SzE-learning oktatás
GOOGLE MEET HANGOUTS
4
Ezután a Folytatás gombra kattintva lehet a beszélgetést elindítani. Ha a beszélgetésnek nevet
adunk, akkor később névvel is lehet a beszélgetéshez csatlakozni, de ez csak adott domainen
belül működik, a hallgatókkal való kommunikáció során nem. Ezért a folytatás előtti beviteli
mezőt üresen is lehet hagyni.
A következő ablakban a mikrofonra és a kamerára kattintva állíthatjuk be, hogy mit osztunk
meg a beszélgetés során. Alapértelmezetten a mikrofon és a kamera is be van kapcsolva, ezeket
a megfelelő ikonra kattintással lehet kikapcsolni.
A beszélgetés során a mikrofon mindenképpen legyen bekapcsolva, a kamerát pedig a beszél-
getés céljától függően állítsuk be. Pl. egy labor gyakorlatnál az adott mérés bemutatását el lehet
végezni a kamera előtt.

SzE-learning oktatás
GOOGLE MEET HANGOUTS
5
A kamera és a mikrofon beállításait a beszélgetés során is tudjuk módosítani. A beszélgetéshez
később „A megbeszélés elkészült” alatt látható link segítségével lehet csatlakozni.
Ez a link jelenik meg a saját beszélgetésünknél is a böngésző URL-mezőjében.
Végül a Megbeszélés indítása gombra kattintva lehet a beszélgetést elindítani.
BESZÉLGETÉS MEGOSZTÁSA
A hallgatókkal az előző pontokban megjelent linket kell megosztani. Ezt a linket a beszélgetés
indítása után a Csatlakozási információ másolása linkkel is vágólapra lehet tenni.
Ha ismerjük az összes hallgatónk e-mail címét, akkor az Új személyre kattintva is hozzáad-
hatjuk a hallgatókat. (Ezt csak kis csoport esetén érdemes használni.)

SzE-learning oktatás
GOOGLE MEET HANGOUTS
6
BEÁLLÍTÁSOK
A képernyő alján az előugró menüben (ami csak akkor jelenik meg, ha megmozdítjuk az egeret)
beszélgetés közben is be- és ki tudjuk kapcsolni a mikrofont és a kamerát. A középső piros
telefonra kattintva pedig a beszélgetést szakíthatjuk meg.
A menüszalag végén látható hamburger menüben (három pont) módosíthatjuk a megjelenést
teljes képernyőre, beállíthatjuk a számunkra legmegfelelőbb elrendezést és a Beállításokkal
módosíthatjuk a kamera és mikrofon beállításainkat. Ha több mikrofon, kamera, hangszóró van
a gépünkhöz csatlakoztatva, akkor itt választhatjuk ki, hogy melyiket szeretnénk használni.

SzE-learning oktatás
GOOGLE MEET HANGOUTS
7
KÉPERNYŐ MEGOSZTÁSA
A Prezentálás mostra kattintva a saját képernyőnket tudjuk a hallgatókkal megosztani. Itt két
lehetőségünk van vagy a teljes képernyőt osztjuk meg, vagy csak egy munkaablakot.

SzE-learning oktatás
GOOGLE MEET HANGOUTS
8
A megosztást befejezni a képernyő alján megjelenő Megosztás leállítása gombra kattintva le-
het. Ha zavar minket, hogy ez folyamatosan ott van a képernyő alján, akkor ezt fogd és vidd
módszerrel szabadon át lehet helyezni vagy az Elrejtéssel a háttérbe is lehet tenni. Elrejtés után
a megfelelő böngésző ablak kiválasztásával jelenik meg újra.
Ahol a prezentációt indítottuk a „Prezentálás most” szöveg helyett az „Ön tartja a prezentációt”
jelenik meg. Erre kattintva, majd a Prezentáció megszakítása linket kiválasztva is be lehet
fejezni a megosztást.

SzE-learning oktatás
GOOGLE MEET HANGOUTS
9
HALLGATÓK
A jobb felső sarokban az emberek ikonnal lehet a beszélgetés résztvevőit megjeleníteni, illetve
újat (e-mail cím segítségével) hozzáadni.
Ha a hallgatóknak is be van kapcsolva a webkamerájuk, akkor a nevükre kattintva láthatjuk a
hallgatóinkat is.
Ebből az ablakból a Csevegésre vagy az előzőnél a Csevegés szövegbuborékjára kattintva
chatelhetünk is a hallgatóinkkal. Ez a chat közös, a beszélgetés összes résztvevője megkapja
az üzeneteket.

SzE-learning oktatás
GOOGLE MEET HANGOUTS
10
SZE-LEARNING (MOODLE) MEGOSZTÁS
A tantárgy Moodle terében a + Tevékenység vagy tananyag beszúrása alatt az URL tan-
anyagelemmel lehet a Google Meet linket megosztani.
Az általános beállításoknál a névhez a beszélgetés funkcióját (előadás, gyakorlat, konzultáció,
labor) érdemes beírni, a leíráshoz pedig azt, hogy mikor lesz az oktató online elérhető.
A külső URL mezőbe kell a beszélgetés linkjét másolni.

SzE-learning oktatás
GOOGLE MEET HANGOUTS
11
Érdemes még a megjelenítést Új ablakra átállítani, hogy a beszélgetés kiválasztása után a tan-
tárgy tere is megmaradjon a böngészőben.
HALLGATÓ CSATLAKOZÁSA
A hallgató a SzE-learning (Moodle) rendszerben a tantárgy terében a megfelelő linkre kattintva
tudja a beszélgetést elindítani.
A csatlakozáshoz vagy be kell jelentkeznie a saját Google fiókjával vagy meg kell adnia egy
becenevet.
A csatlakozás nem automatikus, az oktatónak el kell fogadnia a belépő hallgatókat.
(Az e-mail címes meghívás esetén az engedélyezésre nincs szükség.)

SzE-learning oktatás
GOOGLE MEET HANGOUTS
12
ELŐADÁS RÖGZÍTÉSE
Az előadás rögzítéséhez a jobb alsó sarokban található „További opciók” lehetőséget szükséges
megnyitni. Ezután „A megbeszélés rögzítése” gombra kattintva indítható el a rögzítés.
A rendszer beleegyezést kér a rögzítésre minden résztvevőtől. Amíg nem egyezik bele a felvé-
telbe minden résztvevő, addig a rögzítés nem indul el.

SzE-learning oktatás
GOOGLE MEET HANGOUTS
13
Ahhoz, hogy jobb minőségű videófelvétel készüljön, a „További opciók”-on belül a „Beállítá-
sok” menüben állítsuk be a videó esetén a „Küldési felbontás”-t és „Fogadási felbontás”-t a
maximális értékre (720p).

SzE-learning oktatás
GOOGLE MEET HANGOUTS
14
A bal felső sarokban található piros „Felv.” ikon jelzi a folyamatos rögzítést.
Az előadás felvétele alatt továbbra is használhatjuk a képernyő megosztása, prezentáció funk-
ciókat.
Az előadás végén a „További opciók” lehetőséget választva kattintsunk a „Felvétel leállítása”
gombra.
A felvétel leállítása után a rendszer feldolgozza a rögzített anyagot, majd pedig feltölti Google
Drive tárhelyünkre. A feldolgozás elkészültéről e-mail értesítést kapunk, mely tartalmazza köz-
vetlenül a felvétel linkjét.

SzE-learning oktatás
GOOGLE MEET HANGOUTS
15
Az elkészült felvétel a Driveban a Saját meghajtó „Meet Recordings” mappájában található
meg.

SzE-learning oktatás
GOOGLE MEET HANGOUTS
16
NETIKETT
Kerüljük el a hangzavart! A videókonferenciák során zavaró lehet a másik fél háttérzaját hall-
gatni. Ez különösen akkor igaz, ha sokan vesznek részt a beszélgetésben. Vannak olyan zajok,
amikre nem is gondolunk, de a mikrofon felhangosít.
Tanácsos, hogy a tanóra során mindenki csak akkor kapcsolja be a mikrofonját, amikor éppen
beszél. Egyszerre csak egy fő beszéljen. Sokkal nehezebb a videókonferenciánál kiszűrni, hogy
egy adott személy mit mond, ha többen beszélnek, mint az élő beszédben.
A hallgatókkal érdemes megállapodni a hozzászólás protokolljában