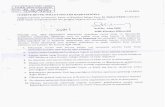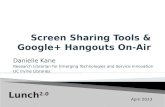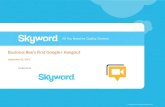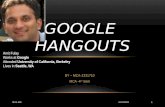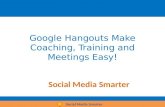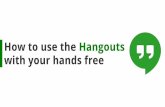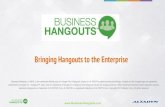GOOGLE HANGOUTS MEET İLE CANLI DERS YÖNETİMİ · GOOGLE HANGOUTS MEET İLE CANLI DERS...
Transcript of GOOGLE HANGOUTS MEET İLE CANLI DERS YÖNETİMİ · GOOGLE HANGOUTS MEET İLE CANLI DERS...

GOOGLE HANGOUTS MEET İLE CANLI DERS
YÖNETİMİ
Öncelikle tarayınızında *@neu.edu.tr hesabınız yukarıdaki gibi açık olmalıdır. Aksi takdirde canlı
yayın kaydı özelliği kullanılamaz. (Üniversitemizin G Suite Education Enterprise hesabı aktiftir ve
bir canlı ders 250 kişi ile sınırlıdır).
Ardından “Google Hangout Meet” girmek için bu linke https://meet.google.com/ tıklayınız.

Karşınıza yukarıdaki ekran gelecektir. Sağ üst kösede görüldüğü üzere *neu.edu.tr hesabı üzerinden
platforma bağlı durumdayız. “Toplantıya Katıl veya Toplantı Başlat” üzerine tıklayın.
Gelen pencerede ders kodu ve ders adını karşılayan bir ifade girin. “CET612”. Girdik. “Devam
Et” butonuna tıklayın.
Ekranda ses ve mikrofona izin ver seçeneği çıkabilir. İzin vermelisiniz. Sesi ve kamerayı ekrandaki
2 butondan açıp-kapatabilirsiz. “Hemen Katıl” butonuna tıklayın.

Yukarıda görüldüğü üzere sanal dersimiz hazır.
Öğrenciler sanal dersinize direkt olarak girebilir. Bunu için ekrandaki “Katılma bilgilerini kopyala”
diyerek UZEBİM ders içeriğinde paylaşın.
Paylaşmak için yukarıdaki gibi dersinize gidin. Sağdan “Düzenlemeyi Aç”ın. Yeni bir etkinlik ya
da kaynak ekle’den “URL” seçin.

Yukarıda Dersin adını girin ve Harici URL kısmına linki yapıştırarak “Kaydet ve derse dön”
butonuna tıklayın. Artık link hazırdır. Öğrencilerin gelmesini bekleyebilirsiniz. Gelen öğrencileri
kabul etmelisiniz.
Eğer Öğrencilere haber vermez iseniz sadece kayıt alır ve video olarakta dersi yükleyebilirsiniz
(asenkron).
Öğrenciler bu linke tıkladıklarında direk hesap açmadan dersinize giriş için hazır beklemede kalır.
Örnek: https://meet.google.com/xxx-tjbp-vsh CET612 için özel bağlantı yukarıda görülmektedir.
(Bu bağlantıya tıklayıp canlı ders yapılamaz! bu link örnektir ve CET612 dersine özgüdür)

Öğrenci ekranını inceliyelim;
Öğrenci linke tıklayınca aşağıdaki ekran karşısına gelecektir.
Öğrenci net bir şekilde adını soyadını yazmalı ve “Katılma isteği” butonuna tıklamalıdır.
Yukarıda görüldüğü üzere sizin öğrenciye izin vermeniz gerekmektedir. Öğrenci izni beklemekte…
Öğrencinin Kemarası ve ekranı
Öğrencinin Kemarası ve ekranı

Tekrar kendi ekranımızdayız.
Size öğrencinin katılım isteği gelecektir. Siz de “Kabul et” butonuna tıklayın. Hazır olduğunuzda
dersi başlatabilirsiniz. Böylece canlı yayınınıza kontrollü bir şekilde öğrenci izni verebilirsiniz.
Ders ekranınızın özelliklerini inceleyelim:
Sağ üst köşede sırası ile öğrencileri görebilir, yazılı sohbet başlatabilir, ekran görünümünü
değiştirebilirsiniz.
Aşağıda ortada mikrofonu ve kamerayı açıp kapatabilir, dersi sonlandırabilirsiniz.

Aşağıda sağ tarafta “Şimdi göster” komutuna tıklayıp ekranınızn tamamını veya açık olan bir
pencereyi öğrenciler ile paylaşabilrsiniz (sunum, dosya… vb.).
Sol alttan “toplantı ayrıntıları” na tıkladığınızda paylaşım linkine tekrar ulaşabilirsiniz.
Yine sağ alt tarafta üst üste 3 nokta bulunmakta.
Derse başlamadan buraya tıklayıp “Toplantıyı Kaydet” özelliğini kullanmanız ve sonrasında da
UZEBİM içindeki dersnize öğrencilerinizin tekrar etmeleri için eklemeniz zorunludur.

Bunu yaptığınızda yukarıdaki uyarı gelecektir. “Kabul et” butonu ile devam edin. Ve kısa süre
içerinde kayıt başlayacaktır. Kaydın başladığını sol üst köşedeki kırmızı “kaydediliyor”
bölümünden anlayabilirsiniz.
Sonunda dersiniz bittiğinde altta ortadan “Görüşmeden Çık” butonuna tıklayınız.
Öğrencileriniz de çıkınca dersinizin kaydı hem *.neu.edu.tr hesabınıza bağlı Drive içine eklenecek
hem de mailinize otomatik ders videosu hazır olduğunda gelecektir.
“Drive’da aç” butonuna tıklayın.

İnternet hızınıza göre video açılacaktır. Sağ üst köşeden üstüste üç noktaya tıklayın. Ve “Paylaş”
komutuna basın.
Ardından “Paylaşılabilir Bağlantıyı Al” tıklayın.

“Bağlantıyı Paylaş” butonuna tıklayın. Ekranda “Bağlantıyı kopyala” komutuna tıklayın ve “Bitti”
butonuna tıklayın.
Sonrasında öğrencilerinizin daha sonradan tekrar dersi edebilmesi için UZEBİM’deki ders haftanıza
yine URL ekle seçeneği ile ders kaydı linkini ekleyebilirsiniz.