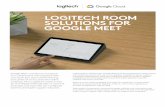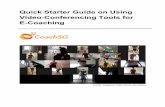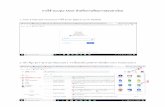Google Meet - 123.umanizalesvirtual.edu.co · Google Meet Presiona la opción “Unirse a Hangouts...
Transcript of Google Meet - 123.umanizalesvirtual.edu.co · Google Meet Presiona la opción “Unirse a Hangouts...

10
Inicia sesión en gmail con tu correo electrónico institucional.1
Correo Contraseña
Ingresa a calendar.google.com2
Haz clic en el evento donde te encontrarás con tusestudiantes.3
4
Google Meet
Presiona la opción “Unirse a Hangouts Meet”.
5 Otorgar los permisos necesarios para cámara y micrófono.
7 Haz clic en Unirse ahora.
6Encontrarás la vista previa de tu cámara, el indicador de funcionamiento del micrófono y un botón para iniciar lasección.
8Para grabar la clase dirígete al menú de opciones que se encuentra en la esquina inferior derecha y presiona sobre la opción grabar la reunión.
9 Oprime aceptar para iniciar la grabación sin pedir consentimiento de los estudiantes.
11 Puedes manipular la aplicación a través de los botones queencuentras en la parte inferior de la pantalla.
En Google Drive encontrarás las grabaciones.
12 Presiona el ícono del micrófono para habilitar o deshabilitarel micrófono.
13 Presiona el ícono de la cámara para habilitar o desahabilitarla cámara.
14 Presiona la opción “Mostrar la pantalla ahora” para compartir tu pantalla.
15 Cuando finalices tu clase, haz clic sobre el icono del teléfono para abandonar la sesión.