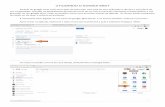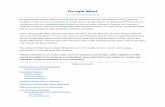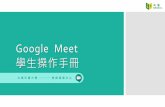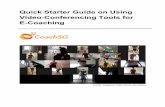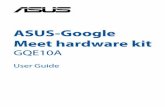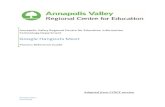Google Meet Web-Conferencing Tool Quick Start Guide...What is Google Meet? Google Meet is a video...
Transcript of Google Meet Web-Conferencing Tool Quick Start Guide...What is Google Meet? Google Meet is a video...

Google Meet Web-Conferencing Tool Quick Start Guide
Quick Access List
1. What is Google Meet?
2. How access Google Meet?
3. How to start an unscheduled own meeting on Google Meet?
4. How to invite others to an unscheduled meeting?
5. How to schedule a Google Meet session?
6. How to join a meeting you have been invited to?
7. Meeting interface quick tour
8. Share your screen or an application window

What is Google Meet?
Google Meet is a video conferencing app. It is the business-oriented version of Google's Hangouts
platform and is suitable for businesses of all sizes. The solution enables users to make video calls
with up to 100 users per video meeting.
Google Meet is available as a web app, an Android app, and an iOS app. Features include:
1. Up to 100 members per call
2. Ability to join meetings from the web or through the Android or iOS app
3. Ability to call into meetings with a dial-in number
4. Integration with Google Calendar
5. Screen-sharing to present documents, spreadsheets, or presentations
6. Real-time, AI-generated closed captioning
How to access Google Meet?
On your computer
There are two methods to access Google Meet:
1. Go to meet.google.com and login using your AUS username and password
2. Assuming you are already logged in to your AUS email on Gmail, click on the Google Apps
icon to show available Google Apps. Click on the Google Meet app icon:

On your mobile device
Google Meet is available for download from the Google Plays Store and the Apple Store
How to start an unscheduled own meeting on Google Meet?
The following are links to guides for starting a meeting on your phone or tablet:
Starting a meeting on an Android device
Starting a meeting on iPhone & iPad
The following steps apply to starting a meeting using a browser on your computer.
Once you access Google Meet, you can start your meeting by following these simple steps:
1. Click Join or start a meeting

2. To start a meeting, click the Continue button. You may leave the text box empty at this
moment
3. Click Start Meeting

4. Before entering the room, you may add others to the room by either sending them the link
or adding their emails. Otherwise, click the close [x] option to enter the room.
How to invite others to an unscheduled meeting?
Add people on an Android device
Add people on an iPhone & iPad
On your computer
To invite others at the start of a meeting, you may add them using the Add Others box at the start of
the meeting. Refer to step 4 under How to start an unscheduled own meeting on Google Meet?
To invite others after the meeting has already started:
1. Click the People icon on the top of the session’s window

2. Click the Add People option
3. Enter names or emails of other people you would like to invite

4. Click on Send Invite button
How to schedule a Google Meet session?
From your Android device
From your iPhone & iPad
On your computer
Create a calendar invite and choose to have the conferencing option on Google Meet. When your
invitees get the calendar invite, a web link will be available for everyone to join the session including
yourself.

How to join a meeting you have been invited to?
On your Android device
On your iPhone & iPad
On your computer
1. Join from a calendar event:
See your scheduled meetings in Calendar and quickly join a video meeting.
In Calendar, click the event you want to join Click Join Hangouts Meet and in the window that opens, click Join Meeting
2. Join with a meeting link URL
Sometimes there isn’t enough time to schedule a meeting and book a room. With Hangouts Meet,
you can join an impromptu video meeting by clicking the meeting link URL sent to you in a text or
email.
Click the meeting link sent to you in a chat message or email.
Follow the onscreen prompts to join the meeting.
Join from an email
Join by phone

Meeting interface quick tour
1. Access the Peoples’ panel
2. Access Chat
3. View the session Options Menu
4. Change the layout of webcam outputs
5. Switch to full screen
6. Turn on automatic captioning
7. View session settings where you can adjust your audio and video
8. Report an issue to Google
9. View help pages from Google
10. View the Meeting details box
11. Meeting joining link, and dial-in number for those who would like to join using their
phone
12. View attachments list
13. Hang up and leave the session or control your microphone and webcam
14. Turn on automatic captioning
15. Present by sharing your entire screen or an application window

Share your screen or an application window
On your Android device
On your iPhone and iPad
On your computer
You can present your entire screen or a specific window in a meeting to share documents,
presentations, spreadsheets, and more.
1. In the bottom-right corner, select Present now
2. Select Your entire screen to share the entire desktop. If you have multiple screens, you will
be notified to select the screen you want to share
3. Select to share A Window and the Share an application window box will appear
4. Select the application window you want to share
5. Click Share

When you start sharing your screen, you will be automatically switched to screen sharing mode and
other people in the meeting will see your screen. If you choose to share an application window, you
will be switched away from the Google Meet interface and the application window you chose to
present will have focus.
Stop Presenting
To stop sharing your screen, click the Stop sharing button that appears on the lower area of your
screen.