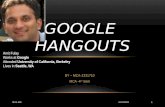Google Hangouts Meet - AVRCE - Google...Google HangoutsMeet Process Reference Guide 3/20/2020 P a g...
Transcript of Google Hangouts Meet - AVRCE - Google...Google HangoutsMeet Process Reference Guide 3/20/2020 P a g...

Annapolis Valley Regional Centre for Education Information Technology Department
Google Hangouts Meet
Process Reference Guide
Adapted from CCRCE version
Revision Date: 3/20/2020

Google Hangouts Meet
Process Reference Guide3/20/2020
P a g e | 2
Contents 1 Introduction ......................................................................................................................................... 3
2 Recommended Equipment .................................................................................................................. 3
Figure 1 Types of Headsets with Microphones ................................................................................. 3
3 Scheduling a Virtual Meeting in Google Calendar .............................................................................. 4
Figure 2 GNSPES Login Page ............................................................................................................ 5
Figure 3 GNSPES Landing Page ........................................................................................................ 5
Figure 4 Google Calendar .................................................................................................................. 6
Figure 5 Google Hangouts Meet Calendar Invite ............................................................................ 6
Figure 6 RSVP Email to Attendee ...................................................................................................... 7
4 Joining a Google Hangouts Meet Conference Call ............................................................................ 7
Figure 7 Link to Join Meeting ............................................................................................................ 8
Figure 8 Allow Google Meet to Use Mic and Webcam ..................................................................... 8
Figure 9 Google Hangouts Meet Virtual Green Room ...................................................................... 8
Figure 10 Ask to Join Meeting from Non GNSPES Account ................................................................ 8
Figure 11 Pop‐up for Presenter to Allow Non GNSPES Participants to Join ...................................... 9
5 Google Hangouts Meet Overview ....................................................................................................... 9
Figure 12 Google Hangouts Meet Overview ..................................................................................... 10
Figure 13 Share a Screen (Google Chrome) ...................................................................................... 11
Figure 14 Share a Window (Google Chrome) ................................................................................... 11
Figure 15 Share a Screen or Window (Firefox) ................................................................................. 12
Figure 16 Stop Presenting ................................................................................................................. 12
6 Additional Resources ......................................................................................................................... 12

Google Hangouts Meet
Process Reference Guide3/20/2020
P a g e | 3
1 Introduction 1.1 Google Hangouts Meet is an online conferencing tool that allows Google for Education users to
schedule and hold online meetings with participants within and outside of the organization on a variety of platforms. Google Hangouts Meet is currently enabled for all AVRCE GNSPES accounts and supports up to 100 attendees on a single call.
1.2 Google Hangouts Meet is supported on a wide variety of devices and operating systems. This article will focus on Windows 10 devices (desktops, laptops and Windows tablets).
1.3 The purpose of this document is to provide basic instructions on how to initiate, join and
participate in a Google Hangouts Meet via a Windows 10 device using either Google Chrome or Firefox.
2 Recommended Equipment 2.1 A Windows 10 device (desktop, laptop or Windows tablet) with either Google Chrome or Firefox
web browser installed and an internet connection is required. Google recommends that each participant have an internet speed of 3.2Mbps upload and download when having a group video meeting.
2.2 Headset and a microphone ‐ most laptops and Windows tablets will have a built‐in microphone but it is still critical to use headphones to ensure the audio from your device’s built in speakers do not loop back into your microphone and cause an audio loop. If you are using a desktop, you will likely need a headset with a microphone attachment as well. Keep in mind that you will want a relatively quiet place to work from while on the conference call. Most microphones pick up background noise, so the quieter the space, the better. Examples of headsets are shown in Figure 1.
2.3 An optional webcam might be required for the meeting. Most newer laptops and Windows tablets will have a built‐in web cam however desktops will need a USB webcam if you wish to be seen during the online meeting.
Figure 1 Types of Headsets with Microphones

Google Hangouts Meet
Process Reference Guide3/20/2020
P a g e | 4
3 Scheduling a Virtual Meeting in Google Calendar 3.1 Sending out an invitation to a Google Hangouts Meet is easily done by sending out a calendar
invite via Google Calendar. a) From your Windows 10 device, open the Google Chrome browser and navigate to
https://gnspes.ca. a. See Figure 2.
b) Login to GNSPES. c) From the GNSPES Landing Page, launch your Google Calendar (https://calendar.google.com/).
a. See Figure 3. d) From within your Google Calendar, click the Create button to create a new calendar item.
a. See Figure 4. e) Click More options which is next to the save button and then add a title for your meeting f) Pick the date, time and time zone. g) Under Event Details, click add conferencing and select Hangouts Meet. h) Under the Guests heading, type in the email of the participants you wish to add.
a. Guests can be added via their GNSPES or AVRCE email address. i) Optionally, you can add an attachment to the meeting and edit guest’s permissions to add
additional attendees. j) Once you have finished creating the calendar item, click Save.
a. See Figure 5. k) You will be asked if you would like to send invitation emails to Google Calendar guests, click
Send. a. If you have invited email addresses asides from @gnspes.ca, you will then receive a
warning saying you are trying to invite external guests, click Invite external guests. l) The invite will be sent out and also saved to your calendar.
3.2 The participants should receive an email inviting them to the meeting. They can respond with
whether or not they are going (Yes, No, Maybe). See Figure 6. As participants respond, you will receive email with their responses. These responses will also update your Google Calendar event.

Google Hangouts Meet
Process Reference Guide3/20/2020
P a g e | 5
Figure 2 GNSPES Login Page
Figure 3 GNSPES Landing Page

P a g e | 6
Google Hangouts Meet
Process Reference Guide3/20/2020
Figure 4 Google Calendar
Figure 5 Google Hangouts Meet Calendar Invite

P a g e | 7
Google Hangouts Meet
Process Reference Guide3/20/2020
Figure 6 RSVP Email to Attendee
4 Joining a Google Hangouts Meet Conference Call 4.1 When it’s time to join the conference call, be sure to have all the recommended equipment
described in Section 2. You can join the call in a couple of different ways.
4.2 The first way you can join the Google Hangouts Meet conference call is by finding the event in your calendar. Whether it be in your AVRCE Outlook calendar or your GNSPES Google calendar, the RSVP sent out to attendees should automatically schedule the meeting in the default calendar of the account which was invited to attend. The second method for joining the meeting is to refer back to the RSVP email you originally received. Once you have opened either the calendar item or the RSVP email, you will notice a link to the meeting under the heading Join Hangouts Meet. Click the link that looks similar to this: meet.google.com/edu‐jkjk‐tvo
a) See Figure 7.
4.3 Once you have clicked the link to join the meeting, you will be redirected to a virtual green room. While on this page, the web browser may ask for permission to use your microphone and webcam. If prompted, click Allow. See Figure 8. Verify that both your microphone and webcam (if camera is present) are working properly. While speaking into your mic, you will notice the three small green dots turn into bars if the mic is detecting audio. Once you are ready to join, click Join now. See Figure 9. If you are joining the meeting from any other account asides from GNSPES, you will be asked to enter your full name and then click Ask to join. See Figure 10. The presenter will then receive a pop‐up starting that you wish to join the meeting and they can either Admit or Deny Entry. See Figure 11.

P a g e | 8
Google Hangouts Meet
Process Reference Guide3/20/2020
Figure 7 Link to Join Meeting
Figure 8 Allow Google Meet to Use Mic and Webcam
Figure 9 Google Hangouts Meet Virtual Green Room
Figure 10 Ask to Join Meeting from Non GNSPES Account

P a g e | 9
Google Hangouts Meet
Process Reference Guide3/20/2020
Figure 11 Pop-up for Presenter to Allow Non GNSPES Participants to Join
5 Google Hangouts Meet Overview 5.1 The general view of Google Hangouts Meet will change slightly depending on how many
participants are connected to the call. Figure 12 is an example of a call with three participants.
5.2 Participant List – at the top right corner of the screen you will see an icon of multiple people. If you click the icon, you will see a list of all participants who are on the call. From here you can mute other participants’ microphone or remove them from the virtual meeting. To exit out of this view, click on any space outside this participant list menu.
5.3 Text Chat – directly next to the participant list icon, you will notice a text message icon. After
clicking the icon, you will be presented with an area where you can send a chat message to the entire group. To exit out of this view, click on any space outside this chat menu.
5.4 End Call – when you move your mouse curser to the bottom of the conference window, you will
notice a white bar appears with additional hidden options. If the hidden tool bar does not appear, just click on any blank area and it will pop up. In the center of this bar you will notice an End Call button. After you click it, you will leave the call however the other participants will remain in the room until they also leave the call.
5.5 Toggle Mic and Webcam On/Off – On either side of the End Call button you will see an icon for
both your microphone and webcam. When the button is red, that device is turned off. When the icon is colourless, that device is active. It is best practice to have your microphone off unless you wish to talk. This cuts down on potential background noise while the primary speaker is talking.
5.6 Share Screen or Window – As the presenter, you may wish to share your screen or a specific
window with all the participants. a) Hover the mouse curser towards the bottom right corner of the Google Hangouts Meet
conference window until you see the button for Present Now. b) Click Present Now and then choose to either present Your entire screen or present A window.
a. Your entire screen – if this option is chosen and you have multiple screens, Google Hangouts Meet will pop‐up a screen to ask which screen you would like to share. From this pop‐up, select the screen you wish to present and then click Share. See Figure 13. Keep in mind that anything shown on this screen will be visible to all participants.
i. If you are using Firefox, you will receive a prompt asking for permission to share your window or screen. Choose the correct screen from the dropdown menu and then click Allow to proceed. See Figure 15.

Google Hangouts Meet
Process Reference Guide3/20/2020
P a g e | 10
b. A window – this option allows you to share only a specific program window rather than everything on a specific screen. After selecting this option, a pop‐up will show all your active program windows that you have open on your desktop. From this pop‐up, select the window you wish to present and then click Share. See Figure 14.
i. If you are using Firefox, you will receive a prompt asking for permission to share a window or screen. Choose the window from the dropdown menu and then click Allow to proceed. See Figure 15.
c. Stop presenting screen or window – when you wish to stop sharing your screen or window with all participants, you can either click the Stop sharing button from the active screen or window that you are sharing or once again return to the Google Meet conference window, hover your cursor to the bottom right corner, click You are presenting and then select Stop presenting as shown in Figure 16.
Figure 12 Google Hangouts Meet Overview

Google Hangouts Meet
Process Reference Guide3/20/2020
P a g e | 11
Figure 13 Share a Screen (Google Chrome)
Figure 14 Share a Window (Google Chrome)

P a g e | 12
Google Hangouts Meet
Process Reference Guide3/20/2020
Figure 15 Share a Screen or Window (Firefox)
Figure 16 Stop Presenting
6 Additional Resources 6.1 If you wish to learn more about Google Hangouts Meet, please visit Google’s Learning Center at
https://support.google.com/a/users/answer/9282720?hl=en&ref_topic=7306097&visit_id=6372 00480880424522‐34390586&rd=1.

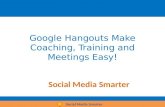


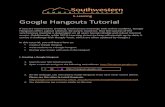
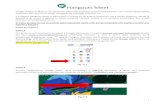
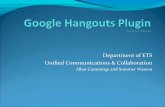
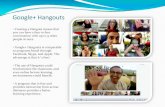
![Google Hangouts Meet の利用方法 【教職員編】...Operations Workbook [ Page 1/16 ] SHUJITSU UNIV. Information Technology Services 2020.3.30 Google Hangouts Meet の利用方法](https://static.fdocuments.net/doc/165x107/5e9192ddd7e8f522be35e233/google-hangouts-meet-c-ec-operations-workbook.jpg)