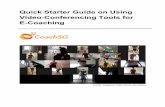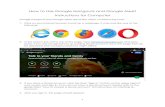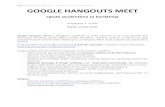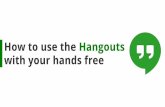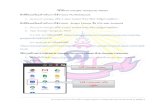Hangouts Meet - iisdenicola.edu.it · Hangouts Meet Google Hangouts Meet è uno dei servizi offerti...
Transcript of Hangouts Meet - iisdenicola.edu.it · Hangouts Meet Google Hangouts Meet è uno dei servizi offerti...

1
Hangouts Meet Google Hangouts Meet è uno dei servizi offerti dai pacchetti G Suite for Education, che comprendono anche
applicativi ben noti come Gmail, Google Drive o Google Calendar, ecc.
Il software Hangouts Meet in particolare si presta sia all’ambito lavorativo che a quello didattico, dando la
possibilità di creare e gestire in modo semplice riunioni virtuali a cui possono connettersi fino a 250
persone contemporaneamente.
Si tratta dunque di uno strumento potenzialmente molto utile per gli insegnanti che vogliono tenere una
lezione a distanza.
Come procedere?
Passo 1
Per prima cosa è necessario accedere a Google utilizzando il proprio account con mail istituzionale (quello
del tipo [email protected]), effettuato l'accesso, in alto a destra dello schermo verrà
visualizzata la seguente icona (app di Google), cliccando con il mouse sull'icona verrà visualizzata una
finestra (Fig. n°1) all'interno della quale sarà possibile individuare l'applicazione Google MEET, basta un
semplice clic per avviarla. Nel caso non fosse presente scaricatela da questo sito:
https://meet.google.com/
Fig. n° 1
Passo 2
Avviata l'applicazione Google Meet, verrà visualizzata la (Fig.n°2) attraverso la quale sarà possibile
procedere all'avvio di una videolezione cliccando sul pulsante "Partecipa a una riunione o avviala".
Fig. n°2
MEET
Partecipa a una riunione o avviala

2
Passo 3
Dopo aver cliccato sul pulsante "Partecipa a una riunione o avviala" si presenterà la seguente finestra (Fig.
n°3) dove andremo a scrivere codice o nickname, cioè un titolo della lezione (nel nostro esempio abbiamo
inserito - 5S Informatica - fare riferimento alla classe e alla materia), poi cliccheremo su continua.
Fig. n° 3
Passo 4
Successivamente si avvierà la seguente schermata (Fig. n°4), il sistema in automatico verificherà la corretta
configurazione dei dispositivi audio e video del nostro PC, al termine si procederà cliccando sul pulsante
"Partecipa alla riunione" e si accederà allo spazio riunione.
Fig. n° 4
Cliccare su Partecipa
1. On/Off Microfono 2. On/Off Webcam
1 2

3
Passo 5
In seguito si avvierà la seguente schermata (Fig.n°5), con cui sarà possibile condividere le informazioni
riportate con le persone che si decide di far partecipare alla riunione:
- il "codice/titolo della lezione" (questo vale solo se gli invitati hanno email dello stesso dominio, quindi per
noi sarebbero i colleghi -iisdenicola.it-), o
- "l'indirizzo" (che useremo con gli studenti).
E' compito dell'organizzatore della riunione, far recapitare in tempo per l'inizio della videoconferenza, via
mail o attraverso altre modalità agli invitati, il codice oppure l'indirizzo generato dalla piattaforma.
Le informazioni di partecipazione possono esse velocemente copiate cliccando su "Copia informazioni di
partecipazione".
Fig. n°5
E' anche possibile invitare delle persone agendo sul pulsante "Aggiungi". A tal proposito si avvierà la
finestra (Fig.n°6) dove è possibile inserire l'indirizzo mail dell'invitato alla riunione, lo stesso riceverà una
notifica d'inizio riunione.
Fig. n°6
Codice
Indirizzo
Indirizzo mail
NEL NOSTRO CASO CON GLI STUDENTI SI CONSIGLIA DI PROCEDERE NEL SEGUENTE MODO:
1. Comunicare agli studenti della classe con opportuno anticipo il giorno e l'ora della videolezione
(utilizzando RE, Edmodo, o altro)
2. Impostare la videolezione sull’app seguendo le indicazioni riportate in questa guida;
3. Copiare l'indirizzo della riunione generato da MEET e inviarlo agli studenti utilizzando RE, Edmodo o altro.

4
Passo 6
Nel giorno e ora stabiliti avvieremo la nostra app
1. Cliccheremo su "Partecipa a una riunione o avviala;
2. Digiteremo il "titolo della lezione" che abbiamo assegnato alla nostra videolezione al momento
della creazione Es. "5S informatica", e clicchiamo su continua.
Siamo pronti per la nostra videolezione, in attesa di ricevere i nostri studenti avvisati precedentemente!!!
Questa schermata (Fig. n°7) rappresenta l'ambiente principale del soggetto che ha avviato la riunione, nella
grafica vengono riportare le varie sezioni. Ricordatevi di avviare il microfono e, se volete, la webcam.
Fig. n°7
Sezione Mostra Partecipanti
La sezione “mostra partecipanti” mostra in piccoli riquadri le immagini di tutti i partecipanti alla
videochiamata.
Sezione Partecipa chat
Durante una riunione, puoi inviare/ricevere messaggi con tutti gli altri partecipanti alla videochiamata.
Sezione Presenta ora
In questa sezione puoi decidere se proiettare ai partecipanti della
videoconferenza il tuo schermo intero o solo una finestra aperta da te
contenente delle slide, un filmato, ecc. (Fig. n°8).
Fig. n°8
1. Attiva o disattiva Microfono
2. Chiudi il collegamento
3. Attiva o disattiva webcam
1 2 3
Presenta ora
Mostra partecipanti
Partecipa chat
Codice/Titolo lezione

5
Suggerimenti:
Durante la videolezione è sufficiente alternare l’immagini del docente che parla, alle slide esplicative e ad
altre immagini di quello che si sta spiegando, accompagnate dal sonoro.
Poi col passare del tempo, man mano che si acquisisce esperienza ed emergono nuove esigenze o si
desidera ottenere un risultato di qualità superiore, si può procedere ad integrare con l’utilizzo di altri
strumenti.
Inoltre, soprattutto per le materie scientifiche, ma non solo, può essere estremamente efficace arricchire le
spiegazioni ricorrendo a una tavoletta grafica per scrivere a mano libera sullo schermo.
E' importante prepararsi con un minimo di “sceneggiatura”, in maniera tale che la parte puramente
verbale, del docente che spiega, non ecceda in lunghezza (si consiglia un tempo tra i 20 e 30 minuti
massimo) e soprattutto sia adeguatamente intervallata da slide e altre immagini utili a comprendere meglio
l’argomento trattato.
Molto opportuno lasciare un tempo per le domande degli studenti scritte in chat o dette con il microfono.