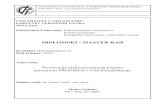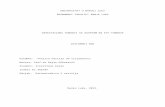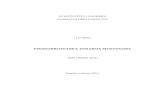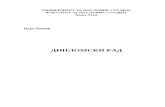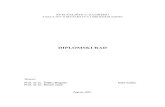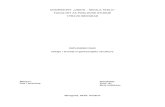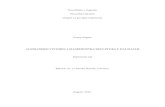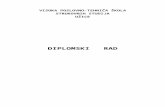Diplomski rad
-
Upload
dejan-marinkovic -
Category
Education
-
view
426 -
download
8
description
Transcript of Diplomski rad

2
SADRŽAJ
SADRŽAJ..........................................................................................................................................2
UVOD..............................................................................................................................................3
1. PHOTOSHOP ..............................................................................................................................4
1.1. Istorija Photoshop-a.................................................................................................................5
1.2. Verzija CS3 ..............................................................................................................................6
1.3. Verzija CS4 ..............................................................................................................................7
1.4. Verzija CS5 ..............................................................................................................................8
1.5. Alatke u Photoshop-u ..........................................................................................................10
2. PRIMER RADA U PHOTOSHOP-u...............................................................................................15
ZAKLJUČAK....................................................................................................................................27
LITERATURA..................................................................................................................................28

3
UVOD
U budućnosti bih voleo da se bavim grafikom, pa sam zbog toga za temu svog
diplomskog rada odabrao program iz sveta grafike, konkretno Adobe Photoshop. Namenjen je za korišćenje na Microsoft Windows i Apple operativnim sistemima, Adobe Photoshop ili skraceno samo Photoshop je trenutno vodeci graficki alat za rad sa slikama. Kao deo Adobe-ovog paketa, moze nesmetano saradjivati sa ostalim programima iz tog paketa (Illustrator, Indesign...)
Najpre ću istaći neke osnovne stvari o Photoshop-u, kada je nastao, ko je tvorac, karakteristike i slično, a zatim ću ukratko predstaviti alatke koje se koriste u Photoshop-u i pokazati kroz jedan primer kako izgleda rad u samom programu.

4
PHOTOSHOP
Photoshop je grafički program koji su razvili stručnjaci Adobe – ovog kreativnog tima za Windows i Macintosh platformu. Adobe Photoshop je program namenjen za grafičku obradu i prezentaciju 2D ili 3D slike. Kao ovakav program namenjen je ozbiljnim korisnicima ali i onim koji tek počinju “istrazivati” graficki svet računara i njegove sposobnosti.
Photoshop može da koristi boje kao što su RGB, lab, CMYK, grayscale, binary bitmap i
duotone. Takođe Photoshop ima mogućnost da čita i piše raster i vektorske slike kao što su EPS,
PNG, GIF, JPEGN ali i Fireworks. Nemoguće je naići na savremenu kompaniju koja ga ne koristi iz
bilo koje sfere poslovanja od prvenstveno štamparija, novina, 2D - 3D obrade slika itd. Sam
program je nastao od Adobe grupacije poznate po svojim programskim paketima medju kojima
spada i Photoshop ali i :
Photoshop Elements 7
Photoshop Express
Photoshop Lightroom 2
To je program za dizajniranje i uređivanje slika i fotografija i kao takav pretežno se koristi
od strane grafičkih dizajnera. Dopušta manipulaciju sa slikama i stvaranje specijalnih efekata, a
na naprednijem nivou moguće je od mnogo pojedinacnih slika napraviti složene slike kojima se
mogu promeniti boje i po želji im uređivati pozadinu. Mada se uglavnom koristi za manipulaciju
fotografijama, može se koristiti i za stvaranje slika otpočetka ili na temelju postojeće fotografije.
Photoshop je vrlo moćan program za uređivanje sa neverovatnim postavkama i upravo zbog
velikih mogućnosti koje nudi vrlo je teško u kratkom vremenu u potpunosti ga savladati.
Takodje treba imati na umu da često trebamo koristiti i nekoliko različitih alata da bismo stvorili
željene efekte, a mnogi od tih alata, da bi se uspešno koristili, zahtevaju vežbanje i upotrebu

5
mašte.
Istorija Photoshop-a
1987. - Thomas Knoll razvija "Display" - program za prikaz gray-scale kompjuterskih slika na crno belom bitmap monitoru. Program radi na racunaru Mac Plus.
1988. - Preradjena i unapredjena verzija "Display"-a postaje "ImagePro".
1989. - Firma BarneyScan otkupljuje oko 200 licenci programa i pod imenom "Barneyscan XP" isporucuje ga kao pomocni program uz svoje slajd skenere.
1989. - Braca Knoll potpisuju ugovor sa firmom Adobe o distribuciji njihovog programa nazvanog "Photoshop". Sledecih 10 meseci intenzivno se posvecuju programiranju.
1990. - Izlazi Adobe Photoshop 1.0. Sadrzi (u to vreme) veliku paletu alata za izradu novih i obradu postojecih slika.
1991. - Photoshop 2.0. Nove i poboljsane mogucnosti za rad na crno-belim slikama, podrska za CMYK paletu boja i rasterizovanje Ilustrovanih dokumenata.
1993. - Photoshop 2.5. Prva Windows verzija i verzija za nove PowerPC procesore u Mekovima. Alati Dodge i Bum, maskiranje slike, podrska za 16-bitnu paletu boja.
1994. - Photoshop 3.0. Dodan rad sa lejerima, koji donosi veliku popularnost programu. Novi alati za korekciju kolora, nova paleta Commands, funkcija drad-and-drop.
1996. - Photoshop 4.0. Dodatna paleta Action i lejeri Adjustment. Tehnologija Digimarc za zastitu copyrighta. Kontroverzna zamena skracenica na tastaturi.1
1998. - Photoshop 5.0. Mogucnost Undo/redo, paleta History, tekst se unosi na poseban lejer i moze se menjati. Vertikalni tekst, alat Magnetic Lasso, Color Managment. Dodati efekti za lejere (shadow, glow, bevel, emboss...)
1999. - Photoshop 5.5. Integracija sa programom Image Ready 2.0. Alati za podrsku izrade Web grafike. Efekti za lejere, alatka Extract. History brush.
2000. - Photoshop 6.0. Integrisani alati za vektorsko crtanje, novi toolbar meni, poboljsan rad sa Web, Webolija integracija sa ostalim Adobe programima, novi lejer management.

6
Verzija CS3
CS3 ima nove mogućnosti poput pojednostavljenog interfejsa, unapređen Camera Raw,
bolja kontrola nad opcijama za štampanje, poboljšana PDF podrška i bolje upravljanje Adobe
Bridge – om. Novi alati za editovanje u CS3 su paleta Klone Izvora (eng. Clone Source palette) i
nedestruktivni Pametni filteri (eng. Smart Filters) i druge mogućnosti kao što su podešavanja
svetlosti i kontrasta i unapređeni Vanishing Point modul. Kontorla opcije crnobelog podešavanja
je unapređena pomicanjem klizača kroz skalu sivih tonova, slično kako kod Chanel Mixer
podešavanja. Rad u Photoshop – u je olakšan s novim alatima kao što je alat za brzo
selektovanje (Quick Selection tool), alatom za poboljšavanje ivica (Refine Edge tool) i
unapredjenom tehnologijom za spajanje slika.
CS3 Extended sadrži sve mogućnosti kao i CS3, plus alati za importovanje i obradu 3D
grafika, poboljšavanje videa i alati za sveobuhvatnu analizu slika, korišćenje MATLAB integracije
i podršku DICOM datotekama.

7
Verzija CS4
Photoshop CS4 poseduje novu 3D podršku koja omogućava slikanje, crtanje direktno na
3D modelima, omotavanje 3D objekata 2D slikama, konvertovanje gradient mapa u 3D objekte,
dodavanje dubine slojevima i tekstu, bolji kvalitet štampanja. Podržava zajedničke 3D formate,
nova podešavanja, skaliranje slika, olakšana rotaciju slike i prikaz informacija o datoteci.
30 – og Aprila, Adobe je izdao CS4 Extended koji uključuje sve iste mogućnosti kao i CS4
osim što ima dodatak za znanstveno slikanje, za 3D i za dugometražne filmove. Naslednik
Photoshop – a CS3 i CS4 je prvi 64 – bitni Photoshop.

8
Verzija CS5
Photoshop CS5 je lansiran 12. Aprila 2010. U videu postavljenom na zvaničnoj facebook stranici, razvojni tim je otkrio nove tehnologije u razvoju, uključujući trodimenzionalne četke i alat za savijanje.
U maju 2011. izbačen je Adobe Creative Suites 5.5 (CS5.5) koji sadrži nove verzije pojedinih aplikacija. Medjutim Photoshop koji dolazi sa njim (oznacen kao verzija 12.1) identičan je istovremeno objavljenom update-u za Photoshop CS5, verzija 12.0.4, osim za podršku za novu pretplatu cene koja je uvedena sa CS5.5.
Novine u verziji CS5
Verzija "Basic"
Content-aware fill i Content-aware Spot healing brush
Photoshop popunjava odabrano područje pomoću algoritma koji pronalazi slične okolne delove slike i popunjava odabrano s njima.
Puppet Warp
Mogućnost deformacije dela slike (npr. osobe izrezane iz pozadine)
Novi dijalog "Refine edge"
Pomoću novog "Refine edge" dijaloga možemo poboljšati odabir dlake, kose ili nekih objekta koje je teško odabrati ručno.
HDR Pro i HDR Toning
Novi HDR Pro dijalog spaja HDR slike i daje odabir najbolje ekspozicije za optimalnu sliku. HDR Toning služi za HDR toniranje običnih formata slika (npr. JPG).

9
Mixer Brush i Bristle Brush Tips
Novi alati za "umetničko" slikanje digitalnih slika. (i pretvaranje digtalnih slika u umetnička dela)
Verzija "Extended"
Novi 3D sastav Adobe Repoussé
Adobe Repoussé omogućuje 3D extruzije teksta i objekata
Sastav kreiranja senki Novi 3D materijali Analiza slike Uređivanja sadržaja prema kretnji

10
Alatke u Photoshop-u
U narednom tekstu ukratko ću opisati svaki alat koji je dostupan u verziji CS4. Kutija sa alatkama prikazuje 20 alatki od ukupno 46. Ostale alatke su sakrivene. Svaka alatka koja sadrzi
mali trougao ima u sebi nekoliko alternativnih alatki.
Pravougaoni okvir za izbor [Rectangular marquee] Ovom alatkom povlačite da biste obuhvatili deo slike pravougaonim okvirom za izbor. Okvir je sačinjen od pokretnih crtica i označava granicu selekcije. Da biste selekciji dodavali povrsine, upotrebite Shift+povlačenje, a Alt+povlačenje (Win), odnosno Option+povlačenje (Mac) da biste oduzimali od nje. Isto važi za druge okvire za izbor, kao i za laso i čarobni stapić. Umesto korisćenja ovih slavom ovenčanih prečica, ponašanje alatki za izbor promenićete I pritiskanjem ikonica za biranje režima (opcija
Mode na traci sa opcijama alatki).
Eliptični okvir za izbor [Elliptical marquee] Da biste deo slike obuhvatili ovalnim okvirom, povlačite pomoću eliptienog okvira za izbor.
Okvir za izbor jednog reda [Single-row marquee] Pritisnite ovom alatkom da biste izabrali ceo horizontalan red piksela koji se pruza preko cele slike. Pomocu ove alatke možete i
da povlačite da biste pozicionirali selekciju. Ova alatka će vam retko biti potrebna.
Okvir za izbor jedne kolone [Single-column marquee] Radi na sličan način kao i okvir za izbor jednog reda, osim što bira jednu celu vertikalnu kolonu piksela. Ni ova alatka nije naročito korisna.
Pomeranje [Move] Povlačite da biste pomerili selekciju iii sloj. Alatka za pomeranje predstavlja jedino sredstvo za pomeranje i kloniranje delova slike. Ctrl+povlačenje
(Win), odnosno ~+povlačenje (Mac) možete upotrebiti i s drugim alatkama, izuzev alatki za oblike, putanje i isečke, ali samo zato što Ctrl (~ na Macu) privremeno pristupa alatki za pomeranje.
Laso [Lasso] Da biste na slici izabrali deo proizvoljnog oblika, povlačite alatkom laso. Možete pritisnuti i Alt+taster miša (Win), odnosno Option+taster miša (Mac) sa
alatkom laso da biste napravili pravolinijsku konturu selekcije.
Višeugaoni laso [Polygonal lasso ] Da biste višeugaonim lasom nacrtali selekciju pravih strana, pritiskajte mišem ovde-onde, baš kao kada koristite standardni laso i pritiskate
Alt+taster miša (Win), odnosno Option+taster miša (Mac). Kad god pritisnete taster miša, postavićete ugaonu tačku na selekciju.

11
Magnetni laso [Magnetic lasso] Kada povlačite ovom alatkom, konture selekcije automatski prianjaju za ivice slike u prednjem planu. Ipak, imajte na umu da
Photoshop-ovo shvatanje ivice ne mora da se poklapa s vašim. Kao i svaka automatizovana alatka, i magnetni laso ponekad čini čuda, a ponekad pravi više štete nego što koristi. Magnetni laso automatski postavlja tačke dok povlačite. Ako yam se tačka ne sviđa pa hoćete da je se otarasite, pritisnite taster Backspace (Win), odnosno Delete (Mac).
Čarobni štapić [Magic wand] Pritisnite čarobnim štapićem da biste izabrali kontinuirano područje slično obojenih piksela. Da biste izabrali nepovezane oblasti,
pritisnite tasterom miša jedno područje, a zatim - drieCi Shift - pritisnite drugo područje. Poništite izbor opcije Contiguous i jednom pritisnite mišem da biste izabrali slične boje na celoj slici.
Opsecanje [Crop] Povlačite alatkom za opsecanje da biste deo slike koji zelite da zadržite obuhvatili pravougaonom granicom. Photoshop boji površine van granica opsecanja da biste lakše videli koji će delovi slike biti uklonjeni, a koji ostaju. Granica
opsecanja se diči s nekoliko kvadratnih ručica čijim povlačenjem menjate veličinu površine za opsecanje. Da biste rotirali granicu opsecanja, povlačite izvan nje. Povlačite unutar granice da biste je pomerili. Pritisnite Enter, odnosno Return, da biste opsekli sliku, a Escape dabiste poništili izbor.
Alatka za isečke [Slice tool]: Alatka za isečke i njena koleginica, alatka za izbor površine isečka, imaju ulogu u pravljenju grafike za Web. Slike ćete seći na
pravougaone delove - isečke - da biste na različitim delovima iste slike mogli upotrebiti efekte za Web kao što su hiperveze , efekte prelaza (eng!. roovers) i animacije. Povlačite alatkom za isečke da biste označili površinu koju hoćete da pretvorite u isečak (eng!. slice).
Četkica za doterivanje [Healing brush] Pečat za kloniranje (eng!. clone stamp) - poznat dugogodišnjim korisnicima Photoshopa i kao gumeni pečat (eng!. rubber stamp) - uvek je delovao kao čudotvorac kada je uspevao da sa slika ukloni neželjene elemente. Iako je bilo moguće postići odlične rezultate, ipak je trebalo raditi pažljivo
da bi tekstura i nijansa nove površine odgovarale delu slike koji korigujete. Mada četkica za doterivanje izgleda – na prvi pogled - isto kao pečat za kloniranje, proces "doterivanja" omogućava da klonirate detalje jedne površine, a da ne prekrijete teksturu i nijansu druge.
Četkica [Brush] Povlačite četkicom da biste dobili meke Iinije i poteze. Ako vam ovo objašnjenje deluje glupo, sačekajte dok vidite gomilu parametara koje nudi paleta Brushes.
OIovka [Pencil] Povlačite olovkom da biste nacrtali linije oštrih ivica. njena glavna namena je da čisti pojedinačne piksele kada baš hoćete da se bavite sitnicama.

12
Pečat za kIoniranje [Clone stamp] Kopira jedan deo slike na drugi. Držite Alt (Win), odnosno Option (Mac) i pritisnite deo slike koji želite da klonirate, a zatim povlačite da biste to područje klonirali na drugi deo slike.
Pečat za šare [Pattern stamp] Pečat za šare omogućava da slikate pomoću uzorka (sare). Izaberite gotov pečat, iii pomoću komande Edit <> Define Pattern napravite sopstvenu šaru a zatim slikajte.
Istorijska četkica [History brush] Vraca izgled delova slike u stanja iz neposredne prošlosti slike. Da biste zadali stanje u koje želite da se vratite, pritisnite mišem prvu kolonu palete History. Istorijska četkica je slična četkici za poništavanje prethodnih
operacija (Undo), ali je mnogo, mnogo bolja.
Gumica za brisanje [Eraser] Povlačite ovom alatkom da biste slikali bojom pozadine iii brisali površine na sloju i time otkrivali niže slojeve. Držite Alt (Win), odnosno Option (Mac) dok povlačite da biste uključili režim Erase to History koji vraća sliku u
prethodno stanje, baš kao i četkica History.
Kanta sa bojom [Paint bucket] Pritisnite ovom alatkom da biste bojom prednjeg plana iii prethodno izabranom šarom ispunili selekciju iii kontinuiranu površinu slično obojenih piksela.
Zamagljivanje [Blur] Povlačite ovom alatkom da biste smanjili kontrast između susednih piksela, čime se smanjuje oštrina slike. Ako pri radu sa alatkom za zamagljivanje drzite Alt (Win), odnosno Option (Mac), izoštrieete sliku.
Izoštravanje [Sharpen] Povlčeite ovom alatkom da biste povećali kontrast između piksela, čime se slika izoštrava. Ako drzite Alt(Win), odnosno Option (Mac) dok je ova alatka aktivna, smanjićete oštrinu slike.
Posvetljavanje [Dodge] Povlačenje ovom alatkom posvetljuje piksele na slici. Alt+povlačenje (Win), odnosno Option+povlačenje (Mac) zatamnjuje sliku.
Zatamnjivanje [Bum)] Povlačenje alatkom Burn zatamnjuje piksele. Pritisnite taster Alt (Win), odnosno Option (Mac) da biste privremeno pozvali alatku Dodge i posvetlili piksele.
Oblikovanje putanje [Direct selection] Da biste izabrali i obrađivali segment izabrane putanje iii oblika, pritisnite ih iii povlačite preko njih ovom alatkom. Pritisnite Shift tokom korišćenja ove alatke da biste izabrali dodatne segmente. Iii pritisnite
Alt+taster miša (Option+taster miša na Macu) unutar putanje ili oblika da biste izabrali i obrđivali ceo objekat.

13
Horizontalan tekst [Horizontal type] Poznata i pod . nazivom alatka za tekst (eng!. type too). Pritisnite ovom alatkom da biste na sliku dodali vektorski tekst.
Vertikalan tekst [Vertical type] Alatka za vertikalan tekst ponaša se potpuno jednako kao alatka za horizontalan tekst, osim što je tekst na slici orijentisan vertikalno.
Maska za horizontalan tekst [Horizontal type mask] Kao što očekujete, ova alatka pravi horizontalan tekst. Caka je u tome što se tekst ne pojavljuje neposredno na slici, već je u obliku maske na kojoj su izabrani obrisi slova.
Maska za vertikalan tekst [Vertical Type Mask] Kombinujte alatku za vertikalan tekst sa alatkom za maskirani tekst i dobili ste - šta drugo - nego alatku za vertikalan maskirani tekst. Upotrebite je da biste napravili aktivnu selekciju vertikalno
orijentisanog teksta.
Pero [Pen] Pritisnite i povlačite alatkom pero da biste u prozoru sa slikom postaviIi tačke. Photoshop iscrtava konturu putanje koja moze da se menja - veoma sličnu putanjama u IIustratoru - i koju možete da pretvorite u konturu selekcije iii da je
obojite.
Pero za slobodne oblike [Freefonn pen] Povlačite ovom alatkom da biste nacrtali putanje slobodnog oblika iIi vektorske maske. Photoshop automatski stavlja tačke duž putanje po sopstvenom nahođenju. Ako na traci Options potvrdite polje
Magnetic, pero za slobodne oblike pretvara se u magnetno pero. Poništite polje za potvrdu da biste se vratili na pero za slobodne oblike.
Dodavanje tačke [Add anchor point] Da biste na putanju dodali tačku, pritisnite mišem njen segment.
Brisanje tačke [Delete anchor point] Pritisnite mišem tačku da biste je uklonili, a da ne prekinete konturu putanje. Photoshop automatski crta nov segment između susednih tačaka.
Linija [Line] Povlačite alatkom za linije da biste nacrtali pravu liniju. Pre nego što počnete da crtate, na traci sa opcijama podesite debljinu linije i odredite da Ii želite da na krajeve linije dodate vrhove strelica.
Alatka za merenje [Measure] Omogućava da u prozoru sa slikom merite rastojanja i pravce. Povlačite od jedne tačke do druge i očitajte podatke na paleti Info iii na traci Options. Da biste preduzeli nova merenja, možete povlačiti i krajnje tačke linije.
Ukoliko držite Alt (Win), odnosno Option (Mac) dok povlačite krajnje tačke, napravićete virtuelni uglomer.

14
Pipeta [Eyedropper] Pritisnite pipetom boju u prozoru sa slikom da biste tu boju proglasili bojom prednjeg plana. Ako držite Alt (Win), odnosno Option (Mac) dok pritiskate boju, proglašavate je bojom pozadine.
Alatka za uzorke boje [Color sampler] Pritisnite mišem čak četiri mesta na slici da biste na paleti Info videli podatke o boji izabranih piksela. Pošto postavite tačku, možete je povlačenjem pomerati na različite piksele.
Šaka [Hand] Povlačite pomoću ove alatke u prozoru sa slikom da biste pomerali sadržaj prozora i videli druge delove slike. Ako pritisnete dvaput ikonicu alatke šake, uvećavate iii smanjujete sliku da bi cela stala u prozor. Kada je alatka šaka aktivna,
pritiskajte dugmad na traci Options da biste sliku prikazali u jednoj od tri veličine: u stvarnoj veličini piksela, tako da se uklapa na ekran, iii u veličini u kojoj ce biti odštampana.
Zumiranje [Zoom] Pritisnite alatkom za zumiranje da biste uvecali sliku i jasnije videli pojedinačne piksele. Alt+pritisak mišem (Win), odnosno Option+pritisak mišem (Mac) vraca vas sa uvećane slike na širi pogled. Povlačite mišem da biste obuhvatili delove
slike koje hoćete da uveličate. I, konačno, dvaput pritisnite ikonicu alatke za zumiranje u kutiji sa alatkama, da biste vratili sliku na veličinu od 100%.
Delovanje svake alatke osim alatke za merenje možete izmeniti podešavanjem parametara na traci Options. Da biste promenili jedinicu mere koju koristi alatka za merenje, dvaput pritisnite mišem lenjir.

15
Primer rada u Photoshop-u
Korak 1
Učitajte u Photoshop iz pratećeg materijala sliku 1.jpg
Uzmite Polygonal Lasso tool i napravite selekciju kao na slici

16
Korak 2
Iz pratećeg materijala učitajte sliku 2.jpg,napravite selekciju cele te slike, tako što ćete ići na Select>All i pritisnite onda na tastaturi Ctrl+C, zatim se vratite na čašu i pritisnite na vašoj tastaturi Ctrl+Shift+V

17
Korak 3
Pritisnite Ctrl+T, smanjite sliku kao što je prikazano na slici

18
Korak 4
Učitajte sliku 3.jpg iz pratećeg materijala i ponovite Korak 2, budite sigurni da je slika 2 iznad slike 3 u Layer panel-u

19
Korak 5
Koristeći Eraser tool (Soft Round brush), pažljivo izbrišite neke delove slike 2, da bi se scena lepo uklopila sa slikom 3

20
Korak 6
Kada završite spojite slike tako što ćete selektovati sliku 2 i pritisnuti na vašoj tasturi Ctrl+E, u Layer panel-u smanjite Opacity na 50%

21
Korak 7
Opet koristeći Eraser tool (ista podešavanja kao u koraku 5, samo da bude manjih dimenzija Soft Round Brush) i pažljivo izbrišite delove slike koje prelaze izvan čaše

22
Korak 8
Selektujte u Layer panel-u layer sa čašom i pritisnite na vašoj tastaturi Ctrl+U, ili idite na Image>Adjustments>Hue /Saturation, selektujte Colorize, Hue:207; Saturation:41; Lightness:0

23
Korak 9
Selektujte layer iznad čaše, napravite selekciju sa Elliptical Marquee tool kao što je prikazano na slici, kopirajte, pa izbrišite, zatim nalepite u novi layer, imenujte ga vrhČaše. Promenite Opacity layer-a vrhČaše na 40%, a sliku sa okeanom čiji je Opacity na 50% sad stavite na 80%

24
Korak 10
Napravite duplikat layera sa okeanom, da bi napravili selekciju, postavite je ispod čaše, kao što je prikazano na slici, koristeći Eraser tool(Soft Round brush) nepotrebno iznad refelekcije možete da obrišete, promenite Opacity na 30%

25
Korak 11
Kreirajte novi layer da bude postavljen iznad svih layera, uzmite Rectangular Marquee tool i napravite selekciju da bude manja od širine caše,stavite boje na belu i crnu, koristeći Gradient tool (izaberite Reflected Gradient ) i popunite pravougaonik , promenite Blending Mode na Soft Light

26
Finalni izgled

27
ZAKLjUČAK
Photoshop je jedna od onih stvari čije komponente možete da kombinujete na nebrojano mnogo načina, kao lego kocke. To je softver koji je jednostavno nezamenljiv i neizostavan. Svaka modernija kompanija današnjice, ima i radi sa ovim programom. Funkcija jednog tipično postmodernog kompjuterskog programa << Photoshop >> u kojem se mogu prepravljati fotografije jeste da stvarnost prepravi na takav način da nova verzija dobijena kao finalni ishod intervencije odgovara zamisli onoga ko taj program kontroliše. Photoshop se danas koristi u reklamnoj industriji sa idejama suprotnim nadrealističkim – njegov cilj nije dekonstrukcija stvarnosti, već stvaranje jedne simulirane realnosti, odnosno, po Bodrijaru, simuliranog, hiperrealnog sveta koji je lepši od lepog i realniji od realnog.

28
LITERATURA
Internet:
http://en.wikipedia.org/wiki/Adobe_Photoshop
http://www.visionmagic.8m.com/ecasopis/avgust-01/photoshop_istorija.htm
http://dimich-webdesign.8m.com/photoshop/alatke.htm
http://eucionica.rs/page/3/
Štampana literatura:
Peter Fink, Photoshop 3.0 korak dalje
Deke McClelland, Photoshop CS Biblija