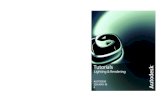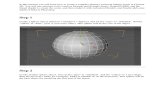Xfrog 5 for Cinema 4D Manual English
description
Transcript of Xfrog 5 for Cinema 4D Manual English


2 Xfrog 5 Plugin 3
Reference ManualXfrog 5 Plugin for Cinema 4D
Development Team
Timm Dapper Software
Bernd Lintermann Software
Jan Walter Schliep Tutorials
Andreas Kratky Reference Manual
Orio Menoni XfrogPlants Basic Library
Stewart McSherry Project Manager
Usage
Xfrog 5 Plugin for Cinema 4D is a copyrighted work available as a 30 day demo and as a for-sale licensed permanent version. Please note any intended use for any commercial purpose whatso-ever, or any use beyond trial of the 30 day demo requires purchase of this software plugin.
Liability
We hold no liability in the use or potential misuse of this software beyond prompt replacement of any faulty CDROM or other faulty supplied material by us to you.
Copyright Notice
The Xfrog 5 Reference Manual, along with the Xfrog 5 Cinema 4D plugin, XfrogPlants Basic Library and all associated electronic data, such as Textures, Rendered Images, Tutorials, Learning guides,are copyright (c) 2010 Xfrog Software 20202 Pacific Coast Highway #11 Malibu, CA 90265, USAwww.xfrog.com, all rights reserved, and these materials may not be reproduced without permission.Please contact [email protected] with any inquiries.

1. Branch Caps
Branch Objects can now have Caps, very much like the SweepNURBS Object. This is useful when a Solid Object is needed and when the Branch Object does not end with a Thickness of zero.
Similarly to the SweepNURBS Object, the Branch Caps have invisible Selections, called
C1 and C2 so you can apply a different Material to a Branch Cap.
2. Branch Pruning
A Pruning Object can now be applied to all Branch Objects. The Branch stops growing at the point where the Branch Path intersects the Surface of the Pruning Object.
There are two Prune Modes available. With Prune Mode Limit Growth the Branch internally clips the Growth value so that the Branch stops growing exactly at the point where it hits the Prune Object with all implications of the Growth Parameter. Prune Mode Cut Geometry just cuts the Branch where it hits the Prune Object.
Xfrog 4.2.2 for CINEMA 4D Reference Manual Addendum
Table of Contents 1. Branch Caps................................................................................ 1 2. Branch Pruning........................................................................... 1 3. Spline Tropism............................................................................ 2

This is a good place to use Branch Caps with a different Material applied, to produce the look of a Branch being cut away.
3. Spline Tropism
The Tropism Object has a new Tropism Type, called Align To Spline. When a Spline Object is supplied as Reference, it is used to control the direction of the Tropism.

1. The new Curve Control
There have been several enhancements tothe Curve Control Parameters. They havealso been enlarged for easier viewing andediting.
You can now unfold fields for directnumerical editing of the currently selectedControl Point. To do so, click on the smallarrow in the upper left of the ParameterCurve. To fold it back, just click on thearrow again.
The unfolded Input fields show the currentlyapplied Function, Min and Max values aswell as the position of the currently selectedpoint. All of these can be directly set. Thismakes editing of Parameter Curves morepowerful and precise.
Xfrog 4.1 for CINEMA 4DReference Manual Addendum
Table of Contents
1. The new Curve Control2. New Node Growth Controls for Hydra and Phyllotaxis Objects3. Optional Growth and Density Inheritance in Branch Objects4. New Object Evaluation Mode for faster Redraw5. Improved XFR Import6. Deviation Object7. Xfrog Toolbar changes

The Interpolation Type is no longer thesame for the whole Curve. Interpolationtypes can new be different for every ControlVertex. Also two new Interpolation typeshave been added. To change theInterpolation Type of a Vertex, right click onit, move to the Interpolation Popup andchoose the new Interpolation type. Cornerand Classic represent the existingInterpolation types.
The two Bezier modes additionally give youControl over the Tangents of the ParameterCurve at the Vertices. Bezier Smoothautomatically ensures that the Tangents lineup so the Curve is smooth at that ControlVertex. Bezier Corner lets you control the Inand Out Tangents separately. This allowsyou to create sharp corners with customTangents.
2. New Growth Controls forHydra and PhyllotaxisObjects
Hydra and Phyllotaxis Objects have nowprovide more control over subsequentBranch Objects, much like Branch Objectsare already able to control the Growth ofsubsequent Branch Objects.
If you check “Set Node Growth” and set theNode Growth to something smaller than100%, any Branch Objects applied to theHydra/Phyllotaxis Object as child will actaccordingly.
See below an example Hierarchy and theeffect the above Node Growth setting hason this Hierarchy.

3. Optional Growth andDensity Inheritance inBranch Objects
In Xfrog 4 every Branch Object alwayspassed Node Growth and Node Density tosubsequent Branch Objects. This behaviourcan now be disabled by unchecking therelevant Checkboxes “Set Node Growth”and “Set Node Density”.
4. New Object EvaluationMode for faster Redraw
The Object generation process has beenoptimized for better redraw speed. This ismostly done by internally merging Objectstogether, instead of handling every Objectseparately. This new evaluation mode isswitched on by default, but in some casesyou may want to swith it off. Cases in whichthis is important can be when you want tomake a Branch with its Subbrancheseditable to edit every Subbranch separatelyor if you want to multiply non geometryobjects (e.g. Light Sources) with a Branch orPhyllotaxis Object.
To switch this new internal Object mergingoff, check the “Single Objects” Checkbox.
5. Improved XFR Import
The XFR Import has been improved. Objectscreated with Xfrog 3.5 or earlier are nowmore reliably converted to Xfrog 4 Objects.Also a new Import Mode has been addedthat reads XFR files into a Polygon Mesh,even if the conversion into Xfrog 4 Objectsis problematic.

You can switch between Conversion toXfrog 4 Objects, the new Polygon Importerand (if installed) the Classic Xfrog ImportPlugin on the Import Preferences Panel.
6. Deviation ObjectThe new Branch Deviation Object can beused to naturally bend Objects at the placeswhere Subbranches emerge. This effect iscommonly found in Nature.
The Branch Deviation Object only workswhen applied to the Path Spline of a BranchObject. It checks if two levels up theHiararchy there is a Branch Object and if thisis the case, uses the Node DistributionParameter of that Branch to determinewhere to bend the Spline.
The example above shows how to use theBranch Deviation Object correctly. The anglethe Path Spline gets bent at each Node canbe defined with a Parameter Curve. Theexample below shows the effect of settingup a Hierarchy like the one shown above.
7. Xfrog Toolbar changesThe Xfrog Toolbar has undergone somechanges. This will cause some Objects todissapear from the Toolbar created withXfrog 4. It is recommended to removeexisting Xfrog 4 Toolbars and create a newone with Xfrog 4.1.

2 Xfrog 4 Plugin 3
Table of Contents
1. Introduction . . . . . . . . . . . . . . . . . . . . . . . . . . . . . . . . . . . . . . 51.1 Whats new. . . . . . . . . . . . . . . . . . . . . . . . . . . . . . . . . . . . . . . . . . . . . . . . . . . . . . . . . . . . . . 6
1.1.1 Cinema 4D features include . . . . . . . . . . . . . . . . . . . . . . . . . . . . . . . . . . . . . . . . . . 6
1.1.2 Improvements from Xfrog 3.5 . . . . . . . . . . . . . . . . . . . . . . . . . . . . . . . . . . . . . . . . 6
1.2 Getting Started . . . . . . . . . . . . . . . . . . . . . . . . . . . . . . . . . . . . . . . . . . . . . . . . . . . . . . . . . . 7
1.2.1 Where to find Xfrog 5 . . . . . . . . . . . . . . . . . . . . . . . . . . . . . . . . . . . . . . . . . . . . . . 7
1.3 Migrating from Xfrog 3.5 to Xfrog 5 Plugin. . . . . . . . . . . . . . . . . . . . . . . . . . . . . . . . . . . . . 7
1.3.1 Interface Changes . . . . . . . . . . . . . . . . . . . . . . . . . . . . . . . . . . . . . . . . . . . . . . . . . 8
1.3.2 Objects Changes . . . . . . . . . . . . . . . . . . . . . . . . . . . . . . . . . . . . . . . . . . . . . . . . . . 9
1.3.3 Modeling Changes . . . . . . . . . . . . . . . . . . . . . . . . . . . . . . . . . . . . . . . . . . . . . . . . 10
1.3.4 Animation Changes . . . . . . . . . . . . . . . . . . . . . . . . . . . . . . . . . . . . . . . . . . . . . . . 11
2. Xfrog Reference . . . . . . . . . . . . . . . . . . . . . . . . . . . . . . . . . . 132.1 Curve Control . . . . . . . . . . . . . . . . . . . . . . . . . . . . . . . . . . . . . . . . . . . . . . . . . . . . . . . . . . . 13
2.2 Xfrog Toolbar. . . . . . . . . . . . . . . . . . . . . . . . . . . . . . . . . . . . . . . . . . . . . . . . . . . . . . . . . . . 14
2.3 Branch Object . . . . . . . . . . . . . . . . . . . . . . . . . . . . . . . . . . . . . . . . . . . . . . . . . . . . . . . . . . 16
2.4 Phyllotaxis Object . . . . . . . . . . . . . . . . . . . . . . . . . . . . . . . . . . . . . . . . . . . . . . . . . . . . . . . . 26
2.5 Hydra Object . . . . . . . . . . . . . . . . . . . . . . . . . . . . . . . . . . . . . . . . . . . . . . . . . . . . . . . . . . . 30
2.6 Curvature Object . . . . . . . . . . . . . . . . . . . . . . . . . . . . . . . . . . . . . . . . . . . . . . . . . . . . . . . . 32
2.7 Variation Object . . . . . . . . . . . . . . . . . . . . . . . . . . . . . . . . . . . . . . . . . . . . . . . . . . . . . . . . . 35
2.8 Tropism Object. . . . . . . . . . . . . . . . . . . . . . . . . . . . . . . . . . . . . . . . . . . . . . . . . . . . . . . . . . 36
2.9 Import/Export. . . . . . . . . . . . . . . . . . . . . . . . . . . . . . . . . . . . . . . . . . . . . . . . . . . . . . . . . . . 40
3. Xfrog 5 and Cinema 4D. . . . . . . . . . . . . . . . . . . . . . . . . . . . . 433.1 Controlling Level Of Detail . . . . . . . . . . . . . . . . . . . . . . . . . . . . . . . . . . . . . . . . . . . . . . . . . 43
3.2 Detail Editing of Objects . . . . . . . . . . . . . . . . . . . . . . . . . . . . . . . . . . . . . . . . . . . . . . . . . . 47
3.3 Using prefabricated Model parts . . . . . . . . . . . . . . . . . . . . . . . . . . . . . . . . . . . . . . . . . . . . 49
4. Using Functions. . . . . . . . . . . . . . . . . . . . . . . . . . . . . . . . . . . 50

4 Xfrog 5 Plugin 5

4 Xfrog 4 Plugin 5
1. IntroductionWelcome to the Xfrog 5 Plugin for Cinema 4D.
The Xfrog 5 Plugin adds new Objects to Cin-ema 4D which allow you to model and ani-mate organic structures and processes, for example, branching(most plants branch), phyllotaxis(i.e. center spiral of a sunflower), gravitropism(plants are usually pulled down-ward towards Earth), phototropism(plants usu-ally follow and grow towards Sunlight). You will discover, that,we have studied these Natu-ral processes and implemented our knowledge of them inside Xfrog 5.
Xfrog 5 works like this - you to connect Ob-jects together, and the Objects influence each other (Branch components connected together and parametrically edited by you, influence each other to create whatever type of Tree you desire to create). Some Xfrog 5 Objects create geometry, others multiply geometry in ways that mimic Nature. (Phyllotaxis, for example, can multiply Objects across/over the surface of an arbitrary shape based on the golden sec-tion, this is found in Nature as seed spirals, i.e. center of a Sunflower, for example)
Additionally all parameters in Xfrog 5 can be animated, and all Xfrog 5 Objects can be com-bined with all Objects in Cinema 4D, so you can create Trees or other plants which grow, and follow and/or respect Sun and gravity, leaves and branches which move in the wind, biological reactions taking place over time, ar-chitectural models which change over time, a large myriad of special effects possibilities, etc, all these things and more are possible now by combining the features of Xfrog and Cinema 4D.
In case you were wondering about the name 'Xfrog' itself, it is an acronym. XFROG, 'X-win-
dows based Finite Recursive Object Generator'. Xfrog originated on SGI IRIX, and many (real-time CAVE for example) artistic performances of Xfrog have been achieved under IRIX.
As a side note, Xfrog is not related to fractals, or to strict mathematical approaches such as 'L-systems', and it is not a 3D modeling pro-gram like Maya(tm) or Cinema 4D(tm). Xfrog is a unique approach to solving representation of Nature processes in computer graphics.
Since you have now an understanding of what Xfrog is designed to do, and how it fits into your kit of tools, we would like to give you a little idea of what the existing customers of Xfrog are currently using it for. Here are a few common uses:
creation of trees, flowers, many other types of vegetation. (we ourselves have released 1000 models in 17 XfrogPlants libraries).
combinations of plant models to create ultra-realistic and also many fanciful landscapes
creation of unlimited unique special effects for film and video. (Disney Imagineering, ILM, Dreamworks, Sony Imageworks, Pixar, all have Xfrog and chances are you have or you will soon see models and effects recognizable as Xfrog.)
construction of experimental architectural models: iterative, organic, evolving over and thru time and space. (e.g. see the film, 'Mu-raya')
construction of micro-organism structural and locomotion studies, for research and educa-tional microbiology.
creation of artwork and animations that seem to resembling living things, because of some mathematical basis but are not strict mathe-matical animations. e.g. see the tutorial anima-

6 Xfrog 5 Plugin 7
tions on our website, the abstract animation studies built with custom functions. .
1.1 What's New
The What´s new section is intended for users of Xfrog 3.5 and earlier releases, as a list of the new features available in Xfrog 5, and for the existing users of Cinema 4D, to see what is ad-ded by installation of the Xfrog 5 plugin. The features here are simply a list of what is avai-lable and more information follows inside this reference manual and also inside the Cinema 4D reference manual.
1.1.1 Cinema 4D features include • PC and Mac availability• Customizable user interface• Multiple viewports• Multiple cameras• Level Of Detail• Customizable toolbars and shortcuts• Software and hardware shading• Additional export formats• Display measurement units• Library browser• Additional primitives• Interactive editing• HyperNURBS modeling• Complex lighting• Multiple spline types• Text tools
• Boolean Operations• Metaballs• Particle Systems• Deformers• Bones• Floor, Sky and Environment Objects• Audio• Elaborate transformation tools• Inverse and multi target kinematics• Polygonal modeling• Many Plugins available• Rendering including raytracing• Advanced materials and shaders• Extended animation features many additional features are available with additional modules from Maxon, such as Ra-diosity and HDRI ( Advanced Render Module ) and complex particle system control (Thinking Particles Module)
1.1.2Xfrog 5 Improvements vs. Xfrog 3.5• Time units - mins, secs, frames• Multi-track animation • Soft Insert animation feature; removes 'pop-ping' • Phyllotaxis (Phiball) can place objects on any Surface Of Revolution• Phyllotaxis now allows direct control of the orientation of multiplied objects• Branch Object combines the power of the Tree, Leaf and Horn Components• Branch Object, mesh resolution is independ- ent from number of branches• Branch Object can now generate several branches per node• Curve Control now uses spline curves to control parameters and allows for much

6 Xfrog 4 Plugin 7
better control• Any Cinema 4D spline can control Xfrog Objects even text splines• Curvature Spline offers controls similar to the Xfrog 3.5 Horn Component, while offer- ing more options• Hydra offers more control• New Variation Object allows exceptions in the iterations of multiplier Objects• Level Of Detail offers more control
1.2 Getting Started
Your need to extract the contents of the Xfrog 5.zip (PC) or Xfrog 5.sit (Mac) file into your Cinema 4D Plugins folder, to use Xfrog 5.
We have prepared a separate document, which is supplied in your Xfrog 5 package called 'In-stalling and Licensing Xfrog 5' Please use this document now to install and license Xfrog 5, if you have not already done so.
1.2.1 Where to find Xfrog Xfrog 5 Plugin seamlessly integrates into Cin-ema 4D. You will find elements of it in the fol-lowing places:
• Parameters for the import of models from previous Xfrog versions are located in the Preferences dialogue of the Edit menu in the section "Import/Export".• All Xfrog 5 Objects are accessible in the Plugins menu in the Xfrog section. A toolbar with these objects can be used.• The Xfrog 5 Objects are linked to a model hierarchy in the "Object Manager"• All parameters of Xfrog 5 Objects are access- sible in the "Attributes Manager"
1.3 Migrating from Xfrog 3.5 to Xfrog 5 Plugin
Xfrog 5 is a Plugin that integrates seamlessly into Cinema 4D. This was in answer to demand for integration of Xfrog inside popular 3D soft-ware programs. We chose to port to Cinema 4D, before other platforms, because of the strong performance / price ratio of the Cinema 4D base product, and the open architecture which allowed easy migration of Xfrog 5 as a plugin inside Cinema 4D. As well we were able to establish a good relationship with Maxon computer and offer sidegrade and upgrade pricing to our existing Xfrog users. This was a compelling reason to work together.
In any event, this new Plugin approach gives the existing Xfrog 3.5 user a powerful new ani-mation and rendering system, as well as many new abilities not possible with Xfrog 3.5. To the existing Cinema 4D user, we bring organic modeling and animation capabilities as new Objects, which are seamlessly integrated into Cinema 4D work.ow.
This new plugin approach has produced sev-eral changes in the interface compared to previous versions of Xfrog. To familiarize you with these changes and make the transition easy we provide this Migration Guide. You will probably discover that the fundamental Xfrog work.ow is not greatly changed and you will quickly get used to the new environ-ment. However, the adaptation to both a new Xfrog and possibly a new 3d software package (Cinema 4D) is quite a bit to absorb. But we decided the best possibility is to provide you

8 Xfrog 5 Plugin 9
with a flexible application that will be able to fulfill your growing demands now and in the future. The new version offers many more fea-tures and more flexibility of use. The downside is that at the current time while we are doing our very best to solve all downward-compat-ibility issues the Importer may have problems with some XfrogPlants models. This is because XfrogPlants models often make use of tricky workarounds because of limitations in former Xfrog versions. We are contining our efforts to improve the XFR Importer, and it's speed. In the meantime we recommend that you use the .c4d files included on all XfrogPlants DVDs and in the XfrogPlants Basic Library of 60 Trees supplied with the Xfrog 5 DVDs.
1.3.1 Interface ChangesThe elements of the interface and their func-tions remain the same, what has changed are the names and their placement. The following images illustrate what is changed, and where, in the Xfrog 5 Plugin.
Model View
3D View
ObjectManager
HierarchyEditor
LibrariesWindow
Animation Editor
ParameterEditor
Toolbar
AttributeManagerTime Manager

8 Xfrog 4 Plugin 9
1.3.2 Object ChangesThe Xfrog Components are now known as Cin-ema 4D Objects, in order to better fit into the Cinema 4D naming convention. The separation of Xfrog Components and Primitives has been removed. They are implemented as Objects in Cinema 4D.
The Tree Component, the Horn Component and the Leaf Component in Xfrog 3.5 had a very similar architecture, so we decided to integrate them into one single Object, the Branch Object. Perhaps you have had a desire to use a function assigned to a slider in the Horn Component, inside the Tree Component - This is now possible. The integration of the three Components into one creates much more flexibility.
The PhiBall Component has become the Phyl-lotaxis Object. We added some functionality and decided to call the Object by it's botanical name. The Pyllotaxis Object still generates a spatial distribution of Objects according to the golden section but now you have the possibil-ity to use any kind of Surface Of Revolution as basis for the distribution. It is also possible to influence the orientation of the Objects on the Surface of Revolution.
The Hydra Component and Wreath Compo-nent are now integrated together as the Hydra Object, which has the functionality of both Components.
The Hyper Patch Component is replaced by the Cinema 4D FFD Object, which actually has the same functionality as the Xfrog Hyper Patch Component.
The Variation Object, which is new to Xfrog 5, allows alternatingly iterations of different geo-metric Objects with the same multiplier Object. You can have them alternate regularly, ran-
domly or you can assign exceptions for specific positions.
In Cinema 4D a lot of definitions are made with use of splines so we transformed the range definitions that you know from previous Xfrog versions such as the Horn Object curva-ture into the Curvature Spline Object. This ob-ject makes parameters like Rotation and Trans-lation accessible as an independent Object. It can be combined with all Xfrog or Cinema 4D Objects.
Similarly we made Tropisms available as an in-dependent Object, the Tropism Object. It can be combined with any Xfrog or Cinema 4D Ob-ject which is defined by a Spline.
Detailed information for all the Xfrog 5 Ob-jects is available in the Object descriptions in this manual. More information about the FFD object can be found in the Cinema 4D docu-mentation.

10 Xfrog 5 Plugin 11
1.3.3 Modeling ChangesThe method of setting up your model hierar-chy is basically the same. As you have seen in the overview of the interface changes the link-ing of Objects (Components) is now carried out in the Cinema 4D Object Manager.
Xfrog Objects are created by selecting the name from the Plugins/Xfrog4 menu or by clicking on the corresponding icon on the Xfrog 5 Toolbar. The new Object appears at the very top of the Object Manager. From here you can drag it and link it to the hierarchy. If the newly created Object generates geometry it will immediately be visible, as if – in previous Xfrog versions – it were linked to the Camera Component.
The Xfrog Objects used to multiply geometry have a nested subhierarchy. This subhierarchy is used to define certain parameters: The Ob-jects that are iterated by the Multiplier Object are linked to the Multiplier as a subhierachy. As an example let us look at the Hydra Object multiplying a Cube. The Cube Object is linked as a child to the hydra Object.
The subhierarchy can be opened and collapsed by clicking the plus or minus sign in front of the Object name.
Let us have a look at another example: Linking two Branch Objects together in order to build a tree. The first step is to create two Branch Objects which will appear at the top of the Object Manager. They are both at the same level in the hierarchy and the geometry they generate fall into exactly the same place so that you will only see one trunk. Now click the plus sign in front of the first Branch Object to
expand the subhierarchy of this Object. You will see two Spline Objects defining the outline and the curvature of the trunk. At the third position in this subhierarchy you will need to link the second Branch Object to make it a new branching level. To connect an Object to the third position you drag the second Branch Ob-ject towards the second position occupied by the Spline. When the Branch Object is floating over the Spline name you will notice the cursor changing into an arrow pointing downwards.
When you move the Branch Object a bit fur-ther down below the Spline name the cursor will change to an arrow pointing to the left.
Now release the mouse button and the Branch Object will be linked in the third position cre-ating the branches. The procedure of defining links is a bit different now and you have to try it a few times to get comfortable. By the way: If you released the mouse button when the cursor arrow points downwards you would have linked the Branch Object as a child of the Spline Object which does not create any mean-ingful output in our example.
For more information on this linking process you may wish to read the Cinema 4D manual Chapter titled 'Object Manager'.

10 Xfrog 4 Plugin 11
1.3.4 Animation ChangesA lot of changes have occurred in the way you create your animations. Now you can use the elaborate animation tools that come with Cin-ema 4D to animate your Xfrog models. Every parameter can be animated independently using Multiple tracks, and with the F-Curves (function curves) you can influence the inter-polation between different keys. A detailed documentation of how to use F-Curves can be found in the Cinema 4D manual chapter enti-tled 'F-Curves'. The basic tools to set up an ani-mation are available in the Time Manger below the 3D View.
To give you a brief overview of how to use the animation capabilities we will look at two examples: A growth animation of a tree and an animation of a trees curvature. Based on the previous example in which you linked two Branch Objects we will have a look at the Growth parameter of the first Branch Object, the trunk of your tree.
By default the time slider at the far left of the Time Manager is set to frame number 0. With this slider you can scrub through the anima-tion. The default position will let you access the beginning of the animation.
In order to create an animation of the growth of the tree you need to access the parameters of the first Branch Object ( it passes the rel-evant information through the hierarchy ). In the Object Manager select the first Branch Ob-ject by clicking on its name.
In the Object Properties (displayed in the At-tribute Manager) of the first Branch Object locate the Growth parameter and set the pa-rameter value to 0%. The tree is now scaled down to 0.
Make a right-click on the parameter name. In the menu that pops up, select "Animation/Add Keyframe". This automatically adds the first Branch Object to the list of Objects that are part of the aniamtion and adds a track for the Growth parameter. The first key is set and the parameter value stored in this key.
Now move the time slider to the far right of the Time Manager to define the end of the animation.
Set the Growth parameter to 100% and add another keyframe using the same method.
To view the animation you just created you can click the Play button ( the green triangle in the Time Manager ).
The animation of the curvature works in a very similar way. First make sure that the Timeline is visible. You can either invoke the Timeline Win-dow by selecting "Timeline" from the "Window" menu or by selecting "Animation" from the "Layout" submenu of the "Window" menu.
When you continue with the animation that you just created, you will see the following in the Timeline Window:

12 Xfrog 5 Plugin 13
To animate the curvature of the tree you need to select the second position in the subhierar-chy of the first Branch Object, which is occu-pied by a Spline Object defining the curvature of the Branch Object.
For this animation you will have to deal with the control points of the Spline Object. There-for you need to activate the PLA (Point Level Animation) mode that allows keyframing of the changes made to the control points by clicking the orange button with a key icon (look to the immediate right of the full orange button below) .
Select "Points" from the "Tools" menu to switch to the tool that allows you to edit the control points of the Spline Object. ( Note - For easier viewing you can set the display mode of the 3D View Window to "Isoparms" in the Display menu inside the 3D View Window).
In the Timeline Window bring up the "File" menu and select "New Track" and "PLA". This creates a new track to record the control point
changes. In order to see this new track in the Timeline Window you can click the plus sign in front of the Branch objects representation.

12 Xfrog 4 Plugin 13
Move the timeslider to the far left. Hold down the Ctrl key and left click the mouse at the far left of the PLA track to set the first key on this track. Then do the same for the last key of the track. So far no changes have been made to the point structure and nothing changes com-pared to the previous animation.
Move the timeslider to a frame somewhere in the middle of the animation, e.g. frame 60. As you switched to the Isoparm display mode you can see the three control points of the Spline Object. Select the point in the middle of the Spline Object and drag it to the side. Then again Ctrl left mouse click on the PLA track to create an intermediate key.
When you play the animation now you will see your tree bending sideways while it is growing.
2 Xfrog Reference2.1 Curve ControlIn addition to the control widgets that you know from Cinema 4D (see section 1.6) the Xfrog 5 Plugin uses a widget called curve con-trol. This control provides a curve defining a range of different values. It is used with pa-rameters such as the thickness of a Branch Ob-ject (see below).
By default this curve has one point on the left representing the value of the first iteration and a second point on the right representing the value of the last iteration of the Object. The intermediate values are interpolated. New control points can be inserted by right-clicking on the curve at the place where the new con-trol point is to be inserted and selecting "Insert New Control Point" from the popup menu. Right-clicking an existing control point gives you the possibility to delete the point. When you click at points while holding down the shift key you can select several points at the same time, move them and delete them.
By right-clicking the curve you also have the possibility to bake a function that is assigned to the curve control. (The interpolation of the values between the control points of the curve can be influenced by a mathematical function). A function can be defined in the subchannels (see below). With the command "Bake Func-tion" it is possible to translate the assigned mathematical function into the resulting curve. After this the curve can be edited, new control points can be inserted etc. The possibility of changing the mathematical function itself is not available anymore after baking it.
Right-clicking the curve allows you to switch the interpolation characteristic between the

14 Xfrog 5 Plugin 15
control points from either a smooth (Classic) to a linear (Linear) interpolation. Finally the right-click options of the curve allow to change the limits of the display of the curve. It is pos-sible to select between fixed limits, limiting the display to the currently visible range; further it is possible to select between modes that adapt the displayed range of the curve according to the max, the min, or both of the curve.
By right-clicking the parameter name you can access the subchannels (Show Subchannels) of the parameter. The subchannels allow access to every parameter numerically (for further info, please see the Cinema 4D manual). In the case of the curve control the subchannels give access to the X/Y coordinates of every control point of the curve as well. They allow you to assign a mathematical function that is used to interpolate the intermediate values between the control points. More information on pos-sible functions that can be used with a curve control is available in chapter 4 "Using Func-tions".
As an example of how to use the subchannels, the following paragraph shows the Thickness parameter of the Branch Object.
Thickness.Max
By right-clicking the word "Thickness" in the attributes manager and selecting "Show Subchannels" you get access to the numeric values defining the points of the Thickness curve. Thickness.Max lets you define a maxi-mum value for the curve display in the control. The value only influences the display, not the actual model.
Thickness.Min
Again this parameter is only available by right-clicking the word "Thickness" in the attributes manager and selecting "Show Subchannels". Thickness.Min lets you define a minimum value display of the Thickness curve.
Thickness.Function
This subchannel of Thickness is used to as-sign a function to the Thickness curve that is

14 Xfrog 4 Plugin 15
used to calculate the scaling factor for each iteration. By default this parameter is set to id (identity) using the Thickness curve as-is to cal-culate the Branch Objects contour. It is possi-ble to use other mathematical function instead of id to achieve different shapes or effects. For more information on the usage of functions refer to the chapter 4, "Using Functions".
Thickness.Start Y
A Thickness subchannel defining the first point of the Thickness curve. Since this point is the beginning of the curve it only has one coordi-nate, the Y coordinate.
Thickness.End Y
A Thickness subchannel defining the last point of the Thickness curve. Since this point is the ending of the curve it only has one coordinate, the Y coordinate.
Thickness.[1] X
When the Thickness curve has more control points than the first and the last one this pa-rameter allows you to specify the X coordi-nate of intermediate points. The intermediate points are numbered according to their posi-tion on the curve.
Thickness.[1] Y
This parameter allows you to specify the values for the Y coordinate of intermediate control points of the Thickness curve.
2.2 Xfrog ToolbarThe Xfrog Toolbar gives direct access to the Xfrog Objects. (Plugins -> Xfrog 5 -> Create Toolbar )

16 Xfrog 5 Plugin 17
2.3 Branch Object
The Branch Object creates – not really surpris-ingly – branching structures. One Branch Ob-ject on it's own looks in it's default shape like a conical horn that could remind you of a trunk. This shape is achieved through the iteration of segments along a line which are all triangulat-ed together forming a hull. The segments are continuously scaled down until the last seg-ment is ending in a point
Linking several Branch Objects together creates a tree structure with several branching levels. Each Object represents one branching level.
In order to create subsequent branching lev-els the Branch Objects need to be linked in a specific hierarchy. The Branch Object expects a number of different Objects linked to it, similar to the C4D Sweep NURBS Object. The different positions in the subhierarchy are reserved in the following way:
The first position in the subhierarchy contains the Object that is multiplied by the Branch Ob-ject and is arranged in the characteristic coni-cal shape. This position can be occupied by dif-ferent Objects. The default Object in the first position is a Circle that defines the profile of a tubular hull forming the trunk or the branches. The shape of the hull is controlled by an algo-rithm as explained in the section "Object Prop-erties".
The Circle can be made editable by selecting "Make Editable" from the Edit menu in order to deform the profile.

16 Xfrog 4 Plugin 17
By inserting other Objects in the first position of the Branch Object subhierarchy it is possi-ble to multiply cubes or any given other type of geometry along the Branch Object. The amount of multiplied instances can be con-trolled through the Number parameter of the spline in the second position of the Branch Ob-jects subhierarchy. This parameter defines the amount of intermediate points for this spline.
The second position in the Branch Object's sub-hierarchy contains a Cubic Spline that defines the curvature of the trunk or the branches. By editing the control points of this Spline the curvature of the Branch Object can be influ-enced
The third position in the Branch Object subhi-erarchy contains the Object that is multiplied along the trunk or branch. New instances of this Object are generated at the branching
nodes along the Branch Object. Connecting another Branch Object creates a new branch-ing level with smaller branches coming out of the trunk or the branches of the previous branching level. Other objects like a Cube connected to the third position would create cubes instead of branches:
The fourth position in the Branch Object subhi-erarchy is reserved for the Object that is linked to the end of the Branch Object. This creates for example a possibility to put a leaf at the end of a branch, or using the Branch Object to create a stem of a flower, this would be the place where the blossom needs to be linked to appear at the end of the stem.

18 Xfrog 5 Plugin 19
In certain cases you might only want to create an Object at the end of the Branch Object. In this case you can link a single Null Object in the third place of the Branch Objects subhier-archy to access the fourth place of the subhi-erarchy.
It is also possible to create more than one Ob-ject in the same position of the Branch Object subhierarchy. This hierarchy must be linked to a Null Object which forms a nested subhierar-chy. This can be used to multiply several Ob-jects along the same Branch Object. You might need to transform the Objects linked to the Null Object in order to make them visible (by default they are all generated in the same loca-tion with the same orientation).
Object properties
Thickness
The Thickness parameter is controlled with a curve control. This control provides a curve defining the thickness of the Branch Object. It defines a scaling factor for the segments that are iterated along the Branch Object. The curve represents the length of the iterating Branch Object. More information about the Curve Control widget is available in chapter "1.1.1 Curve Control" at the beginning of this manual.

18 Xfrog 4 Plugin 19
It is also possible to define the thickness of a Branch Object by editing the Radius of the Spline at the first position in the Branch Ob-jects subhierarchy. In this setting the thickness information is not transmitted to the subse-quent Branch Object in the hierarchy. Thus the subsequent branches cannot be adapted to the thickness of their parent Branch Object.
Inherit Thickness
This option checked, which is the default set-ting, specifies that the thickness parameter from the parent Branch Object is inherited by the selected Branch Object. This setting makes sure that the thickness of all instances of the selected Branch Object are adjusted to match the thickness of the previous Branch Object.
When this parameter is not checked the in-stances of the subsequent Branch Object all have their default thickness no matter where they are placed.
Growth
The Growth parameter allows you to specify different degrees of growth between 0% and 100%. It is basically a scaling factor that influ-ences the length as well as the thickness of branches.
When several Branch Objects are linked to-gether in order to create several branching levels of a tree the subsequent branches need
to match the thickness of the branch or trunk they are connected to. This means that the subsequent instances of the Branch Objects have to be scaled according to their placement relative to the previous Branch Object. For this purpose a scaling factor is passed from one Branch Object to the next, controlling the size of the different instances.
The growth parameter also provides you with an easy way to animate the growth of a tree. It is basically a scaling factor that allows you to gradually change the size of a Branch Object between 0% and 100%. By default this pa-rameter is set to 100%. This would represent a fully grown tree. This parameter being trans-ferred through the model hierarchy allows you to animate the growth of the trunk (the first Branch Object) from 0% to 100% with all branching levels of the tree being scaled ac-cordingly. This creates the impression that the tree actually grows and branches develop and grow over time.

20 Xfrog 5 Plugin 21
Inherit Growth
This option checked, which is the default set-ting, specifies that the growth parameter from the parent Branch Object is inherited by the selected Branch Object. This setting makes sure that the length of all instances of the selected Branch Object are adjusted to match the size of the previous Branch Object.
When this parameter is not checked the in-stances of the subsequent Branch Object all have their default length no matter where they are placed.
Iso Subdivision
This parameter specifies the way the Branch Object is displayed when the display mode is set to isoparms.
Nodes Properties
Node Presets
This pull-down menu provides a number of presets that are reflecting common structures of how branches and leaves often are arranged in nature. The specific arrangement is in many cases characteristic for a certain species. The presets only provide an easy access to constellations of the parameter like Screw etc. These parameters can also be freely defined with the controls of the Branch Object. In the

20 Xfrog 4 Plugin 21
case of a free definition that is not one of the presets the Node Preset menu will switch to "Custom". The following passage will give you an overview over the different presets. Three parameters of the Branch Object are influenced by the Node Presets: Screw, Flap and Node Multiplicity. When at least one of these parameters is changed manually the preset will change to Custom. One example: The Node Multiplicity parameter is normally set to 1 but with all presets for pair arrangements, this parameter is automatically set to 2. For a closer look at the parameter changes you can have a look at the subchannels of the corresponding parameters.
Perpendicular
Defines how the multiplied instances are ar-ranged along the parent Branch Object. The instances are connected in a freely spread manner around the parent Object. Their orien-tation is perpendicular to the axis of the par-ent Branch Object.
Alternate Perpendicular
Arranges the multiplied instances along the two sides of the parent Branch Object. The arrangement is alternating so that the first instance is created on one side and the next instance on the other side. The orientation is again perpendicular to the axis of the parent Branch Object.
Pair Perpendicular
Arranges the multiplied instances along the two sides of the parent Branch Object. The ar-rangement is paired so that two instances are always created at both sides. The orientation is perpendicular to the axis of the parent Branch Object.

22 Xfrog 5 Plugin 23
Lateral
Arranges the multiplied instances along the parent Branch Object in a freely spread man-ner around it. The instances are oriented paral-lel to the axis of the parent Branch Object.
Alternate Lateral
Arranges the multiplied instances along the two sides of the parent Branch Object. The ar-rangement is paired so that two instances are always created at both sides. The orientation is parallel to the axis of the parent Branch Ob-ject.
Pair Lateral
Arranges the multiplied instances along the two sides of the parent Branch Object. The ar-rangement is paired so that two instances are always created at both sides. The orientation is parallel to the axis of the parent Branch Ob-ject.
Nodes
When the active Branch Object is linked to an-other Branch component as it's successor (or child Object) it is multiplied along the previous Branch Object (the parent Object). With the number parameter you can specify the amount of instances that are created by this multiplica-tion.

22 Xfrog 4 Plugin 23
Inherit Density
When this option is checked, the Node Density value is passed through the hierarchy and in-fluences the subsequent Branch Objects. When the option is not activated the Branch Object does not inherit the Density parameter from it's parent Branch Object (see also the descrip-tion of the Node Density parameter).
Node Multiplicity
In order to multiply and arrange it's subse-quent Objects the Branch Object generates along itself a number of nodes where the iter-ated instances are created. By default it pro-duces only one instance in each node but by setting the Node Multiplicity parameter to a higher value it is possible to create more in-stances in each node.
Node Angle
Defines whether a branch is coming out of previous Branch Object in a shallow or steep angle. The inclination of the iterated branches is defined in respect to the previous Branch Object. The curve displays the values over the length of the parent Object.
Node Flap
Rotates the branches around their longitudinal axis. The curve represents the values for the different iterations along the parent Branch Object.
Node Distribution
Specifies the distribution of branches along the parent Branch Object. The curve defines a statistical function that distributes the number of branches specified in the Number parame-ter according to the max and min of the curve.

24 Xfrog 5 Plugin 25
A maximum creates a dense distribution of branches while in relation to this the minima receive a loose distribution. This function is only statistical which means that a linear curve always produces an equal distribution no mat-ter how high the values of the curve are. The actual amount of instances is not influenced by the Node Distribution curve.
Node Scale
Defines a general scaling factor for the differ-ent iterations of the branches. The factor is added on top of the scaling inherited from the previous Branch Object. Thus it might happen that with higher values for the Node Scale, branches can actually exceed the thickness of their parent Object. The curve of the Node Scale control represents the length of the se-lected Branch Object.
Node Screw
Rotates the branches around their parent Branch Object. The curve represents the values for the different iterations along the parent Branch Object.
Node Growth
This parameter defines a scaling factor for the different iterations of the branches which is similar to the Growth parameter of the Object properties. The thickness of the branches is still determined by the Growth parameter inherited from the previous Branch Object. The Growth Scale mainly influences the length of the branches. The curve displays the values over the length of the parent Object.

24 Xfrog 4 Plugin 25
Node Density
This parameter controls how many branches are produced by the Object linked to the cur-rently selected Object. The effect may appear somewhat indirect on the first hand view but you will quickly notice it's usefulness. Imagine you are applying the Node Density parameter to the trunk of a tree. You can specify for ex-ample that your tree will have many branches at the top, making for a complex crown. For other species it might be desirable to concen-trate most of the branches in the lower part of the tree – you have one easy control to define these characteristics.
Tip:
In Cinema automatically generated Texture Coordinates are usually created so that the tex-ture origin is somehow in the upper left. The Branch Object‘s y Texture Coordinate has it‘s origin at the bottom. This may seem counter-intuitive at first, because textures will appear bottom up when first applied. You can correct this by setting Y Texture Scale of the Texture tag to a negative value. This has been done because it may happen that in growth anima-tions the object can „grow through texture space, either when using the „Growth“ Param-eter or by hand animating the Texture Scale. Usually for plants the origin of a branch is the place where you would wish the texture to be attached to, which would not automatically be the case for the texture coordinate origin be-ing at the top.

26 Xfrog 5 Plugin 27
Similar to the Branch Object the positions in the subsequent hierarchy are fulfilling specific functions:
The first position in the subsequent hierarchy is occupied by the Spline defining the outline of the spherical surface which is the basis for the arrangement of the iterated Objects. By default this Spline is an Arc. Different Splines can be assigned to create many different kinds of surfaces of revolution.
This Spline defines the radius of the sphere that is by default created with the Arc. It also specifies the area of the spherical surface that is covered by iterated instances.
The second position in the subhierarchy con-tains the Object that is multiplied by the Phyl-lotaxis Object. This can be any given Cinema 4D Object. It is also possible to create a nested subhierarchy in this position.
2.4 Phyllotaxis Object
The Phyllotaxis Object distributes Objects on arbitrary surfaces of revolution. It's name comes from the botanical term "phyllotaxis" describing the arrangement of plant organs, such as seeds, in a flower.
Some examples of phyllotaxis
By default it multiplies an Objects that is linked to it and distributes on the surface of a sphere.
The Object provides a number of parameters that control this arrangement so that the Ob-ject is useful for many different structures that are based on this spherical distribution con-cept. Another example could be the arrange-ment of the petals of a flower.

26 Xfrog 4 Plugin 27
Object properties
Number
Specifies the number of instances that are cre-ated of the multiplied Object.
Soft Insert
This option is important for the animation of a Phyllotaxis Object. When the Number param-eter changes over time the new instances are "faded in" or existing instances are "faded out". This means that new instances are smoothly scaled from zero to their target size when they are inserted and scaled down from their initial size to zero when they are removed.
When the Soft Insert option is disabled new instances pop in at their target size or existing
ones are removed without any smooth transi-tion.
Angle
Defines the arrangement of the iterated in-stances on the spherical surface. By default the instances are arranged according to the golden section that can often be found in Na-ture. The Angle parameter specifies a rotation angle in relation to the center point of the Phyllotaxis. The leftmost point corresponds to the first iteration and the rightmost point to the last iteration.
Scale
This parameter allows you to specify a scaling factor to the iterated instances. The leftmost point corresponds to the first iteration and the rightmost point to the last iteration.

28 Xfrog 5 Plugin 29
Use Spline Orientation
This checkbox determines whether the orienta-tion of the iterated instances follows the tan-gent of the spline describing the outline of the overall shape or not. When it is unchecked and the instances are not set to follow the Spline the Orientation parameter is available. In the other case this parameter is greyed out.
Orientation
Specifies a rotation value for the iterated in-stances. The leftmost point corresponds to the first iteration and the rightmost point to the last iteration.
Influence
Specifies how strongly the position of the it-erated instances are influenced by their size. When, for example, the first iterations are scaled down and the others remain at their initial size the surface appears more packed in the area where the big iterations are, whereas in the other part holes seem to appear. When the Influence parameter is set to a higher value this unevenness can be reduced and the bigger iterations are pushed towards the smaller ones in order to create an even density over the sur-face. Setting the Influence parameter to 1 cor-responds to full influence, whereas 0 disables the influence.

28 Xfrog 4 Plugin 29
Level of Detail
The Level of Detail pull-down menu allows you to define the way in which the complexity management is handled. The following options are offered:
None
Disables the influence of Cinema 4D's complex-ity management on the selected Phyllotaxis Object.
Drop & Resize
Xfrog 5 Objects have their own LOD algo-rithms which analyze the geometry and reduce the resolution without changing the overall shape of the Object. Briefly, the resolution is reduced by the removal of iterated instances from the spherical surface while adjusting the placement of the remaining instances and
enlarging them. This ensures that the overall volume is maintained and the model does not appear to be "thinned out". The Drop & Resize option enables this complexity management.
Minimum Number
Allows you to specify a minimum amount of iterated instances that the complexity manage-ment will not surpass.
Weight
Allows you to specify how strong the remain-ing elements will be enlarged. This parameter set to 1 will result in a direct mapping: Half of the elements are removed and the remaining ones are doubled in their size. The parameter set to 0 disables the scaling. The default value is 0.6 which delivers the best results for most cases.

30 Xfrog 5 Plugin 31
2.5 Hydra Object
An Object linked to the Hydra Object is multi-plied and distributed in a circle.
The Object that is multiplied needs to be linked in the first position of the subhierarchy of the Hydra Object.
The Hydra Object can multiply any given ge-ometry, for example also other Xfrog Objects:
Object Properties
Number
Specifies the amount of instances that are cre-ated of the multiplied Object.
Soft Insert
This option is important for the animation of a Hydra Object. When the Number parameter

30 Xfrog 4 Plugin 31
changes over time the new instances are "fad-ed in" or existing instances are "faded out". This means that new instances are smoothly scaled from zero to their target size when they are inserted and when instances are removed they are scaled down from their initial size to zero.
When the Soft Insert option is disabled new instances pop in at their target size or exisitng ones are removed without any transition.
Radius
Specifies the radius of the circle the iterated in-stances are arranged on.
Fan
Defines the segment of the circle that is oc-cupied by iterated instances. The Fan param-eter defines the degree of rotation around the X-axis of the Hydra Object. The leftmost point corresponds to the first iteration and the rightmost point to the last iteration. The in-termediate values are interpolated. Additional control points can be inserted by right-clicking the curve.
The numerical values of the control points can be accessed in the subchannels of the Angle parameter.
Twist
Specifies a degree of rotation around the Z-axis of the Hydra Object. The leftmost point corresponds to the first iteration and the right-most point to the last iteration. The intermedi-ate values are interpolated. Additional control points can be inserted by right-clicking the curve.
The numerical values of the control points can be accessed in the subchannels of the Angle parameter.
Application Order
There is a slight change in the behavior of the Twist parameter in the previous versions of Xfrog and the Xfrog 5 Plugin. The Application Order parameter allows you to switch between the two behaviors. The Standard behaviour creates the best results but the Classic behav-iour is maintained for backwards compatibility. In some cases when you are importing mod-els that were created in a previous version of Xfrog you might want to use the Classic be-haviour.
Spin
Specifies a rotation of the iterated instances around their local longitudinal axis. The left-most point corresponds to the first iteration

32 Xfrog 5 Plugin 33
and the rightmost point to the last iteration. The intermediate values are interpolated. Addi-tional control points can be inserted by right-clicking the curve.
Scale
Specifies a scaling factor for the iterated in-stances. The leftmost point corresponds to the first iteration and the rightmost point to the last iteration. The intermediate values are interpolated. Additional control points can be inserted by right-clicking the curve.
The numerical values of the control points can be accessed in the subchannels of the Angle parameter.
2.6 Curvature Object
The Curvature Object is a spline Object. The difference to other splines, is that it is not pre-defined, or defined, by interactively drawing control points, as it's definition is implicit. The Curvature Object consists of a number of seg-ments that can be influenced parametrically. Parameters that define rotation and translation values for the splines curvature are provided. It is also possible to use mathematical functions to define the curvature.
The Curvature Object can be used with any Xfrog or Cinema 4D Object that can use a Spline. One example would be the use togeth-er with the Branch Object as shown in the fol-lowing model hierarchy:
The above hierarchy is equivalent to the former Horn Component of previous Xfrog versions.

32 Xfrog 4 Plugin 33
Object Properties
Rotation X
Specifies a rotation around the X-axis of the spline segments that the Curvature Object con-sists of. The leftmost point corresponds to the first spline segment and the rightmost point to the last spline segment.
Rotation Y
Specifies a rotation around the Y-axis of the spline segments that the Curvature Object con-sists of. The leftmost point corresponds to the first spline segment and the rightmost point to the last spline segment. The intermediate val-ues are interpolated.
Rotation Z
Specifies a rotation around the Z-axis of the spline segments that the Curvature Object con-sists of. The leftmost point corresponds to the first spline segment and the rightmost point to the last spline segment.
Translation X
Specifies a translation (a displacement) along the X-axis of the spline segments that the Cur-vature Object consists of. The leftmost point corresponds to the first spline segment and the rightmost point to the last spline segment.
Translation Y
Specifies a translation along the Y-axis of the spline segments that the Curvature Object con-sists of. The leftmost point corresponds to the first spline segment and the rightmost point to the last spline segment.
Translation Z
Specifies a translation along the Z-axis of the spline segments that the Curvature Object con-sists of. The leftmost point corresponds to the first spline segment and the rightmost point to the last spline segment.
Length Scale
Defines a scaling factor for the length of the segments of the spline.
Step Scale
This parameter allows you to specify an ad-ditional factor for the length and angle of the

34 Xfrog 5 Plugin 35
spline segments. The observation that led us to implement this parameter is coming from the natural growth processes of plants. As an ex-ample you may think of a growing leaf: In the beginning the leaf is very small and has only a light curvature. As it grows it does not only get longer, also the curvature gets more accentu-ated. The Move Scale parameter lets you grad-ually apply this characteristic to your model. When the parameter is increased it makes the individual spline segements of the Curvature Object longer and the angle between the dif-ferent segments steeper. This behaviour simu-lates the described natural phenomenon.
Branch Object with a Curvature Spline in dif-ferent Step Scale stages (Step Scale 0.3, Step Scale 1.0, Step Scale 1.6)
Segments
Defines the amount of spline segments the Curvature Object consist of. This parameter determines the shape of the Curvature Spline. The more segments are used for the defini-tion, the smoother the resulting curves will be. However, the amount of segments should be kept as low as possible because the option to apply a Cubic Interpolation to the Spline offers a much more efficient way to create a smoothly curved Spline. The Segments param-eter should really be regarded as a modeling parameter used to define the actual shape of the Spline.
In this sense it is also not useful to apply a Level Of Detail management to the Segments parameter, as this may influence the shape of the curve. For Level Of Detail management it is better to control the way how intermediate points are generated and in which density (see parameters "Intermediate Points, Number, An-gle").
Branch Object with a Curvature Spline consist-ing of 4 Segments.
Branch Object with a Curvature Spline consist-ing of 4 Segments and Cubic Interpolation.
Branch Object with a Curvature Spline consist-ing of 20 Segments without Cubic Interpola-tion. The curve is slightly different than above, although the Spline parameters are the same.

34 Xfrog 4 Plugin 35
Soft Insert
This option is important for the animation of a Curvature Object. When the amount of spline segments changes over time the new seg-ments are "faded in" or existing segments are "faded out". This means that new segments are smoothly scaled from zero to their target size when they are inserted and when segments are removed they are scaled down from their initial size to zero.
When the Soft Insert option is disabled new segments pop in at their target size or existing ones are removed without any transition.
Cubic Interpolation
This option creates a smooth curving of the Spline even if the amount of Segments is very low. The smoothing is achieved by inserting additional intermediate values, that are cal-culated with an interpolation algorithm, bet-ween the existing points defining the curve. . For illustration please view the images in the description of the Segments parameter on the previous page.
Intermediate Points, Number, Angle
These parameters define the curving of the Spline. They provide different strategies of in-terpolation between the control points that actually define the Spline (vertices). For a de-tailed description of the interpolation strat-egies please refer to the section 7, chapter "Spline Primitives" in the Cinema 4D documen-tation.
2.7 Variation Object
The Variation Object is used with other multi-plier Objects. It allows you to alternatingly ite-rate different Objects with the same multiplier Object. The Object works only together with Xfrog Multiplier Objects, such as Branch, Hydra and Phyllotaxis.
The Variation Object is linked to the Multiplier Object and the Objects that are to be iterated are linked as children to the Variation Object. The iterated Objects can alternate regularly, randomly and it is possible to assign excepti-ons for specific positions
In the example hierarchy below the Variation Object is used with the Hydra Object and iter-ates a Cube and a Sphere Object.

36 Xfrog 5 Plugin 37
Object Properties
Type
This pulldown menu allows you to select from different ways of how the alternation between the iterated Object is calculated.
Sequential
Generates a sequential alternation between the iterated Objects. In the case of our exam-ple it would create the following arrangement:
Spread
Distributes the iterated instances one after the other evenly on the iteration positions.
Random
Generates a randomly changing alternation of the iterated Objects. As this alternation is based on a numerical random seed value it is possible to reproduce random alternations. The first example picture shown above is an example for a random alternation.
Exception
Allows you to define one specific exception for one of the iterations where the second of the iterated Objects is used. The exception is defined numerically refering to the number of the iteration.

36 Xfrog 4 Plugin 37
Random Seed
This parameter is only available when the "Type" parameter is set to "Random". It allows you to specify a number that is used as a ba-sis to generate a random number. The use of this seed value allows you to reproduce the ar-rangements that are created by the Variation Object.
Exception Number
This parameter is only available when the "Type" parameter is set to "Exception". It al-lows you to specify the number of an iteration where the second Object of the iterated Ob-jects is created. This Object is linked in the sec-ond position of the subhierarchy of the Varia-tion Object.
2.8 Tropism Object
The Tropism Object allows you to define force fields to bend splines into a certain direction. The Tropism Object can be used, for example, to create light sources and make splines turn towards the light source – this phenomenon is called phototropism. In the same way you can define a gravitropism which would cause the branches of a tree to hang down towards the ground as if they were attracted by the gravi-tation of the earth.
The Object works as a Cinema 4D Deformer Object (see Cinema 4D manual, section 7.11) with the difference that it only influences splines. The Tropism is connected to the spline which it is deforming. The following exam-ple shows a Tropism Object used to bend the branches of a tree towards a virtual light source.
The default setting of the Tropism Object di-rects the branches upwards, as if a virtual sun was right above the tree – in more technical

38 Xfrog 5 Plugin 39
It is possible to combine as many Tropism Ob-jects as you wish. The influence is added ac-cording to the order they are linked together: The first Tropism is applied first, etc.
Object Properties
Type
This pulldown menu allows you to switch be-tween two definitions of a force field.
Axis
Turns the deformed Spline in direction of one of the three axis of the coordinate system (see
terms: The Branches are pointing in the direc-tion of the Y-Axis.
It is also possible to combine several Tropism Objects and add their respective influences. The following example shows one Tropism Object set to "Point" Type combined with a sec-ond Tropism set to "Axis" Type (for a descrip-tion of the Types see the Object Properties sec-tion on the next page).

38 Xfrog 4 Plugin 39
picture above). When you use the Axis setting together with a reference Object the Splines will be bent in the direction of the correspond-ing axis of the reference Object. This means when you rotate the reference Object the axis for the Tropism will be rotated as well.
Point
Directs the deformed Spline towards another Object which is used as the reference of the Tropism Object (in the example below it is a Sphere Object – but any Object in Cinema 4D can be used). This option would allow you to use a lightsource existing in your scene as the point towards which the Spline turns.
Reference
If the Type of the Tropism Object is set to "Point" you can specify the reference towards which the Splines should turn in this field. Grab the reference Object in the Object Man-ager and drag it to the "Reference" field. The icon along with the Objects name will appear.
Axis
In this pulldown menu allows you to select the axis and direction into which the Splines turn when the Tropism Type is "Axis". The default value is +Y which makes the Spline point in the positive direction of the Y-Axis. In order to define a gravitropism you would select -Y in order to cause the Spline to point along the negative direction of the Y-Axis.

40 Xfrog 5 Plugin 41
Intensity
Specifies the intensity of the deformation. Assigning a positive value makes the Splines point into the specified direction, whereas negative values makes them point into the opposite direction. Setting the curve first to a positive value and then, for the values on the left side of the curve, to a negative value cre-ates the very common phenomenon of a com-bination of Phototropism and Gravitropism. At the beginning of the branches they point upwards as they grow towards the sun, while the ends of the branches point to the ground because they are thin and tend to hang down.
2.9 Import/Export Settings
The Xfrog 5 Plugin also adds an option to the Import and Export settings in the Edit Prefer-ences Menu.
In order to provide compatibility to the stan-dalone versions of Xfrog (such as Xfrog 3.5) it is possible to read existing .xfr files into Cin-ema 4D. However, as the model hierarchy is handled in a slightly different way in Cinema 4D, you can control the way how the Xfrog hi-erarchy is interpreted and transformed into a Cinema 4D hierarchy.
When you expand the Import/Export section you will see the Xfrog Import options. If the classic Xfrog Plugin is installed as well as the Xfrog 5 plugin, you can choose which plugin you want to use. We recommend currently for PC users that you install both the classic Cinema 4D Xfr import plugin and the Xfrog 5 Plugin for Cinema 4D. Between the 2 plugins, you can read any .xfr file, including animated ones. For Mac users (and PC users) all Xfrog-Plants CDs, contain 60 .c4d models, which are optimized for your use.

40 Xfrog 4 Plugin 41
ModeXfrog 5 Objects
Converts the Components of the imported Xfrog 3.5 file into Xfrog 5 Objects. This option uses the new Xfrog 5 Plugin and gives access to the Xfrog 5 functionality inside Cinema 4D.
Classic Plugin Object (with Animation)
Uses the old Xfrog Plugin to import a Xfrog 3.5 file as a single Object. If the imported mo-del is animated, this animation is imported as well and will playback in Cinema 4D.
Classic Polygon Mesh (no Animation)
Uses the old Xfrog Plugin to import a Xfrog 3.5 file as a polygon mesh. Animation is not imported.
MaterialsThis option allows you to specify som egeneral settings for the imported materials.
Use Circle Filter for Textures
Sets the interpolationfilter of the textures of the imported materials to Circle. A detailed of this filter can be found in the Cinema 4D ma-nual in section 18.5.2.
Use Premultiplied Alpha Textures
Switches the Premultiplied channel of the im-ported textures on. See also Cinema 4D manu-al, section 18.6.2.
Override 'Multiply' Texture Mixing
Deactivates the "Multiply" option of the mix mode of imported textures. This can be helpful with textures that have a color assigned in ad-dition to the texture. See also Cinema 4D ma-nual, section 18.5.2.
Use Sharp Alpha
Adjusts the Alpha channel in a way that its contour characterisitic is sharp. See also Cinema 4D manual, section 18.6.1.
ObjectsThis option is available, when the new Xfrog 5 Plugin is used for import.
Scale
Allows to specify a scaling factor that defines the size of the imported model in Cinema 4D.
Hierarchy Simplification
This option is available, when the new Xfrog 5 Plugin is used for import.
Always
This option will always interpret the Xfrog hi-erarchy in a way that the resulting Cinema 4D hierarchy will be as simple as possible.
To give you an example for the simplification think about the following case: To create a sphere in Xfrog 3.5 you needed to create a Simple component and then assign a sphere primitive to it. In a strict translation to Cinema 4D this would result in a Null Object and a sphere linked to it. As in most cases the Null Object is not needed, it will be removed by this import option.
Only when the addition of the transformation assigned to the Simple and its primitive would lead to a clearly wrong result, the separation of the two elements is preserved in the import.
Conservative
This option also tries to interpret the Xfrog 3.5 hierarchy in the simplest way. The dif-ference to the "always" option is – to use the same example case – that any time when dif-ferent translations are assigned to the Xfrog

42 Xfrog 5 Plugin 43
component and its primitive the separation of the two will be preseved. This respects that in some cases the two elements get different translations assigned just for convenience of the workflow, although the shape of the mod-el is not influenced.
Off
This option imports the hierarchy in exactly the same way it used to be in Xfrog 3.x. The result-ing hierarchy in Cinema 4D might be a bit less elegant but like this the model will definitly be as it used to be in Xfrog 3.5. Caveat - this may create a lot of polygons if every point in a cir-cle is forced to be created, instead, for exam-ple, a spline
Cicular Tube alsways as Circle
When this option is activated all "Tube" primiti-ves from Xfrog 3.x are imported as Circle Spli-nes. The "Tube" primitive is, when no manual changes of its profile were made, a circle. In most cases it is best replaced by the Circle Spli-ne when imported into Xfrog 5 – this is the de-fault setting. In cases where a different shape is needed, this option needs to be deactivated.
Use Perfect Spheres
Cinema 4D makes a distinction between per-fect and normal spheres. The perfect spheres are rendered always in a perfectly round shape no matter what their segment resolution is. Normal spheres are dependent on the segment resolution. Similar to the Circle Spline men-tioned in the paragraph above, this option lets you define whether the "Sphere" primitive of Xfrog 3.x should be replaced by a perfect or a normal sphere when imported into Xfrog 5. By default the Xfrog 3.x "Sphere" pimitive create a diamond shape. To import this shape as it was, the option needs to be deactivated.
Use Soft Insert
Activates the "Soft Insert" option for the Xfrog 5 objects that the imported model is translated into. Soft Insert smoothly fades additional ele-ments in or out when created during an ani-mation sequences.
Horn Spline as Cubic
Uses the curving of the imported "Horn" com-ponents as basis for a cubic interpolation of a Curvature Spline. There might be certain differ-ences in comparison with the original. When the option is deactivated, a linear Spline is used and the curving is reproduced as in the original. This may result in a high amount of control points of the Spline and can be diffi-cult to manipulate.
Tree Spline as Cubic
Uses the curving of the imported "Tree" com-ponents as basis for a cubic interpolation of a Curvature Spline. Like with the "Horn" there might be certain differences in comparison with the original. When the option is deacti-vated, a linear Spline is used and the curving is reproduced as in the original.
Tropism Import
IIn Xfrog 3.x tropisms were parameters inte-grated into the parameter sets of certain com-ponents, the Phototropism and the Gravitro-pism were available. In the translation to Xfrog 5 they can either be translated as two separate Tropism objects or as one.
Bake to Spline
Combines both Xfrog 3.x tropism parameters into the Spline of one Tropism object.
Separate Tropisms
Gravitropism and Phototropism are translated into two separate Tropism objects.

42 Xfrog 4 Plugin 43
3. Xfrog 5 and Cinema 4DThis chapter will provide some tips on how to make the best out of the combination of Cinema 4D and Xfrog 5.
3.1 Controlling Level Of DetailOften when you build complex models there is a need to have it generated with different De-tail so an Object which is small on the screen or in the background doesn‘t use as many Po-lygons as your Hero Objects in the foreground.
Cinema 4D has a Level Of Detail (LOD) System built in and the Xfrog Objects make use of this and also provide their own means of Polygon Reduction. There are two global Level Of De-tail values defined for the Scene, one for the Viewports and one for Rendering. The Level Of Detail Value is a percentage (initially 100%) which is passed to every Object at generation time, it is up to the Object how to make use of it. Be aware that some Objects may not make any use of it at all or depending on certain Object Settings. It is also worth noting that the Level Of Detail Value may exceed 100%. The Level Of Detail for the Viewports can be set in the Display Menu of each Viewport (see Screenshot), the Render LOD can be set on the Render Preferences Panel.
To account for Level Of Detail Procedural Ob-jects usually internally vary Parameters con-nected to their visual fidelity. A Sphere Object for example internally varies the Number of Segments if the LOD is different from 100%, Spline Curves vary their Intermediate Points Settings. The Screenshots show examples of a Sphere and a Spline Object at 100%, 50% and 25% Level Of Detail.
Xfrog Objects can either directly make use of this. When the Input Splines for a Branch Com-ponent automatically reduce their Level Of Detail the simplified Objects automatically get used to generate the Mesh. To see the effect have a look at the Wireframe of an example Branch Component below at 100%, 50% and 25% Level Of Detail. Some Xfrog Objects are able to react directly to Level Of Detail, see the Object Descriptions for more details.

44 Xfrog 5 Plugin 45
Instead of setting a Level Of Detail globally, you can also specify a Level Of Detail for every Object in the Scene separately. To control the Level Of Detail of an Object you have to as-sign a 'Display Tag' to the Object by right-clik-king on the Object in the Object Manager and choosing 'New Tag‘ -> 'Display Tag‘. In the Dis-play Tag Properties activate the 'Use‘ Checkbox in front of the 'Level of Detail‘ Value to mani-pulate that value for the Object the Tag is ap-plied to and all of its Subobjects (if they don‘t have a Display Tag on their own).
This Level Of Detail Value can be edited and animated like any other parameter in Cinema 4D, but you may want to have your LOD con-trolled by the distance of the Object to the Ca-mera. This can easily be archived by setting up a simple XPresso Expression. To do so, apply an XPresso Tag to the Object you want to con-trol the LOD of by right-clicking on the Object in the Object Manager, then selecting 'New Ex-pression'->'XPresso Expression'.
The XPresso Editor should open up right away, (later you can open it by double-clicking on the XPresso Tag). Drag the Object you want to control the LOD of (a Branch Object in this example), it's Display Tag and the Object you want to use the distance of (Camera) into the XPresso Editor. If, like in this example, your Level Of Detail is somehow controlled by a Ca-

44 Xfrog 4 Plugin 45
mera, you need to check the 'Camera Depen-dent' Checkbox in the Properties Panel of the XPresso Tag(!)
Now we want to use the Distance between Camera and Branch Object to Control the LOD Value in the Display Tag. For that purpose you need to drag two more nodes into the XPresso Editor. Select the X-Pool Tab on the left side of the XPresso Editor and look for the nodes 'System Operators'->'XPresso'->'Calculate'->'Distance' and 'System Operators'->'XPresso'->'Calculate'->'Range Mapper' and drag them both into the Editor.
The next step is to connect all these nodes. The Branch and Camera Objects don't have any
Output yet and we need the position of both to calculate their distance. To create an output port left-click the red rectangle in the upper right of the Branch Node and Choose 'Coordi-nates'->'Global Position'->'Global Position'. Do the same for the Camera Object. The Display Object needs the LOD Value to be available as input port. Click the blue rectangle in the up-per left of the Display Tag Node and choose: 'Tag Properties'->'Level of Detail'.
To connect the ports click on one of the ports and drag the connection line to the port you want to connect it to. Use this to connect the Position of Branch and Camera with Input 1 and Input 2 of the Distance Node, the Output of the Distance Node with the Input of the Range Mapper and the Output of the Range Mapper with the Level Of Detail of the Display Node. Congratulations! Your XPresso Expressi-on is now up and running.
The only thing that remains is using the Range Mapper for fine tuning. For this step, click on the Range Mapper, which will let it's properties show up in the Attribute Editor. The purpose of the Range Mapper is to decide what LOD value you want to get used at what distance. At first set the 'Output Range' to 'Percent‘.

46 Xfrog 5 Plugin 47
'Input Lower' and 'Input Upper' are the mi-ninum and maximum distances in-between which you want your LOD to change. Choo-se a distance value for the camera at which you want a LOD of 100% and enter it as 'In-put Lower' and enter a distance at which you want your LOD to be reduced to a minimum as 'Input Upper'. A good value to start with is around twice the height of your object as 'Input Lower' and five to ten times as much as 'Input Upper'. You'll probably need some tweaking to achieve good results.
'Output Lower' and 'Output Upper' are the LOD values the Range Mapper fit inside of. Current-ly it would create an LOD of 0% at minimum
distance and an LOD of 100% at maximum distance which is the opposite of what you want. You may also not want to go all the way down to a LOD of 0%, 10% is usually a better minimum. To archive this set ‚Output Lower‘ to 100% and ‚Output Upper‘ to 10%.
You may want to use the 'Clamp Lower' and 'Clamp Upper' checkboxes to limit the LOD to the range you specified (10%-100%), other-wise these values may be exceeded if the di-stance between your objects is not in the ran-ge specified by 'Input Lower' and 'Input Upper'.
With the Spline Curve you could also create a nonlinear transition between the LOD va-lues while the camera moves away. This often makes sense, because when a camera moves away from an object at a constant speed the objects size on screen is reduced faster at the beginning and slower at the end. You can do the same with your LOD. To do this left-click several times somewhere into the spline win-dow to create control points (9 times is good), then right click and choose 'Root'.
When you now move the Camera Object around, the Level Of Detail of the Object is dy-namically updated based on distance. Please refer to the appropriate sections in the Cinema 4D Manual for more information on Level Of Detail and XPresso.

46 Xfrog 4 Plugin 47
3.2 Detail Editing of ObjectsThe great power of Xfrog lies in its capabili-ty to controll complex structures with a small number of parameters. When you create a tree you are not dealing with every branch separatly but controlling the entire branching level with one set of parameters. This allows of course for a quick and simple editing process – but there are also the cases where you have an already very convincing tree that is basically satisfying all your needs, except that you want this one branch to be longer and curved in a different way. This is possible when you choo-se the option "Make Editable" in the "Objects" menu of the Object Manager. This option con-verts the parametrically defined Branch Object (the function works with any parametrical Object - the Branch Object is only used as an example) into a polygonal Object that is defi-ned by the points of its polygon mesh (more information on this function is available in the Cinema 4D manual in the section called 'Make Editable').
The points of the converted Object can then be edited independently as in the example below:
Example of a Branch Object that is converted into the polygonal formatand then edited with the Magnet tool.
As the parametrical Object looses its parame-trical definition through this conversion you loose the possibility to edit the Object through these parameters. This is an irreversible pro-cess. (In order to realize the powerful mode-ling tools provided by Xfrog, the Xfrog Objects transmit parameters to subsequent Objects in the hierarchy. This transmission is stopped when you convert one of the Objects in the hierarchy into the polygonal format).
Looking at the Branch Object as an example, this means that you have to start the conversi-on process at the very top of the hierarchy and then move down to the linked Objects. This approach preserves the shape of your model because the parameters that would normally be directly transmitted to the next Object are stored in a specific tag, the Xfrog Data Tag. This Tag contains the data that are normally passed from the parent to the child and makes them available to the child Object although they are not transmitted from the parent any-more. It is necessary that you work from the top of the hierarchy down to the subsequent Objects because otherwise the Xfrog Data Tag cannot be generated correctly and the shape of the tree gets altered.

48 Xfrog 5 Plugin 49
After the conversion of the Branch Object into the polygonal format the subsequent Branch Objects are separated out into their iterations and instead of one single Branch Obejct descri-bing a whole branching level each iteration is independently linked to the parent Object.
The first Branch Object is converted into the polygonal description and the child is separe-ted into its iterations
As only the first Branch Object is converted the subsequent Objects remain in their para-metrical description. They can still be edited parametrically and each Object can be edited indepent from the other Obejcts on the same branching level.

48 Xfrog 4 Plugin 49
3.3 Using Prefabricated Model PartsWith the Library Browser, Cinema 4D provides a powerful tool to optimize your workflow. It gives you access to often used scenes, materi-als, textures, pictures, etc. (more information about this Browser can be found in the C4D manual).
As certain structures, like hierarchies with se-veral Branch Objects linked together, often reappear in Xfrog models, it is useful to build a library of prefabricated generic parts that you can easily recombine to create new models. With the Xfrog 5 CDs we include a collection of prefabricated generic parts that you can use to quickly build your own models.
Just drag one of the icons in the Browser into the Object Manager and the hierarchy of this model part will appear in your scene.
When you drag another Model part from the Browser into the Object Manager and link it to the correct position of the first part it is possible to create a wonderful flower in just two steps. Based on this scene you can play with the parameters and add more Objects to create the specific species that you need.

50 Xfrog 5 Plugin 51
4 Using FunctionsFunctions can be used in Xfrog 5 to achieve some specific shapes and effects. It is possible to use functions with all parameters that are defined with a curve. Functions can be entered in the Function field in the subchannels of such a parameter. The examples below show the Thickness parameter of the Branch Object.
The pictures above show the function "id", which uses the x values defined by the Thick-ness curve identically as they are shown in the curve. ( Identity function )
The pictures above show the function "cos", which uses the x values defined by the Thick-ness curve as the input for a cosine function (a graph of the cosine function is shown on the next page) and calculates the thickness of the Branch Object based on this function. The nor-mal syntax for functions would require to in-sert the x, representing the value of the thick-ness curve: cos(x). In the case where a function is used alone and does not have any additional terms, the "(x)" expression can be omitted.

50 Xfrog 4 Plugin 51
The pictures above show again the cosine function. In this expression the function uses an additional term to multiply the cos(x) by 5. In combinations of several terms it is necessary to write the whole expression of the function including the "x" parameter.
Besides the "x" variable it is possible to refer to values like the iterationnumber of Objects that are iterated by a multiplier Object ("i") or the amount of child Objects of one parent Object ("n"). Below you find an example for the use of "i" and "n" together to achieve certain modeling effects. In this example the expression i/n*x is apllied to the Rotation X parameter to produce the following form with a gradually changing curvature.
The function is applied to the Curvature Spline defining the bending of the tentacles made with a Branch Object.

52 Xfrog 5 Plugin 53
In the Animation context it is of great interest to include time into your functions. This is pos-sible with the variable "t", refering to the time in seconds or with "f" referring to the frame number.
The Example below shows a Branch Object that uses "t" to calculate the rotation in the y-axis. In order to produce a visible effect we also set the Rotation X parameter of the Spline controlling the bending of the Branch Object.
This following shows all functions that are pro-vided in the Xfrog 5 Plugin with their graphs and their definition-ranges. The functions can be assigned to all parameters that are defined by a curve. Functions change the calculation of the intermediate values between the control points of the curve.
A certain mathematical understanding is re-quired to predict the result of the use of func-tions in a given context. Functions allow you to define shapes with a “mathematical perfec-tion”. Certain functions are only defined within a certain range of values and deliver no useful result beyond this definition range. The follow-ing graphs will give you an idea in which way the different functions remap the values of the sliders they are assigned to and within which range of values they are defined. The Input values specify the range of values that can be passed to the function and the Output values specify the range of values that are returned by the function.
Variables:
Variables refer to certain values that can be used as the basis for further calculation. The basic variable is "x", which is referring to the values defined by the parameters curve (in our example the thickness curve). Other vari-ables can referr to the time and allow you to integrate functions into your animations to achieve specific effects.
x – referring to the current value of the curve.
t – referring to the animation time in seconds.
f – referring to the frame number
i – referring to the number of the iteration of a multiplied Object (e.g. the third instance)
n – referring to the amount of child Objects of a parent Object.

52 Xfrog 4 Plugin 53
Functions:
Function: idDescription: identityLeaves the values unchanged (y = x)
Function: y = sin xDescription: sineInput values: -∞ to ∞Output values: - 1 to 1
Function: y = cos xDescription: cosineInput values: - ∞ to ∞Output values: - 1 to 1
Function: y = tan xDescription: tangentInput values: - ∞ to ∞Output values: - ∞ to ∞
Function: y = asin xDescription: arc sineInput values: - 1 to 1Output values: - π to π
Function: y = acos xDescription: arc cosineInput values: - 1 to 1Output values: - π to π
Function: y = atan xDescription: arc tanInput values: - ∞ to ∞Output values: - π/2 to π/2

54 Xfrog 5 Plugin 55
Function: y = sinh xDescription: sine hyperbolicInput values: - 1 to 1Output values: - π to π
Function: y = cosh xDescription: cosine hyperbolicInput values: - ∞ to ∞Output values: 0 to ∞
Function: y = tanh xDescription: tangent hyperbolicInput values: - ∞ to ∞Output values: - 1 to 1
Function: y = exp xDescription: exponentialfunction to basis e=2.7182818Input values: - ∞ to ∞Output values: 0 to ∞
Function: y = log xDescription: logarithm tobasis e=2.7182818Input values: 0 to ∞Output values: - ∞ to ∞
Function: y = sqr xDescription: square x (x2)Input values: - 1 to 1Output values: 0 to π

54 Xfrog 4 Plugin 55
Function: y = sqrt xDescription: square root of xInput values: 0 to ∞Output values: 0 to ∞
Function: y = ceil xDescription: the smallest integergreater or equal than xInput values: - ∞ to ∞Output values: - ∞ to ∞
Function: y = floor xDescription: the greatest integersmaller or equal than xInput values: - ∞ to ∞Output values: - ∞ to ∞
Function: y = rnd xDescription: random number between [-x..x]Input values: - ∞ to ∞Output values: 0 to ∞
Function: y = rndabs xDescription: x*abs(rnd(1))Input values: - ∞ to ∞Output values: 0 to ∞
Function: y = abs xDescription: abs(x)Input values: - ∞ to ∞Output values: 0 to ∞
Function: y = rad xDescription: x*3.1415927/180Input values: - ∞ to ∞Output values: - ∞ to ∞

56 Xfrog 5 Plugin
Function: y = phi xDescription: x*1.618034Input values: - ∞ to ∞Output values: - ∞ to ∞
Function: y = smooth xDescription: smooth clamp in 0..1Input values: - ∞ to ∞Output values: 0 to ∞
Function: y = clamp xDescription: clamp in 0..1Input values: - ∞ to ∞Output values: 0 to ∞
Function: y = pi xDescription: x*3.1415927Input values: - ∞ to ∞Output values: - ∞ to ∞
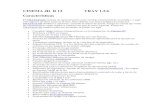



![[0] Manual Cinema 4d](https://static.fdocuments.net/doc/165x107/577cd7131a28ab9e789dfe84/0-manual-cinema-4d.jpg)