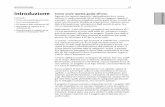Xfrog 5 for Cinema 4D Manual Japanese
description
Transcript of Xfrog 5 for Cinema 4D Manual Japanese


2 Xfrog 5 Plugin 3
リファレンスマニュアル Xfrog 5 Cinema 4D プラグイン
開発チーム
Timm Dapper ソフトウェア
Bernd Lintermann ソフトウェア
Jan Walter Schliep チュートリアル
Andreas Kratky リファレンスマニュアル
Orio Menoni Xfrog植物ベーシックライブラリ
Stewart McSherry プロジェクトマネージャー
使用法
Xfrog 5 Cinema 4D 用プラグインの30日間体験版、正式認証ライセンス版も含めたソフトウェアは著作権で保護されています。いかなる商業的使用或いは30日間無料体験版を超えた使用については、このソフトウェアを購入しなければいけません。
責任
弊社によって供給されたCDロムや他のマテリアルが破損している場合のお取り替えを除いて、誤った使用法や使用に対して、弊社はその責任を一切負いません。
著作権について
Xfrog 5 リファレンスマニュアルは Xfrog 5 Cinema 4D 用プラグインに沿っており、Xfrog植物 ベーシックライブラリとテクスチャ、レンダリングされた画像、チュートリアル、学習ガイドの関連電子データは全て、 (c) 2011 Xfrog Software 20202 Pacific Coast Highway #11 Malibu, CA 90265, www.xfrog.com, が全て著作権を所有しており、これらのマテリアルを当社の許可なく複製することは禁じられています。詳細はメールにて[email protected] までお問い合わせ下さい。

1. 枝のキャップ
枝オブジェクトは、スイープNURBSの用にキャップを設定できるようになりました。これにより、枝の終端の太さが0以外の枝も作成できます。
スイープNURBSと同じように、C1 とC2 という見えない選択範囲が設定され
ています。これを使えば、枝のキャップに異なるマテリアルを設定できます。
2. 枝の刈り込み
刈り込みオブジェクトは、すべての枝オブジェクトに適用できるようになりました。枝のパスが、刈り込みオブジェクトに交差した面の位置で、枝オブジェクトの生長を止めます。
Xfrog 4.2.2 for CINEMA 4D追加リファレンスマニュアル
目次
1. 枝のキャップ.................................................................................. 12. 枝の刈り込み............................................................................. 13. スプラインによる屈性.............................................................................. 2

刈り込みモードには、2つのモードがあり、「生長度を制限する」モードは、刈り込みオブジェクトに交差した時点で成長を止めます。「オブジェクトで切り取る」は、刈り込みオブジェクトに交差したところで、オブジェクトをカットします。
これは、枝のキャップに別のマテリアルの割り当てた例です。年輪のテクスチャを使うことで、本当にカットされたように見せることができます。
3. スプラインによる屈性
屈性オブジェクトに「スプラインに調整する」という屈性のタイプができました。スプラインオブジェクトを参照欄に適用すると、屈性の方向のコントロールに使用します。

Xfrog 4.1 for CINEMA 4Dリファレンス追加マニュアル
1. 新しいカーブコントロール
カーブの制御方法がいくつか拡張されました。これにより、視認性と操作性が向上しました。
制御点を数値入力で編集できるようになりました。数値入力を行うには、パラメータカーブの左
上にある小さな三角をクリックすると、表示されます。もう一度クリクする閉じます。
入力欄を展開すると、現在適用されている機能の中で、選択されている制御点の最大値と最小値を表示します。これらの設定は直接コントロールすることもでき、パラメータカーブをより強力にコントロールできます。
補間タイプは、同じタイプに縛られなくなりました。制御点ごとに補間タイプを個別に変更できます。さらに、新しい2種類の補間法も追加されました。補間法を変えるには、頂点を選択して、右クリックします。そして、ポップアップメニューから好みのタイプを選択できます。
もくじ1. 新しいカーブコントロール..........................................................................................12. 葉序とヒドラオブジェクトの新しいノード生長コントロール.....................23. 枝オブジェクトの生長と密度の継承.......................................................................34. 新しいオブジェクト計算によるリドローの高速化............................................35. XFR のインポートの拡張 ..............................................................................................36. 編差オブジェクト............................................................................................................47. Xfrog ツールバーの変更................................................................................................4

補間法には、コーナーと既存の補間法であるクラシックがあります。
2つのベジエモードが、追加されており、パラメータカーブの頂点にある接線を制御できます。ベジエスムースは、カーブが滑らかになるように、制御点にある接線が自動的にコントロールされます。ベジエコーナーは、左右の接線を別々にコントロールできます。そのため、角のついたカーブを作成できます。
2. 葉序とヒドラオブジェクトに新しいノード生長コントロール
枝オブジェクトがそれに続く枝の生長度をコントロールできるように、ヒドラと葉序オブジェクトも、それに続く枝オブジェクトをさらにコントロールできるようになりました。
「ノード生長度を設定」をチェックし、ノード生長度を100%以下にした場合、ヒドラ/葉序オブジェクトの子オブジェクトは、その設定にしたがって変化します。
下記のサンプルの階層をご覧ください。ノード生
長度によって階層オブジェクトが影響を受けています。

3. 枝オブジェクトの任意の生長と密度の継承
これまで、Xfrog 4 の枝オブジェクトは、常にノード生長度とノード密度を次の枝へ引き継いでいました。Xfrog 4.1ではこの設定は、「生長度を引き継ぐ」と「密度を引き継ぐ」のチェックボックスをチェックしないと動作しません。
4. 新しいオブジェクト計算によるリドローの高速化
オブジェクトの生成プロセスが、最適化されリドロースピードが向上しました。これは、すべてのオブジェクトを別オブジェクトとして扱うのではなく、マージされたオブジェクトとして内部的に扱われています。この新しい計算モードは、デフォルトでオンになっています。しかし、場合によりこの設定をオフにしたい場合があります。たとえば、接続している枝を個別に編集したい場合や、枝や葉序オブジェクトと一緒になったジオメトリ以外のオブジェクト(ライトなど)を使用している場合、オフにする必要があります。
オブジェクトの内部マージをオフにするには、「シングルオブジェクト」のチェックボックスにチェックを入れてください。
5. XFRのインポートの拡張
XFRインポートが、拡張されました。Xfrog 3.5もしくはそれ以前のバージョンで作成されたオブジェクトを、より確実にXfrog4 へコンバートできます。また、XFRファイルをポリゴンメッシュへ変換するモードも追加され、Xfrog4 オブジェクトへの変換に問題があっても大丈夫です。
一般設定で、Xfrog 4 オブジェクトか、新しいポリゴンインポート、さらにXfrogインポートプラグインがインストールされている場合のみ、クラシックXfrogインポートプラグインモードでもインポートできます。

6. 編差オブジェクト
新しい偏差する枝オブジェクトは、枝が生えている部分を自然な感じで曲げることができます。この効果により、より自然に見せることができます。
偏差する枝は、枝オブジェクトに適用されたパススプラインにのみ働きます。階層の2段階上に枝オブジェクトがあるかどうかチェックして、枝オブジェクトのノード配分パラメータを使って、どこでスプラインを曲げるかを決定します。上記の例は、偏差する枝オブジェクトを正しく使用する方法が、ご覧いただけます。
パラメータカーブによって決められた各ノードの位置で、パススプラインの角度を決定し曲げます。上記の階層に設定した場合、次の図のような結果になります。
7. Xfrogツールバーの変更
Xfrogツールバーは、大きく変わりました。いくつかのオブジェクトは、Xforg 4 のツールバーからなくなりました。ですので、以前のXfrog 4ツールバーをレイアウトに使用している場合は、一旦削除して、Xfrog 4.1のツールバーに切り替えてください。

2 Xfrog 4 Plugin 3
目次
1. はじめに . . . . . . . . . . . . . . . . . . . . . . . . . . . . . . . . . . . . . . . . . . 41.1 新機能について . . . . . . . . . . . . . . . . . . . . . . . . . . . . . . . . . . . . . . . . . . . . . . . . . . . . . . . . . . 5
1.1.1 Cinema 4D R 8 (基本モジュール) に内臓された機能 . . . . . . . . . . . . . . . . . . . . . . . 5
1.1.2 Xfrog 3.5 からの改善点 . . . . . . . . . . . . . . . . . . . . . . . . . . . . . . . . . . . . . . . . . . . . 5
1.2 起動する. . . . . . . . . . . . . . . . . . . . . . . . . . . . . . . . . . . . . . . . . . . . . . . . . . . . . . . . . . . . . . . . 6
1.2.1 Xfrog 5はどこにあるのか . . . . . . . . . . . . . . . . . . . . . . . . . . . . . . . . . . . . . . . . . . . . 6
1.3 Xfrog 3.5 から Xfrog 5 プラグインへの移行. . . . . . . . . . . . . . . . . . . . . . . . . . . . . . . . . . . . . 6
1.3.1 インターフェースの変化 . . . . . . . . . . . . . . . . . . . . . . . . . . . . . . . . . . . . . . . . . . . 7
1.3.2 オブジェクトの変化 . . . . . . . . . . . . . . . . . . . . . . . . . . . . . . . . . . . . . . . . . . . . . . . 8
1.3.3 モデリングの変化. . . . . . . . . . . . . . . . . . . . . . . . . . . . . . . . . . . . . . . . . . . . . . . . . . 9
1.3.4 アニメーションの変化 . . . . . . . . . . . . . . . . . . . . . . . . . . . . . . . . . . . . . . . . . . . . . 10
2. Xfrog リファレンス . . . . . . . . . . . . . . . . . . . . . . . . . . . . . . . . 122.1 曲線コントロール. . . . . . . . . . . . . . . . . . . . . . . . . . . . . . . . . . . . . . . . . . . . . . . . . . . . . . . . 12
2.2 Xfrog ツールバー . . . . . . . . . . . . . . . . . . . . . . . . . . . . . . . . . . . . . . . . . . . . . . . . . . . . . . . . 13
2.3 ブランチオブジェクト . . . . . . . . . . . . . . . . . . . . . . . . . . . . . . . . . . . . . . . . . . . . . . . . . . . . 15
2.4 葉序オブジェクト. . . . . . . . . . . . . . . . . . . . . . . . . . . . . . . . . . . . . . . . . . . . . . . . . . . . . . . . 25
2.5 ヒドラオブジェクト . . . . . . . . . . . . . . . . . . . . . . . . . . . . . . . . . . . . . . . . . . . . . . . . . . . . . . 29
2.6 屈曲オブジェクト. . . . . . . . . . . . . . . . . . . . . . . . . . . . . . . . . . . . . . . . . . . . . . . . . . . . . . . . 31
2.7 バリエーションオブジェクト . . . . . . . . . . . . . . . . . . . . . . . . . . . . . . . . . . . . . . . . . . . . . . . 34
2.8 屈性オブジェクト . . . . . . . . . . . . . . . . . . . . . . . . . . . . . . . . . . . . . . . . . . . . . . . . . . . . . . . 36
2.9 インポート/エクスポート. . . . . . . . . . . . . . . . . . . . . . . . . . . . . . . . . . . . . . . . . . . . . . . . . 39
3. Xfrog 5 と Cinema 4D . . . . . . . . . . . . . . . . . . . . . . . . . . . . . . 423.1 詳細レベルの制御. . . . . . . . . . . . . . . . . . . . . . . . . . . . . . . . . . . . . . . . . . . . . . . . . . . . . . . . 42
3.2 オブジェクトの詳細編集 . . . . . . . . . . . . . . . . . . . . . . . . . . . . . . . . . . . . . . . . . . . . . . . . . . 46
3.3 以前に作成されたモデルパーツの使用について . . . . . . . . . . . . . . . . . . . . . . . . . . . . . . . . . 48
4. 数式を使う . . . . . . . . . . . . . . . . . . . . . . . . . . . . . . . . . . . . . . . 49

Xfrog 5 for CINEMA 4Dリファレンス追加マニュアル
1. 新しいカーブコントロール
カーブの制御方法がいくつか拡張されました。これにより、視認性と操作性が向上しました。
制御点を数値入力で編集できるようになりました。数値入力を行うには、パラメータカーブの左
上にある小さな三角をクリックすると、表示されます。もう一度クリクする閉じます。
入力欄を展開すると、現在適用されている機能の中で、選択されている制御点の最大値と最小値を表示します。これらの設定は直接コントロールすることもでき、パラメータカーブをより強力にコントロールできます。
補間タイプは、同じタイプに縛られなくなりました。制御点ごとに補間タイプを個別に変更できます。さらに、新しい2種類の補間法も追加されました。補間法を変えるには、頂点を選択して、右クリックします。そして、ポップアップメニューから好みのタイプを選択できます。
もくじ1. 新しいカーブコントロール..........................................................................................12. 葉序とヒドラオブジェクトの新しいノード生長コントロール.....................23. 枝オブジェクトの生長と密度の継承.......................................................................34. 新しいオブジェクト計算によるリドローの高速化............................................35. XFR のインポートの拡張 ..............................................................................................36. 編差オブジェクト............................................................................................................47. Xfrog ツールバーの変更................................................................................................4

4 Xfrog 4 Plugin 5
1. はじめにXfrog 5 Cinema 4D用プラグインへようこそ。
Xfrog 5 のプラグインは新しいオブジェクトをCinema 4D に追加することによって、例えば殆どの植物の枝の分岐や、ひまわりの中心らせんのような葉序、植物の地球に向かって下を向く重力屈性、光の方向に曲って生長する植物の屈光性などのオーガニックな構造を持ったモデリングやアニメーション化を可能にさせます。我々がこれらの自然のプロセスを調査し、その知識を Xfrog 5の中に実現させたことをみなさまに発見していただけることでしょう。
Xfrog 5 はオブジェクトをつなぎあわせたり、オブジェクトを互いに影響させたり(つなぎ合わされたブランチコンポーネントのパラメータの編集をすることにより、お互いに影響を与え、ご希望のどの樹木のタイプにも作成することができます。)幾つかの Xfrog 5 オブジェクトはジオメトリーを作成し、その他は自然の模倣に基づいたジオメトリーを増やします。(例えば葉序のように、オブジェクトは黄金分割に基づいた任意の形の面上を交差して増やすことができ、これはすなわち、自然で見られるひまわりの中心部、種のらせんようなものです。)
加えて Xfrog 5 の全パラメータでアニメーション化ができ、 Xfrog 5 の全オブジェクトは Cinema 4Dの全オブジェクトと結合することが可能であり、それによって樹木や他の植物の生長、向日性や重力屈性、風に動く葉や枝が作成できます。時間を超えた生物学の反応や、時間によって変化する建築的なモデル等, 大無数の特殊効果の可能性もあります。 Cinema 4D の属性と結合したことによって、その可能性がより増大しました。
'Xfrog' の名前に疑問をお持ちかも知れませんが、これは XFROG, 「X-windows based Finite Recursive Object Generato」の頭字語です。Xfrog は SGI IRIX がその発祥地であり、他の多くの(リアルタイムな CAVE のような)芸術的
パフォーマンスが、 IRIX 下で成し遂げられました。
備考として、 Xfrog はフラクタル或いは「'L-systems」のような厳密な数学的アプローチとは関係がなく、 Maya(tm) や Cinema 4D(tm) のような 3D モデリングでもありません。Xfrog のユニークなアプローチは、コンピュータグラフィックの中における自然のプロセスの描写を実現可能にさせます。
みなさまの用意されているツールキットをどのように使用するかについて、我々は現存するXfrogのお客さまによる使用例などのアイディアを少し差し上げたいと思います。ここにあるのは幾つかの一般的な使用法です。
樹木や花、他多くの植物の作成。(我々の17の Xfrog 植物ライブラリーの中には、1000モデルが販売されています。)
植物のモデルを組み合わせて、超現実的でかつ多くの空想的な風景を作成。
映画やビデオの無限の特集効果作成。
( Disney Imagineering, ILM, Dreamworks, Sony Imageworks, Pixar 社等は全て Xfrog を所有しており、Xfrog のモデルや効果を認識していただける機会が近々あることでしょう。)
反復的でオーガニック、時と空間を超えて展開する実験的で建築的なモデルの構築。(例として、映画「Muraya」をご覧下さい。)
微生物調査又は研究用の微生物有機体の構造や運動の構築。
厳密過ぎない数学的アニメーションによって、あたかも生きているのかのように見えるアートワークやアニメーションを作成します。我々のホームページでは、慣例的な機能を使った抽象的なアニメーションの習作を御覧いただけます。

6 Xfrog 5 Plugin 7
1.1 新機能について
この章では、Xfrog 3.5 とそれ以前のリリース版のユーザーに役立つXfrog 5 新機能の一覧と、既存の Cinema 4D ユーザーにXfrog 5プラグインのインストールでどのような機能が追加されたかを説明します。役に立つ詳しい情報や機能のリストは、このレファレンスマニュアルの後部に記載されています。Cinema 4Dのリファレンスマニュアルでも同じくご覧いただけます。
1.1.1 Cinema 4D (基本モジ ュール) に内臓された機能• PC と Mac への互換性• 自由に設定可能なユーザーインターフェース• ビューポートの複数化• カメラの複数化• 詳細レベル• 設定可能なツールバーとショートカット• ソフトウェア、ハードウェアシェーディン グ• エクスポート形式の追加• 測定ユニットの表示• ライブラリ ブラウザ• プリミティブの追加• インタラクティブな編集• ハイパーNURBS モデリング• 複雑なライティング• スプラインタイプの複数化• テキストツール• ブール演算• メタボール• パーティクルシステム• デフォーマ• ボーン• 床、空等の 環境オブジェクト
• サウンド• 綿密な移動ツール • インバースとマルチタ-ゲットキネマティクス• ポリゴンモデリング• 多くのプラグインが利用可能• レイトレーシングを備えたレンダリング• 進歩したマテリアルとシェーダ• アニメーション機能の拡張 多くの追加機能はMaxon社のラジオシティ、HDRI(高度なレンダーモジュール)と複雑なパーティクルシステムのコントロール(Thinking Particles モジュール)等の追加モジュールで提供されています。
1.1.2Xfrog 5 における改善点 vs. Xfrog 3.5• 分、秒、フレームの時間ユニット• マルチトラックアニメーション • ソフト挿入アニメーション機能により ポッピングを回避• 葉序 (ファイボール) によってオブジ ェクトの配置が、回転のどの面上でも可能• 葉序によって乗数化されたオブジェク トの位置をダイレクトに制御• ツリー、リーフ、ホーンコンポーネントにパ ワーを組み合わせた枝オブジェクト• 枝オブジェクトやメッシュの枝数とは無関係 な解像度• 枝オブジェクトによってノードごとに幾つも の分岐が生成可能• 屈曲コントロールはスプライン曲線を使い、 コントロールパラメータなどのより改善され た制御が可能• どの Cinema 4D スプラインを使っても、 Xfrog オブジェクトやテキストスプラインを コントロール

6 Xfrog 4 Plugin 7
• 屈曲スプラインはさらにオプションが増して Xfrog 3.5のホーンコンポーネントに類似し た制御を提供• ヒドラのより増加したオプション• 新しいバリエーションオブジェクトによって 、乗数化されたオブジェクトの例外的な反復 が可能• より制御を備えた詳細レベル
1.2 起動する
Xfrog 5を使用するには、最初に Xfrog 5.zip (PC用) またはXfrog 5.sit (Mac用) のファイルを御使用の Cinema 4D プラグインのフォルダ中に解凍する必要があります。
みなさまの Xfrog 5 パッケージ中に、「 Xfrog 5 のインストールとライセンスについて」 のドキュメントが別に用意されています。このドキュメントを、Xfrog 5のインストール、又はライセンスの登録に御使用下さい。
1.2.1 Xfrog 5 はどこにあるのかXfrog 5 プラグインは、Cinema 4D. と継ぎ目のない統合をしており、その要素は次のような箇所で見ることができます。
• インポートされた Xfrog 過去バージョンによるモデルのパラメータは、編集メニューの一般設定ダイアログ『インポート/エクスポート』中に位置しています。• 全Xfrog 5 オブジェクトは、プラグインメニューの Xfrog から入手でき、これらのオブジェクトを備えたツールバーが使用できます。• Xfrog 5 オブジェクトは『オブジェクトマネージャ』のモデル階層中に接続しています。• 全 Xfrog 5 オブジェクトのパラメータは、『属性マネージャ』から得られます。
1.3 Xfrog 3.5 から Xfrog 5 プラグインへ の移行
先程にも述べたように、Xfrog 5 は Cinema 4D とスムーズにインテグレートしたプラグインです。これはお客さまからのご要望である、 Xfrog と他の一般3Dソフトウェアのよりすぐれた統合に対しての解答です。 Cinema 4Dの強靱なパフォーマンスと、他の同レベル製品との比率値格に加え、Xfrog 5 を Cinema 4D 内でより移動しやすくさせるオープンなアーキテクチャなどが理由となって、我々は Cinema 4D を他のプラットフォームより先にポートとして選択しました。同時に Maxon コンピュータと良好な関係を確立することができ、既に存在しているXfrog ユーザーに、サイドグレード値格によるアップグレードを提供することができました。このように賞賛すべき理由によって提携が成り立ちました。
いずれにしても、この新しいプラグインの働きかけによって、 Xfrog ユーザーに新しいパワフルなアニメーションとレンダリングシステム、それに加えて Xfrog 3.5 では実現可能でなかった多くのアビリティを与えます。また Cinema 4D ユーザーには、Cinema 4D のワークフローに殆どスムーズに統合した新しいオブジェクトと共に、オーガニックなモデリングとアニメーション能力を提供します。
この新しいプラグインのアプローチは、 Xfrog の過去バージョンと比較すると、インターフェースに複数の変化が見られます。このガイドは皆さまにこれらの変化をより親しみやすく、バージョンの移行を簡単にしていただくために用意しました。ひょっとしたら Xfrog ワークフローには変化がそうないことを発見されるか、或

8 Xfrog 5 Plugin 9
はこの新しい環境に早く慣れてしまうかも知れません。新 Xfrog と新3Dソフトウェアパッケージ(Cinema 4D)両方への適応はかなり沢山の吸収を意味しますが、最善の可能性を与えられたフレキシブルなアプリケーションによって、現在と未来における、成長し続けるニーズを満足させることができるでしょう。新バージョンには、より多くの機能と使用の順応性が提供されています。また我々は、 Xfrog 全過去バージョンとの下位互換性の問題を解決すべく最善を尽くしていますが、複数の Xfrog 植物のインポーター上で問題が起るかもしれません。これは Xfrog 植物のモデルが Xfrog 過去バージョンにおける限界のため、複雑な次善策を使用しているからです。我々はXFR インポーターをどの速度にも改善するよう努力をし続けており、差し当たってXfrog 5 CDで供給されている Xfrog 植物ベーシックライブラリの60からの樹木と、全 Xfrog 植物のCDに含まれている .c4d ファイルを使用されてみることをお勧めします。
1.3.1 インターフェースの変化インターフェースの要素と機能はそのままですが、その名称と位置が変化しています。 次のイメージでは、 Xfrog 5 プラグインがどこに何が変化しているかを説明しています。
Model View
3D ビュー
オブジェクトマネージャ
HierarchyEditor
LibrariesWindow
Animation Editor
ParameterEditor
ツールバー
属性マネージャ
時間マネージャ

8 Xfrog 4 Plugin 9
1.3.2 オブジェクトの変化Xfrog コンポーネントは、 Cinema 4D の一般名称により良く適するように、今では Cinema 4D オブジェクトとなっています。Xfrog コンポーネントとプリミティブの分類は取り除かれており、これらはオブジェクトとして Cinema 4D で実行されています。
Xfrog 3.5 のツリーコンポーネント、ホーンコンポーネント、リーフコンポーネントは、非常に類似したアーキテクチャを持っていたため、これらをひとつの単一オブジェクト、枝オブジェクトとして統合することに決定しました。今ではツリーコンポーネント内ホーンコンポーネントの、スライダーで定義された機能を使用することが可能です。3つのコンポーネントをひとつに統合したとによって、より多くの順応性が創造されています。
ファイボールコンポーネントは、葉序オブジェクトとなりました。より補足された複数の機能性と共に、このオブジェクトを植物学的に名付けることにしました。葉序オブジェクトは、依然として黄金分割に沿ったオブジェクト空間の配置を生成しますが、どの回転面をも配置の基礎として使用することができます。それによって、回転の表面上にあるオブジェクトに影響を与えることが可能です。
ヒドラコンポーネントは、リースコンポーネントと相互に統合され、その両方の機能性が備えられています。
ハイパーパッチコンポーネントは、 Cinema 4D FFD オブジェクトとして取り替えられ、実際には Xfrog ハイパーパッチコンポーネントと同じ機能を持ちます。
新しいXfrog 5 のバリエーションオブジェクトによって、異なったジオメトリーのオブジェクトが、複数化されたオブジェクトと同じく交互反復できます。これらを交互に定期的、ランダム、また特定の位置を例外として指定することもできます。
Cinema 4D の多くの定義はスプラインを使ってなされており、 Xfrog 以前のバージョンで御存知のホーンオブジェクトの湾曲範囲定義は、屈曲スプラインオブジェクトの中に移動しています。このオブジェクトの回転や移動のパラメータは、ひとつの独立したオブジェクトとしてアクセスでき、全ての Xfrog 及び Cinema 4D のオブジェクトと組み合わせられます。
同じく屈性を独立したオブジェクトとして扱えるように、屈性オブジェクトが作られています。これはスプラインで定義されているどのXfrog や Cinema 4D オブジェクトと共に組み合わせることができます。
全 Xfrog 5 オブジェクトについての詳細は、このマニュアルのオブジェクトについての説明でなされています。 FFD オブジェクトについての詳しい情報は、Cinema 4D ドキュメントの中でご覧いただけます。

10 Xfrog 5 Plugin 11
1.3.3 モデリングの変化モデル階層を設定する方法は基本的に同じです。インターフェースの変化の概要でご覧いただいたように、オブジェクト(コンポーネント)の接続は、現在 Cinema 4D のオブジェクトマネージャでなされています。
Xfrog オブジェクトは、プラグイン / Xfrog4 メニューから選択するか、或いは Xfrog 5 ツールバーの相当するアイコンをクリックすることによって作成できます。新しいオブジェクトは、オブジェクトマネージャのトップに現れ、そこから階層にドラッグして接続できます。新規作成されたオブジェクトがジオメトリーを生成する場合、そのオブジェクトはすぐに可視化されます。(過去の Xfrog バージョンでは、カメラコンポーネントに接続される以外は不可視でした。)
ジオメトリーの複数化に使われたXfrog オブジェクトは、入れ子された次階層を持ちます。この次階層は特定のパラメータ定義に使用され、複数オブジェクトで反復されたオブジェクトは次階層として、複数オブジェクトに接続されます。ヒドラオブジェクトが立方体を複数化するのを例としてみましょう。立方体オブジェクトが、ヒドラオブジェクトに子として接続されています。
次階層は、オブジェクト名の手前にあるプラス又はマイナスサインをクリックすることで開いたりはずしたりできます。
2つの枝オブジェクトが、ひとつの樹木を一緒に作りあげるように接続する例を挙げてみましょう。最初のステップとして2つの枝オブジェクトを作成すると、どちらもオブジェクトマネージャの上部に現れます。両方とも同じレベルの階層にあり、生成したジオメトリも全く同じ場所に区分されるので、ひとつの幹にしかみえ
ません。次に、1つめの枝オブジェクトの手前にあるプラスサインをクリックして、このオブジェクトの次階層を広げます。幹の屈曲と輪郭を定義する2つのスプラインオブジェクトが見られます。新しい分岐レベルを作るには、2つめの枝オブジェクトをこの次階層の3番目の位置に接続する必要があります。
ひとつのオブジェクトを3番目の位置に接続するには、2つめの枝オブジェクトをスプラインで占められている第2番目の位置に向かってドラッグします。枝オブジェクトがスプライン名を通り超すとカーソルが下向きの矢印に変化するのに気付かれることでしょう。
枝オブジェクトをスプライン名の少し下に動かすと、カーソルは左向きの矢印に変化します。
次にマウスボタンを放すと、枝オブジェクトは枝を作成しながら3番目の位置にリンクされます。現在ではリンクを定義する手段は少し異なっており、使い易くなるまで何回か試してみなければなりません。マウスボタンを放した場合カーソルは下向きになり、枝オブジェクトがスプラインオブジェクトの子としてリンクされますが、実際にこの例では意味のあるアウトプットが作られません。
リンク方法のより詳しい説明は、Cinema 4D マニュアルの「オブジェクトマネージャ」章をご覧下さい。

10 Xfrog 4 Plugin 11
1.3.4 アニメーションの変化アニメーションの作成方法ではかなり多くの変化がみられます。今では Cinema 4D の綿密なアニメーションツールを使って、 Xfrog のモデルがアニメーション化できます。どのパラメータも複数トラックや Fカーブ(ファンクションカーブ)を使用して、キー間の補間に影響を与えることができます。 Fカーブの使用についての詳しい説明は、 Cinema 4D マニュアル「F-カーブ」の章でご覧いただけます。
アニメーションを設定する基本ツールは、3D ビュー下の時間マネージャにあります。
どのようにアニメーションを使用する可能性があるかの概要を与えるために、樹木の生長するアニメーションと、樹木の屈曲アニメーションの2例を挙げてみましょう。先ほどのつなぎ合わされた2つの枝オブジェクトに基づいて、樹木の幹である最初の枝オブジェクトの生長度パラメータを見てみましょう。
時間マネージャ左端にある時間スライダのデフォルトフレーム数は0です。このスライダでアニメーションを作動することができます。デフォルトの位置は、アニメーションの始めになっています。
樹木の生長するアニメーションを作成するには、最初の枝オブジェクト(関連情報が階層を通して引き継がれます。)のパラメータにアクセスする必要があります。オブジェクトマネージャで、最初の枝オブジェクト名をクリックして選択します。
最初の枝オブジェクトの属性(属性マネージャとして表示)に位置している生長度パラメータの値を 0% に設定します。これで樹木は0にまで縮小されます。
パラメータ名を右クリックします。ポップアップしたメニューの『アニメーション/キーフレームを追加』を選択します。これにより、オブジェクトリストに最初の枝オブジェクトが自動的に追加されます。最初のキーが設定され、パラメータの値もこのキーに蓄えられます。
次に時間スライダを時間マネージャの右端に動かして、アニメーションの終わりを定義します。
生長度パラメータを100% に設定し、同じ手段で他のキーフレームを追加します。
作成したばかりのアニメーションを描写するには、再生ボタン(時間マネージャの緑色三角形)をクリックします。屈曲アニメーションは、非常に類似した方法で作動します。最初にタイムラインが見えていることを確認して下さい。『ウィンドウ』メニューから『タイムライン』を選択するか、『ウィンドウ』メニューのサブメニュー、『レイアウト』から『アニメーション』を選択することによって、タイムラインウィンドウが起動できます。
作成したばかりのアニメーションを続行すると、タイムラインウィンドウが次のように見えます。

12 Xfrog 5 Plugin 13
樹木の屈曲をアニメーション化するには、最初の枝オブジェクト次階層の2番目に位置している、枝オブジェクトの屈曲を定義するスプラインオブジェクトを選択します
このアニメーションでは、スプラインオブジェクトのコントロール点を処理しなければなりません。そのため、PLA (ポイントレベルアニメーション)モードをアクティブにして、キーアイコン(下に見える完全な丸オレンジボタン)をクリックしてコントロール点の変化をキーフレーム化できるようにする必要があります。
『ツール』メニューの『ポイント』を選択し、ツールを切り替えてスプラインオブジェクトのコントロール編集ができるようにします。(備考 - より簡単な描写は、3次元ビューウィンドウで表示メニューの表示モードを3次元ビューウィンドウから『省略表示』に設定します。)
タイムラインウィンドウにあるファイルメニューから、新規トラックとPLAを選択します。これによって、コントロール点の変化を記録する新しいトラックが作成されます。新しいトラックをタイムラインウィンドウの中で見るには、
枝オブジェクト名称の手前にあるプラスサインをクリックします。

12 Xfrog 4 Plugin 13
タイムスライダを左端に動かします。コントロールキーを押さえながら左マウスクリックし、このトラック上にある PLA トラックの左端を最初のキーに設定します。それから同じようにトラック最後のキーを設定します。ポイント構造には何の変更もされず、以前のアニメーションと比べて何の変化もありません。
タイムスライダーをアニメーション間のどこかに、例えば60フレームに動かします。省略表示モードに切り替えたので、スプラインオブジェクトに3つのコントロール点が見えます。スプラインオブジェクト中央のポイントを選択して横にドラッグします。それから再びコントロールキーで PLA トラックの上を左マウスでクリックし、中間のキーをひとつ作成します。
アニメーションを再生すると、樹木が生長しながら横に曲るのが見ていただけることでしょう。
2 Xfrog リファレンス2.1 曲線のコントロールXfrog 5 プラグインは、Cinema 4D (1.6章を参照)で御存知の操作要素以外に、曲線コントロールと名付けられた制御要素を追加しています。この制御は、曲線の異なった値による範囲定義を備えており、枝オブジェクトの太さのようなパラメータと共に使われます。(下記を参照)
デフォルトの曲線は、左の1ポイントがオブジェクトの最初の反復を、2番目の右ポイントがオブジェクトの最後の反復を意味しており、中間値は補間されています。新しいコントロール点は、曲線の新コントロール点が挿入されるべき箇所の右をクリックし、ポップアップメニューから、『新規コントロール点を挿入する』を選択します。既在するコントロール点を右クリックすると、そのポイントが削除できます。またシフトキーを押さえながら点をクリックすることによって、複数の点を同時選択して、動かしたり削除することができます。
曲線を右クリックすると、曲線コントロールを指定する数式の固定ができます。(曲線コントロール点の補間は、数式で影響が与えられます。)数式はサブチャンネル(下を参照)で定義でき、数式固定のコマンドで定義された数式は曲線の結果を変形させることができます。この曲線が編集可能になった後、新規ポイントの挿入などができますが、数式自体は固定された後には変更できる可能性がなくなってしまいます。
曲線を右クリックすると、コントロール点間の補間の属性をスムーズ(クラシック)、又は線形補間に切り替えます。最後に曲線の右クリックオプションで、曲線表示の限度が変化できます。不動の限度間が選択でき、可視範囲の表示

14 Xfrog 5 Plugin 15
を限界して表示に適応した曲線範囲を、最大、最小またはその両方に限定できます。
パラメータ名を右クリックすると、パラメータのサブチャンネル(サブチャンネルを表示)が利用できます。サブチャンネルでどのパラメータにも数字でアクセスすることが可能になります。(より詳しい説明は、Cinema 4D のマニュアルを御覧下さい。)、サブチャンネルは曲線コントロール点の X/Y 座標の制御も行います。それによって、コントロール点間の中間値を補間する数式が指定できます。曲線コントロールと使用可能な数式については、第4章『数式を使う』でより詳しく説明されています。
次の図ではどのようにサブチャンネルを使用するか、枝オブジェクトの太さの例を示しています。
太さ.最大
属性マネージャの『太さ』を右クリックして『サブチャンネルを表示』を選択すると、太さ曲線のポイントを数値で定義することができます。太さ.最大によって曲線表示コントロールの最大値を定義させます。値は実際のモデルではなく、ディスプレイにのみ影響します。
太さ.最小
同じくこのパラメータは、属性マネージャの『太さ』を右クリックして『サブチャンネルを表示』を選択してのみアクセスできます。太さ小によって曲線表示コントロールの最小値を定義させます。
太さ.数式
この太さのサブチャンネルは、太さ曲線のスケール要素を反復ごとに計算する数式を指定するのに使います。このパラメータのデフォルトは、id (同一)であり、太さ曲線によって枝オブジェクトの輪郭を計算するのに使います。 id

14 Xfrog 4 Plugin 15
以外の数式を使って異なった形や効果を得ることも可能です。数式についてのより詳しい説明は、第4章『数式を使う』を参照して下さい。
太さ.Start Y
太さ曲線のスタート点を定義します。この点は曲線の始まりなので、Y 座標が唯一の座標です。
太さ.End Y
太さ曲線の終了点を定義します。この点は曲線の始まりなので、Y 座標が唯一の座標です。
太さ.[1] X
太さ曲線が、スタートとエンドより多くのコントロール点を持つ場合は、このパラメータで中間点の X 座標を指定させます。中間点は、曲線の位置に従ってその数を定めます。
太さ.[1] Y
このパラメータは、太さ曲線のコントロール点の中間点の Y 座標を指定させます。
2.2 Xfrog ツールバーXfrog ツールバーから Xfrog オブジェクトに直接アクセスします。(プラグイン -> Xfrog 5 -> ツールバーを作成)

16 Xfrog 5 Plugin 17
2.3 枝オブジェクト
枝オブジェクトは当然のことながら、分岐の構造を作成します。単一の枝オブジェクトのデフォルトは、幹を思わせる円錐の角の形をしています。この形は、線に沿って反復されたセグメントが三角分割されて、全部でひとつの殻を形成してできています。
複数の枝オブジェクトをつなぎ合わせながら、分岐レベルを幾つか持つ樹木構造を作成します。オブジェクトごとに、ひとつの分岐レベルを表します。
次段階の分岐レベルを作成するには、枝オブジェクトを指定の階層で接続することが必要です。枝オブジェクトは、C4D のスイープ NURBS オブジェクトと類似しており、複数の異なったオブジェクトでつなぎ合わされるようになっています。次階層の各々の箇所は、次のように配分されています。
次階層の第1番目の位置は枝オブジェクトで複数化されたオブジェクトを含み、特徴的な円錐形でアレンジされています。異なったオブジェクトでもこの位置を占めることができます。第1番目の位置にあるデフォルトのオブジェクトは円形で、幹や枝を形成する管状の殻の輪郭を定義します。殻の形がアルゴリズムによって制御されることは、『オブジェクトプロパティ』の章で説明されています。
編集メニューから、輪郭をデフォームする『編集可能』を選択すると、円形が編集できます。

16 Xfrog 4 Plugin 17
他のオブジェクトを、枝オブジェクト次階層の第一番目の位置に挿入すると、立方体或いは他のタイプに与えられたジオメトリーが、枝オブジェクトに沿って複数化されます。複数化されたインスタンスの合計は、枝オブジェクト次階層の第二番目に位置するスプラインのパラメータ数によって制御できます。このパラメータは、このスプラインの中間ポイント数を定義します。
枝オブジェクト次階層の第二番目に、立方形スプラインが含まれると、幹または枝の曲線を定義します。このスプラインのコントロール点を編集すると、枝オブジェクトの曲線に影響を与えることができます。
枝オブジェクト次階層の第三番目には、幹又は枝に沿って増やされたオブジェクトが含まれています。このオブジェクトの新規インスタンスは、枝オブジェクトに沿った分岐ノードで生成
されています。新しい分岐レベルを作成する他の枝オブジェクトを接続すると、より小さな枝が、幹又は前分岐レベルの枝から出ます。立方体のような他オブジェクトを第三番目に接続すると、枝のかわりに立方体を生成します。
枝オブジェクト次階層の第四番目は、枝オブジェクトの最後に接続されるオブジェクトで占められています。これで例えば枝の終わりに葉をつける、或いは枝オブジェクトを使って花の茎を作成することができ、花はこの場合に茎の終わりに接続される必要があります。

18 Xfrog 5 Plugin 19
オブジェクトをひとつだけ、枝オブジェクトの最後に作成するような場合は、単一のヌルオブジェクトを枝オブジェクト次階層の第三番目に位置すると、次階層の第4番目にアクセスできるようになります。
複数のオブジェクトを、枝オブジェクト次階層の同じ位置に作成することも可能です。この階層は、入れ子の次階層を形成するヌルオブジェクトに接続されなければいけません。これによって同じ枝オブジェクトに沿って、幾つかの異なったオブジェクトを複数化するのに使用できます。この際、ヌルオブジェクトに接続されたオブジェクトを移動させて、可視にする必要があるかもしれません。(これらは全て同じ位置と方位に生成されます。)
オブジェクトの属性
太さ
太さのパラメータは、曲線コントロールで制御されます。この制御には枝オブジェクトの太さを定義する曲線が備わっており、枝オブジェクトに沿って反復されたセグメントのスケール 要素を定義します。曲線は、反復された枝オブジェクトの長さを表します。より詳しい曲線コントロールの装備についての説明は、このマニュアル初頭の『 1.1.1 曲線コントロール』でなされています。
枝オブジェクト次階層の第1番目にあるスプラインの半径を編集することによって、枝オブジ

18 Xfrog 4 Plugin 19
ェクトの太さを定義することも可能です。この設定では、太さの情報が階層にある枝オブジェクトの次階層には伝わりません。すなわち、親である枝オブジェクトの太さは、その次階層に適応されません。
太さを引き継ぐ
デフォルト設定では、このオプションがチェックされており、選択された枝オブジェクトがその親枝オブジェクトの太さパラメータを引き継ぐことを指定します。この設定では選択された枝オブジェクトの全インスタンスが、以前の枝オブジェクトの太さに相当に適応するのを確実にします。
このパラメータがチェックされていないと、枝オブジェクト次階層の全インスタンスは、その場所にかかわらず、デフォルトの太さを持ちます。
生長度
生長度パラメータは、異なった生長度を 0% から 100% の間で指定します。これは基本的に枝の太さと同じく、その長さに影響するスケール要素です。
複数の枝オブジェクトが一緒に接続されて樹木の分岐レベルを複数作成する際、次階層の枝はその接続されている枝又は幹の太さに相当することが必要です。これは枝オブジェクト次階層のインスタンスが、以前の枝オブジェクトに関係した位置に沿ってスケールされなければなら
ないことを意味しています。この使用では、スケールの要素が異なったインスタンスのサイズを制御しながら、ひとつの枝オブジェクトから次に伝わります。
生長度パラメータによって、樹木の生長を実に簡単な方法でアニメーション化できます。これは基本的に枝オブジェクトのサイズを、0% から 100% の間でゆるやかに変化させるスケール要素です。デフォルトのパラメータは 100% で設定されており、完全に生長した樹木を表示します。モデル階層から移されたこのパラメータは、樹木の全分岐レベルを 0% から 100% の間に従ってスケールさせ、幹(最初の枝オブジェクト)の生長のアニメーション化を可能にします。 これによって樹木が実際に生長する、又は葉が時間を経過しながら生長し展開するような印象をつくりあげることができます。

20 Xfrog 5 Plugin 21
生長度を引き継ぐ
このオプションがチェックされると、選択されている枝オブジェクトが、その親である枝オブジェクトからの生長度パラメータを受け継ぐように、デフォルト設定で指定されます。この設定によって、選択された枝オブジェクトの全インスタンスが、以前の枝オブジェクトのサイズに相当するように調整されます。
このパラメータがチェックされないと、次階層の枝オブジェクトの全インスタンスは、どこに位置してもデフォルトの長さを持ちます。
Iso 細分化
このパラメータは、表示モード-が省略表示で設定された場合に、枝オブジェクトの表示方法を指定します。
ノードの属性
ノードプリセット
プルダウンメニューでは、どのようによく枝や葉が自然の中で配列されているか等の慣例的構造を反映する、事前設定が複数備えられています。一定の配列は、特定品種の多くの特徴的な事例として使用できます。プリセットは、スクリューなどのようなパラメータの組み合わせにアクセスし易くするためにだけ装備されています。これらのパラメータは枝オブジェクトの制御と共に、自主定義することも可能です。この

20 Xfrog 4 Plugin 21
自主定義のケースは、ノードのプリセットメニューが『カスタム』に切り替わるような事前設定ではありません。次の一節は、異なったプリセットについての概要です。枝オブジェクトのスクリュー、フラップ、ノード多様性の3つのパラメータは、ノードの事前設定に影響されます。これらの少なくともひとつのパラメータが手動で変更されると、プリセットはカスタムに変化します。ノード多様性のパラメータは通常1に設定されていますが、このパラメータはペア配列の全プリセットで自動的に2と設定されます。パラメータの変化についてのクローズアップは、サブチャンネルの相当するパラメータでご覧になれます。
垂直
乗算されたインスタンスが、親の枝オブジェクトに沿ってどのように配列されるかを定義します。インスタンスは、親オブジェクトのまわりに、自由にひろがった方法で接続されます。その位置は親枝オブジェクトの回転軸に対して垂直です。
交互垂直
複数インスタンスを、親枝オブジェクトに沿って2サイドに配列します。この配列は交互で、最初のインスタンスが1サイドに作成されると、次のインスタンスが別サイドに作成されます。この位置は、親枝オブジェクトの回転軸に対して垂直です。
一対垂直
乗算されたインスタンスを、親枝オブジェクトに沿って2サイドに配列します。この配列は一対で、2つのインスタンスが常に両側に作成されます。この位置は、親枝オブジェクトの回転軸に対して垂直です。

22 Xfrog 5 Plugin 23
側面
乗算されたインスタンスを、親の枝オブジェクトに沿って自由に広がったやり方で配列します。この位置は、親枝オブジェクトの回転軸に対して平行です。
交互側面
乗算されたインスタンスを、親の枝オブジェクトに沿って2サイドに配列します。この配列は交互であり、2つのインスタンスが常に両側に作成されます。この位置は、親枝オブジェクトの回転軸に対して平行です。
一対側面
乗算されたインスタンスを、親の枝オブジェクトに沿って2サイドに配列します。この配列は一対であり、2つのインスタンスが常に両側に作成されます。この位置は、親枝オブジェクトの回転軸に対して平行です。
ノード
有効になっている枝オブジェクトが、他の枝コンポーネントとその後継(又は子オブジェクト)として接続されると、以前の枝オブジェクト(親オブジェクト)の周りに増やされます。複数のパラメータで、この増加によって作成されたインスタンスの数を指定することができます。

22 Xfrog 4 Plugin 23
密度を引き継ぐ
このオプションがチェックされると、ノード密度の値は階層を通して引き継がれ、次の枝オブジェクトを影響します。このオプションが有効でないと、枝オブジェクトは親枝オブジェクトからの密度パラメータを引き継ぎません。(ノード密度パラメータの説明もご覧下さい。)
ノード多様性
枝オブジェクトは、次のオブジェクトを増やして配置するに従い、引き継がれたインスタンスが作成された周りに、ノードを複数生成します。デフォルトでは、一つのノードにつきインスタンスが一つだけ作られますが、ノード多様性パラメータを高い値に設定すると、より多くのインスタンスをノードごとに作成するのが可能です。
ノード角度
前の枝オブジェクトから出ている枝が、浅い或いは急勾配の角度かを定義します。引き継がれた枝の傾度は、前の枝オブジェクトを考慮して定義されます。曲線は親オブジェクトの長さを超えた値を表示します。
ノードフラップ
枝をその経度回転軸の周りに回転します。親の枝オブジェクトに沿って、曲線は異なった反復の値を表します。
ノード配分
親の枝オブジェクトに沿って枝の配分を指定します。曲線は統計的な機能を定義し、曲線の最大と最小に従って指定されたパラメータ数で、枝を配分します。最大限では満密な枝の配分を作成し、最小限ではよりゆるんだ配分が作成されます。この機能はあくまでも統計的であり、線形の曲線はどの高値にもかかわらず、等しい

24 Xfrog 5 Plugin 25
配分をうみだします。インスタンスの実数は、ノードを配分する曲線には影響されません。.
ノードスケール
枝の異なった反復を、全般的にスケールする要素を定義します。その要素は一番上にある、以前の枝オブジェクトから引き継がれたスケールを更新します。ノードスケールの高値で、枝がその親オブジェクトの太さを超えることがあります。ノードのスケールをコントロールする曲線は、選択された枝オブジェクトの長さを表します。
ノードスクリュー
親枝オブジェクトの周りにある枝を回転させます。曲線は、親枝オブジェクトに沿って異なった反復の値を表します。
ノード生長度
このパラメータは、異なった反復による枝のスケール要素を定義し、オブジェクトプロパティの生長度と類似しています。依然として枝の太さは、前にある枝オブジェクトから引き継がれた生長度パラメータによって決定されます。その曲線は、親オブジェクトの長さを超えた値を表示します。

24 Xfrog 4 Plugin 25
ノード密度
このパラメータは、現在選択されたオブジェクトに接続されたオブジェクトによって、枝が幾つうみ出されたかを制御します。その効果は、描画では非直接的に現れるかもしれませんが、その有用さにすぐ気付かれることでしょう。ノード密度のパラメータを樹木の幹に適用すると想像して下さい。例えば、樹木が複雑な花冠を作成しながら、頂点に多くの葉を持つように指定できます。他の品種では、大部分の葉を樹木の低い部分に集中させることが望ましいでしょう。こういった特徴を簡単なコントロールで定義します。
ヒント:
Cinema 4D で自動的に生成されたテクスチャの座標は、テクスチャのオリジンがなぜか左上になるように通常作成されます。この枝オブジェクトのテクスチャY座標は、そのオリジンが下にあります。テクスチャが最初に適用されると、テクスチャがボトムアップに現れるので、反直感的に見えるかもしれません。これはテクスチャタグのテクスチャスケール Y を、負の値に設定すると修正できます。これは生長のアニメーション中、生長度パラメータを利用又はテクスチャのスケールを手動でアニメーション化すると、オブジェクトがテクスチャ空間を超えて大きくなることがあるので、修正しておくべきです。通常植物のテクスチャを添付させたい場所は枝の根源かもしれませんが、そのテクスチャ座標の根源が自動的に上部にあるとは限りません。

26 Xfrog 5 Plugin 27
次階層の第一番目の位置は、反復されたオブジェクトの配列基礎となる、球状面の輪郭を定義するスプラインで占められています。このデフォルトのスプラインは、弧です。異なったスプラインは、多異種類の回転面を作成するのに指定することができます。
このスプラインは球の半径を定義し、デフォルトは弧で作成されおり、反復されたインスタンスで包まれた球面の範囲も指定します。
次階層の第二番目の位置には、葉序オブジェクトで複製されたオブジェクトで占められており、これはどの Cinema 4D オブジェクトにも与えられます。この位置でひと組の次階層を作成することも可能です。
2.4 葉序
葉序オブジェクトは、回転の任意の面上にオブジェクトを配分します。その名称は植物学的用語 "phyllotaxis" から来ており、花の中にある種のような植物の器官を描写します。
葉序オブジェクトの例
デフォルトでは、接続されたオブジェクトを増やし、球の面上に配分します。
このオブジェクトは、配列を制御する複数のパラメータを備えており、この球状の配分概念に基づいた多くの異なった構造に有用です。他の例としては、花弁の配列があげられます。
枝オブジェクトと類似して、その次階層の位置は特定の機能で遂行されます。

26 Xfrog 4 Plugin 27
オブジェクトの属性
数
増やされたオブジェクトを作成するインスタンスの数を指定します。
ソフト挿入
このオプションは、葉序オブジェクトのアニメーションに重要です。時間を超えてパラメータの数が変化すると、新規インスタンスは次第にはっきりと、既に存在しているインスタンスはぼんやりとなります。これは新規のインスタンスが挿入されたり、その最初のサイズからゼロに縮小されて取り除かれた際に、ゼロからターゲットサイズにスムーズにスケールされることを意味します。
ソフト挿入のオプションが無効になっていると、新規インスタンスはそのターゲットサイズで
突然現れるか、或いは既存のものがスムーズに移動なしで取り除かれます。
角度
反復されたインスタンスの球面での配列を定義します。デフォルトでは、インスタンスが頻繁に自然で見かけられるように、黄金分割に従って配列されています。角度のパラメータは、葉序オブジェクトの中心点に関連して回転角度を指定します。最左点は最初の反復に相当し、最右点は最後の反復に相当します。
スケール
このパラメータによって、反復されたインスタンスのスケール要素が指定できます。最左点は最初の反復に相当し、最右点は最後の反復に相当します。

28 Xfrog 5 Plugin 29
スプラインの位置を使用
このチェックボックスで、反復されたインスタンスの位置が、体的な形の輪郭を描くスプラインの正弦に従うか否かを限定します。このオプションがチェックされないと、インスタンスは利用可能なスプラインの位置パラメータに従いません。他のケースではこのパラメータは、非選択状態になっています。
位置
反復されたインスタンスの回転値を指定します。最左点は最初の反復に相当し、最右点は最後の反復に相当します。
影響度
反復されたインスタンスの位置が、そのサイズによってどのように強く影響されるかを指定します。例えば最初の反復が縮小され、その他が最初のサイズで残された場合には、面はより密集した領域に現れますが、他のくぼみの部分が現れるように見えます。影響度パラメータが低値で設定されていると、この不均等さは減少されることができ、大きな反復がより小さな反復に向けて押し出され、面を超えて均等な密度を作成します。影響度パラメータの設定1はその完全な影響度に相当し、0ではその影響度を無効にします。

28 Xfrog 4 Plugin 29
詳細レベル
詳細レベルのプルダウンメニューで、複雑性の管理がどのように処理されるかを定義します。次のようなオプションがあります。
なし
選択された葉序オブジェクトの Cinema 4D による複雑性の管理を無効にします。
ドロップ&リサイズ
Xfrog 5 オブジェクトは、独自の詳細レベルのアルゴリズムを持ち、そのジオメトリーを分析して、オブジェクトの全形を変えることなく解像度を減少させます。要するに球面から反復されたインスタンスが取り除かれると、残ったインスタンスの配置が調整され、拡大されながら解像度が減少されます。これによって全体のボリュームが維持され、モデルが薄くなって現れることがないよう確実にします。ドロップ
&リサイズのオプションはこの複雑性を管理します。
最小数
複雑性の管理を超さないように、反復されたインスタンスの最小数を指定させます。
重量
残っている要素が、どの強さで拡大されるかを指定させます。このパラメータを1に設定すると直接マップの結果になり、要素の半分は取り除かれて、残っているものはそのサイズが2倍になります。パラメータを0に設定すると、スケールを無効にします。パラメータを 0.6 に設定すると、多くの場合最善の結果が生まれます。

30 Xfrog 5 Plugin 31
2.5 ヒドラオブジェクト
ヒドラオブジェクトに接続されたオブジェクトは、複製されて円状に分配されます。
複製されたオブジェクトは、ヒドラオブジェクト次階層の最初の位置に接続される必要があります。
ヒドラオブジェクトで、与えられたどのジオメトリーや、他の Xfrog オブジェクトを複製することができます。
オブジェクトの属性
数
複製オブジェクトが作成されたインスタンスの数を指定します。
ソフト挿入
このオプションは、ヒドラオブジェクトのアニメーションに重要です。数のパラメータが時間

30 Xfrog 4 Plugin 31
を超えて変化すると、新規インスタンスは『フェードイン』又は、既存のインスタンスが『フェードアウト』します。これは新規のインスタンスが、ゼロからそのターゲットサイズにスムーズにスケールされ、取り除かれたインスタンスがその最初のサイズからゼロに縮小されたことを意味します。
ソフト挿入のオプションが無効になっていると、新規インスタンスがそのターゲットサイズで飛び出し、既存のものが移動なしに取り除かれます。
半径
配列されている反復されたインスタンスの半径を指定します。
ファン
反復されたインスタンスで占められている円形のセグメントを定義します。ファンパラメータは、ヒドラオブジェクトX座標周りの回転度を定義します。最左点は最初の反復に相当し、最右点は最後の反復に相当します。中間値は補間されます。コントロール点は、曲線を右クリックして追加できます。
コントロール点の数値は、角度パラメータのサブチャンネルでアクセスできます。
ツイスト
ヒドラオブジェクトのZ座標周りの回転度を指定します。最左点は最初の反復に相当し、最右点は最後の反復に相当します。中間値は補間されます。コントロール点は、曲線を右クリックして追加できます。
コントロール点の数値は、角度パラメータのサブチャンネルでアクセスできます。
適用順序
過去の Xfrog と Xfrog 5 プラグインでは、ツイストパラメータの行動に少し変化があります。適用順序パラメータによって、この2つのバージョンによる行動を切り替えます。スタンダードな行動は、最良の結果を作成しますが、クラシックな行動は、古いバージョンの互換性を管理します。ですから、前バージョンのXfrog で作成されたモデルをインポートする等の際には、クラシックな行動を使用なさった方が良いかもしれません。
スピン
ローカルな経度座標の周りに反復されたインスタンスの回転を指定します。最左点は最初の反復に相当し、最右点は最後の反復に相当します。中間値は補間されます。コントロール点は、曲線を右クリックして追加できます。

32 Xfrog 5 Plugin 33
スケール
反復されたインスタンスのスケール要素を指定します。最左点は最初の反復に相当し、最右点は最後の反復に相当します。中間値は補間されます。コントロール点は、曲線を右クリックして追加できます。
コントロール点の数値は、角度パラメータのサブチャンネルでアクセスできます。
2.6 屈曲オブジェクト
屈曲オブジェクトは、スプラインのオブジェクトです。他のスプラインとの相違は、それが詳細に定義、或いはコントロール点をインタラクティブに描画して定義されたものではなく、その定義が絶対であることです。屈曲オブジェクトは、バラメータを影響することができる複数のセグメントで構成されています。パラメータは、備えられたスプライン曲線の回転と移動値を定義します。数式を使って曲線を定義することも可能です。
屈曲オブジェクトは、スプラインを使ったどのXfrog 又は Cinema 4D オブジェクトにも使用できます。次の例では、モデル階層で枝オブジェクトと一緒に使用されているのが示されています。
上の階層は、以前の Xfrog バージョンのホーンコンポーネントに相当します。

32 Xfrog 4 Plugin 33
オブジェクトの属性
回転 X
屈曲オブジェクトを構成しているスプラインセグメントの、X座標周りの回転を指定します。最左点は最初のスプラインセグメントに相当し、最右点は最後のスプラインセグメントに相当します。
回転 Y
屈曲オブジェクトを構成しているスプラインセグメントの、Y座標の周りの回転を指定します。最左点は最初のスプラインセグメントに相当し、最右点は最後のスプラインセグメントに相当します。中間値は補間されます。
回転 Z
屈曲オブジェクトを構成しているスプラインセグメントの、Z座標の周りの回転を指定します。最左点は最初のスプラインセグメントに相当し、最右点は最後のスプラインセグメントに相当します。
移動 X
屈曲オブジェクトを構成しているスプラインセグメントの、X座標に沿った移動(配置がえ)を指定します。最左点は最初のスプラインセグメントに相当し、最右点は最後のスプラインセグメントに相当します。
移動Y
屈曲オブジェクトを構成しているスプラインセグメントの、Y座標に沿った移動を指定します。最左点は最初のスプラインセグメントに相当し、最右点は最後のスプラインセグメントに相当します。
移動 Z
屈曲オブジェクトを構成しているスプラインセグメントの、Z座標に沿った移動を指定します。最左点は最初のスプラインセグメントに相当し、最右点は最後のスプラインセグメントに相当します。
長さをスケール
スプラインの長さのスケール要素を定義します。
ステップ スケール
このパラメータによって、スプラインセグメントの長さと角度の追加要素を指定します。植物の自然プロセスを観察することによって、我々

34 Xfrog 5 Plugin 35
はこのパラメータを実現させました。生長する葉を例として考えてみましょう。最初の葉はとても小さく軽い曲線を持ちます。それは生長すると長くなるばかりではなく、曲線にもアクセントが出ます。移動やスケールのパラメータは、この特徴をスムーズにモデルに適用します。パラメータが増加すると、屈曲オブジェクトのスプラインセグメントは長くなり、異なったセグメント間の角度はより急勾配になります。この行動は、自然現象の描写をシミュレーション化しています。
枝オブジェクトと曲線の異なったステップスケールの段階 (ステップ スケール 0.3, ステップ スケール 1.0, ステップ スケール 1.6)
セグメント
屈曲オブジェクトを構成する、スプラインセグメント数を定義します。このパラメータで、曲線スプラインの形を限定します。セグメントが定義に使われることによって、よりスムーズな曲線の結果が得られます。しかしながら、3次補間をオプションに適用すると、スプラインはより効果的な方法でスムーズな曲線を作成するので、セグメントはできるだけ低数に保たなければいけません。セグメントパラメータは、スプラインの実際の形を定義するのに使うモデリングパラメータとして考えるべきでしょう。
このように詳細レベルの管理をセグメントパラメータに適用するのは、曲線の形に影響を与えるかもしれないので、有益ではありません。詳細レベルの管理は、どの密度に或いは中間点をどのように生成するかを制御するかに適用した
方が良いでしょう。(『中間点』、『数』、『アングル』のパラメータをご覧下さい。)
枝オブジェクトと4つのセグメントから成る曲線スプライン
枝オブジェクトと4つのセグメントから成る3次補間の曲線スプライン
枝オブジェクトと20のセグメントから成る、3次補間のない曲線スプライン。曲線は上とは少し異なりますが、スプラインのパラメータは同じです。

34 Xfrog 4 Plugin 35
ソフト挿入
このオプションは、屈曲オブジェクトのアニメーションに重要です。数のパラメータが時間を超えて変化すると、新規インスタンスは『フェードイン』又は、既存のインスタンスが『フェードアウト』します。これは新規のインスタンスが、ゼロからそのターゲットサイズにスムーズにスケールされ、取り除かれたインスタンスが、その最初のサイズからゼロに縮小されることを意味します。
ソフト挿入のオプションが無効になっていると、新しいインスタンスはそのターゲットサイズで飛び出し、既存のものは移動なしに取り除かれます。
3次補間
セグメント数が非常に低くなっても、このオプションで、スムーズにスプラインの曲線を作成します。既存点間にある補間のアルゴリズムで計算された中間値を追加することによって、曲線を定義するスムーズさが得られます。実際例は以前のページにある、セグメントパラメータの説明をご覧下さい。
補間点、数、角度
これらのパラメータは、スプラインの曲線を定義します。これらはコントロール点間の補間への異なった戦略を備えており、スプライン(頂点)を実際定義します。補間の戦略についてのより詳しい説明は、Cinema 4D ドキュメントの第7章『スプラインプリミティブ』を御参照下さい。
2.7 バリエーションオブジェクト
バリエーションオブジェクトは、他の乗数オブジェクトと一緒に使われます。それによって異なったオブジェクトを、同じ乗数オブジェクトと共に交互に反復させることができます。このオブジェクトは、枝、ヒドラや葉序のような Xfrog 乗数オブジェクトとだけ働きます。
バリエーションオブジェクトは乗数オブジェクトに接続されており、反復されるべきオブジェクトが子として接続されます。反復されたオブジェクトは規則正しく、又はランダムに交互されることができ、指定位置の例外を定義することが可能です。
下にある階層の例では、バリエーションオブジェクトがヒドラオブジェクトと一緒に使用され、立方体と球体オブジェクトを反復しています。

36 Xfrog 5 Plugin 37
オブジェクトの属性
タイプ
このプルダウンメニューで、どのように反復されたオブジェクト間の交互が計算されるか、異なった方法を選択させます。
順次的
反復されたオブジェクトの継続的な交互を作成します。この場合の例として、次のような配列ができます。
拡散
反復されたインスタンスを、次の反復位置に均等に配分します。
ランダム
反復されたオブジェクトの交互をランダムに変化させながら生成します。乱数シード値に基づいているので、この交互をランダムに再生することができます。上図で示されている最初の例が、ランダムな交互です。
例外
第二番目の反復されたオブジェクトが使用されている位置に、反復の例外のひとつを定義させます。例外は、反復の数に関連した数字で定義されます。

36 Xfrog 4 Plugin 37
乱数シード
このパラメータは『タイプ』パラメータが『ランダム』に設定されている時にだけ利用でき、数を指定して乱数を生成する土台として使えます。この乱数シード値を使うと、バリエーションオブジェクトで作成された配列を再生することができます。
例外数
『タイプ』パラメータが『例外』に設定されている時にのみこのパラメータが利用でき、反復の数を指定して、反復されたオブジェクトの第2番目のオブジェクトを作成させます。オブジェクトは、バリエーションオブジェクト次階層の2番目の位置に接続されます。
2.8 屈性オブジェクト
屈性オブジェクトは、スプラインを一定の位置へ曲げる力場を定義します。例えば屈性オブジェクトは光源を作成して、スプラインをその光源の方向に回転させます。この現象は光屈性と呼ばれています。同じように重力屈性を定義して、樹木の葉をあたかも地球の重力で引っ張られるかのように、地面に向けて垂れさせることができます。
このオブジェクトは Cinema 4D のデフォーマオブジェクト( Cinema 4D マニュアルの 7.11 章をご覧下さい。)として働き、スプラインのみに影響するのが相違点です。屈性はスプラインに接続されて変形します。次の例では屈性オブジェクトが使用され、樹木が仮想光源に向かって曲るのを示します。
屈性オブジェクトのデフォルト設定は、仮想光源が樹木の上にあるかのように、枝を上向きにY座標の方向に向かせます。

38 Xfrog 5 Plugin 39
同じようにして、お望みの数の屈性を幾つも組み合わせることができます。最初の屈性が最初に適用されるように、影響は接続されている順に従って加えられます。
オブジェクトの属性
タイプ
このプルダウンメニューで、2つの力場の定義の間を切り替えさせます。
回転軸
変形されたスプラインを、座標系の三座標軸のひとつに回転させます。(上図をご覧下さい)
複数の屈性オブジェクトを組み合わせて、各々に影響を加えることも可能です。次の例では、『ポイント』タイプに設定されている屈性オブジェクトが、『回転軸』タイプに設定されている第二の屈性オブジェクトと組み合わされるのを示しています。(タイプについては、次頁にあるオブジェクトの特性をご覧下さい。)

38 Xfrog 4 Plugin 39
座標軸の設定を参照するオブジェクトと一緒に使用すると、スプラインは参照するオブジェクトの相当する座標方向に曲ります。これは関係オブジェクトを回転させると、その屈性も回転することを意味します。
ポイント
変形されたスプラインを、屈性オブジェクトで参照する他のオブジェクトの方向に向けます。(下の例では、球体オブジェクトが使われていますが、どの Cinema 4D オブジェクトでも使用することができます。)このオプションで場面に存在している光源を使って、スプラインを回転する方向に向けさせます。
リファレンス
屈性オブジェクトのタイプを『ポイント』に設定すると、フィールドにあるスプラインの回転すべき参照方向を特定できます。オブジェクトマネージャにある参照するオブジェクトをつかみ、『リファレンス』のフィールドにドラッグします。オブジェクト名称に沿ってアイコンが現れます。
回転軸
このプルダウンメニューで座標軸を選択し、屈性タイプが『回転軸』となっていると、スプラインがその方向に回転します。デフォルトの値は +Y で、スプラインをY座標の正の方向に向かせます。重力屈性を定義することによって-Y を選択でき、スプラインをY座標の負の方向に向かせることができます。

40 Xfrog 5 Plugin 41
強度
変形の強度を指定します。正の値を割り当てるとスプラインを指定した方向に向かせ、負の値ではスプラインを反対方向に向かせます。まず曲線を正の値で設定してから、左側曲線を負の値に設定する光屈性と重力屈性の組み合わせが、最も一般的な現象になります。はじめの枝は太陽に向かって上向きに育ち、最後の枝は薄く垂れる傾向で地面に向かっています。
2.9 インポート/エクスポート設定
編集の一般設定メニューの、インポートとエクスポートの設定に、Xfrog プラグインのオプションがひとつ追加されています。
Xfrog スタンドアロン版(Xfrog 3.5)との互換性として、既存の .xfr ファイルを Cinema 4D に読み込むことができます。Cinema 4D のモデル階層の操作方法は少し異なっていますが、Xfrog の階層が解釈されており、Cinema 4Dの階層中に変換されるよう制御ができます。インポート/エクスポートの項目を広げると、 Xfrog のインポートオプションが見えます。クラシック Xfrog プラグインと Xfrog 4 プラグインが共にインストールされていると、どちらのプラグインを使用するか選択ができます。PCを御使用のユーザーには、現状ではクラシック Cinema 4D Xfr インポートプラグインと、Cinema 4D 用プラグインの両方をインストールなさるようにお薦めします。この二つのプラグインでは、アニメーション化されているのも含めて、どの .xfr ファイルも読み込むことができます。マックを御使用のユーザーには、全 Xfrog植物ライブラリCDに含まれている、60からの.c4d モデルが効果的に使用できます。

40 Xfrog 4 Plugin 41
モードXfrog 5 オブジェクト
Xfrog 3.5 からインポートされたコンポーネントを、Xfrog 5 オブジェクトに変換します。新Xfrog 5 プラグインを使用し、Xfrog 5 が Cinema 4D の中で機能的にアクセスされます。
クラシック プラグイン オブジェクト(アニメーション付き)
旧 Xfrog プラグインを使って、Xfrog 3.5 ファイルを単一オブジェクトとしてインポートします。インポートされたモデルがアニメーション化されていると、このアニメーションも一緒にインポートされてCinema 4D 上で再生されます。
クラシック ポリゴンメッシュ(アニメーションなし)
旧 Xfrog プラグインを使って、Xfrog 3.5 ファイルをポリゴンメッシュとしてインポートします。アニメーションは、インポートされません。
マテリアルこのオプションで、インポートされたマテリアルの一般設定を指定させます。
円形フィルタをテクスチャに使用
インポートされたマテリアルの、テクスチャの補間フィルタを円形に設定します。このフィルタの詳細については、Cinema 4D マニュアルの18.5.2.章をご覧下さい。
乗算済みアルファテクスチャを使用インポートされたテクスチャの、乗算済みチャンネルをオンに切り替えます。Cinema 4D マニュアルの18.6.2.章もご覧下さい。
『乗算』テクスチャの混合を更新
インポートされたテクスチャの混合モードの、『乗算』オプションを無効にします。これによってテクスチャに追加で色を定義することがで
きます。Cinema 4D マニュアルの18.5.2.章をご覧下さい。
鮮明アルファを使用
アルファチャンネルの輪郭の特質を鮮明に調整します。Cinema 4D マニュアルの18.6.1.章をご覧下さい。
オブジェクトこのオプションは、Xfrog 5 プラグインがインポートで使用されると適用できます。
スケール
Cinema 4D でインポートされたモデルのサイズを定義する、スケールの要素を指定します。
階層の単一化
このオプションは、Xfrog 5 プラグインが使用されると適用できます。
常時
このオプションは常時、モデルの階層を可能な限り単一にします。
単一化の例として次のようなケースが挙げられます。 Xfrog 3.5 で球体を作成するには、単一コンポーネントを作成し球プリミティブを指定することが必要でした。これは Cinema 4D ではヌルオブジェクトとなり、ひとつの球体が接続される結果となります。最も多くのケースではヌルオブジェクトが必要ではありませんが、このインポートのオプションによって削除されます。
追加の移動情報が、単一オブジェクトとそのプリミティブに定義された時、明らかに誤った結果が導かれるかもしれませんが、この2つの要素はインポートされても維持されます。
保守的
このオプションは同じく、最も単一にXfrog 3.5 階層を解釈するよう試みます。同じ例を使用した場合の『常時』オプションとの相違点は、異なった移動が Xfrog コンポーネントとそのプリ

42 Xfrog 5 Plugin 43
ミティブに定義されると、その二つの分離が保存されることです。幾つかのケースでは、ワークフローに都合の良いためだけに、異なった移動が2つの要素に指定されますが、モデルの形は影響されません。
オフ
このオプションでは階層を、Xfrog 3.x で使用された全く同じ方法でインポートします。結果としてモデルは、 Xfrog 3.5で使用されたように定義されます。警告:これによって円のどの点もが強制的に作成されると、スプラインではなく、多くのポリゴンを作成するかもしれません。
円形チューブを常時円形
このオプションが有効になると、全 Xfrog 3.x の『チューブ』プリミティブが、円形スプラインとしてインポートされます。『チューブ』プリミティブに、その輪郭の変更が手動的にされないと円形になります。多くの場合はデフォルト設定のように、円形スプラインとして Xfrog 4 にインポートする方が良いでしょう。異なった形が必要な場合には、このオプションを無効にする必要があります。
完璧な球体を使用
Cinema 4D は、完璧な球体と標準の球体を区別します。完璧な球体はセグメントの解像度にかかわらず、常にパーフェクトな丸い形でレンダリングされます。標準の球体は、セグメントの解像度に依存します。上記の円形スプラインで言及されているのと類似して、このオプションで Xfrog 3.x の『球』プリミティブは、完璧、或いは標準な球体に置換して Xfrog 5 にインポートされるべきかを定義します。デフォルトでは、Xfrog 3.x の『球』プリミティブは、ダイアモンドの形を作成します。この形を元のままインポートするには、このオプションを無効にする必要があります。
ソフト挿入を使用
Xfrog 5 『ソフト挿入』のオプションを有効にしてインポートされたモデルを変形させます。
ソフト挿入は、アニメーションシークエンスで追加、削除された要素をスムーズにフェードさせます。
3次のホーンスプライン
インポートされた『ホーン』コンポーネントを、曲線スプラインの3次補間の基礎として使用します。これらは、オリジナルとはある一定の差異があるかもしれません。このオプションが無効になっていると、線形スプラインが使用され、オリジナルのホーンコンポーネントのスプラインのように再生されます。場合によってはこのスプラインは、高数のコントロール点を持ち、編集しにくくなります。
3次のツリースプライン
インポートされた『ツリー』コンポーネントを、曲線スプラインの3次補間の基礎として使用します。『ホーン』と同じく、オリジナルとある一定の差異があるかもしれません。このオプションが無効になっていると、線形スプラインが使用され、オリジナルのツリーコンポーネントのスプラインのように再生されます。
屈性のインポート
Xfrog 3.x では、屈性が一定のコンポーネントのパラメータ設定に統合されて、屈光性や重力屈性を使うことができました。 Xfrog 5 では、このどちらも一緒に、或いは個別に扱うことができます。
スプラインに固定
Xfrog 3.x 屈性パラメータを、1つの屈性オブジェクトのスプラインとして計算します。
屈性を個別に扱う
重力屈性と屈光性を個別に扱います。

42 Xfrog 4 Plugin 43
3. Xfrog 5 と Cinema 4Dこの章では、Cinema 4D と Xfrog 5 の組み合わせでどのように最適な効果を作り上げるか、幾つかの秘訣を御紹介します。
3.1 詳細レベルの制御よく複雑なモデルを造る際に、前景にあるメインオブジェクトで使われる高いポリゴン数とは違って、スクリーンや背景で使わるオブジェクトのポリゴン数を小さくするために異なった詳細度を生成する必要があります。
Cinema 4D は詳細レベル (LOD) システムが内臓され、Xfrog オブジェクトもそのポリゴン数減少装備を使用します。ビューポート用とレンダリング用の2つのグローバルなシーンの詳細レベルが定義されています。詳細レベルは、パーセンテージ(初めは100%)で表され、生成時間にあるどのオブジェクトにも受け継がれ、そのオブジェクトに反応します。幾つかのオブジェクトは詳細レベルを全く使うことなく、特定のオブジェクト設定に依存していることを御注意下さい。また詳細レベルが100%を超えると、何の効果もなくなります。詳細レベルは、各々のビューポートにある表示メニュー(スクリーンショットをご覧下さい。)で設定でき、レンダリング詳細レベルは、レンダリング設定のパネルで設定できます。
オブジェクトは、詳細レベルの管理に反応するために、その概観の正確さに影響を与える複数の内臓パラメータを変化させます。例えば、詳細レベルが100%以下では球体のセグメント数が変化し、スプライン曲線ではその中間点数の設定を変えます。スクリーンショットが示すのは、球体とスプラインオブジェクトの100%、50%、25%の詳細レベルです。
枝コンポーネントのスプラインが入力されると、単一オブジェクトの詳細レベルが自動的に減少され、自動的にメッシュを生成するようになります。下のワイヤーフレームの例では、枝コンポーネントの詳細レベル100%、50%、25%においての効果が見られます。幾つかのXfrog オブジェクトは、詳細レベルに直接反応することができます。より詳しくは、オブジェクトの説明をご覧下さい。

44 Xfrog 5 Plugin 45
詳細レベルをグローバルに設定するかわりに、シーンにあるオブジェクト各々の詳細レベルを個別に指定することができます。オブジェクトの詳細レベルを制御するには、オブジェクトマネージャのオブジェクト表示タグを右クリックで選択し、「新規タグ」 -> 「表示タグ」を選択します。表示タグの属性で「使う」のチェックボックスが有効になると、オブジェクトの詳細レベルが操作でき、その値は次のオブジェクトにも適用されます。(自身の表示タグがない場合)
詳細レベルは他のCinema 4Dパラメータと同じく、編集やアニメーション化されることができます。多くの場合、オブジェクトをカメラから距離を離してその詳細レベルを制御した方が良く、簡単に XPresso でその設定が得られます。オブジェクトマネージャにあるオブジェクトの右をクリックして、新規エクスプレッション、XPresso エクスプレッションを選択します。
XPresso エディタが開きます。(XPressoタグをダブルクリックしても開きます。)詳細レベルを制御させたいオブジェクトの表示タグ(この例では枝)と、詳細レベルを依存させたいオブジェクト(カメラ)を、XPresso エディタにドラッグします。この例のように詳細レベルをカメラで制御するには、新規エクスプレッション

44 Xfrog 4 Plugin 45
タグの属性パネルにある「カメラに向くエクスプレッション」をチェックします。
次にカメラと枝の距離を使って、表示タグにある詳細レベルを制御したいとします。これにはもう2つのノードを XPresso エディタにドラッグする必要があります。左にあるX プールタブを選択して、「System Operators」->「XPresso」->「計算」->「距離」->「マップ変換」をエディタ内にドラッグします。
次の段階で、これらの全てのノードをつなぎ合わせます。枝とカメラはまだ出力がなく、両方の位置で距離を計算することが必要です。出力ドックを作成するには、枝ノードの右上にある赤い四角形を左クリックして、「座標」->「絶
対位置」->「絶対位置」を選択し、カメラにも同じように選択します。表示オブジェクトは、入力ドックで詳細レベルが有効にされる必要があります。表示タグノードの左上にある青い四角形をクリックし、「タグの属性」->「詳細レベル」を選択します。
ポートに接続するにはひとつのポートをクリックして、接続させたいポートの接続線にひっぱります。これによって、枝オブジェクトとカメラ、距離ノードの入力1と2が接続され、距離ノードの出力はマップ変換の入力と接続し、マップ変換の入力は表示ノードの詳細レベルと接続します。
次にマップ変換を使って細かい調整をします。マップ変換をクリックすると属性エディタが現れ、その属性が示されます。マップ変換は、使用したい距離とその詳細レベルを決定します。まず、「出力範囲」をパーセントに設定します。

46 Xfrog 5 Plugin 47
「入力の下限」と「入力の上限」は、詳細レベルを変化させたい距離の最小と最大です。100%の詳細レベルを望むには、カメラの距離値を選択し「入力の下限」を入力します。詳細レベルを減少させるには最小の距離を「入力の上限」に入力します。最適な値はご使用のモデルの約2倍の高さを入力の下限に、5から10倍の高さを入力の下限に入力します。良い結果を得るためには、恐らく微調整が必要でしょう。
「出力の下限」と「出力の上限」はマップ変換に最適な詳細レベルです。現在の詳細レベルは0%で最小距離を作成し、詳細レベル100%では最大距離を作成します。詳細レべルは、0%まで下げずに10%にするのがより最適で
しょう。設定の効果を得るには「出力の下限」を100%、「出力の上限」を10%に設定します。
「下を切る」と「上を切る」のチェックボックスを使用して、詳細レベルの範囲 (10%-100%) を限定したほうが良いでしょう。そうでないとこの値が、オブジェクトの距離を超えるかもしれません。
スプライン曲線 「X スプライン」で、カメラが移動する際の詳細レベル間のノンリニアな移動を作成することもできます。カメラがオブジェクトから一定の速度で遠ざかると、スクリーン上のオブジェクトのサイズが始めは早く、後ではゆっくりと減少されます。詳細レベルも同じように操作できます。スプラインウィンドウのどこかを数回左クリックして(9回が最適)コントロール点を作成してから、右クリックで「平方根」を選択します。
カメラオブジェクトを周りに動かすと、オブジェクトの詳細レベルは、距離に基づいて力学的に更新されます。より詳しい詳細レベルと XPresso の説明は Cinema 4D マニュアルの該当する章を参照して下さい。

46 Xfrog 4 Plugin 47
3.2 オブジェクトの詳細
編集Xfrog の強靱なパワーは、その少数のパラメータで複雑な構造を制御する能力にあります。ひとつの樹木を作成する際、各々の枝を個別に処理することなく、一つのパラメータのセットで全体の分岐レベルを制御します。これによって編集プロセスを速く、簡単にさせることができます。樹木のひとつの枝を他より長く、或いはその曲線度を違った風にといったケースは、オブジェクトマネージャにある『オブジェクト』メニューの『編集可能』にするを選択することによって可能になります。このオプションは、定義された枝オブジェクト(この機能はどのパラメーターのオブジェクトでも作用します。)を、ポリゴンメッシュの点で定義されたポリゴンオブジェクトに変換します。(この機能についての詳細は、 Cinema 4D マニュアルの「編集可能」の章をご覧下さい。)
変換されたオブジェクトの点は、下の例のように、個別で編集されることができます。
枝オブジェクトの例が、ポリゴンオブジェクトに変換されて、マグネットツールで編集されています。
パラメータのオブジェクトは、この変換によってそのパラメータ定義を失い、オブジェクトはこのパラメータによって編集できなくなります。これは取り消せないプロセスです。(Xfrog オブジェクトは、階層の次のオブジェク
トにパラメータを伝達するので、Xfrog のモデリングツールがどのようにパワフルかを御理解頂けます。この伝達は、階層にあるオブジェクトのひとつをポリゴン形式に変換すると止まります。)
枝オブジェクトを例として見るように、変換プロセスを階層の上から始めて、それから下の接続されたオブジェクトに動かさなければなりません。通常パラメータは指定のタグ、 Xfrog データタグで保存された次のオブジェクトに直接伝達されるので、このアプローチによってご使用のモデルの形を維持します。このタグには、親から子に引き継がれたデータを含み、それらを親から伝達されていない子オブジェクトに利用できるようにさせます。階層の上から下のオブジェクトに作業していくことが必要であり、そうでないと Xfrog データタグが正確に生成されなかったり、樹木の形が変わったりします。

48 Xfrog 5 Plugin 49
枝オブジェクトをポリゴン形式に変換した後、次階層のブランチオブジェクトはその反復から離され、単一の枝で全分岐レベルを表すかわりに、各々の反復が個別に親オブジェクトに接続されます。
最初の枝オブジェクトが、ポリゴンオブジェクトに変換され、その子が反復の中にふりわけられます。
最初の枝オブジェクトだけが変換されると、次段階のオブジェクトは、そのパラメータの特徴に留まります。そのためこれらは編集されることができ、各オブジェクトは同じ分岐レベルにある他のオブジェクトから独立して個別に編集されることが可能です。

48 Xfrog 4 Plugin 49
3.3 前もって作成された モデルパーツを使うCinema 4D のライブラリブラウザでは、ワークフローを最適にするパワフルなツールを備えており、よく使用されたシーンやマテリアル、テクスチャ、画像などをそこからアクセスすることができます。(このブラウザについてのより詳しい情報は、Cinema 4D マニュアルでご覧いただけます。)
頻繁にXfrog モデルが再現するような、複数の枝オブジェクトがつなぎ合わされた階層のような一定の構造には、前もって作成されたパーツのライブラリをつくりあげると、組み合わせて新しいモデルを作成するのに役立ちます。Xfrog 5 のCDは、前もって作成されたパーツのコレクション含んでおり、これらを使って自身のモデルを即座に作り上げることができます。
ブラウザのアイコンのひとつをオブジェクトマネージャにドラッグすると、このモデルのパーツがシーンの中に現れます。
ブラウザから他のモデルパーツをオブジェクトマネージャにドラッグし、最初の位置にリンクすると、僅か2段階で素晴らしい花を作成することができます。この状況でパラメータを変え、幾つかのオブジェクトを追加してご希望の種を作成できます。

50 Xfrog 5 Plugin 51
4 数式を使うXfrog 5 の数式で、複数の特定の形や効果を成し遂げることができます。曲線で定義された全てのパラメータに、数式を使用することが可能です。数式はパラメータ等のサブチャンネルにある、数式フィールドで入力できます。下の例では、枝オブジェクトの太さのパラメータを示しています。
上の図では「id」の数式を示しており、曲線で示されているのと同様に、 x の値を使って太さの曲線を定義します。(同値数式)
上の図は、数式「cos」を示しており、太さの曲線を余弦数式(余弦数式のグラフは次頁に示されています。)に入力して定義された x の値を使って、この数式に基づいて枝オブジェクトの太さを計算します。通常数式のシンタックスは x, を入力することが必要であり、太さの曲線の値を cos(x) で表します。このケースでは追加の条件を持たずに、数式が単独で使われます。"(x)" の表現は、省略することができます。

50 Xfrog 4 Plugin 51
上の図は再び余弦の数式を示しています。この数式の表現では、乗数の追加条件 cos(x) / 5を使用します。複数条件の組み合わせでは「x」パラメータを含んだ数式の全表現を記述することが必要です。
「x」変数の他に、乗数オブジェクト (「i」) 又は親オブジェクト (「n」) からなる子オブジェクト数で反復されたオブジェクトの反復数に関係することができます。下の例では、「i」と 「n」を一緒に使って、一定のモデリング効果を達成しています。この例では、 i/n*x の表現は回転Xのパラメータに適用され、次のような滑らかに変化する曲線を持った形を作成します。
この数式は曲線スプラインに適応され、枝オブジェクトでつくられた曲がった触毛を定義しています。

52 Xfrog 5 Plugin 53
アニメーションで時間を数式に含むと興味深い結果が得られるでしょう。これは時間を秒で表した変数「t」又はフレーム数に関連した「f」を使うことで可能です。
下の例では、枝オブジェクトが「t」を使って、Y座標に回転するのを計算しています。目に見える効果を作り上げるには、枝オブジェクトの屈曲を制御しているスプラインの回転Xのパラメータも設定します。
次に Xfrog 5 プラグインに内臓されている全数式を、グラフとその定義範囲で紹介します。数式は曲線で定義された全てのパラメータに指定でき、曲線のコントロール点間の中間値を変化させます。
与えられた文脈の数式を使ってその結果を予想するには、一定の数学的知識が必要です。この数式によって、数学的に完璧な形を定義することができます。一定の数式は値の一定範囲以内だけで定義され、この定義範囲を超えると有用な結果をもたらしません。次のグラフでは、どのように異なった数式の方法で指定されたスライダーの値がリマップされるか、どの範囲値で定義されているかを参考できます。入力値は数式に伝える値の範囲を指定し、出力値は数式で返される値の範囲を指定します。
変数
一定値に関係する変数は、さらに計算の基礎として使用できます。基礎的な変数は「x」で、パラメータ曲線で定義された値に関係します。(例として、曲線の太さ)他の変数は時間に関係することができ、数式を統合してご使用のアニメーションに特殊効果を得ることができます。
x – 曲線の現在値に関係する。
t – アニメーション時間の秒数に関係する。
f – フレーム数に関係。
i – 乗数オブジェクトの反復数に関係する。(例えば第3番目のインスタンス)
n – 親オブジェクトにある子オブジェクトの数に関係する。

52 Xfrog 4 Plugin 53
数式:
数式: id
記述: 同値変更しない値を残す。 (y = x)
数式: y = sin x
記述: 正弦入力値: -∞ から ∞出力値: - 1 から 1
数式: y = cos x
記述: 余弦入力値: - ∞ から ∞出力値: - 1 から 1
数式: y = tan x
記述: 正接入力値: - ∞ から ∞出力値: - ∞ から ∞
数式: y = asin x
記述: 逆正弦入力値: - 1 から 1出力値: - π から π
数式: y = acos x
記述: 逆余弦入力値: - 1 から 1出力値: - π から π
数式: y = atan x
記述: 逆正接入力値: - ∞ から ∞出力値: - π/2 から π/2

54 Xfrog 5 Plugin 55
数式 y = sinh x
記述: 双曲線正弦入力値: - 1 から 1出力値: - π から π
数式: y = cosh x
記述: 双曲線余弦入力値: - ∞ から ∞出力値: 0 から ∞
数式: y = tanh x
記述: 双曲線正接入力値s: - ∞ から ∞出力値: - 1 から 1
数式: y = exp x
記述: 指数基本数式 e=2.7182818入力値: - ∞ から ∞出力値: 0 から ∞
数式: y = log x
記述: 対数基本 e=2.7182818入力値: 0 から ∞出力値: - ∞ から ∞
数式: y = sqr x
記述: 平方 x (x2)入力値: - 1 から 1出力値: 0 から π

54 Xfrog 4 Plugin 55
数式: y = sqrt x
記述: x の平方根入力値: 0 から ∞出力値: 0 から ∞
数式: y = ceil x
記述: 切り上げx に等しく或いは以上入力値: - ∞ から ∞出力値: - ∞ から ∞
数式: y = fl oor x
記述: 切り捨てx に等しく或いは以下入力値: - ∞ から ∞出力値: - ∞ から ∞
数式: y = rnd x記述: [-x..x] 間の乱数 入力値: - ∞ から ∞出力値: 0 から ∞
数式: y = rndabs x記述: x*絶対値(乱数(1))入力値: - ∞ から ∞出力値: 0 から ∞
数式: y = abs x記述: 絶対値(x)入力値: - ∞ から ∞出力値: 0 から ∞
数式: y = rad x記述: x*3.1415927/180入力値: - ∞ から ∞出力値: - ∞ から ∞

56 Xfrog 5 Plugin
数式: y = phi x記述: x*1.618034入力値: - ∞ から ∞出力値: - ∞ から ∞
数式: y = smooth x記述: 0..1の平滑クランプ入力値: - ∞ から ∞出力値: 0 から ∞
数式: y = clamp x記述: 0..1のクランプ入力値: - ∞ から ∞出力値: 0 から ∞
数式: y = pi x記述: x*3.1415927入力値:: - ∞ から ∞出力値: - ∞ から ∞




![[0] Manual Cinema 4d](https://static.fdocuments.net/doc/165x107/577cd7131a28ab9e789dfe84/0-manual-cinema-4d.jpg)