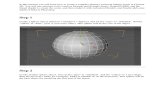Cinema 4D Guida
-
Upload
cristina-rawcedine-pasquale -
Category
Documents
-
view
10.424 -
download
55
Transcript of Cinema 4D Guida
15INTRODUZIONE
INTR
OD
UZIO
NE
IntroduzioneContenuti:• Come usare questa guida all‘uso• Cos‘è una animazione?• Gli elementi della animazione 3D• Apprendere le capacità di un
Animatore 3D• Quanto tempo si impiega ad ap-
prendere l‘Animazione 3D?
Come usare questa guida all‘usoSapendo che ognuno approccia l’apprendimento di un nuovosoftware in modo personale (di cui molti non leggono neppure ilmanuale), noi abbiamo progettato questa guida all’uso in modo daessere uno strumento flessibile di insegnamento. Abbiamo inclusodelle informazioni per i principianti e degli esercizi da poter farecon un qualsiasi grado di conoscenza.
Nella sezione “Come affrontare i progetti di una animazione 3D”,c’è una panoramica di come molti artisti 3D, animatori e compa-gnie di produzione, affrontano un progetto. Queste sono delle in-formazioni di base dell’intero processo di produzione per quellepersone che affrontano il 3D per la prima volta.
La sezione “Introduzione agli strumenti di CINEMA 4D” consenteuna rapida panoramica di alcuni degli strumenti presenti nelsoftware. Se siete degli appassionati di combinazioni di tasti, scor-ciatoie da tastiera e personalizzazione dell’ambiente di lavoro, inquesta sezione troverete tutte le spiegazioni. Inoltre, è presenteuna spiegazione dettagliata di alcune delle caratteristiche di CINE-MA 4D che migliorano il flusso di produzione: Browser, Foglio diCalcolo, Menu, Espressioni, ecc.
I cinque capitoli successivi contengono gli esercizi. Essi sono suddi-visi in cinque differenti aree di interesse: Modellazione, Materiali,Illuminazione, Animazione e Rendering. Ciascun capitolo ha tre di-versi esercizi: un progetto di un logo volante, una scena interna eduna scena di fantascienza.
Si può scegliere di fare tutti gli esercizi in un capitolo, oppure diconcentrarsi, ad esempio, soltanto sulla modellazione di ciascuncapitolo, o sul flusso di produzione (prima la modellazione, poi imateriali, quindi l’illuminazione, l’animazione ed alla fine il rende-ring). Ricordarsi che ciascun esercizio susseguente, assume che siagià stato fatto quello precedente (alcune spiegazioni già discussepiù in dettaglio in precedenza, non verranno ripetute).
Il progetto di ciascun esercizio è disponibile sul CD. I progetti nellacartella Modellazione, ad esempio, dipingono come dovrebbe es-sere l’aspetto della scena al termine dell’esercizio di modellazione.Così, desiderando passare direttamente all’apprendimento dell’illu-minazione, basterà aprire una scena all’interno della cartella Mate-riali, ed iniziare l’esercizio con il progetto già completato sino aquello stadio.
16 Introduzione
IMPORTANTE: esistono vari modi per compiere un lavoro in 3D. Inalcuni casi, abbiamo scelto di utilizzare un metodo che insegnassel’utilizzo di un particolare strumento. Questo non significa che è ilmiglior modo per compiere quel lavoro, ma la cosa importante è diapprendere gli strumenti e non cercare di immaginare quale stru-mento è meglio di un altro.
Non dimenticarsi di verificare il nostro sito web, poiché aggiungia-mo sempre degli esercizi per le nuove tecniche e soluzioni ad even-tuali problemi.
Se tutto questo non basta, contattare il nostro Supporto Tecnicoattraverso il questionario di supporto online. Siamo sempre dispo-nibili ad aiutarvi.
Cos‘è un‘Animazione?L’animazione è l’illusione di movimento creato dallo scorrere di unasequenza di immagini ferme. Come le immagini si rimpiazzano ve-locemente tra di loro sullo schermo, creano l’illusione che le figuresi muovano. La velocità con cui queste immagini colpiscono l’oc-chio dell’osservatore dipende dal supporto sul quale si stanno guar-dando (24 fotogrammi per secondo sui film, 25 fotogrammi persecondo in televisione, ecc.).
Nelle animazioni tradizionali 2D, ciascuna immagine è disegnata amano nell’ordine di movimento. L’artista dipinge i movimenti cheha in testa e pianifica ciascun disegno per creare l’azione. In ogniimmagine, il movimento è rappresentato dal cambio di posizionedegli oggetti nella scena. Il numero di immagini ed il tasso con ilquale vengono visti controlla la velocità dell’azione.
Lo Stop Motion è utilizzato per animare i pupazzi e similari. L’ani-mazione è creata registrando ciascun fotogramma passo-passo,mentre si muovono o cambiano gli elementi nella scena. Il risultatoè l’illusione di un cambiamento o di un movimento fluido.
Nelle animazioni 3D, i modelli sono creati nell’ambiente 3D, ven-gono applicati i materiali e l’illuminazione è aggiunta alla scena.Per creare il movimento, l’artista deve soltanto creare delle chiavitemporali (o chiavi fotogramma), ed il software crea o interpola ilmovimento tra le chiavi. Alla fine, questa azione 3D viene renderiz-zata in immagini 2D, le quali, essendo in sequenza, creano l’illusio-ne del movimento.
©2000 A
lec Syme
17INTRODUZIONE
INTR
OD
UZIO
NE
Le animazioni 3D conferiscono la capacità di essere contemporane-amente un produttore, scrittore, direttore, attore, designer, tecnicodelle luci, editore e tutto quello che ruota attorno ad un film.
Gli Elementi dell‘Animazione 3DQuando si lavora in 3D, esistono quattro componenti principali.
Le quattro aree dell’animazione 3D sono:
• Modellazione: è la costruzione degli oggetti che saranno in unascena.
• Posizionamento delle Texture: è la definizione delle proprietà disuperficie di tutti gli oggetti.
• Illuminazione: è il posizionamento delle luci.
• Animazione: è la creazione del movimento con i fotogrammichiave.
Esistono anche degli altri elementi che possono essere essenziali:
• Effetti Speciali: esplosioni, fusioni, ecc.
• Suono: musica, effetti o voce.
• Post Produzione e/o Editing.
Apprendere le capacità di un Animatore 3DEssere un artista 3D di successo, significa saper utilizzare una varie-tà di discipline: disegno, scultura, architettura, ingegneria, tecnicadi illuminazione, fotografia, cinematografia, coreografia ed altre.Non è necessario essere degli esperti di tutte queste aree, ma aver-ne la conoscenza di una o alcune può aiutare.
La capacità più importante è il saper osservare. Senza un occhioche è in grado di discernere, non si può iniziare a ricreare quelloche ci circonda.
Per modellare un oggetto, è necessario guardarlo con l’occhio diuno scultore, architetto o ingegnere. E’ necessario esaminarlo intermini di come è strutturato, che forme e parti sono state utilizza-te per definirlo, e immaginarsi quale è il metodo migliore per rico-struirlo.
Aggiungere i materiali ad un oggetto significa conoscere come de-finirlo, quale aspetto avrà utilizzando una varietà di elementi di su-perficie (colore, rilievo, riflessione, trasparenza ecc.). Non solo “è
Modellazione
Posizionamento delle texture
Illuminazione
Animazione
18 Introduzione
blu o rosso”, ma sapere la fibra di un oggetto e come reagisce lasuperficie alla luce. Non solo è riflettente, ma definire anche quan-ta riflessione deve essere proiettata. Non solo crearlo un po’ tra-sparente, ma come è la rifrazione della trasparenza, in modo taleche cambi il modo con cui gli oggetti appaiono attraverso di esso.Queste sono le capacità di un bravo artista.
La miglior illuminazione è spesso subliminale; presente ma non op-primente. L’illuminazione dovrebbe enfatizzare quello che è statofatto con i materiali ed i modelli nella scena, come pure influenzarel’”umore” dei vari personaggi. La capacità di saper illuminare puòessere appresa anche attraverso la fotografia e la cinematografia(oltre, naturalmente, agli studi specifici di settore).
L’animazione è il lavoro più complesso nel 3D. Essa richieda la ca-pacità di un attore, matematico, fisico e coreografo. Creare deimovimenti logici e morbidi, può richiedere più del doppio del tem-po di tutti gli altri elementi 3D combinati assieme.
Quanto tempo si impiega ad apprenderel‘Animazione 3D?E’ una domanda che ricorre spesso... Stranamente, nessuno do-manda quanto tempo occorre per diventare un artista oppure unmusicista esperto. Il problema reale è, quanto tempo occorrerà perdiventare competenti nel programma con il quale si può crearel’animazione voluta? La risposta dipende dalle capacità di ciascunindividuo e dal tipo di animazione che si desidera fare.
Non esiste nessuna differenza tra chi è più tecnico o più artista.
Chi ha una inclinazione più tecnica ed ha esperienza con altri stru-menti grafici digitali, tenderà ad apprendere il 3D più velocemente.Comunque, i tecnici, tendono anche ad avere un minor allenamen-to artistico. Riescono a muoversi abilmente attraverso il program-ma e progetti complessi, ma stentano di più per far assumere uno
19INTRODUZIONE
INTR
OD
UZIO
NE
specifico “look” o “stile” all’animazione. Pertanto, chi si sente piùtecnico, deve fare uno sforzo per apprendere le tradizionali capaci-tà artistiche.
Per gli artisti che sono allenati ai metodi tradizionali, gli strumentidigitali sono una nuova sfida. Generalmente tendono ad impiegareun po’ di tempo ad apprendere il concetto per alcuni, relativamen-te, nuovi strumenti. Comunque, una volta imparato, l’artista mo-stra una grande abilità ad assegnare alle immagini ed alle anima-zioni un aspetto realistico. Pertanto, gli artisti classici, troverannobeneficio dal comprendere meglio gli strumenti digitali, in modo diraggiungere i risultati desiderati.
Ovviamente, la cosa migliore sarebbe essere degli artisti tradiziona-li con delle inclinazioni tecniche. Queste persone sono abili ad ap-prendere le sfide tecniche mantenendo un occhio critico versol’aspetto artistico finale che un progetto necessita.
Anche i migliori animatori del mondo vengono sfidati giorno dopogiorno con quello che gli strumenti disponibili possono o non pos-sono fare. Ognuno di loro è costantemente dedito all’apprendi-mento....
In breve, l’apprendimento di CINEMA 4D può richiedere 2 settima-ne come 3 mesi, in base alle capacità ed alle conoscenze dei pro-grammi grafici che si possiedono.
21INTRODUZIONE
INTR
OD
UZIO
NE
Come affrontare iProgetti diAnimazione 3D
Sommario:• Danzare con una Musa• Struttura• Storyboard• Flusso di Produzione• Struttura del Progetto• Post Produzione
Danzare con una MusaTutti quanti hanno idee creative e concetti. Così è come tutticominciano…e solo alcuni finiscono. La parte dura è fare tutto illungo lavoro richiesto per realizzare e vedere la propria idea. Nien-te può risparmiare od evitare questo lavoro.
Le applicazioni grafiche non sono niente di più che spazzole, pen-nelli, tele. Nessuno vorrebbe mai comprare questi tradizionali stru-menti per l’arte credendo di essere in grado di dipingere un capola-voro in qualche giorno. Ma è proprio quello che oggigiorno fannoalcune persone comprando software di animazione 3D.
Non è importante quale strumento o mezzo si usi per narrare lapropria storia, l’importante è avere un piano di attacco:
• Fare un piano di come si desideri avvicinarsi al progetto usandouno od entrambi i mezzi sotto elencati. Anche uno schizzo fattosu un tovagliolino da cocktail è sempre meglio di niente. Averetutti gli elementi al momento di inizio è importante per non do-ver sprecare tempo su cose che non sono state pianificate o, per-sino peggio, ritornare indietro e rifare ciò che è stato fatto male.
• Imparare a conoscere gli strumenti che si va ad usare per rag-giungere l’obbiettivo. Non c’è niente di peggio che dover impa-rare durante la conduzione del lavoro con una scadenza immi-nente. Questo aumenta inoltre la possibilità di incorrere in errorie dover poi ricominciare.
• Non dimenticare il tocco finale sul progetto. Alcune persone im-pazienti bruciano le tappe per finire il progetto trascurando i par-ticolari. La presentazione è molto importante.
StrutturaOgni animazione include una sequenza sottostante di eventi chenarrano una storia. Anche ogni immagine racconta una storia. Percreare un’animazione interessante, è importante avere od unastruttura narrativa od un modello. Questo aiuta a rendere più chia-ro il messaggio ed a specificare quelle azioni che vengono fuori daltema scelto.
22 Come affrontare i Progetti di Animazione 3D
Avuta un’idea, è meglio tracciare la struttura della storia. Un buon esempio è una nota favola:
• Stabilire la storia: Cappuccetto Rosso viene mandata a casa della nonna con un cesto pieno di buonecose. Le è stato raccomandato di non parlare assolutamente con gli estranei e di camminare lungo ilsentiero principale.
• Introdurre il Conflitto: Cappucetto Rosso incontra il lupo il quale la convince ad abbandonare il sen-tiero principale per raccogliere dei fiori per la nonna. Il lupo ordisce la sua trappola.
• Sviluppare il Conflitto: Il lupo mangia la nonna e si appresta ad attendere Cappuccetto Rosso.
• Clima: Cappuccetto Rosso arriva a casa della nonna. Lei fa alla nonna delle domande a proposito delsuo aspetto. Il lupo si prepara a saltarle addosso. Il caso inizia.
Illustrazione di Chris Broeska
23INTRODUZIONE
INTR
OD
UZIO
NE
• Risoluzione: Il taglia legna arriva in tempo per salvare Cappuccetto Rosso e miracolosamente estraela nonna dalla pancia del Lupo.
• Morale/Messaggio (se necessario): Cappuccetto Rosso ha imparato a non parlare con gli estranei ead obbedire in futuro a sua madre.
Anche il progetto di un logo volante ha un tema od una struttura. Ecco la struttura per l’esempio inquesto manuale:
• Stabilire la Storia: un oggetto con degli anelli ruotanti e degli elementi nella distesa vuota dello spa-zio esterno.
• Introdurre il Conflitto: la camera con un effetto drammatico si avvicina all’oggetto. Adesso è possibi-le riconoscerlo come logo.
• Sviluppare il Conflitto: come la camera si avvicina, il movimento degli anelli si rallenta e l’oggetto sigira verso gli spettatori, mostrando il logo del cliente.
• Clima: gli anelli rallentano fino a fermarsi e si accendono. Il bagliore dura sino a quando gli anelli nonesplodono.
• Risoluzione: l’esplosione imposta la rotazione del logo e degli elementi. I frammenti degli anelli ap-paiono sotto il logo per riformarsi come testo per rivelare il nome della compagnia.
• Morale/Messaggio: la compagniarappresentata è moderna, a passocoi tempi e promette prestazioniesplosive..
StoryboardAvuta una idea e dopo aver delineatola struttura della storia è il momentoper creare uno storyboard. Unostoryboard è il modo attraverso il qua-le l’animatore sviluppa l’azione del-l’animazione e delinea i passi dellaproduzione. Anche un progetto di ani-mazione di base ha una struttura chenecessita di una intelaiatura. Unostoryboard è usato per rappresentare imomenti chiave della storia, come unastriscia di vignette. Questa chiariscel’azione per ogni scena, l’impostazionedell’angolo della camera e della scena,i cambiamenti della scena o di posizio-ne ed altro ancora. Inoltre serve come illustrazione per il cliente o l’investitore, e come progetto per unteam di animatori.
SLOW
ZOOM
Quik spin
SPIN
SLOWS
DRIFTS AWAY
spinning
M...forming letters
M R M R N
Illustrazione di Chris Broeska
24 Come affrontare i Progetti di Animazione 3D
Flusso di ProduzioneAdesso che il progetto è pianificato ed è stato approvato dal clien-te, ciò che si deve fare dipende dal progetto; infatti è possibile av-vicinarsi ad esso in molti modi.
Per un semplice progetto di logo, si proceda:
1. Modellare tutti gli elementi che saranno nella scena.2. Aggiungere il Materiale agli oggetti.3. Fare la Coreografia dell’Animazione.4. Aggiungere l’Illuminazione alle scene.5. Aggiungere gli Effetti Speciali.6. Renderizzare la scena7. Aggiungere il Suono in post produzione.
Oppure:
1. Modellare tutti gli elementi che sono nella scena.2. Aggiungere i Materiali agli oggetti.3. Aggiungere l’Illuminazione alle scene.4. Fare la Coreografia dell’Animazione.5. Aggiungere gli Effetti Speciali.6. Fare il Rendering della scena.7. Aggiungere il Suono in post produzione.
Nel caso che il cliente abbia già una traccia sonora per l’animazio-ne, si procede nel modo seguente:
1. Modellare tutti gli elementi che saranno nella scena.2. Aggiungere il Suono.3. Fare una Coreografia dell’Animazione basata sulla traccia sonora.4. Aggiungere i Materiali agli oggetti.5. Aggiungere l’Illuminazione alle scene.6. Aggiungere gli Effetti Speciali.7. Fare il Rendering della scena.8. Effettuare la Post Produzione.
Oppure è possibile procedere in modo differente da quelli descrittisopra. Tutto dipende dal progetto, dagli elementi che si devonocreare e da quello che è già disponibile.
25INTRODUZIONE
INTR
OD
UZIO
NE
Struttura del ProgettoLe qualità dell’organizzazione diverrannomaneggevoli durante l’elaborazione del pro-getto di animazione. Sarebbe importante de-finire una cartella dove poter mettere tutti glielementi del progetto. I progetti di CINEMA4D includono qualsiasi cosa eccetto le textureed plug-in. Questo rende di più facile utilizza-re il progetto.
All’interno del progetto è preferibile stabilireuna convenzione per i nomi così da mantene-re la gestione del progetto. È buona abitudinenominare gli oggetti non appena vengonocreati. Più è complesso il progetto più è diffi-cile mantenere una traccia degli elementi nel-la scena. Lavorando con un team di animato-ri, sono essenziali i metodi prescritti per lastruttura di un progetto ed i nomi dei file.
Mantenere le gerarchie degli oggetti può farrisparmiare del tempo. Una gerarchia è comeun albero genealogico. In una gerarchia ven-gono raggruppati gli oggetti in modo tale cheanimando o muovendo un oggetto genitoreod uno superiore, tutti gli altri si comporte-ranno di conseguenza.
Un esempio di una buona gestione del progetto
Post ProduzioneQui è dove vengono uniti tutti gli elementi (suono, animazione, azioni vive, etc.) e resi al valore mediodella scelta (filmati, video, ecc). Per ottenere una immagine fissa si deve usare un programma di modi-fica dell’immagine 2D. Per video e film, dovrà essere utilizzato od un programma di Editing Non-Linea-re o software di composizione. Multimedia, Internet e giochi possono essere realizzati attraverso piùprogrammi multimediali.
È importante conoscere quale sarà il valore medio dell’animazione che verrà mostrata. Questo influen-za molti aspetti di come viene costruito e viene fatto il rendering dei progetti. Inoltre, ci sono moltetecniche che possono essere usate per fare un rendering del progetto al fine di facilitare il processo dipost produzione. Queste tecniche verranno ampiamente spiegate nel Capitolo 6: Rendering.
INTRODUZIONE 27
INTR
OD
UZIO
NE
Gli Strumenti diCINEMA 4D
Come Navigare in 3DLa Versione 6 di CINEMA 4D XL ha uno strumento per la naviga-zione veloce e per rendere più facili gli spostamenti nello spazio3D. Questo scorciatoie permettono di risparmiare molto tempo.
Navigazione con le VisteIn alto a destra di ogni finestra vista ci sono 4 tasti: muovi, scala,ruota e cambia veduta. E’ possibile accedervi anche usando le scor-ciatoie da tastiera: 1 per muovi, 2 per scala, 3 per ruota e Page Upper cambiare vista.
Gli strumenti muovi, scala, ruota vengono usati per lavorare sullavista nella finestra di editor. Per usare questi strumenti, fare clic etenere premuto il tasto che si vuole usare. Trascinare il mouse e lavista si aggiornerà in tempo reale.
Il mouse nella realtà si muove esclusivamente in due dimensioni,quindi per ottenere la terza dimensione, un movimento in avanti eindietro nella scena, fare clic e tenere premuto il tasto destro delmouse. Gli utenti Macintosh utilizzeranno il tasto Comando per si-mulare il tasto Destro del Mouse.
Per gli utenti Macintosh: in alcuni casi, usando il Tasto Co-mando, per ottenere gli stessi vantaggi del tasto destro delMouse, si possono presentare alcuni problemi. Ad esem-pio, premendo il tasto per il movimento e premendo il ta-sto Comando per uno spostamento lungo le Z non si ot-tengono risultati. Per risolvere questo problema, tenerepremuto 1 e fare clic. Successivamente rilasciare 1 e pre-mere il tasto comando per muoversi in avanti e indietro.
La vista passerà da una vista multi pannello (l’ultima usata) ad unacon un singolo pannello di quella attualmente attiva.
Navigare sugli OggettiAnche per gli oggetti ci sono delle scorciatoie simili. Tenendo pre-muto 4 si sposterà l’oggetto. Tenendo premuto 6 si ruoterà l’og-getto. Tenendo premuto 5 si ridimensionerà l’oggetto. Tenendopremuto 7 si ridimensionerà l’oggetto usando lo strumento Model.
28 Introduzione agli Strumenti di CINEMA 4D
Personalizzare l’InterfacciaIn CINEMA 4D XL Versione 6, ogni finestra di dialogo o vista pos-sono esser posizionate ovunque nel programma, poste in un se-condo monitor, oppure disposte in altre finestre.
Se una finestra od un dialogo non sono nell’attuale disposizione, èpossibile accedervi dal Menu dell’Editor: Finestre o con le scorcia-toie da tastiera.
Spostare e porre le finestre è molto semplice. E’ sufficiente posizio-nare il mouse sull’icona a Puntina da Disegno in alto a sinistra dellafinestra. Successivamente fare clic e trascinare la finestra nella posi-zione desiderata sull’interfaccia. Per posizionarla con altre finestreregistrate, fare clic sulla stessa icona in alto a sinistra dove si vuoleaggiungerla. Quando appare una piccola mano, rilasciare il mousee la finestra dialogo sarà indicizzata con le altre.
Per le altre opzioni, posizionare il mouse sull’icona con la Puntinada Disegno in alto a sinistra e fare clic. Si aprirà un menu di opzio-ni:
• Sblocca: stacca una finestra od un dialogo dalla sua posizione at-tuale.
• Rinomina: Permette di dare ad una finestra o ad un dialogo unnuovo nome.
• Crea Tabella: crea una nuova tavolozza di icone dove si può po-sizionare gli strumenti scelti.
• Nuova Tavolozza Icone: crea una nuova tavolozza di icona doveinserire gli strumenti scelti.
• Chiudi: chiude la finestra.
Personalizzare i MenuI Menu in CINEMA 4D sono un’altra parte dell’interfacciapersonalizzabile. Ogni menu al quale è possibile accedere in CINE-MA 4D può essere rinominato, ricomposto, riposizionato o riorga-nizzato. I menu danno l’accesso alle funzioni del programma senzabisogno di una icona grande o di memorizzare i comandi da tastie-ra. Oltre ai menu standard di file, selezione e modifica, è possibileaccedere ad un certo numero di menu contestuali (in Windows fa-cendo clic sul tasto destro del mouse, mentre su Mac con il tastoComando).
Il Menu Finestre
Puntina da Disegno
Il Menu della Puntina da Disegno
INTRODUZIONE 29
INTR
OD
UZIO
NE
Per personalizzare i menu, è necessario avere aperti, il GestioneMenu e il Gestione Comando. Entrambi si trovano nel menu Fine-stre.
Selezionare il menu da personalizzare nella finestra a scorrimento.Adesso è possibile accedere a quei menu. Per vedere i comandi al-l’interno del menu basta fare doppio clic su di essi. Il Gestionemenu opera in modo simile a Gestione Oggetti. I comandi possonoessere catturati e trascinati nella nuova posizione, o posti sottoun’altra voce in una gerarchia. I comandi possono essere collocatiesclusivamente in un sottomenu come figli, ma il sottomenu po-trebbe essere figlio di un altro sottomenu e così via.
Per aggiungere ad un menu un comando, usare il drag and dropper trascinarlo da Gestione Comandi nel menu. Per aggiungereuna separazione fra i comandi, trascinare nel menu un separatoreda Gestione Comandi.
Per ottenere i cambiamenti nel menu fare clic sul tasto Applica.Questo aggiornerà CINEMA 4D per riflettere i cambiamenti appor-tati. Se i cambiamenti apportati sono quelli voluti premere il tastoSalva per fissarli in modo permanente. Se i cambiamenti apportatinon sono quelli voluti premere Riapri Salvato. Dopo aver salvato ilmenu per tornare alle impostazioni premere Riapri Originale. Di-menticandosi di salvare i cambiamenti e chiudendo CINEMA 4D,questo chiederà se deve salvare il menu o tornare a quello salvatoprecedentemente.
30 Introduzione agli Strumenti di CINEMA 4D
Personalizzare le Scorciatoie da TastieraLe scorciatoie permettono di utilizzare la tastiera per eseguire i co-muni comandi. Una conosciuta scorciatoia da tastiera è Control+C(Comando+C in Macintosh) per eseguire il comando copia. Lescorciatoie da tastiera includono anche i nuovi strumenti per la na-vigazione (come premere 1 per spostare la camera). Inoltre, tali co-mandi da tastiera sono totalmente personalizzabili.
Per cambiare le scorciatoie da tastiera, per prima cosa aprire Ge-stione Comandi (Menu Editor: Finestre=>Gestione Comandi).
Per cambiare una scorciatoia di un comando oppure per aggiun-gerne una nuova, fare clic sul comando in Gestione Comandi. Inbasso c’è un gruppo di quattro riquadri di inserimento. La primariga ha una X rossa e l’ultima riga ha un segno di spunta verde.Grazie a queste due impostazioni è possibile mappare per la stessafunzione due comandi da tastiera. Questo è molto utile quando siopera in ambienti diversi (in Macintosh, Comando+C corrisponde aControl+C di Window). Mappando entrambe le scorciatoie da ta-stiera al comando Copia, sia gli utenti Mac che Window possonolavorare sullo stesso sistema operativo.
Per cambiare una scorciatoia da tastiera, fare clic in entrambe lefinestrelle contrassegnate con “Assegna” seguite da un segno dispunta verde, quindi scrivere la nuova scorciatoie sulla tastiera. CI-NEMA 4D registrerà automaticamente la combinazione scelta. Tut-tavia, dal momento che è possibile avere due comandi assegnatialla stesso scorciatoia, la scorciatoia deve essere esplicitamente sal-vata, premendo il segno di spunta verde vicino alla finestra.
CINEMA 4D avvertirà se tale scorciatoia è già assegnata ad un al-tro comando tramite un messaggio in basso di Gestione Comandi.Si dovrà decidere se questo dovrà essere salvato, avendo così duecomandi assegnati alla stessa scorciatoia da tastiera. Ad esempio, ègiusto avere Control-N assegnato al Nuovo comando nell’editor eGestione Materiali, poiché il comando è sensibile al contesto. Per-tanto, se Gestione Materiali è attivo, creerà un nuovo materiale,ma se è attiva la finestra della vista creerà una nuova scena. Sareb-be una cattiva idea assegnare alla stessa scorciatoia da tastieraEstrudi ed Estrudi Internamente poiché vengono attivate nellostesso momento.
Personalizzare le Scorciatoie da Tastiera
INTRODUZIONE 31
INTR
OD
UZIO
NE
Usare il BrowserIl Browser è uno strumento molto utile per l’organizzazione dei filee per un veloce recupero. E’ possibile immagazzinare insiemi di sce-ne, filmati, figure, modelli, suoni, documenti coffee e tutte le cosenecessarie in CINEMA 4D.
Il Browser lavora attraverso l’importazione di directories o singolifile. Il miglior modo per usare il browser è creare una directory condelle specifiche voci, proprio come i modelli per una particolarescena; ognuno salvato nel proprio file. Successivamente importarel’intera directory e salvare un catalogo all’interno della directory.
Per accedere alla collezione di modelli, è sufficiente aprire il file ca-talogo nel Browser. Usare il drag and drop per trascinare il modellodesiderato dal browser nella scena. Questa è l’operazione necessa-ria per qualsiasi cosa posta nel browser. Creare un CD con i model-li, le texture o qualsiasi altra cosa e porre i file dei loro cataloghi nelCD. Per verificare il contenuto del CD è possibile caricare veloce-mente il Catalogo e sfogliarlo con rapidità.
Noi abbiamo creato i cataloghi per ogni sezione degli esempi. Adesempio nella cartella Tutorial > Modeling, è possibile aprire il filemodeling.cat per vedere tutti i progetti del capitolo della modella-zione.
32 Introduzione agli Strumenti di CINEMA 4D
Gli Strumenti di SelezioneDurante la modellazione è necessario selezionare gruppi di punti odi poligoni. Di seguito c’è un breve esempio su come gli strumentiselezionano i punti ed i poligoni:
Selezione Rettangolare permette di disegnare un riquadro attornoai punti od ai poligoni da selezionare. Fare clic (con lo strumentoselezionato) su di un angolo e tenere premuto; successivamentetrascinare il mouse per impostare l’angolo opposto.
Selezione a Mano Libera permette di tracciare una linea sulloschermo per selezionare punti o poligoni. Tale linea può assumerela forma desiderata. Quando si rilascia il pulsante la forma si chiu-derà, congiungendo con una linea retta il primo e l’ultimo punto.
Selezione Squadrata permette di generare delle linee diritte per de-finire la forma di un poligono e selezionare sia punti che poligoni.La selezione finisce facendo clic sul primo punto creato (o vicino adesso).
Selezione a Pennello permette di disegnare la selezione. Tenendopremuto il tasto del mouse trascinarlo sui punti o i poligoni da sele-zionare. Qualsiasi poligono toccato da questo strumento verrà se-lezionato. La selezione a Pennello ha un raggio di controllo. Que-sto determina la dimensione del pannello per la selezione.Maggiore è il raggio, più poligoni o punti possono essere selezio-nati in una sola volta (anche se è più difficile avere un buon con-trollo). Viceversa, un piccolo raggio consente un maggiore control-lo, ma occorrerà più tempo per selezionare i poligoni e qualcunopotrebbe anche rimanerne escluso.
I controlli della selezioneTutti gli strumenti di selezione hanno tre cose in comune:
Tenendo premuto il tasto Maiuscole (durante l’uso dello strumen-to) si aggiungeranno dei punti o dei poligoni alla selezione.
Tenendo premuto il tasto Control (durante l’uso dello strumento) sirimuoveranno i punti od i poligoni dalla selezione.
Selezione Rettangolare
Selezione a Mano Libera
Selezione Squadrata
Selezione a Pennello
INTRODUZIONE 33
INTR
OD
UZIO
NE
Il dialogo dello Strumento AttivoSolo Elementi Visibili: quando selezionato, restringe la selezione aipunti o ai poligoni in “prima linea”. Quando non è attivato, sele-ziona anche attraverso l’oggetto (vengono selezionati anche tutti ipoligoni od i punti nel percorso compiuto dallo strumento di sele-zione). Osservazione: in modalità punti, può succedere che unpunto possa essere dietro ad un poligono; anche se è visibile (ipunti sono disegnati con un raggio) esso non potrà essere selezio-nato se è attivo Solo Elementi Visibili.
Selezione Precisa: permette di selezionare quei punti o poligoninon completamente all’interno dei bordi dello strumento di sele-zione. Pertanto, con Selezione Precisa attiva, un poligono che sitrova solo per metà all’interno della selezione verrà selezionato,mentre se l’opzione è disattiva non verrà selezionato.
Preserva Gruppi: molti strumenti hanno una opzione chiamatapreserva gruppi ed un angolo limite. Quando l’opzione è attivata,CINEMA 4D tratterà qualsiasi poligono nella selezione, che è con-nesso ed è all’interno dell’angolo di rottura, come se fosse un uni-co grande poligono. Ad esempio, questo sarà utile qualora ci fosseda estrudere un lato di un cubo suddiviso come se fosse un’unicafaccia. Disattivandolo, ogni poligono verrà trattato come un’unitàindipendente.
I Modificatori di SelezioneI Modificatori di Selezione aiutano a cambiare la selezione attualedi poligoni e punti. Con una serie di poligoni e punti selezionati, èpossibile scegliere uno di questi modificatori dal Menu dell’Editor:Selezione.
Seleziona Tutto: seleziona tutto del tipo attivo. Ad esempio, inmodalità Poligoni vengono selezionati tutti i poligoni.
De-seleziona Tutto: deseleziona tutto quello che è attualmente se-lezionato.
Inverti: Seleziona tutto quello che non è attualmente selezionato.
Seleziona i Connessi: Seleziona tutto quello che è connesso allaselezione corrente. Connesso significa che i poligoni hanno deipunti in comune. Questo vale sia per i punti che per i poligoni. Peravere un esempio di come opera, creare un cilindro e renderlo mo-
Il dialogo dello Strumento Attivo
Selection Menu
34 Introduzione agli Strumenti di CINEMA 4D
dificabile. Selezionare un punto od un poligono in alto. ScegliereSeleziona i Connessi e soltanto la parte in alto sarà selezionata.Questo perché il bordo della parte in alto non ha in comune il bor-do con il corpo. Selezionare tutti i poligoni e scegliere Ottimizza.Adesso ripetere il primo passo e si vedrà che tutti i poligoni verran-no selezionati.
Espandi Selezione: prende la selezione attuale e seleziona tuttoquello che sta in un anello esterno, proprio come lo strumento diPhotoshop (soltanto che questo lavora con i poligoni ed i punti).
Contrai Selezione: opera in modo opposto ad Espandi Selezione.Deseleziona l’anello più esterno dei punti o dei poligoni.
Seleziona Poligoni da Punti: prende un gruppo di punti che sonoselezionati e seleziona i poligoni che sono completamente definitida questi punti. Osservazione: questo farà passare automatica-mente dalla modalità punti alla modalità poligoni.
Seleziona Punti da Poligoni: prende un gruppo di poligoni chesono selezionati e seleziona tutti i punti che li definiscono. Osser-vazione: questo farà passare automaticamente dalla modalità poli-goni alla modalità punti.
Seleziona Poligoni Adiacenti: opera in modo simile a Seleziona Po-ligoni da Punti. La differenza è che prende un gruppo di punti sele-zionati e seleziona tutti i poligoni che contengono almeno uno diquei punti. Osservazione: questo farà passare automaticamente damodalità punti a modalità poligoni.
Nascondi Selezione: farà sparire i punti od i poligoni selezionatinell’Editor. Questo è utile per non selezionare alcuni poligoni, op-pure per vedere attraverso una porzione del modello.
Nascondi De-selezione: farà sparire i punti od i poligoni non sele-zionati nell’Editor. Questo è utile per lavorare su di una porzionedel modello senza essere distratti dagli altri pezzi.
Mostra Tutto: renderà visibile tutto ciò che prima era stato nasco-sto. Questo è il modo più veloce per ripristinare i punti e i poligoninascosti.
Inverti Visibilità: renderà tutto ciò che è visibile invisibile e vicever-sa.
INTRODUZIONE 35
INTR
OD
UZIO
NE
Salva Selezione: salva l’impostazione attuale. Grazie a questo, saràpossibile ripristinare in un secondo momento un’impostazione sele-zionata. Osservazione: lavorando con una selezione che è già statasalvata ed è attualmente attiva in Gestione Oggetti, aggiorneràl’impostazione della selezione per riflettere la selezione corrente.
Set Vertex Weight: definisce il peso della selezione attuale per unuso successivo con i deformatori e le bone. Questo opera in modosimile a Salva Selezione.
Strumenti di StrutturaUna osservazione sulla opzione Preserva Gruppi: molti degli stru-menti trattati in questo capitolo hanno una opzione chiamata pre-serva gruppi ed un angolo limite. Quando l’opzione è attivata, CI-NEMA 4D tratterà qualsiasi poligono nella selezione, che èconnesso ed è all’interno dell’angolo di rottura, come se fosse ununico grande poligono. Ad esempio, questo sarà utile qualora cifosse da estrudere un lato di un cubo suddiviso come se fosseun’unica faccia. Disattivandolo, ogni poligono verrà trattato comeun’unità indipendente.
Crea Modificabile: converte una superficie Parametrica (Primitive,NURBS) od una spline Parametrica (Primitive Spline) in una super-ficie che può essere modificata muovendone i punti. Ad esempio,creando una primitiva cubo, tutto ciò che è possibile fare è di sca-larlo, o smussare i bordi. Volendo modellarlo in modo da ottenereuna forma incuneata, è necessario renderlo modificabile e muoverei punti ed i poligoni che lo definiscono.
Aggiungi Punti: Il comportamento di questo strumento è legger-mente differente in relazione a cosa c’è selezionato (una Spline odun oggetto Poligono). Facendo clic su Control, con selezionato unoggetto Poligono, si genereranno dei punti liberi fluttuanti nellospazio e non attaccati a nessun poligono dell’oggetto. Facendo clicsu un oggetto spline si genererà un punto nello spazio che saràconnesso alla fine della spline. Con un oggetto Spline selezionato,facendo clic sullo schermo si aggiunge un punto alla spline nelpunto più vicino a dove è stato fatto clic. Facendo clic con Maiu-scole, con un oggetto poligono selezionato, si crea un punto lungoi bordi dell’oggetto. Il punto apparirà sul bordo più vicino dell’og-getto su cui è stato fatto clic.
Opzione Preserva Gruppi
36 Introduzione agli Strumenti di CINEMA 4D
Smussare:
Questo strumento esegue simultaneamente una estrusione ed unascalatura delle normali.
Per usare questo strumento, è necessario selezionare un poligono.Facendo clic e trascinando si completerà l’operazione. Trascinandoa sinistra l’operazione verrà eseguita lungo la normale del poligonoselezionato; trascinando a destra si compierà l’operazione nella di-rezione opposta.
Ponte:
In Modalità Poligono: questo strumento connette due selezioni dipoligoni con un tunnel cancellando le selezioni originali. Tale stru-mento è realmente utile per forare un oggetto da un lato all’altro.
In Modalità Punti: questo strumento è utile per creare velocementedei poligoni, con un certo numero di controlli. Fare clic sul primopunto e trascinare fino al secondo. Successivamente fare clic sulterzo punto e trascinarlo fino al quarto che si deve opporre alla pri-ma coppia. Quindi creare il poligono successivo trascinando dalquinto punto al sesto in modo opposto al terzo e quarto. Questo èmolto utile per cucire assieme i bordi di un gruppo di poligoni.
Crea Poligono: questo strumento permette di creare dei poligonida punti. Può essere usato per creare un unico poligono facendoclic lungo un cerchio su tre o quattro punti. Tuttavia, è possibiletracciare un cerchio più grande con più di tre o quattro punti e CI-NEMA 4D determinerà la configurazione migliore per il poligonoche più si avvicina alla forma.
Estrusione: questo strumento tira una selezione di facce dalla su-perficie del modello e le connette alla superficie stessa. Le facceestruse si spostano lungo le loro normali (rimangono parallele allaloro posizione iniziale).
Per usare questo strumento, è necessario selezionare un poligono.Facendo clic e trascinando si realizzerà l’operazione. Trascinando asinistra l’operazione verrà eseguita lungo la normale del poligonoselezionato; trascinando a destra si compierà l’operazione nella di-rezione opposta.
INTRODUZIONE 37
INTR
OD
UZIO
NE
Estrudi Internamente: questo strumento tira verso l’interno ol’esterno i bordi della selezione.
Per usare questo strumento, è necessario selezionare un poligono.Fare clic e trascinare verso destra per estrudere il poligono versol’esterno del suo perimetro originale, mentre trascinandolo a sini-stra si estruderà verso l’interno.
Coltello: questo strumento taglia i poligoni basandosi su una lineadisegnata nell’editor. Il poligono viene tagliato facendo un primoclic nell’editor per impostare il punto d’inizio, e facendo nuova-mente clic per impostare il punto di fine. Il coltello taglierà il poli-gono dove la linea di taglio interseca i bordi del poligono. Le impo-stazioni di Costringi Angolo permettono di obbligare lo strumentocoltello a tagliare lungo un multiplo di questo angolo. Impostando-lo a 90 è possibile tagliare solo verso l’alto ed il basso o verso sini-stra e destra. L’opzione Agisci su Selezione limita il taglio alle facceselezionate. Se è disattivato il coltello potrà tagliare l’oggetto inqualsiasi modo.
Muovi (Normali): questo strumento muove i poligoni selezionatilungo le loro normali (vengono spostati in avanti ed indietro, ma simantengono paralleli alla loro posizione originale). Facendo clic etrascinando verso destra si sposterà il poligono nella direzione dellafaccia normale, mentre trascinando verso sinistra si sposterà nelladirezione opposta.
Scala (Normali): questo strumento scala ogni poligono utilizzandocome asse la normale. Selezionare il poligono e fare clic trascinan-do verso destra per aumentare la dimensione e verso sinistra perdiminuirla.
Ruota (Normali): questo strumento ruota i poligoni selezionati at-torno alla loro normale. Fare clic e trascinare verso sinistra perruotare il poligono verso destra (in senso orario). Fare clic e trasci-nare verso destra per ruotare il poligono verso sinistra (in sensoantiorario).
Magnete: questo strumento agisce sui punti di un poligono con uncampo di influenza. Tale strumento ha vari raggi ed impostazioniper controllare la natura di questo campo. Per usare lo strumento ènecessario selezionare dei punti o dei poligoni e poi fare clic e tra-scinare per tirarli. Se non è selezionato niente, il magnete influen-zerà tutti i poligoni ed i punti che si trovano all’interno del suo rag-gio.
38 Introduzione agli Strumenti di CINEMA 4D
Specchia: questo strumento crea una copia speculare del poligonoselezionato. I poligoni possono essere specchiati attraverso moltipiani, incluso quello relativo alla scena. Per usare lo strumento ènecessario selezionare dei poligoni. Successivamente, fare clic etrascinare per impostare il piano di specularità.
Smussa Fuori: questo strumento opera una estrusione su di unaselezione di poligoni. Tuttavia, può valutare anche l’angolo fra ipoligoni. Se l’angolo è più grande dell’angolo massimo impostato,fra i due verrà creato un poligono intermedio.
Allinea le Normali: questo strumento permette di dirigere nellastessa direzione tutte le normali dei poligoni selezionati. Per usarlo,è necessario selezionare i poligoni da allineare e scegliere Allinea leNormali. Tutti i poligoni punteranno nella stessa direzione.
Inverti Normali: questo strumento inverte le normali dei poligoniselezionati in modo che guardino nella direzione opposta a quellaattuale. Per usare tale strumento, selezionare i poligoni da invertiree scegliere Inverti Normali.
Ottimizza: vengono rimossi i punti od i poligoni doppioni odinutilizzati. Inoltre sigilla i fori fra i bordi od i cap connessi. Il para-metro di tolleranza stabilisce la distanza minima per cui due punticonsecutivi vengono considerati duplicati. Un valore piccolo indicache i punti possono essere vicini, per un valore grande accade l’op-posto. Per usare questo strumento, selezionare i punti od i poligonida ottimizzare e scegliere Ottimizza. Impostare la tolleranza e pre-mere su OK.
Suddividi: Questo strumento divide i poligoni in multipli poligoni.Il numero di suddivisioni determina in quanti pezzi un poligonoverrà separato. Il poligono sarà separato in ogni direzione. L’opzio-ne Modalità HyperNURBS dividerà e smusserà i poligoni, in modosimile all’oggetto Hyper NURBS. L’Angolo Massimo determina sesuddividere o ipersuddividere quando è attiva l’opzione. Per usarequesto strumento, selezionare i poligoni e scegliere Suddividi. Senon è selezionato alcun poligono verrà suddiviso l’intero oggetto.
Triangola: questo strumento dividerà tutti i poligoni di quattropunti in una coppia di triangoli. Selezionare tutti i poligoni da trian-golare e scegliere triangola.
INTRODUZIONE 39
INTR
OD
UZIO
NE
De-triangola: questo strumento unirà i triangoli in quadrangoli. Seè attiva l’opzione Valuta Angolo, i quadrangoli verranno creati dal-l’unione dei triangoli che giacciono sullo stesso piano (sono piatti).Per usare questo strumento, selezionare i triangoli da unire e sce-gliere De-triangola.
Hyper NURBSUn oggetto Hyper NURBS è un tipo di oggetto NURBS che prendei dati poligonali ed “ammorbidisce” il modello poligonosottostante (o “cage”). Lavora in modo simile ad una B-spline cheinterpola i punti di controllo per ottenere dei punti intermedi. Perusare una Hyper NURBS porre un oggetto poligonale come figliodell’oggetto Hyper NURBS. La Hyper NURBS lavorerà sul primooggetto sotto di lui e su tutti gli oggetti figlio degli oggetti. Lo stru-mento Hyper NURBS è comunemente usato per i personaggi, nellamodellazione organica e sulle superfici più complesse.
Le Hyper NURBS di CINEMA 4D sono molto utili nell’animazionedal momento che i punti cage possono essere animati, e la risultan-te mesh Hyper NURBS cambierà per riflettere i cambiamenti delcage sottostante. Pertanto, è possibile creare un cage di un perso-naggio con pochi poligoni, attaccarvi le bone, e l’Hyper NURBSprodurrà un modello smussato di alta risoluzione durante il rende-ring.
Una mesh Hyper NURBS sarà tipicamente più piccola e più morbi-da del cage. Più punti di controllo sono posizionati e più la meshpotrà essere tirata attraverso questi punti. I punti piramidali diven-tano dei rigonfiamenti. I cubi diventano delle sfere. Gli angoli vividiventano arrotondati.
Hyper NURBS e TagI tag dovrebbero essere applicati all’oggetto od al gruppo di ogget-ti sotto l’Hyper NURBS da influenzare (Arrotondamento, Rende-ring, IK, ecc.). I Tag Texture possono essere applicati all’HyperNURBS che a sua volta le applicherà al figlio.
40 Introduzione agli Strumenti di CINEMA 4D
Hyper NURBS e Crea ModificabiliUna Hyper NURBS resa modificabile diventa un gruppo di oggettipoligonali che mantengono la gerarchia originale. L’algoritmoHyper NURBS è applicato a ciascun oggetto individuale sotto il pri-mo figlio e l’oggetto Hyper NURBS stesso diventerà un oggettonullo. Crea Modificabile usa la suddivisione parametrica delleHyper NURBS nel Rendering per creare la geometria. VedereHyper NURBS e Rendering per informazioni sul conto dei poligoni.
Hyper NURBS e RenderingTutti i rendering nell’editor e le anteprime in modalità gourauddell’Hyper NURBS usano le impostazioni di suddivisione dell’Editor.Il Rendering in Picture Viewer usa invece le impostazioni di rende-ring. Ricordarsi che le Hyper NURBS sono convertite in poligoniprima di ogni fotogramma di rendering, e che la geometria am-morbidita userà più memoria della mesh. Come regola, il metodoper il calcolo del numero finale di poligoni (tutti quadrangoli) gene-rati da un oggetto Hyper NURBS è il seguente:
H = n^2(4q+3t)
Dove:
H è il numero finale dei quadrangoli
n è l’impostazione della suddivisione del rendering o editor
q è il numero dei quadrati nel cage
t è il numero di triangoli nel cage
Hyper NURBS Suddivisione 1 Hyper NURBS Suddivisione 2 Hyper NURBS Suddivisione 4 Hyper NURBS Suddivisione 8
INTRODUZIONE 41
INTR
OD
UZIO
NE
Hyper NURBS e GeneratoriLe Hyper NURBS sono dei generatori come gli altri oggetti NURBS.L’opzione del generatore in Gestione Oggetti, quando è disattiva-to, farà si che venga mostrato e renderizzato l’oggetto cage origi-nale. Se “Usa Generatori” è disattivato nella scena, tutti gli oggettiHyper NURBS saranno visibili nell’editor, ma saranno renderizzati.
Usare gli Strumenti della Struttura con le Hyper NURBSDi seguito un breve accenno di come la Strumenti della Strutturainfluenzi un cage Hyper NURBS.
Suddividi: aumenta il numero di punti e facce su cui è possibile la-vorare. Più il cage è suddiviso e più vivi diventano gli angoli dellamaglia (si avvicinano al cage). Questo è simile all’effetto dell’au-mento del numero di punti di controllo lungo una B-Spline. Usan-do Suddividi Hyper NURBS, la mesh risultante della Hyper NURBSrimarrà praticamente invariata. Questo è utile per avere più puntidi controllo, senza perdere la forma precedente della HyperNURBS.
Una Hyper Suddivisione consente un maggior controllo
Una Suddivisione Regolare Indurisce l’angolo
Forma originale
42 Introduzione agli Strumenti di CINEMA 4D
Coltello: usando lo strumento coltello, è possibile creare più punti dicontrollo lungo un piano od gruppo di piani. Tagliare un poligono sele-zionato con lo strumento Coltello indurisce gli angoli della maglia finalelungo quella linea. Usando lo strumento Coltello, è possibile regolareaccuratamente i posti dei punti di controllo per mantenere una meshcon pochi poligoni. Tagliare un gruppo selezionato di poligoni avràspesso un effetto simile a quello che si ottiene con Suddividi HyperNURBS su una selezione (consiste nella separazione dei poligoni perneutralizzare gli effetti dell’aggiunta di punti di controllo). Il Coltello èanche un sistema conveniente per aggiungere dei punti lungo dei bordimultipli.
Aggiungi Punti: aggiungendo un punto sui bordi si creerà un ulteriorepunto di controllo lungo tale bordo, spingendo i bordi agli angoli delpoligono adiacente. Questo ha l’effetto di indurire il bordo durante lacreazione dei rigonfiamenti organici triangolari a causa dei bordi spinti.Aggiungere dei punti a dei poligoni (non modificati) rafforzerà il pesodi un particolare poligono, indurendo il suo effetto sull’Hyper NURBS inquell’area.
Coltello in X
Coltello in Z
Aggiungere punti ad un Bordo Aggiungere punti a un Poligono
Aggiungere Punti al Poligono e Bordocon tirata
Aggiungere Punti al Poligono con tira-ta
Aggiungere Punti al Poligono e Bordo
INTRODUZIONE 43
INTR
OD
UZIO
NE
Disconnetti: dove i poligoni non condividono i punti non c’èinterpolazione. Quindi i gruppi di poligoni che vengonodisconnessi l’uno dall’altro termineranno come se fossero il bordodel cage.
Estrusione: crea una bolla dalla superficie che è estrusa, in modosimile a quello che accade alla metà di un cubo quando viene po-sto all’interno di una Hyper NURBS. L’Estrusione genererà dei latiripidi per il rilievo diversamente dagli altri metodi.
Smussa: smussando un poligono si creerà un bordo increspato. Ilrigonfiamento creato non sarà così ripido come con l’estrusione,ma la sua cima sarà più definita.
Estrusione a Matrice: è una estrusione multipla che forma una “tu-batura” in una mesh Hyper NURBS. L’estrusione a matrice è il mi-glior modo per creare delle antenne, artigli e tentacoli di qualsiasitipo.
Le Hyper NURBS e Weld/Ponte/Crea PoligonoUno dei vantaggi maggiori della Hyper NURBS rispetto alle altreforme di modellazione NURBS, è la facilità di cucire assieme inmodo separato costruzioni o parti orientate. Ad esempio, è possibi-le costruire un braccio ed un corpo e connettere successivamentela giuntura della spalla. Alcuni metodi per fare questo:
Weld: usando l’esempio del Braccio/Spalla, è possibile costruire en-trambi i modelli in modo tale che i punti siano coesistenti e vicini.Successivamente selezionare ogni coppia di punti e usare Welt perconnetterle.
Ponte/Crea Poligono: usare questi strumenti dopo aver connessodue oggetti separati che sono posti ad piccola distanza. Usando lostrumento Ponte si crea una nuova impostazione delle facce con-nettendo i due bordi degli oggetti.
Smussa
Disconnetti
Estrusione
Estrusione a Matrice
44 Introduzione agli Strumenti di CINEMA 4D
Crea ModificabilePrende gli oggetti non poligonali (oggetti parametrici, duplicatori, metaball, simmetrici, booleane,schiere, NURBS, primitive spline ed emittori) e in molti casi ne crea una versione poligonale. Di seguitoviene illustrato come ognuno di questi oggetti viene influenzato:
Duplicatore: diventa una copia dell’oggetto duplicatore.
Simmetria: l’oggetto simmetrico diventa un nullo, ed il figlio diventa modificabile, creando una geome-tria attuale per gli oggetti simmetrici. Nel caso di oggetti parametrici nell’oggetto simmetrico, vengonocreati degli oggetti parametrici duplicati.
Metaball: collassa tutta la catena in un oggetto poligonale. Per definire la forma dell’oggetto verràusata la suddivisione del rendering (e non quella dell’editor).
Booleana: la Booleana diventa un nullo, ed ogni figlio diventa modificabile, dopo aver effettuato l’ope-razione della booleana.
Schiera: l’oggetto schiera diventa un nullo, ed il figlio è duplicato e nominato unicamente. Nel caso diparametrici in un oggetto schiera, renderlo modificabile genera degli oggetti duplicati parametrici.
NURBS: gli oggetti estranei vengono lasciati stare. Tutti i cap negativi NURBS sono collassati all’internodei dati poligonali. Ogni cap o smussatura diventa poligonale e figlio del NURBS.
Hyper NURBS: l’oggetto Hyper NURBS diventa un nullo, e tutti i figli vengono Hyper suddivisi dal li-vello di suddivisione del rendering.
Oggetti Parametrici: Diventa un oggetto poligonale.
Manichino: diventa una gerarchia di oggetti poligonali.
Emittore: diventa un oggetto genitore nullo. Al posto di ogni particella viene collocata una copia del-l’oggetto emesso. Nel caso di oggetti parametrici in un oggetto emittore, vengono creati degli oggettiparametrici duplicati.
Spline Parametrica: diventa una spline modificabile.
Spline Testo: crea un oggetto spline in differenti segmenti. Se è attivo “Crea Lettere Separate”, verràcreato un gruppo testo con degli oggetti spline per ogni lettera.
Stato Attuale ad OggettoQuando si attiva Crea Modificabile su di una gerarchia di oggetti, viene convertito ogni aspetto e figlioin un oggetto poligonale. Ad esempio, una schiera di una booleana creerà una gerarchia esatta di og-getti poligonali. Le gerarchie con una deformazione sono convertite in una geometria poligonale defor-mata del loro stato corrente.
INTRODUZIONE 45
INTR
OD
UZIO
NE
Deformazione degli OggettiLa deformazione degli oggetti offre una grande quantità di poten-za e flessibilità. Applicando una deformazione ad un oggetto vienecambiata la forma geometrica dell’oggetto, ma non cambia la suatopologia di base. Per applicare in CINEMA 4D una deformazionead un oggetto, è sufficiente usare il drag and drop su di un ogget-to da deformare. Non appena la deformazione diventa un figliodell’oggetto, essa viene applicata. Successivamente sarà possibilecambiare i parametri della deformazione e vederne i risultati sul-l’oggetto.
Le deformazioni possono essere applicate come Dentro il Box, Li-mitato, Illimitato:
Dentro il Box: la deformazione coinvolge esclusivamente la geo-metria che è contenuta all’interno del gabbia di deformazione.Questo può produrre delle lacerazioni nella geometria se la defor-mazione non è completamente contenuta nell’oggetto.
Limitato: limita la deformazione lungo gli assi di influenza. Adesempio, la deformazione di torsione per standard viene applicatalungo l’asse delle Y. Spostando la deformazione lungo tale asse,cesserà di influenzare l’oggetto quando sarà sopra o sotto di esso.
Illimitato: applica la deformazione all’oggetto senza preoccuparsidi dove sia collocato nella scena e se la geometria è all’interno o al-l’esterno della gabbia di deformazione.
Deformazione Illimitata Deformazione Limitata All’interno del box
Modellare la punta di un trapano con leDeformazioni
46 Introduzione agli Strumenti di CINEMA 4D
Differenze della Densità della Mesh(ombreggiate)
Differenze della Densità della Mesh(Fil di ferro)
Le Deformazioni per la ModellazioneLe deformazioni possono essere una soluzione veloce e facile per lamodellazione. Ad esempio, è possibile applicare una deformazioneTorcere ad un cubo per creare la punta di un trapano. Oppure èpossibile applicare una deformazione Gonfia ad un cilindro per cre-are un vaso.
Le Deformazioni per l’AnimazioneUsando una Parametrica, è possibile utilizzare una traccia di defor-mazione per animare gli oggetti. Per il secondo esempio, la ScenaInterna, verranno utilizzati molti deformatori per animare il model-lo del telecomando.
Deformazioni MultipleE’ possibile applicare delle deformazioni multiple allo stesso ogget-to. Avrà importanza l’ordine secondo il quale le deformazioni sonoapplicate ad un oggetto. E’ possibile applicare una deformazioneTorcere e poi una Piegare ed il risultato ottenuto sarà diverso daquello che si otterrebbe applicando prima la deformazione Piegaree poi la Torcere.
Densità della Mesh e DeformazioniApplicando una deformazione ad un oggetto con poche suddivi-sioni si avrà come risultato una geometria “lacerata”. La deforma-zione tira la geometria che passa il suo punto di tolleranza otte-nendo dei bordi sconnessi e poco interessanti. Quanto aumentarela densità di un oggetto dipende da: 1. Il tipo e la forza della defor-mazione applicata; 2. Il movimento approssimativo dell’oggetto odella camera; 3. La risoluzione del risultato finale.
Risultati di Deformazioni multiple
INTRODUZIONE 47
INTR
OD
UZIO
NE
EspressioniLe Espressioni permettono di programmare il comportamento degli oggetti nella scena. Scrivereun’espressione richiede alcune conoscenze di base nella programmazione. Le espressioni di CINEMA4D sono scritte in C.O.F.F.E.E., MAXON che è un linguaggio di programmazione multi piattaforma
Piuttosto che andare avanti in una spiegazione più approfondita di come programmare le espressioni,sono state incluse 32 espressioni di base (scritte da colleghi di BhodiNUT) con descrizioni dettagliate incoda. Queste scene si trovano nella cartella Tutorials..
E’ possibile (se l’utente si sente pronto) aprire le scene, e osservare tutto il divertimento nascosto sottole icone Expression Coffee Cup in Gestione Oggetti. Tutte hanno dei parametri modificabili, per unmaggiore utilizzo.
Inoltre, visitate PluginCafe - one-stop di MAXON C.O.F.F.E.E. shop - regolarmente per scaricare altreexpression come plugins, shader, oggetti personalizzati e filtri per l’importazione e l’esportazione. Unforum d’aiuto SDK e C.O.F.F.E.E. è attivo al sito - http://www.plugincafe.com
49MODELLAZIONE
MO
DELLA
ZIO
NE
ModellazioneContenuti:• Lavorare in un ambiente 3D• Importare i Modelli• Utilizzare le gerarchie• Ottimizzare i modelli• La costruzione a blocchi dei mo-
delli 3D• Gli strumenti da utilizzare duran-
te la modellazione• Modellare con le Deformazioni• Hyper NURBS• Modellazione con il
Displacement• Normali
Lavorare in un ambiente 3DL‘ambiente di modellazione è dove inizia il processo 3D. Per otte-nere delle belle costruzioni e degli accurati modelli, è necessarioconoscere come navigare all‘interno dello spazio 3D rappresentatosullo schermo del computer.
La GrigliaSe si stesse costruendo un veromodello, lo si dovrebbe posizio-nare su un tavolo od una super-ficie di lavoro. In CINEMA 4Desiste un teorico spazio di lavorochiamato la “Griglia”. Il centrodella griglia è dove si interseca-no gli assi X, Y e Z.
• Quando guardata in una vista prospettica, la Griglia giace sugliassi X e Z. Il centro della griglia è nell‘incrocio tra X e Z.
• Quando guardata in una vista XY o vista Frontale, la Griglia gia-ce sugli assi X ed Y. Il centro della griglia è nell‘incrocio tra X edY.
• Quando guardata in una vista XZ o vista Alto, la Griglia giacesugli assi X ed Z. Il centro della griglia è nell‘incrocio tra X e Z.
• Quando guardata in una vista YZ o vista Laterale, la Griglia gia-ce sugli assi Y e Z. Il centro della griglia è nell‘incrocio tra Y e Z.
• Posizioni Negative e Positive:
• Alla destra dell‘asse X ci sono le posizioni positive, mentre allasinistra quelle negative.
• Nella parte superiore dell‘asse Y ci sono le posizioni positive,mentre in quella inferiore le negative.
• Nella parte posteriore dell‘asse Z ci sono le posizioni positive,mentre in quella frontale le negative.
CINEMA 4D consente di cambiare l‘unità di misura rappresentatasulla griglia. Per tutti gli esercizi di questo manuale verrà utilizzataquella standard in metri. Tuttavia, è possibile cambiarla in qualsiasimomento. Si può scegliere di lavorare all‘interno di una specificaunità di misura quando si devono creare dei modelli accurati peringegneria, architettura, scienze oppure per il motion capture. Inol-tre, per ottenere dei risultati molto precisi durante la modellazione,
Vista Frontale
Vista Alto
Vista Laterale
50 Introduzione alla Modellazione
è possibile attivare la funzione di snap, la quale blocca il tracciamento sui punti o vertici di un oggetto,oppure sulle linee di suddivisione ed intersezione sulla griglia.
Sistema di CoordinateNel mondo reale, si pensa agli oggetti in termini di larghezza, altezza e profondità. In CINEMA 4Dqueste sono definite da un grafico 3D con gli assi X (larghezza), Y(altezza) e Z (profondità). Abituarsi a visualizzare gli assi X, Y e Z èla chiave per lavorare in 3D. Qualsiasi cosa, dalla posizione deglioggetti ai percorsi dell‘animazione ecc., può essere espressa in ter-mini di coordinate X, Y e Z. In CINEMA 4D (e molti altri pacchettisoftware) l‘asse X rappresenta la posizione sinistra (-) e destra (+),l‘asse Y il sopra (+) ed il sotto (-), l‘asse Z la parte frontale (-) equella posteriore (+).
AssiIn CINEMA 4D è possibile manipolare gli oggetti utilizzando le Coordinate Assolute o le CoordinateOggetto. Le prime sono bloccate e non possono essere cambiate. Tuttavia, ciascun oggetto ha i propriassi che possono essere spostati o ruotati in qualsiasi posizione.
Questo è importante per definire gli assi di un oggetto prima di animarlo, poiché cambiandoli dopo sipotrebbe incorrere nel problema di dover modificare tutto il lavoro svolto.
Assi bloccatiMentre si sta lavorando in una scena, si può bloccare qualsiasi asse facendo clic sulla sua icona nella ta-volozza degli strumenti o tramite una scorciatoia da tastiera per ciascuno di essi (X, Y e Z). Questo re-stringe il movimento, la rotazione o la scalatura di un oggetto soltanto sull‘asse (o gli assi) attivo.
RotazioneLa modifica della Posizione degli Assi dell‘Oggetto è identificata con X, Y e Z e la rotazione con H, P eB. Pensare ad H come Heading (Rotta), P come Pitch (Beccheggio) e B come Bank (Rollio).
• La Rotta o H, rappresenta il valore di rotazione attorno all‘asse Y.
• Il Beccheggio o P, rappresenta il valore di rotazione attorno al-l‘asse X.
• Il Rollio o B, rappresenta il valore di rotazione attorno all‘asse Z.
51MODELLAZIONE
MO
DELLA
ZIO
NE
Quando si pensa o lavora in termini di coordinate rotazionali H, P e B, può essere di aiuto immaginareun aeroplano. I valori positivi di rotazione per X ed Y corrispondono ad una rotazione in sensoantiorario attorno agli assi, mentre la rotazione positiva attorno all‘asse Z corrisponde ad una rotazionein senso orario. Una rotazione di 90° corrisponde ad una di -270°. La sola differenza è come l‘oggettoeffettuerà quel tragitto. Questo diventa importante quando si devono animare i modelli.
Importare i modelliCINEMA 4D consente di operare sui modelli in vari formati. In alcuni casi, si può operare su un‘interascena creata in altri programmi (incluse le texture, luci e tracce di animazioni). Ovviamente, questoconsente un‘ampia varietà di scelta sui modelli.
Molti formati supportati da CINEMA 4D verranno importati all‘interno con alcuni piccoli aggiustamentinecessari. Alcuni formati di documento o formati di uno specifico pacchetto software, possono richie-dere alcuni sforzi ulteriori. Se dovesse presentarsi un problema con un formato specifico, proveremo adescogitare un sistema per l‘importazione e pubblicheremo un esempio sul nostro sito web non appenapossibile. Questi esempi mostreranno passo passo tutto il processo.
Modelli liberiInternet è una grande risorsa per i modelli liberi. Molti artisti sono disponibili a condividere il lavoro chehanno svolto. Verificare sul nostro sito web per un elenco di tutte le risorse disponibili.
Modelli a pagamentoEsistono numerose compagnie che vendono i modelli 3D. La qualità del modello dipende molto daquanto si vuole spendere e da come deve essere fatto. Di nuovo, verificare il nostro sito web per unelenco di tutte le risorse disponibili.
Utilizzare le gerarchieSappiamo già come si può assegnare dei nomi tecnici per ciascuna parte del modello. Ma come è pos-sibile manipolare tutti i pezzi o parti di tale modello? Un singolo modello può contenere centinaia diparti separate. Ovviamente, sarebbe meglio mantenerle tutte assieme. Esistono due sistemi per farlo:raggruppandoli o collegandoli.
Il raggruppamento è utilizzato quando si vuole organizzare deglielementi in un insieme relativo. E‘ possibile spostare e manipola-re gli oggetti all‘interno di un gruppo in modo individuale ocome gruppo. Mentre ciascun oggetto ha i suoi assi, anche ilgruppo avrà gli assi che inizialmente sono definiti dalla posizionee dall‘orientamento degli oggetti al suo interno.
52 Introduzione alla Modellazione
Il collegamento è utilizzato quando si vuole creare e definire un mo-vimento relativo tra gli oggetti. Il collegamento posiziona gli oggettiin un albero geneaologico (gerarchia) e definisce il modo con cuivengono spostati in relazione l‘uno con l‘altro (il dito del piede è col-legato al piede, il piede è collegato con la caviglia...). Quando si uti-lizza lo strumento Cinematica Inversa (IK) per muovere gli oggettiche sono collegati, verranno spostati come se fossero incatenati as-sieme. E‘ possibile anche aggiungere delle costrizioni al movimentotra questi oggetti, per creare un certo tipo di giuntura o connessione.
Ottimizzare i modelliQuando si inizia a costruire una scena 3D, è importante ricordarsi che Complessità = Tempo. La breveregola è: utilizzare il minor numero di informazioni per creare il massimo grado di dettaglio. I migliorimodellatori 3D vengono giudicati dalla loro abilità nel creare dei modelli dall‘aspetto complesso con unbasso numero di poligoni. I migliori animatori vengono giudicati dalla loro abilità nel creare delle scenecomplesse perfettamente ottimizzate.
Modellare con pochi poligoniCiascun oggetto è differente. Alcuni richiedono un basso numero di poligoni ed altri un numero estre-mamente alto. Sarà possibile osservare tramite un rendering di prova se un oggetto necessita di un piùalto grado di dettaglio.
53MODELLAZIONE
MO
DELLA
ZIO
NE
Oggetti duplicatiMolte scene possono contenere degli elementi che sono identici anche se posizionati in posti diversi.Ad esempio gli alberi di una collina, i petali di un fiore, i fili dell‘erba ecc. Invece di ingolfare la scenacon delle copie multiple dell‘oggetto, è possibile creare un duplicatore (o clone). Qualunque cosa vienefatta sull‘oggetto originale, viene apportata anche ai duplicatori.
Creare i dettagli con i Materiali o le TextureNon tutti i dettagli vengono modellati. Pensare all‘uso dei materiali e delle texture per “finire” il mo-dello. Un ottimo esempio è la palla da golf. Pensare a tutto il lavoro noioso che occorrerebbe fare perincidere tutte le fossette della palla. Inoltre, per raggiungere un buon grado di dettaglio, la risoluzionedella palla dovrebbe essere estremamente complessa. Per evitare tutto questo, si può utilizzare unamappa di rilievo per la generazione delle fossette.
54 Introduzione alla Modellazione
Elementi di sfondoIn molti casi, è possibile utilizzare una fotografia per definire lo sfondo di una scena. Qualora nellosfondo si necessitasse di una intera montagna con alberi e nuvole, e la camera dovesse rimanere fer-ma, è possibile utilizzare tranquillamente una fotografia come sfondo.
Negli anno 40 e 50, molti film venivano realizzati in piccoli set con grandissime ambientazioni panora-miche. Adesso, lo sfondo viene inserito in un secondo momento con delle tecniche digitali computeriz-zate.
Molti studi utilizzano quello che viene chiamato il Camera mapping (mappatura dalla camera). Il con-cetto è di prendere un‘immagine e di proiettarla sopra un gruppo di geometrie che si adattano all‘im-magine. Il Camera Mapping crea l‘illusione della profondità. Quando la camera si muove, lo sfondoappare come tridimensionale. L‘altro vantaggio è la possibilità di posizionare degli elementi disegnatiall‘interno del film o aggiungere degli elementi animati allo sfondo in modo da farli sembrare estrema-mente realistici. Naturalmente, il tutto funziona ad una certa distanza dalla camera e soltanto con deimovimenti limitati.
Alcune regole della modellazione:• Costruire soltanto quello che è necessario da vedere. Se non siete sicuri di vedere perfettamente un
oggetto nell‘animazione finita, non modellatelo.
• Se un oggetto non lo si vedrà mai da vicino, non occorre modellarlo al massimo livello di dettaglio.
• Non modellare più oggetti del necessario. Al loro posto utilizzare dei duplicatori.
• Non dimenticarsi di utilizzare delle immagini o il camera mapping per gli sfondi.
La costruzione a blocchi dei modelli 3DCostruire un modello complesso può essere un compito difficile da approcciare. Tuttavia, quando lo sisepara nelle sue componenti inizia ad essere più facile. Anche gli oggetti più complessi sono formati daparti semplici. Questo esempio vale per tutto. Guardandosi attorno, sarà possibile osservare come glioggetti sono formati da semplici primitive.
E‘ possibile approcciare la costruzione degli oggetti in molti metodi. Come con qualsiasi forma di artevisuale, si può raggiungere il risultato desiderato iniziando con l‘interpretazione. Gli strumenti di mo-dellazione di CINEMA 4D sono pensati per questo.
Le PrimitiveLe Primitive sono le forme base per la costruzione di molti modelli. L’utilizzo delle primitive per la crea-zione dei modelli, è il modo più semplice per fare della modellazione additiva. Naturalmente, è possibi-le creare facilmente un cubo, poiché è soltanto un quadrato estruso. Tuttavia, l‘equazione che descrivele primitive è stata ottimizzata internamente in modo efficiente affinché utilizzi poca RAM e spazio sudisco. Inoltre, tutte le primitive in CINEMA 4D sono parametriche e quindi modificabili da un certo nu-mero di punti di controllo. In questo modo è molto facile creare le forme necessarie per il modello.
55MODELLAZIONE
MO
DELLA
ZIO
NESpline
Le Spline sono delle semplici linee che sono uti-lizzate per creare dei modelli. Ciascuna spline èdefinita da un numero di punti di controllo. Ilmodo con cui questi punti di controllo definisco-no la curva crea la differenza per ciascun tipo displine. Ad esempio, i punti di controllo della B-Spline, assicurano che le curve della spline sianocontinue e smussate tra da un punto all‘altro. Percomparazione, le Spline Bézier includono dellemaniglie di controllo per ciascuno dei suoi puntiin modo da poter manipolare le curve. E‘ possibi-le modificare le maniglie per “pizzicare” la curvadi una spline. Ciascun tipo di spline ha i suoi van-taggi nelle specifiche situazioni di modellazione.
CINEMA 4D include numerosi Profili di Splineper utilizzarli nella modellazione o per disegnarefacilmente quello che si desidera.
Vettore Artistico
Natura Morta con cipolle e bottiglia diPaul Cézanne
Primitive posizionate nella Natura Mor-ta
Primitive fuse sopra la Natura Morta
Interpolazione Spline BézierInterpolazione Spline Akima
Interpolazione B-Spline
Interpolazione Spline Lineare
Interpolazione Spline Cubica
Osservare che gli stessipunti della spline dannodei risultati diversi inbase al modello mate-matico di interpolazio-ne.
Spline Primitive pre-costruite
56 Introduzione alla Modellazione
Il Vettore Artistico è un‘altra forma di spline che viene importata da altri programmi. E‘ possibile pren-dere un disegno nel formato di Adobe Illustrator e portarlo all‘interno di CINEMA 4D. Questo disegnoapparirà come una spline e potrà essere utilizzato per la creazione di modelli. In questo modo i loghipotranno essere trasformati in modelli 3D. Cinema 4D consente di creare questi vettori anche da im-magini bitmap tramite lo strumento Vettorializzatore.
CaratteriI caratteri 3D ed i loghi sono tra le cose più realizzate nelle applicazioni 3D. In CINEMA 4D, basta digi-tare semplicemente il testo che si vuole creare nel carattere desiderato ed esso verrà convertito in spli-ne.
EstrusioneUna estrusione avviene quando il contorno di una forma bidimensionale viene esteso lungo un asseper creare un oggetto solido.
Lathe (Tornitura)Avviene quando il profilo di una spline viene ruotato su un suo asse. L‘effetto è come quello che si ot-tiene lavorando un pezzo di legno al tornio. Tuttavia, è possibile ruotare la forma 3D meno di 360 gra-di.
LoftIl Loft (conosciuto anche come Skin) avviene “stirando una plastica” su due o più profili 2D (utile perle carene di navi, le ali degli aeroplani ecc.).
SweepLo sweep (conosciuto anche come estrusione su percorso), prende il profilo di un oggetto e lo estrudelungo il percorso di un altro.
Oggetti BézierGli oggetti Bézier sono simili a dei pezzi di stoffa. E‘ possibile spostare i punti di controllo per modificar-li.
57MODELLAZIONE
MO
DELLA
ZIO
NE
BooleaneUna Booleana prende la combinazione di due oggetti che si so-vrappongono e, in base al tipo di booleana che si utilizza, crea unnuovo modello.
Unione: prende due oggetti e li fonde in uno singolo.
Sottrazione: scava la forma di un oggetto da un altro.
Intersezione: lascia ciò che rimane dall‘intersezione di due forme.
Senza: scava la forma di un oggetto da un altro senza riposizionarei bordi della geometria.
Booleana Unione Booleana Intersezione
Booleane Sottrazione Booleana Senza
FrattaliLa geometria frattale è utilizzata per creare delle linee costiere,montagne e formazioni di nuvole.
58 Introduzione alla Modellazione
Modellare con le deformazioniE‘ possibile manipolare gli oggetti con molti tipi di oggetti di defor-mazione per creare il tipo di forma voluta. Ad esempio, si può ap-plicare una torsione ad un cuboide per creare un bastoncino di li-quirizia. Aggiungendo un rigonfiamento si avrà una punta datrapano ecc.
HyperNURBS™Tecnicamente descritte come una superficie suddivisa, le HyperNURBS sono la più avanzata forma di modellazione libera di CINE-MA 4D. Esse assicurano un altissimo grado di libertà nella creazio-ne degli oggetti. Le Hyper NURBS prendono un oggetto e lo sud-dividono per creare una morbida mesh. Durante l‘uso delle HyperNURBS, si manipola una gabbia a bassissima risoluzione per defini-re un‘alta superficie mesh. Le Hyper NURBS sono il sistema più ef-ficiente per creare delle forme organiche.
Modellazione con il DisplacementLa mappatura con il displacement è tipo la mappatura di rilievo diun’asteroide. Viene utilizzata una mappa a scala di grigi per altera-re la geometria di un modello quando renderizzato. Essa richiedeun modello con un‘alta tassellazione, suddivisione o dettaglio. Ilbianco dell‘immagine spinge la geometria lontano dagli assi verso ilvalore più grande specificato, il nero opera in modo totalmente in-verso, ed i grigi intermedi spingono la geometria basandosi sul-l‘ombreggiatura del grigio. La ghiaia è un ottimo esempio di doveutilizzare il displacement al posto della modellazione normale. E‘possibile animare il displacement per creare delle superfici fan-gose, increspate o respiranti...
NormaliCiascun modello è composto di poligoni. Ciascun poligono ha lesue normali. La normale è il vettore perpendicolare utilizzato dal-l‘algoritmo di rendering per determinare la direzione o orientamen-to del poligono. La direzione della Normale determina l‘ombreg-giatura del poligono.
Durante la modellazione, in alcuni casi può essere necessario Fissa-re od invertire le Normali del modello per raggiungere una appro-priata ombreggiatura (soprattutto quando i modelli vengono im-portati da altri programmi).
59MODELLAZIONE
MO
DELLA
ZIO
NE
Modellare unLogo 3DI loghi “volanti” sono il panequotidiano per gli animatori3D. Proprio per questoiniziamo la nostra Guida con ilprogetto di un logo volante.
Per questo esercizio,immaginare che un cliente ciabbia fornito il logo dellacompagnia in un documentodi Illustrator. Successivamenteverrà creata un’esplosione diqualità broadcast dellarappresentazione 3D.
Medellare il logoPrenderemo un documento 2D creato in Illustrator e loestruderemo per crearne una versione tridimensionale.
Passo 1: importazione del documento di Illustrator del logo. Primadi tale operazione è necessario modificare i parametri delle prefe-renze per questo tipo di formato.
Deselezionare Connetti gli Spline ed assicurarsi che Raggruppa GliSpline sia attivo. In questo modo le linee di Illustrator vengono se-parate come gruppi di spline e non come un’unico blocco. Fare clicsu OK.
Prendere il logo di Adobe Illustrator all’interno del CD nella cartellaTutorial: Modeling: Logo. Caricare il documento logo.ai file.
Verrà mantenuto il nome che era stato assegnato in Illustrator.Passo 2. Trascinare il Path 2 nella ge-rarchia
Passo 1. Spline importata
Passo 1. Parametri di importazione daIllustrator
Editor: File=>Parametri Importa/Esporta=>IllustratorScorciatoia: Nessuna
Editor: File=>ApriScorciatoia: Ctrl+O (pc) / Cmd+O (mac)
60 Modellare un Logo 3D
Passo 2: adesso è necessario apportare delle piccole modifiche allaspline del logo importato. Per prima cosa aprire la gerarchia facen-do clic sul segno + alla sinistra del logo in Gestione Oggetti. Osser-vare che il logo è formato da due spline (il logo stesso ed una spli-ne quadrata che definisce il contorno esterno del documento diillustrator.
Togliere il Path 2 dalla gerarchia facendo clic sul nome in GestioneOggetti e trascinandolo via. Quando si vede che il cursore delmouse cambia in una freccia, rilasciarlo.
Successivamente, eliminare la spline logo che contiene il quadratoesterno. Clic sul nome in Gestione Oggetti e premere il tasto can-cella.
Doppio clic sul nome “Path 2” in Gestione Oggetti. Questo apriràun dialogo che consente di cambiare il nome dell’oggetto. Digitare“ClientLogo.”
Passo 3: importando i documenti di Illustrator, CINEMA 4D li posi-ziona con l’angolo in basso a sinistra della pagina in 0, 0, 0. Il logoera stato registrato con il disegnato centrato attorno all’angolo inbasso a sinistra in modo da essere importato correttamente. Se cosìnon fosse, centrarlo spostandolo in X=0, Y=0, Z=0.
CINEMA posiziona inizialmente tutte le spline basandosisul piano della vista attuale. Quando visto dall’alto od inbasso, la spline è creata sul piano XZ. Quando guardatoda destra o sinistra la spline è creata sul ZY. Quando guar-dato in fronte o retro, la spline è creata sul piano XY.Qualsiasi altra vista camera crea la spline sul piano XY.
Passo 4: creare un oggetto Estrusione NURBS
Doppio clic sull’icona Estrusione NURBS in Gestione Oggetti percambiarne i parametri. Sulla linguetta Generale, modificare Inizio eFine su Cap e Smussatura. Sulla linguetta Dettagli, modificare leimpostazioni di Smussatura in Semi Cerchio. Quindi, Passaggi dellaPartenza, Raggio della Partenza, Passaggi della Fine e Raggio dellaFine a 5. Questo renderà il logo tirato con dei bordi dritti. Ancora,assicurarsi di aver attivato Suddivisione Regolare.Passo 4. Estrusione NURBS - Generale
Passo 2. Spline ClientLogo
Passo 3. Gestione Coordinate
Passo 2. Rinominare
Editor: Oggetti=>NURBS=>Estrusione NURBSScorciatoia: Nessuna
61MODELLAZIONE
MO
DELLA
ZIO
NE
Doppio clic sul testo “Estrusione NURBS” in Gestione Oggetti. Siaprirà un dialogo dove sarà possibile cambiare il nome dell’ogget-to. Cambiarlo in “Logo”.
Passo 5: trascinare la spline ClientLogo sopra l’oggetto Logo. IlClientLogo diventerà un figlio dell’oggetto Logo. Immediatamentesi vedrà il risultato nella finestra di editor.
Modellare gli anelliLo scopo dell’animazione è il logo. Per renderla più interessante, sidovranno creare degli ulteriori elementi. Il primo passo sarà di ge-nerare alcuni anelli da farli ruotare attorno ad esso.
Passo 1: creare una Spline Cerchio
Doppio clic sul nome “Cerchio” in Gestione Oggetti. Si apre undialogo dove è possibile cambiare il nome. Mettere “Interno”. OK.
Passo 2: Copiare Interno
Passo 4. Estrusione NURBS - Dettagli
Passo 1. Rinominare
Passo 2. Copiare il cerchio
Editor: Oggetti=>Primitive Spline=>CerchioScorciatoia: Nessuna
Editor: Modifica=>Copia, Modifica=>IncollaScorciatoia: Ctrl+C, Ctrl+V (pc) /Cmd+C, Cmd+V (mac)
62 Modellare un Logo 3D
Oppure tenere premuto il tasto Control mentre si sposta l’oggettoin Gestione Oggetti. Quando appare un piccolo segno + , rilasciareil mouse (verrà effettuata una copia dell’oggetto).
Passo 3: creare un secondo cerchio più grande. Doppio clic sul-l’icona Cerchio in Gestione Oggetti e modificare il raggio in 300m.
Il secondo anello dovrebbe essere significativamente più grandedel primo.
Doppio clic sul nome del testo del nuovo oggetto cerchio in Ge-stione Oggetti. Si aprirà il dialogo per cambiare il nome. Scrivere“interno” e fare clic su OK.
Passo 4: assicurarsi che entrambi gli oggetti spline Interno edEsterno siano modificabili. Selezionandone uno alla volta scegliere:
Passo 5: selezionare il cerchio Interno e selezionare lo strumentoCrea Bordo per aggiungere degli ulteriori segmenti alla spline.
Passo 3. Cerchio - 300 m
Passo 5/6. Lo strumento attivo CreaBordo
Editor: Struttura=>Crea ModificabileScorciatoia: C
Editor: Struttura=>Modifica Spline=>Crea BordoScorciatoia: Nessuna
63MODELLAZIONE
MO
DELLA
ZIO
NE
Questo strumento crea un nuovo segmento del cerchio che è partedell’oggetto cerchio Interno. Fare clic e trascinare sulla destra percreare un nuovo bordo all’esterno dell’originale.
E’ possibile scalarlo manualmente alla posizione desiderata, oppureinserire 35m in Distanza nella finestra dello Strumento Attivo.
Passo 6: selezionare il cerchio esterno e, con lo strumento CreaBordo aggiungere un ulteriore segmento per questa spline.
Di nuovo, è possibile scalarlo manualmente alla posizione desidera-ta, oppure inserire 35m in Distanza nella finestra dello StrumentoAttivo.
Passo 7: creare un oggetto Estrusione NURBS
Doppio clic sull’icona Estrusione NURBS in Gestione Oggetti e mo-dificare le impostazioni. Nella pagina Generale, modificare Inizio eFine con Cap e Smussatura. Nella pagina Dettagli, modificare lasmussatura in Semi Cerchio. Quindi, Passaggi della Partenza, Rag-
Passo 7. Estrusione NURBS - Generale
Passo 6. Crea Bordo
Passo 7. Estrusione NURBS - Dettagli
Editor: Struttura=>Modifica Spline=>Crea BordoScorciatoia: Nessuna
Editor: Oggetti=>NURBS=>Estrusione NURBSScorciatoia: Nessuna
64 Modellare un Logo 3D
gio della Partenza, Passaggi della Fine e Raggio della Fine in 5.Questo renderà l’aspetto dell’anello tirato verso l’alto con dei bordialti. Inoltre, assicurarsi di aver attivato Suddivisione Regolare. Clicsu OK.
Doppio sul testo “Estrusione NURBS” in Gestione Oggetti. Si apreun dialogo che consente di cambiare il nome. Digitare “Anello In-terno” e poi fare clic su OK.
Passo 8: trascinare la spline Interna sopra l’oggetto Anello Interno.La spline Interna diventerà un figlio dell’oggetto Anello Interno.Immediatamente, nell’editor, sarà visibile il risultato.
Poiché gli oggetti NURBS sono sempre “vivi”, è possibiletornare indietro e togliere la spline qualora la forma risul-tante non fosse soddisfacente.
Passo 9: creare un altro oggetto Estrusione NURBS.
Doppio clic sull’icona Estrusione NURBS in Gestione Oggetti permodificare le impostazioni come quello precedente.
Doppio clic sul testo “Estrusione NURBS” in Gestione Oggetti. Siapre un dialogo che consente di cambiare il nome. Digitare “AnelloEsterno” e fare clic su OK.
Passo 10: trascinare la spline Esterno sopra l’oggetto Anello Ester-no. La spline Esterno diventerà un figlio dell’oggetto Anello Ester-no. Immediatamente, nell’editor, sarà visibile il risultato.
Passo 11: Per rendere più facile la successiva animazione, raggrup-pare assieme gli Anelli.
Quando appare il segno a croce, fare clic e trascinare un rettangolosopra gli oggetti desiderati. Verrà creato un gruppo Oggetto Nullo.
Passo 8. Anello Interno
Passo 10. Anello Esterno
Passo 11. Raggruppare gli anelli
Editor: Oggetti=>NURBS=>Estrusione NURBSScorciatoia: Nessuna
Gestione Oggetti: Oggetti=>Raggruppa OggettiScorciatoia: G
65MODELLAZIONE
MO
DELLA
ZIO
NE
Doppio clic sul testo “Oggetto Nullo” in Gestione Oggetti. Si apreun dialogo che consente di cambiare il nome. Digitare “GruppoAnelli” poi fare clic su OK.
A questo punto lo spazio di lavoro inizia ad essere un po’occupato. E’ possibile nascondere gli altri oggetti facendoclic sul punto grigio più in alto alla destra dell’icona in ge-stione Oggetti. Gli oggetti verranno nascosti nella finestradi editor (ed anche durante il rendering).
Nascondere il Logo ed il Gruppo Anelli per pulire la scena.
Aggiungere dei ProtoniAggiungere alcuni protoni volanti per enfatizzare la scena.
Passo 1: aggiungere una sfera
Doppio clic sull’icona Sfera in Gestione Oggetti e modificare le im-postazioni del raggio a 25m.
Passo 2: creare un Oggetto di Simmetria.
Doppio clic sull’icona Simmetria in Gestione Oggetti per modificarele impostazioni. Cambiare il Piano Simmetrico in XZ. Clic su OK.
Un oggetto di Simmetria è un buon sistema per risparmia-re tempo. Il computer ha bisogno di calcolare soltanto ilprimo oggetto e lo specchia. Inoltre, renderà più semplicela successiva animazione poiché le due sfere sono unifor-mi. Animandone una, l’oggetto di Simmetria specchierà ilmovimento.
Passo 3: trascinare l’oggetto sfera sull’oggetto Simmetria. Verràcreato un oggetto speculare alla sfera.
Passo 4: spostare la sfera in X=0, Y=150, Z=0. Si potrà osservareche il protone speculare seguirà la sfera originale.
Passo 1. Sfera
Passo 2. Simmetria
Passo 1. Sfera
Editor: Oggetti=>Primitive=>SferaScorciatoia: Nessuna
Editor: Oggetti=>Modellazione=>SimmetriaScorciatoia: Nessuna
66 Modellare un Logo 3D
Passo 5: poiché sia la Sfera che l’oggetto di Simmetria dovrannoessere animati come un gruppo, è necessario posizionare l’oggettoSimmetria in un Oggetto Nullo.
Trascinare l’oggetto Simmetria nell’Oggetto Nullo.
Doppio clic sul testo “Oggetto Nullo” in Gestione Oggetti. Questoapre un dialogo dove si può modificare il nome. Digitare “Protoni”e fare clic su OK.
Modellare il testoAlla fine dell’animazione, verrà aggiunto il testo per identificare ericonoscere il logo della compagnia.
Passo 1: creare una Spline Testo
Doppio clic sull’icona Testo in Gestione Oggetti. Cambiare il testoin “MRN.”
Clic sul bottone Font True Type in alto a sinistra del dialogo e sce-gliere un carattere Arial o Helvetica (se disponibili). Adesso potreb-bero essere necessarie alcune sistemazioni di scala e spaziatura.
Attivare l’opzione Crea Lettere Separate (Crea Modificabile). Inquesto modo verranno generate tre spline di testo separate, quan-do si renderà la spline modificabile.
Modificare Linea Altezza a 125 in modo da riempire gli anelli. Im-postare Spaziatura Orizzontale a 70m per l’Helvetica o 40 perArial. In questo modo ci sarà un po’ di respiro tra le lettera. Clic suOK.
Adesso le spline definiscono le lettere nella finestra di Editor.
Passo 1. Testo
Passo 1. Oggetto Testo
Passo 1. Oggetto Testo
Editor: Oggetti=>Oggetto NulloScorciatoia: Nessuna
Editor: Oggetti=>Primitive Spline=>TestoScorciatoia: Nessuna
67MODELLAZIONE
MO
DELLA
ZIO
NE
Passo 2: successivamente, quando si animerà la scena, sarà neces-sario che le lettere siano dei modelli separati. Poiché quando è sta-ta impostata la spline è stato scelto Crea Lettere Separate, adessodiventeranno tali nel momento che vengono rese modificabili.
Con l’oggetto Testo selezionato in Gestione Oggetti, fare clic sulbottone Crea Modificabile.
Aprendo la gerarchia del Testo, sarà possibile osservare che adessoci sono tre elementi spline separati.
Passo 3: creare un oggetto Estrusione NURBS.
Doppio clic sull’icona Estrusione NURBS in Gestione Oggetti e mo-dificare le impostazioni in modo che siano identiche al Logo ed agliAnelli.
Duplicare due volte l’Estrusione NURBS in modo da farle diventaretre.
Rinominare l’oggetto Estrusione NURBS facendo doppio clic sul te-sto in Gestione Oggetti. Questo apre un dialogo che consente dicambiare il nome. Modificare rispettivamente in “MExt,” “RExt,” e“NExt”.
Trascinarli tutti e tre nell’oggetto Testo genitore.
Trascinare gli elementi Spline nelle rispettive Estrusioni NURBScome mostrato.
Gli oggetti testo sono pronti.
Passo 2. Gestione Oggetti
Passo 3. Gestione Oggetti
Editor: Struttura=>Crea ModificabileScorciatoia: C
Editor: Oggetti=>NURBS=>Estrusione NURBSScorciatoia: Nessuna
68 Modellare un Logo 3D
Aggiungere uno sfondoAggiungere uno sfondo per dare la sensazione che il logo si librinell’aria.
Passo 1: aggiungere un oggetto Cielo alla scena per creare lo sfon-do.
Assicurarsi di registrare il progetto con il nome di Logo.
Editor: Oggetti=>Scene=>CieloScorciatoia: Nessuna
Editor: File=>SalvaScorciatoia: Ctrl+S (pc) / Cmd+S (mac)
69MODELING
MO
DELIN
G
Modellare laScena InternaIn questo esempio simodellerà un’intera scena diuna stanza. Si creerà un vastoassortimento di mobili edaccessori. Successivamente, lascena verrà utilizzata perl’animazione.
Modellare un DivanoIn questo capitolo verrà spiegato come modellare un divano par-tendo da una primitiva cubo ed usando una Hyper NURBS.
Passo 1: creare un Cubo.
Fare doppio clic sull’icona del Cubo in Gestione Oggetti per visua-lizzare i parametri standard impostati. Essi dovrebbero essere 200mper lato sia in larghezza, altezza e profondità.
Passo 2: prima di modificare il Cubo (cambiandogli i parametri), ènecessario renderlo modificabile.
Passo 3: aggiungere un oggetto Hyper NURBS alla scena.
Passo 1. Parametri del Cubo
Passo 1. Cubo
Editor: Oggetti=>Primitive=>CuboScorciatoia: Nessuna
Editor: Struttura=>Crea ModificabileScorciatoia: C
Editor: Oggetti=>NURBS=>Hyper NURBSScorciatoia: Nessuna
70 Modeling the Indoor Scene
Facendo doppio clic sul testo “Hyper NURBS” in Gestione Oggettisi aprirà il dialogo dove è possibile cambiare il nome dell’oggetto.Modificarlo in “Sofà”.
Passo 4: Usando il drag-and-drop, posizionare il cubo nel puntopiù alto dell’oggetto Hyper NURBS. In questo modo il cubo diverràun figlio dell’oggetto Hyper NURBS. Osservare come il cubo ades-so appare nella finestra dell’Editor (più simile ad una sfera).
Passo 5: per creare la forma di un divano lavorare sui poligoni al-lungandoli e comprimendoli. Verificare che il Cubo sia selezionatoin Gestione Oggetti e che sia attivo lo strumento poligoni.
Selezionare, come mostrato, la faccia destra e sinistra del cubo (lequali giacciono lungo l’asse delle X). Fare clic su di una faccia delcubo e con il tasto maiuscole premuto fare clic sulla seconda facciaper selezionarle entrambe. Ruotare la veduta o premendo il tasto 3e trascinando il mouse oppure usando i tasti veloci nell’angolo inalto a destra della finestra.
Passo 3. Rinominare la Hyper NURBS
Passo 4. Cubo HyperNURBS
Passo 4. Trascinare il Cubo Sofà
Passo 4. Gestione Oggetti
Editor: Strumenti=>PoligoniScorciatoia: Nessuna
Editor: Selezione=>Selezione a PennelloScorciatoia: Nessuna
71MODELING
MO
DELIN
G
Passo 5. Estrusione
Selezionati i due poligoni, scegliere lo strumento di estrusione. Fareclic e trascinare per spingere fuori i due poligoni in modo tale chela lunghezza complessiva lungo l’asse delle X sia di 600m.
E’ possibile estrudere per approssimazione oppure ottenere unamisura corretta prima trascinare l’estrusione inserendo 600m nelcampo delle X della Dimensione in Gestione Coordinate. In questomodo i poligoni vengono separati di 600m l’uno dall’altro. Oppureinserire 200m in Offset nella Finestra dello Strumento Attivo. Que-sto distanzia a 200m dall’oggetto originale le facce selezionate.
Passo 6: per creare i braccioli del divano, utilizzare nuovamente lostrumento estrudi per le facce selezionate di circa 75m; adesso lamisura complessiva lungo l’asse delle X sarà 750m.
Passo 7: tornare allo strumento Selezione a Pennello premendo laBarra Spazio. La Barra Spazio passa velocemente dalla più recenteselezione al più recente strumento di modellazione. Selezionaretutti i poligoni della superficie posteriore del Cubo (Il lato che ap-pare nella direzione positiva delle Z) ed applicare una estrusione dicirca 175m. Anche in questo caso è possibile usare Gestione Coor-dinate per procedere in modo esatto. Dopo l’estrusione approssi-mativa, scrivere 175m in Posizione Z o 75 in Offset nello Strumen-to Attivo Estrusione. Le facce saranno nella posizione corretta.
Passo 5. Estrusione
Passo 6. Estrusione
Passo 7. Selezione
Passo 7. Selezione
Editor: Struttura=>EstrudiScorciatoia: D
72 Modeling the Indoor Scene
Passo 8: selezionare i poligoni posteriori in alto e quelli di lato inmodo da formare una U (come mostrato). Tali poligoni formeran-no i braccioli e lo schienale del divano. Estrudere verso l’alto le fac-ce selezionate nella direzione delle Y a circa 175m, oppure inserire75m in Offset nella finestra dello Strumento Attivo e fare clic suApplica.
Passo 9: deselezionare i due poligoni che formano i braccioli del di-vano ed estrudere nuovamente i poligoni che formano lo schienalenella direzione delle Y di 275m oppure inserire 100m in Offset nel-la finestra dello Strumento Attivo e fare clic su Applica.
Passo 8. Selezione
Passo 8. Estrusione
Passo 9. Selezione
Passo 9. Estrusione
73MODELING
MO
DELIN
G
Passo 10: deselezionare tutti i poligoni eccetto quello centrale e al-zarlo di 345m nella direzione delle Y in modo da formare uninnalzamento al centro dello schienale.
Passo 11: selezionare tutti i poligoni frontali come mostrato, edestrudere nella direzione delle Z (per dare profondità al modello). Ipoligoni selezionati devono essere spostati in avanti di circa Z=-175. E’ inoltre possibile inserire 75m in Offset nella finestra delloStrumento Attivo e fare clic su Applica.
Passo 10. Selezione
Passo 10. Coordinate
Passo 11. Estrusione
Passo 11. Selezione
Editor: Strumenti=>MuoviScorciatoia: E
74 Modeling the Indoor Scene
Passo 12: per appiattire la seduta del divano, selezionare i tre poli-goni quadrati in alto e usare lo strumento Estrudi Internamente (ilgruppo di facce viene estruso verso l’interno).
Passo 13: per rendere la base più uniforme, selezionare le facce inbasso del divano e spostarle verso l’alto lungo l’asse delle Y a -60m.
Passo 12. Selezione
Passo 13. Selezione
Passo 13. Coordinate
75MODELING
MO
DELIN
G
Passo 14: creare adesso i cuscini del divano. Nascondere il Divanofacendo clic sul puntolino grigio in alto a destra dell’icona Sofà inGestione Oggetti sino a quando non diventa rosso.
Aggiungere alla scena un nuovo cubo e renderlo modificabile. Atti-vare lo strumento Smussa Fuori
e spostare le facce del Cubo inserendo 25 in Offset nella finestradello Strumento Attivo e fare clic su applica.
Passo 15: Passare allo strumento Model.
Ridimensionare, il Cubo di circa 50m lungo l’asse delle Y.
Passo 16: aggiungere alla scena un nuovo oggetto Hyper NURBS erinominarlo Cuscino. Usare il drag-and-drop per portare il Cubonell’oggetto Hyper NURBS. Il primo cuscino è stato creato.
Editor: Struttura=>Smussa FuoriScorciatoia: Nessuna
Editor: Strumenti=>ModelScorciatoia: Nessuna
Editor: Strumenti=>ScalaScorciatoia: T
Passo 14. Smussa Fuori
Passo 15. Scala
Passo 14. Nascondi Sofà
76 Modeling the Indoor Scene
Passo: 17: duplicare il cuscino sino ad averne tre.
Oppure, premere il tasto Ctrl e spostare gli oggetti in Gestione Og-getti. Quando appare il piccolo segno +, apparirà una copia del-l’oggetto in Gestione Oggetti.
Passo 18: ripristinare la visibilità del divano facendo clic sulpuntolino grigio in alto a destra dell’icona Sofà in Gestione Oggettisino a quando non diventa verde o grigio.
Tirare la dimensione e la posizione dei Cuscini per uniformarli al Di-vano così come richiesto. La misura mostrata per ogni cuscino èX=-200, Y=50 e Z=250. La posizione mostrata per ogni cuscino èX=-200 per il cuscino sinistro, X=0 per il cuscino al centro, X=200per il cuscino destro. Per tutti e tre i cuscini Y=125 e Z=-30.
Passo 19: raggruppare in un unico gruppo tutti i modelli del Diva-no.
Quando appare una crocetta, fare clic e trascinare il rettangolo at-torno a tutto l’oggetto. In questo modo verrà creato un gruppoOggetto Nullo.
Passo 19. Raggruppare i modelli deldivano
Passo 17. Copiare il Cuscino
Passo 18. Mostra Cuscino
Editor: Modifica=>Copia, Modifica=>incollaScorciatoia: Ctrl+C, Ctrl+V (pc) / Cmd+C, Cmd+V (mac)
Gestione Oggetti: Oggetti=>Raggruppa OggettiScorciatoia: G
77MODELING
MO
DELIN
G
Doppio clic sul testo “Oggetto Nullo” in Gestione Oggetti. Si apri-rà una finestra di dialogo dove è possibile cambiare il nome del-l’oggetto. Modificarlo in “Divano”.
Passo 20: assicurarsi di salvare il progetto (come Divano).
Modellare il Corpo di una LampadaPasso 1: Aprire un nuovo progetto a cambiare la vista in Fronte oRetro (XY) in modo da vedere dritta la scena.
Questo assicura che il disegno del profilo della spline per la lampa-da avvenga soltanto negli assi X ed Y. In questo modo, quando laspline verrà ruotata, avverrà soltanto attorno all’asse Y.
Passo 2: Per prima cosa è necessario disegnare il profilo esternodella lampada. Creare una nuova Spline Bézier.
CINEMA 4D cambierà automaticamente nello strumento Punti.Mentre si tiene premuto il tasto Control, fare clic e trascinare peraggiungere dei punti e creare la Spline come mostrato.
Una volta che è stato abbozzato il profilo, è possibile tornare in-dietro per manipolare le maniglie di Bézier e rifinire il profilo. Sefosse necessario avere un’immagine di sfondo, è possibile trovarlanel CD nella cartella Tutorials: Modeling: Indoor: Spline_Lamp.gif.
Per aggiungere l’immagine nella vista, andare nel menu dell’EditorModifica=>Configura. Clic su Path per scegliere l’immagine da uti-lizzare come sfondo. Inserire -4 per Posizione Orizzontale e 260per Posizione Verticale. Assicurarsi che sia attivato Mostra Immagi-ne e fare clic su OK. L’immagine scelta verrà mostrata nella vista.
Passo 2. Configurazione Visuale
Passo 2. Schema Spline
Editor: File=>SalvaScorciatoia: Ctrl+S (pc) / Cmd+S (mac)
Viste: Vista=>Vista 4Scorciatoia: F4
Editor: Oggetti=>Crea Spline=>BezierScorciatoia: Nessuna
78 Modeling the Indoor Scene
Se la spline desiderata non è come quella dell’esempio, èpossibile crearla come meglio si vuole.
Ridimensionare la spline finale a X=150m, Y=425m scegliendo Di-mensione dal menu ed inserendo questi numeri in Gestione Coor-dinate.
Doppio clic sull’icona Spline in Gestione Oggetti e cambiare le im-postazioni dell’interpolazione in Uniforme ed il Numero a 4. Que-sto assicura l’interpolazione dei punti ad una distanza uguale tra diessi lungo la spline. L’impostazione di 4 si basa sulla forma suggeri-ta. Avendo bisogno di una curva più accentuata, è possibile inserireun valore più alto per smussare di più la curva.
Doppio clic sul testo “Spline” in Gestione Oggetti. Si aprirà il dialo-go dove è possibile modificare il nome dell’oggetto. Cambiarlo in“Lamp Profilo.”
Passo 3: adesso è necessario assicurarsi che sia il primo che l’ultimopunto siano ad X=0. Se così non fosse, si verrebbe a creare un foronel centro della lampada.
Per questo, selezionare i punti di inizio e fine.
Assicurarsi di tener premuto il tasto Maiuscole per facilitare la sele-zione di punti multipli.
Quindi, con i due punti selezionati, utilizzare lo strumento ModificaValore ed impostare il valore di X a 0.
Passo 2. Impostazioni Spline
Passo 3. Modifica Valore
Editor: Selezione=>Selezione a PennelloScorciatoia: Nessuna
Editor: Struttura=>Modifica Superficie=>Modifica ValoreScorciatoia: Nessuna
79MODELING
MO
DELIN
G
Passo 4: Creare una Lathe NURBS
Doppio clic sul testo “Lathe NURBS” in Gestione Oggetti. Si apriràun dialogo per cambiare il nome dell’oggetto. Modificarlo in“Lampada”
Doppio clic sull’icona Lathe NURBS In Gestione Oggetti e cambiarela Suddivisione V a 48. Questo renderà più smussata la mesh delmodello eliminando qualsiasi bordo irregolare. Se questo non av-viene, provare ad utilizzare un valore più alto.
Passo 5: Drag and drop il profilo della lampada sopra l’oggettoLathe NURBS (diverrà figlio dell’oggetto Lathe NURBS). Nella fine-stra dell’Editor sarà immediatamente visibile il modello della lampa-da.
Poiché gli oggetti NURBS sono sempre “vivi”, è possibiletornare indietro sino a quando non siamo soddisfatti dellaforma della lampada.
Passo 4. Lathe Nurbs
Passo 4. Rinominare
Passo 5. Oggetto Lampada
Editor: Oggetti=>NURBS=>Lathe NURBSScorciatoia: Nessuna
80 Modeling the Indoor Scene
Passo 6: assicurarsi di salvare il progetto come Lampada.
E’ possibile aprire un nuovo progetto per creare il paralu-me oppure si può nascondere il corpo della lampada fa-cendo clic sul puntino grigio alla destra dell’icona dellaLampada in Gestione Oggetti sino a quando non diventarosso. Questo nasconde l’oggetto nella finestra di Editor.Il bottone grigio in basso nasconde l’oggetto dalla cameradurante il rendering.
Modellare il ParalumePasso 1: aprire un nuovo progetto e creare una Spline Stella.
Fare doppio clic sull’icona Stella in Gestione Oggetti ed impostarea 190m il Raggio Interno e a 48 i Punti. Verificare che il Piano siaimpostato su XZ. Questo darà il profilo giusto per creare il paralu-me.
Passo 1. Spline Stella
Passo 1. Spline Stella
Passo 1. Spline Stella
Editor: File=>SalvaScorciatoia: Ctrl+S (pc) / Cmd+S (mac)
Editor: Oggetti=>Primitive Spline=>StellaScorciatoia: Nessuna
81MODELING
MO
DELIN
G
Fare doppio clic sul testo “Stella” in Gestione Oggetti. Si apriràuna finestra dialogo dove è possibile cambiare il nome all’oggetto.Modificarlo in “ShadeSpline 1”.
Passo 2: Duplicare l’oggetto ShadeSpline 1.
Oppure tenere premuto il tasto Ctrl e spostare l’oggetto in Gestio-ne Oggetti. Rilasciarlo non appena appare un piccolo segno +. Inquesto modo apparirà in Gestione Oggetti una copia dell’oggetto.
Passo 3: muovere di 250m lungo l’asse delle Y una delle shadespline.
Fare doppio clic sul testo “ShadeSpline 1” dell’oggetto spostato inGestione Oggetti. Si aprirà una finestra dialogo dove è possibilecambiare il nome all’oggetto. Modificarlo in “ShadeSpline 2”.
Ridurre la dimensione di “ShadeSpline 2” del 40% rispetto alla di-mensione attuale. Il modo più semplice per farlo consiste nel cam-biare, in Gestione Coordinate, dal modo Dimensione a Scala e sele-zionare in Scala X e Scala Z, 4 (mentre “ShadeSpline 2” è ancoraselezionato).
Passo 3. Muoversi di 250m lungo l’as-se Y
Passo 3. Scalatura del 40%
Passo 3. Profili Spline
Editor: Modifica=>Copia, Modifica=>IncollaScorciatoia: Ctrl+C, Ctrl+V (pc) / Cmd+C, Cmd+V
82 Modeling the Indoor Scene
E’ inoltre possibile ridurre la dimensione in modo approssimato tra-mite lo Strumento Scala.
Ridurre la spline facendo clic sul tasto maiuscole e trascinandolasull’asse delle Y.
Passo 4: creare una Loft NURBS.
Doppio clic sul testo “Loft NURBS” in Gestione Oggetti. Si apriràil dialogo dove è possibile cambiare il nome all’oggetto. Modificar-lo in “Paralume”.
Doppio clic sull’icona “Loft NURBS” in Gestione Oggetti e cam-biare la Suddivisione Mesh a 97. Per questo modello è necessarioun alto numero di punti per ottenere una mesh levigata. Inoltre,impostare su No Cap e fare clic su OK per uscire dal dialogo e sal-vare l’impostazione.
Passo 5: usare il drag and drop per trascinare le due ShadeSplinenel Paralume. Le ShadeSpline diverranno figli dell’oggetto LoftNURBS. Nella finestra Editor comparirà immediatamente il modellodel paralume.
Dal momento che gli oggetti NURBS sono sempre “vivi”,è possibile tornare indietro e modificare le spline fino adottenere la forma voluta del modello.
Nel prossimo passo verranno portati nella stessa scena siail modello Lampada che il modello Paralume. Se è statoscelto di costruire gli oggetti nella medesima scena, è pos-sibile saltare questo passo e mostrare invece l’oggettoLampada.
Passo 4. Loft NURBS
Passo 3. Scalatura manuale
Editor: Strumenti=>ScalaScorciatoia: Nessuna
Editor: Oggetti=>NURBS=>Loft NURBSScorciatoia: Nessuna
83MODELING
MO
DELIN
G
Passo 6: Tagliare ed Incollare il modello Paralume.
Andare nella scena Lampada.
Incollare il Paralume nella scena della Lampada.
Passo 7: spostare il modello Paralume lungo l’asse delle Y fino araggiungere il punto più alto del modello Lampada.
Si potrà osservare che non è stato creata la lampadina o ilsupporto che la sostiene; questo è dovuto al fatto che lacamera non inquadrerà mai questa parte della lampada.Come spiegato nel Capitolo Introduzione alla modellazio-ne, non è necessario modellare quegli oggetti che nonsono visibili dalla camera. Questo permette di risparmiaredel tempo e della potenza di calcolo.
Editor: Modifica=>TagliaScorciatoia: Ctrl+C (pc) / Cmd+X (mac)
Editor: Finestra=>Lampada.c4dScorciatoia: Nessuna
Editor: Modifica=>IncollaScorciatoia: Ctrl+V (pc) / Cmd+V (mac)
84 Modeling the Indoor Scene
Passo 8: per procedere in modo più semplice caricare tutti gli og-getti nella scena e Raggrupparli.
Quando appare la crocetta, fare clic e trascinare un rettangolo at-torno a tutti gli oggetti. In questo modo verrà creato un gruppoOggetto Nullo.
Doppio clic sul testo “Oggetto Nullo” in Gestione Oggetti. Si apri-rà una finestra di dialogo dove si potrà cambiare il nome dell’og-getto. Modificarlo in “Lampada”.
Passo 9: salvare di nuovo il progetto Lampada con il Paralume.
Passo 8. Il gruppo Lampada
Gestione Oggetti: Oggetti=>Raggruppa OggettiScorciatoia: G
Editor: File=>SalvaScorciatoia: Ctrl+S (pc) / Cmd+S (mac)
85MODELING
MO
DELIN
G
Modellare il Tavolo da CaffèPer questo modello sarà necessario creare esclusivamente un ango-lo del tavolo. Successivamente si utilizzeranno due oggetti Simme-trici per completare il lavoro.
Passo 1: aprire un nuovo progetto e creare un Cilindro.
Fare doppio clic sull’icona del Cilindro in Gestione Oggetti percambiare le impostazioni. Impostare il Raggio=20m,l’Altezza=200m e disattivare Cap. Fare clic su OK.
Doppio clic sul testo “Cilindro” in Gestione Oggetti. Si aprirà undialogo dove è possibile cambiare il nome dell’oggetto. Modificarloin “Gamba”. Clic su OK.
Spostare il Cilindro nella scena a X=300m, Y=-100m, Z=200m.
Passo 2: creare un Oggetto Simmetrico.
Passo 1. Cilindro
Passo 1. I parametri del Cilindro
Passo 1. Rinominare il Cilindro
Editor: Oggetti=>Primitive=>CilindroScorciatoia: Nessuna
Editor: Oggetti=>Modellazione=>SimmetriaScorciatoia: Nessuna
86 Modeling the Indoor Scene
Doppio clic sull’icona “Simmetria” in Gestione Oggetti percambiare le impostazioni. Cambiare il Piano Simmetrico in XY. Clicsu OK.
Facendo doppio clic sul testo “Simmetria” in Gestione Oggetti siaprirà una finestra dialogo dove è possibile cambiare il nomedell’oggetto. Modificarlo in “GambeF2B”. Fare clic su OK.
Passo 3: creare un altro oggetto Simmetrico.
Facendo due volte clic sul testo “Simmetria” in Gestione Oggetti siaprirà una finestra dialogo dove è possibile cambiare il nomedell’oggetto. Modificarlo in “GambeL2R”. Fare clic su OK.
Passo 4: usare il drag-and-drop per trascinare l’oggetto simmetrico“GambeL2R” nell’oggetto simmetrico “GambeF2B”. Verrà creatoun doppio angolo Simmetrico.
Passo 5: usare il drag-and-drop per trascinare la Gamba nel puntopiù alto dell’oggetto di Simmetria GambeL2R. Adesso è possibilevedere 4 gambe. Questo perché l’oggetto simmetrico“GambeL2R” rispecchia una volta l’oggetto e GambeF2Brispecchia le altre due.
Passo 6: fare una copia dell’oggetto Gamba.
Oppure tenere premuto il tasto Ctrl e spostare l’oggetto inGestione Oggetti. Rilasciare non appena appare un piccolo segno+. In questo modo apparirà in Gestione Oggetti una copiadell’oggetto.
Doppio clic sull’icona del nuovo Cilindro in Gestione Oggetti percambiare le impostazioni. Impostare il Raggio=40m,l’Altezza=100m. Attivare Cap con 3 Segmenti Cap. AttivareSmussatura con 5 Segmenti Smussatura ed un Raggio di 15m. Fareclic su OK.
Passo 5. Le Gambe del tavolo
Passo 6. I parametri del Cilindro
tersPasso 6. La gamba modificata
Editor: Oggetti=>Modellazione=>SimmetriaScorciatoia: Nessuna
Editor: Modifica=>Copia, Modifica=>IncollaScorciatoia: Ctrl+C, Ctrl+V (pc)/Cmd+C, Cmd+V (mac)
87MODELING
MO
DELIN
G
Doppio clic sul testo della nuova Gamba in Gestione Oggetti. Siaprirà una finestra dialogo dove è possibile cambiare il nomeall’oggetto. Modificarlo in “GambaTop”. Clic su OK.
Passo 7: usare il drag-and-drop per trascinare la GambaTop nelpunto più in alto dell’oggetto Gamba. Selezionare lo StrumentoSposta.
Quindi, alzare lungo le Y la GambaTop a Y=100.
Con questa semplice aggiunta verrà creata una piccola varietà nellagamba in modo da non farla sembrare una semplice gambacilindrica.
Passo 8: creare un Profilato Spline per definire il bordo del tavolo.
Doppio clic sull’icona Profilato in Gestione Oggetti per cambiare leimpostazioni. Impostare sul Tipo “L”. Cambiare la sua misura inAltezza=80, b=40, s=20, t=20. Verificare che il piano sia impostatosu XZ e fare clic su OK.
Passo 7. Le gambe del tavolo
Passo 8. La Spline Profilato
Passo 8. La Spline Profilato
Editor: Strumenti=>MuoviScorciatoia: E
Editor: Oggetti=>Primitive Spline=>ProfilatoScorciatoia: Nessuna
88 Modeling the Indoor Scene
Doppio clic sul testo “Profilato” in Gestione Oggetti. Si aprirà unafinestra dialogo dove è possibile cambiare il nome all’oggetto.Modificarlo in “BordoProfilato”. Fare clic su OK.
Passo 9: impostare la vista Alto (XZ) per vedere in modo dritto lascena.
Il profilato spline è posizionato al centro della scena.
Passo 10: assegnare agli angoli un po’ di arrotondamento. Ognioggetto 3D ha un angolo vivo e quindi non ha un’aspetto realisticoa meno che tali angoli non vengano addolciti.
Per prima cosa rendere la spline modificabile. Scegliere CreaModificabile con selezionato BordoProfilato.
In seguito, selezionare tutti i punti della spline, verificando che loStrumento Punti sia selezionato.
Quindi, usare Seleziona Tutto per selezionare tutti i punti.
Con tutti i punti selezionati scegliere lo strumento Smussare.
Usare il dialogo dello Strumento Attivo per applicare alla spline unraggio di smussamento di 5m. Questo darà alla spline un leggeroarrotondamento rendendola più verosimile ai bordi.
Passo 9. Vista Alto
Passo 10. Selezionare tutti i punti
Vista: Vista=>Vista 2Scorciatoia: F2
Editor: Struttura=>Crea ModificabileScorciatoia: C
Editor: Strumenti=>PuntiScorciatoia: Nessuna
Editor: Modifica=>Seleziona TuttoScorciatoia: Ctrl+A (pc) / Cmd+A (mac)
Editor: Struttura=>Modifica Spline=>SmussareScorciatoia: Nessuna
89MODELING
MO
DELIN
G
Osservare come la spline cambia nella finestra Editor.
Passo 11: creare un oggetto Estrusione NURBS.
Doppio clic sull’icona Estrusione NURBS in Gestione Oggetti percambiare le impostazioni. Nella pagina Generale, inserireun’estrusione di 360m lungo le Y. Verificare che Z=0 e tutti gli altrivalori siano impostati ai loro valori standard. Fare clic su OK.
Doppio clic sul testo “Estrusione NURBS” in Gestione Oggetti. Siaprirà una finestra dialogo dove è possibile cambiare il nomeall’oggetto. Modificarlo in “BordoCortoTavolo”. Fare clic su OK.
Passo 12: trascinare la spline BordoProfilato sopra l’oggettoBordoCortoTavolo. Andando in una vista prospettica (F1) sivedranno i risultati nella finestra dell’editor.
Dal momento che gli oggetti NURBS sono sempre “vivi”,è possibile tornare indietro e modificare la spline fino adottenere la forma voluta dei bordi.
Usare Gestione Coordinate per spostare il BordoCortoTavolo nelposto giusto. Le impostazioni sono: X=-320m, Y=30m, Z=-180m.Inoltre Rotazione P=-90 gradi. Clic su Applica.
Step 10. Chamfer
Step 11. Extrude NURBS
Step 12. Short Table Edge
Editor: Oggetti=>NURBS=>Estrusione NURBSScorciatoia: Nessuna
90 Modeling the Indoor Scene
Passo 13: duplicare l’oggetto BordoCortoTavolo.
Oppure tenere premuto il tasto Ctrl e spostare l’oggetto in Gestio-ne Oggetti. Rilasciare non appena appare un piccolo segno +. Inquesto modo apparirà in Gestione Oggetto una copia dell’oggetto.
Usando il Tasto Ctrl per Copiare ed Incollare, il nome del-l’oggetto ottenuto sarà lo stesso dell’oggetto originale,usando copia ed incolla aggiunge al nome dell’oggetto unnumero.
Fare doppio clic sulla nuova icona BordoCortoTavolo in GestioneOggetti per cambiare le impostazioni. Nella pagina Generale, inse-rire un valore di estrusione di 560m lungo le Y. Lasciare tutti gli al-tri valori impostati ai loro valori standard. Fare clic su OK.
Fare doppio clic sul testo “BordoCortoTavolo” in Gestione Oggetti.Si aprirà una finestra dialogo dove è possibile cambiare il nome al-l’oggetto. Modificarlo in “BordoLungoTavolo”. Fare clic su OK.
Passo 12. Muovere BordoCortoTavolo
Passo 12. BordoCortoTavolo
Passo 13. BordoLungoTavolo
Passo 13. Estrusione NURBS
Editor: Modifica=>Copia, Modifica=>IncollaScorciatoia: Ctrl+C, Ctrl+V (pc) / Cmd+C,Cmd+V (mac)
91MODELING
MO
DELIN
G
Usare Gestione Coordinate per spostare nel posto giustoBordoLungoTavolo. L’impostazioni qui usate sono: X=-280m,Y=30m, Z=220m e inoltre Rotazione P=-90 gradi e B=90. Fare clicsu Applica.
Passo 14: creare un Oggetto Simmetrico.
Doppio clic sull’icona “Simmetria” in Gestione Oggetti. Cambiare ilPiano Speculare in XY. Fare clic su OK.
Doppio clic sul testo “Simmetria” in Gestione Oggetti. Si aprirà undialogo dove è possibile cambiare il nome. Modificarlo in“BordoF2B”. Fare clic su OK.
Passo 15: usare il drag-and-drop per trascinare BordoLungoTavolosopra l’oggetto Simmetria BordoF2B. Verranno creati due bordilunghi.
Passo 16: creare un altro Oggetto Simmetria.
Doppio clic sul testo “Simmetria” in Gestione Oggetti. Si aprirà undialogo dove è possibile cambiare il nome. Modificarlo in“BordoL2R”. Fare clic su OK.
Passo 15. Due Bordi
Editor: Oggetti=>Modellazione=>SimmetriaScorciatoia: Nessuna
Editor: Oggetti=>Modellazione=>SimmetriaScorciatoia: Nessuna
92 Modeling the Indoor Scene
Passo 17: usare il drag-and-drop per trascinare BordoLungoTavolosopra l’oggetto Simmetrico BordoL2R. Verranno creati due cortibordi.
Passo 18: con l’ultima parte verrà creato il piano di vetro. Aggiun-gere un Cubo alla scena.
Doppio clic sull’icona del Cubo in Gestione Oggetti per cambiare leimpostazioni. Dovrebbero essere (per ogni lato): Larghezza=600m,Altezza=10m e Profondità=400.
Doppio clic sul testo “Cubo” in Gestione Oggetti. Si aprirà una fi-nestra dialogo dove è possibile cambiare il nome all’oggetto. Mo-dificarlo in “Piano di Vetro”. Fare clic su OK.
Dovrebbe entrare nella corretta posizione. Se così non fosse, spo-starlo direttamente sotto i bordi centrati del tavolo da fumo.
Passo 19: raggruppare assieme tutti gli oggetti.
Passo 17. Vista Alto
Passo 18. Vista Alto
Passo 18. I Parametri del Cubo
Editor: Oggetti=>Primitive=>CuboScorciatoia: Nessuna
Gestione Oggetti: Oggetti=>Raggruppa OggettiScorciatoia: G
93MODELING
MO
DELIN
G
Disegnare un rettangolo attorno a tutto l’oggetto. In questo modoapparirà un Oggetto Nullo che contiene tutti gli Oggetti.
Doppio clic sul testo “Oggetto Nullo” in Gestione Oggetti. Si apri-rà una finestra dialogo dove è possibile cambiare il nome all’ogget-to. Modificarlo in “Tavolo da Caffè”.
Passo 20: salvare il progetto come Tavolo.
Modellare Il Tavolo di LatoPer costruire questo tavolo è sufficiente fare una copia di quello giàcreato apportando alcune modifiche.
Passo 1: fare una copia dell’oggetto Tavolo da Caffè.
Oppure tenere premuto il tasto Ctrl e spostare l’oggetto in Gestio-ne Oggetti. Rilasciare non appena appare un piccolo segno +, cosìapparirà in Gestione Oggetti una copia dell’oggetto.
Doppio clic sul testo del nuovo Tavolo da Caffè in Gestione Ogget-ti per aprire una finestra dialogo e cambiare il nome dell’oggetto.Modificarlo in “Tavolo Laterale”. Fare clic su OK.
Nascondere il Tavolo da Caffè facendo clic sul puntolino grigio inalto a destra dell’icona Divano in Gestione Oggetti sino a quandonon diventa rosso.
Passo 2: questo tavolo è quadrato con la lampada posta sopra ecollocato sul lato del Divano. Quindi per prima cosa ridurre la lun-ghezza del tavolo.
Doppio clic sull’oggetto BordoLungoTavolo (all’interno della gerar-chia BordoF2B) in Gestione Oggetti per cambiare le impostazioni.Nella pagina Generale, cambiare l’estrusione da 560m a 360m lun-go le Y. Fare clic su OK.
Adesso tutti e quattro i lati sono della stessa dimensione. Tuttavia ilresto del modello è ancora da sistemare.Passo 2. Cambiare Estrusione
Passo 2. Estrusione Nurbs
Editor: File=>SalveScorciatoia: Ctrl+S (pc) / Cmd+S (mac)
Editor: Modifica=>Copia, Modifica=>IncollaScorciatoia: Ctrl+C, Ctrl+V (pc) / Cmd+C,Cmd+V (mac)
94 Modeling the Indoor Scene
Passo 3: selezionare Gamba, sotto GambeF2B=>GambeL2R emuoverla al centro del tavolo. Spostarla a 180m sull’asse delle X.
Usare Gestione Coordinate per muovere la gamba. Le impostazionisono: X=180m, Y=-100m, Z=200m. Fare clic su Applica.
Passo 4: adesso muovere BordoLungoTavolo nella posizione fra ledue gambe. Usare Gestione Coordinate per muoverlo. Le imposta-zioni sono: X=-180m, Y=30m, Z=220m. Fare clic su Applica.
Passo 3. Spostare la Gamba
Passo 4. Spostare BordoLungoTavolo
95MODELING
MO
DELIN
G
Passo 5. Muovere il BordoCortoTavolo
Passo 6. I parametri del VetroTop
Passo 5: successivamente muovere BordoCortoTavolo (all’internodella gerarchia BordoL2R). Usare Gestione Coordinate per spostar-lo. Le impostazioni sono: X=-200m, Y=30m, Z=-180m. Fare clic suApplica.
Passo 6: adesso ridimensionare VetroTop per armonizzarlo all’inter-no della cornice. Fare doppio clic sull’oggetto VetroTop in GestioneOggetti per cambiare la misura a 380m lungo le X. Fare clic su OK.
96 Modeling the Indoor Scene
Passo 7. Scalare le Gambe
Passo 7. I parametri del Cilindro
Passo 7. Muovere GambaTop
Passo 7: così la Lampada è posizionata a livello di lettura. Adesso ènecessario operare un po’ sulle gambe.
Per prima cosa rimuovere l’oggetto GambaTop dalla gamba pernon modificare pure quello.
Doppio clic sull’oggetto Gamba in Gestione Oggetti per cambiarela sua Altezza a 500m. Fare clic su OK.
Spostare verso il basso la Gamba (nella posizione Y=-225m) e ri-mettere la GambaTop nella gerarchia della gamba.
Passo 8: salvare il progetto come Tavoli.
Editor: File=>SalveScorciatoia: Ctrl+S (pc) / Cmd+S (mac)
97MODELING
MO
DELIN
G
Modellare il Mobile TVCreare adesso un mobile base con due ante per la televisione. Nondovrà essere modellato con molti dettagli poiché la camera non siavvicinerà molto ad esso.
Passo 1: creare un Cubo. Questo sarà già il mobiletto.
Fare doppio clic sull’icona del Cubo in Gestione Oggetti per cam-biare le sue misure in X=400, Y=200, Z=300. Aggiungere attornoai bordi una smussatura attivando la voce relativa ed inserendo 5mcon due segmenti. Non sono necessari dei bordi ulteriormente de-finiti (implicherebbero un maggiore calcolo geometrico). Fare clicsu OK.
Fare doppio clic sul testo “Cubo” in Gestione Oggetti per aprire ildialogo e cambiare il nome dell’oggetto. Modificarlo in “Mobile”.
Passo 2: creare un nuovo Cubo (servirà per creare gli sportelli delmobile).
Fare doppio clic sull’icona del Cubo in Gestione Oggetti per cam-biare le sue misure in X=180, Y=200, Z=10. Aggiungere attorno aibordi una smussatura attivando la voce relativa ed impostandolo a2m con due segmenti. Non sono necessari dei bordi ulteriormentedefiniti (implicherebbero un maggiore calcolo geometrico).
Doppio clic sul testo “Cubo” in Gestione Oggetti per aprire il dia-logo e cambiare il nome dell’oggetto. Modificarlo in “Sportello”.
Passo 1. I Parametri del Cubo
Passo 2. I Parametri del Cubo
Passo 1. Il Mobile
Editor: Oggetti=>Primitive=>CuboScorciatoia: Nessuna
Editor: Oggetti=>Primitive=>CuboScorciatoia: Nessuna
98 Modeling the Indoor Scene
Passo 3: Passo 3: spostare la sportello nella posizione frontale sini-stra del mobile. Le coordinate esatte della posizione sono: X=-95,Y=0, Z=-155.
Passo 4: creare un oggetto di Simmetria.
Usando il drag and drop trascinare lo sportello sulla sommità del-l’oggetto di Simmetria. Lo Sportello diverrà figlio dell’oggetto sim-metrico, creando così un esatto oggetto speculare. Poiché l’impo-stazione standard della Simmetria è sul piano ZY, adesso sarannovisibili due sportelli davanti al mobile.
Doppio clic sul testo “Simmetria” in Gestione Oggetti per aprire ildialogo e cambiare il nome dell’oggetto. Modificarlo in “Sportelli”.
Passo 5: successivamente, disegnare il profilo delle maniglie deglisportelli. Per prima cosa nascondere il Mobile e gli Sportelli facen-do doppio clic sul puntolino grigio in alto a destra dell’oggetto inGestione Oggetti. Questo nasconderà gli oggetti nell’Editor.
Passo 3. Spostare lo sportello
Passo 4. Sportelli
Editor: Oggetti=>Modellazione=>SimmetriaScorciatoia: Nessuna
99MODELING
MO
DELIN
G
Successivamente cambiare in vista Frontale o Dietro (XY) in mododa vedere la scena diritta.
Questo garantisce che, durante il disegno delle spline per le mani-glie degli sportelli, i cambiamenti vengano apportati esclusivamen-te sugli assi X ed Y. In questo modo, la spline verrà ruotata attornoall’asse delle Y.
Creare a nuova B-Spline
Tenendo premuto il tasto Ctrl, aggiungere dei punti per creare laspline come mostrato. Disegnare la spline con valori il più possibilevicini allo 0/0/0 di Gestione Coordinate.
Per creare la spline, potrebbe essere utile lo strumento di snap.Dopo avere creato un profilo abbozzato, fare clic sullo strumentoMuovi per evitare di creare degli ulteriori punti. Adesso si può tor-nare ad operare sui punti per rifinire il profilo. Se per compierequesto lavoro fosse necessaria una sagoma, all’interno del CD diCINEMA ne è stata inclusa una. La sua posizione nella cartellaTutorials: Modeling: Indoor: Spline_Handle.gif.
Vista: Vista=>Vista 4Scorciatoia: F4
Editor: Oggetti=>Crea Spline=>B-SplineScorciatoia: Nessuna
100 Modeling the Indoor Scene
Per aggiungere una sagoma nella vista, andare nel menudell’Editor Modifica=>Configura. Fare clic su Path per sceglierel’immagine desiderata per lo sfondo. Inserire -100 in PosizioneOrizzontale e 195 in Posizione Verticale. Controllare che MostraImmagine sia attivo e fare clic su OK. La figura scelta sarà mostratanella vista e potrà essere utilizzata come sagoma.
La spline non ha uno aspetto simile a quello dell’esempioconsiderato. Disegnare in modo libero e creativo a manolibera.
Ridimensionare la spline finale a X=20m, Y=20m scegliendo Di-mensione dal menu a scorrimento ed inserendo questi numeri inGestione Coordinate.
Doppio clic sul testo “Spline” in Gestione Oggetti per aprire il dia-logo e cambiare il nome dell’oggetto. Modificarlo in “Profilo Mani-glie”.
Passo 6: verificare che il punto finale in alto sia posizionato a X=0.Se così non fosse ci saranno delle irregolarità al centro della mani-glia.
Risolvere il problema facendo doppio clic sul primo punto ed inseri-re nel campo X il valore 0.
Passo 7: Creare una Lathe NURBS
Doppio clic sul testo “Lathe NURBS” in Gestione Oggetti per apri-re il dialogo e cambiare il nome dell’oggetto. Modificarlo in “Mani-glia”.
Passo 8: usando il drag and drop trascinare il Profilo Maniglia sullasommità dell’oggetto Lathe NURBS. Il Profilo Maniglia diverrà fi-glio dell’oggetto Maniglia. Nella finestra dell’Editor sarà immedia-tamente visibile il modello della Maniglia.
Passo 6. Primo Punto
Passo 8. Lathe NURBS
Passo 5. Configurazione Visuale
Passo 5. Dimensione Spline
Editor: Oggetti=>NURBS=>Lathe NURBSScorciatoia: Nessuna
101MODELING
MO
DELIN
G
Dal momento che gli oggetti NURBS sono sempre “vivi”,è possibile tornare indietro e modificare la spline sino adottenere la forma desiderata.
Passo 9: ruotare la Maniglia di 90 gradi lungo l’asse P. Il modo piùsemplice per farlo è andare in Gestione Coordinate, mentre Mani-glia è ancora selezionato, e cambiare la Rotazione a 90 gradi, poifare clic su Applica.
E’ possibile farlo anche in modo approssimativo usando lo Stru-mento Ruota.
Ruotare l’oggetto facendo clic e trascinandolo nella scena.
Passo 10: infine, posizionare la Maniglia. Fare clic sul puntolinorosso a destra del Mobile e degli Sportelli in Gestione Oggetti. Inquesto modo l’oggetto comparirà nella finestra di Editor. Posizio-nare adesso la maniglia usando lo Strumento Muovi.
Le coordinate esatte delle posizioni mostrate sono: X=-40, Y=0,Z=-160.
Passo 11: creare un oggetto di Simmetria.
Passo 9. Rotazione della Maniglia
Passo 10. Spostare la Maniglia
Passo 8. La Maniglia Lathe NURBS
Passo 9. Posizionamento della Mani-glia
Passo 10. Le Maniglie degli Sportelli
Editor: Strumenti=>RuotaScorciatoia: R
Editor: Strumenti=>MuoviScorciatoia: E
Editor: Oggetti=>Modellazione=>SimmetriaScorciatoia: E
102 Modeling the Indoor Scene
Usando il drag and drop trascinare la Maniglia sulla sommità del-l’oggetto di Simmetria in Gestione Oggetti. La maniglia diverrà fi-glia dell’oggetto simmetrico. Dal momento che l’impostazionestandard è sul piano ZY, adesso saranno visibili due maniglie suglisportelli del Mobile.
Doppio clic sul testo “Simmetria” in Gestione Oggetti per aprire ildialogo e cambiare il nome dell’oggetto. Modificarlo in “Mani-glie”.
Passo 12: tutto ciò può essere fatto più semplicemente trasferendoquesto modello in un pezzo della scena finale, raggruppando tuttigli oggetti assieme.
Quando appare una croce, fare clic e disegnare un rettangolo at-torno a tutti gli oggetti. In questo modo apparirà un gruppo Og-getto Nullo.
Fare doppio clic sul testo “Oggetto Nullo” in Gestione Oggetti. Siaprirà una finestra dialogo dove è possibile cambiare il nome al-l’oggetto. Modificarlo in “MobileTV”.
Passo 13: salvare il progetto come Mobile TV.
Passo 11. Gestione Oggetti
Passo 12. Gestione Oggetti
Gestione Oggetti: Oggetti=>Raggruppa OggettiScorciatoia: G
Editor: File=>SalvaScorciatoia: Ctrl+S (pc) / Cmd+S (mac)
103MODELING
MO
DELIN
G
Modellare la TelevisioneLa televisione non è un vero punto focale della scena, quindi non ènecessario creare molti dettagli.
Passo 1: aprire un nuovo progetto e creare un Cubo.
Doppio clic sull’icona del Cubo in Gestione Oggetti per cambiare lesue misure. Dovrebbero essere 200m in larghezza, altezza e pro-fondità con 10 segmenti ognuno. Fare clic su OK.
Questo sarà lo schermo della televisione.
Passo 2: creare un Deformazione Avvolgere. Tale deformazioneavvolgerà la geometria applicandola ad un cilindro o ad una sferaipotetica. Quando tale deformazione viene aggiunta alla scena,appare una superficie piatta che rappresenta come e dove la geo-metria sarà allungata ed avvolta.
Fare doppio clic sul testo “Cubo” in Gestione Oggetti per aprire ildialogo e cambiare il nome dell’oggetto. Modificarlo in “Scher-mo”.
Fare doppio clic sull’icona Avvolgere in Gestione Oggetti per cam-biare le impostazioni. Lasciare la misura ai valori standard diLarghezza=400m, Altezza=400m. Impostare il Raggio a 800m.Questa è la misura immaginaria dell’oggetto da avvolgere. Sceglie-re un Modo Sferico. Questa è la forma sulla quale farel’avvolgimento.
Cambiare le impostazioni di Longitudine nel modo seguente: Ini-zio=225 gradi e Fine=315 gradi. Cambiare le impostazioni di Lati-tudine nel modo seguente: Inizio=-35 gradi e Fine=35 gradi. Pro-prio come un globo, queste impostazioni definiscono la posizioneattuale dei punti d’angolo del piano definendo l’avvolgimento.
Editor: Oggetti=>Primitive=>CuboScorciatoia: Nessuna
Editor: Oggetti=>Deformatori=>AvvolgereScorciatoia: Nessuna
104 Modeling the Indoor Scene
Lasciare i valori standard sia del Movimento a 0m che Scalatura inZ al 100%. Cambiare la Tensione al 50%. Questo creerà una sfu-matura fra ciò che è deformato e ciò che non lo è. Fare clic su OK.
Passo 3: usando il drag and drop, trascinare la deformazione Av-volgere sulla sommità dell’oggetto Schermo (diverrà figlio delloSchermo). Notare come lo Schermo appare modificato nella Fine-stra dell’editor non appena la deformazione ha effetto.
Nascondere lo Schermo facendo clic sul puntolino grigio in alto adestra dell’icona dello Schermo in Gestione Oggetti sino a quandonon diventa rosso.
Passo 4: creare un nuovo Cubo.
Questo sarà il corpo della televisione. Fare doppio clic sul testo“Cubo” in Gestione Oggetti per aprire il dialogo e cambiare ilnome dell’oggetto. Modificarlo in “Corpo”.
Doppio clic sull’icona del Cubo in Gestione Oggetti per cambiarnele misure. Cambiare Larghezza a 750m, Altezza a 600m e lasciareProfondità a 200m. Utilizzare un segmento per ciascuno.
Cancellare il tag della smussatura dal Corpo.
Passo 4. Il Cubo
Editor: Oggetti=>Primitive=>CuboScorciatoia: Nessuna
105MODELING
MO
DELIN
G
Passo 5: prima di modificare il Corpo (non tramite i suoi parame-tri), è necessario renderlo modificabile.
Verificare che il Corpo sia selezionato in Gestione Oggetti e attiva-re lo strumento poligoni.
Selezionare la faccia frontale del Corpo come mostrato.
Passo 6: con quel poligono selezionato, scegliere lo strumentoEstrudi Internamente e creare un nuovo piccolo poligono sulla suafaccia.
E’ possibile fare l’Estrusione in modo approssimativo facendo clic etrascinando, oppure inserire in Offset 50m (della Finestra Strumen-to Attivo). Questo inserirà la faccia selezionata a 50m dal bordooriginale.
Passo 5. Selezionare la Faccia Frontale
Editor: Struttura=>Crea ModificabileScorciatoia: C
Editor: Strumenti=>PoligoniScorciatoia: Nessuna
Editor: Selezione=>Selezione a PennelloScorciatoia: Nessuna
Editor: Struttura=>Estrudi InternamenteScorciatoia: I
106 Modeling the Indoor Scene
Passo 7: adesso creare un’Estrusione verso l’interno dove andrà loschermo. Con questo poligono ancora selezionato, scegliere lostrumento Estrudi e spostarlo all’interno.
E’ possibile fare un’estrusione in modo approssimativo facendo clice trascinando, oppure è possibile inserire in Offset 100m (nella Fi-nestra Strumento Attivo). Questo sposterà la faccia selezionata a100m dall’oggetto.
Passo 8: successivamente aggiungere un bordo smussato fra tuttele facce. Selezionare tutti i poligoni che formano l’oggetto.
Usare lo strumento Smussa Fuori per aprire i poligoni mentre ven-gono creati i bordi.
Passo 8. Seleziona Tutto
Editor: Struttura=>EstrusioneScorciatoia: D
Editor: Struttura=>Smussa FuoriScorciatoia: Nessuna
Editor: Modifica=>Seleziona TuttoScorciatoia: Ctrl+A (pc)/Cmd+A (mac)
107MODELING
MO
DELIN
G
E’ possibile fare una smussatura in modo approssimativo facendoclic e trascinando, oppure inserendo 5m in Offset nella finestra del-lo Strumento Attivo. Questo sposterà la facce selezionate a 5mdall’oggetto.
Passo 9: adesso aggiungere il cavo e le normali componenti che ingenere escono dal retro della televisione. Per prima cosadeselezionare tutti i poligoni.
Selezionare la faccia posteriore del Poligono e scegliere lo strumen-to Estrudi Internamente per creare un nuovo piccolo poligono sullasua faccia.
E’ possibile fare un’estrusione in modo approssimativo facendo clice trascinando, oppure inserire 50m in Offset nella finestra Stru-mento Attivo. Questo sposterà la faccia selezionata a 50m dal bor-do originale.
Passo 9. Selezionare la faccia posterio-re
Passo 9. Estrudi Internamente
Editor: Modifica=>De-seleziona TuttoScorciatoia: Ctrl+Shift+A (pc)/Shift+Cmd+A (mac)
Editor: Struttura=>Estrudi InternamenteScorciatoia: I
108 Modeling the Indoor Scene
Passo 10: con questo poligono ancora selezionato, scegliere lostrumento Estrusione e spostarlo verso l’esterno di 300m.
E’ possibile fare un’estrusione in modo approssimativo facendo clice trascinando, oppure inserire 300m in Offset nella finestra Stru-mento Attivo. Questo sposterà la faccia selezionata a 300m dalbordo originale.
Passo 11: ridurre la dimensione del poligono di circa il 50%. Que-sto operazione può essere eseguita in modi differenti (dipende daquello che si sta provando a compiere). E’ possibile: selezionare lostrumento Scala e ridurre il poligono manualmente, oppure ag-giungere “/2” al valore attuale nel campo Scala X, Y di GestioneCoordinate (il programma compierà l’operazione non appena èstato fatto clic su Applica o Enter). Tuttavia, il sistema più sempliceè di utilizzare lo strumento Scala (Normali).
Inserire nel dialogo un valore pari al 50% e fare clic su Applica.
Editor: Struttura=>EstrudiScorciatoia: D
Editor: Struttura=>Scala (Normali)Scorciatoia: Nessuna
109MODELING
MO
DELIN
G
Passo 12: muovere leggermente verso il basso il poligono selezio-nato. E’ possibile farlo facilmente aggiungendo -50m al campo Ydi Posizione e nuovamente CINEMA 4D compierà automaticamen-te l’adattamento.
Passo 13: alla fine, portare assieme i due elementi. Mostrare loSchermo facendo clic sul puntolino in alto a destra dell’icona Re-moto in Gestione Oggetti sino a quando non cambia dal rosso algrigio.
Spostare lo Schermo di -10m sull’asse delle Z.
Passo 12.
110 Modeling the Indoor Scene
Passo 14: raggruppare assieme il Corpo e lo Schermo.
Quando appare una croce, fare clic e tracciare un rettangolo attor-no a tutti gli oggetti (apparirà un gruppo Oggetto Nullo).
Fare doppio clic sul testo “Oggetto Nullo” in Gestione Oggetti. Siaprirà una finestra dialogo dove è possibile cambiare il nome al-l’oggetto. Modificarlo in “TV”.
Passo 15: salvare il progetto come TV.
Modellare a una Cornice per un quadroPasso 1: aprire un nuovo progetto e cambiare la vista in Fronte oRetro per guardare la scena in modo diritto.
Questo assicura che lavorando sull’oggetto i cambiamenti avven-gano solo lungo gli assi X e Y.
Passo 2: per prima cosa disegnare il profilo della cornice. Creareuna nuova Bézier Spline.
Osservare che il programma passerà automaticamente dallo stru-mento attivo allo Strumento Punti. Successivamente, Tenendo pre-muto il tasto Ctrl, fare clic e trascinare per aggiungere manualmen-te dei punti per creare una Spline come mostrato in figura.
Dopo avere creato un profilo abbozzato, tornare indietro per lavo-rare sulle maniglie Bézier per rifinire il profilo. Se per compiere que-sto lavoro è necessaria una sagoma, all’interno del CD di CINEMA4D ne è stata inclusa una. E’ posizionata nella Cartella Tutorials:Modeling: Indoor: Spline_Frame.gif.
Gestione Oggetti: Oggetti=>Raggruppa OggettiScorciatoia: G
Editor: File=>SalvaScorciatoia: Ctrl+S (pc) / Cmd+S (mac)
Vista: Vista=>Vista 4Scorciatoia: F4
Editor: Oggetti=>Crea Spline=>BezierScorciatoia: Nessuna
111MODELING
MO
DELIN
G
Suggerimento: Per aggiungere una sagoma nella vista, andare nelmenu dell’Editor: Modifica=>Configura. Fare clic su Path per sce-gliere l’immagine desiderata come sfondo. Inserire -40m in Posizio-ne Orizzontale e 280m in Posizione Verticale. Controllare che Mo-stra Immagine sia contrassegnato e fare clic su OK. La figura sceltasarà visualizzata nella vista e potrà essere utilizzata come sagoma.
Se la spline desiderata non ha uno aspetto simile a quellodell’esempio, disegnarla pure in modo libero a mano libe-ra.
Passo 3: ottenuta la forma desiderata, scegliere lo StrumentoMuovi e fare doppio clic sul primo punto della spline. Nella finestradialogo che appare verificare che il valore delle Tangenti e di X sia-no impostati a 0. Questo garantisce che il profilo rimarrà piatto sulretro della cornice. Successivamente ripetere questa operazione perl’ultimo punto della spline.
Passo 4: fare doppio clic sull’oggetto Spline in Gestione Oggetti.Nella finestra dialogo che si apre, fare clic su Chiudi Spline. Questorenderà il profilo chiuso, in modo che la cornice abbia un retro pia-no.
Ridimensionare la Spline scegliendo misura in Gestione Coordinateed inserire dei valori pari a X=50m Y=150m.
Passo 5: per assicurarsi che il profilo guardi verso destra, è neces-sario ruotarlo attorno al suo asse B. Scegliere lo strumento Assi edinserire -90 gradi sull’asse B in Gestione Coordinate, poi fare clic suApplica.
Passo 3. Il primo punto della Spline
Passo 5. Rotazione Profilo
Passo 4. Parametri Spline
Passo 2. Configurazione Visuale
Editor: Strumenti=>Oggetto AssiScorciatoia: Nessuna
112 Modeling the Indoor Scene
Passo 6: adesso il profilo della figura è posizionato lungo una tra-iettoria rettangolare. Creare una Spline Rettangolo.
Doppio clic sul Rettangolo in Gestione Oggetti e cambiare la suamisura in Larghezza a 275 ed Altezza a 375. Avrà quindi delle mi-sure relative all’immagine da creare.
Passo 7: creare un oggetto Sweep NURBS.
Passo 8: usare il drag and drop per trascinare il Rettangolo e laSpline sopra lo Sweep NURBS. Per ottenere i risultati voluti, gli og-getti deve essere nell’ordine corretto (prima la Spline, poi il Rettan-golo ed infine l’oggetto Sweep NURBS). L’oggetto apparirà imme-diatamente con la cornice.
Suggerimento: una buona regola per ricordare l’ordine degli og-getti quando si utilizza uno Sweep NURBS, è che l’oggetto in altoinsegue il profilo dell’oggetto(i) in basso.
In qualsiasi momento, è possibile ridimensionare od adattare la cor-nice, modificando il rettangolo dall’interno.
Passo 6. I Parametri del Rettangolo
Passo 8. Sweep Nurbs
Editor: Oggetti=>Primitive Spline=>RettangoloScorciatoia: Nessuna
Editor: Oggetti=>NURBS=>Sweep NURBSScorciatoia: Nessuna
113MODELING
MO
DELIN
G
Passo 9: infine, porre il retro nella cornice dove sarà collocato ilquadro. Creare una nuova primitiva piano.
Doppio clic sulla sua icona in Gestione Oggetti, e cambiare la sualarghezza ed altezza per adattare la cornice (Larghezza 550, Altez-za 650). Verificare che l’orientamento sia impostato su -Z e fareclic su OK.
Passo 10: posizionare il Piano sul retro dello Sweep NURBS.
Passo 11: raggruppare assieme tutti gli oggetti.
Disegnare un rettangolo attorno a tutti gli oggetti per raggrupparli.Apparirà un Oggetto Nullo contenente tutti gli Oggetti.
Fare doppio clic sul testo “Oggetto Nullo” in Gestione Oggetti peraprire il dialogo e cambiare il nome dell’oggetto. Modificarlo in“Quadro Incorniciato”
Passo 12: salvare il progetto come Quadro Incorniciato.
Passo 10. Posizionare il Piano
Passo 9. Le Proprietà del Piano
Passo 11. Gestione Oggetti
Editor: Oggetti=>Primitive=>PianoScorciatoia: Nessuna
Gestione Oggetti: Oggetti=>Raggruppa OggettiScorciatoia: G
Editor: File=>SalvaScorciatoia: Ctrl+S (pc) / Cmd+S (mac)
114 Modeling the Indoor Scene
Modellare la StanzaPasso 1: aprire un nuovo progetto e cambiare in vista Alto (XZ) perguardare dall’alto la scena.
Questo garantisce che, durante la creazione della spline che defini-sce i muri i cambiamenti avvengono esclusivamente lungo gli assiX e Z.
Allontanare la scena sino a vedere una griglia di 16x16 quadrati.
Passo 2: Attivare lo strumento Snap andando nei Parametri Snap efare clic su Attiva Snapping. Lasciare le altre impostazioni ai valoristandard.
Passo 3: per prima cosa disegnare le spline per definire le paretidella stanza. Creare una nuova Spline.
Doppio clic sull’icona Spline in Gestione Oggetti e cambiare il Tipodi spline in Lineare. Questo permetterà di costruire una spline conlinee diritte ad angoli vivi.
Doppio clic sul testo “Spline” in Gestione Oggetti per aprire il dia-logo e cambiare il nome dell’oggetto. Modificarlo in “Top Spline”.
Attivare lo strumento Punti. Tenendo premuto il tasto Ctrl fare clicper aggiungere punti e creare una Spline come mostrato. Lo stru-mento di snap assicurerà automaticamente il blocco dei punti nel-l’intersezione della griglia.
Passo 4: creare una nuova Spline.
Passo 2. I Parametri dello Snap
Vista: Vista=>Vista 2Scorciatoia: F2
Editor: Strumenti=>ZoomScorciatoia: Nessuna
Editor: Oggetti=>Oggetto SplineScorciatoia: Nessuna
115MODELING
MO
DELIN
G
Fare doppio clic sull’icona Spline in Gestione Oggetti e cambiare ilTipo di spline in Lineare. Questo permetterà di costruire una splinecon linee diritte ad angoli vivi.
Fare doppio clic sul testo “Spline” in Gestione Oggetti per aprire ildialogo e cambiare il nome dell’oggetto. Modificarlo in “BottomSpline”.
Tenendo premuto il tasto Ctrl, fare clic per aggiungere dei punti ecreare una Spline come mostrato. Lo strumento di snap assicureràautomaticamente il blocco dei punti nelle intersezioni della griglia.
E’ meglio creare le due spline in modo circolare. Iniziandoda sinistra per la top spline sarà necessario iniziare da de-stra con la bottom spline. La spiegazione di questo sarà vi-sibile quando le due spline verranno connesse.
Top Spline
Bottom Spline
Editor: Oggetti=>Oggetto SplineScorciatoia: Nessuna
116 Modeling the Indoor Scene
Passo 5: usare il drag and drop per trascinare la Top Spline sullasommità dell’oggetto Bottom Spline. La Top Spline diverrà figliadella Bottom Spline.
Passo 6: connettere assieme le due spline in un oggetto unico. Conla Bottom Spline selezionata, usare lo Strumento Connetti.
In Gestione Oggetti è possibile vedere una nuova Spline basatasulle altre due.
Nascondere le Spline originali Bottom e Top, facendo clic sulpuntolino grigio in alto in Gestione Oggetti posto a destra delleSpline. L’indicatore diverrà Rosso e le Spline saranno nascoste nellafinestra di Editor.
Passo 7: successivamente, unire i segmenti di questa nuova spline.Con la nuova Spline attiva, selezionare tutto (Ctrl-A) ed usare lostrumento Unisci Segmento.
Editor: Funzioni=>ConnettiScorciatoia: Nessuna
Editor: Struttura=>Modifica Spline=>Unisci SegmentoScorciatoia: Nessuna
117MODELING
MO
DELIN
G
Passo 8. Chiudi Spline
Se la spline non è stata creata in modo circolare, il risultato ottenu-to assomiglierà a quello visibile in figura. Entrambe le spline sonostate create da sinistra a destra. Quando i due segmenti vengonouniti, questi si saldano facendo combaciare l’ultimo punto del pri-mo segmento con il primo punto del secondo segmento.
Se questo accade, non è difficile rimediare al problema. Cancellarela nuova spline creata quando connesse assieme. Tornare all’origi-nale Bottom Spline e selezionare tutti i punti. Lo Strumento Puntidovrebbe essere ancora attivo.
Con tutti i punti selezionati, invertire l’ordine dei punti con lo stru-mento Inverti Sequenza.
Ripetere i passi 6 e 7 per ottenere dei risultati corretti.
Passo 8: fare doppio clic sull’icona della nuova Spline in GestioneOggetti e fare clic su Chiudi Spline. Fare clic su OK per ottenereuna spline chiusa che definisce la forma della stanza.
Editor: Modifica=>Seleziona TuttoScorciatoia: Ctrl+A (pc) / Cmd+A (mac)
Editor: Struttura=>Modifica Spline=> Inverti SequenzaScorciatoia: Nessuna
118 Modeling the Indoor Scene
Passo 9. Generale - Estrusione Nurbs
Passo 9. Dettagli - Estrusione Nurbs
Fare doppio clic sul testo “BottomSpline.1” in Gestione Oggettiper aprire il dialogo e cambiare il nome dell’oggetto. Modificarlo in“Profilo Stanza”.
Passo 9: creare un oggetto Estrusione NURBS.
Fare doppio clic sull’icona Estrusione NURBS in Gestione Oggettiper cambiare le impostazioni. Nella linguetta Generale, inserireun’estrusione di 700m lungo le Y. Cambiare le impostazioni Inizio eFine in Cap e Smussatura. Nella linguetta Dettagli, impostare Pas-saggi della Partenza, Raggio della Partenza, Passaggi della Fine eRaggio della Fine a 5. Fare clic su OK.
Fare doppio clic sul testo “Estrusione NURBS” in Gestione Oggetti.Si aprirà il dialogo dove è possibile cambiare il nome all’oggetto.Modificarlo in “Stanza”.
Passo 10: usare il drag and drop per trascinare la spline ProfiloStanza sulla sommità dell’oggetto Stanza. I risultati saranno imme-diatamente visibili nella finestra di Editor.
Dal momento che gli oggetti NURBS sono sempre attivi, èpossibile tornare indietro e modificare la spline fino ad ot-tenere la forma della stanza desiderata.
Editor: Oggetti=>NURBS=>Estrusione NURBSScorciatoia: Nessuna
119MODELING
MO
DELIN
G
Passo 11. Selezionare tutti i punti
Passo 11. Lo Strumento AttivoSmussare
Passo 11: adesso aggiungere agli angoli un po’ di arrotondamento.Ogni oggetto 3D ha dei bordi vivi e pertanto non ha un’aspettorealistico a meno che tali angoli non vengano addolciti.
Per prima cosa selezionare tutti i punti della spline Profilo Stanza,verificando che lo Strumento Punti sia selezionato.
Quindi, usare Seleziona Tutto per selezionare tutti i punti.
Con tutti i punti selezionati scegliere lo strumento Smussare.
Usare il dialogo dello Strumento Attivo per assegnare alla spline unraggio di smussamento di 5m (fare clic su Applica). Questo daràalle pareti un leggero arrotondamento e assomiglierà (in modo rea-listico) ai bordi degli angoli.
Osservare come le pareti cambiano nella finestra di Editor.
Editor: Strumenti=>PuntiScorciatoia: Nessuna
Editor: Modifica=>Seleziona TuttoScorciatoia: Ctrl+A (pc) / Cmd+A (mac)
Editor: Struttura=>Modifica Spline=>SmussareScorciatoia: Nessuna
120 Modeling the Indoor Scene
Passo 12: adesso creare una finestra nella stanza. Per prima cosarendere modificabile il modello. Con il modello Stanza selezionato,scegliere Crea Modificabile.
Passo 13: attivare lo Strumento Poligoni.
E’ possibile passare ad una modalità a 4 o 2, usando la vista Pro-spettica e la vista Sinistra.
Successivamente selezionare la parete sinistra della stanza comemostrato.
Passo 14: adesso, per creare una finestra, tagliare questo poligonocon lo strumento Coltello. Per prima cosa, attivare lo StrumentoSnap per fare un taglio diritto. Andare nel dialogo dei Parametri diSnap e fare clic su Attiva Snapping. Lasciare gli altri valori alle im-postazioni standard. Come fatto in precedenza, lo scopo è di ag-ganciarsi alla griglia.
Con quel singolo poligono della parete selezionato, scegliere loStrumento Coltello.
Verificare che nelle impostazioni dello Strumento Attivo, CostringiAngolo sia impostato ancora al valore standard di 45 gradi e cheAgisci su Selezione sia ancora attivo.
Fare sul poligono due tagli diritti verticali, entrambi di 100m (unalinea della griglia) su entrambi i lati del sistema assoluto delle coor-dinate.
Passo 13. Selezionare questo poligono
Passo 14. Tagliare il muro
Editor: Struttura=>Crea ModificabileScorciatoia: C
Editor: Selezione=>Selezione a PennelloScorciatoia: Nessuna
Vista: Vista=>Viste Predefinite=>2 Viste VerticaliScorciatoia: Nessuna
Editor: Struttura=>ColtelloScorciatoia: K
121MODELING
MO
DELIN
G
Passo 15: tornare allo Strumento Selezione a Pennello.
Selezionare il poligono al centro appena creato. Deselezionare idue poligoni esterni tenendo premuto il tasto Ctrl e facendo clic suipoligoni esterni (vengono tolti dalla selezione).
Scegliere nuovamente lo Strumento Coltello.
Fare sul poligono centrale due tagli diritti orizzontali a 200m dal-l’alto (due linee della griglia) e 200m dal basso.
Passo 16: tornare allo Strumento Selezione a Pennello.
Passo 15. Selezionare il poligono cen-trale
Passo 16. I due tagli orizzontali
Passo 16. Il risultato del taglio
Editor: Selezione=>Selezione a PennelloScorciatoia: Nessuna
Editor: Struttura=>ColtelloScorciatoia: K
Editor: Strumenti=>PoligoniScorciatoia: Nessuna
122 Modeling the Indoor Scene
Selezionare il poligono più al centro appena creato. Deselezionare idue poligoni esterni tenendo premuto il tasto Ctrl e facendo clic suipoligoni esterni (vengono tolti dalla selezione).
Con quel poligono selezionato, scegliere lo Strumento Smussa.
Usare il dialogo dello Strumento Attivo per applicare le impostazio-ni standard di 5m (Fare clic su Applica). Questo apporterà un leg-gero incavo nella finestra.
Passo 17: adesso definire la finestra e la cornice della finestra. Di-sattivare lo Strumento Snap (nel dialogo dei Parametri di Snap di-sattivare Attiva Snapping). A questo punto questo non è più ne-cessario essere agganciati alla griglia.
Passo 16. Selezionare il poligono più alcentro
Passo 16. Il dialogo dello strumentoattivo Smussa
Editor: Struttura=>SmussaScorciatoia: Nessuna
123MODELING
MO
DELIN
G
Scegliere nuovamente lo Strumento Coltello.
Creare sul poligono centrale due tagli diritti orizzontali, approssi-mativamente di 30m (un terzo della linea della griglia) dall’inizio edalla fine del poligono.
Per assicurarsi che i tagli siano diritti, tenere premuto il ta-sto Maiuscole. Questo bloccherà i tagli all’angolo definitonelle impostazione dello Strumento Attivo (45 gradi).
Passo 18: scegliere lo strumento Selezione a Pennello.
Selezionare di nuovo il poligono più al centro appena creato. Perquesto deselezionare i due poligoni esterni tenendo premuto il ta-sto Ctrl e facendo clic sui poligoni esterni (vengono tolti dalla sele-zione).
I nuovi tagli sono un po’ più piccoli, è necessario quindifare un zoom per poterli deselezionare senza perdere l’in-tera selezione.
Estrudere questa selezione verso l’esterno, approssimativamente di30m.
E’ possibile fare un’estrusione approssimativa facendo clic e trasci-nando. Oppure inserire in Offset della finestra dello Strumento At-tivo 30m. Questo sposterà il poligono selezionato di 30m dall’og-getto.
Passo 18. Strumento Attivo Estrusione
Passo 17. Ancora il Coltello
Passo 18. Selezionare questo poligono
Editor: Struttura=>ColtelloScorciatoia: K
Editor: Selezione=>Selezione a PennelloScorciatoia: Nessuna
Editor: Struttura=>EstrusioneScorciatoia: D
124 Modeling the Indoor Scene
Passo 19: con questo poligono ancora selezionato, salvarlo inmodo da aggiungere in un secondo momento un materiale alla fi-nestra.
E’ possibile creare un buco sulla parete per ottenere una finestra,ma poi non sarebbe possibile porre nel foro una geometria per cre-are il vetro. Quindi è meglio salvare il poligono come una selezioneseparata e successivamente attaccarci un materiale vetro.
Fare doppio clic sull’icona triangolare alla destra del modello Stan-za e dare un nome alla selezione........Finestra.
Passo 20: adesso l’ultima cosa per terminare con la finestra. Con lostrumento Selezione a Pennello attivo, selezionare il poligono pro-prio sotto la Finestra.
Estrudere approssimativamente questa selezione di -30m.
Passo 19. Selezione Poligoni
Passo 20. Selezionare questo poligono
Editor: Selezione=>Salva SelezioneScorciatoia: Nessuna
Editor: Struttura=>EstrusioneScorciatoia: D
125MODELING
MO
DELIN
G
Estrudere in modo approssimativo facendo clic e trascinando. Op-pure inserire -30m in Offset della finestra dello Strumento Attivo.Questo sposterà i poligoni selezionati di -30m dall’oggetto.
Passo 21: infine, fissare le normali del modello della Stanza inmodo che la scena venga ombreggiata correttamente. Per stan-dard, le normali del modello puntano verso l’esterno. Tuttavia, dalmomento che il rendering della scena avviene dall’interno del mo-dello Stanza, le normali devono essere invertite.
Verificare che lo Strumento Poligoni sia attivo.
Selezionare tutti i poligoni del modello Stanza. Assicurarsi che ilmodello Stanza sia selezionato in Gestione Oggetti ed usare Sele-ziona Tutto per selezionare tutti i poligoni.
Verificare che le linee gialle indicanti la direzione siano puntate ver-so l’esterno.
Passo 20. Lo Strumento Attivo Estru-sione
Passo 21. Selezionare tutti i poligoni
Editor: Strumenti=>PoligoniScorciatoia: Nessuna
Editor: Modifica=>Seleziona TuttoScorciatoia: Ctrl+A (pc) / Cmd+A (mac)
126 Modeling the Indoor Scene
Invertire le normali.
Le linee gialle indicano la direzione (adesso sono dirette verso l’in-terno).
Passo 22: è possibile spostare la camera verso l’interno, ma affin-ché questo sia più semplice, rimuovere un muro che non è neces-sario (ad esempio uno che non è inquadrato dalla camera). Nellavista in prospettiva ruotare la scena sino a quando non è possibileaccedere facilmente al muro di destra (quello parallelo alla fine-stra).
Scegliere lo Strumento Selezione a Pennello.
Selezionare il poligono che forma quella parete e cancellarlo. Im-mediatamente sarà possibile vedere all’interno della stanza.
Passo 23: raggruppare tutti i modelli della Stanza in un singologruppo.
Quando appare la croce, fare clic e trascinare un rettangolo attor-no a tutti gli oggetti eccetto la camera. In questo modo verrà crea-to un gruppo Oggetto Nullo.
Doppio clic sul testo “Oggetto Nullo” in Gestione Oggetti peraprire il dialogo e cambiare il nome dell’oggetto. Modificarlo in“Stanza”.
Passo 24: salvare il progetto come Scena Interna.
Passo 21. La direzione dei punti dellenormali
Passo 22. Selezionare questo poligono
Passo 22. Eliminare il poligono
Passo 23. Gestione Oggetti
Editor: Struttura=>Inverti NormaliScorciatoia: Nessuna
Editor: Selezione=>Selezione a PennelloScorciatoia: Nessuna
Gestione Oggetti: Oggetti=>Raggruppa OggettiScorciatoia: G
Editor: File=>SalvaScorciatoia: Ctrl+S (pc) / Cmd+S (mac)
127MODELING
MO
DELIN
G
Modellare il TelecomandoE’ importante sapere che il telecomando sarà successivamente ani-mato. Il modo in cui il telecomando viene modellato influenza ilsuo aspetto quando verrà animato (se le suddivisioni non sono ab-bastanza alte potrebbe rompersi durante l’animazione). D’altraparte, se le suddivisioni sono troppo alte, potrebbe essere troppodifficile lavorare in modo pratico.
Passo 1: aprire un nuovo progetto e creare un Cubo.
Fare doppio clic sul testo “Cubo” in Gestione Oggetti per aprireuna finestra dialogo e cambiare il nome dell’oggetto. Modificarloin “Corpo”.
Fare doppio clic sull’icona del Cubo in Gestione Oggetti per cam-biare le impostazioni nel modo seguente: Larghezza 200m, Altezza60m e Profondità 500m. in questo modo, durante l’animazione sideformerà in modo giusto; cambiare i Segmenti a L=10, A=3,P=25. Successivamente aggiungere una smussatura per smorzare ibordi - Smussatura=10, con 4 segmenti.
Un oggetto con un Segmento, dopo che è stato reso mo-dificabile, ha solo un poligono che definisce la superficie.Applicando una deformazione ad un oggetto con un Seg-mento su ogni asse e deformandolo, la geometria si lace-rerà. Alla luce di quanto detto è meglio aumentare il nu-mero di Segmenti. Quanti Segmenti sono necessaridipende dal numero di cambiamenti da fare.
Più segmenti ha un modello più complesso esso diventa. NellaSmussatura, più segmenti ci sono, più smussato è il passaggio daun bordo a quello seguente.
Passo 2: prima di modificare il Corpo (cambiando le sue imposta-zioni) è necessario renderlo modificabile.
Passo 1. Il corpo del Telecomando
Passo 1. I parametri del Cubo
Editor: Oggetti=>Primitive=>CuboScorciatoia: Nessuna
Editor: Struttura=>Crea ModificabileScorciatoia: C
128 Modeling the Indoor Scene
Passo 3: il passo successivo è creare la parte interna dove sono po-sti i tasti. Verificare che il Corpo sia selezionato in Gestione Oggettie attivare lo strumento poligoni.
Cambiare in vista dall’Alto o XZ.
Selezionare tutti i poligoni che definiscono la superficie superioredel telecomando come mostrato. Un modo semplice per far questoè usare lo strumento Selezione Rettangolare con la Selezione Preci-sa attivata nel dialogo dello Strumento Attivo. Verificare che siaancora attivo Solo Elementi Visibili.
Editor: Strumenti=>PoligoniScorciatoia: Nessuna
Vista: Vista=>Vista 2Scorciatoia: F2
Editor: Selezione=>Selezione RettangolareScorciatoia: Nessuna
129MODELING
MO
DELIN
G
Passo 4: con questi poligoni selezionati, scegliere lo strumentoEstrudi Internamente ed estrudere tali poligoni (come un gruppo)di 5m.
E’ possibile Estrudere in modo approssimativo, oppure preciso inse-rendo 5m in Offset nella finestra dello Strumento Attivo. Questosposta il gruppo di poligoni selezionati a 5m.
Passo 5: con il gruppo di poligoni selezionato, usare lo strumentoEstrusione per spostare il gruppo di poligoni.
Lo si può estrudere manualmente, oppure inserire -10m in Offsetnella finestra dello Strumento Attivo. Questo sposterà in basso di10m l’intero gruppo di poligoni.
Passo 5. Estrusione
Passo 4. Lo Strumento Attivo EstrudiInternamente
Passo 5. Lo Strumento Attivo Estrusio-ne
Editor: Struttura=>Estrudi InternamenteScorciatoia: I
Editor: Struttura=>EstrusioneScorciatoia: D
130 Modeling the Indoor Scene
Passo 6: con questo gruppo di poligoni ancora selezionato, è ne-cessario salvarlo per porvi successivamente un materiale laminato.
Doppio clic sull’icona triangolare alla destra del modello Corpo edare un nome alla selezione.......FacciaPiatto.
Passo 7: successivamente, porre una scanalatura lungo il bordo delCorpo, dove s’incontrerà il fronte ed il retro della lamina. Verificareche la modalità Poligono sia ancora attiva.
Cambiare la vista in Lato o YZ.
Usare lo strumento Selezione Rettangolo con Selezione Precisa edisattivare Solo Elementi Visibili.
Selezionare la riga centrale dei poligoni tutto attorno al lato delCorpo.
Per verificare che tutti i poligoni necessari siano seleziona-ti, disattivare la visibilità di tutti i poligoni non selezionaticon lo strumento Nascondi De-selezione.
Successivamente usare Mostra Tutto per vedere di nuovotutti i poligoni.
Passo 6. Selezione Poligoni
Passo 7. Lo strumento Selezione Ret-tangolare
Passo 7. Selezione
Editor: Selezione=>Salva SelezioneScorciatoia: Nessuna
Editor: Strumenti=>PoligoniScorciatoia: Nessuna
Vista: Vista=>Vista 3Scorciatoia: F3
Editor: Selezione=>Selezione RettangolareScorciatoia: Nessuna
Editor: Selezione=>Nascondi De-selezioneScorciatoia: Nessuna
131MODELING
MO
DELIN
G
Passo 9. Muovere il TastoQuadrato
Passo 8: adesso estrudere questo gruppo per creare una superficieincrespata.
Lo si può estrudere manualmente, oppure inserire -10m in Offsetnella finestra Strumento Attivo. Questo sposterà di 10m verso l’in-terno l’intero gruppo di poligoni.
Passo 9: adesso realizzare i tasti. Creare un altro Cubo.
Doppio clic sul testo “Cubo” in Gestione Oggetti per aprire il dia-logo e cambiare il nome dell’oggetto. Modificarlo in“TastoQuadrato”.
Doppio clic sull’icona del Cubo in Gestione Oggetti per cambiarnele impostazioni: Larghezza 30m, Altezza 40m e Profondità 20m.Aggiungere una Smussatura di 5m, con 3 Segmenti.
Muovere il TastoQuadrato nella tipica posizione di “0” sul teleco-mando. Le impostazioni usate sono X=0m, Y=20m, Z=-30m. UsareGestione Coordinate per inserire le posizioni e fare clic su Applica.
Passo 8. Lo strumento Attivo Estrusio-ne
Passo 9. I parametri del Cubo
Editor: Struttura=>EstrusioneScorciatoia: D
Editor: Oggetti=>Primitive=>CuboScorciatoia: Nessuna
132 Modeling the Indoor Scene
Passo 10: invece di creare tutti i tasti, creare nove Duplicati diquello già creato e spostarli nelle corrette posizioni. Con ilTastoQuadrato selezionato farne un duplicato.
Fare doppio clic sul testo “Duplicatore” in Gestione Oggetti peraprire il dialogo e cambiare il nome dell’oggetto. Modificarlo in“Row1b”.
Spostare la Row1b alla posizione consueta del “2” sul telecoman-do. Le impostazioni usate sono X=0m, Y=20m, Z=150m. UsareGestione Coordinate per inserire le posizioni e fare clic su Applica.
Duplicare gli oggetti non solo fa risparmiare il tempo dimodellazione, ma rende più semplice muoversi attraversouna scena complessa. Meno oggetti ci sono nella scenameno processi sono richiesti al computer per creare le im-magini sullo schermo.
Passo 11: fare due copie di Row1b in modo che in totale ce ne sia-no tre.
Oppure premendo il tasto Ctrl spostare l’oggetto in Gestione Og-getti. Quando appare il piccolo segno +, l’oggetto verrà copiato inGestione Oggetti.
Cambiare il nome delle due nuove Copie in “Row1a” e “Row1c”.
Spostare Row1a alla sinistra di Row1c cambiando la sua posizioneX a -50m. Spostare Row1c alla destra di Row1b cambiando la suaposizione X a 50m. Usare di nuovo Gestione Coordinate per inseri-re le posizioni esatte e fare clic su Applica.
Passo 10. Muovere il Pulsante Riga 1b
Passo 11. Muovere la Row1a
Passo 11. Muovere la Row1c
Passo 10. Muovere il Pulsante Row1b
Editor: Oggetti=>Modellazione=>DuplicatoreScorciatoia: Nessuna
Editor: Modifica=>Copia, Modifica=>IncollaScorciatoia: Ctrl+C, Ctrl+V (pc)/Cmd+C, Cmd+V (mac)
133MODELING
MO
DELIN
G
Passo 12: in questo modo è possibile copiare e spostare questi ta-sti; raggruppare assieme tutti i tasti Row1.
Quando appare una croce, fare clic e trascinare un rettangolo at-torno ai tasti (verrà creato un gruppo Oggetto Nullo).
Fare doppio clic sul testo “Oggetto Nullo” in Gestione Oggetti peraprire il dialogo e cambiare il nome dell’oggetto. Modificarlo in“Row1”.
Passo 13: fare due copie del gruppo tasti Row1 in modo che in to-tale ce ne siano tre.
Oppure premendo il tasto Ctrl spostare l’oggetto in Gestione Og-getti. Quando appare il piccolo segno +, l’oggetto verrà copiato inGestione Oggetti.
Cambiare il nome dei due nuovi gruppi di tasti in “Row2” e“Row3”.
Passo 12. Il Gruppo Row1
Passo 13. Row2 e Row3
Gestione Oggetti: Oggetti=>Raggruppa OggettiScorciatoia: G
Editor: Modifica=>Copia, Modifica=>IncollaScorciatoia: Ctrl+C, Ctrl+V (pc)/Cmd+C, Cmd+V (mac)
134 Modeling the Indoor Scene
Passo 13. Muovere Row3
Spostare Row2 e Row3 nella loro posizione. Verificare che sianoseparate ad una distanza di 60m. Questo può essere fatto diretta-mente dall’utente oppure sottrarre 60m dalla posizione Z di Row2e 120m dalla posizione Z di Row3. Con Row2 selezionato in Ge-stione Oggetti, andare in Gestione Coordinate ed inserire -60 dopola posizione attuale nel campo Z. Facendo clic su Applica, il pro-gramma lo calcolerà in automatico. Allo stesso modo sottrarre 120alla posizione Z di Row3.
Facendo clic su ciascuna in Gestione Oggetti, le row saranno posi-zionati sull’asse Z rispettivamente a 30m, 90m e 150m.
Passo 14: raggruppare assieme tutti i tasti.
Quando appare la croce, fare clic e trascinare un rettangolo attor-no ai gruppi delle tre Row ed il TastoQuadrato (verrà creato ungruppo Oggetto Nullo).
Doppio clic sul testo “Oggetto Nullo” in Gestione Oggetti peraprire il dialogo e cambiare il nome dell’oggetto. Modificarlo in“Bottons”.
Passo 15: per dare al telecomando alcuni particolari importanti, siaggiungerà una coppia di tasti rotondi in alto. Per prima cosa crea-re una Sfera.
Fare doppio clic sull’icona della Sfera e cambiare le impostazioni.Selezionare il Raggio a 15m con 18 segmenti.
Spostare la Sfera sulla prima riga del telecomando. Le impostazioniusate sono: X=-50m, Y=20m, Z=200m. Utilizzare Gestione Coordi-nate per inserire la posizione esatta e fare clic su Applica.
Passo 15. I parametri della Sfera
Passo 15. Sfera
Passo 14. Il gruppo Buttons
Gestione Oggetti: Oggetti=>Raggruppa OggettiScorciatoia: G
Editor: Oggetti=>Primitive=>SferaScorciatoia: Nessuna
135MODELING
MO
DELIN
G
Passo 16: con la Sfera selezionata, crearne un Duplicato.
Spostare il Duplicato della Sfera sul lato opportuno del telecoman-do. Le impostazioni usate sono: X=50m, Y=20m, Z=200m. UsareGestione Coordinate per inserire la posizione esatta e fare clic suApplica.
Passo 17: raggruppare assieme le Sfere.
Quando appare la croce, fare clic e trascinare un rettangolo attor-no alla Sfera ed al suo Duplicato. In questo modo verrà creato ungruppo Oggetto Nullo.
Fare doppio clic sul testo “Oggetto Nullo” in Gestione Oggetti peraprire il dialogo e cambiare il nome dell’oggetto. Modificarlo in“Round”.
Usare il drag and drop per trascinare questo gruppo nel gruppoButtons.
Passo 16. Muovere la Sfera
Passo 17. Il gruppo Round
Editor: Oggetti=>Modellazione=>DuplicatoreScorciatoia: Nessuna
Gestione Oggetti: Oggetti=>Raggruppa OggettiScorciatoia: G
136 Modeling the Indoor Scene
Passo 18: raggruppare tutti gli oggetti in Gestione Oggetti - Bodye Buttons.
Quando appare la croce, fare clic e trascinare un rettangolo attor-no al Body ed ai Buttons (verrà creato un gruppo Oggetto Nullo).
Fare doppio clic sul testo “Oggetto Nullo” in Gestione Oggetti peraprire una finestra dialogo e cambiare il nome dell’oggetto. Modi-ficarlo in “Remote” (Telecomando).
Passo 19: nei pochi passi successivi, verrà creato il tasto RotondoJog/Shuttle. Nascondere il telecomando per avere un immaginepiù chiara dello spazio di lavoro. Fare clic sul puntolino grigio inalto a destra dell’icona Telecomando in Gestione Oggetti fino aquando non diventa rosso. Questo nasconderà gli oggetti nella fi-nestra Editor (verranno mostrati di nuovo durante il rendering). Iltasto grigio in basso nasconde gli oggetti dalla camera durante ilrendering.
Passo 20: iniziare la creazione del Jog/Shuttle creando una SplineCircolare.
Doppio clic sull’icona Cerchio in Gestione Oggetti per cambiarne leimpostazioni. Verificare che il Piano sia impostato su XZ e fare clicsu OK.
Doppio clic sul testo “Cerchio” in Gestione Oggetti per aprire ildialogo e cambiare il nome dell’oggetto. Modificarlo in “Bottom”.
Passo 21: prima di modificare il cerchio bottom (modificando leimpostazioni dei suoi parametri) è necessario renderlo modificabile.
Passo 20. Cerchio
Passo 18. Il gruppo Telecomando
Gestione Oggetti: Oggetti=>Raggruppa OggettiScorciatoia: G
Editor: Oggetti=>Primitive Spline=>CerchioScorciatoia: Nessuna
137MODELING
MO
DELIN
G
Passo 22: adesso selezionare alcuni punti da estrudere per creare ibordi increspati del Jog/Shuttle. Verificare che il cerchio Bottom siaancora selezionato in Gestione Oggetti e attivare lo strumentoPunti.
Cambiare la vista in Top o XZ.
Osservare che ci sono solamente 4 punti che definiscono il cerchioBottom. Sarà necessario incrementare il numero di punti per otte-nere i dettagli necessari. Con Bottom selezionato, usare lo stru-mento Suddividi per aggiungere punti.
Inserire 16 nella finestra dialogo e fare clic su OK. Adesso la splineha 64 punti.
Passo 23: selezionare ogni quarto punto per estrarlo dal cerchio.Essendo passati dallo strumento Punti e facendo l’operazione diSuddividi, tutti i punti sono già selezionati, pertanto si devonodeselezionare solo quelli che non devono essere modificati. Per pri-ma cosa attivare lo strumento Selezione a Pennello.
Nel dialogo dello Strumento Attivo, impostare il raggio a 10. Pre-mendo il tasto Ctrl, iniziare dalla posizione al culmine, poi fare clice premendo il tasto Ctrl trascinare per deselezionare i tre punti po-sti fra i quarti da modificare (come mostrato).
Passo 22. Bottom - 4 Punti
Passo 22. Bottom - 64 Punti
Editor: Struttura=>Crea ModificabileScorciatoia: C
Editor: Strumenti=>PuntiScorciatoia: Nessuna
Vista: Vista=>Vista 2Scorciatoia: F2
Editor: Struttura=>SuddividiScorciatoia: Nessuna
Editor: Selezione=>Selezione a PennelloScorciatoia: Nessuna
138 Modeling the Indoor Scene
Passo 24: con questi punti selezionati, scalarli verso l’esterno del-l’oggetto Bottom.
E’ possibile scegliere lo strumento scala ed estrarli manualmente;tenendo sotto controllo Gestione Coordinate, spostare i punti dicirca 450m sull’asse delle X e delle Y.
Passo 25: creare adesso una nuova Spline Cerchio.
Doppio clic sull’icona Cerchio in Gestione Oggetti per modificare leimpostazioni. Impostare il Raggio a 180m.
Renderlo modificabile.
Infine usare il drag-and-drop per trascinare il Cerchio sulla sommitàdell’oggetto Bottom.
Passo 24. Scalare i punti
Passo 25. Parametri del Cerchio
Editor: Strumenti=>ScalaScorciatoia: T
Editor: Oggetti=>Primitive Spline=>CerchioScorciatoia: Nessuna
Editor: Struttura=>Crea ModificabileScorciatoia: C
139MODELING
MO
DELIN
G
Passo 26: creare una nuova Spline Cerchio.
Fare doppio clic sul testo “Cerchio” in Gestione Oggetti per aprireil dialogo e cambiare il nome dell’oggetto. Modificarlo in “Top”.
Mantenere le dimensioni standard.
Passo 27: fare una copia del cerchio Top.
Oppure, premendo il tasto Ctrl spostare l’oggetto in Gestione Og-getti. Non appena appare il piccolo segno +, verrà effettuata unacopia dell’oggetto in Gestione Oggetti. Usando questo metodo,non verrà automaticamente chiamata Top1 e pertanto è necessarioapplicare i cambiamenti successivi alla spline Top ottenuta.
Doppio clic sull’icona Top.1 in Gestione Oggetti per cambiare leimpostazioni. Impostare il Raggio a 180m.
Rendere modificabile sia Top che Top 1.
Infine, usare il drag and drop per trascinare Top.1 sopra Top.
Passo 28: adesso connettere assieme in un unico oggetto entrambii gruppi di spline. Questo renderà più semplice il metterli successi-vamente in un modello. Con il cerchio Top selezionato, usare loStrumento Connetti.
In Gestione Oggetti ci sarà una nuova Spline basata sulle altre due:Top.1. E’ possibile cancellare le vecchie spline (questa nuova splinele include entrambe).
Ripetere il processo con il gruppo spline Bottom.
Passo 26. Spline Cerchio
Passo 27. Spline Shuttle
Passo 28. Connetti
Passo 28. Eliminare le spline in eccesso
Editor: Oggetti=>Primitive Spline=>CerchioScorciatoia: Nessuna
Editor: Modifica=>Copia, Modifica=>IncollaScorciatoia: Ctrl+C, Ctrl+V (pc)/Cmd+C, Cmd+V (mac)
Editor: Struttura=>Crea ModificabileScorciatoia: C
Editor: Funzioni=>ConnettiScorciatoia: Nessuna
140 Modeling the Indoor Scene
Adesso dovrebbero esserci esclusivamente le spline circolari otte-nute recentemente: Top.1 e Bottom.1.
Passo 29: adesso metterle assieme per creare il Jog/Shuttle. Creareun Loft NURBS.
Doppio clic sul testo “Loft NURBS” in Gestione Oggetti per aprireil dialogo e cambiare il nome dell’oggetto. Modificarlo in“Shuttle”.
Doppio clic sull’icona Loft Nurbs in Gestione Oggetti e cambiareSuddivisione Mesh U a 129 e Suddivisione Mesh V a 2. Per ottene-re una mesh morbida di questo modello, è necessario un numerorelativamente alto di punti.
Impostare Inizio su “Cap e Smussatura” e Fine su “No Cap”. Nelleimpostazioni dei Dettagli verificare che Smussatura sia impostatasu Convesso, con Passaggi dalla Partenza impostato su 3 e Raggiodalla Partenza impostato su 5. Inoltre, verificare che sia attivo Co-stringi Contorno. Questo farà in modo che l’oggetto non diventipiù grande della spline originale. Fare clic su OK per uscire dal dia-logo e salvare le impostazioni.
Passo 30: usare il drag and drop per trascinare le due spline(Bottom.1 e Top.1) nell’oggetto Shuttle. Verificare che nella gerar-chia Top.1 venga prima di Bottom.1. Immediatamente è possibilevedere il modello Shuttle nella finestra di Editor.
Tuttavia, per creare la forma è necessario spostare verso il basso laspline Bottom.1. Verificare di essere in modalità Oggetto ed utiliz-zare lo strumento Muovi.
Selezionare la spline Bottom.1 all’interno di Shuttle e spostarla ver-so il basso sull’asse delle Y a -80. Adesso il modello è visibile.
Poiché gli oggetti NURBS sono sempre “vivi”, è possibilespostare la spline sino ad ottenere la forma voluta.
Passo 29. Loft NURBS
Passo 30. Il Loft Jog Shuttle
Passo 30. Muovere la Spine Bottom.1
Editor: Oggetti=>NURBS=>Loft NURBSScorciatoia: Nessuna
Editor: Strumenti=>MuoviScorciatoia: E
141MODELING
MO
DELIN
G
Tuttavia, il tutto non è ancora preciso. Per avere il bordoseghettato della spline Bottom.1 è necessario spostarsi ancora unpo’ più in alto. Così copiare la spline Bottom.1 all’interno dell’og-getto Shuttle.
Oppure premendo il tasto Ctrl spostare l’oggetto in Gestione Og-getti. Non appena appare il piccolo segno +, in Gestione Oggettiapparirà una copia dell’oggetto.
Verificare che questa nuova spline sia sopra l’originale Loft NURBS.
Successivamente spostare la nuova spline in alto sull’asse delle Y acirca Y=-30m. Il tutto dovrebbe apparire come l’immagine.
Passo 31: l’ultima parte dello Shattle è il disco Jog sulla sommità.Creare una nuova Spline Circolare.
Doppio clic sull’icona Cerchio in Gestione Oggetti per cambiare leimpostazioni. Il Raggio dovrebbe essere 180m. Verificare che Pianosia impostato a XZ e fare clic su OK.Passo 31. I Parametri del Cerchio
Passo 30. Muovere le Spline copiate
Passo 30. Dopo la duplicazione dellaspline
Editor: Modifica=>Copia, Modifica=>IncollaScorciatoia: Ctrl+C, Ctrl+V (pc)/Cmd+C, Cmd+V (mac)
Editor: Oggetti=>Primitive Spline=>CerchioScorciatoia: Nessuna
142 Modeling the Indoor Scene
Passo 32: creare un oggetto Estrusione NURBS.
Doppio clic sul testo “Estrusione NURBS” in Gestione Oggetti. Siaprirà il dialogo dove è possibile cambiare il nome all’oggetto. Mo-dificarlo in “Jog”.
Doppio clic sull’icona Estrusione NURBS in Gestione Oggetti percambiare le impostazioni. Impostare Inizio su “Cap e Smussatura”.Impostare Fine su “No Cap”. Nelle impostazioni dei Dettagli verifi-care che Smussatura sia impostato a Convessa. Inoltre, verificareche sia attivo Costringi Contorno. Questo farà in modo che l’og-getto non diventi più grande della spline originale. Inoltre, selezio-nare Suddivisione Regolare con 10m. Fare clic su OK per usciredalla finestra dialogo e salvare le impostazioni.
Usare il drag and drop per trascinare il Cerchio sulla sommità del-l’oggetto Jog.
Passo 33: adesso è necessaria esclusivamente la parte superiore diquesto modello e pertanto si possono cancellare i bordi. Per primacosa rendere l’oggetto Jog modificabile.
Passo 32. Estrusione NURBS - Generale
Passo 32. Estrusione NURBS - Dettagli
Editor: Oggetti=>NURBS=>Estrusione NURBSScorciatoia: Nessuna
Editor: Struttura=>Crea ModificabileScorciatoia: C
143MODELING
MO
DELIN
G
Aprire la gerarchia facendo clic sul piccolo segno + posto vicino al-l’oggetto Jog. Rimuovere il Rounding dalla gerarchia e cancellarel’oggetto Jog (bordi). Lasciare l’oggetto Rounding.
Fare doppio clic sul testo “Rounding” in Gestione Oggetti per apri-re il dialogo e cambiare il nome dell’oggetto. Modificarlo in “Jog”.
Passo 34: raggruppare assieme gli oggetti Jog e Shuttle.
Quando appare la croce, fare clic e trascinare un rettangolo attor-no al Jog ed allo shuttle (verrà creato un gruppo Oggetto Nullo).
Doppio clic sul testo “Oggetto Nullo” in Gestione Oggetti peraprire il dialogo e cambiare il nome dell’oggetto. Modificarlo in“Jog/Shuttle”.
Passo 35: adesso porre assieme le due parti. Mostrare il teleco-mando, facendo clic sul puntolino in alto a destra dell’icona Teleco-mando sino a quando non cambia da rosso a grigio.
Ridimensionare il Jog/Shuttle in modo tale che si armonizzi perfet-tamente con il corpo del Telecomando (circa il 30% della dimen-sione attuale). Il modo più semplice per farlo, è di andare in Ge-stione Coordinate, cambiare da modo Dimensione a Scala edinserire 0.3 (o la dimensione desiderata in Z, Y e Z).
Questo può essere fatto anche in modo libero utilizzando lo stru-mento Scala.
Scalare l’oggetto facendo clic e trascinando sulla scena.
Passo 36: una volta ottenute la misura desiderata, spostare lo Jog/Shuttle al suo posto. Le coordinate della posizione sono: X=0,Y=44 e Z=-140.
Successivamente usare il drag and drop per trascinare il Jog/Shuttlenel gruppo Telecomando.
Passo 35. Scalare il Jog Shuttle
Passo 36. Muovere il Jog Shuttle nellasua posizione
Passo 35. Il Telecomando ed il JogShuttle
Gestione Oggetti: Oggetti=>Raggruppa OggettiScorciatoia: G
Editor: Strumenti=>ScalaScorciatoia: T
144 Modeling the Indoor Scene
Passo 37: salvare il progetto come Telecomando TV.
Editor: File=>SalvaScorciatoia: Ctrl+S (pc) / Cmd+S (mac)
145MODELLAZIONE
MO
DELLA
ZIO
NE
Modellare laScena diFantascienzaPoiché Star Wars e Star Trekhanno inspirato moltianimatori, ci è sembratoappropriato includere unascena di fantascienza. Inquesto esercizio, si costruiràogni cosa da un cargo fighterad un braccio meccanico.Verranno coperti un certonumero di strumenti dimodellazione.
Modellare la Navicella Spaziale StingrayCorpoPasso 1: Aprire un nuovo progetto e creare un Cubo.
Doppio clic sull’icona del Cubo in Gestione Oggetti e modificare lalarghezza e l’altezza a 200m, mentre la profondità a 600m (ciascu-no con un segmento. Clic su OK.
Doppio clic sul testo “Cubo” in Gestione Oggetti. Si aprirà il dialo-go dove è possibile cambiare il nome dell’oggetto. Modificarlo in“Stingray Cage”.
Passo 2: Prima di modificare lo Stingray Cage, è necessario render-lo modificabile.
Passo 1. I Parametri del Cubo
Passo 1. Il Corpo dello Stingray
Editor: Oggetti=>Primitive=>CuboScorciatoia: Nessuna
Editor: Struttura=>Crea ModificabileScorciatoia: C
146 Modellare la Scena di Fantascienza
Passo 3: aggiungere un oggetto Hyper NURBS alla scena.
Doppio clic sul testo “Hyper NURBS” in Gestione Oggetti. Si apriràil dialogo dove è possibile cambiare il nome dell’oggetto. Modifi-carlo in “Stingray”.
Passo 4: trascinare lo Stingray Cage sopra l’oggetto Hyper NURBS.Lo Stingray diventerà un figlio dell’oggetto Hyper NURBS. Si potràosservare che lo Stingray apparirà con una forma di sfera allungatanella finestra di Editor.
Passo 5: per creare lo Stingray, è necessario modificare lo StingrayCage aggiungendo e tirando dei poligoni. Assicurarsi che loStingray Cage sia selezionato in Gestione Oggetti e che sia attivatolo strumento Poligoni.
Selezionare le facce di sinistra e destra dello Stingray Cage (le qualigiacciono lungo l’asse delle X) come mostrato.
Selezionare una faccia e, tenendo premuto il tasto maiuscole, sele-zionare anche l’altra. Sarà necessario ruotare la vista premendo iltasto 3 e trascinando il mouse, oppure utilizzando i bottoni velocinell’angolo in alto a destra della finestra Vista.
Passo 6: con questi due poligoni selezionati, scegliere lo strumentodi estrusione per tirare la loro dimensione di 800 lungo l’asse X.
Si può estrudere anche in modo approssimativo facendo clic e tra-scinando, oppure inserendo l’esatta dimensione di 800 nel campoDimensione X in Gestione Coordinate. Un’alternativa è di inserire300m in Offset della finestra Strumento Attivo (sposterà le facceselezionate di 300m dall’oggetto).
Passo 4. L’oggetto Stingray
Passo 3. Rinominare la Hyper NURBS
Passo 5. Selezionare queste facce
Editor: Oggetti=>NURBS=>Hyper NURBSScorciatoia: Nessuna
Editor: Strumenti=>PoligoniScorciatoia: Nessuna
Editor: Selezione=>Selezione a PennelloScorciatoia: Nessuna
Editor: Struttura=>EstrusioneScorciatoia: D
147MODELLAZIONE
MO
DELLA
ZIO
NE
Le ali superioriPasso 7: per creare le ali, sarà necessario assottigliare questi poli-goni. Il modo più facile di farlo è di andare in Gestione Coordinateed inserire 100m in Dimensione Y e 400 in Dimensione Z (mentre ipoligoni esterni sono selezionati).
E’ possibile farlo anche liberamente (per approssimazione) utiliz-zando lo strumento Scala.
Bloccare l’asse X
E, scalare le facce manualmente facendo clic e trascinando nellascena.
Passo 8: adesso si potranno creare le ali sul bordo alto del modello.Cambiare la vista in YZ, o Sinistra e Destra.
Passo 6. Coordinate
Passo 7. Le coordinate dei PoligoniEsterni
Passo 7. I Poligoni Esterni
Editor: Strumenti=>Asse X (Heading)Scorciatoia: X
Editor: Strumenti=>ScalaScorciatoia: T
Vista: Vista=>Vista 3Scorciatoia: F3
148 Modellare la Scena di Fantascienza
Assicurarsi che gli stessi due poligoni siano ancora selezionati e ta-gliarli a metà in orizzontale con lo strumento Coltello.
Il taglio risulterà più semplice utilizzando lo strumento di Snapping.Le impostazioni consigliate sono Snap: 2.5D e Raggio: 15. Assicu-rarsi che sia attivato “Attiva Snapping”.
Passo 9: è possibile tornare in vista prospettica (F1). Attivare la se-lezione a pennello, deselezionare i due poligoni in basso su en-trambi i lati (Control-Clic) ed estrudere i due poligoni rimanenti di150m utilizzando l’Offset nel dialogo Strumento Attivo.
Passo 8. Parametri Snap
Passo 8. Selezione Poligoni
Passo 8. Estrusione dei poligoni
Passo 9. Lo Strumento Attivo Estrusio-ne
Editor: Struttura=>ColtelloScorciatoia: K
Editor: Struttura=>EstrusioneScorciatoia: D
149MODELLAZIONE
MO
DELLA
ZIO
NE
Passo 10: per assegnare alle ali un aspetto aerodinamico, è neces-sario tirarle un po’ indietro ed angolarle. Questo si può effettuareutilizzando lo strumento Muovi o inserendo -50m in Posizione Y e200m in Posizione Z (in Gestione Coordinate).
Passo 11: adesso aggiungere un po’ di spoiler alle ali. Con gli stessipoligoni selezionati, Estrudere ancora inserendo 100m in offset neldialogo Strumento Attivo.
Passo 10. Coordinate
Passo 11. Coordinate
Editor: Struttura=>EstrusioneScorciatoia: D
150 Modellare la Scena di Fantascienza
Passo 12: successivamente, spostarle indietro utilizzando lo stru-mento Muovi, oppure inserendo 400m in Posizione Z (in GestioneCoordinate).
Passo 13: infine, aggiungere una piccola ‘picchiata” alle aliRuotando i poligoni sull’asse P. Il modo più semplice è di inserire45 gradi nel campo Rotazione P in Gestione Coordinate. In alter-nativa, si possono bloccare gli assi H e B ed utilizzare lo strumentoRotazione.
Passo 12. Coordinate
Passo 13. CoordinateEditor: Strumenti=>RuotaScorciatoia: R
151MODELLAZIONE
MO
DELLA
ZIO
NE
Coda FinalePasso 14: adesso creare la base della coda finale. Utilizzare Selezio-ne a Pennello per selezionare il poligono centrale sull’oggetto edutilizzare lo strumento Estrudi Internamente per creare una nuovapiccola faccia.
Ancora una volta si può Estrudere a mano oppure inserire 50m inOffset della finestra Strumento Attivo.
Passo 15: ridurre la dimensione di questo poligono a X=50m eZ=100m, e spostarlo verso l’alto ed indietro di 100m sull’asse Z.
Passo 14. Selezionare il Poligono
Passo 15. Scalare il poligono
Passo 14. Lo Strumento Attivo EstrudiInternamente
Passo 15. Le coordinate del poligono
Editor: Struttura=>Estrudi InternamenteScorciatoia: I
152 Modellare la Scena di Fantascienza
Passo 16: successivamente, angolare questo poligono di circa -10gradi sull’asse P, in modo che punti sottilmente indietro.
Passo 17: per creare la coda finale, Estrudere il poligono di circa100m.
Passo 16. La rotazione del poligono
Passo 17. Lo Strumento Attivo Estru-sione
153MODELLAZIONE
MO
DELLA
ZIO
NE
Passo 18: ruotare il nuovo poligono di circa -30 gradi lungo P inmodo che si angoli verso la parte posteriore e dimensionarlo a 40sull’asse X.
Passo 19: estrudere ancora di circa 150m.
Passo 18. Ruotare il poligono
Passo 19. Lo Strumento Attivo Estru-sione
154 Modellare la Scena di Fantascienza
Passo 20: adesso scalare questo poligono ad un terzo della sua di-mensione attuale. Questo è realizzabile in vari modi (in base acome si desidera raggiungerlo). Si può selezionare lo strumentoScala e modificare il poligono manualmente. Si può aggiungere “/3” dopo il valore attuale nei campi Dimensione X, Y e Z di Gestio-ne Coordinate (il programma calcolerà automaticamente il risultatonon appena viene fatto clic su Applica). Tuttavia, il modo più sem-plice è di utilizzare una scalatura uniforme su tutti gli assi con lostrumento Scala (Normali).
Passo 20. Lo Strumento Attivo Scala(Normali)
Editor: Struttura=>Scala (Normali)Scorciatoia: Nessuna
155MODELLAZIONE
MO
DELLA
ZIO
NE
Passo 21: muovere questo poligono indietro di 40m sull’asse Y.Questo è facilmente ottenibile aggiungendo -40 nel campo dellaPosizione Y (CINEMA 4D calcolerà il risultato).
Passo 22: estrudere il poligono di 50m e scalarlo indietro dellametà utilizzando lo strumento Scala (Normali) - inserendo 50% efacendo clic su Applica. Spostarlo in basso leggermente verso il re-tro (approssimativamente in basso di 30m - Y-30m - ed indietro di20m - Z+20m).
Adesso, dovrebbe essere pronta la coda dorsale della navicella.
Passo 21. Spostare il poligono
Passo 22. Estrusione
Passo 22. Lo Strumento Attivo Estru-sione
Passo 22. Lo Strumento Attivo Scala(Normali)
156 Modellare la Scena di Fantascienza
Dettaglio della pinnaPasso 23: adesso aggiungere un po’ di dettaglio alla pinna. Sele-zionare il poligono in basso posteriore della pinna.
Volendosi assicurare che ci sia un solo poligono seleziona-to, si possono nascondere tutti i poligoni non selezionati(Selezione=>Nascondi De-selezione).
Successivamente, tagliarlo a metà in orizzontale con lo strumentoColtello. E’ consigliato operare nella vista Dietro per effettuare iltaglio.
Passo 23. Selezione
Editor: Struttura=>ColtelloScorciatoia: K
157MODELLAZIONE
MO
DELLA
ZIO
NE
Passo 24: Selezionare il retro dei due nuovi poligoni ed Estruderli di100m.
Passo 25: Scalare in basso il poligono risultante della metà eruotarlo verso l’alto di 30 gradi sull’asse P.
Passo 26: estrude di 50m e scalare il poligono risultante di un terzosugli assi X ed Y. Per questo è possibile aggiungere “/3” dopo ilnumero nei campi Dimensione X e Z. Questo gli conferisce unaspetto “sinistro” tipo squalo.
Passo 25. Scalare & ruotare il poligono
Passo 24. Selezione poligono
Passo 24. Lo Strumento Attivo Estru-sione
Passo 25. Le coordinate del poligono
Passo 26. Lo Strumento Attivo Estru-sione
158 Modellare la Scena di Fantascienza
Area del motorePasso 27: è il momento di aggiungere i motori sul retro della navi-cella. Selezionare i tre poligoni principali sul retro.
Passo 28: estrudere internamente questi poligoni assicurandosi chePreserva Gruppi sia attivo nel dialogo Strumento Attivo. Questoassicura che vengano ristretti assieme come un gruppo. Estrudereinternamente di circa 50m.
Passo 28. Lo Strumento Attivo EstrudiInternamente
Editor: Struttura=>Estrudi InternamenteScorciatoia: I
159MODELLAZIONE
MO
DELLA
ZIO
NE
Passo 29: estrudere internamente ancora una volta ancora unavolta disattivando però il Preserva Gruppi. In questo modo verran-no modificati separatamente. Estrudere internamente di 20m.
Passo 30: infine, estrudere questi poligoni dentro l’oggetto percreare l’alloggiamento per i motori. Estruderli di 200m impostandoun offset di -200m e facendo clic su Applica. Successivamente ver-ranno posizionate delle luci per simulare il bagliore del motore ac-ceso.
Passo 29. Lo Strumento Attivo EstrudiInternamente
Passo 30. Lo Strumento Attivo Estru-sione
160 Modellare la Scena di Fantascienza
Ali inferioriPasso 31: andare in vista Fronte/Retro o XY in modo da vedere ilmodello diritto. Attivare lo strumento Punti.
Passo 32: adesso selezionare gli spigoli in basso della navicella.Scegliere lo strumento Selezione Rettangolare.
Cambiare le impostazioni dello Strumento Attivo selezionando Se-lezione Precisa (definisce la selezione di cosa viene selezionato al-l’interno) e deselezionando Solo Elementi Visibili (in modo da sele-zionare contemporaneamente sia gli oggetti in fronte che nelretro).
Selezionare gli spigoli in basso di entrambi i lati della navicellacome mostrato. Sarà necessario selezionare un lato e poi, con il ta-sto Maiuscole premuto, selezionare anche quelli dell’altro lato.
Editor: Strumenti=>PuntiScorciatoia: Nessuna
Editor: Selezione=>Selezione RettangolareScorciatoia: Nessuna
161MODELLAZIONE
MO
DELLA
ZIO
NE
Passo 33: successivamente, scalare questa selezione approssimati-vamente di 600m sull’asse X. E’ possibile utilizzare sia lo strumentoScala od inserire 600m nel campo Dimensione X in Gestione Coor-dinate.
Passo 34: adesso si può tornare nella vista prospettica. Attivare lostrumento Poligoni.
e selezionare i poligoni esterni ai punti precedentemente seleziona-ti.
Passo 33. Scala la selezione
Editor: Strumenti=>PoligoniScorciatoia: Nessuna
162 Modellare la Scena di Fantascienza
Passo 35: estrudere questi poligoni verso riducendoli di circa100m. Pertanto, utilizzare lo strumento Scala (Normali) per ridi-mensionare di circa il 50% della loro dimensione attuale.
Passo 36: assicurarsi di essere in modalità poligoni ed attivare lostrumento Selezione a Pennello. Deselezionare il poligono di destra(Control+Clic) in modo di lavorare solo in quello di sinistra.
Passo 37: ruotare il poligono di -60m sull’asse B e spostarlo di 50msull’asse X inserendo +50 dopo la posizione X in Gestione Coordi-nate.
Passo 35. Lo Strumento Attivo Estru-sione
Passo 35. Lo Strumento Attivo Scala(Normali)
Passo 37. Ruotare il poligono
163MODELLAZIONE
MO
DELLA
ZIO
NE
Passo 38: adesso fare l’opposto sul lato destro. Ruotarlo di 60msull’asse B e spostarlo di 50m sull’asse X inserendo -50 dopo la po-sizione X in Gestione Coordinate.
Passo 39: selezionare nuovamente il lato sinistro e, con entrambi ipoligoni selezionati, Estruderli di 150m.
Passo 38. Ruotare il poligono
Passo 39. Lo Strumento Attivo Estru-sione
164 Modellare la Scena di Fantascienza
Passo 40: ridurre i poligoni sull’asse X sottraendo 150m dal campoDimensione X in Gestione Coordinate.
Si potrà osservare che non verranno soltanto leggermenteridotti, ma anche che verranno spostati verso l’interno.Questo è dovuto al fatto che viene modificata la dimen-sione dell’intero gruppo e non dei singoli poligoni.
Passo 41: per creare un bordo saldo, digitare -10 nel campo Di-mensione Y in Gestione Coordinate. Adesso, spostarlo sopra di50m nell’asse Y (aggiungere 50m nella Posizione Y di Gestione Co-ordinate).
Passo 42: adesso, operare sulle ali inferiori curvandole per armo-nizzarle allo stile delle ali superiori. Per prima cosa, ruotare i poligo-ni di -20 lungo l’asse P e spostarle indietro di 100m sul piano Z(aggiungere 100m nella Posizione Z in Gestione Coordinate).
Passo 43: estrudere i poligoni di 50m ed applicare Scala (Normali)del 50% per curvarle.
Passo 40. Scalare i poligoni
Passo 42. Scalare il Poligono
Passo 40. Le coordinate del poligono
Passo 41. Le coordinate del poligono
Passo 42. Le coordinate del poligono
Passo 43. Lo Strumento Attivo Estru-sione
Passo 43. Lo Strumento Attivo Scala(Normali)
165MODELLAZIONE
MO
DELLA
ZIO
NE
NasoPasso 44: attivare lo strumento Punti e selezionare i due puntifrontali in alto del modello Stingray. Spostare questi punti in bassodi 50 sull’asse Y.
Passo 45: selezionare i due punti immediatamente sotto e spostarlidi 100m sull’asse Z (aggiungere 100m nella Posizione Z in Gestio-ne Coordinate) e sopra di 50m sull’asse Y (aggiungere 50 nella Po-sizione Y in Gestione Coordinate).
Passo 44. Le coordinate del Punto
Passo 44. Selezione
Passo 45. Le coordinate del Punto
Passo 45. Selezione
166 Modellare la Scena di Fantascienza
Passo 46: tornare allo strumento Poligoni e selezionare la faccia dimezzo in fronte del modello. Applicare Scala (Normali) del 150%.
Passo 47: quindi estrudere di 200m.
Passo 46. Lo Strumento Attivo Scala(Normali)
Passo 47. Lo Strumento Attivo Estru-sione
Passo 46. Selezione
167MODELLAZIONE
MO
DELLA
ZIO
NE
Passo 48: usando il Gestione Coordinate, cambiare la DimensioneY a 0 la Dimensione Z a 50. Successivamente, spostare il poligonoin alto di 50m sull’asse Y (aggiungere 50m alla Posizione Y).
Passo 49: tornare alla modalità Punti e selezionare i due puntifrontali.
Passo 50: scalare questi punti del 50% sull’asse X (dividere la Di-mensione X per 2 in Gestione Coordinate).
Passo 48. Coordinate del poligono
Passo 50. Coordinate del punto
Passo 49. Selezione
168 Modellare la Scena di Fantascienza
Passo 51: spostare questi punti in alto di 50m ed indietro di 50m(aggiungere 50m alla Posizione Y ed alla Posizione Z in GestioneCoordinate).
Passo 52: selezionare i due punti al di sotto di quelli selezionati.
Passo 53: spostarli verso l’esterno (-100m sull’asse Z) per tirarefuori il naso.
Passo 52. Selezione
Passo 51. Coordinate del punto
Passo 53. Coordinate del punto
169MODELLAZIONE
MO
DELLA
ZIO
NE
Passo 54: infine, selezionare i due punti in alto dove inizia il naso.Cambiare la Dimensione X in Gestione Coordinate a 200m e spo-starlo verso il basso approssimativamente di 50m (sottrarre 50mdalla Posizione Y in Gestione Coordinate).
Passo 55: assicurarsi di salvare il progetto come Stingray.
Passo 54. Coordinate del punto
Editor: File=>SalvaScorciatoia: Ctrl+S (pc) / Cmd+S (mac)
170 Modellare la Scena di Fantascienza
Modellare la Navicella CargoIl corpoPasso 1: aprire un nuovo progetto e creare un cilindro.
Doppio clic sull’icona del Cilindro in Gestione Oggetti per cambiarele impostazioni dei parametri.
Le impostazioni sono: Raggio=300m, Altezza=100m, Segmenti Al-tezza=1, Segmenti Rotazione=8, Segmenti Cap=3. Clic su OK.
Doppio clic sul testo “Cilindro” in Gestione Oggetti. Si aprirà il dia-logo dove è possibile cambiare il nome dell’oggetto. Modificarlo in“Body”.
Passo 2: prima di modificare il corpo è necessario renderlo modifi-cabile.
Poiché l’oggetto dovrà avere dei bordi netti da poligono a poligo-no, eliminare il tag di smussatura da Gestione Oggetti.
Passo 1. I parametri del Cilindro
Passo 1. Rinominare il Cilindro
Editor: Oggetti=>Primitive=>CilindroScorciatoia: Nessuna
Editor: Struttura=>Crea ModificabileScorciatoia: C
171MODELLAZIONE
MO
DELLA
ZIO
NE
Passo 3: ruotare il Body di 22.5 gradi sull’asse H.
Inserire 22.5 gradi nel campo di Rotazione H in Gestione Coordi-nate. Fare clic su Applica. La navicella verrà ruotata di conseguen-za.
Passo 4: avendo scalato il corpo sull’asse X, sarà necessarioresettare gli assi del Body. Scegliere lo strumento Assi.
Inserire 0 gradi nel campo Rotazione in Gestione Coordinate. Fareclic su Applica.
Passo 5: tornare in modalità Oggetto per modificare la larghezzadel body. Utilizzare lo strumento Scala.
Si può prendere la maniglia della Scala X e spostare il lato del Body.In alternativa, si può inserire l’esatta dimensione in Gestione Coor-dinate. Quelle mostrate sono x=450m, Y=100m, Z=600. Clic suApplica.
Passo 3. Le coordinate del Body
Passo 3. Ruotare il Body
Passo 4. Le coordinate degli Assi delBody
Passo 4. Resettare gli Assi
Passo 5. Le coordinate del Body
Editor: Strumenti=>RuotaScorciatoia: R
Editor: Strumenti=>Assi OggettoScorciatoia: Nessuno
Editor: Strumenti=>ScalaScorciatoia: T
172 Modellare la Scena di Fantascienza
Passo 6: prima di qualsiasi altra modellazione sul Body, sarà neces-sario Ottimizzare il modello. Quando si crea un Cilindro, i Capsono degli oggetti separati. Si può utilizzare lo strumento Ottimizzaper combinarli assieme. Con il Body selezionato in Gestione Og-getti.
Le impostazioni standard sono già corrette. Clic su OK.
Passo 7: adesso si può iniziare a modificare il Body. Assicurarsi cheil Body sia selezionato in Gestione Oggetti. Attivare Poligoni.
Usare lo strumento Poligoni per selezionare i due angoli in altofrontali del Body, come mostrato.
Editor: Struttura=>OttimizzaScorciatoia: Nessuna
Editor: Strumenti=>PoligoniScorciatoia: Nessuna
Editor: Strumenti=>PoligoniScorciatoia: Nessuna
173MODELLAZIONE
MO
DELLA
ZIO
NE
Passo 8: attivare lo strumento Smussa Fuori e spostare le facce se-lezionate di 100m.
E’ possibile smussare in fuori in modo approssimativo, oppure inse-rendo la dimensione precisa di 100m in Offset (finestra StrumentoAttivo). Clic su Applica. Questo sposterà le facce selezionate di100m dall’oggetto originale.
Passo 9: ruotare la vista in modo da guardare il modello dal sotto.Selezionare le due parti sotto come mostrato. Attivare lo strumentoSelezione a Pennello.
Estrudere approssimativamente di 100m.
Di nuovo, inserire 100m in Offset dello Strumento Attivo. Clic suApplica. Questo estrude le facce selezionate di 100m.
Passo 8. Lo Strumento Attivo SmussaFuori
Passo 9. Selezione
Passo 9. Lo Strumento Attivo Estrusio-ne
Editor: Struttura=>Smussa FuoriScorciatoia: Nessuna
Editor: Selezione=>Selezione a PennelloScorciatoia: Nessuna
Editor: Struttura=>EstrusioneScorciatoia: D
174 Modellare la Scena di Fantascienza
Passo 10: con queste facce ancora selezionate, estruderle interna-mente.
Inserire 10m in Offset nella finestra Strumento Attivo. Questo ge-nererà una nuova faccia interna dei poligoni.
Passo 11: adesso estrudere un po’ queste facce.
Inserire 10m in Offset nella finestra Strumento Attivo. Clic su Ap-plica. Questo estruderà i poligoni selezionati di 10m.
Come è visibile, alla navicella si stanno aggiungendo dei dettagli.
Passo 12: adesso si creerà l’insenatura del cargo. Selezionare lafacce laterali posteriori del corpo come mostrato.
Passo 12. Selezione
Passo 10. Lo Strumento Attivo EstrudiInternamente
Passo 11. Lo Strumento Attivo Estru-sione
Passo 11. Estrudere le facce
Editor: Struttura=>Estrudi InternamenteScorciatoia: I
Editor: Struttura=>EstrusioneScorciatoia: D
Editor: Selezione=>Selezione a PennelloScorciatoia: Nessuna
175MODELLAZIONE
MO
DELLA
ZIO
NE
Smussarli leggermente.
Inserire 25m in Estrusione e 25m in Offset Interno (nel dialogoStrumento Attivo). Questo genererà una smussatura uniforme dalBody.
Passo 13: adesso Estrudere queste facce.
Inserire 50m in Offset del dialogo Strumento Attivo. Clic su Appli-ca. Questo estruderà i poligoni selezionati di 50m.
Passo 14: adesso creare un area dove verrà posizionato il baglioredel motore. Selezionare la faccia posteriore del Body, come mostra-to. Attivare nuovamente lo strumento Selezione a Pennello.
Passo 12. Lo Strumento Attivo Smussa
Passo 13. Lo Strumento Attivo Estru-sione
Passo 13. Estrusione
Passo 14. Selezionare il poligono po-steriore
Editor: Struttura=>SmussaScorciatoia: Nessuna
Editor: Struttura=>EstrusioneScorciatoia: D
Editor: Selezione=>Selezione a PennelloScorciatoia: Nessuna
176 Modellare la Scena di Fantascienza
Smussarli come la precedente selezione.
Inserire 25m nel campo Estrusione e 25m nel campo Offset Inter-no del dialogo Strumento Attivo. Questo genererà una smussaturauniforme dal Body.
Passo 15: adesso estrudere internamente queste facce.
Inserire - 50m in Offset del dialogo Strumento Attivo. Clic su Ap-plica. Questo estruderà i poligoni selezionati di -50m.
Passo 16: selezionare alcuni poligoni sulla parte in alto nel retro. Sidovrà attivare nuovamente lo strumento Selezione a Pennello.
Smussare un po’ la selezione.
Passo 15. Estrusione
Passo 14. Lo Strumento Attivo Smussa
Passo 15. Lo Strumento Attivo Estru-sione
Passo 16. Lo Strumento Attivo Smussa
Passo 16. Selezione
Editor: Struttura=>SmussaScorciatoia: Nessuna
Editor: Struttura=>EstrusioneScorciatoia: D
Editor: Selezione=>Selezione a PennelloScorciatoia: Nessuna
Editor: Struttura=>SmussaScorciatoia: Nessuna
177MODELLAZIONE
MO
DELLA
ZIO
NE
Inserire 10m nel campo Estrusione e 10m nel campo Offset Internonel dialogo Strumento Attivo. Questo genererà una smussaturauniforme dal Body.
Passo 17: selezionare le facce angolate frontali del Body come mo-strato. Si dovrà attivare ancora la Selezione a Pennello.
Adesso, estrudere internamente questa faccia.
Inserire 20m in Offset del dialogo Strumento Attivo. Clic su Appli-ca. Questo genererà una nuova faccia con una estrusione internadi 20m.
Passo 18: adesso, estrudere queste facce.
Passo 17. Lo Strumento Attivo EstrudiInternamente
Passo 18. Lo Strumento Attivo Estru-sione
Passo 17. Selezione
Passo 17. Estrudi Internamente
Passo 18. Estrusione
Editor: Selezione=>Selezione a PennelloScorciatoia: Nessuna
Editor: Struttura=>Estrudi InternamenteScorciatoia: I
Editor: Struttura=>EstrusioneScorciatoia: D
178 Modellare la Scena di Fantascienza
Inserire 10m in Offset nel dialogo Strumento Attivo. Clic su Appli-ca. Questo estruderà i poligoni selezionati di 10m.
Passo 19: successivamente, si contornerà il fronte del Body. Attiva-re nuovamente lo strumento Selezione a Pennello.
Selezionare la maggior parte delle facce frontali del Body ed i poli-goni proprio al di sotto, come mostrato.
Eliminare i poligoni. Adesso è possibile vedere all’interno del Body.
Passo 20: adesso si costruiranno dei nuovi poligoni al posto diquelli eliminati per dare un nuovo aspetto al fronte. Attivare Punti.
Utilizzare lo strumento Crea Poligoni per generarne tre nuovi inquell’area.
Con questo strumento attivato, fare clic su un punto e trascinare lacroce nel prossimo punto per connetterli assieme.
Passo 19. Selezione
Passo 20. Creazione poligono
Editor: Selezione=>Selezione a PennelloScorciatoia: Nessuna
Editor: Struttura=>Crea PoligonoScorciatoia: Nessuna
179MODELLAZIONE
MO
DELLA
ZIO
NE
Fare lo stesso dal secondo punto al terzo.
Poi, dal terzo al quarto.
Clic sul punto originale per chiudere il poligono (sarà immediata-mente visibile ciò che è stato creato).
Costruire sempre i poligoni in senso orario dall’esterno delmodello in modo che le normali delle facce abbiano la giu-sta direzione. Se, per qualche motivo, questo non può es-sere fatto, ricordarsi di invertire le normali.
Passo 21: ripetere il processo con i due lati rimasti aperti (questavolta saranno definiti da solo tre punti).
Passo 22: adesso creare la porta del cargo sul retro del corpo.Ruotare la vista in modo da guardare il sotto del Body come mo-strato. Si può vedere che i poligoni centrali hanno una forma ditorta. Per poter creare un’apertura rettangolare, sarà necessariocambiarli.
Attivare lo strumento Selezione a Pennello.
Selezionare i punti del cerchio centrale come mostrato.
Passo 21. Creare il poligono
Editor: Selezione=>Selezione a PennelloScorciatoia: Nessuna
180 Modellare la Scena di Fantascienza
Passo 23: successivamente, attivare lo strumento Scala.
E’ possibile scalarli manualmente oppure inserire la nuova dimen-sione in Gestione Coordinate. Le impostazioni saranno conX=300m, Y=0m, Z=300m.
Passo 24: adesso utilizzare lo strumento Coltello per creare la for-ma di un rettangolo al centro. Attivare lo strumento Selezione aPennello e Poligoni.
Selezionare i poligoni posizionati ad ore tre e nove come mostrato.
Scegliere lo strumento Coltello.
Passo 23. Coordinate
Passo 24. Selezione
Editor: Strumenti=>ScalaScorciatoia: T
Editor: Selezione=>Selezione a PennelloScorciatoia: Nessuna
Editor: Struttura=>ColtelloScorciatoia: K
181MODELLAZIONE
MO
DELLA
ZIO
NE
Per poter fare un taglio dritto, utilizzare lo strumento di Snap. An-dare nel dialogo Parametri di Snap ed attivare Punti, disattivarePunto Griglia e Linea Griglia. Snap: 2.5D ed i valori standard delraggio sono corretti. Assicurarsi di attivare Attiva Snapping.
Tagliare una linea retta attraverso ciascuno dei poligoni selezionati,utilizzando i punti dei poligoni adiacenti, come mostrato.
Adesso si ha una forma quadrata.
Passo 25: selezionare tutti i poligoni che definiscono la forma ret-tangolare nel centro.
Eliminare questi poligoni. Al loro posto verrà generata una sempli-ce forma per la porta del cargo.
Passo 26: attivare lo strumento Punti.
Passo 24. Parametri di Snap
Passo 25. Selezione
Passo 25. Eliminazione
Editor: Selezione=>Selezione a PennelloScorciatoia: Nessuna
Editor: Strumenti=>PuntiScorciatoia: Nessuna
182 Modellare la Scena di Fantascienza
Scegliere lo strumento Ponte.
Con questo strumento attivato, fare clic sulla parte alta a sinistradel foro sullo spigolo. Poi, trascinare la croce sul punto orizzontaledall’altra parte per congiungerli assieme.
Ripetere con la coppia successiva orizzontale ed apparirà il primopoligono.
Ripetere con la coppia successiva orizzontale ed apparirà il secondopoligono.
Ripetere con la coppia successiva orizzontale ed apparirà il terzopoligono.
Sono stati creati tre poligoni squadrati dove prima c’erano otto po-ligoni dalla forma irregolare. Questo renderà più semplice la crea-zione della porta del cargo.
Passo 27: adesso aggiungere un po’ di dettaglio alla porta. Tornareallo strumento Poligoni e selezionare i tre nuovi poligoni che defi-niscono la forma centrale.
Smussarli leggermente.
Inserire -10m nel campo Estrusione e 10m in Offset Interno deldialogo Strumento Attivo. Questo genererà una smussatura versol’interno.
Passo 27. Lo Strumento Attivo Smussa
Passo 26. Il primo Ponte
Passo 26. Il secondo Ponte
Passo 27. Selezione
Editor: Struttura=>PonteScorciatoia: B
Editor: Selezione=>Selezione a PennelloScorciatoia: Nessuna
Editor: Struttura=>SmussaScorciatoia: Nessuna
183MODELLAZIONE
MO
DELLA
ZIO
NE
Passo 28: disattivare Preserva Gruppi nel dialogo Strumento Attivoe Smussare nuovamente.
Questa volta inserire 10m nel campo Estrusione e 10m in OffsetInterno del dialogo Strumento Attivo. Questo genererà unasmussatura verso l’esterno.
L’aspetto della porta sarà un po’ più interessante.Passo 28. Lo Strumento Attivo Smussa
184 Modellare la Scena di Fantascienza
Passo 29: il prossimo passo è di creare la porta come un oggettoseparato in modo da poterla aprire successivamente. Con i tre poli-goni smussati ancora selezionati, incrementare la dimensione dellaselezione per circondare l’intera area della porta.
Si dovrebbero avere tutti i poligoni selezionati che definiscono laporta selezionata. Dividerli dal resto dell’oggetto.
In Gestione Oggetti apparirà un nuovo oggetto chiamato Body.1.Questa è la nuova selezione della porta.
Eliminare i poligoni selezionati dal Body. Niente è stato modificatopoiché il nuovo oggetto della porta è nello stesso posto di quellieliminati.
Doppio clic sul testo “Body.1” in Gestione Oggetti. Si aprirà il dia-logo dove è possibile cambiare il nome dell’oggetto. Modificarlo in“Porta”.
Passo 30: adesso aggiungere alcune tubature alla navicella inmodo da contornarla. Creare una spline Cerchio.
Doppio clic sul testo “Cerchio” in Gestione Oggetti. Si aprirà il dia-logo dove è possibile cambiare il nome dell’oggetto. Modificarlo in“Pipeline”.
Passo 31: cambiare la vista in XY, o Fronte.
Selezionare lo strumento Oggetto.
Passo 29. Selezione
Passo 30. Spline Cerchio
Editor: Selezione=>Espandi SelezioneScorciatoia: Nessuna
Editor: Struttura=>Modifica Superficie=>SplitScorciatoia: Nessuna
Editor: Oggetti=>Primitive Spline=>CerchioScorciatoia: Nessuna
Vista: Vista=>Vista 4Scorciatoia: F4
Editor: Strumenti=>OggettoScorciatoia: Nessuna
185MODELLAZIONE
MO
DELLA
ZIO
NE
Adesso scalarla in modo che circondi l’intera navicella.
Clic e trascinare in modo da allargarla. Non importa una dimensio-ne esatta.
Prima di modificare il Cerchio, è necessario renderlo modificabile.
Passo 32: per il prossimo passo, sarà necessario avere più punti diquelli standard; Selezionare lo strumento Punti.
Con l’oggetto selezionato, è possibile vedere che è definito soltan-to da quattro punti.
Suddividere la Spline.
Usare un’impostazione di 8 Suddivisioni. Questo suddivide i 4 pun-ti in 32.
Passo 33: successivamente si proietterà questo oggetto sul Body inmodo che la spline abbracci esternamente la navicella.
Prima del doppio clic sull’icona Spline alla destra della Pipeline inGestione Oggetti, cambiare il tipo di Spline (in B-Spline). Clic suOK. Questo genererà una proiezione più morbida.
Quindi, proiettare la spline sulla navicella.
Passo 32. Suddividere la Spline
Passo 31. Scalare la Spline Cerchio
Passo 32. La Spline suddivisa
Passo 33. Le impostazioni della Spline
Editor: Strumenti=>ScalaScorciatoia: T
Editor: Strumenti=>Crea ModificabileScorciatoia: C
Editor: Strumenti=>PuntiScorciatoia: Nessuna
Editor: Struttura=>SuddividiScorciatoia: Nessuna
Editor: Struttura=>Modifica Spline=>ProiettaScorciatoia: Nessuna
186 Modellare la Scena di Fantascienza
Nel dialogo, scegliere una proiezione Radiale. Sarà immediatamen-te visibile come la spline si adatti alla forma del Body.
Passo 34: la tubatura correrà sul bordo esterno della navicella. Uti-lizzare lo strumento Punti per selezionare quelli sotto al Body edeliminarli.
Successivamente cambiare la Pipeline in una spline aperta. Doppioclic sull’icona Spline alla destra della Pipeline in Gestione Oggetti edisattivare Spline Chiusa. Clic su OK.
Passo 35: si potrà osservare che adesso la spline è aperta, ma nonè nella giusta posizione. Per risolvere questo problema, selezionareil punto in basso a destra come mostrato ed usare lo strumentoSetta Primo Punto.
L’apertura adesso sarà in basso dove voluto.
Passo 33. Il Dialogo Proietta Spline
Passo 34. Eliminare la selezione
Passo 34. I parametri della Spline
Passo 35. Eliminare la Selezione
Editor: Struttura=>Modifica Spline=>Setta Primo PuntoScorciatoia: Nessuna
187MODELLAZIONE
MO
DELLA
ZIO
NE
Passo 36: proiettando la spline del Cerchio, essa è stata posiziona-ta esattamente sulla superficie dell’oggetto. Per creare una tubatu-ra, sarà necessario scalare la Pipeline in modo che fluttui attornoalla superficie del Body.
Cambiare lo strumento Oggetto.
Selezionare Scala.
Clic e trascinare sulla scena in modo che corra sull’esterno della su-perficie del Body. E’ necessario scalare separatamente gli assi X edY ad una certa distanza.
Passo 37: adesso creare la tubatura. Creare una nuova Spline Cer-chio.
Per prima cosa fare doppio clic sull’icona del Cerchio in GestioneOggetti per modificarne i parametri. Cambiare il Raggio a 5m.Questo assottiglierà la tubatura. Cambiare l’Interpolazione=>PuntiIntermedi su Uniforme ed il Numero in 1. Clic su OK.
Passo 38: Creare una Sweep NURBS.
Doppio clic sul testo “Sweep NURBS” in Gestione Oggetti. Si apri-rà il dialogo dove è possibile cambiare il nome dell’oggetto. Modi-ficarlo in “Pipe”.
Passo 36. Scalare la Spline Pipeline
Passo 37. I parametri del Cerchio
Editor: Strumenti=>OggettoScorciatoia: Nessuna
Editor: Strumenti=>ScalaScorciatoia: T
Editor: Oggetti=>Primitive Spline=>CerchioScorciatoia: Nessuna
Editor: Oggetti=>NURBS=>Sweep NURBSScorciatoia: Nessuna
188 Modellare la scena di Fantascienza
Trascinare la Pipeline ad il cerchio sopra la Sweep NURBS. Per ave-re i risultati desiderati, gli oggetti devono essere nell’ordine corret-to: prima il cerchio e poi la Pipeline. Immediatamente la tubazionesarà visibile.
Suggerimento: una buona regola per ricordarsi l’ordine che gli og-getti devono avere quando si utilizza una Sweep NURBS è chel’oggetto superiore è inseguito lungo l’oggetto(i) sottostante.
Le NURBS sono sempre “vivi”. In qualsiasi momento si può ridi-mensionare il tubo cambiando il cerchio interno.
Passo 39: adesso duplicare il tubo per crearne una serie. Per primacosa tornare in vista Prospettiva.
Adesso, spostare indietro il tubo dove inizia il dettaglio dello smus-so, come smussato. Sarà necessario attivare gli strumenti Oggettoe Muovi.
Vista: Vista=>Vista 1Scorciatoia: F1
Editor: Strumenti=>OggettiScorciatoia: Nessuna
189MODELLAZIONE
MO
DELLA
ZIO
NE
Selezionare Muovi.
Passo 40: adesso utilizzare la funzione Duplica per creare dei clonidel Pipe.
Creare 3 copie. Assicurarsi di creare dei duplicatori attivando l’op-zione Genera Duplicatori. Utilizzando il più possibile i duplicatori sirisparmia tempo, spazio su disco richiesta di RAM e velocità nelflusso di lavoro. Per spostarle lungo il piano Z inserire X=0, Y=0,Z=-100 nel campo Muovi. Clic su OK.
Rinominare l’oggetto Nullo in “Duplicati Pipe”.
Adesso si hanno quattro tubi che circondano la navicella.
Passo 41: adesso è necessario nascondere gli estremi dei tubi.
Ruotare la vista in modo da guardare la navicella dal basso (spe-cialmente dove i tubi finiscono). Selezionare lo strumento Poligoni.
Attivare lo strumento Selezione a Pennello.
Assicurarsi che il corpo sia selezionato in Gestione Oggetti e sele-zionare i due poligoni direttamente sotto a dove terminano i tubi.Smussarlo verso l’esterno.
Passo 40. Impostazioni Duplica
Passo 41. Lo Strumento Attivo Smusso
Passo 40. Quatro tubi
Passo 41. Selezione
Editor: Strumenti=>MuoviScorciatoia: E
Editor: Funzioni=>DuplicaScorciatoia: Nessuna
Editor: Strumenti=>PoligoniScorciatoia: Nessuna
Editor: Selezione=>Selezione a PennelloScorciatoia: Nessuna
Editor: Struttura=>SmussaScorciatoia: Nessuna
190 Modellare la scena di Fantascienza
Inserire 50m nel campo Estrusione e 25 in Offset Interno nel dialo-go dello Strumento Attivo. Questo nuovo elemento segnerà la finedelle tubazioni.
Passo 42: raggruppare assieme le parti della navicella.
Per prima cosa trascinare la Porta nel Body.
Raggruppare soltanto l’oggetto Body.
Quando appare la croce, fare clic e trascinare un rettangolo attor-no al Body e rilasciare. Verrà creato un gruppo Oggetto Nullo.
Doppio clic sul testo “Oggetto Nullo” in Gestione Oggetti. Si apri-rà un dialogo dove è possibile cambiare il nome dell’oggetto. Mo-dificarlo in “Cargo Ship.”
Drag and Drop il Pipe ed i duplicatori all’interno del gruppo CargoShip.
Salvare il progetto come Cargo Ship.
Gestione Oggetti: Oggetti=>Raggruppa OggettiScorciatoia: G
Editor: File=>SalvaScorciatoia: Ctrl+S (pc) / Cmd+S (mac)
191MODELLAZIONE
MO
DELLA
ZIO
NE
Aggiungere dei particolari (Nernies)Sono i piccoli dettagli aggiunti ad un modello od ad una scena cherendono l'aspetto più interessante. Le tubature create prima sonoun buon esempio di nernies.
Di seguito alcune idee per dei particolari da aggiungere alla Navi-cella Cargo. Il modello finito del cargo nel CD ha una quantità diquesti esempi su di esso. E' possibile, ovviamente, aggiungere qual-siasi cosa che si desideri. Ricordarsi soltanto di prestare attenzionealle geometrie che vengono aggiunte, poiché se sono molto com-plesse possono appesantire il modello. Pertanto, cercare sempre difarlo rimanere efficiente.
Dettagli con SplineCome per le tubature, si può disegnare una spline e proiettarla so-pra qualsiasi parte della navicella. Lungo il percorso della spline èpossibile farci passare qualsiasi forma (tipo un ingranaggio, unastella, ecc.) per ottenere un effetto interessante di tubatura.
Alcuni esempi di utilizzo delle spline:
• Usare il minor numero di punti possibile per definire la Spline.
• Per delle curve precise, utilizzare le spline Bézier e sistemare letangenti.
• Per un effetto smussato, utilizzare le spline Lineari. Poi, con lostrumento Smussa, curvare gli angoli del valore desiderato.
• Assicurarsi che gli oggetti terminino da qualche parte.
I dettagli fatti con le PrimitiveQualsiasi cosa, come un semplice cubo, posizionato nel centro dellaparte superiore della navicella dove sono posizionate le tubature,renderà l'idea di alloggiamento delle stesse. Potrebbe essere, adesempio, dove è posizionato il sistema di areazione della navicella.Altre primitive tipo le capsule, la cisterna, ecc. possono essere posi-zionate attorno alla forma esterna della navicella in modo da con-ferirle un aspetto più interessante.L'utilizzo delle Primitive
192 Modellare la scena di Fantascienza
LuceE' veramente semplice aggiungere una luce di pericolo sui bordiesterni della navicella.
Passo 1: creare una primitiva Capsula con la metà dei suoi poligoniimpostati per standard. Renderla poi modificabile.
Passo 2: usare lo strumento Punti e selezionare metà dei punti (lametà sopra o sotto). Poi, eliminare la selezione.
Passo 3: scalare la dimensione della capsula ad una dimensione ap-propriata per una luce di emergenza (ad esempio di 0.1 o 10%).
Passo 4: creare un nuovo materiale. Usare soltanto il canale diLuminanza e creare un colore di desiderato. Metterlo sulla capsula.
Passo 5: creare una luce. Usare il tipo Omni e rendere visibile lavolumetria aggiungendo del noise.
Passo 6: nella linguetta dei Dettagli, scegliere la DecadenzaQuadratica Inversa con una Distanza Esterna di 500m.
Passo 7: nella linguetta Visibile, impostare la Decadenza al 50%.
Passo 8: nella linguetta Noise, impostare la luminosità a 40, disatti-vare Usa Coordinate Locali, scalarlo di 25m su tutti gli assi ed im-postare la velocità del vento a X=1.
Passo 1. Luce
Passo 2. Luce
Passo 3. Scala
Passo 5. Luce - Impostazione Generale
193MODELLAZIONE
MO
DELLA
ZIO
NE
Passo 7. Luce - Visibile Passo 7. Luce - Noise
Se è stato aggiunto del dettaglio alla navicella, assicurarsi di salvarele modifiche.
Modellare un Braccio Robot per il Cargo ShipModellare le ditaPasso 1: aprire un nuovo progetto. Durante il lavoro di modellazio-ne, sarà necessaria una maggiore suddivisione della griglia nellospazio di lavoro. Andare nel dialogo Parametri di Snap, nella lin-guetta Griglia Assoluta e cambiare Spaziatura Griglia a 20m. Que-sto genererà delle linee di griglia ogni 20m invece che ogni 100m.Cambiare la Griglia Dinamica in Nessuno. La Griglia Dinamica cam-bia il numero e la dimensione dei rettangoli della griglia quandoviene fatto uno zoom. Attivando Nessuno rimarrà bloccata a 20min qualsiasi caso.
Inoltre, abilitare lo snapping. Le impostazioni Snap: 2.5D, PuntoGriglia e Linea Griglia abilitate con il Raggio standard.
Passo 2: aggiungere una Spline Rettangolo.
Passo 6. Luce - Dettagli
Passo 1. Parametri di Snap
Editor: File=>SalvaScorciatoia: Ctrl+S (pc) / Cmd+S (mac)
Editor: Oggetti=>Primitive Spline=>RettangoloScorciatoia: Nessuna
194 Modellare la scena di Fantascienza
Doppio clic sull’icona del Rettangolo in Gestione Oggetti per cam-biare le impostazioni. Modificare la Larghezza a 100m e l’Angolodi interpolazione a 20 gradi. Questo crea un punto ogni 20 gradi.Impostare il Piano XZ in modo che il rettangolo venga creato paral-lelo al piano generale. Clic su OK.
Passo 3: adesso si può arrotondare. Per prima cosa renderlo Modi-ficabile.
Quindi Smussare il Rettangolo.
Poi, clic and drag (alla destra) sino a quando non diventa comple-tamente ovale come mostrato.
Passo 2. Rettangolo
Passo 2. Le impostazioni del Rettango-lo
Editor: Struttura=>Crea ModificabileScorciatoia: C
Editor: Struttura=>Modifica Spline=>SmussareScorciatoia: Nessuna
195MODELLAZIONE
MO
DELLA
ZIO
NE
Passo 4: creare una Estrusione NURBS
Doppio clic sul testo “Estrusione NURBS” in Gestione Oggetti. Siaprirà un dialogo dove è possibile cambiare il nome dell’oggetto.Modificarlo in “Finger Joint.”
Doppio clic sull’icona della Estrusione NURBS in Gestione Oggettiper cambiare le impostazioni. Estrudere sull’asse Y di 40. Assicurarsiche il Movimento Z sia 0. Impostare Inizio e Fine su “Cap e Smus-satura”.
Nelle impostazioni dei dettagli, assicurarsi che la Smussatura sia im-postata su Incisa. Clic su OK per uscire dal dialogo e salvare le im-postazioni.
Trascinare il Rettangolo sopra l’oggetto Finger Joint. Il modello saràvisibile.
Passo 5: assicurarsi che Finger Joint sia selezionato e crearne unDuplicato.
Muovere il Duplicatore a Y=90m. utilizzare il Gestione Coordinateper inserire l’esatta posizione e fare clic su Applica.
Passo 4. Estrusione NURBS - Generale
Passo 4. Estrusione NURBS - Dettagli
Passo 4. Coordinate
Editor: Oggetti=>NURBS=>Estrusione NURBSScorciatoia: Nessuna
Editor: Oggetti=>Modellazione=>DuplicatoreScorciatoia: Nessuna
196 Modellare la scena di Fantascienza
Raggruppare assieme questi due oggetti.
Quando appare una croce, fare clic e trascinare un rettangolo at-torno agli oggetti e rilasciare. Verrà creato un gruppo OggettoNullo.
Doppio clic sul testo “Oggetto Nullo” in Gestione Oggetti. Si apri-rà un dialogo dove è possibile modificare il nome dell’oggetto.Cambiarlo in “Phalange.”
Passo 6: copiare tre volte il Duplicato.
Oppure tenere premuto il tasto Control mentre si sposta l’oggettoin Gestione Oggetti. Quando appare un piccolo segno +, rilasciareil mouse e verrà generata una copia dell’oggetto.
Raggruppare questi tre nuovi oggetti assieme.
Quando appare la croce, trascinare un rettangolo attorno agli og-getti e rilasciare. Verrà creato un gruppo Oggetto Nullo.
Doppio clic sul testo “Oggetto Nullo” in Gestione Oggetti. Si apri-rà un dialogo dove è possibile cambiare il nome dell’oggetto. Mo-dificarlo in “Metacarpal.”
Spostare il gruppo Metacarpal a X=0m, Y=0m, Z=300m. UtilizzareGestione Coordinate per inserire la posizione e fare clic su Applica.
Spostare i Duplicati nel gruppo in modo che stiano tra gli altri. Lecoordinate sono Bottom X=0m, Y=-45m, Z=0m; Middle X=0m,Y=45m, Z=0m; Top X=0m, Y=-45m, Z=0m.
Passo 5. Rinominare l’Oggetto Nullo
Passo 6. Le coordinate del Metacarpal
Passo 6. Le coordinate del Bottom
Passo 6. Le coordinate di Middle
Passo 6. Le coordinate di Top
Gestione Oggetti: Oggetti=>Raggruppa OggettiScorciatoia: G
Editor: Modifica=>Copia, Modifica=>IncollaScorciatoia: Ctrl+C, Ctrl+V (pc) / Cmd+C, Cmd+V
Gestione Oggetti: Oggetti=>Raggruppa OggettiScorciatoia: G
197MODELLAZIONE
MO
DELLA
ZIO
NE
Modellare la congiunzione tra le ditaAdesso si genererà la congiunzione tra le dita. Per avere uno spaziodi lavoro pulito, nascondere Phalange e Metacarpals facendo clicsul puntino grigio in alto delle loro icone in Gestione Oggetti sino aquando non diventa rosso.
Passo 1: copiare l’oggetto Finger Joint originale posizionato nelgruppo Phalange.
Oppure tenere premuto il tasto Control mentre si sposta l’oggettoin Gestione Oggetti. Quando appare un piccolo segno +, rilasciareil mouse e verrà generata una copia dell’oggetto.
Doppio clic sul testo “Finger Joint” in Gestione Oggetti. Si apriràun dialogo dove è possibile cambiare il nome dell’oggetto. Modifi-carlo in “Joint Connector”.
Passo 2: adesso tagliare la spline per creare una forma a tallone.Assicurarsi che sia attivo lo strumento Punti.
Cambiare la vista in XZ o Alto.
Assicurarsi che il Rettangolo sotto il Joint Connector sia selezionatoin Gestione Oggetti. Selezionare lo strumento Coltello e tagliareorizzontalmente attraverso l’oggetto. Tagliare lungo la linea di -80.Ricordarsi che la griglia è impostata ad un distanza di 20 m e per-tanto sarà la quarta linea dall’asse 0. Di nuovo, lo snapping do-vrebbe essere attivo affinché il coltello si blocchi su quella linea.
Editor: Modifica=>Copia, Modifica=>IncollaScorciatoia: Ctrl+C, Ctrl+V (pc) / Cmd+C, Cmd+V
Editor: Strumenti=>PuntiScorciatoia: Nessuna
Vista: Vista=>Vista 2Scorciatoia: F2
Editor: Struttura=>ColtelloScorciatoia: K
198 Modellare la scena di Fantascienza
Passo 3: usare lo strumento Selezione a pennello per selezionaretutti i punti sopra il rettangolo in questa vista come mostrato.
Eliminarli. Si dovrebbe avere la forma cercata.
Nascondere questo oggetto nell’Editor. Clic sul punto grigio alladestra della sua icona in Gestione Oggetti sino a diventare rosso.
Editor: Selezione=>Selezione a PennelloScorciatoia: Nessuna
199MODELLAZIONE
MO
DELLA
ZIO
NE
Modellare il Dito TamponeQuesto è il tampone dell’oggetto dito.
Passo 1: Creare un Cubo.
Doppio clic sull’icona del Cubo in Gestione Oggetti per cambiare leimpostazioni dei parametri.
Le impostazioni da usare sono: X=140m, Y=-45m, Z=40m. Attiva-re la Smussatura con 10m e 4 Segmenti.
Doppio clic sul testo “Cubo” in Gestione Oggetti. Si aprirà un dia-logo dove è possibile cambiare il nome dell’oggetto. Modificarlo in“Finger Pad.”
Renderlo modificabile.
Passo 2: adesso si dovrà portare via un pezzo all’interno delle suefacce. Usare lo strumento Poligoni per selezionare la faccia frontalecome mostrato.
Passo 1. Impostazioni del Cubo
Passo 1. Cubo
Editor: Oggetti=>Primitive=>CuboScorciatoia: Nessuna
Editor: Struttura=>Crea ModificabileScorciatoia: C
Editor: Strumenti=>PoligoniScorciatoia: Nessuna
200 Modellare la scena di Fantascienza
Prima di tagliare via la faccia, andare in vista XY.
Selezionare lo strumento Coltello.
Tagliare orizzontalmente sulle linee della griglia come mostrato.
Passo 3: adesso creare le scanalature del tampone. Assicurarsi che isei rettangoli interni della faccia siano selezionati e poi smussarli.
Inserire 5m nel campo Estrusione e 2m in Offset Interno del dialo-go Strumento Attivo. Assicurarsi che Preserva Gruppi sia disattivo.La smussatura può essere applicata individualmente. Clic su Appli-ca.
Smussare ancora, con Estrusione impostato a 2m e Offset Internoa 2m nel dialogo dello Strumento Attivo. Assicurarsi che PreservaGruppi sia disattivo. Clic su Applica.
Passo 3. Lo Strumento Attivo Smussa
Passo 3. Lo Strumento Attivo Smussa
Vista: Vista=>Vista 4Scorciatoia: F4
Editor: Struttura=>ColtelloScorciatoia: K
Editor: Struttura=>SmussaScorciatoia: Nessuna
201MODELLAZIONE
MO
DELLA
ZIO
NE
Modellare la Punta del DitoAdesso mettere assieme tutti gli oggetti che creano la parte estre-ma del braccio. Per prima cosa rendere visibili tutti gli oggetti cheerano stati nascosti. Clic sul punto rosso alla destra delle icone inGestione Oggetti sino a quando non diventano grigie.
Passo 1: attivare lo strumento Oggetto e spostare il JointConnector sopra in Y di 45m. Inserire 45m nel campo Posizione Yin Gestione Coordinate. Clic su Applica.
Passo 2: Ruotare il Tampone di 180 gradi sull’asse H. Inserire 180gradi in Rotazione H in Gestione Coordinate. Clic su Applica.
Quindi muovere in X=0, Y=65, Z=-55m utilizzando il Gestione Co-ordinate.
Passo 3: raggruppare gli oggetti Finger Pad e Joint Connector.
Quando appare la croce, fare clic e trascinare un rettangolo attor-no agli oggetti e rilasciare. Verrà creato un gruppo Oggetto Nullo.
Doppio clic sul testo “Oggetto Nullo” in Gestione Oggetti. Si apri-rà un dialogo dove è possibile cambiare il nome dell’oggetto. Mo-dificarlo in “Finger Tip”.
Passo 1. Le coordinate del JointConnector
Passo 2. Le coordinate del Finger Pad
Passo 1. Il Finger Pad
Gestione Oggetti: Oggetti=>Raggruppa OggettiScorciatoia: G
202 Modellare la scena di Fantascienza
Passo 4: muovere gli assi di questo gruppo. Selezionare lo stru-mento Assi Oggetto
e spostare gli assi a X=0m, Y=65m, Z=-150 utilizzando il GestioneCoordinate.
Selezionare lo strumento Oggetto e ruotare l’oggetto.
Ruotare questo gruppo di -90 gradi sull’asse H utilizzando il Ge-stione Coordinate.
Passo 4. Le coordinate degli Assi
Passo 4. Le coordinate del Finger Tip
Editor: Strumenti=>Assi OggettoScorciatoia: Nessuna
Editor: Strumenti=>OggettoScorciatoia: Nessuna
203MODELLAZIONE
MO
DELLA
ZIO
NE
Passo 5: alcuni degli assi necessitano di essere modificati in modoche i pezzi vengano articolati come voluto. Durante il movimento, imodelli dovranno essere incardinati nei loro assi. SelezionarePhalage in Gestione Oggetti. Selezionare lo strumento Assi Ogget-to.
Spostare gli assi in X=0m, Y=45m, Z=150 utilizzando il GestioneCoordinate. Si potrà vedere che gli assi sono posizionati nell’inter-sezione della Phalange e del Metacarpals.
Passo 6: selezionare il Metacarpal in Gestione Oggetti e cambiarela posizione degli assi.
Spostare gli assi in X=0m, Y=0m, Z=450 utilizzando il Gestione Co-ordinate.
Passo 7: per poter mettere i pivot l’uno sull’altro sarà necessariauna gerarchia. Pertanto, mettere il Finger Tip dentro la Phalange.
Quindi trascinare la Phalange all’interno di Metacarpals.
Passo 5. Le coordinate degli AssiPhalange
Passo 5. Le coordinate degli AssiMetacarpal
Editor: Strumenti=>Assi OggettiScorciatoia: Nessuna
204 Modellare la scena di Fantascienza
Passo 8: creare un Cilindro.
Lasciare le impostazioni standard del cilindro.
Doppio clic sul testo “Cilindro” in Gestione Oggetti. Si aprirà undialogo dove è possibile cambiare il nome dell’oggetto. Modificarloin “Knuckle”.
Muovere il Knuckle a X=0m, Y=65m, Z=450m. Questo complete-rà' il dito.
Passo 9: l’ultimo passo è di creare un gruppo per il Finger. Primaraggruppare il Knuckle.
Trascinare e rilasciare il Metacarpal all’interno del gruppo Nullo.
Doppio clic sul testo “Oggetto Nullo” in Gestione Oggetti. Si apriràun dialogo dove è possibile cambiare il nome dell’oggetto. Modifi-carlo in “Finger”.
Passo 8. Le coordinate del Knuckle
Editor: Oggetti=>Primitive=>CilindroScorciatoia: Nessuna
Gestione Oggetti: Oggetti=>Raggruppa OggettiScorciatoia: G
205MODELLAZIONE
MO
DELLA
ZIO
NE
Perché raggruppare prima soltanto il cilindro e spostare glialtri oggetti successivamente? Quando si raggruppa, gliassi del nuovo gruppo vengono sistemati nella posizione ditutti gli oggetti. Volendo che il Finger ruoti dalla posizionedel Cilindro, raggruppando prima il Cilindro e trascinandogli altri oggetti successivamente, si bloccano gli assi delgruppo nella posizione del cilindro. In questo modo si evitadi dovere sistemare successivamente gli assi durante l’ani-mazione
Prima di costruire la mano, nascondere questo oggetto nella fine-stra di Editor. Clic sul punto grigio alla destra della icona in Gestio-ne Oggetti sino a quando non diventa rosso.
Modellare la ManoLa mano sarà’ una camera cilindrica dalla quale le dita vengonocontrollate.
Passo 1: creare un cilindro
Doppio clic sull'icona del Cilindro in Gestione Oggetti per cambiarele impostazioni dei parametri.
Le impostazioni da usare sono: Raggio=300m, Altezza=260m,Segmenti Altezza=1, Segmenti Rotazione=8, Segmenti Cap =3,Segmenti Smussatura=4 e Raggio=20m.
Doppio clic sul testo “Cilindro” in Gestione Oggetti. Si aprirà' undialogo dove è possibile cambiare il nome dell’oggetto. Modificarloin “Hand Hull”.
Renderlo modificabile.
Passo 1. I parametri del Cilindro
Editor: Oggetti=>Primitive=>CilindroScorciatoia: Nessuna
Editor: Struttura=>Crea ModificabileScorciatoia: C
206 Modellare la scena di Fantascienza
Passo 2: assicurarsi che sia attivato lo strumento Oggetto e ruotarehand Hull di 22.5 gradi sull'asse H.
Inserire 22.5 gradi nel campo Rotazione H in Gestione Coordinate.Clic su Applica. L'oggetto verrà ruotato in accordo.
Passo 3: per uniformità, resettare gli assi del Body. Scegliere Assi.
Inserire 0 gradi nel campo di Rotazione H in Gestione Coordinate.Clic su Applica. Solo gli assi subiranno la modifica.
Passo 4: selezionare tutti i poligoni che formano la parte centralesia alta che bassa di Hand Hull. Il modo più semplice per farlo è diandare in vista Alto.
Passo 2. Le coordinate di Hand Hull
Passo 3. Le coordinate degli assi delBody
Editor: Strumenti=>RuotaScorciatoia: R
Editor: Strumenti=>Assi OggettoScorciatoia: Nessuna
Vista: Vista=>Vista 2Scorciatoia: F2
207MODELLAZIONE
MO
DELLA
ZIO
NE
Attivare lo strumento Poligoni.
Scegliere lo strumento Selezione a Pennello.
Nel dialogo dello Strumento Attivo, assicurarsi che sia disattivatoSolo Elementi Visibili. In questo modo si potranno selezionare nel-lo stesso momento sia le facce superiori che inferiori.
Selezionare i poligoni che formano la faccia come mostrato.
Passo 5: usare lo strumento Muovi (Normali) per spostare in fuorile facce di 50m.
Passo 5. Lo Strumento Attivo Muovi(Normali)
Passo 4. Selezione
Editor: Strumenti=>PoligoniScorciatoia: Nessuna
Editor: Selezione=>Selezione a PennelloScorciatoia: Nessuna
Editor: Struttura=>Muovi (Normali)Scorciatoia: Nessuna
208 Modellare la scena di Fantascienza
Nel dialogo inserire 50m e fare clic su applica. Questo sposterà lefacce verso l'esterno dell'oggetto senza crearne di nuove.
Passo 6: estrudere questa stessa selezione verso l'interno.
Inserire -50 in Offset nel dialogo dello Strumento Attivo. Clic suApplica. Questo spinge verso l'interno le facce selezionate di -50dall'oggetto.
Passo 7: usare lo strumento Contrai Selezione per avere soltanto laselezione dei poligoni centrali superiori ed inferiori.
Estrudere questo gruppo di poligoni di 25m.
Inserire 25m in Offset dello Strumento Attivo. Clic su Applica.Questo sposterà le facce selezionate di 25 dall'oggetto.
Passo 6. Lo Strumento Attivo Estrusio-ne
Passo 7. Lo Strumento Attivo Estrusio-ne
Passo 7. Estrusione
Editor: Struttura=>EstrusioneScorciatoia: D
Editor: Selezione=>Contrai SelezioneScorciatoia: Nessuna
Editor: Struttura=>EstrusioneScorciatoia: D
209MODELLAZIONE
MO
DELLA
ZIO
NE
Passo 8: selezionare i fianchi frontali del Hand Hull come mostra-to. Assicurarsi di aver attivato lo strumento Poligoni, Selezione aPennello con attivato Solo Elementi Visibili. Ricordarsi di tener pre-muto il tasto maiuscole per effettuare una selezione multipla di po-l i g o n i .
Adesso estruderli verso l'interno di 50m.
Inserire -50 in Offset nel dialogo Strumento Attivo. Clic su Applica.
Passo 9: eliminare i poligoni selezionati dopo averli estrusi versol'interno. Le dita usciranno da questi fori. I lati estrusi danno un'il-lusione di profondità.
Passo 10: adesso aggiungere alcuni dettagli al fronte del pannello.Selezionare il poligono di mezzo del fronte (quello tra i due fori).
Poi, suddividerlo.
Passo 8. Lo Strumento Attivo Estrusio-ne
Passo 8. Selezione Editor: Struttura=>EstrusioneScorciatoia: D
Editor: Selezione=>Selezione a PennelloScorciatoia: Nessuna
Editor: Struttura=>SuddividiScorciatoia: Nessuna
210 Modellare la scena di Fantascienza
Nel dialogo assicurarsi che Suddivisioni sia impostato su 1. Clic suOK. Si vedrà che il poligono è stata suddiviso in quattro partiuguali.
Avendo utilizzato 2 suddivisioni, sarebbe stato suddiviso in16 parti uguali. Usando 3 sarebbe stato suddiviso in 32parti uguali e così via.
Passo 11: con queste facce selezionate, effettuare una smussatura.
Inserire 20m nel campo Estrusione e 20m in Offset Interno (neldialogo Strumento Attivo). Assicurarsi che Preserva Gruppi siadisattivo (per averli smussati in modo individuale). Clic su Applica.
Passo 12: suddividere le nuove facce smussate che sono attive.
Nel dialogo, assicurarsi che Suddivisioni sia impostato ad 1. Clic suOK.
Passo 10. Suddivisione
Passo 10. Suddividi
Passo 11. Lo Strumento Attivo Smussa
Passo 12. Suddivisione
Passo 12. Suddividi
Editor: Struttura=>SmussaScorciatoia: Nessuna
Editor: Struttura=>SuddividiScorciatoia: Nessuna
211MODELLAZIONE
MO
DELLA
ZIO
NE
Passo 13: smussare ancora. Lo strumento Smussa dovrebbe esseresempre attivo e pertanto basterà impostare Estrusione a -10 eOffset Interno a 10 in Strumento Attivo. Assicurarsi che PreservaGruppi sia disattivo. Clic su Applica.
Passo 14: creare un altro cilindro per l'interno del modello.
Doppio clic sull'icona del Cilindro in Gestione Oggetti per cambia-re le impostazioni dei parametri.
Le impostazioni da usare sono: Raggio=150m, Altezza=250m,Segmenti Altezza Segmenti Rotazione=8. I Cap non sono necessa-ri. Clic su OK.
Doppio clic sul testo “Cilindro” in Gestione Oggetti. Si aprirà undialogo dove è possibile cambiare il nome dell’oggetto. Modificar-lo in “HandInt”.
Dovrebbe essere posizionato proprio al centro del Hand Hull.
Passo 14. HandInt
Passo 14. I parametri del Cilindro
Passo 13. Lo Strumento Attivo Smussa
Editor: Oggetti=>Primitive=>CilindroScorciatoia: Nessuna
212 Modellare la scena di Fantascienza
Passo 15: adesso spostare il Finger all'interno. Per prima cosa è ne-cessario renderlo visibile facendo clic sul punto rosso in GestioneOggetti sino a quando non diventa grigio.
Attivare lo strumento Oggetto.
Usare il Gestione Coordinate per spostare il Finger a X=-130m,Y=0m, Z=-130m. Questo dovrebbe attaccarlo sull'Hand Hull.Come è visibile, esso attraversa la geometria di Hand Hull.
Usare il Gestione Coordinate per ruotare il Finger di -45 gradi sul-l'asse H. Assicurarsi di fare clic su Applica.
Passo 16: aprire la gerarchia del gruppo Finger e selezionarePhalange in Gestione Oggetti.
Usare il Gestione Coordinate per ruotare indietro la Phalange di 45gradi sull'asse H. Adesso si potrà vedere come il suo aspetto iniziad essere quello di un braccio robotico piegato.
Passo 15. Posizione Finger
Passo 15. La rotazione del Finger
Passo 16. La posizione della Phalange
Passo 15. Il Finger attaccato fuori
Passo 15. Il Finger dopo la rotazione
Editor: Strumenti=>OggettoScorciatoia: Nessuna
213MODELLAZIONE
MO
DELLA
ZIO
NE
Specchiare il FingerPoiché la mano robotica dovrà avere un movimento simmetrico,utilizzare l'oggetto di Simmetria per creare un altro Finger.
Passo 1: creare un oggetto di Simmetria.
Trascinare il Finger sopra l'oggetto Simmetria. Il Finger diventeràun figlio dell'oggetto Simmetria in modo da creare un esatto dupli-cato speculare. Poiché le impostazioni standard specchiano l'og-getto sul piano YZ, dal Hand Hull saranno visibili due Finger che siprotendono.
Doppio clic sul testo "Simmetria" in Gestione Oggetti. Si aprirà undialogo dove è possibile cambiarne il nome. Modificarlo in "Fin-ger".
Passo 2: adesso assemblare tutte le parti assieme. Effettuare undrag and drop di HandInt all'interno dell'oggetto Hand Hull.
Raggruppare soltanto Hand Hull.
Effettuare adesso un drag and drop dei Finger nel gruppo Nullo.
Doppio clic sul testo "Oggetto Nullo" in Gestione Oggetti. Si apri-rà un dialogo dove è possibile cambiarne il nome. Modificarlo in"Hand".
E' necessario fare un po' di pulizia nello spazio di lavoro. Nascon-dere l'oggetto Hand nella finestra di Editor. Clic sul punto grigioalla destra dell'icona in Gestione Oggetti sino a quando non diven-ta rosso.
Passo 1. Specchiare il Finger
Editor: Oggetti=>Modellazione=>SimmetriaScorciatoia: Nessuna
Gestione Oggetti: Oggetti=>Raggruppa OggettiScorciatoia: G
214 Modellare la scena di Fantascienza
Modellare il PolsoIl polso avrà l'aspetto simile ad un pistone in modo da dare l'im-pressione ci un controllo meccanico sopra le dita.
Passo 1: creare un oggetto Tubo.
Doppio clic sull'icona del Tubo in Gestione Oggetti per cambiare leimpostazioni dei parametri.
Le impostazioni da usare sono: Raggio Interno=300, RaggioEsterno=350m, Segmenti Rotazione=16, Segmenti Cap=1,Altezza=260m, Spicchio 0-180 gradi.
Doppio clic sul testo “Tubo” in Gestione Oggetti. Si aprirà un dia-logo dove è possibile cambiare il nome dell’oggetto. Modificarlo in“Glove”.
Questo genererà un guscio esterno sul retro della mano.
Passo 2: creare una barra di controllo dal polso alla mano. Assicu-rarsi che Hand sia visibile facendo clic sul punto Rosso. Si potrà os-servare come il Glove è posizionato in modo corretto accanto allamano. Adesso creare la forma per la barra di controllo.
Andare in vista Destra o vista 3.
Creare una Spline Bezier.
Mentre si tiene premuto il tasto Control, fare clic and drag per ag-giungere dei punti in modo da creare la spline mostrata in figura.
Una volta che la forma è stata abbozzata, fare clic sullo strumentoMuovi per evitare di aggiungere dei nuovi punti. Adesso è possibiletornare sulla spline per rifinirne il contorno (qualora sia da modifi-carlo).
Doppio clic sull'icona Spline in Gestione Oggetti per i parametri.Clic su Chiudi Spline per attivarlo. Clic su OK.
Passo 1. I parametri del Tubo
Passo 1. Tubo
Passo 2. La Spline della Barra di Con-trollo
Editor: Oggetti=>Primitive=>TuboScorciatoia: Nessuna
Vista: Vista=>Vista 3Scorciatoia: F3
Editor: Oggetti=>Crea Spline=>BezierScorciatoia: Nessuna
215MODELLAZIONE
MO
DELLA
ZIO
NE
Passo 3: aggiungere una spline Cerchio nella scena.
Doppio clic sull'icona del Cerchio in Gestione Oggetti per modifi-carne i parametri.
Impostare il Raggio a 40m, cambiare l'interpolazione dei Punti In-termedi su Uniforma con Numero impostato a 2. Assicurarsi che ilPiano sia impostato su XY e fare clic su OK.
Passo 4: Creare un oggetto Sweep NURBS.
Doppio clic sul testo “Sweep NURBS” in Gestione Oggetti. Si apri-rà un dialogo dove è possibile cambiare il nome dell’oggetto. Mo-dificarlo in “Control Bar”.
Effettuare il drag and drop della Spline e del cerchio sopra laSweep NURBS. Per avere il risultato corretto, gli oggetti devonoessere nell'ordine corretto: prima il Cerchio e poi la Spline all'inter-no dell'oggetto Sweep NURBS. Immediatamente il risultato sarà vi-sibile.
Passo 3. I parametri del cerchio
Editor: Oggetti=>Primitive Spline=>CerchioScorciatoia: Nessuna
Editor: Oggetti=>NURBS=>Sweep NURBSScorciatoia: Nessuna
216 Modellare la scena di Fantascienza
Passo 5: adesso creare la connessione del polso. Per prima cosa na-scondere gli altri oggetti nella scena. Clic sul punto grigio alla de-stra dell'icona in Gestione Oggetti sino a quando non diventa Ros-so.
Cambiare la vista in XY o Fronte.
Creare una spline Cerchio.
Doppio clic sull'icona Cerchio in Gestione Oggetti per cambiare leimpostazioni dei parametri.
Impostare il Raggio a 100m, Punti Intermedi: Uniforme, Numero 1.
Attivare lo strumento Oggetto.
Copiare la spline Cerchio, cambiare il suo Raggio a 90m e spostarlaa Z=-150
Copiare la spline Cerchio, cambiare il suo Raggio a 70m e spostarlaa Z=-150
Copiare la spline Cerchio, cambiare il suo Raggio a 60m e spostarlaa Z=-100
Passo 5. I parametri del Cerchio
Passo 5. I parametri di Cerchio 1 Passo 5. I parametri di Cerchio 2 Passo 5. I parametri di Cerchio 3
Passo 5. La posizione del Cerchio 1
Vista: Vista=>Vista 4Scorciatoia: F4
Editor: Oggetti=>Primitive Spline=>CerchioScorciatoia: Nessuna
217MODELLAZIONE
MO
DELLA
ZIO
NE
Passo 6: Creare una Loft NURBS
Doppio clic sul testo “Loft NURBS” in Gestione Oggetti. Si apriràun dialogo dove è possibile cambiare il nome dell’oggetto. Modifi-carlo in “Wrist Connect”.
Doppio clic sull'icona Loft NURBS in Gestione Oggetti e cambiarela Suddivisione Mesh a 13 e senza Cap. Clic su OK per uscire daldialogo e salvare le impostazioni.
Effettuare un drag and drop delle quattro spline cerchio all'internodi Wrist Connect. I cerchi diventeranno dei figli dell'oggetto LoftNURBS. Immediatamente si vedrà un nuovo modello nell'Editor.
Assicurarsi che siano nell'ordine corretto: Cerchio, Cerchio 1, Cer-chio 2, Cerchio 3, all'interno dell'oggetto Loft NURBS.
Passo 7: per spostare il Wrist Connector nella sua posizione, ren-dere visibili gli altri oggetti facendo clic sui punti Rossi.
Assicurarsi che il Wrist Connect sia selezionato e spostarlo aZ=350m e ruotarlo di 180 gradi sull'asse H.
Passo 5. La posizione di Cerchio 2
Passo 6. Loft NURBS
Passo 7. Le coordinate del WristConnector
Editor: Oggetti=>NURBS=>Loft NURBSScorciatoia: Nessuna
218 Modellare la scena di Fantascienza
Modellare l'AvambraccioL'avambraccio sarà un pistone con un meccanismo idraulico. Perprima cosa è necessario effettuare un po' di pulizia sull'area di la-voro. Nascondere qualsiasi cosa nella finestra dell'Editor. Clic suipunti grigi alla destra dell'icona in Gestione Oggetti sino a quandonon diventano rossi.
Passo 1: creare un Cilindro.
Doppio clic sull'icona del Cilindro in Gestione Oggetti per cambiarele impostazioni dei parametri.
Le impostazioni da usare sono: Raggio=60m, Altezza=1250m,Segmenti Altezza=1, Segmenti Rotazione=36, Orientamento: +Z eCap disattivi.
Doppio clic sul testo “Cilindro” in Gestione Oggetti. Si aprirà undialogo dove è possibile cambiare il nome dell’oggetto. Modificarloin “ForearmBar”.
Rendere nuovamente visibili gli altri oggetti e spostare il Forearm aZ=1080m
Passo 1. Cilindro
Passo 1. Le coordinate del Forearm
Passo 1. I parametri del Cilindro
Editor: Oggetti=>Primitive=>CilindroScorciatoia: Nessuna
219MODELLAZIONE
MO
DELLA
ZIO
NE
Passo 2: adesso raggruppare assieme tutti gli oggetti. Per primacosa raggruppare tutti gli oggetti tranne Hand. Cambiare il nomedi questo nuovo gruppo in “Wrist.”
Quindi, trascinare il gruppo Hand all'interno del gruppo Wrist.Questo renderà Hand il primo oggetto nella gerarchia. Questo ren-derà più facile l'animazione successiva.
Passo 3: adesso aggiungere una manica al Forearm in modo chedurante l'animazione possa avere una estensione simil-idraulica.
Cambiare la vista in XZ o dall'Alto.
Disegnare una spline in modo da individuare il profilo della manica.
Mentre si tiene premuto il tasto Control, fare clic and drag per ag-giungere dei punti in modo da creare la spline come mostrato.
Vista: Vista=>Vista 2Scorciatoia: F2
Editor: Oggetti=>Crea Spline=>BezierScorciatoia: Nessuna
220 Modellare la scena di Fantascienza
Una volta che è stato creato la bozza del contorno, fare clic sullostrumento Muovi per evitare di creare degli ulteriori punti. Adessoè possibile modificare il contorno per rifinirlo (qualora non fosse giàperfetto).
Doppio clic sull'icona Spline in Gestione Oggetti per aprire i para-metri. Disattivare Chiudi Spline e cambiare da Bézier a Lineare. Clicsu OK.
Passo 4: Creare una Lathe NURBS
Doppio clic sul testo “Lathe NURBS” in Gestione Oggetti. Si apriràun dialogo dove è possibile cambiare il nome dell’oggetto. Modifi-carlo in “Sleeve”.
Doppio clic sull'icona Sleeve in Gestione Oggetti per modificare leimpostazioni. Cambiare soltanto Cap in Nussuno (le altre imposta-zioni sono già corrette).
Ruotare lo Sleeve di 90 gradi sull'asse P poiché il Lathe NURBS èstato ruotato attorno all'asse Y. Questo farà in modo che la lineadell'asse sia appropriata per ruotare la spline.
Effettuare un drag and drop della Spline sopra l'oggetto Sleeve. LaSpline diventerà un figlio dell'oggetto Sleeve. Nella finestradell'Editor sarà visibile immediatamente il modello.
Tornare in una vista prospettica.
Spostare lo Sleeve in una posizione sopra il Forearm. Per primacosa rendere visibili tutti gli altri oggetti nell'Editor. Clic sul puntorosso sino a quando non diventa grigio.
Doppio clic sul tag smussatura ed attivare il Limite Angolo a 89.5gradi.
Passo 4. Sleeve
Passo 4. La posizione delle Sleeve
Passo 4. Le impostazioni del Lathe
Editor: Oggetti=>NURBS=>Lathe NURBSScorciatoia: Nessuna
Vista: Vista=>Vista 1Scorciatoia: F1
221MODELLAZIONE
MO
DELLA
ZIO
NE
Modellare il GomitoNuovamente, è necessario fare un po' di pulizia nello spazio di la-voro nascondendo tutti gli altri oggetti nella finestra di Editor.
Cambiare la vista in XY o Fronte.
Passo 1: Creare una spline Cerchio e renderla modificabile.
Attivare lo strumento Punti.
Selezionare il punto in basso del Cerchio.
Attivare lo strumento Muovi (se necessario) e spostarlo aX=-200m, Y=-200m, Z=0m come mostrato.
Doppio clic su questo punto ed assicurarsi che nel dialogo le tan-genti siano impostate a 0.
Tenere premuto il tasto Control e fare clic sulla griglia a X=200m,Y=-200m. Apparirà un nuovo punto. La spline dovrà essere comenell'esempio. Muovere il cerchio Spline a X=0m, Y=0m, Z=140m
Passo 1. La posizione del punto in bas-so
Passo 1. La posizione del cerchio
Vista: Vista=>Vista 4Scorciatoia: F4
Editor: Struttura=>Crea ModificabileScorciatoia: C
Editor: Strumenti=>PuntiScorciatoia: Nessuna
222 Modellare la scena di Fantascienza
Passo 2: creare una copia del Cerchio. Apparirà come Cerchio.1 inGestione Oggetti. Muoverla a X=0m, Y=0m, Z=-140m.
Creare un'altra copia del Cerchio (apparirà come Cerchio.2), Sca-larla del 50% e muoverla a X=0m, Y=0m, Z=180m.
Creare una copia del Cerchio .2 (apparirà come Cerchio.3), e muo-verla a X=0m, Y=0m, Z=-180m.
Creare un'altra copia del Cerchio (apparirà come Cerchio.4), emuoverla a X=0m, Y=0m, Z=80m.
Creare un'altra copia del Cerchio (apparirà come Cerchio.5), emuoverla a X=0m, Y=0m, Z=-80m.
Creare un'altra copia del Cerchio (apparirà come Cerchio.6). Sca-larla del 90% sull'asse X e del 25% sull'asse Y. Muoverla a X=0m,Y=-140m, Z=60m.
Creare una copia del Cerchio.6 (apparirà come Cerchio.7), e muo-verlo a X=0m, Y=-140m, Z=-60m.
Si otterranno otto spline Cerchio come mostrato sotto.
Passo 2. Le coordinate del Cerchio.1
Passo 2. Le coordinate del Cerchio.2
Passo 2. Le coordinate del Cerchio.3
Passo 2. Le coordinate del Cerchio.4
Passo 2. Le coordinate del Cerchio.5
223MODELLAZIONE
MO
DELLA
ZIO
NE
Passo 3: Creare una Loft NURBS
Doppio clic sul testo “Loft NURBS” in Gestione Oggetti. Si apriràun dialogo dove è possibile cambiare il nome dell’oggetto. Modifi-carlo in “ElbowLow”.
Doppio clic sull'icona del Elbow in Gestione Oggetti per cambiare iparametri. Le impostazioni usate sono: Suddivisione Mesh U=30,Suddivisione Mesh V=5; assicurarsi che sia attivata l'InterpolazioneLineare. Doppio clic sul tag smussatura accanto all'oggetto Elblowed abilitare Limite Angolo. In questo modo si avrà una forma net-ta.
Effettuare un drag and drop delle spline Cerchio nell'oggettoElbowLow. Le spline dovrebbero essere nel seguente ordine: Cer-chio.3, Cerchio.1, Cerchio.5, Cerchio.7, Cerchio.6, Cerchio.4, Cer-chio, Cerchio.2
Muovere l'oggetto ElbowLow a Z=2360m e ruotarlo di 270 gradisull'asse P.
Doppio clic sul tag della smussatura ed attivare il limite angolo conuna impostazione di 89.5 gradi.
Passo 2. Le coordinate del Cerchio.6
Passo 2. Le coordinate del Cerchio.7
Passo 3. Le coordinate del ElbowLow
Passo 3. Il Tag Smussatura
Passo 3. Impostazioni Loft
Editor: Oggetti=>NURBS=>Loft NURBSScorciatoia: Nessuna
224 Modellare la scena di Fantascienza
Passo 4: adesso creare la parte superiore del gomito. Nasconderetutti gli oggetti nell'Editor.
Creare una copia del Cerchio originale posizionata all'interno del-l'oggetto ElbowLow. Apparirà come un cerchio in Gestione Ogget-ti. Muoverla a X=0m, Y=0m, Z=0m. Impostare Rotazione P=0.
Passo 5: creare una copia del Cerchio. Questa apparirà come Cer-chio.1 in Gestione Oggetti. Muoverlo a X=0m, Y=0m, Z=120m.Impostare la Rotazione P=0.
Creare un'altra copia del Cerchio (apparirà come Cerchio.2). Sca-larla del 90% sull'asse X e del 25% sull'asse Y. Spostarla a X=0m,Y=-150m, Z=140m. Impostare la Rotazione P=0.
Creare una copia del Cerchio.2 (apparirà come Cerchio.3), e muo-verla a X=0m, Y=-150m, Z=200m.
Creare una copia del Cerchio.3 (apparirà come Cerchio.4), e muo-verla a X=0m, Y=-150m, Z=-20m.
Creare una copia del Cerchio.4 (apparirà come Cerchio.4.5), emuoverla a X=0m, Y=-150m, Z=-80m.
Creare un'altra copia del Cerchio originale (apparirà come Cer-chio.6). Scalarla del 50% sull'asse X e di 12.5% sull'asse Y. Muo-verla a X=0m, Y=-170m, Z=240m. Impostare la Rotazione P=0.
Creare una copia del Cerchio.6 (apparirà come Cerchio.7), Muo-verla a X=0m, Y=-170m, Z=-140m.
Adesso ci dovrebbero essere otto spline Cerchio come mostrato.
Passo 4. Le coordinate del Cerchio
Passo 5. Le coordinate del Cerchio.1
Passo 5. Le coordinate del Cerchio.2
Passo 5. Le coordinate del Cerchio.3
Passo 4. Le coordinate del Cerchio.4 Passo 4. Le coordinate del Cerchio.5 Passo 4. Le coordinate del Cerchio.6
225MODELLAZIONE
MO
DELLA
ZIO
NE
Passo 6: Creare una Loft NURBS
Doppio clic sul testo “Loft NURBS” in Gestione Oggetti. Si apriràun dialogo dove è possibile cambiare il nome dell’oggetto. Modifi-carlo in “ElbowHi”.
Doppio clic sull'icona del Elbow in Gestione Oggetti per cambiarele impostazioni nel modo seguente: Suddivisione Mesh U=24, Sud-divisione Mesh V=12, assicurarsi che sia selezionata l'interpolazio-ne lineare. Clic su OK. Doppio clic sul tag della smussatura accantoall'oggetto Elbow ed abilitare Limite Angolo. Con queste imposta-zioni si avrà una forma netta.
Effettuare un drag and drop della spline Cerchio sopra l'oggettoElbowHi. Le spline dovrebbero essere nel seguente ordine: Cer-chio.7, Cerchio.5, Cerchio.4, Cerchio, Cerchio.1, Cerchio.2, Cer-chio.3, Cerchio.6
Mostrare gli oggetti nell'Editor in modo da posizionare i pezzi as-sieme. Spostare l'oggetto ElbowHi a X=0, Y=60m, Z=2460m eruotare di 270 gradi sull'asse P e di 180 gradi sull'asse B.
Passo 4. Le coordinate del Cerchio.7
Passo 6. Loft del ElbowHi
Passo 6. Le coordinate ElbowHi
Passo 6. Smussatura
Editor: Oggetti=>NURBS=>Loft NURBSScorciatoia: Nessuna
226 Modellare la scena di Fantascienza
Passo 7: adesso raggruppare assieme alcuni di questi oggetti. Ren-dere visibile qualsiasi cosa che era nascosta. Prima raggruppare sol-tanto ElbowLow. Quindi effettuare un drag and drop degli oggettiWrist e Sleeve all'interno del nuovo Gruppo Nullo.
Rinominare il Gruppo Nullo in “Forearm”.
Modellare il braccio superioreQuesta è l'ultima parte del braccio da creare. Per prima cosa, na-scondere tutti gli altri oggetti nell'Editor.
Passo 1: creare un Cilindro.
Doppio clic sull'icona del Cilindro in Gestione Oggetti per cambiarei parametri. Le impostazioni usate sono: Raggio=180m,Altezza=600m, Segmenti Altezza=1, Segmenti Rotazione=36,Orientamento: +Z.
Muoverlo a X=0m, Y=0m, Z=2960m.
Passo 1. I parametri del Cilindro
Passo 1. La posizione del Cilindro
Passo 2. I parametri del Cilindro 1
Editor: Oggetti=>Primitive=>CilindroScorciatoia: Nessuna
227MODELLAZIONE
MO
DELLA
ZIO
NE
Passo 2: creare una copia del Cilindro (apparirà come Cilindro.1).Doppio clic sull'icona del Cilindro in Gestione Oggetti per cambiarei parametri. Le impostazioni usate sono: Raggio=250m,Altezza=200m, Segmenti Altezza=1, Segmenti Rotazione=36,Orientamento: +Z. Abilitare anche la Smussatura con SmussaturaSegmenti=1 e Raggio di 60m.
Muoverlo a X=0m, Y=0m, Z=2760m.
Passo 3: creare una copia del Cilindro.1 (apparirà come Cilindro.2).Muoverla a X=0m, Y=0m, Z=3100m.
Raggruppare questi tre Cilindri assieme e rinominare il GruppoNullo in “Rotator Cuff”.
Passo 4: creare un nuovo Cilindro.
Doppio clic sull'icona del Cilindro in Gestione Oggetti per cambiarei parametri. Le impostazioni usate sono: Raggio=250m,Altezza=1000m, Segmenti Altezza=1, Segmenti Rotazione=36,Orientamento: +Z. Abilitare anche la Smussatura con SmussaturaSegmenti=1 e Raggio di 40m.
Cambiare il suo nome in “UpperArm” e muoverlo a X=0m, Y=0m,Z=3700m.
Passo 2. La posizione del Cilindro.1
Passo 3. La posizione del Cilindro.2
Passo 4. La posizione del UpperArm
Passo 4. I parametri del Cilindro
228 Modellare la scena di Fantascienza
Passo 5: aggiungere un po' di dettaglio. Creare un Ingranaggio.
Doppio clic sull'icona dell'Ingranaggio in Gestione Oggetti percambiare le impostazioni. Cambiare il Raggio Esterno a 320m, ilRaggio Mediano a 300m ed il Raggio Interno a 280m. Clic su OK.
Aggiungere una Estrusione NURBS alla scena.
Doppio clic sull'icona Estrusione NURBS in Gestione Oggetti percambiare i parametri. Estruderli di 200m sull'asse Z.
Effettuare un drag and drop della spline Ingranaggio nell'Estrusio-ne NURBS in Gestione Oggetti. il modello sarà visibile. Spostarlo aX=0m, Y=0m, Z=3250m.
Doppio clic sul testo Estrusione NURBS in Gestione Oggetti perrinominarlo in ArmDetail e fare clic su OK. Rendere ArmDetail unfiglio di UpperArm trascinandolo nell'oggetto UpperArm in Gestio-ne Oggetti.
Passo 5. I parametri dell'Ingranaggio
Passo 5. Cog Wheel Coordinates
Passo 5. Estrusione NURBS
Editor: Oggetti=>Primitive Spline=>IngranaggioScorciatoia: Nessuna
Editor: Oggetti=>NURBS=>Estrusione NURBSScorciatoia: Nessuna
229MODELLAZIONE
MO
DELLA
ZIO
NE
Passo 6: adesso raggruppare assieme tutti gli elementi in un unicogruppo con la gerarchia corretta.
Prima raggruppare l'elemento Rotator Cuff.
Rinominare il gruppo Nullo in “Robotic Arm.”
Drag and drop il ElbowHi all'interno del Robotic Arm.
Drag and drop del UpperArm all'interno del Robotic Arm.
Drag and drop del Forearm all'interno del Rotator Cuff.
La gerarchia dovrebbe essere come nell'esempio.
Passo 7: spostare gli assi dell'intero gruppo. Selezionare lo stru-mento Assi Oggetto.
Muovere gli assi a X=0m, Y=0m, Z=4100m usando il Gestione Co-ordinate.
Selezionare lo strumento Oggetto e ruotare.
Ruotare questo gruppo di 90 gradi sull'asse B usando il GestioneCoordinate.
Passo 8: Salvare il progetto come Robotic Arm.
Passo 7. Il Robotic Arm ruotato
Passo 7. Le coordinate degli assi delRobotic
Passo 7. La Rotazione del Robotic Arm
Passo 6. La gerarchia del Braccio Robot
Editor: Strumenti=>Assi OggettoScorciatoia: Nessuna
Editor: Strumenti=>OggettoScorciatoia: Nessuna
Editor: File=>SalvaScorciatoia: Ctrl+S (pc) / Cmd+S (mac)
230 Modellare la scena di Fantascienza
Modellare un AsteroidePasso 1: aprire un nuovo progetto e creare una Landa.
Aprire il dialogo della Landa facendo doppio clic sull'icona Landa inGestione Oggetti ed attivare l'opzione Sferica. Impostare Larghez-za=250, Altezza Clic su OK.
Doppio clic sul testo “Landa” in Gestione Oggetti. Si aprirà un dia-logo dove è possibile cambiare il nome dell’oggetto. Modificarlo in“Asteroid”.
Passo 2: attivare lo strumento Scala.
Tirare le maniglie degli assi X ed Y dell'Asteroide scalandoli del50% . Questo gli conferirà un aspetto perfettamente arrotondatoe più realistico.
Passo 1. I parametri della Landa
Editor: Oggetti=>Primitive=>LandaScorciatoia: Nessuna
Editor: Strumenti=>ScalaScorciatoia: T
231MODELLAZIONE
MO
DELLA
ZIO
NE
Passo 3: per sistemare la dimensione dell'Asteroide tirare i punticolor arancio. Tirandoli verso l'interno si cambia la dimensionedell'Asteroide, mentre verso l'esterno si definisce l'altezza dei pic-chi (è possibile creare delle differenze tra i picchi e le valli renden-do la superficie morbida).
Passo 4: assicurarsi di salvare il progetto come Asteroide.
Editor: File=>SalvaScorciatoia: Ctrl+S (pc) / Cmd+S (mac)
233MATERIALI
MA
TER
IALI
MaterialiContenuti:• Applicare i Materiali ai modelli• canali dei Materiali in CINEMA
4D• Mappatura Texture• Metodi di Mappatura Texture• Mappatura ad Etichetta
Applicare i Materiali ai modelliUna volta che il modello è costruito, il prossimo passo sarà quellodi definire le sue proprietà di superficie ed aggiungere del detta-glio. I Materiali e le texture aggiungono delle informazioni che an-che la miglior modellazione non è in grado di fare.
StiliPiù di qualsiasi altra cosa, il tipo di materiale che si applica sull‘og-getto definisce il tipo di immagine che si sta creando (da un aspet-to a cartoni animati sino ad uno fotorealistico. Purtroppo, non èesiste un sostituto per l‘occhio artistico. E‘ necessario effettuare al-cune ricerche per comprendere lo stile che si desidera raggiungere.Se quello desiderato è un aspetto fotorealistico, è necessario guar-darsi attorno ed analizzare come realmente appare una superficie.Praticando ed apprendendo come ciascun canale del materiale in-fluenza l‘aspetto della superficie serve per raggiungere il risultatovoluto.
ImperfezioniNessuna superficie reale è assolutamente senza imperfezioni; an-che il vetro ha delle fossette e variazioni. Uno dei primi problemiche si incorrono quando si creano degli oggetti 3D è che hanno unaspetto troppo “pulito”. Aggiungendo alcune sporcature ed im-perfezioni, si riesce meglio a rendere l‘illusione dell‘usura raggiun-gendo così un aspetto più credibile.
Il tocco finaleIn certi casi, una mappa di rilievo associata ad una mappa del colo-re possono assumere lo stesso aspetto di una geometria modellata(in base a dove è posizionata la camera) facendo così risparmiaredel tempo di rendering (nessun dettaglio è stato modellato). Con-siderare l‘utilizzo dei materiali e delle texture come delle “rifinitu-re” dei modelli. Come menzionato in precedenza, un ottimo esem-pio è la palla da golf. Pensare al lavoro tedioso che occorrerebbefare per definire ogni fossetta della palla. Inoltre, per raggiungere ilgrado di dettaglio necessario, la risoluzione della palla dovrebbeessere estremamente alto rendendola così molto complessa. Perquesto motivo, conviene utilizzare una mappa di rilievo per le fos-sette.
234 Introduzione ai Materiali
Aggiungere i Materiali ai modelli complessiProvare a creare dei modelli in modo che siano facilmente utilizzabili per il posizionamento delle map-pe. Ad esempio, posizionare dei materiali per un modello di macchina può essere facile se le parti delvetro, specchio, cromo, gomma e metallo sono degli oggetti separati. Questo rende più semplice an-che le eventuali modifiche che potrebbero venir apportate in un secondo momento.
Economizzare le TextureCome nella modellazione, anche troppe texture bitmap ad alta risoluzione possono rallentare il tempodi rendering. Una bitmap necessita soltanto di essere grande tanto quanto apparirà nell‘immagine fina-le, ed inoltre quando possibile conviene utilizzare le procedurali al posto delle bitmap. Queste tecnicherichiedono meno RAM e tempo di rendering. Una mappa di riflessione ben fatta, applicata alla proprie-tà enviroment di un materiale, può fornire una soluzione veloce in termini di rendering quando appli-cata agli oggetti metallici e riflettivi.
Stratificare i materialiUtilizzando dei livelli multipli di texture su di un materiale è possibile raggiungere degli effetti di texturemolto convincenti. Ad esempio, avendo un materiale di base acqua ed aggiungendo molti altri mate-riali (i quali utilizzano soltanto delle proprietà di rilievo o displacement), si potrebbe creare un‘acquapiù convincente.
I Canali del Materiale in CINEMA 4DI materiali in CINEMA 4D sono creati con 13 differenti proprietà. Esse sono: Colore, Diffusione,Luminanza, Trasparenza, Riflessione, Enviroment, Nebbia, Rilievo, Alpha, Speculare, Colore Speculare,Alone e Displacement. Si può assegnare un colore a ciascuna di queste differenti proprietà utilizzandole barre di RGB o HSV, o la Tavola del Colore. La barra della Luminosità controlla la luminosità di uncolore. Ci sono anche dei parametri specifici della proprietà dove è possibile aggiungere delle mappetexture per dare delle proprietà al canale e per creare degli altri aggiustamenti di come il risultato vieneapplicato nel momento del rendering. In molti casi, le mappe texture possono essere influenzate o mo-dificate tramite l‘uso di una barra della forza e mischiando la modalità. Questo permette di mescolareassieme i colori e le texture, offrendo un maggior raggio d‘azione per controllare l‘aspetto finale del-l‘apparenza del materiale.
ColoreQuesto canale è quello che determina il colore generale del materiale. E‘ possibile scegliere un coloretramite le barre R, G, B (utilizzando una percentuale dallo 0% al 100%) oppure modificando un‘inter-vallo web RGB (0-255). La barra della Luminosità definisce il valore del colore. In questo canale è pos-sibile utilizzare anche una immagine, una animazione (AVI o QuickTime) od una texture procedurale. Ilvalore del colore e la texture possono essere modificati in modo da utilizzarli da soli oppure assieme.
235MATERIALI
MA
TER
IALI
DiffusioneRestringe l‘influenza dell‘illuminazione sulla superficie di un oggetto tramite la sottrazione del colore.Un canale di Diffusione bianco puro non sarà evidente, mentre un nero puro fermerà la luce dall‘in-fluenzare ulteriormente la superficie. Questo canale può essere configurato per influenzare i canali diluminanza, specularità e riflessione. Questo influenzerà anche la mappa di enviroment quando è atti-vata la riflessione.
LuminanzaServe per rendere un oggetto luminiscente (come se avesse una sua luce interna). Alcuni esempi di og-getti luminescenti possono essere dei carboni incandescenti, uno schermo televisivo ed una colata dilava.
TrasparenzaQuesta proprietà rende un oggetto trasparente. Ci sono delle impostazioni per sistemare il colore e laquantità di trasparenza. E‘ possibile abilitare la rifrazione, la quale influenzerà come la luce e gli oggettiappaiono quando visti attraverso un oggetto. Ad esempio, l‘acqua, il vetro e la plastica hanno dei valo-ri diversi di rifrazione.
RiflessioneQuesta proprietà controlla la riflettività di un materiale ed il colore di riflessione. Gli oggetti con un ma-teriale altamente riflettente diventeranno tipo specchi, avendo gli oggetti attorno che si rispecchiano inessi.
EnvironmentIn alcuni casi non è necessario che un oggetto rifletta veramente altri oggetti per sembrare riflettente.In questa circostanza, è possibile utilizzare un enviroment per risparmiare molto tempo di rendering edavere comunque un ottimo aspetto. Un‘illustrazione tecnica di un motore di macchina, trarrà sicura-mente beneficio da questo tipo di proprietà (le parti avranno un aspetto riflettente senza veramente ri-flettersi tra di loro). Questa proprietà è utilizzata per controllare il colore e la forza della mappaenviroment.
NebbiaQuesta proprietà è particolarmente utile per aggiungere atmosfera agli oggetti ed alle scene. Un og-getto con un materiale Nebbia avrà l‘aspetto tipo un banco di nebbia che incontra la forma degli og-getti. La Nebbia e la Trasparenza sono mutuamente esclusivi ed un materiale dovrebbe utilizzare l‘unoo l‘altro. Questa proprietà è utilizzata per modificare il colore e la distanza dalla quale la nebbia diventaopaca.
RilievoControlla l‘aspetto del rilievo in altezza nelle superfici. E‘ possibile utilizzarlo per simulare le superficitipo la pelle, acqua, cemento ed altro, senza cambiare la geometria del modello.
236 Introduzione ai Materiali
AlphaUtilizzare questa proprietà quando si vuol rimuovere o tagliare una porzione del modello. La geometriasparirà dove l‘intervallo del colore selezionato giace sull‘oggetto. E‘ utile per creare dei modelli dal-l‘aspetto molto complesso ma che in realtà sono molto semplici. Per raggiungere lo scopo si può utiliz-zare anche una mappa di texture. Una foglia è un buon esempio per l‘uso di una mappa alpha. Il mo-dello potrebbe essere un semplice rettangolo sul quale il dettaglio potrebbe essere aggiunto (incluso laforma della foglia) con le proprietà del colore e di Alpha.
SpecularitàControlla quanto un oggetto deve essere brillante. Essa rappresenta la zona di massima luce che unasorgente luminosa crea quando splende su di un oggetto. Una piccola zona di massima luce può ren-dere l‘aspetto di un oggetto molto brillante (ed in alcuni casi bagnato), mentre una diffusione moltopiù ampia lo può rendere più consumato. Un esempio di zone di massima luce speculare può essere vi-sto sulla superficie di una macchina nuova, mentre quello di una superficie consumata nell‘asfalto dovela macchina è parcheggiata. Utilizzare le barre interattive per impostare l‘intensità e la decadenza dellaproprietà speculare.
Colore SpeculareQuesta proprietà controlla il colore del canale Speculare. Alcuni materiali nel mondo reale hanno deicolori speculari che sono diversi dal colore attuale dell‘oggetto. L‘ottone, ad esempio, che ha un coloregiallognolo, possiede un colore speculare verdognolo.
AloneAggiunge una zona di alone attorno agli oggetti. Ci sono dei controlli per il colore, il raggio e la fre-quenza (per effetti tremolanti) dell‘alone. Esso viene aggiunto in una fase di post processo e pertantonon viene riflesso dagli altri oggetti.
DisplacementE‘ molto simile al rilievo. La differenza è che il Displacement modifica veramente la geometria dell‘og-getto. Un modello con pochi poligoni non mostrerà il risultato di una mappa di displacement come lopuò fare invece uno con molti poligoni.
Con una attenta pianificazione si può utilizzare la combinazione per raggiungere degli effetti che il ma-teriale da solo non saprebbe raggiungere.
237MATERIALI
MA
TER
IALI
Le Mappe TextureUna mappa texture è un‘immagine bidimensionale utilizzata come decorazione superficiale per i mo-delli. Aggiungere una texture ai modelli è come applicare realmente un‘immagine alla superficie di unoggetto. L‘aspetto di un oggetto è definito dal tipo di mappa e dal metodo utilizzato per applicarla.Per far assumere agli oggetti un aspetto realistico, in CINEMA 4D è possibile utilizzare tre tipi di mappetexture: Texture Immagine (bitmap), Texture Procedurali 2D o Texture Procedurali 3D.
Texture Immagini (bitmap)Qualsiasi immagine bidimensionale, sia scannerizzata sia creata da un programma pittorico, può essereutilizzata come texture. Ad esempio, si può prendere l‘immagine di un pezzo di cemento,scannerizzarla ed utilizzarla come texture. Le mappe texture possono essere applicate su un oggetto inmolti modi (vedere Metodi della Mappatura texture più avanti).
Quanto deve essere grande una immagine Texture?La destinazione del lavoro finale (ad esempio il tipo di dispositivo di uscita), determina la risoluzionedella texture da assegnare per quel lavoro. Una buona regola è di creare la mappa della texture dellastessa dimensione che dovrà avere nella risoluzione dell‘immagine finale. Tuttavia, le mappe di textureche non hanno un‘alta risoluzione mostreranno un‘effetto pixellato quando sono troppo vicine alla ca-mera 3D (in tal caso sarà necessario utilizzare una mappa ad alta risoluzione). Pertanto, conviene sem-pre lavorare con delle copie della texture originale in modo da poterle scalare ed eventualmente torna-re alla texture mastro quando necessario.
Il posizionamento degli oggetti nella scena determina quanto la texture deve essere grande o piccola.Se l‘uscita finale del lavoro deve essere il video (768x576 PAL) ed un oggetto con le texture dovesseriempire lo schermi, allora non si dovrebbero utilizzare delle texture più piccole di 768x576. Se un og-getto riempie un quarto delle schermo, allora la texture non dovrebbe essere più piccola di 384x288 (oun quarto della dimensione dello schermo). Avendo un oggetto centrale che è molto vicino alla came-ra, potrebbe essere necessario utilizzare una texture più grande (1024x768 o più pixel). Tuttavia, letexture utilizzate per il video o per una risoluzione dello schermo non necessitano di essere più grandidi 72 dpi.
Se, l‘uscita finale dell‘immagine dovrà essere stampata, allora si dovrà prendere in considerazione l‘altarisoluzione dell‘immagine. In tale caso, si dovrà operare con delle texture che sono più molto grandidel video. Prendiamo ad esempio una stampa di 300 dpi di 8 pollici diventa di 2400 pixel. Questo si-gnifica che una texture dovrebbe riempire lo schermo di 2400 pixel o più. A 600 dpi sarebbe necessa-ria una texture ancora più grande (600 dpi per 8 = 4800 pixel).
Avendo una superficie molto larga che necessita di essere coperta in modo uniforme da una texture, èpossibile applicare una “ripetizione” in modo che venga ripetuta sopra tutta l‘area. Le ripetizioni pos-sono essere applicate in orizzontale, in verticale od in entrambe le direzioni in modo simultaneo. Esisto-no due metodi per mappare con le ripetizioni: specchiando il bordo oppure ripetendo semplicemente latexture. Il metodo della specchiatura tende a nascondere le cuciture. Molte texture già preparate, ge-
238 Introduzione ai Materiali
neralmente sono preimpostate per essere ripetute senza la cucitura (in modo da non vedere la connes-sione). E‘ possibile prepararsi tali texture utilizzando i più comuni programmi pittorici. In tal caso ci sidovrà accertare che la mappa abbia un aspetto “consumato” in modo da apparire più realistica.
Texture Procedurali 2DLe procedurali non sono basate su un‘immagine reale. Esse sono delle immagini 2D derivate da unaformula matematica. Le procedurali offrono una varietà di parame-tri modificabili per cambiare l‘aspetto della texture. Degli ottimiesempi sono alcune delle texture procedurali all‘interno del pro-gramma tipo il marmo, la scacchiera ecc. Le procedurali possono al-cune volte assumere un aspetto artificiale anche se vengono gene-rate tramite un calcolo casuale. Tuttavia, le proceduraligeneralmente vengono renderizzate in minor tempo e richiedonomeno RAM rispetto a quelle bitmap.
Texture Procedurali 3DCome le procedurali 2D, anche esse vengono derivate da formulematematiche. Tuttavia, le Procedurali 3D applicano un motivo texture su tutto l‘oggetto (anche inter-namente) e non solo sulle superfici. Quando si taglia un oggetto con le Booleane (ad esempio un le-gno), il motivo della texture verrà visto correttamente attraverso di esso.
Interpolazione della Mappatura TextureDelle grandi mappature possono in alcuni casi apparire pixellate od a scaletta quando renderizzate. At-traverso l‘uso di speciali algoritmi di antialiasing è possibile ammorbidire questo effetto. Le mappatureSAT e MIP sono due esempi tra i metodi più comuni. La mappatura SAT (Summation Area Table) con-sente un ottimo metodo di antialiasing ma generalmente richiede più RAM durante il rendering. Lamappatura MIP (Multi In Parvo) è simile a quella SAT, ma non richiede un così uso massiccio dellaRAM fornendo comunque dei buoni risultati.
Metodi di Mappatura TextureEsistono molti modi per applicare i materiali agli oggetti. Tali metodi consentono di avvolgere e posi-zionare i materiali sui modelli in modo che abbiano un aspetto il più possibile convincente quando ren-derizzate. Ciascun metodo di mappatura prende il materiale della texture e lo proietta sull‘oggetto. Laconoscenza di come operano aiuta a raggiungere il risultato desiderato. Le modalità di base della map-patura sono la piatta, cubica, cilindrica e sferica. CINEMA 4D aggiunge altri metodi che consentonouna grande flessibilità: frontale, spaziale, avvolgente ed UVW. In CINEMA 4D, è possibile assegnare sudi un oggetto più di un materiale utilizzando diversi metodi di mappatura (vedere livelli di materiali piùavanti).
239MATERIALI
MA
TER
IALI
Mappatura PiattaLa mappatura Piatta è simile alla proiezione di una diapositiva su di un oggetto. L‘immagine è semprepiatta ed è possibile sia avere la sorgente perpendicolare all‘oggetto oppure in un qualsiasi angolo, sca-la e direzione. Con questo tipo di mappatura, il materiale è proiettato attraverso l‘oggetto ed è visibileanche dal retro.
240 Introduzione ai Materiali
Mappatura CubicaLa mappatura Cubica è simile alla proiezione di una diapositiva su ciascuna faccia del cubo. La stessaimmagine è utilizzata su ciascuna faccia. Il cubo può essere orientato e scalato in qualsiasi modo desi-derato.
Mappatura CilindricaLa mappatura Cilindrica ha un effetto tipo etichetta su di una bottiglia di sapone. L‘immagine piattaviene avvolta attorno e proiettata sul cilindro virtuale. Tale cilindro può essere orientato e scalato inqualsiasi modo desiderato.
241MATERIALI
MA
TER
IALI
Mappatura SfericaLa mappatura Sferica è tipo una mappa elastica del mondo che viene adatta su un globo. E‘ simile aquella cilindrica tranne che viene “adattata” sulla sfera virtuale “pizzicandola” ai poli in modo da farlaconvergere in quel punto. Questa sfera può essere orientata in qualsiasi modo voluto ed esistono delletecniche speciali per minimizzare l‘effetto di “pizzicatura” inerenti a questo metodo.
242 Introduzione ai Materiali
Mappatura FrontaleLa mappatura Frontale è simile a quella Piatta tranne che viene applicata soltanto dal punto di vista at-tivo della camera utilizzato per effettuare il rendering. Questo significa che esistono alcuni limiti al suoadattamento sull‘oggetto in base a come la mappa è proiettata. Questa tecnica è utile per alcuni effettispeciali, anche se in generale non è molto utilizzata.
Mappatura SpazialeAnche la mappatura Spaziale è simile a quella piatta tranne che viene applicata in un modo specifico.Essa viene inclinata attraverso lo spazio 3D in modo da essere “spalmata” sull‘oggetto. Questo sistemaè pratico per applicare la pietra ed altri materiali organici agli oggetti.
243MATERIALI
MA
TER
IALI
Mappatura AvvolgenteLa mappatura Avvolgente è un modo speciale di mappare il materiale sopra una sfera virtuale. Diversa-mente dalla mappatura sferica, la quale si congiunge ad entrambi i poli, quella avvolgente raccoglie iquattro angoli della mappa in un unico polo. Nella mappa ci saranno alcune distorsioni ma soltanto inun unico polo.
Mappatura UVWLa mappatura UVW è un modo di “appuntare” un materiale su di un oggetto. Il materiale o la textureviene attaccato sui punti dell’oggetto. Così, se l’oggetto viene deformato, il materiale si muove e siadatta con i punti dell’oggetto. Poiché la distorsione del materiale è direttamente collegata con la geo-metria sottostante dell’oggetto, esiste una diretta connessione tra la complessità del modello e la quali-tà della mappa risultante (una mesh densa sull’oggetto genererà una mappatura UVW migliore). Que-sto sistema è perfetto per lo skin e le altre superfici organiche.
Polo Nord Polo Sud
UV attivo UV disattivo
244 Introduzione ai Materiali
Mappatura ad EtichettaGeneralmente i materiali sono proiettati attraverso gli oggetti e possono essere visti su entrambi i lati.Utilizzando le opzioni Avanti, Dietro ed Avanti e Dietro, è possibile controllare come i materiali verran-no visualizzati. Per posizionare un‘etichetta su di un oggetto, è necessario utilizzare Avanti o Dietro perl‘applicazione del materiale. Ad esempio, volendo ricreare una carta da gioco (generata da una primiti-va piatta), si dovrebbe utilizzare la mappatura Avanti per la faccia della carta che mostra il valore e Die-tro per la parte posteriore. In questo modo si otterrebbero due diversi materiali sull‘oggetto senza cheessi interferiscano l‘uno con l‘altro.
245MATERIALI
MA
TER
IALI
Il Materiale del LogoL‘obbiettivo per questo materiale sarà quello di farlo apparire tec-nologico, con un aspetto da fantascienza.
Passo 1: aprire il progetto Logo e creare un nuovo materiale.
Doppio clic sul testo “Nuovo” proprio sotto la sfera grigia inGestione Materiali. Si apre un dialogo che consente di cambiare ilnome del materiale. Cambiarlo in “Logo”. Clic su OK.
Doppio clic sull‘icona della sfera grigia in Gestione Materiali peraprire il suo dialogo e modificare le impostazioni.
Materiali per ilProgetto del Logo3DI materiali per il logo e glioggetti complementari diquesto progetto sarannorelativamente semplici. Comegeneralmente è richiesto dalcliente, abbiamo scelto diutilizzare dei materialimetallici per la scena.Ovviamente, potreteapportare qualsiasi variantedesideriate.
Passo 2: Canale del Colore
Passo 1: Rinominare il Materiale
Gestione Materiali: File=>Nuovo MaterialeScorciatoia: Ctrl+N (pc) / Cmd+N (mac)
246 Materiali per il Progetto del Logo 3D
Passo 2: andare nel canale del Colore del materiale facendo clic sultesto “Colore” alla sinistra del dialogo.
Per questo canale si definirà il colore attuale della superficiedell‘oggetto. Cambiare le impostazioni in R=100%, G=100%,B=100%, Luminosità =10%. Queste assegneranno un colore nero.
Passo 3: andare nel canale della Riflessione del materiale facendoclic sul testo “Riflessione” alla sinistra del dialogo. Assicurarsi diattivare questo canale facendo clic sul riquadro di verifica.
Per imitare la riflessione di un metallo spazzolato sarà necessarioutilizzare una texture ripetibile inclusa nel CD di CINEMA 4D(posizionata in Tutorials Folder: Materials: Logo: Tex). Clic sulbottone immagine per caricare la texture Brush 1.tif nel canale diRiflessione. Quando appare il dialogo verrà richiesto se copiare latexture nel percorso del documento, fare clic su Si. In questo modola texture verrà copiata all‘interno della cartella dove è posizionatoil progetto.
Per assicurarsi che la mappa texture sia un pò riflettente,aggiungere un pò di colore al mix. Cambiare le impostazioni dicolore a R=100%, G=100%, B=100%, Luminosità =35%. Allatexture verrà aggiunto del grigio.
Cambiare la Modalità in Aggiungi tramite il dialogo del Mix inbasso. Si dovrebbe vedere il materiale che diventa più riflettente.
Passo 4: andare nel canale Speculare del materiale facendo clic sultesto “Specularità” alla sinistra del dialogo.
La zona di massima luce (o specularità) del metallo è molto elevatae pertanto noi consigliamo queste impostazioni: Modo - Plastica,Larghezza - 10, Altezza - 200 (questo valore deve essere inseritomanualmente).
Passo 5: andare nel canale del Colore Speculare del materialefacendo clic sul testo “Colore Spec.” alla sinistra del dialogo.Assicurarsi che il canale sia attivato facendo clic sul suo riquadro dispunta.
Per questo canale è necessario utilizzare una texture simile a quellautilizzata nel canale della Riflessione per creare una zona dimassima luce disuguale. Clic sul bottone immagine per caricare latexture Metal Dented 2.tif (stesso posto nel CD di CINEMA 4D).
Passo 5: canale Colore Speculare
Passo 4: canale Specularità
Passo 3: canale Riflessione
247MATERIALI
MA
TER
IALI
Aggiungere un pò di bianco utilizzando il dialogo del Mix. Perprima cosa cambiare le impostazioni del colore in R=100%,G=100%, B=100%, Lu =100% per un bianco splendente. Poi,utilizzando il Modo Normale, trascinare la barra alla sinistraabbassando la forza attorno al 70% (si dovrebbe vedereaumentare la brillantezza della specularità).
Clic su Refresh, quando soddisfatti delle impostazioni, perregistrare questo materiale. Chiudere la finestra dei materiali.
Passo 6: applicare il Materiale trascinandolo dalla GestioneMateriali alla Gestione Oggetti sopra l‘oggetto Logo. Quando sirilascia il mouse, apparirà un dialogo con le opzioni per ilposizionamento del materiale sul modello.
Per questo modello si dovrebbe utilizzare la proiezione Piatta. Clicsu OK.
Successivamente, con il materiale ancora attivo in GestioneOggetti, adattarlo all‘oggetto.
Il programma chiederà se anche i sotto oggetti devono essereinclusi. Fare clic su OK. In questo modo verranno ridotte le cucitureprovocate dalle ripetizioni.
Passo 7: ripetere la stessa applicazione del materiale per l‘AnelloEsterno, Anello Interno ed il gruppo Protoni.
Una volta che il materiale è stato applicato su uno deglioggetti, è possibile copiarlo con le sue impostazioni diproiezione sugli altri. Tenere premuto il tasto Controlmentre si trascina il materiale sugli altri oggetti in GestioneOggetti.
Passo 8. Doppio clic sull‘icona texture alla sinistra del gruppoProtoni e cambiare la sua proiezione in UVW.
Passo 6: Proiezione
Passo 8: Proiezione
Gestione Oggetti: Texture=>Adatta a OggettoScorciatoia: Nessuna
248 Materiali per il Progetto del Logo 3D
Il Materiale del TestoPer il Testo, si utilizzerà lo stesso aspetto tecnologico ma con in piùun alone. Il perché di questa scelta si vedrà più avantinell‘animazione.
Passo 1: creare un nuovo materiale molto simile alle impostazionidel Logo ma con una Luminanza ed un Alone. Per questo, bastaduplicare il materiale del Logo. Con il materiale Logo selezionato:
oppure tenere premuto il tasto Control mentre si fa un clic e sitrascina il materiale del Logo. Quando si vede un piccolo segno piùrilasciare il mouse.
Doppio clic sul testo “Logo.1” proprio sotto la sfera in GestioneMateriali. Questo aprirà un dialogo che consentirà di cambiare ilnome. Modificarlo in “Glow”. Clic su OK.
Doppio clic sull‘icona della sfera grigia in Gestione Materiali peraprire il suo dialogo e modificare i parametri.
Passo 2: adesso sarà necessario aggiungere soltanto leimpostazioni della Luminanza e dell‘Alone.
Andare nel canale della Luminanza del materiale facendo clic sultesto “Luminanza” alla sinistra del dialogo. Cambiare leimpostazioni del colore in R=90%, G=95%, B=100%, Lu=35%.Questo aggiungerà un grigio luminoso.
Andare nel canale dell‘Alone del materiale facendo clic sul testo“Alone” alla sinistra del dialogo. Assicurarsi di aver attivato questocanale facendo clic sul riquadro di spuinta. In questo caso èpossibile lasciare le impostazioni con i valori standard.
Passo 3: applicare il Materiale trascinandolo in Gestione Oggetti suciascun oggetto Testo. Facendo questa operazione si aprirà undialogo che richiede che tipo di mappatura si vuole applicare almodello.
Per questo tipo di oggetto, lasciare la proiezione UVW standard.
Passo 2: Luminanza
Passo 2: Alone
Passo 3: Proiezione
Gestione Materiali: Modifica=>CopiaScorciatoia: Ctrl+C (pc) / Cmd+C (mac)
249MATERIALI
MA
TER
IALI
Il Materiale per il FondalePer creare un fondale dall‘aspetto galattico, è necessario utilizzaredue materiali.
Passo 1: creare un uovo materiale.
Doppio clic sul testo “Nuovo” proprio sotto la sfera grigia inGestione Materiali. Questo apre un dialogo che consente dicambiare il nome del materiale. Modificarlo in “Star1.” Clic su OK.
Doppio clic sull‘icona della sfera grigia in Gestione Materiale peraprire il dialogo a modificare le impostazioni.
Passo 2: per questo materiale verrà utilizzato soltanto il canaledella Luminanza. Disattivare i canali Colore e Specularità facendoclic sui riquadri accanto ad essi.
Passo 3: andare nel canale della Luminanza del materiale facendoclic sul testo “Luminanza” alla sinistra del dialogo. Assicurarsi diaver attivato questo canale facendo clic sul riquadro di spunta.
Per questo primo materiale si utilizzerà una texture ripetibileinclusa nel CD di CINEMA 4D (all‘interno della cartella Tutorials:Materials: Logo: Tex). Clic sul bottone Immagine per caricare latexture Space.tif all‘interno del canale di Luminanza. Le altreimpostazioni possono essere lasciate come impostate per standard.
Clic su Refresh quando soddisfatti delle impostazioni per registrareil materiale.
Osservare come questo aggiunge un colore alla galassia all‘internodel fondale, ma nell‘immagine mancano alcune stelle. Per questo,utilizzeremo un altro materiale da aggiungere.
Passo 4: creare un altro materiale nuovo.
Doppio clic sul testo “Nuovo” proprio sotto la sfera grigia inGestione Materiale. Questo aprirà un dialogo dove è possibilerinominare il nome del materiale. Modificarlo in “Star2”. Clic suOK.
Passo 3: canale Luminanza
Passo 6: canale Luminanza
Gestione Materiali: File=>Nuovo MaterialeScorciatoia: Ctrl+N (pc) / Cmd+N (mac)
Gestione Materiali: File=>Nuovo MaterialeScorciatoia: Ctrl+N (pc) / Cmd+N (mac)
250 Materiali per il Progetto del Logo 3D
Doppio clic sulla sfera grigia in Gestione Materiali per aprire il suodialogo e modificare le impostazioni.
Passo 5: per questo materiale è possibile utilizzare soltanto ilcanale della Luminanza. Disattivare i canali Colore e Speculare.
Passo 6: andare nel canale della Luminanza del materiale facendoclic sul testo “Luminanza” alla sinistra del dialogo. Assicurarsi diaver attivato questo canale facendo clic sul riquadro di spunta.
Per questo materiale si utilizzera una texture procedurale diCINEMA 4D. Clic sul triangolo accanto al dialogo Immagine escegliere lo shader Stelle. Tutte le altre impostazioni possono esserelasciate come impostate per standard.
Clic su Refresh quando soddisfatti delle impostazioni.
Passo 7: adesso applicare entrambi i materiali al Cielo del Fondale.Applicare il materiale Star 1 trascinandolo in Gestione Oggetti elasciandolo sull‘oggetto Cielo. Quando si lascia il materialeapparirà un dialogo con le opzioni per applicare il materiale almodello.
In questo caso, funzionaerà meglio una proiezione sferica.Tuttavia, quando in seguito verrà utilizzata la camera, sarànecessario evitare la cucitura dove entrami i lati della texture siincontrano nel cielo. Per questo, ruotare la texture di 180 gradiinserendo 180 nella rotazione H. Clic su OK.
Passo 8: applicare il secondo materiale creato (Star 2)trascinandolo in Gestione Oggetti e lasciandolo sull‘oggetto Cielo.Apparirà una seconda icona alla destra della prima. L‘utilizzo deimateriali multipli è simile all‘utilizzo dei livelli. Il materiale più alladestra è quello che ha più influenza. Volendo che entrambi imateriali influenzino l‘aspetto della superficie, è necessario fare clicsul riquadro Fondi con Altre texture e CINEMA 4D le fonderàassieme. Clic su OK per chiudere il dialgo.
Passo 9: utilizzare il comando Salva Progetto per registrarlo.Questo differisce dal comando Salva poiché crea una directory Texcon il documento del progetto che include tutte le texture dellascena.
Passo 7. Proiezione Star1
Passo 8. Proiezione Star2
Passo 8. Il Gestione Oggetti con imateriali applicati
Editor: File=>Salva ProgettoScorciatoia: Nessuna
251MATERIALI
MA
TER
IALI
Materiali per lascena InternaLa creazione di materialirealistici per ogni oggetto è ilcompito più affascinante.Spesso, conosciamo già comeun oggetto deve apparire, mala difficoltà è di ricrearequell’aspetto. I materialisviluppati in questo esempioforniscono un buon punto dipartenza, ma questo nonsignifica che siano sicuramentela miglior soluzione.Ovviamente, incoraggiamoqualsiasi ulteriore eserciziostilistico per raggiungerel’aspetto desiderato.
Creare un Materiale per il DivanoCreare l’aspetto di un divano in pelle od in stoffa è estremamentecomplesso. In commercio esistono alcuni CD con delle bellissimetexture, ma per semplicità inizieremo a crearne un simulando lastoffa.
Passo 1: aprire il progetto Divano e creare un Nuovo Materiale
Doppio clic sul testo “Nuovo” in Gestione Materiali. Si apre undialogo dove è possibile modificare il nome del materiale. Cambiar-lo in Divano.
Gestione Materiali: File=>Nuovo MaterialeScorciatoia: Ctrl+N (pc) / Cmd+N (mac)
252 Materiali per la scena Interna
Doppio clic sull’icona della sfera in Gestione Materiali per aprire ildialogo del materiale.
Assicurarsi che siano attivati soltanto i canali Colore e Specularedel materiale.
Passo 2: andare nel canale del Colore facendo clic sul testo “Colo-re” alla sinistra del dialogo.
Per questo canale si utilizzerà una texture ripetibile inclusa nel CDdi CINEMA 4D (cartella Tutorials: Materials: Indoor: Tex). Clic sulbottone immagine per caricare la texture ClothGrey.tif. Quando siapre il dialogo verrà chiesto se si vuol copiare la texture, risponde-re Si. Questo copierà la texture nello stesso posto del documentodi scena.
Passo 3: andare nel canale Speculare del materiale facendo clic sultesto “Speculare” alla sinistra del dialogo. Cambiare le impostazio-ni di Altezza al 15% e la Larghezza al 30%. Questo assegnerà allasuperficie del divano una corta, ma larga zona di massima lucespeculare, rendendo l’aspetto tipico di un materiale sintetico.
Clic su Refresh quando soddisfatti per salvare questo materiale.
Passo 4: applicare il materiale trascinandolo sul modello Divano inGestione Oggetti e poi rilasciandolo. Si aprirà automaticamente ildialogo del posizionamento delle texture.
Assicurarsi che il materiale venga proiettato sull’oggetto in modoCubico. Lasciare il resto delle impostazioni come da standard efare cilc su OK. Questo assegnerà l’apparenza delle cuciture dellastoffa sui bordi del modello.
Passo 5: non dimenticarsi di salvare il progetto.
Passo 2. Colore
Passo 3. Specularità
Passo 4. Proiezione del materiale Diva-no
Editor: File=>SalvaScorciatoia: Ctrl+S (pc) / Cmd+S (mac)
253MATERIALI
MA
TER
IALI
Il Materiale della LampadaL’idea è di creare un materiale in porcellana per il corpo della lam-pada. Per questo basterà utilizzare il Colore e la Specularità stan-dard del materiale.
Passo 1: aprire il progetto Lampada e creare un nuovo materiale.
Doppio clic sul testo “Nuovo” sotto la sfera grigia in Gestione Ma-teriali. All’interno del dialogo che si apre digitare “Lampada” percambiare il nome del materiale. Clic su OK.
Doppio clic sull’icona della sfera grigia in Gestione Materiali peraprirne il dialogo e modificare le impostazioni.
Passo 2: andare nel canale del Colore facendo clic sul testo “Colo-re” alla sinistra del dialogo.
Per questo canale utilizzare una texture ripetibile inclusa nel CD diCINEMA 4D (cartella Tutorials: Materials: Indoor:Tex). Clic sul bot-tone Immagine per caricare la texture Marble9.tif nel canale delColore. Lasciare le altre impostazioni come sono.
Passo 3: andare nel canale Speculare del materiale facendo clic sultesto “Speculare” alla sinistra del dialogo.
La zona di massima specularità della porcellana dovrebbe essererelativamente calda e quindi impostare: Modo: Plastica, Larghezza:30, Altezza: 80.
Clic su Refresh quando soddisfatti delle impostazioni per salvare ilmateriale.
Passo 2. Colore Lampada
Passo 3. Specularità della Lampada
Nessuna Specularità Metallo: 30 L, 80 A Plastica: 80L, 80A Plastica: 30L, 30A Plastica: 30L 80A
Gestione Materiali: File=>Nuovo MaterialeScorciatoia: Ctrl+N (pc) / Cmd+N (mac)
254 Materiali per la scena Interna
Passo 4: applicare il materiale trascinandolo in Gestione Oggetti erilasciandolo sopra il modello della Lampada non appena appareun piccolo segno più. Apparirà un dialogo con le opzioni di come ilmateriale deve essere applicato al modello.
Per il tipo di forma del modello, è meglio utilizzare una proiezioneCilindrica. La camera non vede la parte alta e bassa del modello epertanto non saranno percepibili le pizzicature della texture.
Il Materiale del ParalumeIn questo caso, si cercherà di ottenere un aspetto simile alla stoffaun po’ vecchia. Si dovrà anche fare in modo che la luce generi del-le ombre realistiche. Per questo sarà necessario utilizzare i canalidel Colore, Trasparenza, Rilievo e Specularità del materiale.
Passo 1: creare un nuovo materiale.
Doppio clic sul testo “Nuovo” sotto la sfera grigia in Gestione Ma-teriali. Si apre un dialogo dove è possibile cambiare il nome. Digita-re Paralume e fare clic su OK.
Doppio clic sull’icona della sfera grigia in Gestione Materiali peraprirne il dialogo e modificare le impostazioni.
Passo 2: andare nel canale del Colore del materiale facendo clic sultesto “Colore” alla sinistra del dialogo.
Per assegnare al Paralume un po’ di sporcatura facendogli assume-re un aspetto antico, utilizzare un sottile colore giallo. Le imposta-zioni sono R=100%, G=100%, B=90%, Lu=80%.
Passo 3: andare nel canale della Trasparenza del materiale facendoclic sul testo “Trasparenza” alla sinistra del dialogo. Assicurarsi diaver attivato questo canale facendo clic sul riquadro di spunta.
Per questo canale si utilizzerà una texture ripetibile inclusa nel CDdi CINEMA 4D (cartella Tutorials: Materials: Indoor:Tex). Clic sulbottone Immagine per caricare la texture ClothGrey.tif nel canaledi Trasparenza.
Gestione Materiali: File=>Nuovo MaterialeScorciatoia: Ctrl+N (pc) / Cmd+N (mac)
255MATERIALI
MA
TER
IALI
Andare nel dialogo Mix in basso e modificare la modalità in Sottrai.Questo sottrarrà il canale del Colore dal canale della texture. Inquesto caso, verrà sottratto il bianco dalla texture ClothGrey.tif inmodo da rendere il Paralume più trasparente. Abbassare il valoredella barra del Mix attorno al 20% e si vedrà che il materiale iniziaa diventare trasparente.
Passo 4: andare nel canale Rilievo facendo clic sul testo “Rilievo”alla sinistra del dialogo. Assicurarsi di aver attivato questo canalefacendo clic sul riquadro di spunta.
Per questo canale si utilizzerà una texture ripetibile inclusa nel CDdi CINEMA 4D (cartella Tutorials: Materials: Indoor: Tex). Clic sulbottone Immagine per caricare la texture Canvas.tif nel canale Ri-lievo. Il valore standard del 20% di forza è già sufficiente per simu-lare l’aspetto della stoffa.
Passo 5: andare nel canale Speculare del materiale facendo clic sultesto “Speculare” alla sinistra del dialogo.
La zona di massima luce della specularità del paralume dovrebbeessere piccola e pertanto si possono lasciare le impostazioni stan-dard; Modo: Plastica, Larghezza: 20, Altezza: 20.
Clic su Refresh quando soddisfatti delle impostazioni per registrareil materiale.
Passo 6: applicare il Materiale trascinandolo in Gestione Oggetti elasciandolo sopra l’oggetto Paralume non appena appare un picco-lo segno più. Apparirà il dialogo con le opzioni per applicare il ma-teriale sul modello.
Per il tipo di forma del modello è indicata la proiezione Cilindrica(in alto ed in basso non c’è alcuna geometria).
Passo 7: non dimenticarsi di salvare il progetto.
Editor: File=>SalvaScorciatoia: Ctrl+S (pc) / Cmd+S (mac)
256 Materiali per la scena Interna
I Materiali per il Tavolo da CaffèL’aspetto per il Tavolo da Caffè sarà di metallo nero per la strutturae di vetro per il sopra.
Passo 1: aprire il progetto Tavolo da Caffè e creare un nuovo ma-teriale.
Doppio clic sul testo “Nuovo” sotto la sfera grigia in Gestione Ma-teriali. All’interno del dialogo che si apre digitare “TblMtl” percambiare il nome del materiale. Clic si OK.
Doppio clic sull’icona della sfera grigia in Gestione Materiali peraprirne il dialogo e modificare le impostazioni.
Passo 2: andare nel canale del Colore facendo clic sul testo “Colo-re” alla sinistra del dialogo.
Per raggiungere un colore nero metallico cambiare le impostazioniin R=100%, G=100%, B=100%, Lu=20%.
Passo 3: andare nel canale della Riflessione del materiale facendoclic sul testo “Riflessione” alla sinistra del dialogo. Assicurarsi diaver attivato il canale facendo clic sul riquadro di spunta.
Impostare la Luminosità al 20%. Questo assegnerà una riflessionedura alla finitura nera del metallo.
Passo 4: andare nel canale Rilievo del materiale facendo clic sul te-sto “Rilievo” alla sinistra del dialogo. Questo è il canale che defini-sce come la luce influenza la superficie.
Per questo canale si utilizzerà una texture ripetibile inclusa nel CDdi CINEMA 4D (cartella Tutorials: Materials: Indoor:Tex). Clic sulbottone Immagine per caricare la texture Ornament 3 Bump 2.tifnel canale del Colore.
Passo 5: andare nel canale Specularità del materiale facendo clicsul testo “Specularità” alla sinistra del dialogo.
Passo 2. Il Colore TblMtl
Passo 3. La Riflessione TblMtl
Passo 4. Il Rilievo TblMtl
Passo 5. La Specularità TblMtl
Gestione Materiali: File=>Nuovo MaterialeScorciatoia: Ctrl+N (pc) / Cmd+N (mac)
257MATERIALI
MA
TER
IALI
La zona di massima luce della specularità di un materiale duro neroè molto grande e diffusa. Le impostazioni sono Modo: Plastica,Larghezza: 80, Altezza: 50.
Clic su Refresh quando soddisfatti delle impostazioni per salvare ilmateriale.
Passo 6: applicare il Materiale trascinandolo in Gestione Oggettisopra il modello del Tavolo da Caffè e rilasciarlo non appena com-pare il segno più. Si aprirà un dialogo con le opzioni per l’applica-zione del materiale sul modello.
Per questo tipo di modello conviene lasciare l’impostazione stan-dard UVW. Ripetere questo passaggio per il Tavolo Laterale.
Il Materiale del VetroSi vuole che questo vetro sia trasparente ma non invisibile.
Passo 1: creare un altro materiale.
Doppio clic sul testo “Nuovo” sotto la sfera grigia in Gestione Ma-teriali. All’interno del dialogo che si apre digitare “Gls Top” percambiare il nome del materiale. Clic su OK.
Doppio clic sull’icona della sfera grigia in Gestione Materiali peraprirne il dialogo e modificare le impostazioni.
Passo 2: andare nel canale Colore facendo clic sul testo “Colore”alla sinistra del dialogo.
Per questo canale è necessario aggiungere un po’ di colore blu peril vetro. Modificare le impostazioni del colore in R=35%, G=40%,B=100%, Lu=35%.
Passo 3: andare nel canale Trasparenza del materiale facendo clicsul testo “Trasparenza” sulla sinistra del dialogo. Assicurarsi di averattivato questo canale selezionando il riquadro di spunta.
Per il vetro, si vuole che sia quasi totalmente trasparente con alcu-ne riflessioni. Per questo, impostare la Luminosità approssimativa-mente a Lu=80%.
Passo 6. La Proiezione di TblMtl
Passo 2. Il Colore GlsTop
Passo 3. La Trasparenza del Gls Top
Gestione Materiali: File=>Nuovo MaterialeScorciatoia: Ctrl+N (pc) / Cmd+N (mac)
258 Materiali per la scena Interna
Passo 4: andare nel canale Riflessione del materiale facendo clic sultesto “Riflessione” sulla sinistra del dialogo. Assicurarsi di aver atti-vato il canale facendo clic sul riquadro di spunta.
Lasciare la Luminosità al 100% poiché con la Trasparenza all’80%,rimarrà un 20% per il colore della riflessione.
Passo 5: andare nel colore Speculare del materiale facendo clic sultesto “Specularità” alla sinistra del dialogo.
La zona di massima luce (speculare) del vetro è sottile, affilata emolto evidente. Pertanto si consiglia di impostare Modo: Plastica,Larghezza: 2, Altezza: 100.
Clic su Refresh quando soddisfatti delle impostazioni per salvare ilmateriale.
Passo 6: applicare il Materiale trascinandolo in Gestione Oggetti elasciandolo sull’oggetto Vetro Alto non appena compare un piccolosegno più. Apparirà il dialogo del materiale con le opzioni per ap-plicarlo sul modello.
Per questo tipo di modello lasciare la proiezione UVW standard.
Ripetere questo procedimento ed applicare il materiale sull’oggettoTavolo Laterale.
Passo 7: non dimenticarsi di registrare il progetto.
Il Materiale del mobiletto della TVPer questo modello basterà una semplice texture di legno, mentreper le manopole si utilizzerà una plastica nera.
Passo 1: aprire il progetto Mobiletto TV e creare un nuovo mate-riale.
Passo 4. La Riflessione GlsTop
Passo 6. La Proiezione GlsTop
Editor: File=>SalvaScorciatoia: Ctrl+S (pc) / Cmd+S (mac)
Gestione Materiali: File=>Nuovo MaterialeScorciatoia: Ctrl+N (pc) / Cmd+N (mac)
259MATERIALI
MA
TER
IALI
Doppio clic sul testo “Nuovo” sotto la sfera grigia in Gestione Ma-teriali. All’interno del dialogo che si apre digitare “Cabwood” percambiare il nome del materiale. Clic su OK.
Doppio clic sull’icona della sfera grigia in Gestione Materiali peraprirne il dialogo e modificare le impostazioni.
Passo 2: andare sul canale del Colore facendo clic sul testo “Colo-re” alla sinistra del dialogo.
Per questo canale si utilizzerà una texture ripetibile inclusa all’inter-no del CD di CINEMA 4D (cartella Tutorials: Materials: Indoor:Tex).Clic sul bottone Immagine per caricare la texture Burma.tif all’inter-no del canale Colore.
Passo 3: andare nel canale Specularità del materiale facendo clicsul testo “Specularità” sulla sinistra del dialogo. La zona di massi-ma luce (speculare) del legno è piccola e pertanto raccomandiamoi valori standard; Modo: Plastica, Larghezza: 20, Altezza: 20.
Clic su Refresh quando soddisfatti delle impostazioni per salvare ilmateriale.
Passo 4: applicare il materiale trascinandolo in Gestione Oggetti elasciandolo sopra il modello del Mobiletto TV non appena compareun piccolo segno più. Apparirà il dialogo con le opzioni per l’appli-cazione del materiale al modello.
Per questo tipo di modello utilizzare una mappatura Cubica.
Si potrà osservare come la texture del legno applicata abbia il moti-vo troppo grande. Per risolvere questo problema, aprire ancora ildialogo facendo doppio clic in Gestione Oggetti sul materiale ap-plicato. Adesso modificare le ripetizioni sull’asse X su 2. In questomodo la texture verrà ripetuta due volte lungo tale asse. Clic suOK. Adesso il motivo della texture non coprirà interamente l’og-getto. In tal caso utilizzare il comando Adatta ad Oggetto.
Passo 5: creare adesso il materiale per le manopole.
Passo 2. Il Colore CabWood
Passo 3. La Specularità del CabWood
Passo 2. La Proiezione CabWoodGestione Materiali: File=>Nuovo MaterialeScorciatoia: Ctrl+N (pc) / Cmd+N (mac)
260 Materiali per la scena Interna
Doppio clic sul testo “Nuovo” sotto la sfera grigia in Gestione Ma-teriali. Si aprirà un dialogo dove è possibile cambiare il nome. Mo-dificarlo in “Handle.” Clic su OK.
Doppio clic sull’icona della sfera grigia in Gestione Materiali peraprirne il dialogo e modificare le impostazioni.
Passo 6: andare nel canale del Colore facendo clic sul testo “Colo-re” alla sinistra del dialogo.
Per questo canale sarà necessario modificare il colore. Cambiare leimpostazioni in R=100%, G=100%, B=100%, Lu=10%. Questogli assegnerà un colore nero.
Passo 7: andare nel canale Specularità del materiale facendo clicsul testo “Specularità” alla sinistra del dialogo.
La zona di massima luce della specularità della plastica è larga edaffilata. Suggeriamo di lasciare le impostazioni standard; Modo:Plastica, Larghezza: 100, Altezza: 20.
Clic su Refresh quando soddisfatti delle impostazioni per salvare ilmateriale.
Passo 8: applicare il Materiale trascinandolo in Gestione Oggetti erilasciandolo sull’oggetto Maniglie non appena compare un piccolosegno più. Apparirà il dialogo con le opzioni per l’applicazione delmateriale al modello.
Per questo tipo di modello è consigliata la proiezione UVW.
Passo 9: non dimenticarsi di salvare il progetto.
Il Materiale della CorniceAdesso si genererà un materiale in oro antico per la cornice ed unatexture per il disegno all’interno di essa.
Passo 1: aprire il progetto Cornice e creare un nuovo materiale.
Passo 3. Il Colore di Handle
Passo 3. La Specularità di Handle
Passo 3. La Proiezione di Handle
Editor: File=>SalvaScorciatoia: Ctrl+S (pc) / Cmd+S (mac)
Gestione Materiali: File=>Nuovo MaterialeScorciatoia: Ctrl+N (pc) / Cmd+N (mac)
261MATERIALI
MA
TER
IALI
Doppio clic sul testo “Nuovo” sotto la sfera grigia in Gestione Ma-teriali. Si aprirà un dialogo dove è possibile cambiare il nome. Mo-dificarlo in “Art.” Clic su OK.
Doppio clic sull’icona della sfera grigia in Gestione Materiali peraprirne il dialogo e modificare le impostazioni.
Passo 2: andare nel canale del Colore facendo clic sul testo “Colo-re” alla sinistra del dialogo.
Per questo canale si utilizzerà una semplice immagine di un dise-gno. La texture è inclusa sul CD di CINEMA 4D (cartella Tutorials:Materials: Indoor: Tex). Clic sul bottone Immagine per caricare latexture Painting01.tif nel canale del Colore.
Passo 3: andare nel canale della Specularità facendo clic sul testo“Specularità” alla sinistra del dialogo.
La zona di massima luce (speculare) del disegno è molto larga edura; impostare Modo: Plastica, Larghezza: 80, Altezza: 10.
Clic su Refresh quando soddisfatti delle impostazioni per salvare ilmateriale.
Passo 4: applicare il Materiale trascinandolo in Gestione Oggetti elasciandolo sopra il modello Piano non appena compare un piccolosegno più. Apparirà un dialogo con le opzioni per applicare il mate-riale al modello.
Per questo tipo di modello si consiglia di utilizzare la proiezioneUVW standard.
Passo 5: creare un nuovo materiale.
Doppio clic sul testo “Nuovo” sotto la sfera grigia in Gestione Ma-teriali. Si aprirà un dialogo dove è possibile cambiare il nome. Mo-dificarlo in “Frame.” Clic su OK.
Doppio clic sull’icona della sfera grigia in Gestione Materiali peraprirne il dialogo e modificare le impostazioni.
Passo 2. Il Colore di Art
Passo 3. La Specularità di Art
Passo 4. La Proiezione di Art
Gestione Materiali: File=>Nuovo MaterialeScorciatoia: Ctrl+N (pc) / Cmd+N (mac)
262 Materiali per la scena Interna
Passo 6: andare nel canale del Colore facendo clic sul testo “Colo-re” alla sinistra del dialogo.
Per questo canale si utilizzerà una semplice immagine di un dise-gno. La texture è inclusa sul CD di CINEMA 4D (cartella Tutorials:Materials: Indoor: Tex). Clic sul bottone Immagine per caricare latexture Root.tif all’interno del canale del Colore.
In questa texture si dovrebbe cercare di aggiungere un po’ di colo-re tramite il mix poiché è troppo scura. Cambiare le impostazionidel colore in R=100%, G=100%, B=70%, Lu=70%.
Utilizzando il Modo Normale, trascinare la barra alla sinistra ed ab-bassare la forza della texture attorno al 60% (il materiale diventeràmeno apparente). In questo modo si aggiungerà un po’ di giallopallido al colore della texture. Essenzialmente il colore ha il 40% diforza e la texture il 60%.
Passo 7: andare nel canale di Riflessione del materiale facendo clicsul testo “Riflessione” alla sinistra del dialogo. Assicurarsi di averattivato il canale facendo clic sul riquadro di spunta.
Per questo canale è necessario utilizzare la stessa texture usata peril canale del colore in modo che entrambe si armonizzino. Clic sultriangolo accanto al dialogo dell’immagine e caricare la textureRoot.tif nel canale di Riflessione.
E’ necessario aggiungere un po’ di colore di mix all’interno di que-sta texture poiché è troppo luminosa per le riflessioni. Tramite ildialogo Mix, cambiare le impostazioni in R=100%, G=100%,B=100%, Lu=0%.
Usando il Modo Normale, trascinare la barra alla sinistra ed abbas-sare la forza della texture attorno al 25% (il materiale diventeràmeno apparente). Questo aggiungerà del nero alla texture. Essen-zialmente il colore ha il 75% di forza e la texture il 25%.
Passo 8: andare nel canale Specularità del materiale facendo clicsul testo “Specularità” alla sinistra del dialogo. Queste impostazio-ni possono essere lasciate ai loro valori standard.
Clic su Refresh quando soddisfatti delle impostazioni per salvare ilmateriale.
Passo 6. Il Colore Frame
Passo 6. La Riflessione Frame
Passo 6. La Specularità Frame
263MATERIALI
MA
TER
IALI
Passo 9: applicare il materiale trascinandolo in Gestione Oggetti erilasciandolo sul modello Immagine Cornice non appena compareun piccolo segno più. Apparirà un dialogo con le opzioni per l’ap-plicazione del materiale al modello.
Per la forma di questo modello è indicata la proiezione Cubica.
Passo 10: non dimenticarsi di salvare il progetto.
Creare i Materiali per la TelevisioneSaranno necessari due materiali per il televisore. Un materiale diplastica nera per il corpo ed uno animato per lo schermo del televi-sore.
Corpo del televisorePasso 1: aprire il progetto TV e creare un nuovo materiale.
Doppio clic sul testo “Nuovo” sotto la sfera grigia in Gestione Ma-teriali. Si aprirà un dialogo dove è possibile cambiare il nome. Mo-dificarlo in “BlkP.” Clic su OK.
Doppio clic sull’icona della sfera grigia in Gestione Materiali peraprirne il dialogo e modificare le impostazioni.
Passo 2: andare nel canale del Colore facendo clic sul testo “Colo-re” alla sinistra del dialogo.
Per creare un materiale di plastica nera opaca dovrebbe essere unpo’ scuro con riflessi neri. Le impostazioni sono R=100%,G=100%, B=100%, Lu=10%.
Passo 3: andare nel canale della Specularità del materiale facendoclic sul testo “Specularità” alla sinistra del dialogo.
Passo 9. La Proiezione del Frame
Passo 2. Il Colore del BlkP
Passo 2. La Specularità del BlkP
Editor: File=>SalvaScorciatoia: Ctrl+S (pc) / Cmd+S (mac)
Gestione Materiali: File=>Nuovo MaterialeScorciatoia: Ctrl+N (pc) / Cmd+N (mac)
264 Materiali per la scena Interna
Sul canale della Specularità cambiare la Larghezza al 65% e l’Altez-za al 65. Questo assegnerà alla superficie una zona di massimaluce larga e morbida.
Clic su Refresh quando soddisfatti delle impostazioni per registrarele impostazioni del materiale.
Passo 4: applicare il materiale trascinandolo sul corpo della Televi-sione in Gestione Oggetti. Il dialogo di posizionamento del mate-riale si aprirà automaticamente.
Per questo materiale è indicata la proiezione standard UVW.
Schermo TelevisivoPasso 1: creare un nuovo Materiale
Doppio clic sul testo “Nuovo” sotto la sfera grigia in Gestione Ma-teriali. Si aprirà un dialogo dove è possibile cambiare il nome. Mo-dificarlo in “Scrn.” Clic su OK.
Doppio clic sull’icona della sfera grigia in Gestione Materiali peraprirne il dialogo e modificare le impostazioni.
Assicurarsi che siano attivati soltanto i canali Colore e Specularità.
Passo 2: andare nel canale del Colore facendo clic sul testo “Colo-re” alla sinistra del dialogo.
Per questo canale si utilizzerà un filmato di QuickTime del primoesercizio della scena per simulare il televisore acceso. Questa textu-re è inclusa nel CD di CINEMA 4D (cartella Tutorials: Materials:Indoor: Tex). Clic sul bottone Immagine per caricare la textureLogo_Small.mov all’interno del canale del Colore.
Clic sul bottone Modifica per apportare dei cambiamenti alla textu-re. Nel dialogo fare clic su Calcola. In questo modo calcolerà la lun-ghezza ed il tempo del filmato. Cambiare il Modo in Loop (verrà ri-petuto continuamente per tutta l’animazione).
Passo 3: andare nel canale della Luminanza del materiale facendoclic sul testo “Luminanza” alla sinistra del dialogo. Assicurarsi diaver attivato questo canale facendo clic sul riquadro di spunta.
Passo 4. La Proiezione BlkP
Passo 2. Calcolare le proprietà dellatexture animata
Passo 4. Il Colore Scrn
Gestione Materiali: File=>Nuovo MaterialeScorciatoia: Ctrl+N (pc) / Cmd+N (mac)
265MATERIALI
MA
TER
IALI
Per questo canale è necessario utilizzare la stessa texture usata peril canale del colore in modo che la Luminanza si armonizzi con ilmotivo della texture. Clic sul triangolo accanto al dialogo dell’im-magine e caricare la texture Logo_small.mov all’interno del canaleLuminanza. Il resto delle impostazioni possono essere lasciate così.
Clic sul bottone Modifica per apportare dei cambiamenti alla textu-re. Nel dialogo fare clic su Calcola. In questo modo calcolerà la lun-ghezza ed il tempo del filmato. Cambiare il Modo in Loop (verrà ri-petuto continuamente per tutta l’animazione).
Passo 4: andare nel canale Specularità facendo clic sul testo “Spe-cularità” alla sinistra del dialogo.
Cambiare le impostazioni della Larghezza al 65% ed Altezza al65%. Questo assicurerà che la superficie avrà una Specularità mor-bida con delle zone di massima luce.
Clic su Refresh quando soddisfatti delle impostazioni per registrarele impostazioni del materiale.
Passo 5: applicare il materiale trascinandolo sul modello SchermoTelevisivo in Gestione Oggetti. Il dialogo di posizionamento delmateriale si aprirà automaticamente.
Per questo materiale utilizzare una proiezione Piatta. Successiva-mente si aggiungerà una luce per creare un alone dal televisore.Usare Adatta a Oggetto per riempire completamente lo schermotelevisivo.
Passo 6: non dimenticarsi di salvare il progetto.
Il Materiale MuroPer evitare che il muro appaia piatto e con un aspetto non realisti-co, si dovrà creare un materiale che sia simile all’intonaco. Per que-sto sarà necessario utilizzare i canali del Colore, Rilievo e Speculari-tà del materiale.
Passo 3. La Luminanza dello Scrn
Passo 3. La Specularità delle Scrn
Passo 3. La Proiezione delle Scrn
Editor: File=>SalvaScorciatoia: Ctrl+S (pc) / Cmd+S (mac)
266 Materiali per la scena Interna
Passo 1: aprire il progetto Stanza e creare un nuovo materiale.
Doppio clic sul testo “Nuovo” sotto la sfera grigia in Gestione Ma-teriali. Si aprirà un dialogo dove è possibile cambiare il nome. Mo-dificarlo in “Walls”. Clic su OK.
Doppio clic sull’icona della sfera grigia in Gestione Materiali peraprirne il dialogo e modificare le impostazioni.
Passo 2: andare nel canale del Colore facendo clic sul testo “Colo-re” alla sinistra del dialogo.
Per questo canale si utilizzerà una semplice immagine di un dise-gno. La texture è inclusa sul CD di CINEMA 4D (cartella Tutorials:Materials: Indoor: Tex). Clic sul bottone Immagine per caricare latexture Roughcast 9.tif nel canale del Colore.
Il colore della texture è un po’ forte e pertanto conviene utilizzare ildialogo Mix, in modalità Normale, portando la barra della forza at-torno ad un 30% (il materiale diventerà meno apparente). Questoaggiunge del bianco al canale sfumando così la texture verso talecolore. Essenzialmente il colore ha il 70% di forza e la texture il30%.
Passo 3: andare nel canale Rilievo del materiale facendo clic sul te-sto “Rilievo” alla sinistra del dialogo. Assicurarsi che il canale siaattivo facendo clic sul riquadro di spunta.
Per questo canale si utilizzerà una texture ripetibile. La texture è in-clusa sul CD di CINEMA 4D (cartella Tutorials: Materials: Indoor:Tex). Clic sul bottone Immagine per caricare la texture Roughcast9.tif nel canale del Rilievo. In alternativa si può fare clic sul triango-lo alla destra del dialogo immagine e selezionare Roughcast 9.tifdall’elenco. Abbassare la forza al 5% poiché si deve simulare sol-tanto l’effetto intonaco.
Passo 4: andare nel canale della Specularità del materiale facendoclic sul testo “Specularità” alla sinistra del dialogo.
La zona di massima luce (specularità) di un muro è piccola pertantoimpostare Modo: Plastica, Larghezza: 20, Altezza: 20.
Passo 2. Il Colore del Walls
Passo 3. Il Rilievo del Walls
Passo 3. La Specularità del Walls
Gestione Materiali: File=>Nuovo MaterialeScorciatoia: Ctrl+N (pc) / Cmd+N (mac)
267MATERIALI
MA
TER
IALI
Clic su Refresh quando soddisfatti delle impostazioni per registra-re le impostazioni del materiale.
Passo 5: applicare il materiale trascinandolo in Gestione Oggettie rilasciandolo sul modello Stanza non appena compare un picco-lo segno più. Apparirà un dialogo con le opzioni per l’applicazio-ne del materiale al modello.
Per la forma di questo modello è indicata la proiezione Cubica.
Il Materiale del PavimentoL’obbiettivo adesso è di creare un materiale che abbia l’aspetto diun pavimento a tappeto. Per raggiungere questo scopo sarannonecessarie due texture.
Passo 1: creare un nuovo materiale.
Doppio clic sul testo “Nuovo” sotto la sfera grigia in GestioneMateriali. Si aprirà un dialogo dove è possibile cambiare il nome.Modificarlo in “Flr1”. Clic su OK.
Doppio clic sull’icona della sfera grigia in Gestione Materiali peraprirne il dialogo e modificare le impostazioni.
Passo 2: andare nel canale del Colore facendo clic sul testo “Co-lore” alla sinistra del dialogo.
Per questo canale si utilizzerà una texture ripetibile. La texture èinclusa sul CD di CINEMA 4D (cartella Tutorials: Materials:Indoor: Tex). Clic sul bottone Immagine per caricare la textureBump13_2.tif nel canale del Colore.
Sarà necessario aggiungere un po’ di colore a questa texture.Cambiare le impostazioni di colore in R=100%, G=90%,B=80%, Lu=85%. Questo aggiunge un colore neutrale alla tex-ture. Utilizzare il dialogo Mix in Modo Normale per abbassare laforza trascinando la barra attorno al 30% (il materiale diventeràmeno apparente. Questo aggiunge il colore al canale sfumando ilcolore della texture stessa. Essenzialmente il colore ha il 70% diforza e la texture il 30%.
Passo 6. La Proiezione del Walls
Passo 2. Il Colore Flr1
Gestione Materiali: File=>Nuovo MaterialeScorciatoia: Ctrl+N (pc) / Cmd+N (mac)
268 Materiali per la scena Interna
Clic su Refresh quando soddisfatti delle impostazioni per registrarele impostazioni del materiale.
Passo 3: creare un nuovo materiale.
Doppio clic sul testo “Nuovo” sotto la sfera grigia in Gestione Ma-teriali. Si aprirà un dialogo dove è possibile cambiare il nome. Mo-dificarlo in “Flr2”. Clic su OK.
Doppio clic sull’icona della sfera grigia in Gestione Materiali peraprirne il dialogo e modificare le impostazioni.
Passo 4: disattivare il canale del Colore poiché verrà preso dal ma-teriale precedentemente creato.
Passo 5: andare nel canale del Rilievo del materiale facendo clic sultesto “Rilievo” alla sinistra del dialogo. Assicurarsi che questo ca-nale sia attivato facendo clic sul riquadro di spunta.
Per questo canale si utilizzerà una texture ripetibile. La texture è in-clusa sul CD di CINEMA 4D (cartella Tutorials: Materials: Indoor:Tex). Clic sul bottone Immagine per caricare la texture Bump02.tifnel canale del Colore. Abbassare la forza al 10%. Si dovrebbe ve-dere una sottile ma evidente qualità di rilievo.
Passo 3: andare nel canale della Specularità del materiale facendoclic sul testo “Specularità” alla sinistra del dialogo.
La zona di massima luce (speculare) del tappeto è piuttosto larga ediffusa. Impostare Modo: Plastica, Larghezza: 50, Altezza: 50.
Passo 7: andare nel canale Colore Speculare del materiale facendoclic sul testo “Colore Spec.” alla sinistra del dialogo. Assicurarsi chequesto canale sia attivato facendo clic sul riquadro di spunta.
Per questo canale si utilizzerà la stessa texture del canale di Rilievo.In questo modo, quando la luce colpisce il pavimento sia la specu-larità che il rilievo del modello si armonizzano. Clic sul triangolo ac-canto al dialogo dell’immagine e caricare la texture Bump02.tif. la-sciare le altre texture alle impostazioni standard.
Clic su Refresh quando soddisfatti delle impostazioni per registrarele impostazioni del materiale.
Passo 5. Il Rilevo del Flr2
Passo 5. La Specularità del Flr2
Passo 5. Il Colore Speculare del Flr2
Gestione Materiali: File=>Nuovo MaterialeScorciatoia: Ctrl+N (pc) / Cmd+N (mac)
269MATERIALI
MA
TER
IALI
Passo 8: adesso si applicheranno entrambi i materiali al pavimento.Per prima cosa andare in Gestione Oggetti ed aprire il triangoloalla sinistra del modello Stanza. La gerarchia aperta mostrerà deibordi smussati e dei cap del modello. Applicare il primo materialecreato (Flr1) trascinandolo in Gestione Oggetti e rilasciandolo sulCap 1. Questa è la parte bassa (pavimento) del modello stanza.Apparirà un dialogo con delle opzioni per l’applicazione del mate-riale sul modello.
Per la forma di questo modello è indicata la proiezione Piatta. Poi-ché si desidera che la proiezione sia dritta sul pavimento, cambiarela rotazione P a 90 gradi.
Passo 9: applicare il secondo materiale al pavimento (Flr2) trasci-nandolo in Gestione Oggetti sul Cap 1. Apparirà una seconda ico-na del materiale alla destra della prima. L’utilizzo dei materiali mul-tipli è simile all’uso dei livelli. Il materiale più a destra è quello cheha più influenza. Volendo che entrambi influenzino l’aspetto dellasuperficie è necessario attivare il riquadro Fondi con Altre Texture eCINEMA 4D mescolerà assieme le due texture. Clic su Refresh echiudere il dialogo del Materiale.
Quando è stato rilasciato il materiale è apparso un dialogo con leopzioni per l’applicazione sull’oggetto. Di nuovo, utilizzare Piattacon una rotazione P di 90 gradi. Tuttavia, è possibile desiderareche questo materiale abbia una ripetizione diversa dalla prima. Intal caso, applicare un diverso valore di rotazione.
Questa texture crea un motivo di rilievo. Applicandola senza modi-ficare la qualità della ripetizione ed effettuando un rendering diprova, si potrà vedere come l’aspetto del pavimento sia troppo a“cuscino” e non uniforme. Aprire ancora il dialogo facendo doppioclic in Gestione Oggetti sul secondo materiale applicato. Cambiarela ripetizione in X=2 e Y=4. Questo causerà che la texture vengaripetuta due volte lungo l’asse X e quattro in quello Y. Clic su OK.Effettuando nuovamente un rendering di prova, si potrà vederecome il rilievo non sia più drastico e non venga stirato lungo l’asseY.
Passo 8. La Proiezione del Flr1
Passo 9. La Proiezione del Flr2
270 Materiali per la scena Interna
Il Materiale della FinestraLavorando sullo stesso modello, si creerà adesso un materiale per ilpoligono finestra che era stato generato durante la modellazionedella stanza.
Passo 1: creare un nuovo materiale.
Doppio clic sul testo “Nuovo” sotto la sfera grigia in Gestione Ma-teriali. Si aprirà un dialogo dove è possibile cambiare il nome. Mo-dificarlo in “Window”. Clic su OK.
Doppio clic sull’icona della sfera grigia in Gestione Materiali peraprirne il dialogo e modificare le impostazioni.
Passo 2: andare nel canale del Colore facendo clic sul testo “Colo-re” alla sinistra del dialogo. Lasciare le impostazioni come sono perstandard.
Passo 3: andare nel canale della Trasparenza del materiale facendoclic sul testo “Trasparenza” alla sinistra del dialogo. Assicurarsi cheil canale sia attivo facendo clic sul riquadro di spunta.
Per questo canale si utilizzerà una texture ripetibile. La texture è in-clusa sul CD di CINEMA 4D (cartella Tutorials: Materials: Indoor:Tex). Clic sul bottone Immagine per caricare la texture Grate1_2.tifnel canale del Rilievo. Lasciare tutte le altre impostazioni con i va-lori standard.
Passo 4: andare nel canale della Specularità del materiale facendoclic sul testo “Specularità” alla sinistra del dialogo.
La zona di massima luce dovrebbe essere piccola ed affilata. Impo-stare Modo: Plastica, Larghezza: 20, Altezza: 20.
Clic su Refresh quando soddisfatti delle impostazioni per registrarele impostazioni del materiale.
Passo 5: applicare il materiale trascinandolo in Gestione Oggetti erilasciandolo sul modello Immagine Cornice non appena compareun piccolo segno più. Apparirà un dialogo con le opzioni per l’ap-plicazione del materiale al modello.
Passo 2. Il Colore Window
Passo 2. La Trasparenza Window
Passo 2. la Specularità Window
Gestione Materiali: File=>Nuovo MaterialeScorciatoia: Ctrl+N (pc) / Cmd+N (mac)
271MATERIALI
MA
TER
IALI
Si dovrà restringere questo materiale al poligono selezionato chedefinisce la finestra. Inserire il nome della selezione all’interno diSolo su Selezione. Digitare “Window” nel dialogo.
La proiezione Piatta è quella che lavora meglio per la finestra. Poi-ché si vuole che sia dritta sulla geometria della finestra, sarà neces-sario sistemare la rotazione della proiezione cambiando la rotazio-ne H a 90 gradi.
Come la texture viene posizionata sulla finestra definisce il numerodei pannelli. Volendo avere una configurazione di pannelli 3 x 4,sarà necessario allungare il materiale sull’asse Y e spostarlo un po’.Le impostazioni sono Dimensione Y=130, Posizione Y=35. Clic suOK.
La Luce esternaInvece che aggiungere una sorgente luminosa esterna alla finestraper simulare il giorno o la notte, si userà un piccolo trucco per rag-giungere lo stesso risultato. Per prima cosa si definirà il modelloenviroment e successivamente si genereranno due texture peresso: una luminosa ed una scura.
Passo 1: assicurarsi che sia selezionato lo strumento Poligoni.
Il prossimo doppio clic sul Tag di Selezione della Finestra nellaStanza. Si aprirà il dialogo relativo; fare clic su Ripristina Selezione(si attiverà il set selezionato).
Passo 2: effettuare uno Split della selezione duplicata con lo stru-mento Split.
Questo genererà un modello separato basato sul set selezionato.
Doppio clic sul testo “Stanza.1”. Si apre un dialogo dove è possibi-le modificare il nome al materiale. Cambiarlo in “Environment”.Clic su OK.
Passo 5. La Proiezione di Window
Passo 2. Il Gestione Oggetti
Passo 2. Il Gestione Oggetti dopo laseparazione
Editor: Strumenti=>PoligoniScorciatoia: Nessuna
Editor: Struttura=>Modifica Superficie=>SplitScorciatoia: Nessuna
272 Materiali per la scena Interna
Spostare il nuovo modello Enviroment a 10 metri dalla finestra. Perquesto, si può aggiungere -10 alla Posizione X in Gestione Coordi-nate e fare clic su Applica, oppure selezionare lo strumento Muovie spostarlo a mano.
Poi, eliminare la prima texture più a sinistra applicataall’Enviroment in Gestione Oggetti. Deve rimanere soltanto il ma-teriale Window.
Passo 3: creare un nuovo materiale.
Doppio clic sul testo “Nuovo” sotto la sfera grigia in Gestione Ma-teriali. Si aprirà un dialogo dove è possibile cambiare il nome. Mo-dificarlo in “DkSky”. Clic su OK.
Doppio clic sull’icona della sfera grigia in Gestione Materiali peraprirne il dialogo e modificare le impostazioni.
Passo 4: disattivare i canali Colore e Specularità del materiali fa-cendo clic sui riquadri di spunta. Per creare l’effetto di alone dal-l’esterno basta soltanto il canale di Luminanza.
Passo 5: andare nel canale della Luminanza del materiale facendoclic sul testo “Luminanza” alla sinistra del dialogo. Assicurarsi di at-tivare questo canale facendo clic sul riquadro di spunta.
Per questo canale si utilizzerà una texture procedurale di CINEMA4D. Clic sul triangolo accanto al dialogo dell’immagine e seleziona-re Sfumatura.
Successivamente, fare clic sul bottone Modifica per cambiare laprocedurale. Nel dialogo, cambiare Colore 1 in nero e Colore 2 inblu scuro (come mostrato in figura). Lasciare il Modo in Assiale el’angolo a 45 gradi. Clic su OK e Refresh.
Questo materiale simulerà il cielo notturno come visto dalla fine-stra di una stanza con la luce accesa.
Passo 6: duplicare questo materiale.
Passo 4. Disattivazione di Colore eSpecularità
Passo 2. Coordinate
Passo 2. Oggetto Environment
Passo 5. La Luminanza di DkSky
Gestione Materiali: File=>Nuovo MaterialeScorciatoia: Ctrl+N (pc) / Cmd+N (mac)
273MATERIALI
MA
TER
IALI
Doppio clic sul testo “DkSky” sotto la sfera grigia in Gestione Ma-teriali. Si aprirà un dialogo dove è possibile cambiare il nome. Mo-dificarlo in “LtSky”. Clic su OK.
Doppio clic sull’icona della sfera grigia in Gestione Materiali peraprirne il dialogo e modificare le impostazioni.
Passo 7: andare nel canale della Luminanza facendo clic sul testo“Luminanza” alla sinistra del dialogo.
Per questo materiale si utilizzerà nuovamente la procedurale Sfu-matura (anche se leggermente modificata). Clic sul bottone Modi-fica e cambiare il Colore 1 in blu chiaro ed il Colore 2 sul celeste(come mostrato in foto). Cambiare Modo in Radiale e lasciare l’An-golo a 45 gradi. Clic su OK e Refresh.
Questo materiale simulerà il cielo notturno come visto dalla fine-stra di una stanza senza luce accesa.
Clic su Refresh quando soddisfatti delle impostazioni per registrarele impostazioni del materiale.
Passo 8: applicare il materiale trascinandolo in Gestione Oggetti elasciandolo alla destra sopra il materiale Window già presente. Ilmateriale LtSky prenderà il suo posto e ne utilizzerà le impostazionidella proiezione.
Passo 9: non dimenticarsi di salvare il progetto.
Successivamente, nel capitolo dell’Animazione, si animerà il mate-riale dell’Enviroment in modo da cambiare l’illuminazione (il mate-riale DkSky prenderà il posto del LtSky).
Passo 5. La Sfumatura del DkSky
Passo 7. La Luminanza del LtSky
Passo 7. La Sfumatura del LtSky
Passo 8. La Proiezione del LtSky
Gestione Materiali: File=>Copia, Modifica=>IncollaScorciatoia: Ctrl+C, Ctrl+V (pc) / Cmd+C, Cmd+V
Editor: File=>SalvaScorciatoia: Ctrl+S (pc) / Cmd+S (mac)
274 Materiali per la scena Interna
Creare i Materiali per il TelecomandoSi dovranno generare 4 materiali per il Telecomando. Sarà necessa-ria una plastica nera brillante per l’involucro, una plastica nera peril Jog e due materiali per i vari stili di bottoni.
InvolucroPasso 1: aprire il progetto Telecomando e creare un Nuovo Mate-riale.
Doppio clic sul testo “Nuovo” sotto la sfera grigia in Gestione Ma-teriali. Si aprirà un dialogo dove è possibile cambiare il nome. Mo-dificarlo in “BlkSP”. Clic su OK.
Doppio clic sull’icona della sfera grigia in Gestione Materiali peraprirne il dialogo e modificare le impostazioni.
Per questo materiale si utilizzeranno i canali del Colore, Riflessionee Specularità.
Passo 2: andare nel canale del Colore facendo clic sul testo “Colo-re” alla sinistra del dialogo.
Il materiale dovrà essere una plastica nera luccicante. Le imposta-zioni sono R=100%, G=100%, B=100%, Lu=20%.
Passo 3: andare nel canale della Specularità del materiale facendoclic sul testo “Specularità” alla sinistra del dialogo. Assicurarsi diaver attivato questo canale facendo clic sul riquadro di verifica.
L’involucro dovrà avere una sottile riflessione, pertanto cambiare leimpostazioni di Luminosità al 40%.
Passo 4: andare nel canale della Specularità del materiale facendoclic sul testo “Specularità” alla sinistra del dialogo.
Sul canale Specularità, cambiare le impostazioni della Larghezza al20% e l’altezza la 90%. Questo assegnerà alla superficie un’alta,assottigliata zona di massima luce speculare, conferendogli l’aspet-to di plastica luccicante.
Clic su Refresh quando soddisfatti delle impostazioni per registrarele impostazioni del materiale.
Passo 2. Il Colore BlkSP
Passo 3. La Riflessione BlkSP
Passo 4. La Specularità BlkSP
Gestione Materiali: File=>Nuovo MaterialeScorciatoia: Ctrl+N (pc) / Cmd+N (mac)
275MATERIALI
MA
TER
IALI
Passo 4: applicare il materiale trascinandolo sul Corpo del modelloTelecomando in Gestione Oggetti. Il dialogo di posizionamento delmateriale si aprirà automaticamente.
Per questo modello lasciare la proiezione UVW. Si dovrà restringerela selezione di questo materiale per i poligoni selezionati che defi-niscono l’involucro. Inserire “FacciaPiatta” nel dialogo Solo su Se-lezione.
Jog e CorpoPasso 1: creare un Nuovo Materiale
Doppio clic sul testo “Nuovo” sotto la sfera grigia in Gestione Ma-teriali. Si aprirà un dialogo dove è possibile cambiare il nome. Mo-dificarlo in “BlkP”. Clic su OK.
Doppio clic sull’icona della sfera grigia in Gestione Materiali peraprirne il dialogo e modificare le impostazioni.
Assicurarsi che sia attivato solamente il canale del Colore
Passo 2: andare nel canale del Colore facendo clic sul testo “Colo-re” alla sinistra del dialogo.
Si dovrà generare un materiale plastico nero opaco. Le impostazio-ni sono R=100%, G=100%, B=100%, Lu=10%.
Passo 3: andare nel canale della Specularità del materiale facendoclic sul testo “Specularità” alla sinistra del dialogo.
Sul canale della Specularità, cambiare la Larghezza al 65% e l’Al-tezza al 65%. Questo conferirà alla superficie una zona larga dimassima luce speculare morbida.
Clic su Refresh quando soddisfatti delle impostazioni per registrarele impostazioni del materiale.
Passo 4: applicare il materiale trascinandolo sul Jog e sulle parti delCorpo del modello Telecomando in Gestione Oggetti. Il dialogo diposizionamento del materiale si aprirà automaticamente.
Passo 5. La Proiezione del BlkSp
Passo 2. Il Colore del BlkP
Passo 3. La Specularità del BlkP
Gestione Materiali: File=>Nuovo MaterialeScorciatoia: Ctrl+N (pc) / Cmd+N (mac)
276 Materiali per la scena Interna
Per questo modello lasciare la proiezione UVW. Assicurarsi chequesto materiale sia alla sinistra della texture del modello Corpo.
Bottoni quadratiPasso 1: creare un Nuovo Materiale
Doppio clic sul testo “Nuovo” sotto la sfera grigia in Gestione Ma-teriali. Si aprirà un dialogo dove è possibile cambiare il nome. Mo-dificarlo in “RdBut”. Clic su OK.
Doppio clic sull’icona della sfera grigia in Gestione Materiali peraprirne il dialogo e modificare le impostazioni.
Passo 2: andare nel canale del Colore facendo clic sul testo “Colo-re” alla sinistra del dialogo.
Questo materiale dovrà essere di plastica rossa. Le impostazionisono R=60%, G=20%, B=20%, Lu=50%.
Passo 3: assicurarsi di disattivare il canale di Specularità facendoclic sul riquadro di spunta.
Clic su Refresh quando soddisfatti delle impostazioni per registrarele impostazioni del materiale.
Passo 4: applicare il materiale trascinandolo sul gruppo Bottoni nelmodello Telecomando in Gestione Oggetti. Il dialogo di posiziona-mento del materiale si aprirà automaticamente.
Lasciare la proiezione standard UVW.
Bottoni arrotondatiPasso 1: creare un Nuovo Materiale
Passo 4. La Proiezione BlkP
Passo 2. Il Colore RdBut
Passo 2. La Proiezione RdBut
Gestione Materiali: File=>Nuovo MaterialeScorciatoia: Ctrl+N (pc) / Cmd+N (mac)
Gestione Materiali: File=>Nuovo MaterialeScorciatoia: Ctrl+N (pc) / Cmd+N (mac)
277MATERIALI
MA
TER
IALI
Doppio clic sul testo “Nuovo” sotto la sfera grigia in Gestione Ma-teriali. Si aprirà un dialogo dove è possibile cambiare il nome. Mo-dificarlo in “BlBut”. Clic su OK.
Doppio clic sull’icona della sfera grigia in Gestione Materiali peraprirne il dialogo e modificare le impostazioni.
Passo 2: andare nel canale del Colore facendo clic sul testo “Colo-re” alla sinistra del dialogo.
Creare una plastica rossa simile ai bottoni quadrati. Le impostazionisono R=20%, G=20%, B=60%, Lu=50%.
Passo 3: assicurarsi di disattivare il canale di Specularità facendoclic sul riquadro di spunta.
Clic su Refresh quando soddisfatti delle impostazioni per registrarele impostazioni del materiale.
Passo 4: applicare il materiale trascinandolo sul gruppo Bottoni Ar-rotondati nel modello Telecomando in Gestione Oggetti. Il dialogodi posizionamento del materiale si aprirà automaticamente.
Lasciare la proiezione standard UVW.
Passo 5: non dimenticarsi di salvare il progetto.
Passo 2. Il Colore del RdBut
Passo 4. La Proiezione del RdBut
Editor: File=>SalvaScorciatoia: Ctrl+S (pc) / Cmd+S (mac)
279MATERIALI
MA
TER
IALI
Materiali per laScena diFantascienzaMolti materiali creati per il 3Dutilizzano delle immaginibitmap. Naturalmente, iltrucco è creare o cercarel’immagine giusta. In questoesercizio si apprenderà unatecnica per creare delle texturepersonali per uno specificomodello.
Il Materiale StingrayIl modello ha già uno stile liscio e misterioso. Il materiale pertantodovrà enfatizzare il tutto.
Passo 1: aprire il progetto Stingray e creare un nuovo materiale.
Doppio clic sul testo “Nuovo” sotto la sfera grigia in Gestione Ma-teriali. Si aprirà un dialogo dove è possibile cambiare il nome. Mo-dificarlo in “SRay”. Clic su OK.
Doppio clic sull’icona della sfera grigia in Gestione Materiali peraprirne il dialogo e modificare le impostazioni.
Passo 2: andare nel canale del Colore facendo clic sul testo “Colo-re” alla sinistra del dialogo.
Si dovrà mantenere il colore base nero. Impostare R=100%,G=100%, B=100%, Lu=30%.
Passo 2. Il Colore SRay
Gestione Materiali: File=>Nuovo MaterialeScorciatoia: Ctrl+N (pc) / Cmd+N (mac)
280 Materiali per la Scena di Fantascienza
Passo 3: andare nel canale della Specularità del materiale facendoclic sul testo “Specularità” alla sinistra del dialogo. Assicurarsi diaver attivato questo canale facendo clic sul riquadro di spunta.
Per imitare la riflessione uniforme del metallo, è necessario soltantoimpostare la Luminosità all’80%.
Passo 4: andare nel canale dell’Enviroment del materiale facendoclic sul testo “Enviroment” alla sinistra del dialogo. Assicurarsi diaver attivato questo canale facendo clic sul riquadro di spunta.
Si desidera che la navicella non rifletta soltanto le stelle, ma cheabbia anche un aspetto fangoso ed occupato. Per questo, si attac-cherà una mappa che imiti le riflessioni di un turbine. Nel CD di CI-NEMA 4D, prendere la texture Hackle.tif posizionata nella cartellaTutorials: Materials: SciFi: Tex. Clic sul bottone Immagine per cari-care la texture all’interno del canale Enviroment. Apparirà un dialo-go che richiede se si vuol copiare l’immagine nel path del docu-mento; clic su SI. CINEMA 4D copierà la texture nella stessadirectory del documento di scena.
Guardando l’immagine si potrà osservare che ha una luce uniformee delle parti scure. Poiché la geometria è curvata, questo genereràdei cambiamenti del turbine sulla superficie della navicella.
Per rimuovere alcune influenze bianche sulla texture, è necessariosottrarre il bianco da essa. Cambiare le impostazioni del colore inR=100%, G=100%, B=100%, Lu=100%. Utilizzare il dialogo delMix in basso, cambiare il Modo in Sottrai e spostare la barra al35%.
Passo 5: andare nel canale della Specularità del materiale facendoclic sul testo “Specularità” alla sinistra del dialogo.
Per enfatizzare la Specularità, utilizzare queste impostazioni:Modo: Plastica, Larghezza: 20, Altezza: 100.
Passo 6: applicare il materiale trascinandolo sull’oggetto Stingrayin Gestione Oggetti. Il dialogo di posizionamento del materiale siaprirà automaticamente.
Per la forma di questo modello è indicata la proiezione Sferica.
Passo 7: Utilizzare la funzione Salva Progetto per registrare il lavo-ro. In questo modo, tutti i materiali associati verranno salvati nelladirectory Tex all’interno della cartella del progetto.
Passo 3. La Riflessione di SRay
Passo 4. L’Environment di SRay
Passo 5. La Specularità SRay
281MATERIALI
MA
TER
IALI
I Materiali della Navicella CargoQuesto modello dovrebbe avere un aspetto grezzo e resistente ti-pico di queste navicelle. Per l’intero modello, si potrà utilizzare unmetallo generico grigio dall’aspetto resistente, oppure creare unatexture con i pannelli ed aggiungere del dettaglio che calzi perfet-tamente il modello. In questa sezione ci sono alcune tecniche percreare delle texture personalizzate per il modello.
Creare delle Texture personaliPasso 1: aprire il progetto Cargo Ship e cambiare la vista prospetti-ca in vista dal Basso.
Posizionare la vista in modo da guardare il sotto della nave inmodo dritto. Con il Cargo Ship selezionato, si può utilizzare MostraOggetto Attivo per assicurarsi che tutta la vista sia ottimizzata.
Passo 2: renderizzare la navicella da questa vista ed utilizzare l’im-magine renderizzata come base per la creazione della texture.Aprire i Parametri Rendering per impostare un singolo rendering.
Passo 6. La Proiezione di SRay
Editor: File=>SalvaScorciatoia: Ctrl+S (pc) / Cmd+S (mac)
Vista: Camera=>SottoScorciatoia: Nessuna
Vista: Modifica=>Mostra Oggetto AttivoScorciatoia: O
282 Materiali per la Scena di Fantascienza
Per le impostazioni Generali utilizzare:
Rendering: Raytracing
Antialiasing: Lato e Colore. Questo assicura che i lati della geome-tria e le transizioni di colore sulla superficie siano morbidi.
Ricampionamento: 3x3 se l’uscita finale della scena sarà a risolu-zione monitor, 4x4 o più se si sta pianificando il rendering per lastampa dell’immagine finale.
Ombre: Nessuna
Tutte le altre impostazioni possono essere lasciate allo standard.
Le impostazioni per l’Uscita:
Risoluzione: 640x480 è una buona dimensione per un utilizzo ge-nerale. Se l’immagine dovesse essere stampata ad alta risoluzione,aumentare questo valore.
Fotogramma: Fotogramma in Corso (è necessaria soltanto un im-magine).
Tutte le altre impostazioni possono essere lasciate ai loro valoristandard.
Nelle impostazioni di Salva:
Formato: TIFF o Photoshop PSD se si desidera utilizzare questoprogramma.
Percorso: non dimenticarsi di impostare dove si vuol salvare questodocumento sul computer.
Assicurarsi di renderizzare l’immagine con attivato il riquadro delCanale Alpha.
Tutte le altre impostazioni possono essere lasciate ai loro valoristandard.
Passo 2. Parametri Rendering - Genera-le
Passo 2. Parametri Rendering - Uscita
Passo 2. Parametri Rendering - Salva
Editor: Rendering=>Parametri RenderingScorciatoia: Ctrl+B
283MATERIALI
MA
TER
IALI
Clic su OK per chiudere il dialogo Parametri Rendering.
Dal menu Modifica della vista attiva, scegliere Usa come Vista diRendering per assicurarsi che venga utilizzata effettivamente que-sta vista.
Renderizzare l’immagine.
Passo 3: una volta renderizzata, l’immagine può essere lavorata inprogrammi tipo Photoshop per personalizzare l’immagine.
Aggiungere tre nuovi livelli sull’immagine in modo da costruire del-le texture separate per il Colore ed il Rilievo. L’immagine dovrebbeessere in basso con un’altra immagine di sfondo in grigio.
Alcune tecniche per la creazione di texture:
- Assegnare il nome ai livelli. Questo renderà semplice salvarlecome texture separate successivamente.
- Quando si crea una texture di rilievo ricordarsi che il nero rimanepiatto, il bianco assumerà il massimo dell’altezza e tutti gli altrigrigi diventeranno delle gradazioni di rilievo. Una buona base dirilievo è il grigio al 30%. Per inserire delle scanalature utilizzareun grigio scuro od il nero. Per dei bordi alzati utilizzare dei grigichiari od il bianco.
- Per dei migliori risultati, costruire ciascun Rilievo come un livelloseparato. Mantenere i bordi innalzati (le porzioni più illuminate obianche) sul livello più alto, mentre le zone più scure più in bas-so.
- Per creare delle mappe sporche da utilizzare come texture, cari-care la selezione dal livello di rilievo più alto (le più chiare) ed in-vertire la selezione. La selezione diventerà una maschera, esclu-dendo l’attuale livello di rilievo e creando un conglomeratosporco attorno alla base. In un nuovo livello, disegnare in neroattorno alle caratteristiche di rilievo. Utilizzare un pennello condei bordi morbidi ed una larghezza moderata. Assicurarsi chetutte le parti sporcate siano in livelli diversi da quello originale delrilievo.
Editor: Render=>Renderizza in Picture ViewerScorciatoia: Shift+R
284 Materiali per la Scena di Fantascienza
- Per creare le guide delle zone della navicella, si può utilizzare lostrumento di selezione o la bacchetta.
- Mentre si sta lavorando, è possibile dipingere o riempire le areecon dei colori luminosi per dei risultati più evidenti. Successiva-mente si possono apportare delle sistemazioni raggruppate ai li-velli, per decrementare la saturazione ed il valore dei colori.
- Utilizzare Maschera Livelli per mantenere il disegno all’internodelle aree e per incollare motivi o texture da qualsiasi altra cosa.
- Per sporcare ulteriormente le texture, utilizzare dei filtri tipo ilnoise applicandoli alla maschera del livello in modo da farla risul-tare a pezzi non uniformi.
- Quando si registrano le immagini per un uso successivo in CINE-MA 4D, assicurarsi di appiattire tutti il livelli che creano una par-ticolare texture. Salvare ciascuna texture come un documentoimmagine separato.
Aggiungere i Materiali alla NavicellaPasso 1: creare un nuovo materiale.
Doppio clic sul testo “Nuovo” sotto la sfera grigia in Gestione Ma-teriali. Si aprirà un dialogo dove è possibile cambiare il nome. Mo-dificarlo in “Cargo1”. Clic su OK.
Doppio clic sull’icona della sfera grigia in Gestione Materiali peraprirne il dialogo e modificare le impostazioni.
Passo 2: andare nel canale del Colore facendo clic sul testo “Colo-re” alla sinistra del dialogo.
Per questo canale si utilizzerà una texture già preparata per la navi-cella. La texture è inclusa sul CD di CINEMA 4D (cartella Tutorials:Materials: SciFi: Tex). Clic sul bottone Immagine per caricare la tex-ture cargo_color.tif nel canale del Colore. Tutte le altre impostazio-ni possono essere lasciate ai loro valori standard. Quando appare ildialogo dove viene richiesto se si vuol copiare la texture, risponde-re Si.
Passo 3: andare nel canale del Rilievo del materiale facendo clic sultesto “Rilievo” alla sinistra del dialogo. Assicurarsi di aver attivatoquesto canale facendo clic sul riquadro di spunta.
Passo 3. Il Rilievo Cargo1
Passo 2. Il Colore Cargo1
285MATERIALI
MA
TER
IALI
Per questo canale si utilizzerà una texture già preparata per la navi-cella. La texture è inclusa sul CD di CINEMA 4D (cartella Tutorials:Materials: SciFi: Tex). Clic sul bottone Immagine per caricare la tex-ture cargo_bump.tif nel canale del Rilievo. Quando appare il dialo-go, rispondere Si. Impostare la forza del rilievo al 50%.
Passo 4: disattivare il canale Specularità facendo clic sul riquadro.
Clic su Refresh, per salvare queste impostazioni.
Passo 5: applicare il materiale trascinandolo in Gestione Oggetti erilasciandolo sul modello Corpo non appena compare un piccolosegno più. Apparirà un dialogo con le opzioni per l’applicazione delmateriale al modello.
Assicurarsi che il materiale venga proiettato sull’oggetto utilizzandola proiezione Piatta. Ruotare la texture di 90 gradi sull’asse O. La-sciare tutte le altre impostazioni ai valori standard e fare clic su OK.
In Gestione Oggetti, assicurarsi che il materiale sia selezionato edusare Adatta a Oggetto per coprire l’intero oggetto.
Passo 6: creare un nuovo materiale.
Doppio clic sul testo “Nuovo” sotto la sfera grigia in Gestione Ma-teriali. Si aprirà un dialogo dove è possibile cambiare il nome. Mo-dificarlo in “CargoA” per Cargo alpha. Clic su OK.
Doppio clic sull’icona della sfera grigia in Gestione Materiali peraprirne il dialogo e modificare le impostazioni.
Passo 7: andare nel canale del Colore facendo clic sul testo “Colo-re” alla sinistra del dialogo.
Per questo canale è necessario soltanto il colore. Cambiare le im-postazioni in R=20%, G=20%, B=0%, Lu=20%.
Passo 8: andare nel canale Alpha del materiale facendo clic sul te-sto “Alpha” alla sinistra del dialogo. Assicurarsi di aver attivatoquesto canale facendo clic sul riquadro di spunta.
Passo 5. La Proiezione del Cargo1
Passo 7. Il Colore del CargoA
Passo 8. L’Alpha del CargoA
Gestione Oggetti: Texture=>Adatta a OggettoScorciatoia: Nessuna
Gestione Materiali: File=>Nuovo MaterialeScorciatoia: Ctrl+N (pc) / Cmd+N (mac)
286 Materiali per la Scena di Fantascienza
Per questo canale si utilizzerà una texture già preparata per la navi-cella. La texture è inclusa sul CD di CINEMA 4D (cartella Tutorials:Materials: SciFi: Tex). Clic sul bottone Immagine per caricare la tex-ture cargo_dirt.tif nel canale del Colore. Quando appare il dialogodove viene richiesto se si vuol copiare la texture, rispondere Si.
Prima di lasciare il dialogo, attivare Inverti facendo clic sul riquadro.
Passo 9: disattivare il canale della Specularità facendo clic sul ri-quadro di spunta.
Clic su Refresh, per salvare queste impostazioni.
Passo 10: applicare il materiale trascinandolo in Gestione Oggetti erilasciandolo sul modello Corpo non appena compare un piccolosegno più. Apparirà un dialogo con le opzioni per l’applicazione delmateriale al modello.
Assicurarsi che il materiale venga proiettato sull’oggetto utilizzandola proiezione Piatta. Ruotare la texture di 90 gradi sull’asse P. La-sciare tutte le altre impostazioni ai valori standard e fare clic su OK.
In Gestione Oggetti, assicurarsi che il materiale sia selezionato edusare Adatta a Oggetto per coprire l’intero oggetto.
Passo 11: attivare il Modo Poligoni.
Scegliere lo strumento Selezione.
Con il Corpo del Cargo selezionato in Gestione Oggetti, seleziona-re le parti inclinate del gruppo dei poligoni in fronte come mostratoin figura.
Impostare questa selezione.
Passo 10. La Proiezione del CargoA
Passo 11. Selezione
Passo 11. Selezione per Nome
Gestione Oggetti: Texture=>Adatta a OggettoScorciatoia: Nessuna
Editor: Strumenti=>PoligoniScorciatoia: Nessuna
Editor: Selezione=>Selezione a PennelloScorciatoia: Nessuna
Editor: Selezione=>Salva SelezioneScorciatoia: Nessuna
287MATERIALI
MA
TER
IALI
Poiché è “Window”, fare doppio clic sull’icona del set di selezionein Gestione Oggetti.
Passo 12: creare un nuovo materiale.
Doppio clic sul testo “Nuovo” sotto la sfera grigia in Gestione Ma-teriali. Si aprirà un dialogo dove è possibile cambiare il nome. Mo-dificarlo in “Window”. Clic su OK.
Doppio clic sull’icona della sfera grigia in Gestione Materiali peraprirne il dialogo e modificare le impostazioni.
Passo 13: andare nel canale del Colore facendo clic sul testo “Co-lore” alla sinistra del dialogo.
Per questo canale sarà necessario soltanto il colore. Cambiare leimpostazioni in R=0%, G=0%, B=30%, Lu=80%.
Passo 14: andare nel canale della Riflessione del materiale facendoclic sul testo “Riflessione” alla sinistra del dialogo. Assicurarsi diaver attivato questo canale facendo clic sul riquadro di spunta.
Assegnare un fattore di riflessione del 20%. Cambiare le imposta-zioni del colore in R=100%, G=100%, B=100%, Lu=20%.
Passo 15: andare nel canale della Specularità facendo clic sul testo“Specularità” alla sinistra del dialogo.
Per avere una giusta specularità, impostare le impostazioni nelmodo seguente: Modo: Plastica, Larghezza: 50, Altezza: 100.
Clic su Refresh quando soddisfatti delle impostazioni per registrarele impostazioni del materiale.
Passo 13. Colore Window
Passo 14. Riflessione Window
Passo 15. Specularità Window
Gestione Materiali: File=>Nuovo MaterialeScorciatoia: Ctrl+N (pc) / Cmd+N (mac)
288 Materiali per la Scena di Fantascienza
Passo 16: applicare il materiale trascinandolo in Gestione Oggetti erilasciandolo sul modello Corpo non appena compare un piccolosegno più. Apparirà un dialogo con le opzioni per l’applicazione delmateriale al modello.
Sarà necessario restringere questo materiale ai poligoni selezionatiche definiscono la finestra. Per questo inserire il nome della selezio-ne nel dialogo Solo su Selezione. Digitare Window nel dialogo.
Per la forma di questo modello è indicata la proiezione UVW.
Passo 17: creare un nuovo materiale.
Doppio clic sul testo “Nuovo” sotto la sfera grigia in Gestione Ma-teriali. Si aprirà un dialogo dove è possibile cambiare il nome. Mo-dificarlo in “Cargo2”. Clic su OK.
Doppio clic sull’icona della sfera grigia in Gestione Materiali peraprirne il dialogo e modificare le impostazioni.
Passo 18: andare nel canale del Colore facendo clic sul testo “Co-lore” alla sinistra del dialogo.
Per questo canale sarà necessario soltanto il colore. Cambiare leimpostazioni del colore in R=100%, G=100%, B=100%, Lu=40%.
Passo 19: andare nel canale della Specularità facendo clic sul testo“Specularità” alla sinistra del dialogo.
Per avere una dimensione media della Specularità, impostareModo: Plastica, Larghezza: 20, Altezza: 60.
Clic su Refresh quando soddisfatti delle impostazioni per registrarele impostazioni del materiale.
Passo 16. La Proiezione Window
Passo 18. Il Colore Cargo2
Passo 19. La Specularità Cargo2
Gestione Materiali: File=>Nuovo MaterialeScorciatoia: Ctrl+N (pc) / Cmd+N (mac)
289MATERIALI
MA
TER
IALI
Passo 20: applicare il materiale trascinandolo in Gestione Oggetti erilasciandolo sul modello Cargo Ship non appena compare un pic-colo segno più. Apparirà un dialogo con le opzioni per l’applicazio-ne del materiale al modello.
Per la forma di questo modello è indicata la proiezione UVW.
Passo 21: creare un nuovo materiale.
Doppio clic sul testo “Nuovo” sotto la sfera grigia in Gestione Ma-teriali. Si aprirà un dialogo dove è possibile cambiare il nome. Mo-dificarlo in “Nernies”. Clic su OK.
Doppio clic sull’icona della sfera grigia in Gestione Materiali peraprirne il dialogo e modificare le impostazioni.
Passo 22: andare nel canale del Colore facendo clic sul testo “Co-lore” alla sinistra del dialogo.
Per questo canale sarà necessario soltanto il colore. Cambiare leimpostazioni del colore in R=100%, G=100%, B=100%, Lu=30%.
Passo 23: andare nel canale Rilievo del materiale facendo clic sultesto “Rilievo” alla sinistra del dialogo. Assicurarsi di aver attivatoquesto canale facendo clic sul riquadro di spunta.
Per questo canale si utilizzerà una texture già preparata per la navi-cella. La texture è inclusa sul CD di CINEMA 4D (cartella Tutorials:Materials: SciFi: Tex). Clic sul bottone Immagine per caricare la tex-ture grid.tif nel canale del Colore. Quando appare il dialogo doveviene richiesto se si vuol copiare la texture, rispondere Si. Imposta-re la forza del rilievo al 50%.
Passo 24: andare nel canale della Specularità facendo clic sul testo“Specularità” alla sinistra del dialogo.
Per avere una dimensione media della Specularità, impostareModo: Plastica, Larghezza: 20, Altezza: 60.
Clic su Refresh quando soddisfatti delle impostazioni per registrarele impostazioni del materiale.
Passo 20. La Proiezione Cargo2
Passo 22. Il Colore Nernies
Passo 23. Il Rilievo Nernies
Gestione Materiali: File=>Nuovo MaterialeScorciatoia: Ctrl+N (pc) / Cmd+N (mac)
290 Materiali per la Scena di Fantascienza
Passo 25: applicare il materiale trascinandolo in Gestione Oggetti erilasciandolo su qualsiasi parte “a scatola” del modello non appenacompare un piccolo segno più. Apparirà un dialogo con le opzioniper l’applicazione del materiale al modello.
Per la forma di questo modello è indicata la proiezione Cubica.
Passo 26: l’ultima cosa che è necessaria creare è un oggetto chenasconda l’interno della Navicella. Quando il Braccio Roboticouscirà della porta, si dovrà evitare che si veda che non è attaccatoa niente. Per questo, generare un oggetto nebbia. Creare un Cubo.
Doppio clic sull’icona Cubo in Gestione Oggetti per assicurarsi chesia generato con le impostazioni standard. Dovrebbero essereLarghezza=200m, Altezza=100m, Profondità=500m.
Posizionare il materiale nel centro della navicella — X=0, Y=20,Z=0. Dovrebbe essere davanti alla porta.
Rinominare il Cubo in Nebbia e trascinarlo nel gruppo Cargo Ship.
Passo 27: creare un nuovo materiale.
Doppio clic sul testo “Nuovo” sotto la sfera grigia in Gestione Ma-teriali. Si aprirà un dialogo dove è possibile cambiare il nome. Mo-dificarlo in “Fog”. Clic su OK.
Doppio clic sull’icona della sfera grigia in Gestione Materiali peraprirne il dialogo e modificare le impostazioni. Disattivare i canalidel Colore e della Specularità
Passo 2: andare nel canale della Nebbia facendo clic sul testo“Nebbia” alla sinistra del dialogo. Assicurarsi che Nebbia sia attiva-to. Lasciare le altre impostazioni ai valori standard.
Cambiare la Brillantezza allo 0% ed impostare la Distanza a 400m.
Clic su Refresh quando soddisfatti delle impostazioni per registrarele impostazioni del materiale.
Passo 23. La Specularità Nernies
Passo 25. La Proiezione Nernies
Passo 26. I Parametri del Cubo
Editor: Oggetti=>Primitive=>CuboScorciatoia: Nessuna
Gestione Materiali: File=>Nuovo MaterialeScorciatoia: Ctrl+N (pc) / Cmd+N (mac)
291MATERIALI
MA
TER
IALI
Passo 29: applicare il materiale trascinandolo in Gestione Oggetti erilasciandolo sul modello Cubo non appena compare un piccolo se-gno più. Apparirà un dialogo con le opzioni per l’applicazione delmateriale al modello.
Per la forma di questo modello è indicata la proiezione standardUVW.
Questo previene dal vedere qualsiasi cosa all’interno della navicel-la.
Non è necessario creare il materiale del braccio robotico. Ilbraccio sarà inerente al materiale del cargo quando si fon-derà la scena nel capitolo dell’animazione.
Creare un materiale per l’AsteroidePasso 1: aprire la scena dell’Asteroide e creare un nuovo materiale
Doppio clic sul testo “Nuovo” sotto la sfera grigia in Gestione Ma-teriali. Si aprirà un dialogo dove è possibile cambiare il nome. Mo-dificarlo in “Asteroid”. Clic su OK.
Doppio clic sull’icona della sfera grigia in Gestione Materiali peraprirne il dialogo e modificare le impostazioni.
Attivare soltanto i canali del Colore e del Rilievo
Passo 2: andare nel canale del Colore e caricare “moon.tif” dallacartella Tutorials: Materials: SciFi: Tex sul CD di CINEMA 4D.
Passo 28. La Nebbia
Passo 29. La Proiezione Nebbia
Gestione Materiali: File=>Nuovo MaterialeScorciatoia: Ctrl+N (pc) / Cmd+N (mac)
292 Materiali per la Scena di Fantascienza
Passo 3: andare nel canale del Rilievo del materiale facendo clic sultesto “Rilievo” alla sinistra del dialogo. Assicurarsi di aver attivatoquesto canale facendo clic sul riquadro di spunta.
Per questo canale si utilizzerà una texture ripetibile. La texture è in-clusa sul CD di CINEMA 4D (cartella Tutorials: Materials: SciFi:Tex). Clic sul bottone Immagine per caricare la texture moon.tif nelcanale del Rilievo. Poiché la texture era già stata caricata, la textureè facilmente raggiungibile dal menu a comparsa nel dialogo dellatexture. Impostare la forza del rilievo ad 80. Questo assegnerà allasuperficie un aspetto molto ruvido.
Clic su Refresh per registrare le impostazioni del materiale.
Passo 4: applicare il materiale trascinandolo in Gestione Oggetti erilasciandolo sul modello Asteroide non appena compare un picco-lo segno più. Apparirà un dialogo con le opzioni per l’applicazionedel materiale al modello.
Per la forma di questo modello è indicata la proiezione Sferica. La-sciare tutte le altre impostazioni ai valori standard e fare clic su OK
Passo 5: non dimenticarsi di salvare il progetto.
Passo 1. Il Colore dell’Asteroide
Passo 1. Il rilievo dell’Asteroide
Passo 4. La Proiezione Asteroide
Editor: File=>SalvaScorciatoia: Ctrl+S (pc) / Cmd+S (mac)
293ILLUMINAZIONE
ILLU
MIN
AZIO
NE
IlluminazioneArgomenti:• Basi dell’illuminazione• Creazione della profondità• Luci principali, luci di riempi-mento e luci di sfondo• Intensità e decadenza• Posizionamento delle luci• Colore• Mescolanza di colori• Visibilità• Ombre• Animare le Luci• Schermi paraluce• Essere creativi
Basi dell’illuminazioneDal momento in cui sono stati definiti gli obiettivi e predisposto imateriali, è il momento di illuminare la scena. Ciò è molto simile al-l’illuminazione di un set o di un palco di una produzione teatrale.Quando si ricerca il realismo fotografico, la migliore illuminazione èquella che si proietta sulla scena in modo subliminale, comunican-do uno stato d’animo, uno scenario e un’emozione senza che glispettatori l’abbiano mai conosciuto prima. Per il surrealismo, l’illu-minazione può essere un elemento chiave nella scena, come ungetto di luce da dietro un oggetto o un’onda d’urto di un’esplosio-ne. Una luce può anche essere il soggetto di una scena, come unchiarore animato dalle lenti per creare una fata o una lucciola. E,talvolta, quello che non si illumina ha la stessa importanza di ciòche si illumina.
Creazione della ProfonditàLa chiave per creare la profondità in una scena 3D è l’illuminazio-ne. Alla fine, un’animazione in 3D non è altro che una sequenza diimmagini in 2D. Il trucco è mantenere quella percezione della pro-fondità e della dimensione dopo questa sequenza. La luce gioca unruolo molto importante nella creazione dell’illusione di questa terzadimensione.
I più grandi pittori del Rinascimento usavano una tecnica chiamata“chiaroscuro” per imprimere una sensazione di spazialità e di ri-chiamo del particolare nei loro dipinti. ”Chiaroscuro” significa“luce ed oscurità”. Essi facevano sì che i soggetti dei loro dipintisembrassero più dimensionali ombreggiando i contorni di un og-getto posto in primo piano sopra uno scenario di uno sfondo lumi-noso. Essi erano abili a controllare il punto d’interesse nei loro di-pinti collocando la parte caratterizzata dal maggiore contrastodove desideravano che fosse concentrato l’occhio di colui cheguardava. Due noti illustratori americani Howard Pyle eN.C.Wyeth usarono queste tecniche per realizzare alcune straordi-narie illustrazioni.
294 Introduzione all’Illuminazione
Questa immagine mostra come una pura e diret-ta illuminazione su un oggetto senza nessun altroattributo di luce la faccia apparire piatta e bana-le.
Cambiando il punto di vista della sorgente diluce, si crea una sezione di chiaroscuro sulla su-perficie dell’oggetto. La parte più illuminata ap-pare più vicina, mentre quella più oscura sembrapiù in lontananza e dunque è trasmessa l’idea diprofondità.
L’aggiunta di specularità o di una zona più lumi-nosa rende più viva la superficie di quell’oggetto.Come l’illuminazione crea un angolo di profondi-tà, la zona più illuminata crea una transizione dalcolore di base dell’oggetto attraverso la porzionepiù illuminata della zona con maggiore luminosi-tà.
Aggiungendo le ombre, si definisce la relazionespaziale tra l’oggetto ed il mondo che lo circon-da. Un’ombra dà l’impressione che l’oggetto siaposto su una superficie. La mancanza d’ombreg-giatura su un oggetto (come nella terza figura),dà la sensazione che l’oggetto fluttui nello spaziosenza alcuna relazione con ciò che lo circonda.
295ILLUMINAZIONE
ILLU
MIN
AZIO
NE
Luci Principali, Luci diRiempimento e Luci di SfondoCi sono tre elementi di base dell’illuminazione cheogni animatore dovrebbe sapere. Lo scopo è diusare questi tre tipi di luce per dirigere l’occhiodello spettatore e senza che sia distorto il realismodell’illuminazione.
• Le luci principali sono utilizzate per evidenziare ilpunto d’interesse. La luce principale definisce lascena creando le ombre principali e le zone dimassima intensità speculare. La luce principale èspesso situata su un lato della macchina da presa(nella posizione ad ore 8, 6, o 4) per creare pro-fondità.
• Le luci di riempimento sono usate per caricare il resto della scena di realismo e per smorzare le om-bre, ma non per cogliere il punto d’interesse.
• Le luci di sfondo, situate dietro la scena, aiutano a separare gli oggetti dallo scenario ed a creare pro-fondità. Le luci di sfondo possono anche evidenziare degli oggetti, come le spalle o i capelli di unpersonaggio.
Osservare che è possibile utilizzare più di una luce per ottenere l’illuminazione principale, di riempi-mento e di sfondo. In ogni modo, è abbastanza frequente avere più di una luce principale per le ombree le specularità.
Intensità e DecadenzaEsse definiscono il carattere di una luce. L’intensità è, in pratica, la brillantezza della luce. La decadenzaè la distanza impiegata da una luce per passare dalla maggiore intensità al buio totale. La combinazio-ne di questi due aspetti, la qualità e l’angolo della luce, e la forma e la grandezza degli oggetti investitidalla luce concorrono alla definizione della luce nella scena.
Posizionamento delle LuciCome ogni altro aspetto dell’illuminazione, l’angolo di illuminazione condiziona la disposizione el’aspetto della scena. La distanza e l’angolo delle luci condizionano il modo con cui le ombre e le zonedi massima intensità luminosa vengono determinate dalla sorgente luminosa.
La serie d ’immagini seguente mostra gli effetti di un’unica fonte luminosa situata a varie angolature.Considereremo la posizione della sorgente luminosa in base a come sono segnate le ore su un orologioimmaginando di guardare dritta la scena.
296 Introduzione all’Illuminazione
Posizione ad ore 12
Posizionando una luce in questo modo si crea uneffetto severo od aspro. Tuttavia, lo si può usarecon la luce principale o di riempimento per creareun effetto drammatico.
Posizione ad ore 10 e 2
Quando è proiettata a questa angolatura, la luceaccentua le curve e gli angoli degli oggetti nellascena, dando loro profondità. Le posizioni alleore 10 e delle 2 sono quelle più comunementeusate.
Posizione ad ore 5 e 7
Sebbene non usata molto spesso per l’illumina-zione principale, questo tipo di proiezione dellafonte luminosa offre una sensazione molto parti-colare.
Posizione ad ore 6
Proprio come quando, da bambini, si mette unafonte luminosa sotto il mento per spaventarequalcuno, questa tecnica produce degli angoliacuti e conferisce un aspetto un po’ sinistro.
297ILLUMINAZIONE
ILLU
MIN
AZIO
NE
ColoreIl colore è un aspetto molto importante dell’illuminazione. Sebbene tutte le luci in CINEMA 4D sianolontane dall’essere puramente bianche, le luci, nel mondo reale, sono raramente al 100% bianche.Così, è difficile scegliere un colore per la luce che si adatti alla scena, si armonizzi con il tono e suscitiemozione. Il colore della luce principale determinerà la sensazione della scena nel suo complesso. Il co-lore della luce di riempimento non solo smorza la parte più scura della scena ed ammorbidisce le om-bre: esso rimarca la disposizione del colore ed aggiunge profondità.
Inoltre, il colore enfatizza i materiali e la struttura degli oggetti, soprattutto quando si usano materialicon del rilievo o texture speculari. La scelta di un colore alposto di un altro può rivelare la tonalità di un materiale.
Una ruota di colore standard è fatta di colori primari (rosso,blu e giallo) e colori terziari (arancio, verde e viola). Il com-plementare d’ogni colore è il colore situato nella posizioneopposta nella ruota dei colori. Così il verde è il complementa-re del rosso, il blu dell’arancio, il viola del giallo, e così via..
La luce incandescente è molto giallo-arancio, e pertanto leombre dovrebbero essere blu-viola. La luce fluorescente èazzurrognola, e pertanto le ombre dovrebbero essere aranciotenue. La luce diurna d’estate dà un senso più caloroso dellafredda luce invernale. Tutte queste diverse qualità di luce siottengono con il colore. Di solito, il rosso, il giallo e l’arancio-ne sono luci calde, mentre il blu, il viola ed verde sono fred-de.
Mescolanza di ColoriUna sorgente di luce bianca combina effettivamente tutti i colori dello spettro. Ciò è noto come ColoreAdditivo. Una luce rossa è una luce che esclude tutti i colori dello spettro tranne il rosso. Incorporandoin una scena tre fonti luminose che usano i tre colori primari, dove esse convergono si avrà una lucebianca. Così come se si combinano due o più fonti di luce di diversi colori, esse si aggiungeranno. Piùsono le fonti di luce di diversi colori, e più tenderanno al bianco.
I modelli e le superfici sono l’esatto opposto. Essi usano il processo sottrattivo per manifestare il lorospecifico colore. Ad esempio, una palla blu che riceve una luce bianca potrà solo riflettere i raggi bludelle onde luminose, mentre assorbirà le altre onde di luce dello spettro. E’ importante ricordare questoquando si seleziona il colore della luce che si è scelto per illuminare un oggetto. Ad esempio, facendorisplendere una luce rossa su una palla blu, otterremo un aspetto nero.
Esistono molti libri dedicati alle teorie dei colori di base e dei risultati della mescolanza dei colori. Con-sultare il nostro sito web per una lista aggiornata sui libri d’illuminazione che includono nei dettagli ledescrizioni sull’uso delle luci colorate e sulle loro combinazioni.
298 Introduzione all’Illuminazione
VisibilitàQuando si discute sulla visibilità della luce in unaanimazione 3D, facciamo riferimento al fenome-no della luce che si può realmente vedere: il conodi un riflettore, la luce di un’esplosione, la fiam-ma di una candela, il cono di luce delle lenti, unalucciola, i raggi di luce attraverso gli avvolgibili diuna finestra , ecc ….Ognuno di questi può esse-re ricreato usando una luce visibile in CINEMA4D. Questo tipo di luce può essere visibile anchesenza aggiungere illuminazione alla scena. Le lucivisibili possono essere emanate anche dalle parti-celle per creare il fuoco o la luce di una candela.
OmbreLe ombre aggiungono dimensione e profondità alla scena. Un oggetto posato sopra un tavolo senzache ne sia proiettata l’ombra, sembrerebbe fluttuare su di lui. Generalmente, la cosa migliore è avereuna sola fonte di illuminazione (la luce principale) che proietta le ombre, a meno che non ci siano altrefonti luminose che sono visibili nella scena (ad esempio due lampade). Ciascuna luce in CINEMA 4Dpuò essere impostata in modo che proietti oppure no le ombre, e per ognuna si può utilizzare un diver-so tipo d’ombra.
In CINEMA 4D esistono tre tipi diversi di ombre: netta, morbida ed area. Quelle nette e morbide indi-cano la densità del bordo delle ombre. Le ombre nette hanno dei contorni molto marcati con poco de-cadenza. Quelle morbide daranno dei contorni più morbidi con qualche piccola decadenza. Le ombreArea assegnano un’ombra più realistica poiché calcolano la distanza della luce dagli oggetti nella scenain relazione agli altri. Quando si utilizzano più luci che proiettano l’ombra, provare a mescolare assiemei vari tipi di ombra.
Ombra Netta Ombra Morbida Ombra Area
299ILLUMINAZIONE
ILLU
MIN
AZIO
NE
Animare le LuciAnimando la posizione ed i parametri delle luci sipuò aggiungere una dimensione completamentenuova alle scene. Ciò non si limita a qualcunoche porta una candela o una lampada attraversola scena. Nell’animazione 3D non si è impeditidai limiti delle luci fisiche. Pertanto si possonoimpiegare anche delle luci che non hanno unasorgente visibile nella scena.
Schermi paraluce (Gobo)Questa tecnica consiste nel posizionare unamappa texture od un gel su di una lampada,come se si proiettasse l’immagine di una diaposi-tiva da un proiettore. In sostanza, restringe edenfatizza il modo con cui appare la luce in scena.Gli schermi paraluce possono essere utilizzati percreare delle ombre o degli effetti di luce ottenutidagli elementi nell’ambiente (avvolgibili delle fi-nestre, l’ombra di un albero fiorito, l’oscurità diuna scena subacquea, ecc…). Piuttosto che mo-dellare un intero albero con le foglie all’esternodi una finestra, una texture animata posizionatasulla luce genererà lo stesso effetto. In questomodo si risparmia tempo per la modellazione e siacquista velocità nel rendering.
Una luce spot con applicato un Gobo
Essere creativiAll’inizio della sua carriera, un animatore (che adesso lavora per uno studio di produzione molto famo-so) impiegò una tecnica per mezzo della quale avrebbe creato la luce principale e poi sistemato unamiriade di piccole luci predisposte per “riempire” la scena. Il suo intento era quello di porre nelle zonedi maggiore oscurità delle luci colorate in modo diverso nelle aree che intendeva schiarire maggior-mente. Egli lavorò per molte ore per creare delle luci con vari parametri che avrebbe potuto utilizzareper le diverse posizioni e con differenti risultati. Lavoro noioso, ma le sue immagini furono talmentesplendenti che vinsero un premio. Non si potrà mai sapere come questo sia stato fatto e quante luci si-ano state usate, ma le sue immagini erano riuscite a trasmettere un realismo fotografico ed una pro-fondità.
301ILLUMINAZIONE
ILLU
MIN
AZIO
NE
Illuminare ilProgetto del Logo3DQuesta scena utilizza la luce dibase e la filosofia delle luci diriempimento. Per accentuarele zone di massima luce deglioggetti metallici, si includeràanche una luce aggiuntiva.
Composizione della ScenaPrima di disporre l’illuminazione, dobbiamo sapere dove sarannocollocati gli oggetti nella scena. Per il progetto del logo, l’insiemedegli oggetti creati si trova già nella scena e pertanto si dovràsoltanto allestire la scena.
Passo 1: aprire la scena del logo salvata insieme ai materiali. Aquesto punto, poiché il logo, gli anelli ed il testo sono già al loroposto siamo già pronti per illuminare la scena.
Aggiungere l’illuminazionePasso 1: aggiungere una luce principale per illuminare gli oggettifrontalmente. Aggiungere una nuova luce nella scena.
Doppio clic sul testo “Luce” in Gestione Oggetti. Si aprirà undialogo dove è possibile cambiare il testo della luce. Modificarlo in“Light1”. Clic su OK.
Doppio clic sull’icona della luce in Gestione Oggetti per aprire ilsuo dialogo e modificare le impostazioni.
Passo 1. Composizione
Passo 1. Rinominare la Luce
Editor: Oggetti=>Scena=>LuceScorciatoia: Nessuna
302 Illuminare il Progetto del Logo 3D
Le impostazioni standard della luce Omni sono già sufficienti perquesta sorgente luminosa. L’unica cosa da cambiare sono leombre. Per standard le luci non proiettano ombre. In questa scena,i soli elementi che proiettano e ricevono ombra sono gli Anelli, iProtoni ed il modello del Logo. Le ombre Nette sono le piùindicate per le superfici spigolose di questi oggetti. Clic su OK.
Passo 2: posizionando una luce direttamente di fronte al Logo, glioggetti sembreranno banali e piatti. Posizionandola in un angolo,allora i contorni riflettenti degli oggetti brilleranno e siproietteranno le ombre l’uno con l’altro.
Per questa scena, il modo più semplice per posizionare la luce è difarlo nella vista dall’Alto.
Adesso, posizionare la prima luce principale davanti (leggermentea sinistra) appena sotto agli elementi del Logo. Le coordinate perla posizione mostrata sono X=650, Y=675, Z=450. Si può inserirequesti numeri nei campi di Posizione del Gestione Coordinateavendo selezionato Light 1 in Gestione Oggetti.
Passo 2. La posizione della Light1
Passo 1. Light1 - Generale
Vista: Vista=>Vista 2Scorciatoia: F2
303ILLUMINAZIONE
ILLU
MIN
AZIO
NE
Passo 3: aggiungere un’altra luce principale per illuminare glioggetti dall’altro lato. Poiché la scena è molto scura ed i materialidegli oggetti molto bui, c’è bisogno di un’altra luce principale pervedere gli elementi ed aggiungere illuminazione ai contorni.Aggiungere una nuova luce sulla scena.
Doppio clic sul testo “Luce” in Gestione Oggetti. Si aprirà undialogo dove è possibile cambiare il testo della luce. Modificarlo in“Light2”. Clic su OK.
Doppio clic sull’icona della luce in Gestione Oggetti per aprire ilsuo dialogo e modificare le impostazioni.
Di nuovo, le impostazioni standard della luce Omni sono giàsufficienti per questa sorgente luminosa. Le ombre Nette sono lepiù indicate per le superfici spigolose di questi oggetti. Clic su OK.
Passo 4: per aggiungere l’illuminazione ed enfatizzare i bordiriflettenti degli oggetti, si dovrà posizionare la luce nell’angoloopposto rispetto alla prima. Per creare un po’ di variazione, sarànecessaria metterla un po’ più vicina all’oggetto.
Passo 3. Light2 - Generale
Passo 4. Posizione della Light2
Passo 4. Gestione Oggetti
Editor: Oggetti=>Scena=>LuceScorciatoia: Nessuna
304 Illuminare il Progetto del Logo 3D
Posizionare la luce principale in modo frontale (leggermente adestra) appena sopra gli elementi del Logo. Le coordinate per laposizione mostrata sono X=500, Y=550, Z=25. Si può inserirequesti numeri nei campi di Posizione del Gestione Coordinateavendo selezionato Light 2 in Gestione Oggetti.
Passo 5: come gli Anelli girano mentre la Camera si muove attornoad essi, i contorni riflessi diventeranno splendenti e brillanti. Perrendere ciò maggiormente drammatico, aggiungere uno spot.Aggiungere una nuova luce sulla scena.
Doppio clic sul testo “Luce” in Gestione Oggetti. Si aprirà undialogo dove è possibile cambiare il testo della luce. Modificarlo in“Hot Spot”. Clic su OK.
Doppio clic sull’icona della luce in Gestione Oggetti per aprire ilsuo dialogo e modificare le impostazioni.
Per ottenere una zona più acuta di massima luminosità, sarànecessaria una luce Spot. Per questa luce non sono necessarie leombre. La cosa migliore è di abbassare un po’ la luminosità inmodo che non ci sia una sovraesposizione (portarla al 60%).
Passo 5. Hotspot - Generale
Passo 5. Hotspot - Dettagli
Editor: Oggetti=>Scena=>LuceScorciatoia: Nessuna
305ILLUMINAZIONE
ILLU
MIN
AZIO
NE
Passo 6. Espressione Target
Passo 7. Posizoine dell’Hotspot
Successivamente andare nella linguetta Dettagli della luce. Perpoter influenzare tutti gli oggetti, è necessario incrementarel’angolo esterno della luce. Spostarlo a 75°. Poiché questa luce èaggiunta solamente alla zona di massima luminosità dell’oggetto,non sarà necessario aggiungere della luce diffusa nella scena.Pertanto, attivare il “Nessuna Diffusione”. Clic su OK.
Passo 6: è necessario assicurarsi che la luce raggiungaeffettivamente il Logo e gli anelli. Pertanto si aggiungerà unaEspressione Target all’Hotspot. Con hotspot selezionato,aggiungere una Espressione Target.
Quando appare il dialogo, inserire Logo nel campo. Questo tagavrà come conseguenza che la luce sarà sempre puntata sul Logo(pertanto non ci sarà alcun problema dove si sposterà la luce o illogo). Non c’è bisogno di creare un’animazione per questo, poichélo effettua in automatico il tag.
Passo 7: ovviamente, si vorrà che questa luce provenga da unangolo. Le coordinate per le posizioni mostrate sono X=650, Y=0,Z=1700. Si può inserire questi numeri nei campi di Posizione delGestione Coordinate con l’hotspot selezionato in Gestione Oggetti.
Passo 8. Salvare la scena.
Passo 6/7. Gestione Oggetti
Gestione Oggetti: File=>Nuova Espressione=>Espressione TargetScorciatoia: Nessuna
Editor: File=>SalvaScorciatoia: Ctrl+S (pc) / Cmd+S (mac)
307ILLUMINAZIONE
ILLU
MIN
AZIO
NE
Illuminare laScena InternaQuesta scena avrà due tipi diluce: la penombra con ilchiarore della luna che siespande attraverso unafinestra e luce splendente diuna luce da casa. Siutilizzeranno anche deimateriali per dare l’illusione diuna luce provenientedall’esterno come se fossevista attraverso una finestra.
Composizione della ScenaPrima di allestire l’illuminazione, è necessario conoscere la posizio-ne degli oggetti nella scena. Così il primo passo sarà quello di posi-zionare tutti gli oggetti che erano stati previsti nella scena.
Passo 1: Aprire la scena d’interni (stanza). Tutto quello che si dovràfare è aggiungere tutti gli altri progetti creati per questa scena.Guardare l’immagine.
Aggiungere il DivanoPasso 1: aggiungere il Divano alla Scena.
Scegliere la scena del Divano. Una volta aggiunta, sarà necessariosistemare la dimensione e la posizione del divano nella scena.
Passo 2: scalare il divano in modo che sia proporzionato alla scena.
Passo 1. Divano
Editor: File=>AggiungiScorciatoia: Ctrl+Shift+O (pc) / Cmd+Shift+O (mac)
Editor: Strumenti=>ScalaScorciatoia: T
308 Illuminare la Scena Interna
Si può compiere la scalatura mediante un’approssimazione, oppurein modo esatto usando il Gestione Coordinate. La scala qui usata èdel 70% (0,7 nelle impostazioni di scala in Gestione Coordinate).
Passo 3: sistemarlo adesso contro il lato lungo della stanza. Per pri-ma cosa sarà necessario ruotarlo in modo da farlo volgere nell’op-posta direzione.
Con il divano selezionato in Gestione Oggetti, usare Gestione Co-ordinate per ruotarlo di 180°. Inserire 180 in Rotazione H di Ge-stione Coordinate.
Passo 4: collocare il divano nella scena. Posizionarlo contro il muro(vicino alla parete con la finestra). Le coordinate mostrate sonoX=9,25m; Y=110m; Z=-170m.
Aggiungere il tavolo da caffè e della lampadaPasso 1: aggiungere il Tavolo alla scena.
Scegliere la scena per il tavolino. Di nuovo, sarà necessario definirela dimensione e la posizione degli oggetti nella scena.
Passo 2. Scalare il Divano
Passo 2. Il Divano scalato
Passo 3. Il divano ruotato
Passo 4. Le coordinate del Divano Editor: File=>AggiungiScorciatoia: Ctrl+Shift+O (pc) / Cmd+Shift+O (mac)
309ILLUMINAZIONE
ILLU
MIN
AZIO
NE
Passo 2: scalare il Tavolo da Caffè in modo che sia proporzionatoalla scena.
La scalatura può essere effettuata mediante approssimazione, op-pure in modo esatto utilizzando il Gestione Coordinate. La scalaqui usata è del 30% (0,35 in Gestione Coordinate).
Passo 3: posizionare il tavolino da caffè al centro, davanti al diva-no. Le impostazioni usate sono: X=-10m; Y=75m; Z=50m.
Passo 4: scalare l’altro tavolo in modo appropriato alla scena.
La scalatura può essere effettuata mediante approssimazione, op-pure in modo numerico mediante il Gestione Coordinate. La scalaqui usata è del 30% (0,3 in Gestione Coordinate).
Passo 5: Collocare il tavolino su un lato del divano. Le coordinatesono X=350m, Y=150m, Z=-150m.
Passo 3. Le coordinate del tavolo dacaffè
Passo 5. Le coordinate del tavolo con lalampada
Passo 3. La posizione del tavolo da caf-fè
Passo 3. Aggiungere i Tavoli
Editor: Strumenti=>ScalaScorciatoia: T
Editor: Strumenti=>ScalaScorciatoia: T
310 Illuminare la Scena Interna
Aggiungere il mobiletto della TVPasso 1: aggiungere nella scena il mobiletto per la televisione.
Scegliere la scena per il mobiletto. Ancora una volta sarà necessariosistemare la dimensione e la posizione dell’oggetto nella scena.
Passo 2: scalare il mobiletto in modo da proporzionarlo alla scena.
Si può effettuare la scalatura mediante approssimazione, oppure inmodo numerico, usando il Gestione Coordinate. La scala qui usataè del 50% (o, 5 in Gestione Coordinate).
Passo 3: Sistemare il mobiletto per il televisore contro il muro op-posto al divano. Le coordinate sono: X=0m, Y=45m, Z=310m.
Passo 1. Aggiungere il mobiletto per laTV
Passo 2. Il mobiletto per la TV scalato
Passo 2. Scalare il mobiletto
Passo 2. La posizione del mobilettodella TV
Editor: File=>AggiungiScorciatoia: Ctrl+Shift+O (pc) / Cmd+Shift+O (mac)
Editor: Strumenti=>ScalaScorciatoia: T
311ILLUMINAZIONE
ILLU
MIN
AZIO
NE
Aggiungere la LampadaPasso 1: aggiungere la lampada nella scena.
Scegliere la scena della Lampada. Di nuovo, si dovrà sistemare ladimensione e la posizione dell’oggetto nella scena.
Passo 2: scalare la lampada in modo che si armonizzi alla scena.
Si può effettuare la scalatura mediante approssimazione, oppure inmodo esatto usando il Gestione Coordinate. La scala qui usata èdel 20% (0,2 in Gestione Coordinate).
Passo 3: sistemare la lampada nel centro del tavolino. Le coordina-te sono: X=-350m, Y=200m, Z=-150m.
Passo 2. Scalare la Lampada
Passo 3. La posizione della Lampada
Passo 2. La Lampada Scalata
Passo 1. Aggiungere la lampada
Editor: File=>AggiungiScorciatoia: Ctrl+Shift+O (pc) / Cmd+Shift+O (mac)
Editor: Strumenti=>ScalaScorciatoia: T
312 Illuminare la Scena Interna
Aggiungere la TVPasso 1: aggiungere la TV nella scena.
Scegliere la scena per la TV. Ancora, sarà necessario sistemare la di-mensione e la posizione dell’oggetto sulla scena.
Passo 2: scalare la TV in modo proporzionarla alla scena.
La scalatura può essere effettuata mediante approssimazione, op-pure in modo esatto usando Gestione Coordinate. La scala usata èdel 30% (0,3 in Gestione Coordinate).
Passo 3: posizionare la TV al centro del mobiletto. Le coordinatesono: X=0m, Y=195m, Z=260m.
Passo 2. La TV scalata
Passo 2. Scalare la TV
Passo 3. La posizione della TV
Editor: File=>AggiungiScorciatoia: Ctrl+Shift+O (pc) / Cmd+Shift+O (mac)
Editor: Strumenti=>ScalaScorciatoia: T
313ILLUMINAZIONE
ILLU
MIN
AZIO
NE
Aggiungere il QuadroPasso 1: aggiungere il quadro nella scena.
Scegliere la scena del quadro. Di nuovo, sistemare la dimensione ela posizione dell’oggetto nella scena.
Passo 2: scalare il quadro in modo da proporzionarlo alla scena.
Si può effettuare la scalatura in modo approssimato oppureesattamente, mediante il Gestione Coordinate. La scala qui usata èdel 20%. (0,2 in Gestione Coordinate).
Passo 3: collocare il quadro al centro del muro, sopra la TV. Le co-ordinate sono X=0m, Y=450m, Z=400m.
Adesso si è pronti per illuminare la scena.
Passo 1. Aggiungere il quadro
Passo 2. Scalare il quadro
Passo 3. Posizionare il quadro
Editor: File=>AggiungiScorciatoia: Ctrl+Shift+O (pc) / Cmd+Shift+O (mac)
Editor: Strumenti=>ScalaScorciatoia: T
314 Illuminare la Scena Interna
Aggiungere l’illuminazioneCi sono molte cose da considerare nell’illuminazione di questa sce-na. Poiché nella scena c’è una finestra aperta, si dovrà simulare l’il-luminazione in base all’orario. Si dovrà considerare la lampada (seaccesa o spenta) e che la televisione emana una luce secondo iprogrammi. Potrà pure esserci una fonte di calore proveniente dal-la stanza accanto. Infine, si dovrà aggiungere un po’ di radiazionedal pavimento per simulare come gli oggetti riflettono la luce ag-giungendo illuminazione alla scena.
Luce lunareSono necessarie due luci per simulare la luce della luna: una illumi-nerà con il noise e l’altra proietterà le ombre. Come mai due? Unaluce dovrà simulare l’incerta luce della luna, e l’altra proietterà leombre.
Passo 1: aggiungere una luce alla scena. Questa prima luce creeràla luce nebulosa blu della luna.
Doppio clic sul testo “luce”. Si aprirà un dialogo dove è possibilecambiare il nome. Modificarlo in “MoonL”. Clic su OK.
Doppio clic sull’icona della luce in Gestione Oggetti per aprire ildialogo e cambiare le impostazioni.
Per questa illuminazione sarà appropriata la luce Omni. Rendere ilcolore della luce ad un blu chiaro. Le impostazioni usate sono:R=50%, G=80%, B=100%, Lu=60%. Assicurarsi che sia abilitato ilnoise e scegliere Su Illuminazione.
Andare nelle impostazioni del Noise. Da questa distanza il noise èabbastanza difficile da vedere, e pertanto dovrà essere alzata la sualuminosità del 25%. Questo aumenterà l’illuminazione della luce.
Lasciare le altre impostazioni come sono. Clic su OK.
Passo 1. MoonI Generale
Passo 1. MoonI Noise
Editor: Oggetti=>Scene=>LuceScorciatoia: Nessuna
315ILLUMINAZIONE
ILLU
MIN
AZIO
NE
Passo 2: posizionare la luce fuori della stanza sul lato sinistro dellafinestra (in modo che sia ad una certa distanza dalla finestra e sot-to di lei).
Le coordinate per la posizione mostrata sono: X=-1650m,Y=875m, Z=-275m. E’ possibile inserire questi numeri nella Posi-zione di Gestione Coordinate avendo selezionato MoonL in Gestio-ne Oggetti.
Passo 3: la seconda luce proietterà una sottile ombra. Aggiungereuna luce alla scena.
Doppio clic sul testo “luce”. Si aprirà un dialogo dove è possibilecambiare il nome. Modificarlo in “MoonS”. Clic su OK.
Doppio clic sull’icona della luce in Gestione Oggetti per aprire ildialogo e cambiare le impostazioni.
Di nuovo, per questo tipo di illuminazione utilizzare una luci Omni:usare le stesse impostazioni dell’altra: R=50%, G=80%, B=100%,Lu=60%.
Per standard le luci non producono ombre. In questa scena si utiliz-zeranno delle ombre morbide per un buon effetto diffuso.
Andare nella pagina delle ombre e modificare la Grandezza Mappain 500X500. Cambia anche il Raggio d’Esempio in 1. Questo con-ferirà una qualità più alta quando apparirà l’ombra dei pannelli del-la finestra. Clic su OK.
Passo 2. MoonI posizionata
Passo 2. La posizione di MoonI
Passo 3. MoonS Generale
Passo 3. MoonS Ombre Passo 4. La posizione di MoonS
Editor: Oggetti=>Scene=>LuceScorciatoia: Nessuna
316 Illuminare la Scena Interna
Passo 4: sistemare la luce nella stessa posizione dell’altra luce luna-re. Le coordinate sono: X=-1650m, Y=875m, Z=-275m. E’ possibi-le inserire questi numeri in Posizione di Gestione Coordinate conMoonS selezionato in Gestione Oggetti.
Lamp LightSaranno necessarie due luci per simulare la luce della lampada. Unaper l’illuminazione e l’altra per creare l’ombra della lampada. Comemai due? Le ombre derivanti da una singola fonte di luce sarebbe-ro troppo forti. In questo modo, l’illuminazione è divisa in due lucie solamente una proietterà le ombre.
Passo 1: aggiungere una luce nella scena. Questa prima luce cree-rà l’illuminazione della lampada.
Doppio clic sul testo “luce”. Si aprirà un dialogo dove è possibilecambiare il nome. Modificarlo in “Lampl”. Clic su OK.
Doppio clic sull’icona della luce in Gestione Oggetti per aprire ildialogo e cambiare le impostazioni.
Poiché si desidera che la luce sia irradiata in ogni direzione, perquesto tipo di illuminazione sarà indicata la luce Omni. Abbassarela Luminosità al 30%. Questa luce deve illuminare la scena, senzaprovocare un sovraccarico.
Andare alla pagina Dettagli e cambiare la Decadenza in QuadraticaInversa. Questo significa che l’illuminazione decadrà in modoesponenziale (è il modo in cui la luce lavora realmente). In oppostoalla Decadenza Lineare, l’illuminazione diminuisce velocemente ac-quistando in modo esponenziale oscurità sino a quando non trovala Distanza Esterna. Impostare Distanza Esterna a 10000m. Clic suOK.
Passo 1. LampI Generale
Passo 1. LampI Dettagli
Passo 2. La posizione di LampI
Passo 2. La LampI posizionata
Editor: Oggetti=>Scene=>LuceScorciatoia: Nessuna
317ILLUMINAZIONE
ILLU
MIN
AZIO
NE
Passo 2: posizionare bene la luce dove la lampadina elettrica do-vrebbe essere sistemata. Il modo più semplice per posizionare leluci in questa scena è nella vista dall’Alto.
Le coordinate per la posizione sono: X=350m, Y=260m, Z=-150m.E’ possibile inserire questi numeri in Posizione di Gestione Coordi-nate con Lampl selezionato in Gestione Oggetti.
Passo 3: poiché il paralume è semi-trasparente, si potrà assumereche deve proiettare un’ombra sulla scena. Per quest’effetto si useràun’altra luce. Aggiungere una luce alla scena.
Doppio clic sul testo “luce”. Si aprirà un dialogo dove è possibilecambiare il nome. Modificarlo in “LampS”. Clic su OK.
Doppio clic sull’icona della luce in Gestione Oggetti per aprire ildialogo e cambiare le impostazioni.
Poiché si desidera che l’ombra sia proiettata in tutte le direzioni,usare la luce Omni. Abbassare la Luminosità al 70%. In questocaso, è necessario avere una luce più forte per proiettare le ombre.
Volendo proiettare delle ombre più morbide o più nette,assicurarsi di cambiare le impostazioni dell’illuminazione diLightl, in modo tale da non rischiarare o scurire troppo lascena.
Le luci non proiettano le ombre per standard. In questa scena, siuseranno delle ombre Morbide per un buon effetto diffuso.
Andare nella pagina Dettagli ed utilizzare le stesse impostazionidella luce precedente (cambiare la Decadenza in Quadratica Inver-sa ed impostare Distanza Esterna a 10000m). Clic su OK.
Passo 4. La LampS posizionata
Passo 4. La posizione della LampS
Passo 3. LampS Generale
Passo 3. LampS Dettagli
Vista: Vista=>Vista 2Scorciatoia: F2
Editor: Oggetti=>Scene=>LuceScorciatoia: Nessuna
318 Illuminare la Scena Interna
Passo 4: posizionare la luce dove dovrà essere collocata la lampa-dina. Le coordinate sono: X=-350m, Y=260m, Z=-150m. E’ possi-bile inserire questi numeri in Posizione di Gestione Coordinate conLampS selezionato in Gestione Oggetti.
La Luce di riempimentoSi deve aggiungere una luce in più per illuminare la lampada. Que-sta luce dirigerà l’illuminazione verso la lampada in modo che pos-sa essere vista meglio.
Passo 1: aggiungere la luce nella scena.
Doppio clic sul testo “luce”. Si aprirà un dialogo dove è possibilecambiare il nome. Modificarlo in “LampF”. Clic su OK.
Doppio clic sull’icona della luce in Gestione Oggetti per aprire ildialogo e cambiare le impostazioni.
Passo 2: per mettere bene a fuoco questa luce sulla lampada, usa-re uno Spot. Abbassare la Luminosità al 70%.
Passo 3: nella pagina Dettagli, ruotare l’angolo esterno a 90°.Questo lo terrà fermo sulla lampada.
Cambiare la Decadenza in Quadratica Inversa per ottenere una ca-duta della luce più marcata.
Infine, cambiare Distanza Interna a 100m e Distanza Esterna a150m. Questo assicura che la luce illumini soltanto la lampada.
Passo 2. LampF Generale
Passo 3. LampF Dettagli
Passo 4. La posizione di LampF
Passo 4. La rotazione di LampF
Editor: Oggetti=>Scene=>LuceScorciatoia: Nessuna
319ILLUMINAZIONE
ILLU
MIN
AZIO
NE
Passo 4: collocare la luce in modo tale che sia puntata sulla lampa-da. Le coordinate sono: X=-265, Y=245, Z=-155. E’ possibile inse-rire questi numeri in Posizione di Gestione Coordinate con LampFselezionato in Gestione Oggetti.
Di nuovo, ruotare la luce in modo che sia puntata esattamente sul-la Lampada. Le impostazioni sono: H=88°, P=8°, B=0°.
La luce del TVPoiché la televisione è accesa, emetterà delle luci. Questa luce do-vrebbe corrispondere alle immagini proiettate sullo schermo.
Passo 1: aggiungere una luce nella scena.
Doppio clic sul testo “luce”. Si aprirà un dialogo dove è possibilecambiare il nome. Modificarlo in “TV Light”. Clic su OK.
Doppio clic sull’icona della luce in Gestione Oggetti per aprire ildialogo e cambiare le impostazioni.
Una televisione proietta la luce come un piccolo proiettore. Per talemotivo, si utilizzerà uno Spot (Quadrato). Assicurarsi di attivare leombre Morbide l’impostazione Volumetrica. In questo modo sem-brerà che la luce venga emessa dalla TV.
Andare alla pagina Dettagli e cambiare Decadenza in QuadraticaInversa in modo da far decadere velocemente la luce. PosizionareDistanza Esterna a 1000m. Poiché si desidera che la luce vengaproiettata come se provenisse dallo schermo (e non da un singolopunto), allora sarà necessario sistemarla dietro al televisore. Tutta-via, posizionando la luce dietro al televisore, non ci sarà illumina-zione attraverso esso. Per tale motivo, si dovrà utilizzare il Clippingper definire dove la luce deve iniziare l’illuminazione. AttivareClipping Vicino impostando Da 300m A 350m (la luce non inizieràsino a 300m dalla posizione della sorgente luminosa).
Andare alla pagina della Luce Visibile. Cambiare la Distanza Ester-na a 900m e la Luminosità al 50%. E’ necessario abbassare la lumi-nosità perché dovrà essere posizionato un filmato Quicktime sullaluce. Attivare anche Colori Personalizzati e cambiare il colore Ester-no in una luce blu molto chiara.
Passo 1. TV Light Generale
Passo 1. TV Light Dettagli
Passo 1. TV Light Ombre
Editor: Oggetti=>Scene=>LuceScorciatoia: Nessuna
320 Illuminare la Scena Interna
Andare alla pagina delle Ombre ed assicurarsi che sia attivato In-fluenza di Clipping. Questo assicurerà che la luce produca delleombre in armonia con le sue impostazioni Clipping.
Clic su OK.
Passo 2: adesso è necessario aggiungere un Materiale alla luce persimulare la programmazione che c’è sullo schermo. Creare un nuo-vo materiale.
Doppio clic sul testo “Nuovo” sotto la sfera grigia in Gestione Ma-teriali. Si aprirà un dialogo dove è possibile cambiare il nome. Mo-dificarlo in “TVScr”. Clic su OK.
Doppio clic sull’icona della sfera grigia in Gestione Materiali peraprirne il dialogo e modificare le impostazioni.
Per prima cosa, disattivare tutto tranne che la Trasparenza.
Andare nel canale del Colore facendo clic sul testo “Colore” alla si-nistra del dialogo. Assicurarsi di aver attivato questo canale facen-do clic sul riquadro di spunta.
Per questo canale, si utilizzerà utilizzare lo stesso Quicktime che èstato utilizzato sullo schermo. Esso è posizionato nel cartellaTutorials: Materials: Indoor: Tex. Clic sul triangolo vicino all’imma-gine del dialogo e caricare come texture il Logo_small.mov.
Fare clic sul bottone Modifica per cambiare la texture del filmato.Nel dialogo, fare clic su Calcolo. Questo calcolerà la lunghezza ed ilframe rate del filmato. Cambiare Modo in Loop in modo che il fil-mato passi di continuo in tutta l’animazione. Clic su OK e Refresh ilMateriale.
Passo 3: applicare il materiale trascinandolo e rilasciandolo sulla TVLight in Gestione Oggetti. Si aprirà automaticamente il dialogo peril posizionamento del Materiale.
Passo 2. La Trasparenza del TvScr
Passo 2. Il Controllo tempo del TvScr
Passo 3. La proiezione del materialeTvScr
Gestione Materiali: File=>Nuovo MaterialeScorciatoia: Ctrl+N (pc) / Cmd+N (mac)
321ILLUMINAZIONE
ILLU
MIN
AZIO
NE
Cambiare la proiezione in Sferica. Le prossime impostazioni cam-bieranno la mappa in una forma conica simulando la forma di unoschermo. Cambiare Offset con le seguenti impostazioni: X=17,5%,Y=40%. Cambiare la Lunghezza in X=15%;Y=20%.
Passo 4: sistemare la luce dietro la TV, in un punto dove il cono siadella stessa dimensione dello schermo. Le coordinate per la posi-zione mostrata sono: X=0m, Y=195m, Z=500m. E’ possibile inseri-re questi numeri in Posizione di Gestione Coordinate con TV Lightselezionato in Gestione Oggetti. Impostare la rotazione P a 180.
La Luce della CucinaLo scopo di questa luce è di dare l’impressione che ci sia una luceproveniente dalla stanza accanto (a cucina).
Passo 1: aggiungere una luce alla scena.
Doppio clic sul testo “luce”. Si aprirà un dialogo dove è possibilecambiare il nome. Modificarlo in “Kitchen”. Clic su OK.
Doppio clic sull’icona della luce in Gestione Oggetti per aprire ildialogo e cambiare le impostazioni.
Passo 4. La posizione della TV Light
Passo 1. Kitchen Generale
Passo 1. Kitchen Dettagli
322 Illuminare la Scena Interna
Di nuovo, per questo tipo di illuminazione utilizzare una luci Omni.Lasciare come sono le impostazioni della pagina Generale.
Andare nella pagina Dettagli e cambiare la Decadenza in Lineare.Questo assicura che la luce decada uniformemente dalle imposta-zioni di Esterno. Impostare Distanza Esterna su 1000m. Clic su OK.
Passo 2: posizionare la luce dietro la camera dando così l’illusioneche esiste una stanza dietro ad essa.
Le coordinate per la posizione mostrata sono: X=650m, Y=200m,Z=-190m. E’ possibile inserire questi numeri in Posizione di Gestio-ne Coordinate con Kitchen selezionato in Gestione Oggetti
La luce ambientale del pavimentoQuando si proietta la luce sul pavimento e sui muri, si ha ancheuna illuminazione della stanza in base ai suoi colori ed alle texture.Questo si chiama Radiosity. Un metodo veloce e semplice per pro-durre il radiosity è di utilizzare una Luce Area. Poiché i muri nonsono illuminati direttamente, si dovrà creare solamente una LuceArea per il pavimento come se venisse rischiarato dalla luce lunare.
Passo 1: aggiungere un’altra luce alla scena.
Doppio clic sul testo “luce”. Si aprirà un dialogo dove è possibilecambiare il nome. Modificarlo in “Floor”. Clic su OK.
Doppio clic sull’icona della luce in Gestione Oggetti per aprire ildialogo e cambiare le impostazioni.
Cambiare il tipo di luce in Area. Dovrà essere un effetto molto sot-tile (non si vuole che gli spettatori vedano la luce). Il colore scelto èuna versione più scura di quello del pavimento. Le impostazionisono: R=100%, G=85%, B=75%, Lu=75%.
Andare alla pagina Dettagli. Portare il Raggio Area a 400 e cam-biare Decadenza in quadratica Inversa. Clic su OK.
Passo 2: si può lasciare la luce nella sua posizione standard comese fosse posizionata nel centro della stanza con coordinate 0,0,0.Tuttavia, sarà necessario ruotarla sull’asse P di 90 ° in modo taleche sia in linea con il pavimento.
Passo 2. La posizione di Kitchen
Passo 1. Floor Generale
Passo 1. Floor Dettagli
Passo 2. La posizione di Floor
Editor: Oggetti=>Scene=>LuceScorciatoia: Nessuna
323ILLUMINAZIONE
ILLU
MIN
AZIO
NE
Illuminazione delprogetto diFantascienzaIlluminare lo spazio in modoaccurato è un piccolo trucco.Le tradizionali tecniche diilluminazione lavoranosolamente su dimensioni certe.Il sole, per standard, è unaluce principale. Tuttavia, perdei migliore risultati, si dovràcompiere qualche trucco(come usare l’illuminazioneatmosferica per il pianeta).Inoltre, si dovrannoaggiungere delle luci in modotale da dirigere gli effetti sullanavicella Stingray.
Composizione della scenaPrima di posizionare le luci, sarà necessario conoscere dovesaranno collocati gli oggetti nella scena. Pertanto, il primo passosarà quello di sistemare tutti gli oggetti preparati nella scena.
Iniziare sistemando la scena. La prima cosa da osservare è che lascena non è costruita in scala. In 3D, spesso è più semplice alterarele cose piuttosto che crearle in una scala realistica; questo è ciò chesi farà in questa scena.
La prima cosa che sarà necessario fare è creare gli oggetti pianeta esole; poi si aggiungerà lo sfondo prima di costruire la navicellaspaziale nella scena.
Creare un PianetaPasso 1: iniziare con una nuova scena. Creare una Sfera.
Doppio clic su Sfera in Gestione Oggetti per cambiare leimpostazioni. Si dovrebbe avere un Raggio di 150000m. Inserire128 in Segmenti per rendere la sfera più liscia. Clic su OK.
Passo 1. I parametri della Sfera
Editor: Oggetti=>Primitive=>SferaScorciatoia: Nessuna
324 Illuminare la scena di Fantascienza
Ruotare il pianeta a –90° sull’asse P. Questo aiuterà ad eliminaresuccessivamente i disturbi della cucitura della texture.
Doppio clic su Sfera in Gestione Oggetti. Si aprirà un dialogo doveè possibile cambiare il nome dell’oggetto. Modificarlo in “Planet“.
Sarà necessario effettuare un grande zoom negativo per vedereinteramente la Sfera.
Passo 2: creare un materiale per il pianeta. Creare un nuovomateriale in Gestione Materiali. Doppio clic su Nuovo appena sottola sfera grigia in Gestione Materiali. Questo apre un dialogo chepermette di cambiare il nome del materiale. Cambiarlo in “Planet“.Clic su OK.
Doppio clic sull’icona dell sfera grigia in Gestione Materiali peraprire il suo dialogo e cambiare le impostazioni.
Andare sul canale Colore del materiale facendo clic sul testo“Colore“ sul lato sinistro del dialogo.
In questo canale si userà un’immagine per la superficie del pianeta.Questa texture è inclusa nel Cd di CINEMA 4D. Si trova nellacartella Tutorial: Materials: Indoor: Tex. Fare clic sul bottoneImmagine per caricare la texture planet.tif nel canale Colore.
Andare nel canale Luminanza del materiale facendo clic su“Luminanza“ sul lato sinistro del dialogo. Assicurearsi che questocanale sia attivato facendo clic sul riquadro di spunta.
Modificare le impostazioni in modo che il pianeta emetta unproprio chiarore. Cambiare le impostazioni dei colori in: R=60%,G=75%, B=100%, Lu=20%.
Disattivare il canale Specularità fadendo clic sul riquadro di spunta.
Fare clic su Refresh quando le impostazioni dei materiali sonosoddisfacenti.
Applicare il Materiale trascinandolo in Gestione Oggetti erilasciandolo sul modello Planet quando appare un piccolo segno+. Si aprirà un dialogo con le varie opzioni per il posizionamentodel materiale sul modello.
Lasciare la proiezione standard UWV. Impostare la ripetizione a 3per entrambi gli assi X ed Y.
Passo 1. Ruotare il Pianeta
Passo 2. Planet Color
Passo 2. La Luminanza del Pianeta
Passo 2. La Proiezione del Pianeta
325ILLUMINAZIONE
ILLU
MIN
AZIO
NE
Passo 3: usare una luce per definire il chiarore dell’atmosfera delpianeta. Creare una Lunce Omni.
Doppio clic sul testo “luce”. Si aprirà un dialogo dove è possibilecambiare il nome. Modificarlo in “Atmosphere”. Clic su OK.
Doppio clic sull’icona della luce in Gestione Oggetti per aprire ildialogo e cambiare le impostazioni.
L‘impostazione standard Omni è funzionale per questa luce. Ilcolore scelto sarà blu scuro. Le impostazioni usate sono: R=60%,G=75%, B=100%, Lu=65%. Assicurarsi di abilitare Mostra LuceVisibile e Nessuna Radiazione (non deve proiettare la luce).
Andare nelle impostazioni Luce Visibile. Cambiare Distanza Internaa 150000m (la dimensione del pianeta) e Distanza Esterna a160000m. Questo conferirà 10000m di chiarore attorno alcontorno esterno del pianeta. Cambiare la Luminosità Visibile al800%.
Tutte le altre impostazioni possono essere lasciate come sono. Clicsu OK.
Si può osservare che, quando si immettono dei valorimolto grandi in qualche dialogo, CINEMA 4D cambieràleggermente il numero. Ad esempio, inserendo 150000m,potrà diventare 1499999,998m . Questo è dovuto allanatura calcolo in virgola mobile che può essere diverso perciascun processore. Tuttavia, questo non influisce moltopoco sul risultato finale.
Passo 4: creare una nuova luce per simulare l’illuminazionedell’atmosfera dal pianeta.
Impostare: R=75%, G=90%, B=100%, Lu=80%. Questo conferiràalla luce una tinta lievemente azzurrognola. Tutte le altreimpostazioni possono essere lasciate come sono.
Passo 3. Luce Atmosfera
Passo 3. Luce Atmosfera
Passo 5. Le coordinate del Pianeta
Editor: Oggetti=>Scena=>LuceScorciatoia: Nessuna
Editor: Oggetti=>Scena=>LuceScorciatoia: Nessuna
326 Illuminare la scena di Fantascienza
Passo 5: trascinare la Luce Atmosphere sul Planet in modo daraggrupparli assieme. Spostare questo gruppo nella posizione diX=-22800m, Y=-154500m, Z=22000m. Il resto della scena saràdisegnata intorno ad esso.
Creazione del SolePasso 1: creare una nuova luce sulla scena.
Doppio clic sul testo “luce”. Si aprirà un dialogo dove è possibilecambiare il nome. Modificarlo in “SunLum”. Clic su OK.
Doppio clic sull’icona della luce in Gestione Oggetti per aprire ildialogo e cambiare le impostazioni.
L‘impostazione standard Omni è funzionale per questa luce. Leimpostazioni usate sono R=100%, G=100%, B=95%, Lu=110%.La Luminosità è impostata oltre il 100% per creare un aspetto disovraesposizione. Assicurarsi di aabilitare le ombre Nette.
Lasciare come sono le altre impostazioni. Clic su OK.
Passo 2: creare un‘altra luce sulla scena.
Doppio clic sul testo “luce”. Si aprirà un dialogo dove è possibilecambiare il nome. Modificarlo in “SunGlow”. Clic su OK.
Doppio clic sull’icona della luce in Gestione Oggetti per aprire ildialogo e cambiare le impostazioni.
L‘impostazione standard Omni è funzionale per questa luce. Leimpostazioni usate sono R=100%, G=85%, B=50%, Lu=250%. LaLuminosità è impostata al 250% per creare una sfumatura bianco-gialla. Assicurarsi di abilitare Nessuna Radiazione ed attivare LuceVisibile.
Andare nelle impostazioni della Luce Visibile. Cambiare la DistanzaInterna a 20000m e la Distanza Esterna a 50000m.
Adesso aggiungere alcuni effetti di alone e lenti. Andare su EffettiLente. Scegliere Alone: Manuale, Riflessi:Star 1, ed assicurarsi diattivare Dissolvi se Vicino ai Bordi. Si potrà vedere l’effetto che sicrea e la dissolvenza delle riflessioni delle lenti quando arrivanovicino ai margini di qualcosa.
Passo 1. Luce SunLum - Generale
Passo 1. Luce SunGlow - Generale
Passo 1. Luce SunLum- Visibile
327ILLUMINAZIONE
ILLU
MIN
AZIO
NE
Andare sull‘Editor Alone.
Per Alone, Elemento 1, usare Tipo 2 ed una dimensione del 20%.Clic sul riquadro del Colore per cambiare il colore di questoelemento. Per Windows impostare 20 nel Rosso, Verde e Blu. SuMac impostarli tutti all‘8%. Clic OK.
For Alone, Elemento 2, usare Tipo 4 ed una dimensione del 10%.Clic sul riquadro del Colore per cambiare il colore di questoelemento. Per Windows impostare 255 nel Rosso, 150 nel Verde e150 nel Blu. Su Mac, Rosso=100%, Verde=60% e Blu=60%. Clicsu OK.
Per Beam, Elemento 1, usare Manuale. Clic sul riquadro del Coloreper cambiare il colore di questo elemento. Per Windows impostare85 nel Rosso, 85 nel Verde e 85 nel Blu. Per Mac inserireRosso=30%, Verde=30% e Blu=30%. Clic su OK.
Fare clic sul pulsante Modifica sotto il colore per modificare ilnumero, forma e dimensione dei raggi. Muovere le barre in modotale che Finezza sia al 25%, Beam a 10, Interruzioni ed Ampiezza a0. Disattivare Distribuzione Casuale in modo tale che i raggivengano emanati uniformemente dal centro. Clic su OK.
Per Beam, Elemento 2, usare Manuale. Clic sul riquadro del Coloreper cambiare il colore di questo elemento. Per Windows impostare50 nel Rosso, 50 nel Verde e 0 nel Blue. Per Mac inserireRosso=20%, Verde=20% e Blu=0%. Clic su OK.
Passo 3. SunLum - Effetti Lente
Passo 3. SunLum - Editor AloneElemento 1
Passo 3. SunLum - Streak Editor BeamElemento 1
Passo 3. SunLum - Editor AloneElemento 2
Passo 3. SunLum - Editor Alone BeamElemento 1
328 Illuminare la scena di Fantascienza
Fare clic sul pulsante Modifica sotto il colore per modificare ilnumero, forma e dimensione dei raggi. Muovere le barre in modotale che Beam sia a 50 e Finezza, Interruzioni ed Ampiezza a 0. Clicsu OK.
Creare gli Anelli in alto a sinistra del dialogo inattivo Editor Alone.Clic su OK per chiudere il dialogo Luce.
Raggruppare queste due luci assieme e rinominare il gruppo in“Sun“.
Posizionare il gruppo Sun con X=707200m, Y=150500m eZ=452000m. Questi numeri sono grandi, ma di certo non sonovicini alla vera dimensione della galassia (il sole dista 150 milioni dichilometri dalla terra). Naturalmente, si può solo cercare di renderel’impressione della distanza.
Creare uno sfondo spazialeCi saranno molti movimenti di camera in questa scena, e pertantola cosa migliore sarà utilizzare una sfera molto grande perattorniare la scena. La scena verrà successivamente inseritaall’interno di questo “universo“.
Passo 1: creare una Sfera:
Cambiare il nome della Sfera in “Stars“.
Doppio clic sull’icona Sfera in Gestione Oggetti per cambiare leimpostazioni. Si dovrà avere un Raggio di 1000000m, con 24segmenti.
Passo 2: creare un nuovo materiale.
Doppio clic su Nuovo appena sotto la sfera grigia in GestioneMateriali. Questo apre un dialogo che permette di cambiare ilnome del materiale . Cambiarlo in “Stars“. Clic su OK.
Passo 3. SunLum - Streak Editor BeamElemento 2
Passo 3. SunLum - Editor Alone BeamElemento 2
Passo 1. I parametri della Sfera
Editor: Oggetti=>Primitive=>SferaScorciatoia: Nessuna
329ILLUMINAZIONE
ILLU
MIN
AZIO
NE
Doppio clic sull’icona grigia della sfera in Gestione Materiali peraprire il suo dialogo e cambiare le impostazioni. Disattivare tutti icanali tranne Luminanza. Usare una delle texture procedurali diC4D. Clic sul triangolo vicino all’immagine del dialogo eselezionare la procedurale Spazio. Clic su Refresh.
Applicare questo materiale su Star trascinandolo in GestioneOggetti e rilasciandolo alla destra sopra l’oggetto Stars.
Passo 3. assicurarsi di salvare il progetto (come Scena SciFi).
Aggiungere le Luci alla Navicella StingrayPrima di comporre la scena, si dovranno aggiungere delle luci allaStingray per creare l‘alone dei motori.
Passo 1: aprire il progetto Stingray con i materiali già sistemati.
Passo 2: aggiungere una luce alla scena.
Doppio clic sul testo “luce”. Si aprirà un dialogo dove è possibilecambiare il nome. Modificarlo in “Green”. Clic su OK.
Doppio clic sull’icona della luce in Gestione Oggetti per aprire ildialogo e cambiare le impostazioni.
L‘impostazione standard Omni è funzionale per questa luce.
Usare le impostazioni di colore R=20%, G=90%, B=50%,Lu=100%. questo genererà una luce verde.
Passo 2. Colore Stars
Passo 2. Proiezione Stars
Passo 2. Green Generale
Editor: File=>SalvaScorciatoia: Ctrl+S (pc) / Cmd+S (mac)
Editor: File=>ApriScorciatoia: Ctrl+O (pc) / Cmd+O (mac)
Editor: Oggetti=>Scena=>LuceScorciatoia: Nessuna
330 Illuminazione della Scena di Fantascienza
Andare su Dettagli ed impostare la Decadenza su Lineare. Questoassegnerà alla luce una sfumatura uniforme. Clic su OK.
Assicurarsi che lo strumento Oggetto sia selezionato e muovere laluce nel foro di mezzo nel retro della navicella. La posizione mo-strata è: X=0m, Y=0m, Z=275m.
Passo 3: copiare la luce Green.
Oppure, si può tenere premuto il tasto Control mentre si muovel’oggetto in Gestione Oggetti sino a quando non si vede un picco-lo segno +. Una copia dell‘oggetto apparirà in Gestione Oggetti.
Doppio clic su Green.1 in Gestione Oggetti. Si apre un dialogo chepermette di cambiare il nome del materiale. Cambiarlo in GreenVis.Clic su OK.
Doppio clic sull’icona della luce in Gestione Oggetti per aprire ildialogo e cambiare le impostazioni.
Nella pagina Generale, cambiare la luce in Spot Parallelo Circolaree cambiare la Luce Visibile da Nessuna a Solo Visibile. Attivare an-che Nessuna Radiazione. In questo modo la luce non illuminerà
Andare nella pagina Dettagli e cambiare il Rapporto Visuale a 0.5(la renderà di tipo ovale). L‘altezza sarà la metà della larghezza.
Passo 2. Green Dettagli
Passo 2. Le coordinate Green
Passo 2. GreenVis Generale Passo 2. GreenVis Dettagli Passo 2. GreenVis Visibile
Passo 3. Rinominare Green.1
Editor: Modifica=>Copia, Modifica=>IncollaScorciatoia: Ctrl+C, Ctrl+V (pc) / Cmd+C, Cmd+V
331ILLUMINAZIONE
ILLU
MIN
AZIO
NE
Andare nelle impostazioni della Luce Visibile. Cambiare la DistanzaEsterna a 500m ed impostare la Luminosità al 200%. Clic su OK.
Raggruppare le due luci Green.
Quando appare la croce, fare clic e trascinare un rettangolo attor-no alle luci green, poi rilasciare. Verrà creato un gruppo OggettoNullo.
Doppio clic sul testo “Oggetto Nullo” in Gestione Oggetti. Si apri-rà un dialogo dove è possibile cambiare il nome dell‘oggetto. Mo-dificarlo in “Main Engine.”
Passo 4: aggiungere un altra luce alla scena.
Doppio clic sul testo “Luce” in Gestione Oggetti. Si aprirà un dia-logo dove è possibile cambiare il nome del materiale. Modificarloin “Blue”. Clic su OK.
Doppio clic sull‘icona della luce in Gestione Oggetti per aprire ilsuo dialogo e modificare le impostazioni.
La luce standard Omni è la migliore per l‘effetto da raggiungere.
Le impostazioni del colore: R=25%, G=90%, B=80%, Lu=100%.
Andare nei Dettagli ed impostare la Decadenza su Lineare e la Di-stanza Esterna a 250m. Clic su OK.
Muovere la luce alla destra del foro per il motore sul retro della na-vicella. La posizione mostrata è X=-130m, Y=-15m, Z=260m.
Passo 3. Rinominare il Gruppo
Passo 3. Luci Green
Passo 4. Blue Light - Generale
Passo 4. Blue Light - Dettagli
Gestione Oggetti: Oggetti=>Raggruppa OggettiScorciatoia: G
Editor: Oggetti=>Scena=>LuceScorciatoia: Nessuna
332 Illuminare la scena di Fantascienza
Passo 5: Copiare la luce Blue.
Oppure si può tenere premuto il tasto Control mentre si muovel’oggetto in Gestione Oggetti sino a quando non si vede un picco-lo segno +. Apparirà una copia dell’oggetto in Gestione Oggetti.
Doppio clic su Blue.1 in Gestione Oggetti. Si apre un dialogo chepermette di cambiare il nome del materiale. Cambiarlo in BlueVis.Clic su OK.
Doppio clic sull‘icona della luce in Gestione Oggetti per aprire ildialogo e modificare le impostazioni.
Nella pagina Generale, cambiare la luce in Spot Parallelo (Circolare)e la Luce Visibile da Nessuna a Solo Visibile. Attivare anche Nessu-na Radiazione. In questo modo la lune non illuminerà.
Andare nella pagina Dettagli e modificare il Rapporto Visuale a0.5. Di nuovo, avremo un aspetto della luce ovale.
Andare nelle impostazioni della Luce Visibile. Cambiare la DistanzaEsterna a 250m ed impostare la Luminosità al 200%. Clic su OK.
Raggruppare le due luci blu.
Quando appare la croce, trascinare il rettangolo attorno alle luciblu e poi rilasciare. Si otterrà un gruppo Oggetto Nullo.
Doppio clic sul testo “Oggetto Nullo“ in Gestione Oggetti. Si apri-rà un dialogo dove è possibile cambiare il nome dell‘oggetto. Mo-dificarlo in “LftEng”.
Passo 6: copiare il gruppo LftEng.
Passo 5. BlueVis - Generale
Passo 5. BlueVis - Dettagli
Passo 5. BlueVis - Visibile
Editor: Modifica=>Copia, Modifica=>IncollaScorciatoia: Ctrl+C, Ctrl+V (pc) / Cmd+C, Cmd+V
Gestione Oggetti: Oggetti=>Raggruppa OggettiScorciatoia: G
Editor: Modifica=>Copia, Modifica=>IncollaScorciatoia: Ctrl+C, Ctrl+V (pc) / Cmd+C, Cmd+V
333ILLUMINAZIONE
ILLU
MIN
AZIO
NE
Oppure si può tenere premuto il tasto Control mentre si muovel’oggetto in Gestione Oggetti sino a quando non si vede un picco-lo segno +. Apparirà una copia dell’oggetto in Gestione Oggetti.
Doppio clic su “LftEng” in Gestione Oggetti. Si apre un dialogoche permette di cambiare il nome del materiale. Cambiarlo in“RtEng”. Clic su OK.
Muovere questo gruppo sul foro di destra del motore sul retro del-la navicella. La posizione mostrata è X=130m, Y=-15m, Z=260m.
Passo 7: assicurarsi di effettuare il drag and drop di ciascun gruppodi luci all‘interno del modello Stingray per mantenere assieme tuttigli aspetti durante il processo di animazione.
Passo 8: Salvare il progetto Stingray.
Passo 6. Il gruppo LftEng
Passo 6. Rinominare LftEng
Editor: File=>SalvaScorciatoia: Ctrl+S (pc) / Cmd+S (mac)
335ANIMAZIONE
AN
IMA
ZIO
NE
AnimazioneSommario:
• Composizione visuale• Angoli di ripresa• Comporre le riprese• Mettere in movimento gli og-getti• Tracce di Animazione• Sequenze• Fotogrammi chiave• Tecniche tradizionali di anima-zione• Velocità di movimento• Animare le Camere
Composizione visualeOra è necessario mettere insieme tutti gli elementi della scena percreare un’immagine visivamente ineccepibile o un’animazione. Intutti gli argomenti trattati finora (organizzazione del progetto, mo-delli, texturing e illuminazione) abbiamo enfatizzato l’importanzadel dare un messaggio con l’immagine o l’animazione; compren-dendo ciò che si vuole che lo spettatore colga nell’opera compiuta.Il modo in cui vengono composti questi elementi ed il criterio che sisceglie per presentarli, determinano e comunicano più di ogni altracosa questo messaggio.
Come e dove sistemare gli oggetti in relazione tra loro? E da qualeangolazione la platea osserverà la scena? Questa è un’abilità im-possibile da insegnare. Non esiste un modo giusto o sbagliato dicomporre una scena. Nel momento in cui si dettasse una regola, cisarebbe un artista che, infrangendola, creerebbe un’ammirevoleopera d’arte. C’è chi dice di evitare la simmetria, ma molti artistihanno creato capolavori, basandosi proprio sulla simmetria. Ogniscena è differente ed ogni artista ha verso di essa un differente ap-proccio. Ogni punto di vista può essere corretto.
L’idea di base della composizione della visuale è di ispirare una rea-zione emotiva. Il modo migliore per farlo è di raccontare una storiadirigendo l’occhio dello spettatore su ciò che è importante, guidareil suo sguardo verso il soggetto della scena o dell’azione in modoche non si perda nulla. Si vuole esaltare l’azione più importante chesi svolge in quel momento. Per di più, la cosa migliore è avere soloun soggetto alla volta da mettere a fuoco, per non perdere lo spet-tatore.
Un trucco è quello di “contrastare” in qualche modo l’oggettoprincipale dal resto della scena, in modo che “venga fuori” daessa. Ad esempio, non animate un oggetto blu facendolo muoveresu uno sfondo blu… L’oggetto e la sua azione si perderebbero. Seavete un personaggio curvato per allacciarsi le scarpe, sarebbe me-glio visualizzare l’azione da un lato, in modo che lo spettatore capi-sca esattamente cosa sta facendo. Un altro modo per creare con-trasto è il movimento. In una scena statica l’occhio dell’osservatoreè attirato da un movimento; viceversa in una scena in cui tutto simuove lo spettatore sarà attirato da un oggetto fermo.
336 Introduzione all’Animazione
E’ possibile utilizzare anche l’illuminazione per attirare l’attenzionedello spettatore dove si desidera. Proprio come su un palco ilfaretto è usato per accentrare l’attenzione sul protagonista. Quan-do il set è ben illuminato, si può concentrare l’enfasi su un attore oun’area del palco con sottili, drammatici cambiamenti di illumina-zione.
Per far risaltare il soggetto principale si può usare anche la profon-dità di campo. In un software 3D, qualsiasi cosa all’interno dellelenti della cinepresa è messo sempre a fuoco, indipendentementedalle lenti utilizzate. Al contrario le vere cineprese possono metterea fuoco solo una parte della scena alla volta. In questo caso si puòusare la profondità di campo, regolando la quale CINEMA 4D è ingrado di riprodurre l’effetto delle lenti reali. In questo modo si puòmettere a fuoco solo il primo piano, lasciando lo sfondo sfocato, oviceversa.
Angoli di ripresaL’angolo di ripresa determina il punto di vista dello spettatore, evo-candone un’emozione. L’angolo di ripresa più comune è il livelloorizzontale, dal punto di vista dell’occhio umano, come se qualcu-no stesse osservando la scena da dove è la cinepresa. L’interpreta-zione da un punto di vista più alto o più basso può essere utilizzataper comunicare sensazioni o significati. Ad esempio, guardando unalto edificio dal basso, se si posiziona la cinepresa vicino alla basedell’edificio e si punta dritto in alto per l’inquadratura, l’edificio ap-parirà enorme e minaccioso. Puntando la cinepresa sulla scena daun angolo stretto, renderemo gli oggetti piccoli ed insignificanti. Lacosa migliore è tenere la cinepresa al livello dell’orizzonte, a menoche non si stia cercando di suscitare paura o confusione (horror,surrealismo, etc.).
Uno dei maggiori problemi nell’animazione 3D è l’eccessiva facilitàdi spostamento e posizionamento della cinepresa virtuale in qualsi-asi punto della scena. Questo a volte porta ad eccessivi o erratimovimenti, e quindi ad angolazioni inappropriate od ingannevoli.
Come qualsiasi altra cosa in 3D, è meglio studiare l’ambiente circo-stante. Visionate alcuni filmati per vedere da quale angolazionesono state riprese le scene. Filmare al livello degli occhi di una per-sona in piedi può apparire troppo alto, dall’altezza della vita troppobasso. Fate diverse prove della posizione della cinepresa per otte-nere la sensazione che desiderate.
Angolo ad “uccello”
Angolo Normale
Angolo dal basso
Angolo Normale
337ANIMAZIONE
AN
IMA
ZIO
NE
Comporre le ripresePrima di iniziare l’animazione è importante pianificare le riprese. Per ottenere i migliori risultati occorrepensare come un regista (anche procurandosi un libro sul tema - un elenco si trova sul nostro sito)L’aspetto più importante è il bilanciamento. Componete la scena e gli oggetti in un modo ovvio, chesia piacevole per la vista e consono allo stile che avete scelto di comunicare.
Quello che si vedrà è definito dalla distanza tra la scena e la cinepresa e dal tipo di lenti di quest’ultima(focale). Più corta è la focale più ampio risulta il campo visivo (FOV). Per una focale di 35mm il FOV èdi 63° (ampiezza dell’angolo). Una focale di 36mm ha un angolo di 53°. Questo è il predefinito per lacamera di CINEMA. Lo standard cinematografico è la focale 50mm, che ha un FOV di 46°. Per inqua-drature di soggetti lontani si userà un 135mm che ha un FOV di 18° (chiamato anche telephoto). Unangolo ampio (wide angle) aumenta la profondità della scena. Il telephoto invece la minimizza.
Le riprese più usate:Distant Long Shot: chiamata anche Establishing Shot. Gli oggetti sono piccoli ma riconoscibili nell’in-quadratura. Gli oggetti più grandi, come edifici o ampi interni, appaiono totalmente visibili o quasi. E’la ripresa che stabilisce la posizione fisica della scena.
Long Shot: determina la relazione fisica tra gli oggetti o i personaggi e l’ambiente circostante. E’ possi-bile vedere tutti o quasi i soggetti della scena (ad esempio, un piccolo gruppo in conversazione o lagran parte di una stanza).
Long ShotDistant Long Shot
Medium Shot Close-Up Extreme Close-Up
Medium Shot: il più usato.Buoni esempi sono una perso-na ripresa dalla vita in su, odue vicine in conversazione.
338 Introduzione all’Animazione
Close-up: diversi oggetti su un tavolo, l’interno di un’auto, il viso di una persona. La ripresa di un per-sonaggio dovrebbe comprendere la testa ed il collo. Dovrebbe esserci un punto centrale a fuoco (adesempio, l’espressione del viso o un singolo oggetto sul tavolo).
Extreme Close-up: Lo schermo è completamente riempito dal volto o dall’oggetto. Paura negli occhi diun personaggio, o le parole scritte su una lettera.
Tecniche di ripresa più comuni:Continuità: stile definito dal rivelarsi degli eventi mentre accadono. E’ lo stile più usato.
180 gradi: organizzare e mantenere le angolazioni della cinepresa da un lato della scena. Un buonesempio è quando si assiste ad una partita di calcio: il gioco viene sempre presentato da un lato delcampo. Cambiare lato può confondere gli spettatori.
Montage: una veloce sequenza di riprese collegate, tagliate insieme. Usato spesso per mostrare il tra-scorrere del tempo.
Messa in Scena: una scena filmata e presentata senza cambiarla successivamente con l’editing. Diversifilm hanno questa tecnica. Un famoso video di Janet Jackson fu girato con questa tecnica usando unasola lunga ripresa.
Connessione Spaziale: utilizzare relazioni spaziali realistiche permette di guidare gli spettatori daun’azione all’altra. Ad esempio: prima ripresa, una persona cammina verso una porta. Seconda ripresa:primo piano della sua mano che gira la maniglia. Terza ripresa: attraversa la porta e getta la posta sultavolo. Quarta ripresa: primo piano della posta che arriva sul tavolo. Lo spettatore capisce che si trattadella stessa porta e della stessa pila di posta, grazie alla correlazione stabilita tra le immagini.
Tempo/Connessione emozionale: mantiene una connessione temporale ed emozionale tra le riprese.Esempio: prima ripresa, una mano impugna una pistola. Seconda ripresa: primo piano sugli occhi diuna persona spalancati per la paura. La prima ripresa definisce la seconda. Lo spettatore capisce a cosasta reagendo lo sguardo. Si può anche rovesciare la sequenza per dare una diversa percezione: si vedela paura ma non si conosce la sua causa. Soltanto dopo si vede la pistola!
Mettere in movimento gli oggettiQualsiasi cosa può essere animata in CINEMA 4D; modelli, luci, camere, modificatori procedurali, ecc.L’illusione del movimento viene realizzata come ogni altro mezzo; si crea una serie di immagini bidi-mensionali, trasmesse in sequenza agli occhi degli spettatori, simulando in una certa percentuale unmovimento omogeneo. Per creare un movimento in CINEMA 4D è necessario creare delle tracce dianimazione. Su queste tracce si creano dei fotogrammi chiave: i momenti principali del cambiamento inun oggetto.
339ANIMAZIONE
AN
IMA
ZIO
NE
Tracce AnimazioneIl tipo di traccia animazione utilizzato determina come l’oggetto cambia nel tempo. In CINEMA 4D vene sono molti tipi.
• Traccia Posizione: per animare un oggetto da un punto A ad un punto B.
• Traccia Rotazione: per ruotare un oggetto intorno ai suoi assi.
• Traccia Scala: per animare la dimensione di un oggetto
• Traccia Movimento: per mischiare il movimento delle tracce posizione, rotazione e scala.
• Allineamento alla traiettoria: per far virare gli oggetti lungo una traiettoria di movimento.
• Allineamento allo Spline: utilizza lo Spline dato come traiettoria di movimento.
• Cinematica Inversa: anima le correlazioni gerarchiche degli oggetti.
• Target: allinea l’asse Z dell’oggetto ad un altro oggetto della scena.
• Mutamento: muta la geometria di un oggetto in un altro.
• PLA: anima i punti di un oggetto.
• Pulsazione: provoca l’animazione della posizione o della scala o della rotazione di un oggetto, per si-mularne la pulsazione.
• Suono: anima i parametri del File suono.
• Texture: per mutare da un materiale ad un altro.
• Vibrato: crea vibrazioni in un oggetto.
• Visibilità: anima la visibilità di un oggetto.
• Parametro: per animare i parametri di luci, deformazioni degli oggetti, ed altri parametri.
• Plug-ins: potete creare anche tracce di animazione personalizzate.
SequenzeNella tradizionale animazione disegnata, ci sono artisti principali e gli intercalatori. Gli artisti principalidisegnano i fotogrammi chiave o i momenti chiave dell’azione, e gli intercalatori articolano i fotogram-mi intermedi. Lo stesso avviene in CINEMA 4D. Voi create i fotogrammi chiave e quando la tracciaanimazione ha una sequenza il programma inserisce l’azione intermedia.
La maggior parte dei programmi non utilizzano le sequenze, che hanno diversi vantaggi in CINEMA4D. Anzitutto, una traccia può avere più di una sequenza e questo dà un maggior controllo sull’ani-mazione di un oggetto. Le sequenze possono essere rigirate in modo che una volta creato un movi-mento che si vuole ripetere più volte nella scena, tutto ciò che si deve fare è rigirare quella sequenza.In più, è possibile avere tracce senza sequenze nel caso non si vogliano avere interpolazioni tra i fram-menti chiave (ad esempio una luce intermittente).
340 Introduzione all’Animazione
Fotogrammi chiave (KeyFrame)Per creare l’animazione di un oggetto, si creeranno dei fotogrammi chiave. Ogni fotogramma chiavedetermina uno stato di perno di un oggetto ad un dato momento. Se state animando un oggettomuovendolo da A a B, ci saranno due fotogrammi chiave nella sequenza: uno all’inizio del movimentoed uno alla fine. Se l’animazione è una palla che rimbalza, i fotogrammi chiave sono tutti i punti in cuila palla tocca il suolo. Sono i momenti chiave del suo movimento.
Tecniche di animazione tradizionaliCi sono molti accorgimenti per dare vita al movimento degli oggetti. Ci sono anche molti libri sull’argo-mento, molti dei quali indicati nel nostro sito. Di seguito sono riportati alcuni elementi base dell’anima-zione bidimensionale classica. Sono tecniche ben conosciute, usate da intere generazioni di animatori,per aggiungere personalità agli oggetti in movimento.
Schiacciamento ed allungamento: quando una palla rimbalza, si schiaccia ogni volta che tocca il suoloe si allunga mentre sale o ricade. L’esasperazione di questo fenomeno è nota come Squash&Stretch. Iltrucco è di tenere il volume uguale, indipendentemente dallo stato (normale, schiacciato o allungato).Più sarà forte la deformazione della palla, più sembrerà veloce il suo movimento. Considerata la naturarigida degli oggetti inanimati, questa tecnica dà loro vita.
Sincronizzazione e movimento: in ogni movimento c’è un’anticipazione, un’azione ed una reazione. Lavelocità con la quale questi movimenti avvengono, comunica una storia. Se il processo avviene lenta-mente, appare laborioso e pesante. Se avviene velocemente, appare selvaggio e fuori controllo. Piùgrande e pesante è l’oggetto, più tempo ci vorrà perché l’azione si compia. Questa tecnica determinaanche le relazioni tra gli oggetti. Se un personaggio carica un pugno e colpisce un sacco da pugile spo-standolo di pochi centimetri, questo apparirà estremamente solido e pesante in confronto alla forza delpersonaggio. Se, invece, il personaggio colpisce i sacco e lo strappa via dalla catena, scaraventandolofuori dalla scena, apparirà molto leggero, o il personaggio molto forte.
Anticipazione: può essere semplice come tirare indietro un braccio prima di tirare un pugno, o com-plessa come stirarsi e respirare profondamente prima di sollevare dei pesi. Il reale obiettivo dell’antici-pazione è di attirare l’attenzione degli spettatori, in modo che guardino dove l’azione sta per accadere.Se l’obiettivo è una azione veloce, una anticipazione ben realizzata prepara gli spettatori all’azione. Ilmodo in cui questa tecnica viene applicata, racconta una storia. Un velocista contrae lentamente i mu-scoli delle gambe prima di schizzare via dai blocchi di partenza. Questo enfatizza la velocità della suaazione. Al contrario, una veloce preparazione seguita da un’azione lenta fa sembrare laborioso il com-pito. Per esempio, un uomo anziano seduto sposta velocemente le braccia per prepararsi, poi lenta-mente si spinge su per alzarsi.
Indietreggiare e seguire: sono due tipi di reazione ad una azione. Quando il personaggio di un cartoneanimato corre incontro ad un muro, sbatte e vibra in reazione all’azione: questo è indietreggiare.Quando un giocatore di baseball lancia una palla, lascia la palla molto prima che il movimento del suobraccio si fermi: questo è seguire. Gli oggetti pesanti sono lenti e misurati nel finire il movimento.Quelli leggeri si fermano subito ed improvvisamente.
341ANIMAZIONE
AN
IMA
ZIO
NE
Sovrapposizione: avviene quando una seconda azione inizia prima che la precedente si sia conclusa.Non sempre sono necessari i tempi morti tra le azioni. Immaginiamo un giocatore di baseball che caricae lancia la palla, reagendo poi al battitore che la colpisce. Questo può avvenire in due modi: 1) La pallaschizza indietro e lo colpisce prima ancora che abbia finito il movimento del suo lancio, mandandologambe all’aria. 2) Egli completa il lancio, aspetta (anticipazione) e poi viene atterrato dalla palla battu-ta. Entrambe le versioni sono d’effetto, ma offrono due storie diverse.
Ease-in e Ease-out: per standard, l’animazione in 3D avviene regolarmente da un fotogramma chiavead un altro. Questo significa che un oggetto che si muove da A a B, si muoverà alla stessa velocità al-l’inizio, durante e alla fine del movimento. Questo è ovviamente contrario al mondo reale, dove gli og-getti cominciano a muoversi piano, acquistano velocità (ease-in), raggiungono quella massima, poi ral-lentano fino a fermarsi (ease-out). Ognuna di queste cose sarà differente a seconda dell’oggetto e deltipo di movimento. In CINEMA 4D è possibile usare il Controllo del Tempo per modificare come avven-gono i cambiamenti tra i frammenti chiave.
Velocità del movimentoQuanto rapidamente deve muoversi un oggetto sulla scena? Quanti fotogrammi occorrono perchécompleti questo movimento? La risposta è: quanto sembra giusto. Spesso la velocità reale alla qualequalcosa si muove da A a B può non sembrare giusta allo spettatore. Chi realizza un filmato a voltemodifica lievemente la realtà per cambiare la percezione della velocità. Naturalmente è meglio basare ilmovimento su quello reale, poi modificarlo.
Ecco alcuni esempi di movimento a diverse velocità, ed il numero di fotogrammi necessari.
Distanza per sec. Numero di Fotogrammi per compiere 10 metri a 30 fps
Palla che rimbalza 0.5 mt 600
Camminata 1 mt 300
Corsa 3 mt 100
Autovettura 30 mt 10
Animare le CamereSi può posizionare qualsiasi numero di camere ovunque nell’ambiente tridimensionale. Proprio come lecineprese nel cinema tradizionale, possono essere spostate, angolate, avere differenti focali, ed altro.Ma a differenza di queste, non ci si deve preoccupare delle limitazioni fisiche delle cineprese reali, inquanto sono oggetti virtuali, che possono fare quasi ogni movimento, essere posizionate ovunque sullascena, angolate da ogni direzione e non essere inquadrate dalle altre cineprese.
In ogni caso, questa libertà può creare altri problemi: quando si crea un movimento per la cinepresa,occorre evitare di perdere l’attenzione degli spettatori o causare disorientamento con movimenti bru-schi o angolazioni strane. E’ meglio utilizzare i sicuri e collaudati metodi delle cineprese tradizionali.
342 Introduzione all’Animazione
Panoramica ed inclinazione (Pan e Tilt)Fare una panoramica significa ruotare la cinepresa attorno ad unoggetto o una scena, in orizzontale. L’inclinazione è quando questarotazione viene compiuta verticalmente. Proprio come ruotare latesta da un lato all’altro o alzarla ed abbassarla. La panoramica èusata per seguire il movimento di oggetti o personaggi, o per in-quadrare una scena che non entra in un singolo fotogramma,come un panorama.
Per far orbitare o inclinare una camera in CINEMA 4D, selezionarelo strumento Rotazione e lo strumento Oggetto, e assicurarsi chela cinepresa sia stata selezionata nella Gestione Oggetto. La came-ra ruoterà come se la teneste in mano. Per farle fare solo uno deidue movimenti, bloccare l’asse che non si vuole ruotare.
TracciaFar seguire una traccia alla cinepresa significa muoverla parallela-mente alla scena, verso sinistra o destra, o verso l’alto o il basso,mantenendo la vista parallela alla scena. E’ il movimento della ca-mera che è perpendicolare alle lenti della cinepresa. Nelle ripresetradizionali, è la stessa cosa che muovere una cinepresa su un bina-rio dritto, o montata su un veicolo.
Per far seguire una traccia alla camera in CINEMA 4D, selezionarelo strumento Posizione e lo strumento Camera, e bloccare tutti gliassi tranne quello che la camera deve seguire. La camera seguiràquella traccia.
DollyQuesta tecnica significa avvicinare ed allontanare la camera dallascena mantenendola a fuoco. Generalmente questo movimento èusato sull’asse Z, ma può avvenire anche su qualsiasi altro. Unbuon esempio è quello di camminare in un corridoio o sentiero.
Per compiere questa operazione, selezionare lo strumento Posizio-ne e lo strumento Camera. Assicurarsi di aver selezionato un obiet-tivo che la camera deve mantenere a fuoco. Spostare la cinepresaavanti o indietro, a piacere. E’ possibile anche fare Clic Destro (perPC), o Comando Clic (per Macintosh) tenendo premuto il tasto 1.
Panoramica ed Inclinazione
Traccia
Dolly
343ANIMAZIONE
Animare ilProgetto del Logo3DIl movimento è la parte piùdifficile del processo dianimazione 3D. Questa scenainclude delle posizioni di basee delle animazioni dirotazione. Essa copre anche ilcontrollo per il “ease in andease out” del movimento.Naturalmente, poiché è unaanimazione 3D diintroduzione, ci sarà ancheuna esplosione.
Animare la ScenaPrima di iniziare, è sempre positivo pianificare la storia e pensare acome gli oggetti dovranno essere animati:
• Stabilire la storia: un oggetto con degli anelli ed altri elementi ruotantinello spazio esterno.
• Introdurre un Conflitto: la camera con un movimento lento ad effettosi avvicina all’oggetto. Adesso è riconoscibile che è un logo.
• Sviluppo: come la camera si avvicina, il movimento degli anelli rallentae gli oggetti si voltano verso lo spettatore rivelando il logo.
• Clima: gli anelli rallentano sino a fermarsi. Gli anelli iniziano ad avereun alone. L’alone aumenta sino a quando gli anelli esplodono.
• Risoluzione: i frammenti degli anelli si riformeranno come testo sotto illogo rivelando il nome della compagnia.
• Morale/Messaggio: la compagnia rappresentata è moderna, al passocon i tempi e promette delle esecuzioni esplosive.
Il modo più facile per iniziare è di animare per primi gli oggetti.Dopo che questo è stato compiuto, si può animare la camera.
Pronti per l’animazione!
345ANIMAZIONE
In alternativa, si possono creare i fotogramma chiave spo-stando la Barra del Tempo, manipolando gli oggettinell’Editor e facendo clic sul pulsante Registra in bassoa destra dell’interfaccia. E’ possibile abilitare l’Auto-Regi-strazione, in modo tale che spostando la Barra delTempo in una nuova posizione e cambiando lo stato di unoggetto, il programma registrerà automaticamente il foto-gramma chiave.
Passo 2: definire la rotazione di Outer Ring per l’intera scena. Do-vrà compiere due complete rivoluzioni attorno all’asse P. Con latraccia Rotazione selezionata, creare il primo fotogramma chiaveper la rotazione di Outer Ring.
Control Clic sulla Sequenza al Fotogramma 0. Si aprirà il dialogodel Fotogramma Chiave. Per assegnare un leggera rotazione sul-l’angolo verticale, impostare la rotazione B a 70 gradi. Clic su OK.Questo crea lo stato iniziale del Outer Ring.
Passo 3: con la traccia di Rotazione selezionata, creare l’ultimo fo-togramma chiave per la rotazione di Outer Ring.
Control Clic sulla Sequenza al Fotogramma 90. Si aprirà il dialogodel Fotogramma Chiave. Per mantenere l’angolo leggermente ver-ticale, impostare la rotazione B a 70 gradi. Quindi, per creare duerotazioni complete inserire 720 gradi nel campo di rotazione P. Clicsu OK. Questo crea l’ultima rotazione del Outer Ring.
Per vedere i risultati dell’animazione, fare clic su Avvia in basso adestra dell’interfaccia o trascinare la barra sopra la Time Line.
Passo 3. La Rotazione del Outer Ring alFotogramma 90
Time Line: File=>Nuova ChiaveScorciatoia: Nessuna
Time Line: File=>Nuova ChiaveScorciatoia: Nessuna
347ANIMAZIONE
Con la traccia di Rotazione del Outer Ring selezionata nella TimeLine, aprire la finestra delle Curve Temporali.
Si aprirà una nuova finestra con una griglia all’interno della TimeLine. La finestra delle Curve Temporali è dove si controlla come lostato di un oggetto cambia durante una sequenza.
Ogni sequenza può avere una curva. Pertanto, avendodelle sequenze multiple, ognuna può avere la sua CurvaTemporale. Ciascuna curva influenza la sequenza della ani-mazione in questo modo.
La linea Rossa “P” influenza la Posizione dello stato attua-le del fotogramma chiave.
La linea Verde “V” influenza la velocità o come dovrà ap-parire veloce la transizione.
La linea Blu “A” influenza l’accelerazione di come apparela transizione.
Poiché si desidera un graduale rallentamento della rotazione deglianelli, si dovrà influenzare la Velocità della rotazione. La CurvaTemporale è per standard in Modo Path e pertanto è necessariocambiarla in Modo Velocità.
Zoom negativo sulla Curva Temporale facendo clic e trascinandosull’icona di controllo (in alto zoom positivo, in basso zoom ne-gativo). L’icona successiva sposta la finestra in alto ed in basso .
Per creare una semplice curva, tenere premuto il tasto Control edeffettuare un clic and drag lungo la linea per creare i punti di con-trollo con le maniglie. Per creare la curva come mostrato, bastanosemplicemente tre punti. Osservare che la curva mostra il 150% divelocità dal fotogramma 0-30 con una riduzione graduale nella ve-locità di rotazione prima di arrivare alla sua posizione finale.
Time Line: Finestre=>Curve TemporaliScorciatoia: Shift+T
Time Line: Finestre=>Curve Temporali=>Modo VelocitàScorciatoia: Nessuna
349ANIMAZIONE
Passo 6: utilizzare le stesse impostazioni della Curva Temporale perla rotazione del Inner Ring. Creare una copia è molto semplice. An-dare in Modo Sequenza nella Time Line.
Selezionare la traccia di Rotazione per Inner Ring ed usare la fun-zione Ricava Curva Temporale Da per copiare le impostazioni diRotazione da Outer Ring ad Inner Ring.
Quando appare il punto interrogativo, fare clic sulla sequenza dellatraccia di Rotazione di Outer Ring e le impostazioni verranno co-piate sopra.
E’ possibile salvare le Curve Temporali per utilizzarle conaltri oggetti. Mentre si sta lavorando in Modo Curve Tem-porali, usare la funzione Salva Curva.
Questo consente di salvare la curva per usarla successiva-mente su un’altra Sequenza. Dare un nome alla curva.Quando registrata, il nome del file avrà un’estensione“.fcv” per identificarla come una Curva Temporale.
Per aggiungere una curva salvata su un’altra Sequenza,usare la funzione di apertura.
Scegliere la curva dove è stata salvata, ed essa verrà appli-cata alla Sequenza sulla quale si sta lavorando.
Questo completa la porzione della rotazione degli anelli nell’ani-mazione.
Passo 6. Ricava Curva Temporale da …
Passo 6. Rotazione Anello - Fotogram-ma 60
Time Line: Finestra=>SequenzaScorciatoia: Shift+Q
Time Line: Sequenze=>Ricava Curva Temporale daScorciatoia: Nessuna
Time Line: Curve=>Curve Temporali=>Salva la Curva Temporale comeScorciatoia: Nessuna
Time Line: Curve=>Curve Temporali=>Apri Curva TemporaleScorciatoia: Nessuna
351ANIMAZIONE
Control Clic sulla Sequenza della traccia Texture al Fotogramma70. Si aprirà il dialogo del Fotogramma Chiave. Nel dialogo, la tex-ture del Logo dovrebbe essere già indicata come texture applicata.Se così non fosse, scrivere “Logo” nel campo “Cerca”. Clic su OK.
Control Clic sulla Sequenza della traccia Texture nel Fotogramma90. Si aprirà il dialogo del Fotogramma Chiave. Nel campo “Cer-ca”, scrivere “Glow”. Questo renderà Glow il materiale applicatoin questo punto nel tempo. Clic su OK.
Spostando la Barra del Tempo al Fotogramma 70 ed effettuandoun rendering veloce di prova, si dovrebbe vedere come la textureOuter Ring sia la stessa degli altri. Spostando la Barra del Tempo alFotogramma 90 ed effettuando un altro rendering si dovrebbe ve-dere il nuovo materiale su Outer Ring.
E’ possibile vedere anche in Gestione Oggetti, che il mate-riale applicato all’oggetto si sposta indietro con il movi-mento della Barra del Tempo. Qualsiasi materiale che inquel momento ha più influenza apparirà alla destra del-l’oggetto.
Passo 4: ripetere lo stesso processo per Inner Ring.
Una volta che è stata creata una traccia Texture per un og-getto, è possibile copiarla sopra ad un altro. Tuttavia, poi-ché si utilizzano delle impostazioni di proiezione che inclu-dono “Adatta a Oggetto”, non si vuole che questo vengautilizzato anche qui (per preservare come il materiale èstato applicato). Effettuando una copia, esse manterrannole impostazioni di proiezione sul primo oggetto. Questeimpostazioni non vengono applicate al nuovo oggetto.
Questo completa la porzione delle Texture dell’animazione.
Passo 3. Chiave Texture - Fotogramma70
Passo 3. Chiave Texture - Fotogramma90
353ANIMAZIONE
Control Clic sulla traccia Parametri della Sequenza nel Fotogramma120. Si aprirà il dialogo per impostare l’Esplosione. Cambiare le im-postazione della Forza al 100%. Clic su OK.
Spostando la Barra del Tempo al Fotogramma 90 ed effettuandoun rendering di prova, si vedrà che gli anelli sono inalterati. Sposta-re la Barra del Tempo al Fotogramma 100 ed effettuando un altrorendering si vedrà che gli anelli iniziano a rompersi. Al fotogramma120, tutte le parti degli anelli sono disintegrate.
Passo 4. Esplosione - Fotogramma 100
Animare i ProtoniI Protoni ruoteranno attorno al logo come gli anelli. Quando glianelli esplodono, essi verranno lanciati fuori dallo schermo per poitornarvi al di sotto del Logo con il Testo.
I Protoni ruoteranno in verticale con un leggero spostamento, perquattro rivoluzioni, prima dell’esplosione.
Passo 1: con Protons selezionato, creare una traccia di Rotazione.
Apparirà il nome di una traccia ed una sequenza alla destra diProtons nella Time Line.
Passo 4. Esplosione - Fotogramma 120
Passo 4. Esplosione - Fotogramma 90
Passo 4. Esplosione - Fotogramma 120
Passo 1. Traccia Rotazione Protons
Time Line: File=>Nuova Traccia=>Geometria=>RotazioneScorciatoia: Nessuna
355ANIMAZIONE
Apparirà il nome di una traccia ed una sequenza alla destra diProtons nella Time Line.
Doppio clic sulla Sequenza della traccia Posizione. Nel dialogo,cambiare la sequenza per farla iniziare al Fotogramma 90 e termi-nare al Fotogramma 160. Clic su OK.
Passo 5: definire la Posizione dei Protons per la scena. Con selezio-nata la traccia di Posizione, creare il primo fotogramma chiave perProtons.
Control Clic sulla Sequenza al Fotogramma 90. Si aprirà il dialogodel Fotogramma Chiave. Assicurarsi che tutte le impostazioni sianoa 0. Clic su OK. Questo crea lo stato iniziale del Protone dall’iniziodella scena sino al Fotogramma 90.
Per far volare via i Protoni nel momento dell’esplosione, fareControl Clic sulla Sequenza al Fotogramma 100 (o un decimo disecondo dopo che gli anelli inizino ad esplodere). Si aprirà il dialo-go del Fotogramma Chiave. Cambiare la posizione Z a 100. Clic suOK. Questo sposta i Protoni in una posizione esterna.
Per fare in modo che i Protoni ritornino alla posizione finale conl’oggetto Testo, fare Control Clic sulla Sequenza al Fotogramma160. Si aprirà il dialogo del fotogramma. Cambiare le impostazionidella Posizione a X=10, Y=0, Z=10. Clic su OK. Questo sposta ap-prossimativamente i Protoni dove il Testo verrà rivelato.
Passo 6: si potrà osservare che i Protoni non sembrano ruotare inmodo appropriato. Pertanto, si dovrà creare un’altra sequenza diRotazione per fargli prendere la loro posizione finale. Con la tracciadi Rotazione selezionata nella Time Line, aggiungere una secondasequenza alla traccia.
Passo 4. Protons, Traccia di Posizione
Passo 4. Sequenza di Posizione
Passo 5. Chiave di Posizione al Foto-gramma 100
Passo 5. Chiave di Posizione al Foto-gramma 160
Time Line: File=>Nuova Traccia=>Geometria=>PosizioneScorciatoia: Nessuna
Time Line: File=>Nuova ChiaveScorciatoia: Nessuna
Time Line: File=>Nuova SequenzaScorciatoia: Nessuna
356 Animare il Progetto del Logo 3D
Si aprirà il dialogo della Sequenza. Cambiare la sequenza per farlainiziare al Fotogramma 91 e terminare al Fotogramma 160. Clic suOK.
Adesso la traccia di Rotazione ha due Sequenze, una dal Foto-gramma 0-90 (la quale ha una sua Curva Temporale che la influen-za) ed una dal Fotogramma 91-160 (senza l’influenza della Curvatemporale).
Passo 7: completare la Rotazione dei Protoni nella scena. Con sele-zionata la Traccia Rotazione, creare un fotogramma chiave per iProtoni.
Control Clic sulla Sequenza al Fotogramma 91. Si aprirà il dialogodel Fotogramma Chiave. Per creare una transizione morbida tra laprecedente sequenza e questa, si dovranno impostare gli stessi va-lori del fotogramma 90. Questi valori sono: H=0, P=-1440, B=50.
Control Clic sulla Sequenza al Fotogramma 160 per definire la ro-tazione finale dei protoni. Si aprirà il dialogo del Fotogramma Chia-ve. Il valore P dovrebbe rimanere a -1440 gradi. Cambiare il valoreB a 810 gradi. Clic su OK.
Passo 8: tuttavia, la posizione dei Protoni dipende anche dall’og-getto stesso Sfera. La distanza tra i Protoni è definita dalla posizio-ne sulla Sfera. Pertanto sarà necessario creare una Traccia di Posi-zione per la Sfera. Con la Sfera selezionata nella Time Line, creareuna Traccia di Posizione.
Apparirà il nome di una traccia ed una sequenza alla destra di Sferanella Time Line.
Doppio clic sulla Sequenza della traccia di Posizione della Sfera. Neldialogo, cambiare l’inizio della sequenza al Fotogramma 90 e farlaterminare al Fotogramma 160. Clic su OK.
Passo 6. Rotazione Sequenza
Passo 8. La Sequenza della Posizionedella Sfera
Passo 7. Rotazione - Fotogramma 91
Passo 7. Rotazione - Fotogramma 160
Time Line: File=>Nuova ChiaveScorciatoia: Nessuna
Time Line: File=>Nuova Traccia=>Geometria=>PosizioneScorciatoia: Nessuna
357ANIMAZIONE
AN
IMA
ZIO
NE
Passo 9: definire la Posizione della Sfera per il Fotogramma 90.Con la seconda sequenza di Posizione (la Traccia di Posizione dellaSfera) selezionata, creare un fotogramma chiave per la Sfera.
Control Clic sulla Sequenza al Fotogramma 90. Si aprirà il dialogodel Fotogramma Chiave. La Posizione dovrebbe essere la stessa cheè stata impostata in quella precedente — X=0, Y=150, Z=0.
Control Clic sulla Sequenza al Fotogramma 100. Si aprirà il dialogodel Fotogramma Chiave. La Posizione dovrebbe essere X=0,Y=800, Z=0.
Per definire la posizione finale tra gli oggetti Testo, fare Control Clicsulla Sequenza al Fotogramma 160. Si aprirà il dialogo del Foto-gramma Chiave. Cambiare le impostazioni della Posizione a X=0,Y=60, Z=0. Clic su OK. Questo farà ruotare approssimativamente iProton nella posizione dove verrà rivelato il Testo.
Passo 10: infine, i Protoni sono troppo grandi per adattarsi tra glioggetti testo nella loro posizione finale e pertanto sarà necessarioscalarli al termine dell’animazione. Con la Sfera selezionata nellaTime Line, creare una traccia Parametri.
Apparirà il nome di una traccia ed una sequenza alla destra di Sferanella Time Line.
Doppio clic sulla Sequenza della traccia Parametri. Nel dialogo,cambiare l’inizio delle sequenza al Fotogramma 90 e farla termina-re al Fotogramma 160. Clic su OK.
Control Clic sulla Sequenza al Fotogramma 90. Si aprirà il dialogodei Parametri. Dovrebbero essere visibili le impostazioni della Sferaquando è stata creata — Raggio 25m. Clic su OK.
Control Clic sulla Sequenza al Fotogramma 160. Cambiare il Rag-gio a 10m. Questo scalerà la dimensione dei Protons.
Passo 9. Posizione Sfera - Fotogramma90
Passo 9. Posizione Sfera - Fotogramma160
Passo 10. Traccia Parametri Sfera -Fotogramma 90
Passo 10. Traccia Parametri Sfera -Fotogramma 160
Passo 9. Posizione Sfera - Fotogramma100
Time Line: File=>Nuova ChiaveScorciatoia: Nessuna
Time Line: File=>Nuova Traccia=>ParametriScorciatoia: Nessuna
358 Animare il Progetto del Logo 3D
Creare l’apparizione del TestoDopo l’esplosione, il Testo deve assemblarsi sotto il Logo.
Non dimenticarsi di mostrare l’oggetto Text se era statoprecedentemente nascosto.
Passo 1: poiché le lettere si assembleranno dai pezzi, essi dovrannoessere visibili per un certo lasso di tempo. Per questo, sarà necessa-rio creare una traccia di Visibilità per l’intero gruppo Text.
Con il gruppo Text selezionato nella Time Line, creare una tracciadi Visibilità.
Apparirà il nome di una traccia ed una sequenza alla destra di Textnella Time Line.
Doppio clic sulla Sequenza della Traccia di Posizione. Nel dialogo,cambiare la sequenza di inizio al Fotogramma 100 e farla terminareal Fotogramma 110. Clic su OK.
Control Clic sulla Sequenza al Fotogramma 100. Si aprirà il dialogodella Visibilità. Lasciare il valore standard di 0% Visibilità.
Control Clic sulla Sequenza al Fotogramma 110. Si aprirà il dialogodella Visibilità. Cambiare in 100% di Visibilità.
Questo renderà invisibile l’oggetto Text sino all’inizio della rivela-zione al Fotogramma 100, diventando completamente visibile alFotogramma 110.
Passo 2: usare un Deformatore Esplosione per animare l’oggettoText in modo che si assembli da se. Creare un Deformatore Esplo-sione per ciascuna lettera nel gruppo Text.
Posizionarli ciascuno all’interno degli oggetti lettere — “MExt,”“RExt” e “NExt.”
Passo 1. Traccia Visibilità Testo
Passo 1. Sequenza Visibilità Testo
Passo 1. Visibilità - Fotogramma 100
Passo 1. Visibilità - Fotogramma 110
Passo 2. Oggetto Esplosione
Time Line: File=>Nuova Traccia=>Effetti Speciali=>VisibilitàScorciatoia: Nessuna
Editor: Oggetti=>Deformatori=>EsplosioneScorciatoia: Nessuna
359ANIMAZIONE
AN
IMA
ZIO
NE
Assicurarsi che l’oggetto Esplosione è nella posizione dopola spline che definisce Estrusione NURBS (come mostrato).
Passo 3: tornare nella Time Line. Con l’oggetto Esplosione “MExt”selezionato nella Time Line, creare una traccia Parametri.
Apparirà il nome di una traccia ed una sequenza alla destra diEsplosione nella Time Line.
Doppio clic sulla Sequenza della traccia Parametri MExt. Nel dialo-go, cambiare la sequenza di inizio al Fotogramma 110 e terminareal Fotogramma 140. Clic su OK.
Passo 4: l’Esplosione necessita di essere animata al contrario dopol’esplosione degli anelli. Definire il primo e l’ultimo fotogrammachiave della sequenza.
Control Clic sulla traccia Parametri della Sequenza al Fotogramma110. Si aprirà il dialogo dei parametri dell’Esplosione. Nel dialogo,cambiare la Forza al 100%. Clic su OK.
Control Clic sulla traccia Parametri della Sequenza al Fotogramma140. Si aprirà il dialogo dei parametri dell’Esplosione. Nel dialogo,cambiare la Forza allo 0%. Clic su OK.
Passo 5: adesso, duplicare la traccia Parametri sugli oggetti Esplo-sione “RExt” e “NExt”.
Mentre si tiene premuto il tasto Control, trascinare la traccia Para-metri MExt sull’Esplosione delle altre due lettere Esplosione. Assi-curarsi di trascinare la traccia e non la sequenza. Quando si vedeun piccolo segno +, rilasciare il mouse.
Passo 6: si desidera che le lettere si assemblino in ordine una allavolta. Per questo basterà trascinare la Sequenza per ciascunaesplosione.
Passo 3. Sequenza dei Parametri
Passo 4. Esplosione - Fotogramma 110
Passo 4. Esplosione - Fotogramma 140
Passo 6. Traccia Esplosione
Time Line: File=>Nuova Traccia=>ParametriScorciatoia: Nessuna
Time Line: File=>Nuova ChiaveScorciatoia: Nessuna
360 Animare il Progetto del Logo 3D
Trascinare la Sequenza di Esplosione “RExt” al Fotogramma 120-150, e la Sequenza di Esplosione “NExt” al Fotogramma 130-160.
Adesso le Esplosioni sono distanziate ciascuna di 10 fotogrammi.
Passo 7: adesso animare la texture delle lettere da un materiale in-candescente allo stesso materiale del Logo (il processo inverso cheè stato fatto con gli anelli). Con l’oggetto “MExt” selezionato, cre-are una traccia Texture.
Apparirà il nome di una traccia ed una sequenza alla destra di“MExt” nella Time Line.
Passo 8: si desidera che l’incandescenza diventi visibile appena ter-mina l’assemblaggio.
Doppio clic sulla Sequenza della traccia Texture. Nel dialogo, cam-biare la sequenza di inizio al Fotogramma 125 e farla terminare alFotogramma 140. Clic su OK.
Passo 9: definire il primo e l’ultimo fotogramma chiave della se-quenza.
Control Clic sulla Sequenza della traccia Texture al Fotogramma125. Si aprirà il dialogo del Fotogramma Chiave. Nel dialogo, latexture Glow dovrebbe essere già indicata come la texture applica-ta in questo momento del tempo. Se così non fosse, scrivere“Glow” nel campo “Cerca”. Clic su OK.
Control Clic sulla Sequenza della traccia Texture al Fotogramma140. Si aprirà il dialogo del Fotogramma Chiave. Nel campo “Cer-ca” scrivere “Logo”. Questo renderà il Logo il materiale applicatoin questo momento del tempo. Clic su OK.
Passo 10: duplicare la traccia sugli oggetti “RExt” e “NExt”.
Tenendo premuto Control, trascinare la traccia Parametri sulle altredue lettere. Rilasciare quando appare un piccolo segno +.
Passo 8. Sequenza Texture
Passo 9. Texture Fotogramma 140
Passo 9. Texture Fotogramma 125
Time Line: File=>Nuova Traccia=>Effetti Speciali=>TextureScorciatoia: Nessuna
Time Line: File=>Nuova ChiaveScorciatoia: Nessuna
361ANIMAZIONE
AN
IMA
ZIO
NE
Passo 11: si desidera che l’animazione delle texture venga distan-ziata nel tempo. Per questo trascinare la Sequenza per ciascunatraccia Texture.
Trascinare la Sequenza di Texture “RExt” al Fotogramma 135-150,e la Sequenza di Texture “NExt” al Fotogramma 145-160.
Adesso le tracce sono distanziate ciascuna di 10 fotogrammi.
Passo 12. disattivare le Esplosioni in modo da posizionare il logo egli effetti dell’illuminazione basandosi sugli oggetti non esplosi.Poiché l’esplosione è il solo deformatore che si sta usando in que-sta scena, si possono disattivare tutti.
E’ possibile disattivare individualmente un oggettodeformatore facendo clic sul segno di spunta verde accan-to al punto di visibilità dell’oggetto.
Muovere il Logo nella sua PosizioneIl logo reagirà all’esplosione e si muoverà nella sua posizione.
Passo 1: per il Logo, si dovranno creare i fotogrammi chiave con ilpulsante Registra. Poiché si registrerà soltanto la Posizione delLogo, disattivare i pulsanti di Scala, Rotazione e Parametri. In bassoa destra dell’interfaccia, fare clic su ciascuno di essi per disattivarli.
Assicurarsi che il Logo sia selezionato nella Time Line e che la Barradel tempo sia al Fotogramma 90. Quindi fare clic sul pulsante Re-gistra in basso a destra dell’interfaccia.
Si vedrà che sono state create una Traccia di Posizione ed un foto-gramma chiave a 90.
Per accorciare la Sequenza farci doppio clic. Nel dialogo, cambiarel’inizio della Sequenza al Fotogramma 90 e farla terminare al Foto-gramma 135. Clic su OK.
Passo 1. Solo Traccia di Posizione
Passo 1. Pulsante Registra
Passo 1. Traccia di Posizione del Logo
Passo 1. Sequenza Posizione del Logo
Editor: Modifica=>Usa DeformatoriScorciatoia: Nessuna
362 Animare il Progetto del Logo 3D
Passo 2: spostare la Barra del Tempo al Fotogramma 135. Trascina-re il Logo nella posizione sopra il Testo (circa a Y=250). Selezionarelo strumento Muovi.
Per costringere il movimento sull’asse Y, fare clic sui bottoni X e Zper bloccare questi assi, oppure fare clic e trascinare la manigliaverde Y di trasformazione.
Assicurarsi che il Logo sia ancora selezionato nella Time Line e farenuovamente clic sul pulsante Registra.
Apparirà un nuovo fotogramma chiave nel Fotogramma 135, regi-strando la posizione attuale del Logo.
E’ stato scelto il Fotogramma 135 poiché la prima lettera siassemblerà completamente al Fotogramma 140.
Passo 3: adesso, creare una piccola reazione all’esplosione. Con illogo selezionato creare a traccia di Rotazione.
Doppio clic sulla Sequenza della traccia di Rotazione. Nel dialogo,cambiare l’inizio della sequenza al Fotogramma 90 e la fine al Fo-togramma 140. Clic su OK.
Passo 4: definire la rotazione del logo per la prima parte della sce-na. Si dovrà vedere che c’è una reazione alla forza dell’esplosione.Con selezionata la Traccia Rotazione, creare il primo fotogrammachiave per la rotazione del Logo.
Control Clic sulla Sequenza al Fotogramma 90. Si aprirà il dialogodel Fotogramma Chiave. Assicurarsi che tutte le impostazioni per larotazione sono a 0. Clic su OK. Questo crea lo stato iniziale delLogo.
Control Clic sulla Sequenza al Fotogramma 140. Si aprirà il dialogodel Fotogramma Chiave. Qui le impostazioni sono H=0, P=1080,B=360 — tre rivoluzioni complete sull’asse P ed una singola rota-zione sull’asse B. Clic su OK.
Passo 3. Rotazione Sequenza
Passo 4. Rotazione Fotogramma 140
Passo 2. Logo Posizione
Editor: Strumenti=>MuoviScorciatoia: E
Time Line: File=>Nuova Traccia=>Geometria=>RotazioneScorciatoia: Nessuna
Time Line: File=>Nuova ChiaveScorciatoia: Nessuna
363ANIMAZIONE
AN
IMA
ZIO
NE
Passo 5: si desidera che anche la Rotazione inizi velocemente e ral-lenti verso la fine. Per questo, copiare le impostazioni della CurvaTemporale di Rotazione degli Anelli. Selezionare la traccia di Rota-zione per il Logo ed usare la funzione Ricava Curva Temporale Daper copiare le impostazioni da una traccia di rotazione degli Anelli.
Quando appare il punto interrogativo, fare clic sulla sequenza diuna delle tracce di Rotazione degli anelli.
Effetto Luminoso all’Apparire del TestoUn tocco carino è aggiungere un effetto lente animato per enfatiz-zare l’assemblaggio del Testo.
Passo 1: creare una nuova luce per l’effetto.
Una nuova luce apparirà in Gestione Oggetti.
Doppio clic sul testo “Luce” in Gestione Oggetti. Si aprirà un dia-logo dove è possibile cambiare il nome dell’oggetto. Modificarlo in“LensEffect1.” Clic su OK.
Doppio clic sull’icona della Luce in Gestione Oggetti per aprire ilsuo dialogo. Attivare l’opzione Nessuna Radiazione.
Nella sezione Effetti Lente, impostare Alone su “Zoom” e la Satu-razione a S=0%.
Assicurarsi di attivare “Dissolvi in Avvicinamento Oggetti”. Questocauserà che l’intensità dell’effetto lente decresca quando la luce siavvicina agli altri oggetti. Clic su OK.
Passo 2: adesso animare i parametri. Creare una traccia Parametriper la luce LensEffect1.
Doppio clic sulla Sequenza della traccia Parametri. Nel dialogo,cambiare la sequenza di inizio al Fotogramma 125 e terminare alFotogramma 180. Clic su OK. Questo abiliterà l’animazione del-l’effetto luminoso sulle lettere mentre si assemblano.
Passo 1. Il Dialogo Effetti Lente
Passo 2. Parametri Sequenza
Passo 2. Parametri Fotogramma 125
Passo 2. Parametri Fotogramma 135
Time Line: Sequenze=>Ricava Curva Temporale daScorciatoia: Nessuna
Editor: Oggetti=>Scene=>LuceScorciatoia: Nessuna
Time Line: File=>Nuova Traccia=>ParametriScorciatoia: Nessuna
364 Animare il Progetto del Logo 3D
Control Clic sulla traccia Parametri della Sequenza al Fotogramma125. Si aprirà il dialogo della Luce. Nel dialogo, sotto Effetti Lente,l'Alone dovrebbe essere Zoom a S=0%. se così non fosse, impo-starlo in questo modo. Clic su OK.
Control Clic sulla traccia Parametri della Sequenza al Fotogramma135. Si aprirà il dialogo della Luce. Nel dialogo, sotto Effetti Lente,cambiare l’Alone Zoom a S=100%. Clic su OK. Questo rende laluce incandescente nel momento in cui la prima lettera èassemblata.
Control Clic sulla traccia Parametri della Sequenza al Fotogramma160. Si aprirà il dialogo della Luce. Nel dialogo, sotto Effetti Lente,l'Alone dovrebbe essere Zoom a S=100%. Clic su OK. Questomantiene l’incandescenza della luce al 100% come l’ultima letteratermina l’assemblaggio.
Control Clic sulla traccia Parametri della Sequenza al Fotogramma180. Si aprirà il dialogo della Luce. Nel dialogo, sotto Effetti Lente,cambiare l’Alone Zoom a S=0%. Clic su OK. Questo farà spegnerelentamente l’alone dopo che l’ultima lettera è stata assemblata.
Passo 3: adesso creare l’animazione di posizione in modo che laluce si muova sopra il testo mentre si assembla. Poiché si dovrà re-gistrare soltanto la Posizione dell’Effetto Lente, assicurarsi che ipulsanti di registrazione Scala, Rotazione e Parametri siano ancoradisattivati. In caso contrario, procedere a disattivarli facendo clic inbasso a destra dell’interfaccia (come mostrato in figura).
Cambiare in XY o Vista Fronte per assicurarsi di impostare la lucenella giusta posizione.
Assicurarsi che LensEffect1 sia selezionato nella Time Line e che laBarra del tempo sia al Fotogramma 135. Spostare la luceLensEffect1 alla sinistra della “M” (approssimativamente a -150sulla Posizione X). Quindi fare clic sul Pulsante Registra in basso adestra dell’interfaccia.
Si vedrà che è stata creata una traccia di Posizione ed un foto-gramma chiave a 135. Accorciare la Sequenza facendoci doppioclic. Nel dialogo, cambiare l’inizio della Sequenza al Fotogramma135 e farla terminare al Fotogramma 160. Clic su OK.
Passo 3. Solo Traccia di Posizione
Passo 3. Posizione Sequenza
Passo 2. Parametri Fotogramma 160
Passo 2. Parametri Fotogramma 180
Passo 3. Fotogramma 135
Vista: Vista=>Vista 4Scorciatoia: F4
365ANIMAZIONE
AN
IMA
ZIO
NE
Passo 4: muovere la Barra del Tempo al Fotogramma 160. Trasci-nare la luce nella sua posizione sul bordo esterno di “N” (approssi-mativamente a X=155). Assicurarsi che LensEffect1 sia ancora sele-zionata nella Time Line e fare ancora clic sul pulsate Registra.
Apparirà un nuovo fotogramma chiave nel Fotogramma 160, conregistrata la posizione attuale della luce.
Passo 5: questo effetto avrà un aspetto migliore con un altro effet-to lente superiore. Così, duplicare il LensEffect1. Con l’oggettoLensEffect1 selezionato in Gestione Oggetti:
Doppio clic sul testo “LensEffect1.1” in Gestione Oggetti. Si apreun dialogo dove è possibile cambiare il nome dell’oggetto. Modifi-carlo in “LensEffect2.”
Passo 6: successivamente, cambiare le impostazioni del fotogram-ma chiave in modo che la luce si muova sopra il Testo. Doppio clicsul primo fotogramma chiave e cambiare la posizione Y a 50. Clicsu OK.
Doppio clic sull’ultimo fotogramma chiave e cambiare la posizioneY a 50. Clic su OK.
Aggiungere ed Animare la CameraAdesso si animerà la camera in modo che voli attorno al logo.
Passo 1: Creare una Camera.
Un oggetto Camera apparirà in Gestione Oggetti.
Passo 4. Fotogramma 160
Passo 6. Fotogramma 160
Editor: Modifica=>Copia, Modifica=>IncollaScorciatoia: Ctrl+C, Ctrl+V (pc) / Cmd+C, Cmd+V
Editor: Oggetti=>Scene=>CameraScorciatoia: Nessuna
366 Animare il Progetto del Logo 3D
Passo 2: poiché il Logo è punto focale della scena, esso verrà man-tenuto facilmente con la Camera utilizzando una EspressioneTarget. Con la Camera selezionata in Gestione Oggetti, creare unaEspressione Target.
Quando si apre il dialogo digitare “Logo” all’interno del campo efare clic su OK. Questo assicura che la camera si muoverà semprepuntando il Logo.
Passo 3: come pianificato all’inizio, la Camera inizialmente guarde-rà il logo ad una certa distanza. Come la Camera si avvicina, si vol-terà frontalmente verso il logo prima dell’esplosione.
Per prima cosa cambiare la Vista in XZ o Alto in modo da muoverlada un lato sino ad arrivare in fronte al Logo.
Assicurarsi che la Camera sia selezionata nella Time Line e che laBarra del Tempo sia al Fotogramma 0. Muovere la Camera alla si-nistra del Logo nella scena. Le impostazioni usate sono X=-3500,Y=300, Z=0. Quindi fare clic sul pulsante Registra in basso a destradell’interfaccia.
Si vedrà che è stata creata una Traccia di Posizione ed un foto-gramma chiave a 0.
Accorciare la sequenza alla fine del fotogramma 60.
Passo 4: appena prima dell’esplosione degli anelli, la camera dovràguardare il Logo in modo dritto. Spostare la Barra del Tempo al Fo-togramma 60 (trenta fotogrammi od un secondo prima che glianelli esplodano). Quindi muovere la Camera nella posizione infronte in modo da incorniciare gli anelli. La posizione usata è X=0,Y=300, Z=-1200.
Passo 3. Posizione Camera
Passo 2. Target Logo
Passo 3. Posizione Camera al Foto-gramma 0
Passo 4. Fotogramma 60
Passo 3. Sequenza
Gestione Oggetti: File=>Nuova Espressione=>Espressione TargetScorciatoia: Nessuna
Vista: Vista=>Vista 2Scorciatoia: F2
367ANIMAZIONE
AN
IMA
ZIO
NE
Per assicurarsi che la Camera sia posizionata dove si desi-dera, si può collegare la vista attiva alla vista Camera. Conla Camera selezionata in Gestione Oggetti, andare in Vi-sta: Camere=>Aggancia ad Oggetto Attivo. Una voltasoddisfatti della posizione, scegliere Camere=>CameraEditor.
Passo 5: tornare in Vista Alto. Assicurarsi che la Camera sia selezio-nata in Gestione Oggetti, e si vedrà una linea gialla rappresentantela traccia di Posizione della Camera.
Guardando il percorso di animazione della Camera, si può vederecome una linea completamente diritta dalla sua prima posizione aquella in fronte al Logo. Il movimento sarebbe migliore se la Ca-mera curvasse attorno al fronte del Logo.
Per aggiungere un po’ di arco al movimento, è necessario aggiun-gere le tangenti al primo ed al secondo fotogramma chiave delmovimento.
Quando si seleziona il fotogramma chiave nella Finestra dell’Editor,si vedrà una maniglia tangente viola. Se non ci sono le tangenti,fare un doppio clic sul primo fotogramma chiave della Traccia diPosizione della Camera. Nel dialogo, cambiare la Tangente SinistraX a -200, e la Tangente Destra X a 200. Clic su OK. Adesso si pos-sono manipolare le tangenti delle maniglie. Come se ne spostauna, si vedrà cambiare il movimento della Camera. Creare un arcogradevole come mostrato, manipolando le tangenti sia del primoche del secondo fotogramma chiave.
Le impostazioni delle tangenti finali utilizzate per creare la curvamostrata sono:
Primo Fotogramma Chiave
Tangente Sinistra : X=-1000, Y=0, Z=1000
Tangente Destra : X=1000, Y=0, Z=-1000
Secondo Fotogramma Chiave
Tangente Sinistra : X=-500, Y=0, Z=0
Tangente Destra : X=0, Y=0, Z=0
Passo 5. Fotogramma 0 - Tangenti
Passo 5. Fotogramma 60 - Tangenti
368 Animare il Progetto del Logo 3D
Note FinaliA questo punto, il tutto è pronto e la scena può essere renderizza-ta. Ci sono alcune cose che possono migliorare la scena — modellipiù intricati, texture migliori, animare le luci per delle illuminazionied effetti più interessanti, ed altro. Lasciare correre la propria crea-tività e con la scena si otterranno dei risultati divertenti.
369ANIMAZIONE
AN
IMA
ZIO
NE
Animare la ScenaInternaL’animazione di unpersonaggio è senza dubbio lacosa più difficile nel 3D. Nonsi deve muovere soltanto unoggetto, ma gli si deve darevita! In questo esercizio, siapprenderà come animare unoggetto utilizzando ledeformazioni. Questa è unabuona introduzioneall’animazione caratteriale (edè anche il modo più facile perdare vita a degli oggettiinanimati). Di nuovo, anche seil movimento descritto è unbuon inizio, sentirsi liberi diassegnare al telecomando lapropria personalità. Animare la Scena Interna
Prima di iniziare, si dovranno tratteggiare i contorni della storia ecome dovranno essere animati gli oggetti:
• Stabilire la storia: una quieta, stanza vuota di notte. La televisio-ne è stata lasciate accesa. La luce della luna passa attraverso lafinestra.
• Introdurre il conflitto: la camera si muove vicino al tavolo da caf-fè focalizzando il telecomando. Questo prende vita.
• Sviluppo del conflitto: il telecomando si guarda attorno per vede-re se nessuno sta osservando. Realizza che è solo, si alza e simuove verso il divano per guardare la televisione.
• Clima: il telecomando sente qualcosa provenire da un‘altra stan-za ed affannosamente si affretta a tornare sul tavolo.
• Risoluzione: dopo il balzo dal divano alla tavola, il telecomando siirrigidisce non appena atterra sul posto.
• Morale/Messaggio: la storia segreta degli oggetti inanimati.
370 Animare la Scena Interna
PreparazioneIl miglio modo per approcciare questo progetto è di animare primail telecomando. Questa è la parte più complessa del processo. Unavolta che questo arduo compito è stato completato, si possonoanimare le luci ed il movimento della camera.
La creazione di una qualsiasi animazione caratteriale, anche se diun oggetto inanimato, richiede un alto grado di preparazione —prima lo storyboard, dei test di movimento abbozzati, la creazionedel movimento, ecc.
Fortunatamente (o sfortunatamente per alcuni), noi abbiamo giàfatto questo lavoro per voi. Così la dimensione, le impostazioni perle deformazioni, i tempi di azione ecc. sono già acquisiti dopo uncerto numero di prove ed errori. Il movimento usato in questoesercizio non è sicuramente l’unica o la migliore soluzione. Esso èun punto di partenza ed un modo per spiegare gli strumenti di ani-mazione e le loro caratteristiche.
Passo 1: aprire il progetto Remote. Si useranno tre Oggetti Nulloper animare il Remote (telecomando). Il primo è il gruppo Remotedove sono state raggruppate tutte le parti durante il processo dimodellazione. Rinominarlo in “Middle Pivot”. Si utilizzerà per fargirare il telecomando attorno al suo centro.
Passo 2: Selezionare lo strumento Assi Oggetto e spostare l’assedel Middle Pivot in una posizione centrale bassa come mostrato.
E’ possibile farlo a mano, oppure inserire X=0, Y=-30, Z=0 in Ge-stione Coordinate
Passo 2: creare un nuovo Oggetto Nullo.
Posizionare questo Oggetto Nullo nella parte bassa del Remotecome mostrato (alla base del Remote).
Passo 1. Gli Assi del Middle Pivot
Editor: Strumenti=>Assi OggettoScorciatoia: Nessuna
Editor: Oggetti=>Oggetto NulloScorciatoia: Nessuna
371ANIMAZIONE
AN
IMA
ZIO
NE
Doppio clic sul testo “Oggetto Nullo” in Gestione Oggetti. Questoapre un dialogo dove è possibile cambiare il nome dell'oggetto.Modificarlo in “RemoteBase.”
Trascinare il gruppo Middle Pivot all’interno dell’oggetto NulloRemoteBase.
Passo 3: creare un altro Oggetto Nullo.
Doppio clic sul testo “Oggetto Nullo” in Gestione Oggetti. Questoapre un dialogo dove è possibile cambiare il nome dell'oggetto.Modificarlo in “Remote.”
Trascinare il gruppo RemoteBase all’interno dell’oggetto Remote.
Editor: Oggetti=>Oggetto NulloScorciatoia: Nessuna
372 Animare la Scena Interna
Impostare le DeformazioniPer animare il Remote saranno necessari quattro oggetti di defor-mazione. Ci sarà una torsione ed una piegatura per la parte supe-riore del corpo, una torsione per la parte bassa del corpo ed un ri-gonfiamento che verrà animato su tutto il corpo.
Passo 1: Aggiungere una deformazione Torcere.
Doppio clic sul testo “Torcere” in Gestione Oggetti per aprire undialogo dove è possibile cambiare il nome dell'oggetto. Modificarloin “TorcereTop.”
Doppio clic sull'icona Torcere in Gestione Oggetti per cambiare leimpostazioni. I suoi parametri dovrebbero essere X=250m,Y=400m, Z=150m, Modo=Limitato Angolo=0. Modo Limitato si-gnifica che questa deformazione avverrà lungo gli assi X e Z perqualsiasi geometria, anche se cadono all’esterno del box blu dicontenimento, ma avrà effetto solamente lungo la Y all’interno delbox. Questo è lo stato di riposo della deformazione. Con questeimpostazioni non avverrà alcuna deformazione. Clic su OK.
Passo 2: assicurarsi che lo strumento Oggetto sia selezionato eruotare la deformazione a -90 sul Pitch. Posizionare il TorcereTopin modo che la parte bassa sia nel centro del Remote. Questo alli-neerà la deformazione in modo che l’asse Y corra lungo la lun-ghezza del Remote. In questo modo, la deformazione non influen-zerà la parte bassa che rimarrà stazionaria. Così, la deformazionetorcerà gli oggetti attorno al suo asse Y. Questo consente di torce-re la parte superiore del Remote, creando l’effetto che il Remote sista alzando.
Drag and drop l'oggetto TorcereTop in Gestione Oggetti all’internodel gruppo RemoteBase.
Passo 3: aggiungere una deformazione Piegare.
Passo 1. Deformazione Torcere
Passo 2. Deformazione Torcere
Passo 2. Rotazione Torcere
Passo 1. Parametri Torcere
Passo 1. Rinominare Torcere
Editor: Oggetti=>Deformatori=>TorcereScorciatoia: Nessuna
Editor: Oggetti=>Deformatori=>PiegareScorciatoia: Nessuna
373ANIMAZIONE
AN
IMA
ZIO
NE
Doppio clic sul testo “Piegare” in Gestione Oggetti. Questo apreun dialogo dove è possibile cambiare il nome dell'oggetto. Modifi-carlo in “TopBend.”
Doppio clic sull'icona Piegare in Gestione Oggetti per cambiare leimpostazioni. I suoi parametri saranno X=250, Y=350, Z=100,Modo=Limitato, Angolo=0, Direzione=-90. Modo Limitato signifi-ca che questa deformazione avverrà lungo gli assi X e Z per qualsi-asi geometria, anche se cadono all’esterno del box blu dicontenimento, ma avrà effetto solamente lungo la Y all’interno delbox. Assicurarsi che Mantieni la Y sia attivo. Questo previene il re-mote dallo stirarsi quando si piega. La direzione determina in qualemodo avverrà la piegatura. Normalmente si dovrà piegare il Remo-te in avanti di -90. E’ possibile verificarlo impostando i parametridell'Angolo a 90 guardando se il Remote verrà piegato nel modocorretto. Assicurarsi di tornare all’Angolo 0 prima di continuare.
Passo 4: ruotare questa deformazione di -90 sull'asse P. Spostarlain modo che il suo fondo sia nel centro del Remote proprio come ladeformazione Torcere di prima. Come la deformazione Torcere, ladeformazione Piegare avverrà lungo l’asse Y della deformazione.Questo è lo stato di riposo della deformazione.
Drag and drop l'oggetto Piegare in Gestione Oggetti all’interno delgruppo RemoteBase.
Passo 3. Deformazione Piegare
Passo 3. Parametri Piegare
Passo 4. Coordinate Piegare
Passo 3. Rinominare Piegare
374 Animare la Scena Interna
Passo 5: aggiungere un'altra deformazione Torcere.
Doppio clic sul testo “Torcere” in Gestione Oggetti. Questo apreun dialogo dove è possibile cambiare il nome dell'oggetto. Modifi-carlo in “TorcereBot.”
Doppio clic sull'icona Torcere in Gestione Oggetti per cambiare leimpostazioni. I suoi parametri dovrebbero essere X=250, Y=400,Z=150, Modo=Limitato Angolo=0. Questo è lo stato di riposo del-la deformazione. Con queste impostazioni non avverrà alcuna de-formazione.
Passo 6: ruotare questa deformazione di 90 gradi sull'asse P. Posi-zionare questa deformazione in modo che il fondo della deforma-zione sia nel centro del Remote. Questo posizionerà la base nelcentro del Remote ed il suo asse Y punterà verso i “piedi”. In que-sto modo sarà possibile torcere la parte bassa del corpo, creandol’effetto che il Remote stia camminando.
Drag and drop l’oggetto TorcereBot in Gestione Oggetti all’internodel gruppo RemoteBase.
Passo 5. Parametri Torcere
Passo 5. Rinominare Torcere
Passo 6. Coordinate Torcere
Passo 5. TorcereBot
Editor: Oggetti=>Deformatori=>TorcereScorciatoia: Nessuna
375ANIMAZIONE
AN
IMA
ZIO
NE
Passo 7: aggiungere un deformatore Gonfiare.
Doppio clic sull'icona Gonfiare in Gestione Oggetti per cambiare leimpostazioni. I suoi parametri dovrebbero essere X=250, Y=300,Z=150, Modo=Dentro il Box, Forza=0%, Curvatura=100%,Morbido=Attivo. Impostando il Modo su Dentro il Box, garantirà diavere un rigonfiamento soltanto dove è la deformazione (è esattaper quando sarà necessaria nella scena). Servirà ruotare il rigonfia-mento di -90 gradi sull'asse P in modo che l’effetto della deforma-zione corra lungo la lunghezza del Remote.
Successivamente muovere Gonfiare appena sotto il Remote e fuoridal raggio di influenza.
Drag and drop l'oggetto Gonfiare in Gestione Oggetti all'internodel gruppo RemoteBase.
Passo 8: adesso che tutti i deformatori sono posizionati, assicurarsidi salvare nuovamente la scena Remote.
Passo 7. Posizione Gonfiare
Passo 7. Parametri Gonfiare
Passo 7. Gestione Oggetti con applicatii Deformatori
Editor: Oggetti=>Deformatori=>GonfiareScorciatoia: Nessuna
Editor: File=>SalvaScorciatoia: Ctrl+S (pc) / Cmd+S (mac)
376 Animare la Scena Interna
Creare una Scena di RiferimentoMentre si crea l’animazione per il Remote, sarà necessario include-re nella scena soltanto gli oggetti che interagiscono con il Remote.Dividendo in questo modo la scena sarà possibile lavorare moltopiù velocemente.
Passo 1: aprire la scena Room che è stata terminata nel capitolo diilluminazione. Salvare una copia di questa scena e nominarlaRoom_anim.c4d. Eliminare tutti gli oggetti dalla scena tranne il di-vano ed il tavolino da caffè.
Passo 2: aggiungere la scena Remote all’interno della scenaRoom_anim.c4d.
Passo 3: una volta che il Remote è stato aggiunto, sarà necessarioscalarlo per armonizzarlo alla scena. Scalare l’oggetto Remote conlo strumento Oggetto di X=.1, Y=.1 e Z=.1. E’ possibile utilizzare ilGestione Coordinate, cambiando la Dimensione in Scala ed inse-rendo .1 all’interno dei campi X, Y e Z.
Passo 4: posizionare il Remote sull’angolo posteriore destro del ta-volo come mostrato in figura (X=55m, Y=80m, Z=80m). Ancora, sidovrà ruotare il Nullo Remote in modo che sia parallelo ai bordi deltavolo. Sarà sufficiente una rotazione di H=-12 gradi.
Passo 5: poiché si sta lavorando con il layout standard, sarà neces-sario aggiungere la Time Line alla scena. Aprire la finestra dellaTime Line ed affiancarla con il Gestione Materiali.
Per affiancarla, fare clic sull’icona della puntina da disegno in alto asinistra della finestra e trascinarla sulla stessa icona del GestioneMateriali. Quando si vede una piccola mano, rilasciare il mouse e laTime Line sarà agganciata con il Gestione Materiali.
Modificare la finestra della Time Line come mostrato in figura.
Adesso siamo pronti per animare il Remote.
Passo 3. Scala Remote
Passo 4. Coordinate Remote
Passo 5. Affiancare la Time Line
Passo 2. Scena di Riferimento
Passo 4. Scena di Riferimento
Editor: File=>AggiungiScorciatoia: Ctrl+Shift+O (pc) / Cmd+Shift+O (mac)
Editor: Finestre=>Time LineScorciatoia: Shift+F3
377ANIMAZIONE
AN
IMA
ZIO
NE
Alzarsi!Passo 1: il primo movimento del Remote sarà di piegarsi legger-mente prima di inclinarsi. Nell’animazione caratteriale questo è co-nosciuto come anticipazione ed è una tecnica usata molto spesso.Con il deformatore Piegare selezionato nella Time Line, creare unatraccia Parametri.
Il nome di una traccia ed una sequenza appariranno alla destra diPiegare nella Time Line.
Doppio clic sulla Sequenza Piegare della traccia Parametri. Nel dia-logo, far iniziare la sequenza sul fotogramma 0 e farla terminaresul fotogramma 7. Clic su OK.
Adesso si vedrà una sequenza (la linea grigia) solo dal fotogramma0-7.
Passo 2: definire il primo ed ultimo fotogramma chiave della se-quenza.
Control Clic sulla traccia Parametri della Sequenza sul fotogramma0 per aggiungere un fotogramma chiave. Si aprirà il dialogo dei pa-rametri della deformazione Piegare. Nel dialogo, si possono lasciarei valori standard (l’Angolo è a 0 gradi). Clic su OK.
Control Clic sulla traccia Parametri della Sequenza sul fotogramma7 per aggiungere un fotogramma chiave. Si aprirà nuovamente ildialogo dei parametri della deformazione Piegare. Nel dialogo,cambiare l'impostazione di Angolo a -10 gradi. Clic su OK.
Adesso il Remote si muove leggermente indietro.
Passo 3: poiché il Remote giace sulla tavola, sarà necessarioruotarlo leggermente verso l’alto in modo che non passi attraversoil vetro. Con il gruppo RemoteBase selezionato, creare una tracciaRotazione.
Passo 1. Sequenza Parametri
Passo 2. Fotogramma 0
Passo 1. Time Line
Passo 1. Time Line
Passo 2. Fotogramma 7
Time Line: File=>Nuova Traccia=>ParametriScorciatoia: Nessuna
Time Line: File=>Nuova ChiaveScorciatoia: Nessuna
Time Line: File=>Nuova Traccia=>Geometria=>RotazioneScorciatoia: Nessuna
378 Animare la Scena Interna
Il nome di una traccia ed una sequenza appariranno alla destra diRemoteBase nella Time Line.
Doppio clic sulla Sequenza della traccia Rotazione. Nel dialogo, fariniziare la sequenza sul fotogramma 0 e farla terminare sul foto-gramma 23. Clic su OK.
Passo 4: usare questa traccia Rotazione per evitare che il Remotepassi attraverso il vetro. Con la traccia Rotazione selezionata, crea-re il primo fotogramma chiave per la rotazione del Remote.
Control Clic sulla Sequenza di Rotazione sul fotogramma 0 per ag-giungere un fotogramma chiave. Si aprirà il dialogo del fotogram-ma chiave. Assicurarsi che tutte le impostazioni per la rotazione si-ano a 0. Clic su OK. Questo crea lo stato iniziale del Remote.
Control Clic sulla Sequenza sul fotogramma 2 per aggiungere unfotogramma chiave. Si aprirà il dialogo del fotogramma chiave.Aggiungere una rotazione di 2 gradi sull'asse P. Questo solleva leg-germente il Remote compensandolo per la piegatura indietro.
Passo 5: data la natura del piegamento, su questa traccia sono ne-cessari più fotogrammi chiave. Al fotogramma 10 aggiungere unfotogramma chiave che incrementi il valore di P a 5 gradi. Questoassicura che il Remote sia evidente sulla parte superiore del tavoloalla fine della piegatura.
Passo 3. Time Line
Passo 3. Sequenza Rotazione
Passo 4. Fotogramma 0
Passo 4. Fotogramma 2
Passo 5. Fotogramma 10
Time Line: File=>Nuova ChiaveScorciatoia: Nessuna
379ANIMAZIONE
AN
IMA
ZIO
NE
Passo 6: Tornare al deformatore Piegare. Una volta che il Remote èstato piegato leggermente indietro, esso farà una pausa per unmomento. Questo è conosciuto come “tenuta”. La tenuta è creatadal fatto che la sequenza termina sul fotogramma 7. La prossimasequenza inizierà sul fotogramma 11. Poiché nel mezzo non c’èuna sequenza, non ci saranno cambi dal fotogramma 7 al 11, cre-ando così una posizione di tenuta per alcuni fotogrammi.
Con la traccia Parametri del deformatore Piegare selezionata nellaTime Line, aggiungere una seconda sequenza alla traccia.
Doppio clic sulla Sequenza della traccia Parametri. Nel dialogo, fariniziare la sequenza sul fotogramma 11 e farla terminare sul foto-gramma 30. Clic su OK.
Adesso si vedrà una nuova sequenza (la linea grigia) solo dal foto-gramma 11 a 30.
Passo 8: in questa sequenza si piegherà il Remote in avanti, dandol’apparenza che si stia alzando. Aggiungere un fotogramma chiavesul fotogramma 11.
Control Clic sulla Sequenza dei Parametri Piegare sul fotogramma11 per aggiungere un fotogramma chiave. Si aprirà il dialogo delfotogramma chiave. Assicurarsi che il parametro dell'angolo sia im-postato a -10; lo stesso del fotogramma 7. Clic su OK. Questo as-sicura che non ci sarà nessun cambiamento durante la fase di tenu-ta del movimento.
Control Clic sulla Sequenza sul fotogramma 23 per aggiungere unfotogramma chiave. Si aprirà nuovamente il dialogo dei parametridella deformazione Piegare. Nel dialogo, cambiare l'impostazionedi Angolo a 155 gradi. Clic su OK.
Impostare un terzo fotogramma chiave sul fotogramma 30 conl'angolo impostato a 120 gradi.
Passo 6. Sequenza Parametri
Passo 6. Time Line
Passo 7. Fotogramma 11
Passo 7. Fotogramma 23
Passo 7. Fotogramma 30
Time Line: File=>Nuova ChiaveScorciatoia: Nessuna
Time Line: File=>Nuova SequenzaScorciatoia: Nessuna
380 Animare la Scena Interna
Gli ultimi due fotogrammi chiave creati sono conosciuticome “overshoot and recover” (fuori mira e recupero).Nella vita reale, è impossibile fermare precisamente unmovimento dove si vuole. L’Overshoot produce che il mo-vimento si estenda oltre il punto finale desiderato e torniindietro per stabilizzarsi. Nell’animazione caratteriale vienespesso ricercato per esagerare il movimento in modo chesia più evidente per lo spettatore. Si consiglia comunque dinon abusare di tale tecnica.
Passo 8: come il Remote si piega in avanti, è necessario rimuoverela rotazione compensatoria dal RemoteBase. Sulla sequenza di ro-tazione che era stata creata, aggiungere un fotogramma chiave sulfotogramma 23.
Azzerare la rotazione P a 0 in modo che la base del Remote giacciaancora piatta sul tavolo. Il Remote adesso dovrebbe alzarsi guar-dando dritto in avanti.
Passo 8. Fotogramma 23
Passo 7. Fotogramma 23
Passo 7. Fotogramma 30
Time Line: File=>Nuova ChiaveScorciatoia: Nessuna
381ANIMAZIONE
AN
IMA
ZIO
NE
E’ una buona idea aggiungere dei marcatori alla scena inmodo da ricordarsi cosa si sta facendo. Ad esempio, si po-trebbero impostare dei marcatori all’inizio ed alla fine diquesta sequenza chiamandoli “Inizio Alzata” e “TermineAlzata”. Un modo semplice per aggiungere un marcatorein questi punti è di selezionare un fotogramma chiave (nelmomento interessato) e scegliere Crea Marker da Selezio-ne dal menu Sequenza. Doppio clic sul nome delmarcatore per rinominarlo ed impostarlo sul suo livello. E’possibile metterlo su di un livello specifico oppure lasciarloin quello dove è stato creato. I Livelli sono un altro modoper organizzare le tracce. Si può scegliere di assegnare tut-te le tracce di Rotazione sul Livello 1, tutte le tracce di po-sizione sul Livello 2, ecc.. In questo modo basta un’occhia-ta per vedere su quale tipo di traccia si sta lavorando.Un’altra possibilità è quella assegnare a ciascun oggetto ilsuo livello. Così, è possibile identificare velocemente letracce appartenenti al TorcereTop tramite il colore.
Non dimenticarsi si salvare periodicamente il progetto.
Editor: File=>SalvaScorciatoia: Ctrl+S (pc) / Cmd+S (mac)
382 Animare la Scena Interna
Ricerca di un osservatoreAdesso il Remote inizia a guardarsi attorno per vedere se qualcunosta guardando. Per completare l’aspetto, si userà la deformazioneTorcereTop.
Passo 1: Con la deformazione TorcereTop selezionata nella TimeLine, creare una traccia Parametri.
Il nome di una traccia ed una sequenza appariranno alla destra diTorcereTop nella Time Line.
Doppio clic sulla Sequenza della traccia Parametri di TorcereTop.Nel dialogo, far iniziare la sequenza sul fotogramma 31 e farla ter-minare sul fotogramma 37. Clic su OK.
Adesso si vedrà una sequenza (la linea grigia) dal fotogramma 31-37.
Passo 2: definire il primo ed ultimo fotogramma chiave della se-quenza.
Control Clic sulla traccia Parametri della Sequenza sul fotogramma31 per aggiungere un fotogramma chiave. Si aprirà il dialogo deiparametri della deformazione TorcereTop. Nel dialogo, si possonolasciare i valori standard (l’Angolo è a 0 gradi). Clic su OK.
Control Clic sulla traccia Parametri della Sequenza sul fotogramma37 per aggiungere un fotogramma chiave. Si aprirà nuovamente ildialogo dei parametri della deformazione TorcereTop. Nel dialogo,cambiare l'impostazione di Angolo a -15 gradi. Clic su OK.
Questo crea un movimento anticipatorio alla destra prima che ilRemote guardi a sinistra.
Se torcendo, l’aspetto non è quello giusto, assicurarsi cheTorcere sia sopra Piega nella gerarchia in Gestione Oggetti(si torce la piegatura piuttosto che piegare la torsione)
Passo 1. Sequenza
Passo 2. Fotogramma 31
Passo 2. Fotogramma 37
Passo 2. Time Line
Passo 2. Ricerca di un osservatore
Time Line: File=>Nuova Traccia=>ParametriScorciatoia: Nessuna
Time Line: File=>Nuova ChiaveScorciatoia: Nessuna
383ANIMAZIONE
AN
IMA
ZIO
NE
Passo 3: adesso fare in modo che il Remote guardi a sinistra. Conla traccia Parametri della deformazione TorcereTop selezionata nel-la Time Line, aggiungere una seconda sequenza alla traccia.
Doppio clic sulla Sequenza della traccia Parametri. Nel dialogo, fariniziare la sequenza sul fotogramma 41 e farla terminare sul foto-gramma 55. Clic su OK.
Adesso si vedrà una nuova sequenza (la linea grigia) solo dal foto-gramma 41 a 55. Di nuovo, la lacuna tra le sequenze genererà unmomento di tenuta.
Passo 4: in questa sequenza si farà tornare il Remote dalla sinistracon una leggera posizione di overshoot. Aggiungere un fotogram-ma chiave sul fotogramma 41.
Control Clic sulla Sequenza Parametri di TorcereTop sul fotogram-ma 41 per aggiungere un fotogramma chiave. Si aprirà il dialogodel fotogramma chiave. Assicurarsi che il parametro dell'angolo siaimpostato a -15 gradi; lo stesso dell'ultimo fotogramma nella se-quenza precedente. Clic su OK. Questo assicura che non avverrànessun cambiamento durante la fase di tenuta del movimento.
Control Clic sulla Sequenza sul fotogramma 51 per aggiungere unfotogramma chiave. Si aprirà nuovamente il dialogo dei parametridella deformazione TorcereTop. Nel dialogo, cambiare l'imposta-zione di Angolo a 90 gradi. Clic su OK.
Impostare un terzo fotogramma chiave sul fotogramma 55 conl'angolo impostato a 75 gradi.
Passo 5: Il Remote guarderà alla sinistra per un terzo di secondo, epoi guarderà a destra. Con la traccia Parametri della deformazioneTorcereTop selezionata nella Time Line, aggiungere una terza se-quenza alla traccia.
Passo 3. Sequenza TorcereTop
Passo 3. Sequenza TorcereTop
Passo 4. Fotogramma 41
Passo 4. Fotogramma 51
Passo 5. Fotogramma 55
Time Line: File=>Nuova ChiaveScorciatoia: Nessuna
Time Line: File=>Nuova SequenzaScorciatoia: Nessuna
Time Line: File=>Nuova SequenzaScorciatoia: Nessuna
384 Animare la Scena Interna
Doppio clic sulla Sequenza della traccia Parametri. Nel dialogo, fariniziare la sequenza sul fotogramma 65 (10 fotogrammi dalla finedell'ultima sequenza) e farla terminare al fotogramma 87. Clic OK.
Adesso si vedrà una nuova sequenza (la linea grigia) solo dal foto-gramma 65-87. Di nuovo, il salto tra le sequenze genererà unapausa.
Passo 6: per questa sequenza si farà tornare il Remote alla sinistracon una leggera posizione di overshoot. Aggiungere un fotogram-ma chiave sul fotogramma 65.
Control Clic sulla Sequenza Parametri di TorcereTop sul fotogram-ma 65 per aggiungere un fotogramma chiave. Si aprirà il dialogodel fotogramma chiave. Assicurarsi che il parametro dell'angolo siaa 75 gradi; lo stesso dell'ultimo fotogramma nella sequenza prece-dente. Clic su OK. Questo assicura che non avverrà nessun cam-biamento durante la fase di tenuta del movimento.
Control Clic sulla Sequenza sul fotogramma 72 per aggiungere unfotogramma chiave. Si aprirà nuovamente il dialogo dei parametridella deformazione TorcereTop. Nel dialogo, cambiare Angolo ad85 gradi. Di nuovo, questo crea un movimento anticipatorio alla si-nistra prima che il Remote guardi alla destra. Clic su OK.
Impostare un terzo fotogramma chiave sul fotogramma 82 conl'angolo a -85 gradi. Questo oltrepassa la posizione finale che erastata impostata con un fotogramma chiave sul fotogramma 87.
Impostare un terzo fotogramma chiave sul fotogramma 87 conl'angolo impostato a -75 gradi. Questa è la posizione finale.
Passo 6. Fotogramma 65
Passo 6. Fotogramma 72
Passo 6. Fotogramma 82
Passo 5. Sequenza
Passo 6. Fotogramma 87
Time Line: File=>Nuova ChiaveScorciatoia: Nessuna
385ANIMAZIONE
AN
IMA
ZIO
NE
Passo 6. Fotogramma 87
Passo 7: l’ultima parte del movimento porta il Remote indietro inuna posizione per guardare in fronte. Iniziare aggiungendo un'altrasequenza alla traccia parametri della deformazione TorcereTop da98 a 116.
Doppio clic sulla Sequenza della traccia Parametri. Nel dialogo, fariniziare la sequenza sul fotogramma 98 e farla terminare sul foto-gramma 116. Clic su OK.
Adesso si vedrà una nuova sequenza (la linea grigia) solo dal foto-gramma 98-116. Di nuovo, il salto tra le sequenze genererà unapausa.
Passo 8: aggiungere un fotogramma chiave sul fotogramma 98.
Control Clic sulla Sequenza Parametri TorcereTop sul fotogramma98 per aggiungere un fotogramma chiave. Si aprirà il dialogo delfotogramma chiave. Assicurarsi che il parametro dell'angolo sia im-postato a -75 gradi; lo stesso dell'ultimo fotogramma nella se-quenza precedente. Clic su OK. Questo assicura che non avverrànessun cambiamento durante la fase di tenuta del movimento.
Passo 6. Fotogramma 72
Passo 6. Fotogramma 82
Passo 7. Sequenza Parametri
Passo 8. Fotogramma 98
Time Line: File=>Nuova SequenzaScorciatoia: Nessuna
Time Line: File=>Nuova ChiaveScorciatoia: Nessuna
386 Animare la Scena Interna
Control Clic sulla Sequenza sul fotogramma 102. Si aprirà nuova-mente il dialogo dei parametri della deformazione TorcereTop. Neldialogo, cambiare l'impostazione di Angolo a -85 gradi. Di nuovo,questo crea un movimento anticipatorio alla sinistra prima che Re-mote torni indietro verso il fronte. Clic su OK.
Impostare un terzo fotogramma chiave sul fotogramma 112 conl'angolo impostato a 5 gradi. Questo oltrepassa la posizione finaleche era stata impostata con un fotogramma chiave sul 116.
Impostare un quarto fotogramma chiave sul fotogramma 116 conl'angolo a 0 gradi. Il Remote adesso sta guardando dritto in fronte.
Assicurarsi di salvare il progetto durante il lavoro. Si consi-glia inoltre di salvare varie copie (tipo: rev2, rev3, ecc.). E’una buona idea creare dei backup in diversi stati dello svi-luppo. E’ possibile fare in modo che il programma le generiin automatico. Andare in Parametri Generali.
Nella prima finestra attivare Genera Copie di Backup.
Passo 8. Fotogramma 102
Passo 8. Fotogramma 112
Passo 8. Fotogramma 116
Passo 8. Fotogramma 98 Passo 8. Fotogramma 102
Passo 8. Fotogramma 116Passo 8. Fotogramma 112
Editor: Modifica=>Parametri generaliScorciatoia: Ctrl+E
387ANIMAZIONE
AN
IMA
ZIO
NE
In qualsiasi momento si voglia verificare il movimento delremote, si può renderizzare un’anteprima a Fil di Ferro.Creare una nuova impostazione di Rendering e chiamarla“Preview”. Scegliere Nuovi Parametri Rendering dal MenuRender.
Rinominare l’impostazione “Preview“
Sulla linguetta Generale impostare il modo di Rendering aCome Editor. Questo disabilita tutte le altre caratteristicheche sono più lunghe da applicare.
Sulla linguetta Uscita impostare la dimensione finale del-l’animazione. Impostare la risoluzione a 320x240. Questoconsente di vedere velocemente il rendering. Impostare ilFotogramma su Tutti Fotogrammi in modo che venga ren-derizzata tutta l’animazione. Impostare la Velocità Foto-grammi a 15.
Sulla linguetta Salva impostare il Formato su FilmatoQuickTime. Clic sul bottone Opzioni per aprire il dialogo diQuickTime. Scegliere il codec Animation. Impostare laqualità su Best. Impostare il Frame Rate a 15 ed impostareun fotogramma chiave ogni 15 fotogrammi. Questo assi-cura che venga scritto un fotogramma completo ogni se-condo, prevenendo che la qualità immagine venga degra-data. Clic sul bottone del Percorso per aprire il dialogostandard di salvataggio. Scrivere il nome del filmato che sidesidera renderizzare e fare clic su Salva.
In qualsiasi momento si voglia vedere un’anteprima delmovimento, fare clic su Renderizza in Picture Viewer.
Uno dei vantaggi di CINEMA 4D è che si può continuare alavorare mentre si sta renderizzando. Si puòoccasionalmente verificare se il rendering è finito.
Anteprima - Parametri Rendering -Linguetta Generale
Anteprima - Parametri Rendering -Linguetta Uscita
Anteprima - Parametri Rendering -Impostazioni Quicktime
Anteprima - Parametri Rendering -Linguetta Salva
Editor: Render=>Nuovi Parametri RenderingScorciatoia: Nessuna
Editor: Render=>Renderizza in Picture ViewerScorciatoia: Shift+R
388 Animare la Scena Interna
Alzarsi e riconoscersiAdesso è necessario prendere il Remote sopra i suoi “piedi”. Que-sto verrà fatto con una traccia rotazione ed una traccia parametrisul deformatore Piegare. Si utilizzerà anche il Middle Pivot creatoprecedentemente.
Passo 1: con la traccia Parametri del deformatore Piegare selezio-nata nella Time Line, aggiungere una terza sequenza alla traccia.
Doppio clic sulla Sequenza della traccia Parametri. Nel dialogo, fariniziare la sequenza sul fotogramma 111 e farla terminare sul foto-gramma 164. Clic su OK.
Adesso si vedrà una nuova sequenza (la linea grigia) solo dal foto-gramma 111 a 164.
Passo 2: il Remote si piegherà leggermente indietro per anticiparel’alzata. Aggiungere un fotogramma chiave sul fotogramma 111.
Control Clic sulla Sequenza dei Parametri Piegare sul fotogramma111 per aggiungere un fotogramma chiave. Si aprirà il dialogo delfotogramma chiave. Assicurarsi che il parametro dell'angolo sia im-postato a 120 gradi; lo stesso dell’ultimo fotogramma della se-quenza precedente. Clic su OK. Questo assicura che non avvenganessun cambiamento tra questa e l'ultima sequenza.
Control Clic sulla Sequenza sul fotogramma 121 per aggiungere unfotogramma chiave. Si aprirà nuovamente il dialogo dei parametridella deformazione Piegare. Nel dialogo, cambiare l'impostazionedi Angolo a 75 gradi. Clic su OK. In questo modo il Remote si pie-gherà indietro. Si potrà osservare che in questo fotogramma chiavenon c’è anticipazione. Questo è dovuto alla sovrapposizione tra imovimenti, creando così una fluidità da un’azione all’altra.
Passo 1. Sequenza Parametri
Passo 1. Sequenza
Passo 2. Fotogramma 111
Passo 2. Fotogramma 121
Time Line: File=>Nuova SequenzaScorciatoia: Nessuna
Time Line: File=>Nuova ChiaveScorciatoia: Nessuna
389ANIMAZIONE
AN
IMA
ZIO
NE
Passo 3: Adesso aggiungere una traccia rotazione all’oggettoMiddle Pivot. Serve per creare l’effetto del Remote che si inclinaindietro per poi spingere se stesso in avanti sui suoi piedi. Con ilgruppo Middle Pivot selezionato, creare una traccia Rotazione.
Il nome di una traccia ed una sequenza appariranno alla destra diMiddle Pivot nella Time Line.
Doppio clic sulla Sequenza della traccia Rotazione. Nel dialogo, fariniziare la sequenza sul fotogramma 112 e farla terminare sul foto-gramma 125. Clic su OK.
Passo 4: con la traccia Rotazione selezionata, creare il primo foto-gramma chiave per la rotazione Middle Pivot.
Control Clic sulla Sequenza di Rotazione sul fotogramma 112 peraggiungere un fotogramma chiave. Si aprirà il dialogo del foto-gramma chiave. Assicurarsi che tutte le impostazioni per la rotazio-ne siano a 0 gradi. Clic su OK. Questo imita lo stato iniziale del Re-mote dall’inizio della scena sino ad ora.
Control Clic sulla Sequenza sul fotogramma 119 per aggiungere unfotogramma chiave. Si aprirà il dialogo di rotazione del fotogram-ma chiave. Aggiungere un valore di rotazione di P=-40. Clic suOK. I “piedi” del Remote adesso sono sollevati in aria.
Creare un ultimo fotogramma chiave per questa sequenza sul foto-gramma 125. Qui, il Middle Pivot dovrebbe tornare ad un angolodi P=0 gradi per il fotogramma chiave finale.
Passo 3. Sequenza Rotazione
Passo 4. Fotogramma 112
Passo 4. Fotogramma 119
Passo 4. Fotogramma 125
Passo 4. Fotogramma 112 Passo 4. Fotogramma 119 Passo 4. Fotogramma 125
Time Line: File=>Nuova ChiaveScorciatoia: Nessuna
Time Line: File=>Nuova Traccia=>Geometria=>RotazioneScorciatoia: Nessuna
390 Animare la Scena Interna
Passo 5: come i piedi tornano sul piano, il Remote inizia a ribaltarsiin avanti sui suoi piedi. Con la traccia Rotazione del RemoteBaseselezionata nella Time Line, creare un'altra sequenza dal fotogram-ma 123 a 133.
Doppio clic sulla Sequenza della traccia Rotazione. Nel dialogo, fariniziare la sequenza sul fotogramma 123 e farla terminare sul foto-gramma 133. Clic su OK.
Control Clic sulla Sequenza di Rotazione sul fotogramma 123 peraggiungere un fotogramma chiave. Si aprirà il dialogo del foto-gramma chiave. Assicurarsi che tutte le impostazioni per la rotazio-ne siano le stesse della fine dell'ultima sequenza. Dovrebbero esse-re H=0, P=0, B=0. Clic su OK.
Control Clic sulla Sequenza sul fotogramma 133 per aggiungere unfotogramma chiave. Si aprirà il dialogo di rotazione del fotogram-ma chiave. Aggiungere un valore di rotazione di P=95. Clic su OK.
Passo 5. Sequenza Rotazione
Passo 5. Fotogramma 123
Passo 5. Fotogramma 133
Passo 5. Fotogramma 125Passo 5. Fotogramma 120
Time Line: File=>Nuova SequenzaScorciatoia: Nessuna
391ANIMAZIONE
AN
IMA
ZIO
NE
Passo 6: tornare alla traccia parametri dell'oggetto Piegare. Ag-giungere un fotogramma chiave sul fotogramma 131 con un valo-re dell'angolo di 160 gradi. In questo modo il Remote si piega ulte-riormente su se stesso verso i suoi piedi. E’ una posizioneestremamente esagerata, ma è un ulteriore aiuto per vedere la po-tenza della tenuta nel movimento.
Passo 7: adesso fissare il Remote nella sua posizione in piedi. Crea-re una nuova sequenza per la traccia di rotazione sull'oggettoRemoteBase.
Doppio clic sulla Sequenza della traccia Rotazione. Nel dialogo, fariniziare la sequenza sul fotogramma 142 e farla terminare sul foto-gramma 171. Clic su OK.
Control Clic sulla Sequenza di Rotazione sul fotogramma 142 peraggiungere un fotogramma chiave. Si aprirà il dialogo del foto-gramma chiave. Assicurarsi che tutte le impostazioni per la rotazio-ne siano le stesse della fine dell'ultima sequenza. Dovrebbero esse-re H=0, P=95, B=0. Clic su OK.
Passo 6. Fotogramma 131
Passo 7. Sequenza Rotazione
Passo 7. Fotogramma 142
Time Line: File=>Nuova SequenzaScorciatoia: Nessuna
392 Animare la Scena Interna
Control Clic sulla Sequenza sul fotogramma 161 per aggiungere unfotogramma chiave. Si aprirà il dialogo di rotazione del fotogram-ma chiave. Aggiungere un valore di rotazione di P=80. Clic su OK.Questo causa che il Remote si dondoli all’indietro.
Il fotogramma chiave finale per questa sequenza dovrebbe esseresul fotogramma 171 ed avere un valore di P=90; il Remote adessoè fermo in piedi.
Passo 8: adesso che il Remote è fermo in piedi, è necessario modi-ficare ancora una volta il corpo. Sulla traccia Parametri dell'oggettoPiegare, aggiungere un nuovo fotogramma chiave sul fotogramma147. Cambiare l'Angolo a -10 gradi.
Control Clic sulla Sequenza dei Parametri Piegare sul fotogramma164. Si aprirà il dialogo del fotogramma chiave. Impostare il para-metro dell'angolo a 0 gradi. Clic su OK. Il Remote adesso sarà inpiedi in modo dritto.
Come già menzionato, è una buona idea salvare periodi-camente il file in modo che si possa tornare indietro e ri-partire dall’ultimo passaggio maggiore che è stato termi-nato. Questo solo nel caso che alcune cose non sianocome si desidera. Adesso potrebbe essere il momento persalvare un’altra versione del progetto.
Passo 8. Fotogramma 164
Passo 8. Fotogramma 147
Passo 7. Fotogramma 161
Passo 7. Fotogramma 171
Passo 8. Fotogramma 147
Passo 8. Fotogramma 164
393ANIMAZIONE
AN
IMA
ZIO
NE
“Take a Walk on la Wild Side“E’ tempo di far camminare il Remote sopra il bordo del tavolo.
Passo 1: creare una nuova sequenza sulla traccia Parametri deglioggetti Piegare dal fotogramma 184 al fotogramma 216.
Doppio clic sulla Sequenza della traccia Parametri. Nel dialogo, fariniziare la sequenza sul fotogramma 184 e farla terminare sul foto-gramma 216. Clic su OK.
Passo 2: qui si piegherà leggermente in avanti il Remote. Aggiun-gere un fotogramma chiave sul fotogramma 184.
Control Clic sulla Sequenza dei Parametri Piegare sul fotogramma184 per aggiungere un fotogramma chiave. Si aprirà il dialogo delfotogramma chiave. Assicurarsi che il parametro dell'angolo sia im-postato a 0 gradi; lo stesso dell'ultimo fotogramma nella sequenzaprecedente. Clic su OK. Il Remote è come in pausa.
Control Clic sulla Sequenza sul fotogramma 193 per aggiungere unfotogramma chiave. Si aprirà nuovamente il dialogo dei parametridella deformazione Piegare. Nel dialogo, cambiare l'impostazionedi Angolo a -10 gradi. Clic su OK. Questa è l’inclinazione indietrodel Remote in preparazione del movimento in avanti.
Impostare un terzo fotogramma chiave sul fotogramma 216 conl'angolo impostato a 25 gradi. Questo porta il Remote ad inclinarsiin avanti nel suo movimento dando la direzione della camminata.
Passo 3: Il Remote adesso si sposterà in avanti, e pertanto sarà ne-cessario aggiungere una traccia di Posizione. Con il gruppoRemoteBase selezionato nella Time Line, creare a traccia di Posizio-ne.
Passo 1. Sequenza Parametri
Passo 2. Fotogramma 184
Passo 2. Fotogramma 193
Passo 2. Fotogramma 216
Time Line: File=>Nuova SequenzaScorciatoia: Nessuna
Time Line: File=>Nuova ChiaveScorciatoia: Nessuna
Time Line: File=>Nuova Traccia=>Geometria=>PosizioneScorciatoia: Nessuna
394 Animare la Scena Interna
Un altro nome di traccia e sequenza appariranno alla destra delRemoteBase nella Time Line.
Doppio clic sulla Sequenza della traccia di Posizione. Nel dialogo,far iniziare la sequenza sul fotogramma 208 e farla terminare sulfotogramma 275. Clic su OK. Questo sposta il Remote sul bordodel tavolo in circa 2 secondi.
Passo 4: con la traccia di Posizione selezionata, creare il primo fo-togramma chiave per il RemoteBase.
Control Clic sulla Sequenza sul fotogramma 208 per aggiungereun fotogramma chiave. Si aprirà il dialogo del fotogramma chiave.Assicurarsi che le impostazioni della posizione siano X=0m, Y=0m,Z=-240m. I valori delle tangenti dovrebbero essere tutti a 0F inmodo da avere un movimento lineare da punto a punto. Clic suOK.
Il secondo fotogramma chiave porta il Remote sul bordo del tavo-lo. Control Clic sulla Sequenza sul fotogramma 275. Si aprirà il dia-logo del fotogramma chiave. Cambiare le impostazioni di posizio-ne a X=0m, Y=0m, Z=-740m. Clic su OK.
Il Remote dovrebbe essere adesso sul bordo del tavolo.
Passo 4. Fotogramma 275
Passo 3. Sequenza Posizione
Passo 4. Fotogramma 208
Passo 4. Fotogramma 208
Passo 4. Fotogramma 275
Time Line: File=>Nuova ChiaveScorciatoia: Nessuna
395ANIMAZIONE
AN
IMA
ZIO
NE
Passo 5: riproducendo questa parte dell’animazione, si potrà osser-vare come il Remote scivoli sul tavolo. Questo non è corretto poi-ché si desidera che il Remote cammini. Per questo, verrà utilizzatala deformazione TorcereBot.
Con l’oggetto TorcereBot selezionato nella Time Line, creare unatraccia Parametri.
Il nome di una traccia ed una sequenza appariranno alla destra diTorcereBot nella Time Line.
Questa traccia avrà la stessa lunghezza della traccia Posizione.Doppio clic sulla Sequenza traccia Parametri di TorcereBot. Nel dia-logo, far iniziare la sequenza sul fotogramma 208 e farla terminaresul fotogramma 275. Clic su OK.
Control Clic sulla Sequenza sul fotogramma 208 per aggiungere unfotogramma chiave. Si aprirà il dialogo del fotogramma chiave. As-sicurarsi che l'Angolo sia a 0 gradi. Questo è lo stato della defor-mazione dall’inizio della scena. Clic su OK.
Control Clic sulla Sequenza sul fotogramma 220 per aggiungere unfotogramma chiave. Si aprirà il dialogo del fotogramma chiave.Cambiare l'Angolo a 80 gradi. Clic su OK. Questo porta il “piede”sinistro del Remote in avanti.
Control Clic sulla Sequenza sul fotogramma 242 per aggiungere unfotogramma chiave. Si aprirà il dialogo del fotogramma chiave.Cambiare l'Angolo a -80 gradi. Clic su OK. Questo inverte la posi-zione in modo che il “piede” destro venga avanzato.
Passo 5. Sequenza Parametri
Passo 5. Fotogramma 208
Passo 5. Fotogramma 220
Passo 5. Fotogramma 242
Passo 5. Fotogramma 208 Passo 5. Fotogramma 220 Passo 5. Fotogramma 242
Time Line: File=>Nuova Traccia=>ParametriScorciatoia: Nessuna
396 Animare la Scena Interna
Control Clic sulla Sequenza sul fotogramma 264 per aggiungere unfotogramma chiave. Si aprirà il dialogo del fotogramma chiave.Cambiare l'Angolo a 80 gradi. Clic su OK. Di nuovo, questo torce il“piede” sinistro in avanti.
Control Clic sulla Sequenza sul fotogramma 275 per aggiungere unfotogramma chiave. Infine, portare i piedi a fermarsi sotto il Remo-te con un valore dell'angolo di 0 gradi. Come si può vedere, cia-scun passo è lungo approssimativamente 1 secondo.
Passo 5. Fotogramma 264 Passo 5. Fotogramma 275
Passo 6: per rendere il Remote più credibile, è necessario aggiun-gere il movimento delle spalle all’interno della camminata. Le spallesi muovono nella direzione opposta dei piedi. Creare un'altra se-quenza per la traccia parametri dell’oggetto TorcereTop.
Doppio clic sulla Sequenza della traccia Parametri. Nel dialogo, fariniziare la sequenza sul fotogramma 212 e farla terminare sul foto-gramma 275. Clic su OK.
Questo ritarderà le spalle leggermente dietro ai piedi, motivando ilmovimento delle spalle dal movimento dei piedi.
Control Clic sulla Sequenza sul fotogramma 212 per aggiungere unfotogramma chiave. Si aprirà il dialogo del fotogramma chiave. As-sicurarsi che l'Angolo sia a 0 gradi. Questo è lo stato della defor-mazione dall'ultima sequenza. Clic su OK. In questo modo, le“spalle” sono erette.
Control Clic sulla Sequenza sul fotogramma 225 per aggiungere unfotogramma chiave. Si aprirà il dialogo del fotogramma chiave.Cambiare l'Angolo a 15 gradi. Clic su OK. Questo porta in avantila “spalla” destra del Remote.
Passo 5. Fotogramma 264
Passo 5. Fotogramma 275
Passo 6. Sequenza Parametri
Passo 6. Fotogramma 212
Passo 6. Fotogramma 225
Time Line: File=>Nuova SequenzaScorciatoia: Nessuna
397ANIMAZIONE
AN
IMA
ZIO
NE
Control Clic sulla Sequenza sul fotogramma 242 per aggiungere unfotogramma chiave. Si aprirà il dialogo del fotogramma chiave.Cambiare l'Angolo a -20 gradi. Clic su OK. Questo inverte la posi-zione portando in avanti la “spalla” sinistra.
Control Clic sulla Sequenza sul fotogramma 264 per aggiungere unfotogramma chiave. Si aprirà il dialogo del fotogramma chiave.Cambiare l'Angolo a 20 gradi. Clic su OK. Di nuovo, questo torcela “spalla” destra in avanti.
Control Clic sulla Sequenza sul fotogramma 275 per aggiungere unfotogramma chiave. Cambiare l'Angolo a 0 gradi portando le spal-le in linea con il resto del corpo.
I valori degli angoli sono entrambi positivi per TorcereTope TorcereBot. Questo è dovuto al fatto che le deformazionisono ruotate in direzioni opposte.
Passo 6. Fotogramma 225
Passo 6. Fotogramma 242
Passo 6. Fotogramma 264
Passo 6. Fotogramma 275
Passo 6. Fotogramma 212
Passo 6. Fotogramma 242 Passo 6. Fotogramma 264 Passo 6. Fotogramma 275
398 Animare la Scena Interna
Passo 7: infine, come il Remote si ferma al termine della cammina-ta, si dondolerà leggermente in avanti per poi arrestarsi. Questopuò essere fatto utilizzando la traccia piegare, la traccia rotazione,od entrambe. Per questo esercizio utilizzeremo la traccia rotazione.Creare una nuova sequenza di traccia rotazione sull’oggettoRemoteBase.
Doppio clic sulla Sequenza della traccia Rotazione. Nel dialogo, fariniziare la sequenza sul fotogramma 258 e farla terminare sul foto-gramma 284. Clic su OK.
Control Clic sulla Sequenza sul fotogramma 258 per aggiungere unfotogramma chiave. Si aprirà il dialogo del fotogramma chiave.Mantenere la rotazione P a 90 gradi. Clic su OK. Questo mantienela posizione da sequenza a sequenza.
Control Clic sulla Sequenza sul fotogramma 273 per aggiungere unfotogramma chiave. Questo crea il leggero dondolamento in avan-ti del Remote; inserire 95 gradi nella rotazione P del dialogo. Clicsu OK.
Control Clic sulla Sequenza sul fotogramma 284 per aggiungere unfotogramma chiave. Inserire 90 gradi nella rotazione P per arresta-re il Remote e farlo tornare nella sua posizione in piedi.
Adesso potrebbe essere il momento per salvare un’altraversione del progetto.
Passo 7. Sequenza Rotazione
Passo 7. Fotogramma 258
Passo 7. Fotogramma 273
Passo 7. Fotogramma 284
Passo 6. Fotogramma 273Passo 6. Fotogramma 258 Passo 6. Fotogramma 284
Time Line: File=>Nuova SequenzaScorciatoia: Nessuna
399ANIMAZIONE
AN
IMA
ZIO
NE
“Jump Around, Jump Around“Adesso è necessario creare una sequenza di salto, portando il Re-mote dal tavolo al divano. Questo movimento verrà costruito condelle tecniche simili al movimento di tenuta.
Passo 1: creare una nuova sequenza sulla traccia Rotazione del-l’oggetto RemoteBase dal fotogramma 296 a 383. Questa è la lun-ga sequenza dell’intero salto.
Control Clic sulla Sequenza sul fotogramma 296 per aggiungere unfotogramma chiave. Inserire 90 gradi nella rotazione P del dialogo.Clic su OK. Di nuovo, questo crea un fotogramma chiave paralleloall'ultimo fotogramma chiave della sequenza precedente.
Creare il successivo fotogramma chiave sul fotogramma 306 ed in-clinare indietro il Remote ad un angolo di 70 gradi sulla P. Questoper preparare il Remote a balzare in avanti.
Aggiungere il successivo fotogramma chiave sul fotogramma 319.Questa volta il Remote verrà ulteriormente inclinato indietro. Im-postare l’angolo di 125 gradi sull'asse P.
Passo 1. Sequenza Rotazione
Passo 1. Fotogramma 296
Passo 1. Fotogramma 306
Passo 1. Fotogramma 319
Passo 1. Fotogramma 296 Passo 1. Fotogramma 306
Passo 1. Fotogramma 319Passo 1. Time Line
400 Animare la Scena Interna
Passo 2: successivamente aggiungere una sequenza sulla tracciaParametri degli oggetti Piegare per accentuare il salto del Remote.Con l'oggetto Piegare selezionato nella Time Line, creare una nuo-va sequenza. Crearla dal fotogramma 296 a 319.
Aggiungere il fotogramma chiave sul fotogramma 296 con un va-lore di 25 gradi per l'angolo. Questo mantiene la posizione inclina-ta in avanti che il Remote ha raggiunto al termine della cammina-ta.
Creare un altro fotogramma chiave sul fotogramma 313. Cambiarel'Angolo a 135 gradi per piegare in avanti il Remote. Questa pie-gatura precede il balzo in aria, dando l’impressione che il Remotelanci se stesso.
Infine, il Remote ritorna alla sua posizione non piegata sul foto-gramma 319. Creare un fotogramma chiave sul fotogramma 319 ecambiare l’Angolo a 0 gradi.
Passo 2. Sequenza Parametri
Passo 2. Fotogramma 296
Passo 2. Fotogramma 319
Passo 2. Fotogramma 313
Passo 2. Fotogramma 313
Passo 2. Fotogramma 296 Passo 2. Fotogramma 319
401ANIMAZIONE
AN
IMA
ZIO
NE
Passo 3: adesso che sono state ottenute le basi del balzo, è il mo-mento di creare il percorso di volo. Creare una nuova sequenza perla traccia di Posizione sull'oggetto RemoteBase. Con la traccia diPosizione selezionata nella Time Line, creare una nuova sequenzadal fotogramma 314 a 354.
Adesso, creare il primo fotogramma chiave sul fotogramma 314. Isuoi valori dovrebbero essere X=0m, Y=0m, Z=-740m armonizzan-doli con la posizione finale della camminata in avanti del Remote.
Creare un secondo fotogramma chiave a 354 con i valori X=0m,Y=600m, Z=-2720m. Questo sposta il Remote sul divano.
L’impostazione di Y potrà variare in base a quanto sottili sono statimodellati i cuscini del divano.
Passo 3. Fotogramma 354
Passo 4: tuttavia, il percorso con il quale il Remote arriva sul diva-no è un po’ dritto. Sarà necessario modificare le tangenti della cur-va dell’animazione. Attivare lo strumento Animazione.
Selezionare l’oggetto RemoteBase per vedere il suo percorso — lalinea gialla mostra la posizione del percorso. Usando lo strumentoAnimazione, doppio clic sul punto giallo rappresentante il primofotogramma chiave di questa sequenza del percorso Posizione. Si
Passo 3. Sequenza Posizione
Passo 3. Fotogramma 314
Passo 3. Fotogramma 354
Editor: Strumenti=>AnimazioneScorciatoia: Nessuna
402 Animare la Scena Interna
aprirà il dialogo del fotogramma chiave. E' possibile fare anchedoppio clic sul fotogramma chiave nella Time Line per aprire il dia-logo.
Per creare le tangenti per un percorso, è possibile anchetener premuto il tasto Maiuscole mentre si trascina un fo-togramma chiave nelle finestra di editor. Creando le tan-genti in questo modo, risultano uguali per entrambi i lati.Tuttavia, per questa animazione le tangenti saranno ne-cessarie solamente su un lato di ciascun fotogramma chia-ve. Pertanto, è meglio creare le tangenti nel dialogo.
Decidendo di farlo a mano, bloccare l’asse X in modo che le tan-genti non possano essere spostate nella direzione X.
Modificando le tangenti nel dialogo (come raccomandato), si do-vranno inserire i numeri.
Doppio clic sul fotogramma chiave sul fotogramma 314 sulla trac-cia di Posizione. Impostare tutti i valori della Tangente Sinistra a 0.La Tangente Destra dovrebbe avere 6F per TX, TY, e TZ con X=0m,Y=900m e Z=-500m per la posizione della Tangente Destra. Clic suOK. Questo assegna un angolo di 60 gradi circa.
Passo 4. Fotogramma 314 - Tangente
Passo 4. Fotogramma 314 - TangentiEditor: Strumenti=>Asse-X (Heading)Scorciatoia: X
403ANIMAZIONE
AN
IMA
ZIO
NE
Doppio clic sul fotogramma chiave sul fotogramma 354 sulla trac-cia di Posizione. Impostare tutti i valori della Tangente Destra a 0.La Tangente Sinistra dovrebbe avere 6F per TX, TY, e TZ conX=0m, Y=800m e Z=400m per la posizione della Tangente Sinistra.Clic su OK. Questo gli assegna 45 gradi angolari circa.
Osservare come la posizione del percorso adesso sia arcuata dal ta-volo al divano.
A questo punto potrebbe essere necessaria una secondavista nell’Editor in modo da vedere più da vicino il Teleco-mando e lavorarci meglio. Creare una nuova Vista.
Agganciarla con il Gestione Oggetti, facendo clic sull’iconadella puntina da disegno in alto a sinistra della finestra etrascinarla sulla stessa icona di Gestione Oggetti. Quandosi vede una piccola mano, rilasciare il mouse e la NuovaVista verrà indicizzata con il Gestione Oggetti, la FinestraStruttura ed il Browser. Adesso è possibile modificare que-sta vista con i pulsanti veloci in alto a destra in modo daavvicinarsi al telecomando.
Passo 4. Fotogramma 354 Tangenti
Passo 4. Il pannello della Vista aggan-ciato
Editor: Finestre=>Nuova Vista OrtogonaleScorciatoia: Nessuna
404 Animare la Scena Interna
Passo 5: per migliorare la resa, si userà la deformazione Gonfiareper incrementare l’aspetto della determinazione e la potenza del-l’azione. Aggiungere una traccia parametri all'oggetto Gonfiare.
Creare una sequenza su questa traccia dal fotogramma 296 a 317.
Creare il primo fotogramma chiave sul fotogramma 296. Impostarela Forza a 0%. Questo preserva lo stato di fermo della deformazio-ne.
Aggiungere un secondo fotogramma chiave sul fotogramma 304.Incrementare la Forza a 40% causando il rigonfiamento della basedel Remote.
Aggiungere un altro fotogramma chiave a 311 con la Forza impo-stata a 50%. Il rigonfiamento continuerà ad aumentare la forza.
Infine, sul fotogramma 317 impostare un altro fotogramma chiavecon la Forza al 20%.
Passo 5. Fotogramma 317
Passo 6: si può osservare che, sebbene la deformazione gonfi, essanon influenza il Remote. Per raggiungere l’effetto che il Remoteesploda in aria, si dovrà animare la deformazione spostando labase del Remote attraverso la sua parte superiore.
Con la deformazione Gonfiare selezionata nella Time Line, creare atraccia di Posizione.
Passo 5. Sequenza Parametri
Passo 5. Fotogramma 296
Passo 5. Fotogramma 304
Passo 5. Fotogramma 311
Passo 5. Fotogramma 317
405ANIMAZIONE
AN
IMA
ZIO
NE
Aggiungere una sequenza dal fotogramma 311 a 319. Doppio clicsulla Sequenza della traccia di Posizione. Nel dialogo, far iniziare lasequenza sul fotogramma 311 e farla terminare sul fotogramma319. Clic su OK.
Creare il primo fotogramma chiave al fotogramma 311. La sua po-sizione dovrebbe essere consistente con quella con cui è stata ini-ziata la scena: X=0, Y=0 e Z=-135.
Aggiungere un secondo fotogramma chiave sul fotogramma 319 ecambiare i valori a X=0, Y=30, Z=625.
L'oggetto Gonfiare adesso attraversa l’oggetto Remote aggiun-gendo uno scoppio di energia durante il salto.
Passo 6. Fotogramma 315
Passo 7: Adesso che la fase del decollo è terminata, si dovrà mi-gliorare la porzione di mezzo del volo. Osservare come il Remotequando raggiunge il punto più alto del suo salto, sia angolato inavanti. A questo punto la base dovrebbe ruotare un po’ sotto inmodo da atterrare con i suoi piedi.
Tornare alla traccia rotazione sull’oggetto Remote ed aggiungereun nuovo fotogramma chiave sul fotogramma 330. Cambiare larotazione P a 115 gradi. Questo porterà il Remote vicino ad esseredritto.
Passo 6. Sequenza Posizione
Passo 6. Fotogramma 311
Passo 6. Fotogramma 319
Passo 7. Fotogramma 330
406 Animare la Scena Interna
Passo 8: adesso aggiungere una nuova sequenza alla traccia Para-metri degli oggetti Piegare. Crearla dal fotogramma 325 al 336.
Di nuovo, il primo fotogramma chiave a 325 dovrebbe imitare l’ul-timo fotogramma chiave della sequenza precedente per consisten-za; un valore di angolo di 0 gradi.
Creare un nuovo fotogramma chiave sul fotogramma 336. Ag-giungere un Angolo di -20 gradi. Questo inclinerà il Remote un po’verso il basso.
Passo 8. Fotogramma 336
Passo 9: infine, è necessario migliorare il balzo del Remote per dar-gli un aspetto più dinamico. Iniziare aggiungendo un nuovo foto-gramma chiave alla traccia Rotazione dell’oggetto Remote Basesul fotogramma 355. Cambiare la rotazione P a 75 gradi. Questofarà effettuare il balzo inclinando prima i piedi.
Passo 8. Sequenza Parametri
Passo 8. Fotogramma 325
Passo 8. Fotogramma 336
Passo 9. Fotogramma 355
Passo 9. Fotogramma 355Passo 9. Time Line
407ANIMAZIONE
AN
IMA
ZIO
NE
Passo 10: aggiungere un altro fotogramma chiave alla traccia Ro-tazione sul fotogramma 375. Cambiare la rotazione P a 100 gradi.In questo modo il Remote cadrà in avanti con l’impulso del balzo.
Quindi portare il Remote alla sua posizione completamente in piedicon un fotogramma chiave finale sul fotogramma 383 con un an-golo P di 90 gradi.
Passo 10. Fotogramma 383
Passo 11: per accentuare l’aspetto dell’impulso del trasporto, il Re-mote si inclinerà un po’ in avanti, creando una piegatura propriodopo l’inclinazione. Aggiungere una nuova sequenza alla tracciaParametri degli oggetti Piegare. Creare la nuova sequenza dal fo-togramma 355 al fotogramma 386.
Aggiungere un fotogramma chiave a 355 con un valore dell'ango-lo di 20 gradi. Di nuovo, si armonizza con l'ultimo fotogrammadella sequenza precedente. In questo modo il Remote è fermo leg-germente inclinato in avanti.
Aggiungere un altro fotogramma chiave sul fotogramma 368 conun valore di angolo impostato a 45 gradi. Questo aggiunge un po’di rinculo all’azione del salto.
Al fotogramma 386 aggiungere l'ultimo fotogramma chiave con ilvalore dell'angolo di 0 gradi.
Questo è un buon momento per salvare un’altra copiadella scena e/o effettuare un rendering di prova dell’ani-mazione per verificare che i risultati siano giusti.
Passo 10. Fotogramma 375
Passo 10. Fotogramma 383
Passo 10. Fotogramma 375
Passo 11. Sequenza Parametri
Passo 11. Fotogramma 355
408 Animare la Scena Interna
Passo 11. Fotogramma 368
Passo 12: guardando attentamente il Remote, si potrà osservareche la base non reagisce con il cuscino del divano. Per risolverequesto problema si userà una regione Free Form Deformation peraffondare il cuscino sotto il Remote.
Aggiungere un oggetto FFD alla scena.
Doppio clic sul testo “FFD” in Gestione Oggetti. Questo apre undialogo dove è possibile cambiare il nome dell'oggetto. Modificarloin “1stLanding.”
Aprire i parametri di FFD ed impostare i Punti Griglia a X=3, Y=2,Z=3 e la Dimensione a X=50m, Y=50m, Z=25m. Questo rende ilFFD approssimativamente della stessa dimensione della base delRemote.
Cambiare in modo Punto. Selezionare il punto di mezzo sulla partesuperiore del FFD. Disattivare gli assi X e Z in modo che ci si possaspostare soltanto nella direzione Y. Trascinare il punto di mezzoverso il basso. Le impostazioni sono X=0m, Y=-20m, Z=0m.
Passo 11. Fotogramma 368
Passo 11. Fotogramma 386
Passo 12. Parametri FFD
Passo 12. Coordinate FFD
Passo 12. 1stLanding FFD
Editor: Oggetti=>Deformatori=>FFDScorciatoia: Nessuna
409ANIMAZIONE
AN
IMA
ZIO
NE
Passo 13: posizionare la deformazione 1stLanding dove il Remoteè attualmente posizionato con lo strumento Trasferisci. Assicurarsiche la Barra del Tempo sia impostata al fotogramma 383. Il Remo-te dovrebbe essere nella sua posizione di atterraggio sul divano.Selezionare l’oggetto deformazione 1stLanding in Gestione Ogget-ti e selezionare lo strumento Trasferisci.
Nel dialogo, assicurarsi che sia selezionato solo Posizione e digitareRemoteBase all’interno del dialogo Cerca. Questo duplicherà le co-ordinate di posizione del RemoteBase sul 1stLanding.
Assicurarsi che sia selezionato lo strumento Oggetto e ruotare ilFFD a -12 gradi sull'asse H. Questa è la stessa direzione con cui èangolato il Remote. In questo modo la depressione nel cuscino saràin linea con la direzione di fronte del Remote.
Drag and drop la deformazione 1stLanding all’interno del cuscinomediano. Assicurarsi che Cubo sia la prima voce sotto la HyperNURBS.
Per suddividere correttamente il cuscino, è necessario sud-dividere il piano. Per questo, scegliere lo strumento Poligo-ni. Con lo strumento Selezione a Pennello, selezionare ipoligoni superiori. Dal menu Struttura, scegliere Suddividi.Inserire un valore di 2 ed assicurarsi che sia attivata l’op-zione Modalità Hyper NURBS. Questo suddivide il pianosenza cambiare la forma.
Passo 13. FFD
Passo 13. Trasferisci
Passo 13. Rotazione
Passo 13. Gestione Oggetti
Editor: Funzioni=>TrasferisciScorciatoia: Nessuna
410 Animare la Scena Interna
Passo 14: adesso aggiungere una traccia di Posizione all’oggetto1stLanding. Creare la sequenza di questa traccia dal fotogramma352 al fotogramma 356. Questo corrisponde al momento in cui ilRemote atterra dopo il balzo.
Impostare un fotogramma chiave sulla sequenza sul fotogramma352. I valori dovrebbero essere X=-15m, Y=45m, Z=35m. Questolascia il cuscino momentaneamente intatto.
Impostare il secondo fotogramma chiave con i valori X=-15m,Y=0m, Z=35m sul fotogramma 356. Adesso come il Remote atter-ra, il cuscino del divano collasserà sotto il suo peso. Questo è l’ulti-mo pezzo per creare il primo salto.
Come il Remote atterra ci dovrebbe essere una reazionead elastico del cuscino. Questa azione non viene descrittaqui, ma potrebbe essere un banco di prova per voi.
Salto sul postoAdesso il Remote farà un piccolo salto sopra il cuscino. Essenzial-mente è lo stesso processo effettuato con il salto dal tavolo al diva-no.
Passo 1: aggiungere una nuova sequenza alla traccia Parametridell'oggetto Piegare dal fotogramma 391 al fotogramma 397.
Al fotogramma 391 aggiungere un fotogramma chiave con il para-metro dell'angolo impostato a 0 gradi.
Poi, sul fotogramma 397 impostare un altro fotogramma chiavecon il parametro dell'angolo a -20 gradi. Questo inclinerà indietroil Remote, come se si preparasse al salto.
Passo 14. Sequenza Posizione
Passo 14. Fotogramma 352
Passo 14. Fotogramma 356
Passo 1. Sequenza Parametri
Passo 1. Fotogramma 391Passo 1. Fotogramma 397
Passo 1. Fotogramma 397
411ANIMAZIONE
AN
IMA
ZIO
NE
Passo 2: creare un'altra sequenza sulla traccia Parametri degli og-getti Piegare dal fotogramma 402 a 448.
Al fotogramma 402 aggiungere un fotogramma chiave con un va-lore dell'angolo di 20. Questo tiene il Remote in una posizione leg-germente piegata indietro, per armonizzarsi con la fine della se-quenza precedente.
Adesso sul fotogramma 412 aggiungere un fotogramma chiavecon il valore dell'angolo di 30 gradi.
Come il Remote balza di nuovo in aria, sarà necessario raddrizzarloun po’; pertanto, aggiungere un fotogramma chiave sul fotogram-ma 427 con un valore dell'angolo di 20 gradi.
Passo 2. Fotogramma 412
Passo 2. Sequenza Parametri
Passo 2. Fotogramma 402
Passo 1. Fotogramma 402 Passo 1. Fotogramma 427
Passo 2. Fotogramma 412
Passo 2. Fotogramma 427
412 Animare la Scena Interna
Passo 3: adesso è necessario aggiungere il decollo del Remote peril suo secondo salto. Creare una nuova sequenza sulla traccia Rota-zione del RemoteBase dal fotogramma 394 al 440.
Impostare il primo fotogramma chiave su questa sequenza a 394con una Rotazione P di 90 gradi.
Il secondo fotogramma chiave aggiungerà un anticipo dell’inclina-zione indietro prima del salto. Mettere sul fotogramma 402 unaRotazione P di 75 gradi.
Passo 3. Fotogramma 402
Passo 4: Il passo successivo è di animare il movimento del Remotedal primo al secondo atterraggio. Aggiungere una nuova sequenzaalla traccia di Posizione dell'oggetto RemoteBase. Dovrebbe anda-re dal fotogramma 409 al 430.
Il salto sarà soltanto negli ultimi due o tre secondi. Impostare il pri-mo fotogramma chiave all'inizio della sequenza con i valori X=0m,Y=600m e Z=-2720m.
Il secondo fotogramma chiave dovrebbe essere posizionato allafine della sequenza sul fotogramma 430. I valori per questo foto-gramma chiave dovrebbero essere X=-205m, Y=600m eZ=-3150m.
Si dovranno modificare le tangenti come già fatto in precedenzaper creare un arco gradevole lungo il percorso effettuato dal Re-mote. In questo caso si dovranno modificare le tangenti in tutti etre gli assi (il Remote si muove lungo tutti e tre gli assi). E’ possibile
Passo 3. Sequenza Rotazione
Passo 3. Fotogramma 394
Passo 3. Fotogramma 402
Passo 4. Sequenza Posizione
Passo 4. Fotogramma 409
413ANIMAZIONE
AN
IMA
ZIO
NE
modificare numericamente le tangenti, oppure impostarle numeri-camente come punto di partenza e successivamente farlo in modovisuale. Un buon punto di inizio è di impostare la tangente destradel primo fotogramma chiave a X=50m, Y=350m, Z=-100m eTX=6F, TY=6F, TZ=6F. Impostare la tangente sinistra del secondofotogramma chiave a X=50m, Y=350m, Z=100m e TX=6F, TY=6F,TZ=6F.
Passo 4. Fotogramma 430
Passo 5: come il Remote vola in aria, dovrà girarsi un po’ nella di-rezione del salto. Sulla traccia Rotazione di RemoteBase, creare unfotogramma chiave sul fotogramma 430 con una Rotazione P di100 gradi ed una rotazione B di -40. La rotazione P farà atterrare ilRemote leggermente inclinato in avanti e la rotazione B inizierà afar girare il Remote nella direzione del salto.
Aggiungere l'ultimo fotogramma chiave per questa sequenza sulfotogramma 440 con la rotazione P a 90 e la B a -45 gradi.
Passo 4. Fotogramma 430
Passo 4. Fotogramma 409
Passo 5. Fotogramma 430
Passo 5. Fotogramma 440
Passo 5. Fotogramma 430 Passo 5. Fotogramma 440
414 Animare la Scena Interna
Passo 6: poiché il Remote non rimane a premere il cuscino, si do-vrà animare la deformazione dell’oggetto 1stLanding in modo cheil divano ritorni alla sua forma originale.
Creare una nuova sequenza sulla traccia Posizione dell’oggetto1stLanding dal fotogramma 405 al fotogramma 420.
Il primo fotogramma dovrebbe essere a 405 e dovrebbe avere i pa-rametri X=-15m, Y=0m e Z=35m. Le impostazioni delle tangentidovrebbero essere tutte a 0.
Il secondo fotogramma chiave dovrebbe essere a 420 con i valoriX=-15, Y=45 e Z=35. Di nuovo, i valori delle tangenti dovrebberoessere tutti a 0.
Passo 7: si dovranno aggiungere alcuni dettagli al salto utilizzandola traccia parametri dell’oggetto Piegare. Aggiungere un fotogram-ma chiave sulla sequenza a 433 con un valore di 35 gradi nel cam-po dell’angolo. In questo modo il Remote si piegherà leggermentein avanti quando atterra.
Aggiungere un'altra Chiave sul fotogramma 442 con un valore di -20 gradi. Questo piega all’indietro il Remote come se dovessecompensare l’azione precedente.
Infine, sul fotogramma 448 portare indietro il Remote in una posi-zione in piedi, con un fotogramma chiave che abbia un valore del-l'angolo di 0 gradi.
Passo 6. Fotogramma 405
Passo 6. Fotogramma 420
Passo 6. Sequenza Posizione
Passo 7. Fotogramma 433
Passo 7. Fotogramma 442 Passo 7. Fotogramma 448
Passo 7. Fotogramma 433
415ANIMAZIONE
AN
IMA
ZIO
NE
Passo 8: di nuovo, guardando attentamente il Remote, si potrà os-servare che il cuscino non ne risente. Per risolvere questo problemautilizzare un’altra regione FFD per premere in basso il cuscino at-torno al Remote.
Duplicare l’oggetto 1stLanding copiandolo ed incollandolo in Ge-stione Oggetti. Assicurarsi che questo nuovo oggetto sia un figliodel cuscino di mezzo. Rinominare questa copia in 2ndLanding edeliminare la sequenza dalla sua traccia Posizione.
Assicurarsi che la Barra del Tempo sia sul fotogramma 448 o piùavanti. Con 2ndLanding selezionato in Gestione Oggetti, scegliereTrasferisci dal menu Funzioni. Scrivere RemoteBase all’interno delcampo del nome e premere Enter.
Passo 9: Aggiungere una sequenza sulla traccia Posizione dal foto-gramma 430 al fotogramma 434. Questo corrisponde al momentoprima che il Remote atterri.
Impostare un fotogramma chiave sulla sequenza a 430. I valori do-vrebbero essere X=35m, Y=45m, Z=80m.
Impostare il secondo fotogramma chiave con i valori X=35m,Y=0m, Z=80m a 434. Adesso, come il Remote atterra di nuovo sulcuscino del divano, il cuscino risentirà del peso del Remote.
Questo potrebbe essere un buon momento per salvareun’altra copia della scena e/o per effettuare un renderingdi prova al fine di verificare i risultati.
Passo 8. Trasferisci
Passo 8. Gestione Oggetti
Passo 9. Sequenza PosizionePasso 9. Fotogramma 430 Passo 9. Fotogramma 434
416 Animare la Scena Interna
Twist and ShoutAdesso il Remote guarda verso il retro del divano. Sarà necessariogirarlo in modo che guardi la televisione. Piuttosto che fargli com-piere un semplice giro, il Remote effettuerà un balzo in aria dovegirerà su se stesso.
Passo 1: per girare attorno a se stesso, il Remote utilizzerà la partesuperiore del corpo. Per creare questo effetto si dovrà tornare sul-l'oggetto TorcereTop.
Creare una nuova sequenza sulla traccia parametri dell'oggettoTorcereTop dal fotogramma 453 al fotogramma 494.
Aggiungere un fotogramma chiave a 453 con un valore di angoloa 0 gradi.
Il secondo fotogramma chiave dovrebbe essere sul fotogramma461 con un angolo di 60 gradi. Questo è l’“avvolgimento”, comese il Remote torcesse se stesso alla destra, nella direzione oppostadella rotazione.
Passo 1. Fotogramma 461
Passo 2: come il Remote si avvolge, è necessario anche che raccol-ga se stesso per saltare in aria. Creare una nuova sequenza sullatraccia Parametri dell'oggetto Piegare dal fotogramma 454 a 508.
Il primo fotogramma chiave è un angolo di 0 gradi sul fotogramma454.
Il secondo fotogramma chiave a 463 ha i parametri dell'angolo a30 gradi, piegando il Remote verso il basso.
Passo 1. Sequenza Parametri
Passo 1. Fotogramma 453
Passo 1. Fotogramma 461
Passo 2. Fotogramma 454
Passo 2. Sequenza Parametri
417ANIMAZIONE
AN
IMA
ZIO
NE
Il terzo fotogramma chiave sul fotogramma 477 ha un angolo di -20 gradi come se il Remote si inclinasse verso l’alto spingendo leg-germente dal basso.
Passo 3: adesso è necessario creare il volo in aria del Remote perfarlo tornare poi di nuovo sul cuscino. Creare una nuova sequenzasulla traccia di Posizione dell'oggetto RemoteBase dal fotogramma461 al fotogramma 488.
Il primo fotogramma chiave è sul fotogramma 461 ed ha i valori diX=-205m, Y=600m e Z=-3150m. Tutti i valori delle tangenti sono0F.
Il secondo fotogramma chiave definisce la parte superiore del balzosul fotogramma 473 con i parametri X=-205m, Y=900m eZ=-3150m.
Il terzo fotogramma chiave è un duplicato del primo ed è posizio-nato sul fotogramma 488.
Passo 3. Fotogramma 473
Passo 2. Fotogramma 463
Passo 2. Fotogramma 477
Passo 3. Sequenza Posizione
Passo 3. Fotogramma 461 / Fotogram-ma 488
Passo 3. Fotogramma 473
418 Animare la Scena Interna
Passo 4: Adesso il Remote non è più sul cuscino e pertanto sarànecessario animare l’oggetto 2ndLanding in modo da farlo ritorna-re alla sua forma originaria. Creare una nuova sequenza sulla trac-cia Posizione dell'oggetto 2ndLanding dal fotogramma 462 al fo-togramma 467.
Il primo fotogramma dovrebbe essere a 462 e dovrebbe avere i pa-rametri X=35m, Y=0m e Z=80m. I valori delle tangenti dovrebberoessere tutti a 0F.
Il secondo fotogramma chiave dovrebbe essere a 467 con i valoriX=35m, Y=45m e Z=80m. Di nuovo, i valori delle tangenti dovreb-bero essere tutte a 0F.
Passo 5: Aggiungere una nuova sequenza alla traccia Rotazionesull'oggetto RemoteBase dal fotogramma 461 a 484. Si utilizzeràper ruotare il Remote in aria.
Creare un fotogramma chiave a 461 su questa sequenza con i va-lori H=0, P=90 e B=-45.
Il secondo fotogramma chiave andrà alla fine della sequenza sulfotogramma 484. I suoi parametri saranno H=0, P=90 e B=-180.
Passo 5. Fotogramma 461 Passo 5. Fotogramma 484
Passo 5. Fotogramma 461 Passo 5. Fotogramma 484
Passo 4. Sequenza Posizione
Passo 4. Fotogramma 462
Passo 4. Fotogramma 467
419ANIMAZIONE
AN
IMA
ZIO
NE
Passo 5. Fotogramma 473
Passo 6: Tornare alla sequenza della traccia Parametri dell'oggettoTorcereTop. Aggiungere un fotogramma chiave sul fotogramma480 con un valore di angolo impostato a -40 gradi. Il Remotesmetterà la torsione ed inizierà a lanciarsi.
Il fotogramma chiave successivo su questa sequenza sarà sul foto-gramma 489 ed avrà un angolo di 10 gradi. Il Remote tornerà nel-la sua posizione dritta con un overshoot nel punto di arresto finale.
L'ultimo fotogramma chiave sul fotogramma 494 riporta il Remotead essere fermo con un valore dell'angolo di 0 gradi.
Passo 6. Fotogramma 480
Passo 6. Fotogramma 489
Passo 6. Fotogramma 494
Passo 6. Fotogramma 480 Passo 6. Fotogramma 489 Passo 6. Fotogramma 494
420 Animare la Scena Interna
Passo 7: come il Remote atterra, l’impulso lo piegherà ancora inavanti. Creare un nuovo fotogramma chiave sul fotogramma 490con un valore dell'angolo di 35 gradi sulla traccia Parametri Piega-re.
Aggiungere un altro fotogramma chiave a 496 ed impostare l'an-golo a 0 gradi. Questo inclinerà il Remote nella posizione in piedi.Questa è una posizione di overshoot, poiché si desidera che il Re-mote si inclini leggermente in avanti per dargli un aspetto più pre-meditato.
Il fotogramma chiave finale dovrebbe essere posizionato sul foto-gramma 508 ed avere un valore di 25 gradi, inclinando di “testa” ilRemote un po’ avanti.
Passo 7. Fotogramma 490 Passo 7. Fotogramma 508
Passo 8: adesso come il Remote atterra sul cuscino del divano, ilcuscino si collasserà verso il basso sotto il suo peso. Questo ag-giungerà lo stesso effetto del salto precedente. Aggiungere una se-quenza sulla traccia di Posizione dell'oggetto 2ndLanding dal foto-gramma 484 al fotogramma 489. Questo corrisponde al momentoin cui il Remote atterra dopo il balzo.
Impostare un fotogramma chiave sulla sequenza a 484. I valori do-vrebbero essere X=35m, Y=45m, Z=80m.
Impostare il secondo fotogramma chiave con i valori X=35m,Y=0m, Z=80m a 489.
Passo 7. Fotogramma 490
Passo 7. Fotogramma 496
Passo 7. Fotogramma 508
Passo 8. Sequenza Posizione Passo 8. Fotogramma 484 Passo 8. Fotogramma 489
421ANIMAZIONE
AN
IMA
ZIO
NE
A sedere!!Adesso il Remote dovrà ancora inclinarsi sul divano prima di scivo-lare in una posizione di relax.
Passo 1: Iniziare creando la rotazione del Remote che si inclina.Creare una nuova sequenza dal fotogramma 509 al fotogramma565 sulla traccia Rotazione sull'oggetto RemoteBase.
Aggiungere un fotogramma chiave a 509 con un valore di rotazio-ne di P=90 e B=-180 per consistenza.
Al fotogramma 530 il Remote sarà inclinato sino ad arrestarsi suldivano. Impostare un fotogramma chiave con i valori di rotazioneP=110 e B=-180.
Infine il Remote sarà completamente in orizzontale. Aggiungere unfotogramma chiave sul fotogramma 565 con i valori P=180 eB=-180.
Passo 1. Fotogramma 530 Passo 1. Fotogramma 565
Passo 2: si potrà osservare che la disposizione del Remote non ègiusta. Per correggerla, creare una nuova sequenza sulla tracciaParametri dell'oggetto Piegare dal fotogramma 531 al fotogramma558.
Il primo fotogramma chiave su questa sequenza sarà sul fotogram-ma 531 con un valore dell'angolo di 25 gradi.
Il secondo fotogramma chiave sarà sul fotogramma 558 ed avràun valore di angolo di 120 gradi. Il Remote adesso sarà seduto ri-volto verso la televisione.
Passo 1. Sequenza Rotazione
Passo 1. Fotogramma 509
Passo 1. Fotogramma 530
Passo 1. Fotogramma 530
Passo 2. Sequenza Parametri
422 Animare la Scena Interna
Passo 2. Fotogramma 558
Passo 3: tuttavia, si potrà vedere che il Remote è piuttosto “affo-gato” nel divano. Si può risolvere questo facendo scorrere la basedel Remote in avanti e ruotandola in basso. Creare una nuova se-quenza sulla traccia di Posizione sull'oggetto RemoteBase dal foto-gramma 541 a 565.
Aggiungere il primo fotogramma chiave a 541 con i valori diX=-205, Y=600 e Z=-3150. Mettere zero in tutti i valori delle tan-genti in modo da avere un gradevole movimento lineare.
Aggiungere un secondo fotogramma chiave sul fotogramma 565con i valori X=-200, Y=700 e Z=-2975. Di nuovo assicurarsi chetutti i valori delle tangenti siano a 0F.
Questa è un’altra area in cui sono necessari vari tentativiper non far affogare il Remote nel divano oppure per nonfarlo fluttuare sopra di esso.
Passo 2. Fotogramma 531
Passo 2. Fotogramma 558
Passo 3. Sequenza Posizione
Passo 3. Fotogramma 541
Passo 3. Fotogramma 565Passo 3. Fotogramma 565
423ANIMAZIONE
AN
IMA
ZIO
NE
Cambiare i CanaliAdesso che il Remote è comodamente seduto, rimarrà in questomodo per alcuni secondi. Questo consente una pausa nell’anima-zione in modo che non sia costantemente in movimento. Tuttavia,una pausa totalmente statica è noiosa da vedere. Si dovrà crearequello che è conosciuto come “movimento di tenuta”. Questo ag-giunge del movimento al carattere che in quel momento è fermo. Ilmovimento di tenuta da creare per il Remote è la rotazione del suojog wheel.
Passo 1: aggiungere una traccia Rotazione all'oggetto Jog e cam-biare la sequenza dal fotogramma 584 a 605.
Aggiungere un fotogramma chiave sul fotogramma 584 con tuttigli assi a 0 gradi.
Al fotogramma 596 impostare un fotogramma chiave con il suoasse H a 45 gradi.
Al fotogramma 605 aggiungere un terzo fotogramma chiave conl'asse H a -75 gradi.
Passo 2: aggiungere un'altra sequenza alla traccia Rotazione daifotogrammi 609 a 620.
Il primo fotogramma chiave al 609 è una copia dell’ultimo foto-gramma chiave della precedente traccia; impostare l’asse H a -75gradi.
Al fotogramma 620 impostare un altro fotogramma chiave conl'asse H a 105 gradi.
Passo 1. Sequenza Rotazione
Passo 1. Fotogramma 584
Passo 1. Fotogramma 596
Passo 1. Fotogramma 605
Passo 2. Sequenza RotazionePasso 2. Fotogramma 609 Passo 2. Fotogramma 620
424 Animare la Scena Interna
Passo 3: aggiungere una terza sequenza alla traccia Rotazione del-l'oggetto Jog dai fotogrammi 625 a 643.
Creare un fotogramma chiave a 625 con l'asse H a 105 gradi.
Creare un secondo fotogramma chiave su questa sequenza sul fo-togramma 632 con l'asse H impostato a -50 gradi.
Aggiungere l'ultimo fotogramma chiave alla fine della sequenza sulfotogramma 643 con una rotazione sull'asse H di 0 gradi.
Questo conferisce l’impressione di un movimento lento ed oziososubcosciente.
Passo 3. Fotogramma 625
La sorpresaOgni storia necessita di un conflitto ed anche in questo esercizio,se ne aggiungerà uno. Il Remote è seduto e sente qualcuno arriva-re nella stanza. Per mostrare il Remote che ascolta, è necessariofarlo guardare nella direzione del suono.
Passo 1: aggiungere una nuova sequenza sulla traccia Parametridell'oggetto TorcereTop. Questa sequenza deve iniziare dal foto-gramma 640 al 669 (si sovrappone con l’animazione del Jog).
Aggiungere un fotogramma chiave a 640 con i parametri dell'An-golo a 0 gradi.
Passo 3. Sequenza Parametri
Passo 3. Fotogramma 625
Passo 3. Fotogramma 632
Passo 3. Fotogramma 643
Passo 1. Fotogramma 640
425ANIMAZIONE
AN
IMA
ZIO
NE
Impostare un nuovo fotogramma chiave a 650 con il parametrodell'angolo impostato a -15 gradi; questa è l’anticipazione del vol-tarsi verso sinistra per ascoltare il suono.
Al fotogramma 663 impostare un fotogramma chiave con il para-metro dell'angolo a 90 gradi; la posizione di overshoot.
Al fotogramma 669 il parametro dell'angolo è 80 gradi (il Remoteè nella posizione di guardare a sinistra).
Passo 1. Fotogramma 640 Passo 1. Fotogramma 650
Passo 1. Fotogramma 663 Passo 1. Fotogramma 669
Passo 2: Aggiungere una seconda sequenza dal fotogramma 680al fotogramma 691.
Aggiungere un nuovo fotogramma chiave a 680 con il parametrodell'angolo a 80 gradi.
Aggiungere l'ultimo fotogramma chiave sul fotogramma 691 conun valore di Angolo di 0 gradi.
Passo 1. Fotogramma 650
Passo 1. Fotogramma 663
Passo 1. Fotogramma 669
Passo 2. Sequenza Parametri Passo 2. Fotogramma 680 Passo 2. Fotogramma 691
426 Animare la Scena Interna
Il grande balzo del TelecomandoAdesso si deve riportare il Remote nella sua posizione originale fa-cendogli compiere un balzo indietro sulla tavola. Inizierà alzandosisui suoi piedi e si piegherà in avanti prima di saltare.
Passo 1: aggiungere una nuova sequenza alla traccia Parametri de-gli oggetti Piegare dal fotogramma 682 al fotogramma a 766.
Aggiungere un fotogramma chiave (nelle prossime righe indicatocome FC) al 682 con un angolo di 0 gradi.
Al fotogramma 689 aggiungere un FC con un angolo di 105 gradi.
Al fotogramma 697 aggiungere un FC con un angolo di 190 gradi.
Al fotogramma 719 aggiungere un FC con un angolo di 220 gradi.
Al fotogramma 731 impostare un FC con un angolo di -20 gradi.
Passo 1. Fotogramma 689 Passo 1. Fotogramma 697
Passo 1. Fotogramma 719 Passo 1. Fotogramma 731
Passo 1. Sequenza Parametri
Passo 1. Fotogramma 682
Passo 1. Fotogramma 689
Passo 1. Fotogramma 697
Passo 1. Fotogramma 719 Passo 1. Fotogramma 731
427ANIMAZIONE
AN
IMA
ZIO
NE
Passo 2: in concomitanza, aggiungere una nuova sequenza allatraccia Rotazione sull'oggetto RemoteBase dal fotogramma 695 al731.
Al fotogramma 695 aggiungere un fotogramma chiave sulla se-quenza con l'asse P a 180 gradi e l'asse B a -180 duplicando la finedella sequenza precedente.
Aggiungere un fotogramma chiave a 723 con l'asse P impostato a100 gradi e l'asse B a -180.
Al fotogramma 731 aggiungere un fotogramma chiave con l'asse Pa 90 gradi e l'asse B a -180 gradi. Il Remote dovrebbe essere inpiedi.
Passo 2. Fotogramma 723
Passo 3: Adesso il Remote balzerà in aria. Mentre vola in aria, di-venterà dritto e tornerà senza vita. Tornare alla traccia parametridell'oggetto Piegare ed aggiungere un fotogramma chiave a 745con un valore dell'angolo di 60 gradi. Il Remote si getterà nel bal-zo.
Aggiungere l'ultimo fotogramma chiave su questa traccia a 766con l'angolo impostato a 0 gradi.
Passo 2. Sequenza Rotazione
Passo 2. Fotogramma 695
Passo 2. Fotogramma 723
Passo 2. Fotogramma 731
Passo 3. Fotogramma 745
Passo 3. Fotogramma 766
428 Animare la Scena Interna
Passo 4: aggiungere una nuova sequenza alla traccia Rotazione diRemoteBase dal fotogramma 740 al 775.
Aggiungere un fotogramma chiave a 740 con l'asse P a 90 gradi el'asse B a -180 gradi.
Aggiungere un secondo fotogramma chiave a 761 in modo chel’asse P sia a 0 gradi e l'asse B rimanga a -180 gradi. Questo faràtornare il Remote in modo piatto.
I pulsanti sono rivolti però verso il basso e non verso l’alto e per-tanto sarà necessario un altro fotogramma chiave. Aggiungere l'ul-timo fotogramma chiave alla fine della traccia a 775. I valori diquesto fotogramma chiave dovrebbe essere per tutti gli assi di 0.
Passo 4. Fotogramma 761 - Passo 4. Fotogramma 775Il telecomando all’interno del cuscino
Passo 5: Adesso aggiungere il balzo. Creare una nuova sequenzadal fotogramma 740 al 816 sulla traccia di Posizione dell'oggettoRemoteBase. Questa verrà usata per muovere il Remote sul tavolo.
Il primo fotogramma chiave è a 740 ed ha i valori X=-200m,Y=700m e Z=-2975m. La tangente Sinistra è completamente azero e quella Destra ha i valori di X=115m, Y=975m e Z=685 eTX,TY, TZ impostati a 10F.
Aggiungere un secondo fotogramma chiave a metà della sequenzasu 778. Impostare i suoi parametri a X=0m, Y=0m e Z=-900m. LaTangente Sinistra dovrebbe avere i valori X=115m, Y=975m,Z=-685m e TX,TY,TZ tutti uguali a -10F. La Tangente Destra do-vrebbe essere tutta a zero.
Aggiungere l'ultimo fotogramma chiave sul fotogramma 816.Questo dovrebbe avere tutti gli zero nelle tangenti ed i valoriX=-580m, Y=0m e Z=-300m.
Passo 4. Parametri Rotazione
Passo 4. Fotogramma 740
Passo 4. Fotogramma 761
Passo 4. Fotogramma 775
Passo 5. Sequenza Posizione
429ANIMAZIONE
AN
IMA
ZIO
NE
Passo 5. Fotogramma 740
Passo 5. Fotogramma 778
Passo 5. Fotogramma 816
Passo 5. Fotogramma 740
Passo 5. Fotogramma 778
Passo 5. Fotogramma 816
430 Animare la Scena Interna
Passo 6: non dimenticarsi di rimuovere la depressione dal cuscinodel divano non appena il Remote balza via. Aggiungere una se-quenza sulla traccia di Posizione dell’oggetto 2ndLanding dal foto-gramma 745 al 749.
Il primo fotogramma chiave dovrebbe essere a X=35m, Y=0m eZ=80m.
Aggiungere l'ultimo fotogramma chiave a 749 con i valori X=35,Y=45 e Z=80m. Tutti i valori delle tangenti in entrambi i fotogram-mi chiave dovrebbero essere a 0F.
Passo 7: quando il Remote atterra sulla tavola, esso ruota un po’come se scivolasse sopra. Aggiungere una sequenza alla tracciaRotazione dell’oggetto Middle Pivot. La sequenza dovrebbe anda-re dal fotogramma 782 al 827.
Aggiungere un fotogramma chiave a 782 con tutti i valori a 0 gra-di.
Aggiungere il secondo fotogramma chiave a 827 per girare il Re-mote di tre quarti. Questo corrisponde ad un valore di -270 gradisull'asse H del fotogramma chiave.
Passo 6. Sequenza Posizione
Passo 6. Fotogramma 745
Passo 6. Fotogramma 749
Passo 7. Fotogramma 782
Passo 7. Fotogramma 827
Passo 7. Fotogramma 782
Passo 7. Fotogramma 827
431ANIMAZIONE
AN
IMA
ZIO
NE
Passo 8: adesso si userà il Controllo Tempo in modo che il Remotesi fermi gradualmente. Assicurarsi che sia selezionata l'ultima se-quenza sulla traccia Rotazione MiddlePivot. Quindi attivare la fine-stra del Controllo Tempo.
Si aprirà una nuova finestra con una griglia all’interno della TimeLine. La finestra delle Curve Temporali è dove si controlla come lostato di un oggetto cambia durante una sequenza.
Ogni sequenza può avere una curva. Pertanto, avendodelle sequenze multiple, ognuna può avere la sua CurvaTemporale. Ciascuna curva influenza così la sequenza:
• La linea Rossa “P” influenza la Posizione dello stato at-tuale del fotogramma chiave.
• La linea Verde “V” influenza la velocità o come dovràapparire veloce la transizione.
• La linea Blu “A” influenza l’accelerazione di come appa-re la transizione.
Poiché si desidera un graduale rallentamento della rotazione delRemote, si dovrà influenzare la Velocità della rotazione. Cambiareda Modo Path in Modo Velocità.
Aggiungere una curva Ramp Giù alla sequenza di Rotazione inModo Velocità.
Questo significa che la velocità della rotazione inizierà veloce e de-crescerà gradualmente.
Quindi scegliere Adatta Finale Path al 100%.
TimeLine: Curve=>Curve TemporaliScorciatoia: Nessuna
TimeLine: Curve=>Curve Temporali=>Ramp GiùScorciatoia: Nessuna
Time Line: Curve=>Curve Temporali=>Adatta Finale Path al 100%Scorciatoia: Nessuna
432 Animare la Scena Interna
Questo garantisce che la sequenza sia completa nel suo pieno mo-vimento.
Assicurarsi di salvare il progetto.
Aggiungere con attenzioneAdesso è il momento di mettere tutto assieme.
Andare nella scena completa della stanza ed eliminare il divano edil tavolo da caffè.
Poi, aggiungere la scena dell’animazione del telecomando all’inter-no.
Assicurarsi di salvare questo nuovo progetto combinato.
Passo 8. Curve Temporali
Composizione Scena
Editor: File=>SalvaScorciatoia: Ctrl+S (pc) / Cmd+S (mac)
Editor: File=>ApriScorciatoia: Ctrl+O (pc) / Cmd+O (mac)
Editor: File=>AggiungiScorciatoia: Ctrl+Shift+O (pc) / Cmd+Shift+O (mac)
Editor: File=>SalvaScorciatoia: Ctrl+S (pc) / Cmd+S (mac)
433ANIMAZIONE
AN
IMA
ZIO
NE
Animare le luciNella storia che è stata creata, c’è il conflitto tra il telecomando e lacasa inabitata. Come il telecomando guarda la televisione, sentearrivare qualcuno. Quindi prova a tornare sul tavolo da caffè primache la luce si accenda.
Ci sono quattro luci che devono essere animate per simulare chequalcuno accende la luce nella stanza. Poi, ci sono delle textureche devono essere cambiate per simulare la differenza tra la luceche arriva dalla finestra e quella che riempie la stanza.
Animare la luce LunarePer prima cosa cambiare la luce lunare che attraversa la finestra.
Passo 1: creare una traccia parametri per la luce nominata“MoonL”. Con MoonL selezionata nella Time Line, creare unatraccia Parametri.
Il nome di una traccia ed una sequenza appariranno alla destra diMoonL nella Time Line.
Doppio clic sulla Sequenza della traccia Parametri. Nel dialogo, fariniziare la sequenza sul fotogramma 660 e farla terminare sul foto-gramma 665. Clic su OK.
Aggiungere un fotogramma chiave sul fotogramma 660 su questatraccia. Clic su OK. Questa luce è già accesa e si desidera che ri-manga così.
Aggiungere un secondo fotogramma chiave sul fotogramma 665.Attivare “Nessuna Radiazione” per questo fotogramma chiave efare clic su OK. Adesso la luce lunare sparirà sul fotogramma 665.Si sta utilizzando “Nessuna Radiazione” poiché crea un bruscocambiamento dello stato di acceso/spento della luce (è il modo piùsemplice per animare questo tipo di cambiamento).
Passo 1. Sequenza Parametri
Passo 1. Fotogramma 660
Passo 1. Fotogramma 665
Time Line: File=>Nuova Traccia=>ParametriScorciatoia: Nessuna
434 Animare la Scena Interna
Animare le Luci della LampadaPasso 1: creare una traccia parametri per la luce nominata“LampS”. Con LampS selezionata nella Time Line, creare una trac-cia Parametri.
Il nome di una traccia ed una sequenza appariranno alla destra diLampS nella Time Line.
Doppio clic sulla Sequenza della traccia Parametri. Nel dialogo, fariniziare la sequenza sul fotogramma 660 e farla terminare sul foto-gramma 665. Clic su OK.
Aggiungere un fotogramma chiave sul fotogramma 660 di questatraccia. Clic su OK. La luce è già spenta e dovrà rimanere così.
Aggiungere un secondo fotogramma chiave sul fotogramma 665.Disattivare “Nessuna Radiazione” per questo fotogramma chiave efare clic su OK. Adesso la luce dalla Lamp che proietta l’ombra ver-rà attivata sul fotogramma 665.
Passo 1. Sequenza Parametri
Passo 1. Fotogramma 660
Passo 1. Fotogramma 665
Passo 2. Fotogramma 660 Passo 2. Fotogramma 665
Time Line: File=>Nuova Traccia=>ParametriScorciatoia: Nessuna
435ANIMAZIONE
AN
IMA
ZIO
NE
Passo 2: creare a traccia parametri per la luce nominata “ LampL”.Con LampL selezionata nella Time Line, creare una traccia Parame-tri.
Il nome di una traccia ed una sequenza appariranno alla destra diLampL nella Time Line.
Doppio clic sulla Sequenza della traccia Parametri. Nel dialogo, fariniziare la sequenza sul fotogramma 660 e farla terminare sul foto-gramma 665. Clic su OK.
Aggiungere un fotogramma chiave sul fotogramma 660 su questatraccia. Clic su OK. Questa luce è già spenta e dovrà rimanere così.
Aggiungere un secondo fotogramma chiave sul fotogramma 665.Disattivare “Nessuna Radiazione” per questo fotogramma chiave efare clic su OK. Adesso la luce dalla Lamp che non proietta l’ombrasarà attivata sul fotogramma 665.
Passo 2. Fotogramma 660
Passo 2. Sequenza Parametri
Passo 2. Fotogramma 660
Passo 2. Fotogramma 665
Time Line: File=>Nuova Traccia=>ParametriScorciatoia: Nessuna
436 Animare la Scena Interna
Passo 3: creare una traccia parametri per la luce nominata“LampF”. Con LampF selezionata nella Time Line, creare una trac-cia Parametri.
Il nome di una traccia ed una sequenza appariranno alla destra diLampF nella Time Line.
Doppio clic sulla Sequenza della traccia Parametri. Nel dialogo, fariniziare la sequenza sul fotogramma 660 e farla terminare sul foto-gramma 665. Clic su OK.
Aggiungere un fotogramma chiave sul fotogramma 660 su questatraccia. Clic su OK. Questa luce è già spenta e dovrà rimanere così.
Aggiungere un secondo fotogramma chiave sul fotogramma 665.Disattivare “Nessuna Radiazione” per questo fotogramma chiave efare clic su OK. Adesso la luce dalla lampada extra verrà attivatasul fotogramma 665.
Animare la Texture della FinestraInfine, si dovrà creare una traccia Texture per l'oggettoEnvironment in modo tale che, quando la luce si accende, la fine-stra cambi.
Passo 1: creare una traccia Texture per l'oggetto nominato“Environment”. Con Environment selezionato nella Time Line, cre-are una traccia Texture.
Il nome di una traccia ed una sequenza appariranno alla destra diEnvironment nella Time Line.
Doppio clic sulla Sequenza della traccia Texture. Nel dialogo, fariniziare la sequenza sul fotogramma 664 e farla terminare sul foto-gramma 666. Clic su OK.
Il primo fotogramma chiave è sul fotogramma 664. Clic su OK peraccettare la texture attuale, LtSky.1, applicata all'Environment.
Passo 3. Sequenza Parametri
Passo 3. Fotogramma 660
Passo 3. Fotogramma 665
Time Line: File=>Nuova Traccia=>ParametriScorciatoia: Nessuna
Time Line: File=>Nuova Traccia=>Effetti Speciali=>TextureScorciatoia: Nessuna
437ANIMAZIONE
AN
IMA
ZIO
NE
Al fotogramma 665 aggiungere un secondo fotogramma chiave.Cambiare il nome della Texture in DkSky.1 e fare clic su OK per ap-plicare la texture della finestra Scura.
La ragione del perché i fotogrammi chiave sono uno dietro l’altro èdata dal fatto che non si desidera una qualsiasi interpolazione tra lanotte ed il giorno. Le luci si accendono bruscamente e la finestracambia di conseguenza.
Passo 1. Sequenza
Passo 1. Fotogramma 664 Passo 1. Fotogramma 666
Animare Multiple CamereAdesso si deve scegliere come vedere la scena, da quale angoloecc. Per questa scena sarà necessaria più di una camera. Una saràquella stazionaria per stabilire l’inquadratura. L’altra sarà quella chesegue da vicino l’azione.
Animare la Camera Stabile
Passo 1: aggiungere una nuova Camera alla scena.
Nominare questa Camera in “EstCamera.”
Nel dialogo della camera, assicurarsi che la sua lunghezza focale siaimpostata a 36. Posizionare questa camera a X=545m, Y=380m eZ=-230m. Ruotare la camera in H=70, P=-25 e B=0.
Passo 1. Time Line
Passo 1. Rinominare Camera
Passo 1. Coordinate della EstCamera
Passo 1. Parametri della EstCameraEditor: Oggetti=>Scene=>CameraScorciatoia: Nessuna
438 Animare la Scena Interna
Passo 2: duplicare la EstCamera e rinominarla in CUCamera.
Posizionare questa camera a X=280m, Y=220m e Z=-110m.Ruotare la camera in modo che H=65, P=-15 e B=0.
Poiché questa sarà la camera che ruota, attivarla nella vista Editor.
Passo 1. Posizione della EstCamera (Vista Alto) Passo 1. Vista collegata EstCamera
Passo 2. Posizione CUCamera (Vista Alto) Passo 2. Vista collegata CUCamera
Passo 2. Coordinate della CU Camera Vista: Camere=>Camera Scena=>CUCameraScorciatoia: Nessuna
439ANIMAZIONE
AN
IMA
ZIO
NE
Passo 3: creare a Traccia Rotazione per la CUCamera.
Creare la sequenza dal fotogramma 330 al fotogramma 360. Inquesto modo si coprirà il tempo dove il telecomando balza dal di-vano al tavolo.
Aggiungere un fotogramma chiave sul fotogramma 330 e fare clicsu OK per accettare i valori attuali.
Aggiungere un secondo fotogramma chiave a 360 ed impostareH=110, P=-5 e B=0. Assicurarsi che tutti i valori delle tangenti sia-no a zero.
Infine, aggiungere una Curva Temporale Ridge sulla sequenza inModo Velocità per creare un movimento più naturale della camera.
Passo 3. Sequenza Rotazione
Passo 3. Fotogramma 330
Passo 3. Fotogramma 360
Passo 4. Parametri Sequenza
Passo 3. Curva Temporale
Passo 4: dopo che la camera ruota per seguire il telecomando, essasarà troppo lontana per vedere l’azione in dettaglio. Per risolverequesto problema, si animerà lo zoom positivo della camera. Ag-giungere una traccia Parametri alla CUCamera.
Cambiare la sequenza in modo che vada dal fotogramma 390 alfotogramma 510.
Time Line: File=>Nuova Traccia=>Geometria=>RotazioneScorciatoia: Nessuna
Time Line: File=>Nuova Traccia=>ParametriScorciatoia: Nessuna
440 Animare la Scena Interna
Aggiungere un fotogramma chiave sul fotogramma 390 ed accet-tare i valori attuali.
Al fotogramma 510 aggiungere un secondo fotogramma chiavecon i parametri della Lunghezza Focale impostati a 90 m. Questogenererà un lento zoom in modo da vedere più chiaramente il tele-comando.
Passo 4. Fotogramma 510
Passo 5: con la camera così vicina, quando il telecomando effettuail balzo indietro dal divano al tavolo, si perderà l’azione se si lasciala CUCamera con queste impostazioni. Ma, piuttosto che effettua-re uno zoom in negativo molto veloce, si attiverà la EstCamera. Lacamera verrà attivata attraverso un oggetto Stage.
Prima che la scena termini, si effettuerà un avvicinamento all’azio-ne con la EstCamera, in modo da aggiungere un altro effetto dizoom a questa camera. Aggiungere una traccia Parametri allaEstCamera.
Creare la sequenza dal fotogramma 735 al fotogramma 795.
Aggiungere un fotogramma chiave sul fotogramma 735 e fare clicsu OK per accettare i valori attuali.
Passo 5. Sequenza Parametri
Passo 5. Fotogramma 735
Passo 5. Fotogramma 795
Passo 4. Fotogramma 390
Passo 4. Fotogramma 510
Time Line: File=>Nuova Traccia=>ParametriScorciatoia: Nessuna
441ANIMAZIONE
AN
IMA
ZIO
NE
Al fotogramma 795 aggiungere un secondo fotogramma chiavecon i parametri della Lunghezza Focale impostati a 80m.
Passo 5. Fotogramma 795
Passo 6: adesso tutto è pronto per animare il cambio delle camere.Questo potrebbe essere fatto anche in una applicazione di videoediting, ma CINEMA 4D permette di effettuarlo durante il rende-ring. Aggiungere un oggetto Stage alla scena.
Aggiungere una traccia Parametri all'oggetto Stage con una se-quenza dal fotogramma 0 al fotogramma 720.
Al fotogramma 0 aggiungere un fotogramma chiave. Nel campo dimodifica della Camera, digitare “EstCamera” e lasciare gli altricampi vuoti.
Al fotogramma 60 aggiungere un fotogramma chiave e digitare“CUCamera” nel campo di modifica. In questo modo verrà attiva-ta la CUCamera sul fotogramma 60.
Infine, sul Fotogramma 720, aggiungere un terzo fotogrammachiave ed attivare la EstCamera.
Passo 6. Sequenza Parametri
Passo 6. Fotogramma 0
Passo 6. Fotogramma 60
Passo 6. Fotogramma 720
Editor: Oggetti=>Scene=>StageScorciatoia: Nessuna
442 Animare la Scena Interna
Passo 7: effettuare un rendering di anteprima della animazione inmodo Editor. Si può vedere che il movimento della camera iniziatroppo presto. L’inquadratura stabile non è lunga abbastanza el’osservatore non ha abbastanza tempo per vedere completamentel’azione del telecomando.
Per risolvere questo problema, andare nella Time Line e selezionaretutte le sequenze e le chiavi.
Afferrare il triangolo rosso più a sinistra e trascinarlo di 30 foto-grammi alla destra.
Questo fornisce un secondo completo prima che il telecomandoinizi l’azione. Questo non cambia le altre cose.
Passo 7. Time Line
Time Line: Modifica=>Seleziona TuttoScorciatoia: Ctrl+A (pc) / Cmd+A (mac)
443ANIMAZIONE
AN
IMA
ZIO
NE
Animazione dellaScena diFantascienzaSebbene possa sembrare nonestremamente complesso,animare un oggetto tipo ilBraccio Robotico puòdiventare un compitoscoraggiante. Ci sono moltecose da potr aggiungere aquesta scena. La navicellaStingray potrebbe attaccare ilCargo oppure uno squadronedi Stingray. Inoltre, sipotrebbero creare vari tipi diesplosioni.
Animare la scenaIn questa scena si animeranno le due navicelle che sono state co-struite. La sequenza si aprirà con la camera sopra il pianeta copertodal lento movimento delle nuvole di gas, che guarda verso il sole.La Stingray passerà volando davanti alla camera, la quale la seguirànel suo movimento. Come la camera effettua una panoramica allasinistra, arriverà la seconda navicella che diventerà il centro d’at-tenzione. La camera si stabilirà sulla porta aperta mentre il bracciosi estende all’esterno. Il braccio si muoverà verso l’asteroide che staruotando dal basso dell’inquadratura. Naturalmente, è possibileaggiungere qualsiasi altra cosa che venga in mente.
Per prima cosa aprire la scena SciFi creata durante l’esercizio di illu-minazione.
Passo 1: aprire la scena SciFi.
Editor: File=>ApriScorciatoia: Ctrl+O (pc) / Cmd+O (mac)
444 Animazione della Scena di Fantascienza
Aggiungere una Camera alla ScenaIn questo progetto, i principali elementi spaziali sono già impostati.Sarà necessario posizionare la camera all’interno della scena e veri-ficare l’inquadratura.
Passo 2: aggiungere una camera alla scena.
Doppio clic sull’icona della camera in Gestione Oggetti per cam-biare le sue impostazioni. Impostare la lunghezza focale e l’apertu-ra a 50. Fare clic su OK.
Passo 3: posizionare la camera in una posizione con il pianeta inbasso alla scena ed il sole nell’angolo in alto a destra dell’inquadra-tura. La posizione usata è X=200m, Y=-3300m e Z=265m. Impo-stare il suo asse H a -45 gradi. Questo stabilisce un’inquadraturacarina per la scena sci-fi.
Per guardare attraverso la camera, è necessario utilizzare la funzio-ne di Camera Virtuale.
L’Aggancia ad Oggetto Attivo ad una vista prospetticapuò essere utilizzato con qualsiasi oggetto e non solo conle camere. Quando si usano degli oggetti, la vista sarà dalpunto dell’asse Z della vista.
Creare del movimento sul PianetaSi desidera che la superficie del pianeta si sposti un po’. Questopreviene il pianeta da un aspetto stagnante.
Passo 1: Creare una traccia texture per il pianeta.
Passo 3. Le coordinate della Camera
Passo 2. Impostazioni Camera
Editor: Oggetti=>Scena=>CameraScorciatoia: Nessuna
Menu Vista: Camere=>Aggancia ad Oggetto AttivoScorciatoia: Nessuna
TimeLine: File=>Nuova Traccia=>Effetti Speciali=>TextureScorciatoia: Nessuna
445ANIMAZIONE
AN
IMA
ZIO
NE
Alla destra del Planet, nella Time Line, apparirà il nome di una trac-cia ed una sequenza.
Doppio clic sulla Sequenza della traccia Texture. Nel dialogo cam-biare la sequenza di inizio al fotogramma 0 e di fine al fotogramma734. Clic su OK.
Adesso si vedrà una sequenza (la linea grigia) soltanto dal foto-gramma 0-734. Sono esattamente 24.5 secondi.
Control Clic per aggiungere un fotogramma chiave nel momento0. Clic su OK per accettare lo standard.
Control Clic per aggiungere un fotogramma chiave nel momento734. Si aprirà di nuovo il dialogo di posizionamento della texture.Cambiare la Rotazione H a 49 gradi (equivale ad una rotazione di2 gradi al secondo, conferendogli così un gradevole effetto di mo-vimento adagio).
Animare lo StingrayPer animare lo Stingray, sarà necessario disegnare una spline edutilizzarla come percorso di animazione.
Passo 1: aggiungere la scena Stingray all’interno di quella attuale.
Assicurarsi di salvare questo nuovo progetto combinato.
Passo 2: la prima cosa da fare è di assicurarsi che l’asse Z dellanave sia puntato verso il suo fronte. Assicurarsi che Stingray sia at-tivo in Gestione Oggetti e selezionare lo strumento Assi.
Passo 1. La Sequenza Texture
Passo 1. Fotogramma 0
Passo 1. Fotogramma 734
Passo 2. Le coordinate dello Stingray
Editor: File=>AggiungiScorciatoia: Ctrl+Shift+O (pc) / Cmd+Shif+O (mac)
Editor: File=>SalvaScorciatoia: Ctrl+S (pc) / Cmd+S (mac)
Editor: Strumenti=>Assi OggettoScorciatoia: Nessuna
446 Animazione della Scena di Fantascienza
Selezionare l’oggetto Stingray e scrivere 180 gradi nell’asse H inGestione Coordinate. Verranno ruotati gli assi attorno all’asse Z inmodo che puntino verso il fronte della navicella. Questo è impor-tante poiché la navicella verrà animata utilizzando l’opzione tan-genziale nella traccia spline (altrimenti procederebbe all’indietrolungo la spline).
Passo 3: adesso creare il percorso dell’animazione. Creare unanuova spline Bezier.
CINEMA 4D attiverà automaticamente lo strumento Punti. Tenen-do premuto il tasto Control, fare dei clic per aggiungere dei puntisino a creare la spline come mostrato.
Vista dall’Alto della spline
La nave volerà lungo un percorso dritto. Aggiungere il primo puntoper la spline a X=3850m, Y=0m e Z=240m. Aggiungere il secondopunto a X=-11690m, Y=0m e Z=23625m. Assicurarsi che nessunodei punti abbia le tangenti. E’ possibile impostare questi valori piùaccuratamente aprendo il Gestione Struttura dopo aver creato en-trambi i punti.
Passo 3. Il Punto 1 della Spline
Editor: Oggetti=>Crea Spline=>BezierScorciatoia: Nessuna
Editor: Finestre=>Gestione StrutturaScorciatoia: Shift+F5
447ANIMAZIONE
AN
IMA
ZIO
NE
Il Gestione Struttura è fondamentalmente un foglio di calcolo chepuò mostrare i valori dei numeri associati con i punti, poligoni,UVW e mappe vertex.
Si dovrebbero vedere i due punti appena creati (0 ed 1). Modifica-re i valori facendo doppio clic nel campo, scrivendo un nuovo valo-re e premendo Enter.
Doppio clic sul testo “Spline” in Gestione Oggetti. Si apre un dia-logo dove si può cambiare il nome. Modificarlo in “Stingray Spli-ne.”
Passo 4: attivare lo strumento Oggetto e Muovi; spostare l’interooggetto spline a Y=-3320m.
Questo è il percorso che la Stingray seguirà.
Passo 5: nella Time Line creare una traccia Allinea ad uno Splineper l’oggetto Stingray. Con l’oggetto Stingray selezionato, creareuna traccia Allinea ad uno Spline.
Alla destra di Stingray (nella Time Line), apparirà il nome di unatraccia ed una sequenza.
Doppio clic sulla sequenza della traccia Allinea ad uno Spline. Neldialogo, cambiare la sequenza di inizio al fotogramma 0 e di fine alfotogramma 750. Clic su OK.
Control clic per aggiungere un fotogramma chiave nel momento 0.In questo fotogramma chiave inserire la spline che è stata creata(Stingray Spline). Non dimenticarsi di attivare Tangenziale allo Spli-ne.
Quando si utilizza una traccia spline, l’oggetto seguirà laspline mentre mantiene il suo orientamento rotazionale.Quando si seleziona l’opzione tangenziale, l’oggetto pun-terà sempre il suo asse Z nella direzione della spline.
La Stingray adesso seguirà la spline che è stata disegnata.
Passo 5. Sequenza Allinea ad uno Spli-ne
Passo 5. Fotogramma 0
Passo 4. Coordinate della Spline
Time line: File=>Nuova Traccia=>Geometria=>Allinea ad uno SplineScorciatoia: Nessuna
448 Animazione della Scena di Fantascienza
Animare la CameraAdesso si animerà la camera alla traccia del movimento della navi-cella. Aggiungere una traccia di rotazione all’oggetto Camera.
Passo 1: con la Camera selezionata nella Time Line, creare unatraccia Rotazione.
Alla destra della Camera, nella Time Line, apparirà il nome dellatraccia ed una sequenza.
Doppio clic sulla Sequenza della traccia Rotazione. Cambiare la se-quenza all’inizio del fotogramma 60 ed alla fine del 300. Clic OK.
Al fotogramma 60 aggiungerne uno chiave utilizzando la rotazioneattuale della camera. Impostare i valori della tangente a 0. Clic OK.
Aggiungere un fotogramma chiave al fotogramma 300 con l’asseH a 70 gradi.
Passo 2: si vorrà aggiungere una curva temporale alla sequenza inmodo che la camera effettui un “easy in and out” del suo movi-mento. Selezionare la traccia Rotazione della sequenza e...
All’interno della Time Line si aprirà una nuova finestra con una gri-glia, come mostrato. In questa finestra si può controllare comecambia lo stato di un oggetto durante una sequenza.
Poiché si vorrà che la rotazione della Camera avvenga “easy in andout” in modo graduale, si dovrà influenzare la velocità di rotazio-ne. La Curva Temporale standard è in Modo Path, sarà necessariocambiarla in Modo Velocità.
Aggiungere una curva Ridge alla sequenza di Rotazione in ModoVelocità.
Passo 2. La finestra delle Curve Tempo-rali “pulita”
Passo 1. Sequenza di Rotazione
Passo 1. Fotogramma 60
Passo 1. Fotogramma 300
TimeLine: File=>Nuova Traccia=>Geometria=>RotazioneScorciatoia: Nessuna
TimeLine: Finestre=>Curve TemporaliScorciatoia: Shift+T
TimeLine: Curve=>Curve Temporali=>Modo VelocitàScorciatoia: Nessuna
449ANIMAZIONE
AN
IMA
ZIO
NE
La velocità di rotazione inizierà in modo lento, raggiungerà il mas-simo nel mezzo e decrescerà gradualmente.
Scegliere poi Adatta Finale Path al 100%.
Questo garantisce che la sequenza sarà completata nell’intero mo-vimento.
Passo 3: verificare il movimento della camera effettuando una ri-produzione della scena od un rendering di prova. Si potrà osserva-re che la navicella entra e dopo la camera si sposta. Poiché l’idea èche la camera si muova sulla traccia della navicella, questo nonsarà convincente. Tuttavia, la velocità della nave non è un proble-ma, ma lo è il suo momento di ingresso.
Per ovviare a tutto ciò, senza cambiare la velocità od aggiungeredel tempo alla camera, si ricorrerà al trucco del “tempo negativo”.
Il tempo negativo consente di far partire il movimento del-l’azione per la scena prima che la scena stessa inizi.
Trascinare la sequenza per la traccia Spline Stingray in modo cheinizi al fotogramma -58 a 692. Questo darà al movimento dellanavicella un piccolo ritardo facendola entrare nel fotogramma giu-sto nel momento che la camera inizia il tracciamento.
La prima metà dell’animazione è fatta. Adesso passiamo al bracciorobotico.
Non dimenticarsi di salvare periodicamente il progetto e dieffettuare un backup.
TimeLine: Curve=>Curve Temporali=>RidgeScorciatoia: Nessuna
TimeLine: Curve=>Curve Temporali=>Adatta Finale Path al 100%Scorciatoia: Nessuna
Editor: File=>SalvaScorciatoia: Ctrl+S (pc) / Cmd+S (mac)
450 Animazione della Scena di Fantascienza
Aggiungere il Cargo ed il Braccio RoboticoLa seconda nave non deve muoversi attraverso lo spazio. Essa siaggirerà sopra il pianeta. Tuttavia, si dovrà animare il complessoBraccio costruito in precedenza.
Per prima cosa è necessario mettere assieme il Braccio ed il Cargoin un progetto.
Passo 1: aprire la scena del Cargo.
Passo 2: aggiungere il Braccio all’interno della scena del Cargo.
Passo 3: sarà ovvio che è necessario ridimensionare il braccio inmodo che si adatti all’interno del Cargo. Con l’oggetto selezionato,scalarlo approssimativamente del 7% della sua dimensione.
E’ possibile utilizzare il Gestione Coordinate. Cambiare l’imposta-zione da Dimensione a Scala ed inserire .07 all’interno di X, Y e Z.Clic su Applica.
Passo 4: muovere il braccio all’interno del Cargo. La posizione mo-strata è X=0, Y=0m, Z=250m con 90 gradi di rotazione sull’asse B.
Passo 5: trascinare il Braccio all’interno del gruppo del Cargo.
La gerarchia dovrebbe essere simile all’immagine di esempio.
Passo 6: assicurarsi di salvare le modifiche.
Passo 3. Scalare il Braccio
Passo 4. Le Coordinate del Braccio
Passo 5. Gestione Oggetti
Editor: File=>ApriScorciatoia: Ctrl+O (pc) / Cmd+O (mac)
Editor: File=>AggiungiScorciatoia: Ctrl+Shift+O (pc) / Cmd+Shif+O (mac)
Editor: File=>SalvaScorciatoia: Ctrl+S (pc) / Cmd+S (mac)
451ANIMAZIONE
AN
IMA
ZIO
NE
Animare il BraccioNella prossima sezione si animerà l’apertura della porta del cargoed il braccio inizierà ad uscire dalla navicella per prendere unasteroide.
Passo 1: tornare alla scena SciFi ed aggiungere la scena del Cargo.
Iniziare posizionando il cargo nella vista camera. Il braccio usciràfuori dal basso della navicella e pertanto sarà perfettamente visibile
Posizionare il Cargo a X=-560m, Y=-3300m e Z=500m.
Si vorrà anche guardare la nave in modo dritto; pertanto cambiareil suo asse H a 75 gradi.
Ruotare un po’ il fronte della nave in modo da inclinarla legger-mente. L’angolo mostrato sull’asse P ha un valore di 30 gradi.
Il cargo è adesso in posizione per l’animazione del braccio.
Passo 2: prima di animare il braccio, si dovrà animare la porta. Cre-are una traccia di posizione per l’oggetto Door.
Alla destra di Door, nella Time Line, apparirà il nome di una tracciaed una sequenza.
Doppio clic sulla Sequenza della traccia di Posizione. Nel dialogocambiare la sequenza ad iniziare al fotogramma 210 per terminareal 300. Clic su OK. In questo modo, la porta sarà completamenteaperta quando la camera si sistemerà sul Cargo.
Creare il primo fotogramma chiave al 210 con i valori standard diX=0m, Y=0m e Z=0m. Assicurarsi che i valori delle tangenti siano a0 (qualora ci fossero). Clic su OK.
Passo 1. Le Coordinate del Cargo
Passo 2. La Sequenza di Posizione
Passo 2. Fotogramma 210
Editor: File=>AggiungiScorciatoia: Ctrl+Shift+O (pc) / Cmd+Shif+O (mac)
TimeLine: File=>Nuova Traccia=>Geometria=>PosizioneScorciatoia: Nessuna
452 Animazione della Scena di Fantascienza
Creare un secondo fotogramma chiave nel momento 255 con i va-lori di X=0m, Y=20m e Z=0m ed impostare tutte le tangenti a 0.Questo farà alzare la porta all’interno della nave.
Aggiungere un terzo fotogramma chiave alla sequenza nel mo-mento 300. I valori dovrebbero essere X=100m, Y=20m e Z=0m.Questo farà scivolare la porta di lato e rivelerà il Braccio.
Passo 3: il trucco di questa parte dell’animazione è di far uscire ilbraccio dal Cargo senza passare attraverso qualsiasi parte del corpodella nave.
Prima di iniziare l’animazione del Braccio, si dovranno nasconderealcuni oggetti nella scena. Nascondere il Pianeta, lo sfondo delloSpazio, il Sole ed il Cargo. Assicurarsi che il Braccio sia visibile fa-cendo clic sul punto grigio in alto sino a quando non diventa ver-de. Questo consente di vedere il Braccio anche attraverso i suoi ge-nitori se nascosti (il Cargo è nascosto).
Creare una traccia di rotazione per l’oggetto Forearm.
Alla destra di Forearm, nella Time Line, apparirà il nome di unatraccia ed una sequenza.
Doppio clic sulla sequenza della traccia di Rotazione. Nel dialogocambiare la sequenza ad iniziare al fotogramma 265 e terminare al405. Clic su OK. Il movimento si sovrapporrà all’azione dell’apertu-ra della porta, evitando di avere dei tempi morti nella scena.
Creare a fotogramma chiave nel fotogramma 265 con i valori diH=0, P=0 e B=0.
Aggiungere un secondo fotogramma chiave nel fotogramma 285con i valori H=15, P=0 e B=0.
Aggiungere un terzo fotogramma chiave nel fotogramma 345 coni valori H=-45, P=0 e B=0 gradi.
Aggiungere un quarto fotogramma chiave nel fotogramma 405con i valori H=-90, P=0 e B=0.
Passo 2. Fotogramma 255
Passo 2. Fotogramma 300
Passo 3. Fotogramma 345
Passo 3. Fotogramma 285
Passo 3. Fotogramma 265
Passo 3. La Sequenza di RotazioneTime Line: File=>Nuova Traccia=>Geometria=>RotazioneScorciatoia: Nessuna
453ANIMAZIONE
AN
IMA
ZIO
NE
Per un movimento morbido, assicurarsi che tutti i valori delle tan-genti per tutti i fotogrammi chiave siano zero.
Passo 4: poiché nessun oggetto parte e si ferma con la stessa esat-ta velocità, si dovrà aggiungere una curva di Velocità alla sequen-za. Selezionare la sequenza della traccia di Rotazione nella TimeLine ed andare nelle Curve Temporali.
All’interno della Time Line si aprirà una nuova finestra con una gri-glia, come mostrato. In questa finestra si può controllare comecambia lo stato di un oggetto durante una sequenza.
Poiché si vorrà che la rotazione del Braccio avvenga “easy in andout” in modo graduale, si dovrà influenzare la Velocità di rotazio-ne. La Curva Temporale standard è in Modo Path, sarà necessariocambiarla in Modo Velocità.
Aggiungere una curva Ridge alla sequenza di Rotazione in ModoVelocità.
La Curva Temporale Ridge
La velocità di rotazione inizierà in modo lento, raggiungerà il mas-simo nel mezzo e decrescerà gradualmente.
Passo 3. Fotogramma 405
Time Line: Finestre=>Curve TemporaliScorciatoia: Shift+T
TimeLine: Curve=>Curve Temporali=>Modo VelocitàScorciatoia: Nessuna
TimeLine: Curve=>Curve Temporali=>RidgeScorciatoia: Nessuna
454 Animazione della Scena di Fantascienza
Scegliere poi Adatta Finale Path al 100%.
Questo garantisce che la sequenza sarà completata nell’intero mo-vimento.
Passo 5: poi, andare nel Modo Sequenze della Time Line.
Aggiungere una traccia di rotazione al Braccio e dargli una sequen-za da 285 a 405.
Posizionare un fotogramma chiave al fotogramma 285 con un va-lore di H=0, P=0 e B=90.
Aggiungere un secondo fotogramma chiave al fotogramma 345con un valore di H=0, P=45 e B=90.
Un terzo fotogramma chiave dovrà essere aggiunto al fotogramma405 con i valori di H=0, P=90 e B=90.
Per un movimento morbido, assicurarsi che tutti i valori delle tan-genti per tutti i fotogrammi chiave siano zero.
Passo 6: usare le stesse impostazioni della Curva Temporale per larotazione del Forearm. Farne una copia è la cosa più semplice.
Selezionare la traccia di Rotazione per il Braccio ed usare la funzio-ne Ricava Curva Temporale Da per copiare le impostazioni dalForearm alla Rotazione del Braccio.
Quando appare il punto interrogativo, fare clic sulla sequenza dellatraccia Rotazione Forearm (verranno copiate le impostazioni).
Passo 5. La Sequenza di Rotazione
Passo 5. Fotogramma 285
Passo 5. Fotogramma 345
Passo 5. Fotogramma 405
Passo 7. La Sequenza di Posizione
Passo 7. Fotogramma 285
TimeLine: Curve=>Curve Temporali=>Adatta Finale Path al 100%Scorciatoia: Nessuna
TimeLine: Finestre=>SequenzeScorciatoia: Shift+Q
TimeLine: Sequenze=>Ricava Curva Temporale daScorciatoia: Nessuna
455ANIMAZIONE
AN
IMA
ZIO
NE
Passo 7: adesso sarà necessario che l’intero braccio si muova inavanti lentamente, come se si aprisse scivolando attraverso l’aper-tura. Creare una traccia di posizione sul Braccio.
Assicurarsi che la sequenza vada dal fotogramma 285 al 405.
Impostare il primo fotogramma chiave al fotogramma 285 con ivalori X=0, Y=0 e Z=250.
Aggiungere un secondo fotogramma chiave al fotogramma 345con i valori X=0, Y=0 e Z=150.
L’ultimo fotogramma chiave è al fotogramma 405 ed ha i valori diX=0, Y=0 e Z=100.
Per un movimento morbido, assicurarsi che tutti i valori delle tan-genti per tutti i fotogrammi chiave siano zero.
Usare la funzione Ricava Curva Temporale Da per copiare le impo-stazioni della Curva Temporale della traccia di Rotazione dalForearm o Robotic Arm alla traccia di Posizione del Robotic Arm.
A questo punto, il Braccio dovrebbe uscire fuori dalla nave moltofacilmente.
Passo 8: adesso che il Braccio è fuori dalla nave, si dovrà muovereverso la posizione dell’Asteroide.
Creare una nuova sequenza scegliendo File=>Nuova Sequenza sul-la traccia di posizione del Braccio da 455 a 515.
Aggiungere un fotogramma chiave al fotogramma 455; dovrebbeavere i valori di X=0, Y=0 e Z=100.
Aggiungere un secondo fotogramma chiave al fotogramma 515con i valori X=0, Y=0 e Z=-100.
Di nuovo, assicurarsi che tutti i valori delle tangenti per tutti i foto-grammi chiave siano zero.
Usare la funzione Ricava Curva Temporale Da per copiare le impo-stazioni della Curva Temporale da una qualsiasi traccia di rotazionealla nuova sequenza della traccia di posizione.
Passo 7. Fotogramma 345
Passo 7. Fotogramma 405
Passo 8. La Sequenza di Posizione
Passo 8. Fotogramma 455
Passo 8. Fotogramma 515
Time Line: File=>Nuova Traccia=>Geometria=>PosizioneScorciatoia: Nessuna
456 Animazione della Scena di Fantascienza
Passo 9: come il braccio si muove in avanti, l’angolo del Forearmnecessita di essere un po’ cambiato in modo da iniziare a puntareverso l’Asteroide e la camera.
Aggiungere una nuova sequenza alla traccia di Rotazione delForearm dal fotogramma 485 al 545.
Il primo fotogramma chiave dovrà essere posizionato al fotogram-ma 485 con i valori H=-90, P=0 e B=0.
Al fotogramma 545 aggiungere un’altro fotogramma chiave con ivalori H=-60, P=0 e B=0.
Di nuovo, assicurarsi che tutti i valori delle tangenti siano zero ecopiare sopra la curva di velocità Ridge da una qualsiasi delle altresequenze.
Passo 10: il braccio adesso è puntato sulla camera, ma non è anco-ra abbastanza vicino. Per avvicinarlo alla camera ed all’asteroide,animare il pistone in modo che esca dalla sua guaina.
Aggiungere una traccia di Posizione all’oggetto Wrist con una se-quenza dal fotogramma 520 al 580.
Aggiungere un fotogramma chiave al fotogramma 520 con i valoriX=0, Y=0 e Z=-2060.
Al fotogramma 580 aggiungere un’altro fotogramma chiave con ivalori X=0, Y=0 e Z=-2900.
Assicurarsi che tutti i valori delle tangenti siano zero e copiare so-pra la curva di velocità Ridge da una delle altre sequenze.
Passo 9. La Sequenza di Posizione
Passo 9. Fotogramma 485
Passo 9. Fotogramma 545
Passo 10. La Sequenza di PosizionePasso 10. Fotogramma 520 Passo 10. Fotogramma 580
457ANIMAZIONE
AN
IMA
ZIO
NE
Passo 11: adesso, il braccio si muoverà verso la camera e si potràvederlo molto vicino. Tuttavia, si potrà osservare che il braccio ap-pare come se non avesse “vita”. Sarà necessario aggiungere unmovimento secondario come se il polso si aprisse e chiudesse.
Aggiungere una traccia di Rotazione con una sequenza dal foto-gramma 505 al 565 dell’oggetto Wrist.
Aggiungere un fotogramma chiave al fotogramma 505 con i valoriH=0, P=0 e B=0.
Aggiungere un secondo fotogramma chiave alla sequenza nel fo-togramma 565 con i valori H=0, P=0 e B=270.
Di nuovo, assicurarsi che tutti i valori delle tangenti siano zero ecopiare sopra la curva di velocità Ridge da una delle altre sequen-ze.
Questo ruoterà un po’ attorno il braccio.
Passo 12: poiché questo è un braccio completamente articolato, sipotranno vedere tutte le parti al lavoro. Aggiungere una Traccia diRotazione alla mano con una sequenza dal fotogramma 535 al fo-togramma 625.
Aggiungere un fotogramma chiave nel momento 535 con i valoriH=0, P=0 e B=0.
Aggiungere un secondo fotogramma chiave nel momento 570 coni valori H=40, P=0 e B=0.
Aggiungere un terzo fotogramma chiave nel momento 600 con ivalori H=-15, P=0 e B=0.
Impostare l’ultimo fotogramma chiave nel momento 625 con i va-lori H=0, P=0 e B=0.
Assicurarsi che tutti i valori delle tangenti siano zero e copiare lacurva di velocità Ridge sulle sequenze.
Passo 10. La Sequenza di Rotazione
Passo 11. Fotogramma 505
Passo 9. Fotogramma 545Passo 12. Fotogramma 600
Passo 12. Fotogramma 535
Passo 11. Fotogramma 565
Passo 12. La Sequenza di Rotazione
Passo 12. Fotogramma 507
458 Animazione della Scena di Fantascienza
Passo 13: adesso aggiungere un movimento alle dita, come se sisforzassero di catturare l’asteroide. Con il Metacarpals selezionatonella Time Line, creare una traccia di rotazione con una sequenzadal fotogramma 430 al 490.
Aggiungere un fotogramma chiave nel momento 430 con H=0,P=0 e B=0.
Aggiungere un secondo fotogramma chiave nel momento 490 coni valori H=20, P=0 e B=0.
Di nuovo, assicurarsi che tutti i valori delle tangenti siano zero ecopiare la curva di velocità Ridge sulle sequenze.
Passo 14: copiare questa sequenza tenendo premuto il tastocontrol, facendo clic sulla sequenza e trascinandola in avanti. Ag-giungere la nuova sequenza a questa traccia dal fotogramma 535al 595.
Cambiare il primo fotogramma chiave nel fotogramma 535 ai valo-ri H=20, P=0 and B=0.
Cambiare il secondo fotogramma chiave alla fine della sequenzasul fotogramma 595 a H=0, P=0 e B=0.
Non è necessario verificare le tangenti ai valori di zero o copiare lacurva ridge, poiché essi sono già stati applicati.
Adesso si avrà un movimento grazioso da vedere del braccio. Ov-viamente, qualora lo si desiderasse, è possibile inserire degli ulterio-ri movimenti del braccio.
Passo 15. Mostrare tutti gli oggetti che erano stati nascosti.
Aggiungere l’AsteroideAggiungere l’asteroide all’interno della scena. Questo asteroidefluttuerà nello spazio proprio di fronte al Cargo, come potenzialeobiettivo per il braccio
Passo 1: aggiungere il progetto Asteroide alla scena.
Passo 13. La Sequenza di Rotazione
Passo 13. Fotogramma 430
Passo 14. Fotogramma 535
Passo 13. Fotogramma 490
Passo 14. La Sequenza di Rotazione
Passo 14. Fotogramma 595
Editor: File=>AggiungiScorciatoia: Ctrl+Shift+O (pc) / Cmd+Shif+O (mac)
459ANIMAZIONE
AN
IMA
ZIO
NE
Scalare l’Asteroide al 15% della sua scala corrente. Usare il Gestio-ne Coordinate. Cambiare le impostazioni da Dimensione a Scala edinserire .15 nei campi X, Y e Z. Clic su Applica.
Posizionare l’Asteroide a X=-125m, Y=-3380m e Z=375m.
Passo 2: desiderando che l’asteroide non rimanga fermo, sarà ne-cessario aggiungere alcune rotazioni.
Creare una traccia di Rotazione per l’asteroide con una sequenzadal fotogramma 0 al 735.
Nel momento 0, impostare H=0, P=0 e B=0.
Nel momento 735 aggiungere un secondo fotogramma chiave conH=270, P=-90 e B=180.
Queste impostazioni assegneranno una rotazione lenta e graziosa.E’ possibile provare un valore diverso di velocità (più o meno velo-ce) per l’asteroide.
Passo 3: sentirsi liberi di aggiungere più asteroidi alla scena modifi-candone le dimensioni ed accumulandoli tra di loro. Questo aiuteràad aggiungere del realismo alla scena.
Per aggiungere più asteroidi, è meglio utilizzare un Duplicatoredell’Asteroide per mantenere bassa la complessità della scena. Assi-curarsi inoltre che nessuno di essi passi davanti o urti con una dellenavicelle.
Passo 4: assicurarsi di salvare il progetto.
Passo 1. Scalare l’Asteroide
Passo 1. Le Coordinate dell’Asteroide
Passo 2. La Sequenza di Rotazione
Passo 2. Fotogramma 0
Passo 2. Fotogramma 735
Editor: File=>SalvaScorciatoia: Ctrl+S (pc) / Cmd+S (mac)
461RENDERING
REN
DER
ING
Rendering Il Rendering è il processo attraverso il quale i dati 3D, vengonocommutati in immagini 2D. Il Computer determina quale coloreper ciascun pixel è stato usato per i modelli, materiali, texture, illu-minazione ed animazione quando sono stati creati. E’ come se ilcomputer facesse una foto di una scena nel suo stato attuale.
PixelI Pixel sono i punti individuali di colore che compongono una im-magine bitmap 2D. I Pixel sono in genere quadrati ma in alcuni vi-deo sono rettangolari. In CINEMA 4D è possibile controllare se ipropri pixel sono quadrati o rettangolari.
Dimensione ImmagineQuando il programma effettua un rendering, esso crea un file conuna immagine 2D. Questo file generalmente è in formato graficotif o in uno simile bitmap, oppure per un filmato QuickTime. Qual-siasi cosa che è possibile fare ad un formato grafico bitmap o ad unfilmato QuickTime può essere fatto ad un rendering.
Le dimensioni di un formato grafico bitmap sono descritte in termi-ni di pixel in X di larghezza per pixel in Y di altezza. Più grande è ilgrafico e più lunga è la fase di rendering. Tutti i software 3Drenderizzano a 72 dpi (risoluzione dello schermo), ed infatti il ter-mine dpi non ha significato fino a quando il grafico non è stampa-to sulla carta. DPI sta “dots per inch” (punti per pollice) e descrivequanti pixel verranno stampati in un pollice di un pezzo di carta.
Alcuni programmi, CINEMA 4D incluso, permettono di impostare ildpi dell’immagine al momento del rendering. Questo serve perrappresentare i rendering 3D e stamparli. Lavorando con il video, ildpi è irrilevante poiché il video usa esclusivamente il numero dipixel.
Modi di RenderingMolti programmi 3D offrono più modi di rendering. I più comunisono di solito un rendering di anteprima ed uno per il risultato fina-le. Alcuni offrono inoltre un modo a fil di ferro ed a fumetto. Lamodalità di anteprima generalmente è un vero rendering di base,che permette di vedere come appare il movimento, ma con unabassa qualità di immagine. Il vantaggio è che il rendering è più ve-loce e pertanto non c’è da aspettare molto prima di vedere unaprova di animazione.
Rendering Come Editor (anteprima)
Rendering a fil di ferro
462 Introduzione al Rendering
Fil di Ferro: permette di vedere il fil di ferro di un oggetto. Spessoviene usato per viste od effetti speciali, ma non è uno stile comunedi rendering. Questo stile è molto simile nell’aspetto al filmatoTron, dove gli oggetti sono neri ed i loro bordi blu.
Comic Rendering: anche il comic rendering rende le immagini piùsimili ai cartoni animati od ai fumetti. I bordi degli oggetti sono ab-bozzati ed a questi ultimi viene applicato un colore piatto. Questopuò essere utile per integrare il 3D con le animazioni create inmodo tradizionale.
Raytracing: il Raytracing è il modo principale con cui CINEMA 4Dcrea l’immagine 2D dai dati 3D. Durante il raytracing, la cameraproietta un raggio (simile ad un fascio di luce) per ogni pixel nellascena, fino a quando colpisce, oppure non colpisce, qualcosa. Ilcomputer successivamente definisce quel pixel (colore, texture, il-luminazione, etc) e rimanda le informazioni allo schermo. Quindi,di base, CINEMA 4D scandisce la scena dall’angolo della camera eriporta come la scena appare.
Il Raytracing, per sua natura, permette al computer di tener contodelle superfici riflettenti e rifrangenti. Questo serve per creare delleimmagini più foto realistiche. La rifrazione è come viene deviato unraggio di luce che attraversa gli oggetti trasparenti. La riflessione èil rimbalzo di luce da un oggetto all’altro.
AntialiasingCome notato precedentemente, nel raytracing di base, ogni pixeldella scena finale è basato su un singolo raggio. Tuttavia, così fa-cendo, le immagini possono sembrare “aliased” od avere gli spigoliseghettati.
CINEMA 4D fornisce a questo una soluzione grazie alle opzioni diantialiasing (probabilmente il termine è già familiare perché incon-trato in altri software 2D, ed ha la stessa idea di base). Invece dibasare il colore finale dei pixel su di un singolo pixel, vengono te-nuti in considerazione i pixel intorno. Viene usata la media dei pixelinvece del singolo pixel. Questo è proprio come lavora l’occhioumano.
Ci sono molti tipi di antialiasing. Alcuni programmi fanno un antia-liasing solo dei lati dell’oggetto. Ovunque c’è un lato, il renderingparagonerà il suo colore al colore di ciò che gli sta dietro. Se sonodifferenti i due colori saranno miscelati, altrimenti non vengono
Rendering Raytracing
Lati senza Antialiasing
Comic Render
Lati con Antialiasing
463RENDERING
REN
DER
ING
miscelati. Alcuni programmi fanno un antialiasing sia dei lati che dei colori degli oggetti. L’antialiasingdei colori è fatto similmente a quello dei lati, se i due colori coincidono, non vengono alterati, ma sesono diversi verranno miscelati al fine di creare un passaggio morbido. Alcuni programmi fanno un an-tialiasing di un pixel in tutti i casi (come nell’impostazione Sempre di CINEMA 4D). Questo è un meto-do molto lento ed è necessario esclusivamente in specifici scenari. Questo raramente è necessario nelrendering 3D. Generalmente sono sufficienti Lato e Colore.
C’è anche una impostazione di morbidezza nella pagina Opzioni dei Parametri del Rendering. L’impo-stazione di morbidezza determina quanto spazio è necessario per inserire dei campioni all’interno. Piùpiccolo è lo spazio, più definita appare l’immagine, ma i bordi potrebbero apparire più affilati. Più gran-de è lo spazio, più morbida è l’immagine, ma maggiore sarà la durata del rendering.
RicampionamentoIl ricampionamento determina quanti pixel ulteriori vengono usati per il miscelamento (quanti pixel ul-teriori vengono tenuti in considerazione per definire un pixel). Usare un 2x2 significa che vengonoconsiderati quattro pixel circostanti, mentre usare un 3x3 significa che vengono considerati nove pixelcircostanti, e così via. Maggiore è il numero dei pixel ulteriori, più morbido sarà l’affilamento dei bordi,aumentando però il tempo di rendering.
OmbreOmbre Nette: queste ombre hanno dei bordi molto acuti e distinti. Il programma li crea durante la ses-sione di rendering. Queste ombre basate su qualsiasi dimensione dell’area di mappa, non cambianomai.
Ombre Morbide: queste ombre hanno dei bordi morbidi. Questo tipo di ombra è creato usando unamappa di ombre. Il programma determina dove le ombre cadranno prima della necessaria sessione direndering. La dimensione della mappa di ombra aiuta a determinare la morbidezza delle ombre.
Ombre Area: conferiscono una realistica caduta delle ombre. Le ombre appariranno più marcate allabase di un oggetto e più gradatamente morbide tanto più sono lontani gli oggetti proiettanti l’ombrada quelli riceventi. Queste sono ottime nel creare delle immagini fotorealistiche. Tuttavia, rallentanoancor più il rendering rispetto agli altri tipi di ombre.
Ombre Nette Ombre Morbide Ombre Area
464 Introduzione al Rendering
Fotogrammi, Campi e Frame RateI video ed i film non sono realmente costituiti da immagini in movimento, ma piuttosto da una serie disingole immagini ferme mostrate molto velocemente. A causa della persistenza di visione l’immagineappare in movimento. Si ha la persistenza della visione quando l’occhio vede ancora, per un breve pe-riodo di tempo, un’immagine che non c’è più. La mente sfuma queste immagini che velocementesfarfallano in un immagine di movimento per ottenere quello che l’occhio vede nel mondo reale.
Un fotogramma è proprio un’immagine fissa. Molti programmi permettono di renderizzare una serie diimmagini fisse separate, al posto di un singolo video. Anche CINEMA 4D permette di fare questo. Laragione per effettuare un rendering ad immagine fissa piuttosto che come video, consiste nella facilitàdi sostituire pezzi di filmato.
Se il computer, per un qualche motivo, smette di calcolare un file ed il file stesso viene danneggiato,l’intero file è rovinato e diventa necessario iniziare nuovamente. Tuttavia, se il computer viene spentomentre sta effettuando un rendering di una serie di immagini fisse l’ultima immagine potrebbe essererovinata, lasciando il resto intatto e permettendo di iniziare nuovamente dall’ultima immagine sana.
Le sequenze di immagini fisse possono essere modificate senza alcun software di sicurezza. Per rimuo-verne una parte è sufficiente eliminare le immagini. Per sostituire una sequenza con un’altra è suffi-ciente mettere le nuove immagini al posto di quelle da sostituire.
Quando si renderizza una sequenza di immagini tif per una animazione, è possibile esauriremolto velocemente lo spazio disponibile sull’hard disk. Un ottimo modo per recuperare spazioconsiste nell’uso di QuickTime Pro per esportare la sequenza di immagini in un codec “loss-less” (come per una animazione). La sequenza di operazioni è:
1. In QuickTime sotto il menu File, selezionare “Apri Sequenza Immagini”.
2. Verificare che la velocità delle immagini per la sequenza del film sia correttamente imposta-ta.
3. Sotto il menu File, selezionare “Esporta”.
4. Configurare l’impostazione esporta tramite il bottone Opzioni. Si apre la finestra di dialogodelle impostazioni dove è possibile controllare le impostazioni video.
5. Impostare la Compressione (il codec) su “Animation” e “Milioni di Colori” oppure avendoun canale di informazione alpha su “Milioni di Colori +”.
6. Impostare il keyframe a 0.
7. Impostare il cursore Qualità su “Migliore” o “100%”.
8. Fare click su “OK” e chiudere il dialogo.
465RENDERING
REN
DER
ING
9. Verificare che l’opzione Dimensione sia impostata su “Dimensione Attuale” e verificare chenessun filtro sia inserito. Nel caso che non ci sia alcun suono, successivamente verificare chenon sia contrassegnata l’opzione Audio.
10. Fare click su “OK” per chiudere il dialogo.
11. Nominare la sequenza e fare click su “OK” per esportare la sequenza del filmato.
In genere si ottiene che il filmato risultante sia considerevolmente più piccolo dell’originale se-quenza di immagini. Questo perché il codec Animation usa già un efficiente metodo di com-pressione loss-less per immagazzinare delle immagini individuali (piuttosto che la compressio-ne LZW per le immagini TIF). Questo significa che è possibile salvare fino al 75% del fileoriginale o persino di più.
I campi sono usati esclusivamente in televisione ed in video. Per poter lavorare in alta qualità, viene vi-sualizzato metà fotogramma per volta. Ogni altra linea sarà disegnata sullo schermo, e poi in un se-condo passaggio verranno disegnate le linee mancanti. Ognuna di queste impostazioni di linea è cono-sciuta come campo.
Sfortunatamente la tecnologia che riguarda i campi non è standard. A volte si riferiscono a pari e di-spari, in alto ed in basso, oppure “a” e “b”. A causa di ciò, non è né verificato né provato alcun modoper determinare quale campo sia da renderizzare per primo; l’unica soluzione è fare un rendering in unmodo e poi provarlo sul sistema dove andrà il risultato finale. Se questo non è corretto per il tipo disoftware od il tipo di equipaggiamento utilizzato, è necessario provarne un altro. Sarebbe opportunotestare il rendering al fine di determinare quale modo sia corretto prima di realizzare un vero progetto.E’ sconveniente (in termini di tempo) fare un rendering dei campi in modo non corretto.
Il Frame Rate è la velocità di immagini trasmesse in un secondo. I film sono in genere di 24 immagini alsecondo. Questo significa che le immagini vengono proiettate ogni ventiquattresimo di secondo. I vi-deo in America sono in genere di 30 immagini al secondo ( per la precisione 29, 97 immagini al secon-do). Questo è lo standard NTSC per la televisione. In Europa i video sono in genere di 25 immagini alsecondo per lo standard PAL.
La velocità d’immagine per il rendering è indipendente dalla media finale alla quale viene proiettatal’animazione. Poiché è possibile convertire la velocità d’animazione alla velocità d’immagine desidera-ta, sarà possibile renderizzare a qualsiasi velocità d’immagine. Ad esempio, molti artisti fanno un ren-dering a 24 immagini al secondo e poi lo proiettano a 30 immagini per secondo. Questo gli conferisceuna maggiore qualità di movimento. Generalmente i cartoni animati sono disegnati a 10-15 immaginial secondo e poi vengono proiettati a 30 immagini per secondo.
Formati dei FileIl formato dei file è semplicemente il modo nel quale il rendering viene salvato. I comuni formati di fileper il rendering sono tif, pict, jpeg, QuickTime ed Avi. Alcuni programmi supportano anche altri forma-ti. Altri programmi invece supportano solamente uno speciale tipo di formato di file creato dai compila-tori.
466 Introduzione al Rendering
Ogni formato ha i propri vantaggi e svantaggi. Ad esempio, il formato tif è molto semplice da usare edè supportato da moltissime piattaforme. Inoltre supporta i canali alpha, i quali sono molto utili. D’altraparte ci sono molti tipi di tif e pertanto è possibile creare un tif che è leggibile da alcuni programmi, manon da tutti. La stessa cosa vale per ogni formato, poiché lavorano in alcuni casi, ma non in altri. Nonesiste un formato universale, sebbene il tif ci vada molto vicino.
Canali AlphaI Canali alpha sono delle immagini in scala di grigio e vengono usate per comporre un rendering controun altro sfondo. Questo è utile per aggiungere degli elementi 3D al video al fine di ottenere degli ef-fetti speciali od altro. I Canali Alpha sono di due varietà: Pre-multiplied e Straight.
I Pre-multiplied sono i canali alpha standard. Questo determina quanto opache siano le cose e dove sitrovino i bordi degli oggetti, ma non hanno nessuna informazione di antialiasing. Quindi, se viene fattoil rendering di qualcosa sul nero e viene poi composto sul bianco con un pre-multiplied alpha, potreb-bero apparire alcune frange scure sui bordi.
I Canali Alpha Straight sono creati per le composizioni. L’immagine stessa non ha l’antialiasing e quindii suoi bordi non vengono sfumati nel colore dello sfondo del rendering. Invece, tutto l’antialiasing ècontenuto nel Canale Alpha assieme alla trasparenza. Con un alpha straight è possibile fare un rende-ring sul nero e comporlo sul bianco senza frange colorate.
Canali di ProfonditàI Canali di Profondità sono delle immagini in scala di grigio simili ai canali Alpha, anche se hanno unafunzione differente. I Canali di Profondità vengono usati per indicare la distanza di un oggetto dallacamera. Inoltre, sono utili per aggiungere alcuni effetti come la nebbia o la profondità di campo.
Profondità di CampoIn un sistema reale della camera, i difetti e le imperfezioni delle lenti non permettono alla camera diavere a fuoco, nel suo campo di vista, tutti gli oggetti in ogni momento. Nella realtà è necessario met-tere a fuoco solo una parte del campo visibile lasciando il resto sfuocato di alcuni gradi. Nel 3D, non èpresente il problema delle imperfezioni nel sistema di lenti, e pertanto le immagini saranno sempre bendelineate. Questo può essere un beneficio, ma il problema è che le persone si aspettano di trovare l’ef-fetto della profondità di campo. Per raggiungerlo, molti programmi offrono un trattamento successivodelle immagini.
Motion BlurIl Motion Blur è un’altra caratteristica della vita reale, causata dalle limitazioni delle camere e delle pelli-cole. Nel mondo reale una immagine viene registrata in una pellicola attraverso l’apertura e la chiusuradi un otturatore. Se un oggetto viene spostato molto velocemente di fronte alla camera e la velocitàdell’otturatore è troppo lenta, l’oggetto lascerà una traccia dietro di se ad indicare il movimento: que-sto è conosciuto come motion blur.
467RENDERING
REN
DER
ING
Le applicazioni 3D non hanno queste limitazioni dal momento che gliotturatori sono infinitamente veloci (niente viene mosso troppo veloce-mente per l’otturatore). Al fine di avere degli effetti che si avvicinano aifilm, molte applicazioni implementano un effetto di motion blur.
Un tipo di motion blur lavora esclusivamente sugli oggetti specificati.Prende le informazioni dai fotogrammi immediatamente prima ed im-mediatamente dopo il fotogramma attuale ed effettua una sfuocaturatra le due immagini. Questo è un processo molto veloce ma ha delle li-mitazioni. Alcuni effetti nella realtà non possono essere raggiunti usan-do questo metodo.
Il secondo metodo è più simile a ciò che accade in una camera reale. Piuttosto che fare un renderingdel fotogramma desiderato, viene fatto un rendering ed una sfuocatura di più fotogrammi assieme. Ifotogrammi intermedi sono ottenuti moltiplicando la velocità d’immagine per il numero di fotogrammidi motion blur desiderato. Questi ulteriori fotogrammi vengono sfuocati assieme e solo il fotogrammarisultante viene mantenuto.
Varie ProfonditàIl Raggio di Profondità è usato per determinare il numero delle volte che un raggio viene deviato men-tre calcola le riflessioni e le trasparenze. Più basso è questo numero e più veloce sarà il rendering dellascena. Più alto è il numero più accurata sarà l’immagine. Ad esempio, se fossero presenti molti oggettidi vetro in fila e provando a guardare attraverso di loro, un raggio di valore basso effettuerà un rende-ring più velocemente, ma molti oggetti appariranno neri. Il raytracing può calcolare esclusivamente laprofondità della trasparenza in base all’impostazione della profondità dei raggi.
La Profondità di Riflessione viene aggiunta per controllare quante volte il raggio verrà deviato duranteil calcolo delle riflessioni. In una situazione di infiniti specchi, questo potrebbe essere eterno. Uno spec-chio infinito è ottenuto con due specchi l’uno di fronte all’altro e riflette le loro riflessioni all’infinito. LaProfondità di Riflessione limiterà il numero di volte che può succedere e quindi ridurrà il tempo del ren-dering. E’ necessario decidere il numero di rimbalzi di un raggio che dà il tipo di immagine desiderata.
La Profondità d’Ombra determina quanti oggetti trasparenti potrà attraversare un raggio e proiettareun’ombra. Se questo numero è molto basso, si creerà un’ombra solo se non ci sono molti oggetti tra-sparenti l’uno davanti all’altro. Se ci sono molti oggetti trasparenti non apparirà alcuna ombra. Un ele-vato numero farà apparire le ombre sulla scena con la trasparenza in modo corretto, aumentando peròil tempo di rendering.
La Soglia dà la possibilità di regolare a quale punto cessino di essere visibili sia la trasparenza che la ri-flessione. Il valore standard per la soglia in CINEMA 4D è del 15%. Nella realtà gli oggetti che sonosolo un po’ trasparenti o riflettenti non appaiono in quel modo all’occhio umano. La riflessione e la tra-sparenza per una persona media non sono visibili oltre il 15%. Usare questa impostazione pervelocizzare il rendering. Più alto è questo numero, più veloce è il rendering poiché ignora i materiali
468 Introduzione al Rendering
con un numero al di sotto delle impostazioni date per la riflessione e la trasparenza. E’ possibile inoltreabbassare il numero per ottenere sia riflessioni che trasparenze poco marcate. Più basso è il numero piùlungo è il tempo di rendering.
Tag RenderEcco una caratteristica non facilmente riscontrabile in molti programmi. I tag del rendering permettonodi modificare le impostazioni di rendering per i singoli oggetti. Pertanto è possibile creare degli effettispeciali o composizioni. Il tag render in CINEMA 4D XL ha 5 opzioni.
Proietta Ombre: la prima opzione determina se un oggetto proietterà delle ombre. Spesso è utile perun oggetto che non proietta ombre, ad esempio le pareti di una stanza.
Riceve Ombre: questa azione permette di decidere se un oggetto riceverà delle ombre. Questo per-mette di avere un oggetto che passa attraverso le ombre senza averne nessuna che appaia sulla suasuperficie.
Visto dalla Camera: permette di rendere un oggetto invisibile alla camera. In questo modo esso puòancora proiettare un’ombra, che appaia attraverso una riflessione od una trasparenza, ma non sarà co-munque visibile dalla camera. Tutto ciò è molto utile per creare degli ambienti con pochi poligonimappati con delle texture da far riflettere in un logo, senza apparire però nella scena finale.
Visibile dal Render: consente di non vedere un oggetto attraverso la riflessione od un oggetto traspa-rente.
Compositing Background: è una caratteristica molto utile per aggiungere degli elementi 3D in immagi-ni o video. E’ particolarmente apprezzabile quando è necessario renderizzare solo le ombre degli og-getti 3D che andranno successivamente aggiunte alle immagini od al video.
Dialogo Tag Render
Con Tag CompositingSenza Tag Compositing
469RENDERING
REN
DER
ING
Renderizzare ilProgetto del Logo3D
Adesso che l’animazione è stata fatta, si vorrà renderizzare il filma-to. Il formato di uscita sarà in QuickTime (a meno che non si di-sponga di un pacchetto di video editing ed allora si sceglierà il for-mato migliore per esso). Si dovrà inoltre scegliere se renderizzareuna piccola o grande animazione. Quella piccola verrà renderizzatain minor tempo, occuperà meno posto e sarà più veloce. Quellapiù grande impiegherà più tempo per essere calcolata ed occuperàpiù posto sul disco rigido. La versione piccola sarà visibile anche susiti web, mentre quella più grande potrebbe essere utilizzata per ivideo.
PreparazioneAssicurarsi di selezionare la camera con cui si desidera renderizzarela scena. E’ possibile sceglierla dal Menu Vista: Camera=>CamereScena e scegliere Menu Vista: Modifica=> Usa come Vista di Ren-dering per designarla come camera per il rendering.
Parametri Rendering per un’Anteprima PiccolaLa prima cosa da fare è di assegnare un nome alle impostazioni delrendering in modo da passare facilmente da una all’altra. Aprire iparametri del rendering.
Cambiare nome in “Small” nel campo di modifica dove adesso c’èscritto “Nuovo”. Queste saranno le impostazioni che si utilizzeran-no nel progetto per renderizzare in un formato piccolo.
Pannello GeneraleImpostare la modalità di Rendering su Raytracer. Questo daràun’alta qualità finale al rendering. Impostare Antialiasing su Lato eColore. Impostare Ricampionamento su 4x4 (si avranno così deibordi morbidi). Questo dovrebbe essere sufficiente per una dimen-sione piccola di rendering. Ancora, l’uscita finale dovrà essere inQuickTime compresso in Sorenson (aiuta a mantenere morbidal ’ immag ine) .
Impostazioni Rendering Small - Gene-rale
Editor: Render=>Parametri RenderingScorciatoia: Ctrl+B
470 Renderizzare il Progetto del Logo 3D
Si dovrebbe lasciare il resto delle impostazioni al loro livello. Que-sto perché non provocano un incremento del tempo di rendering,a meno che non succeda qualcosa nella scena (non è il nostrocaso). Pertanto, lasciare le Trasparenze con Rifrazioni, Riflessioni suTutti gli Oggetti ed Ombre impostate su Tutti i Tipi.
Pannello UscitaQui è dove si imposta la dimensione finale dell’animazione. Impo-stare la risoluzione a 320x240. Questa è la dimensione più comuneper mettere i filmati sul Web. E’ grande a sufficienza per essere os-servato bene ed in più verrà scaricato abbastanza velocemente.Impostare il Formato Film su Automatico. Questo significa che uti-lizza lo stesso formato della risoluzione. Impostare Fotogramma suTutti Fotogrammi in modo da renderizzare l’intera animazione. Im-postare la Velocità Fotogrammi a 15 (è una cosa molto comuneper il web dove i filmati vengono dimezzati nella loro dimensione).
Pannello SalvaImpostare il Formato su Filmato QuickTime. Clic sul bottone Op-zioni per aprire il dialogo di QuickTime. Scegliere Sorenson Video eColore. Il Sorenson è un buon formato di compressione per crearedei documenti di dimensione piccola di bella qualità. Impostando laQualità su Alta, si produrranno delle belle immagini, mentre impo-stando Bassa avremo delle immagini meno belle (ma si ridurrà ladimensione del documento). Impostare i Fotogrammi al Secondoed il Keyframe ogni 15 frame. Questo assicura che viene scritto unfotogramma completo ogni secondo (aiuta a mantenere alta laqualità e piccola la dimensione del documento). Assicurarsi che Li-mita Velocità sia disattivo (potrebbe causare delle imperfezioni).Clic su OK.
Clic sul bottone Percorso. Digitare il nome del filmato che si vuolerenderizzare (nel dialogo standard che appare) e dove deve esseresalvato sul computer. Clic su Salva per registrare queste preferenze.
Clic sul bottone Renderizza in Picture Viewer
Il documento inizierà il rendering e, quando finito, si potrà vederloutilizzando il Movie Player di QuickTime.
Impostazioni Rendering Small - Salva
Impostazioni Movie Quicktime
Impostazioni Rendering Small - Uscita
Editor: Render=>Renderizza in Picture ViewerScorciatoia: Shift+R
471RENDERING
REN
DER
ING
Impostazioni Rendering per l’Uscita VideoLa prossima cosa sarà di creare un nuovo set di Parametri di Ren-dering.
Cambiare il nome in “Video” nel campo di modifica (dove c’èscritto “Nuovo”). Queste saranno le impostazioni utilizzate per ilVideo di questo progetto.
Pannello GeneraleImpostare la modalità Rendering su Raytracer. Questo assicureràun’alta qualità finale di rendering da vedere. Impostare Antialiasingsu Lato e Colore. Impostando il Ricampionamento a 4x4 si otter-ranno dei bordi morbidi e belli, in modo da ottenere delle immaginipulite per l’uscita su video. In alcuni casi, comunque, potrà esserenecessario aumentare questo valore. Ricordarsi che più alto è que-sto valore e più tempo occorre per il rendering.
Si dovrebbe lasciare il resto delle impostazioni al loro livello. Que-sto perché non provocano un incremento del tempo di rendering,a meno che non succeda qualcosa nella scena (non è il nostrocaso). Pertanto, lasciare le Trasparenze con Rifrazioni, Riflessioni suTutti gli Oggetti ed Ombre impostate su Tutti i Tipi.
Pannello UscitaQuesto è il pannello dove si imposta la dimensione finale dell’ani-mazione. Impostare la risoluzione a 768x576. Questa è la dimen-sione per i documenti in formato PAL, da utilizzare quando si develavorare con un video in qualità broadcast. Impostare il FormatoFilm su Automatico. Questo significa che utilizza lo stesso formatodella risoluzione. Impostare Fotogramma su Tutti Fotogrammi inmodo da renderizzare l’intera animazione.
Impostare la Velocità dei Fotogrammi a 25 (volendo creare uninterlacciato scrivere 50). L’interlacciato conferisce un aspetto mi-gliore soprattutto quando viene fatto il composing su video (assi-curarsi quali sono le impostazioni del campo corretto nel softwaredi editing video).
Impostazioni Rendering Video - Gene-rale
Impostazioni Rendering Video - Uscita
Editor: Render=>Nuovi Parametri RenderingScorciatoia: Nessuna
472 Renderizzare il Progetto del Logo 3D
Pannello SalvaImpostare il Formato a Tif (se non si possiede un qualsiasi softwaredi editing video non è necessario renderizzare a questa dimensio-ne). Tuttavia, è possibile renderizzare anche in formato FilmatoQuickTime. Se questa è la scelta, fare clic sul bottone Opzioni peraprire il dialogo di QuickTime. Scegliere Animation e ColoreOttimale. L’Animation è un formato di compressione che, se usatopropriamente, ha poca perdita. Impostare la qualità su Alta (pro-durrà delle immagini graziose). E’ possibile impostarlo su Bassa perridurre la dimensione del file. Impostare i Fotogrammi al Secondo a25 e disattivare i Keyframe. Questo assicura che verrà scritto unfotogramma completo ogni fotogramma (mantenendo il renderingbuono).
Clic sul bottone Percorso per aprire il dialogo standard di salvatag-gio. Digitare il nome che si desidera assegnare alle immagini Tif,dove dovranno essere salvate sul computer e fare clic su Salva perregistrare queste preferenze di rendering. Assicurarsi che il nomesia impostato come Nome0000.tif. In questo modo verrà aggiuntoun numero sequenziale al nome di ciascuna fotogramma.
E’ preferibile non assegnare alle immagini un nome con unnumero (ad esempio LogoParte1). Successivamente,quando si importerà la sequenza dei tif all’interno di unprogramma di video editing, il numero nel nome potrebbecausare della confusione.
Clic sul bottone Renderizza in Picture Viewer.
Il documento inizierà il rendering e, quando finito, si potrà vederloutilizzando il Movie Player di QuickTime, oppure importare le tif(od il filmato stesso) all’interno del programma di video editing.
Impostazioni Rendering Video- Salva
Editor: Render=>Renderizza in Picture ViewerScorciatoia: Shift+R
473RENDERING
Renderizzare laScena Interna
Adesso che l’animazione è stata fatta, si vorrà renderizzare il filma-to. Il formato di uscita sarà in QuickTime (a meno che non si di-sponga di un pacchetto di video editing ed allora si sceglierà il for-mato migliore per esso). Si dovrà inoltre scegliere se renderizzareuna piccola o grande animazione. Quella piccola verrà renderizzatain minor tempo, occuperà meno posto e sarà più veloce. Quellapiù grande impiegherà più tempo per essere calcolata ed occuperàpiù posto sul disco rigido. La versione piccola sarà visibile anche susiti web, mentre quella più grande potrebbe essere utilizzata per ivideo.
PreparazioneLa lampada crea un problema particolare quando renderizzata,poiché è difficile ricreare l’aspetto giusto dell’ombra utilizzando unsingolo paralume. In realtà, la luce rimbalza in tutta la stanza. In3D, verranno illuminati soltanto gli oggetti che sono nel percorsodiretto della luce. Il Raytracing non si comporta esattamente comeil mondo reale. La luce non deve rimbalzare attorno ed illuminarequalsiasi cosa.
Per creare un paralume che abbia un aspetto corretto e che proiettipropriamente l’ombra, sarà necessario crearne due con un tag ren-dering ciascuno.
Passo 1: duplicare l’oggetto Paralume.
Rinominare l’oggetto Paralume in Paralume Visibile ed il duplicatoin Paralume Ombra.
Duplicare il materiale per il Paralume Ombra. Rinominarlo in Om-bra.2.
Aprire il materiale Ombra.2 ed andare nel canale di Trasparenza.Impostare la barra della Luminosità all’80%, la barra del Mix Forzaal 20% e cambiare il modo in Aggiungi. Questo creerà un materia-le ancora più trasparente per l’ombra proiettata dal paralume.
Trascinare questo materiale sopra l’icona della texture del ParalumeOmbra in Gestione Oggetti (rimpiazzerà il vecchio materiale).
Editor: Modifica=>Copia, Modifica=>IncollaScorciatoia: Ctrl+C, Ctrl+V (pc) / Cmd+C, Cmd+V
474 Renderizzare la Scena Interna
Passo 2: aggiungere un tag rendering ad entrambi i paralume inGestione Oggetti.
Nel Tag Render per l’oggetto Paralume Ombra, disattivare tuttotranne Crea Ombre. In questo modo l’oggetto sarà completamen-te invisibile nel rendering finale ma proietterà l’ombra nella scena.
Nel Tag Render per l’oggetto Paralume Visibile, lasciare tutto attivotranne Crea Ombre. Questo previene che il Paralume proietti leombre nella scena anche se verrà visto nel modo corretto.
Parametri Rendering per un’Anteprima PiccolaLa prima cosa da fare è di assegnare un nome alle impostazioni delrendering in modo da passare facilmente da una all’altra. Aprire iparametri del rendering.
Cambiare nome in “Small” nel campo di modifica dove adesso c’èscritto “Nuovo”. Queste saranno le impostazioni che si utilizzeran-no nel progetto per renderizzare in un formato piccolo.
Pannello GeneraleImpostare la modalità di Rendering su Raytracer. Questo daràun’alta qualità finale al rendering. Impostare Antialiasing su Lato eColore. Impostare Ricampionamento su 4x4 (si avranno così deibordi morbidi). Questo dovrebbe essere sufficiente per una dimen-sione piccola di rendering. Ancora, l’uscita finale dovrà essere inQuickTime compresso in Sorenson (aiuta a mantenere morbidal’immagine).
Si dovrebbe lasciare il resto delle impostazioni al loro livello. Que-sto perché non provocano un incremento del tempo di rendering,a meno che non succeda qualcosa nella scena (non è il nostrocaso). Pertanto, lasciare le Trasparenze con Rifrazioni, Riflessioni suTutti gli Oggetti ed Ombre impostate su Tutti i Tipi.
Impostazioni Rendering Small - Gene-rale
Gestione Oggetti: File=>Nuovo Tag=>Tag RenderScorciatoia: Nessuna
Editor: Render=>Parametri RenderingScorciatoia: Ctrl+B
475RENDERING
Pannello UscitaQui è dove si imposta la dimensione finale dell’animazione. Impo-stare la risoluzione a 320x240. Questa è la dimensione più comuneper mettere i filmati sul Web. E’ grande a sufficienza per essere os-servato bene ed in più verrà scaricato abbastanza velocemente.Impostare il Formato Film su Automatico. Questo significa che uti-lizza lo stesso formato della risoluzione. Impostare Fotogramma suTutti Fotogrammi in modo da renderizzare l’intera animazione. Im-postare la Velocità Fotogrammi a 15 (è una cosa molto comuneper il web dove i filmati vengono dimezzati nella loro dimensione).
Pannello SalvaImpostare il Formato su Filmato QuickTime. Clic sul bottone Op-zioni per aprire il dialogo di QuickTime. Scegliere Sorenson Video eColore. Il Sorenson è un buon formato di compressione per crearedei documenti di dimensione piccola di bella qualità. Impostando laQualità su Alta, si produrranno delle belle immagini, mentre impo-stando Bassa avremo delle immagini meno belle (ma si ridurrà ladimensione del documento). Impostare i Fotogrammi al Secondoed il Keyframe ogni 15 frame. Questo assicura che viene scritto unfotogramma completo ogni secondo (aiuta a mantenere alta laqualità e piccola la dimensione del documento). Assicurarsi che Li-mita Velocità sia disattivo (potrebbe causare delle imperfezioni).Clic su OK.
Clic sul bottone Percorso. Digitare il nome del filmato che si vuolerenderizzare (nel dialogo standard che appare) e dove deve esseresalvato sul computer. Clic su Salva per registrare queste preferenze.
Clic sul bottone Renderizza in Picture Viewer
Il documento inizierà il rendering e, quando finito, si potrà vederloutilizzando il Movie Player di QuickTime.
Impostazioni Rendering Small - Salva
Impostazioni Movie Quicktime
Impostazioni Rendering Small - Uscita
Editor: Render=>Renderizza in Picture ViewerScorciatoia: Shift+R
476 Renderizzare la Scena Interna
Impostazioni Rendering per l’Uscita VideoLa prossima cosa sarà di creare un nuovo set di Parametri di Ren-dering.
Cambiare il nome in “Video” nel campo di modifica (dove c’èscritto “Nuovo”). Queste saranno le impostazioni utilizzate per ilVideo di questo progetto.
Pannello GeneraleImpostare la modalità Rendering su Raytracer. Questo assicureràun’alta qualità finale di rendering da vedere. Impostare Antialiasingsu Lato e Colore. Impostando il Ricampionamento a 4x4 si otter-ranno dei bordi morbidi e belli, in modo da ottenere delle immaginipulite per l’uscita su video. In alcuni casi, comunque, potrà esserenecessario aumentare questo valore. Ricordarsi che più alto è que-sto valore e più tempo occorre per il rendering.
Si dovrebbe lasciare il resto delle impostazioni al loro livello. Que-sto perché non provocano un incremento del tempo di rendering,a meno che non succeda qualcosa nella scena (non è il nostrocaso). Pertanto, lasciare le Trasparenze con Rifrazioni, Riflessioni suTutti gli Oggetti ed Ombre impostate su Tutti i Tipi.
Pannello UscitaQuesto è il pannello dove si imposta la dimensione finale dell’ani-mazione. Impostare la risoluzione a 768x576. Questa è la dimen-sione per i documenti in formato PAL, da utilizzare quando si develavorare con un video in qualità broadcast. Impostare il FormatoFilm su Automatico. Questo significa che utilizza lo stesso formatodella risoluzione. Impostare Fotogramma su Tutti Fotogrammi inmodo da renderizzare l’intera animazione.
Impostare la Velocità dei Fotogrammi a 25 (volendo creare uninterlacciato scrivere 50). L’interlacciato conferisce un aspetto mi-gliore soprattutto quando viene fatto il composing su video (assi-curarsi quali sono le impostazioni del campo corretto nel softwaredi editing video).
Impostazioni Rendering Video - Gene-rale
Impostazioni Rendering Video - Uscita
Editor: Render=>Parametri RenderingScorciatoia: Ctrl+B
477RENDERING
Pannello SalvaImpostare il Formato a Tif (se non si possiede un qualsiasi softwaredi editing video non è necessario renderizzare a questa dimensio-ne). Tuttavia, è possibile renderizzare anche in formato FilmatoQuickTime. Se questa è la scelta, fare clic sul bottone Opzioni peraprire il dialogo di QuickTime. Scegliere Animation e ColoreOttimale. L’Animation è un formato di compressione che, se usatopropriamente, ha poca perdita. Impostare la qualità su Alta (pro-durrà delle immagini graziose). E’ possibile impostarlo su Bassa perridurre la dimensione del file. Impostare i Fotogrammi al Secondo a25 e disattivare i Keyframe. Questo assicura che verrà scritto unfotogramma completo ogni fotogramma (mantenendo il renderingbuono).
Clic sul bottone Percorso per aprire il dialogo standard di salvatag-gio. Digitare il nome che si desidera assegnare alle immagini Tif,dove dovranno essere salvate sul computer e fare clic su Salva perregistrare queste preferenze di rendering. Assicurarsi che il nomesia impostato come Nome0000.tif. In questo modo verrà aggiuntoun numero sequenziale al nome di ciascuna fotogramma.
E’ preferibile non assegnare alle immagini un nome con unnumero (ad esempio IndoorPart1). Successivamente,quando si importerà la sequenza dei tif all’interno di unprogramma di video editing, il numero nel nome potrebbecausare della confusione.
Clic sul bottone Renderizza in Picture Viewer.
Il documento inizierà il rendering e, quando finito, si potrà vederloutilizzando il Movie Player di QuickTime, oppure importare le tif(od il filmato stesso) all’interno del programma di video editing.
Impostazioni Rendering Video- Salva
Editor: Render=>Renderizza in Picture ViewerScorciatoia: Shift+R
479RENDERING
Renderizzare laScena diFantascienza
Adesso che l’animazione è stata fatta, si vorrà renderizzare il filma-to. Il formato di uscita sarà in QuickTime (a meno che non si di-sponga di un pacchetto di video editing ed allora si sceglierà il for-mato migliore per esso). Si dovrà inoltre scegliere se renderizzareuna piccola o grande animazione. Quella piccola verrà renderizzatain minor tempo, occuperà meno posto e sarà più veloce. Quellapiù grande impiegherà più tempo per essere calcolata ed occuperàpiù posto sul disco rigido. La versione piccola sarà visibile anche susiti web, mentre quella più grande potrebbe essere utilizzata per ivideo.
PreparazioneCi sono alcuni oggetti nella scena che richiedono il tag rendering.
Passo 1: con l’oggetto Planet selezionato in Gestione Oggetti, ag-giungergli un Tag Render.
Si aprirà il dialogo Tag Rendering. Disattivare Crea e Ricevi Ombre.Se il pianeta proietta una qualsiasi ombra oppure una delle navicel-le gli proietta l’ombra addosso, le ombre risulterebbero fuori pro-porzione. In questo modo si elimina il problema.
Passo 2: aggiungere un Tag Render all’universo di sfondo. Disatti-vare Visibile dal Render. In questo modo le stelle non si rifletteran-no sulle navicelle spaziali (le riflessioni sulla Stingray sarebberopoco credibili).
Parametri Rendering per un’Anteprima PiccolaLa prima cosa da fare è di assegnare un nome alle impostazioni delrendering in modo da passare facilmente da una all’altra. Aprire iparametri del rendering.
Cambiare nome in “Small” nel campo di modifica dove adesso c’èscritto “Nuovo”. Queste saranno le impostazioni che si utilizzeran-no nel progetto per renderizzare in un formato piccolo.
Passo 2. Tag Render
Passo 1. Tag Render
Gestione Oggetti: File=>Nuovo Tag=>Tag RenderScorciatoia: Nessuna
Editor: Render=>Parametri RenderingScorciatoia: Ctrl+B
480 Renderizzare la Scena di Fantascienza
Pannello GeneraleImpostare la modalità di Rendering su Raytracer. Questo darà un’al-ta qualità finale al rendering. Impostare Antialiasing su Lato e Colo-re. Impostare Ricampionamento su 4x4 (si avranno così dei bordimorbidi). Questo dovrebbe essere sufficiente per una dimensionepiccola di rendering. Ancora, l’uscita finale dovrà essere in Quick-Time compresso in Sorenson (aiuta a mantenere morbida l’immagi-ne).
Si dovrebbe lasciare il resto delle impostazioni al loro livello. Questoperché non provocano un incremento del tempo di rendering, ameno che non succeda qualcosa nella scena (non è il nostro caso).Pertanto, lasciare le Trasparenze con Rifrazioni, Riflessioni su Tutti gliOggetti ed Ombre impostate su Tutti i Tipi.
Pannello UscitaQui è dove si imposta la dimensione finale dell’animazione. Imposta-re la risoluzione a 320x240. Questa è la dimensione più comune permettere i filmati sul Web. E’ grande a sufficienza per essere osservatobene ed in più verrà scaricato abbastanza velocemente. Impostare ilFormato Film su Automatico. Questo significa che utilizza lo stessoformato della risoluzione. Impostare Fotogramma su Tutti Fotogram-mi in modo da renderizzare l’intera animazione. Impostare la Veloci-tà Fotogrammi a 15 (è una cosa molto comune per il web dove i fil-mati vengono dimezzati nella loro dimensione).
Pannello SalvaImpostare il Formato su Filmato QuickTime. Clic sul bottone Opzioniper aprire il dialogo di QuickTime. Scegliere Sorenson Video e Colo-re. Il Sorenson è un buon formato di compressione per creare dei do-cumenti di dimensione piccola di bella qualità. Impostando la Qualitàsu Alta, si produrranno delle belle immagini, mentre impostandoBassa avremo delle immagini meno belle (ma si ridurrà la dimensionedel documento). Impostare i Fotogrammi al Secondo ed il Keyframeogni 15 frame. Questo assicura che viene scritto un fotogrammacompleto ogni secondo (aiuta a mantenere alta la qualità e piccola ladimensione del documento). Assicurarsi che Limita Velocità siadisattivo (potrebbe causare delle imperfezioni). Clic su OK.
Clic sul bottone Percorso. Digitare il nome del filmato che si vuolerenderizzare (nel dialogo standard che appare) e dove deve esseresalvato sul computer. Clic su Salva per registrare queste preferenze.
Impostazioni Rendering Small - Salva
Impostazioni Rendering Small - Gene-rale
Impostazioni Rendering Small - Uscita
481RENDERING
Clic sul bottone Renderizza in Picture Viewer
Il documento inizierà il rendering e, quando finito, si potrà vederloutilizzando il Movie Player di QuickTime.
Impostazioni Rendering per l’Uscita VideoLa prossima cosa sarà di creare un nuovo set di Parametri di Rende-ring.
Cambiare il nome in “Video” nel campo di modifica (dove c’è scritto“Nuovo”). Queste saranno le impostazioni per il Video del progetto.
Pannello GeneraleImpostare la modalità Rendering su Raytracer. Questo assicureràun’alta qualità finale di rendering da vedere. Impostare Antialiasing suLato e Colore. Impostando il Ricampionamento a 4x4 si otterrannodei bordi morbidi e belli, in modo da ottenere delle immagini puliteper l’uscita su video. In alcuni casi, comunque, potrà essere necessarioaumentare questo valore. Ricordarsi che più alto è questo valore e piùtempo occorre per il rendering.
Si dovrebbe lasciare il resto delle impostazioni al loro livello. Questoperché non provocano un incremento del tempo di rendering, ameno che non succeda qualcosa nella scena (non è il nostro caso).Pertanto, lasciare le Trasparenze con Rifrazioni, Riflessioni su Tutti gliOggetti ed Ombre impostate su Tutti i Tipi.
Pannello UscitaQuesto è il pannello dove si imposta la dimensione finale dell’anima-zione. Impostare la risoluzione a 768x576. Questa è la dimensioneper i documenti in formato PAL, da utilizzare quando si deve lavorarecon un video in qualità broadcast. Impostare il Formato Film su Auto-matico. Questo significa che utilizza lo stesso formato della risoluzio-ne. Impostare Fotogramma su Tutti Fotogrammi in modo da renderiz-zare l’intera animazione.
Impostazioni Movie Quicktime
Impostazioni Rendering Video - Gene-rale
Impostazioni Rendering Video - Uscita
Editor: Render=>Renderizza in Picture ViewerScorciatoia: Shift+R
Editor: Render=>Parametri RenderingScorciatoia: Ctrl+B
482 Renderizzare la Scena di Fantascienza
Impostare la Velocità dei Fotogrammi a 25 (volendo creare uninterlacciato scrivere 50). L’interlacciato conferisce un aspetto mi-gliore soprattutto quando viene fatto il composing su video (assi-curarsi quali sono le impostazioni del campo corretto nel softwaredi editing video).
Pannello SalvaImpostare il Formato a Tif (se non si possiede un qualsiasi softwaredi editing video non è necessario renderizzare a questa dimensio-ne). Tuttavia, è possibile renderizzare anche in formato FilmatoQuickTime. Se questa è la scelta, fare clic sul bottone Opzioni peraprire il dialogo di QuickTime. Scegliere Animation e ColoreOttimale. L’Animation è un formato di compressione che, se usatopropriamente, ha poca perdita. Impostare la qualità su Alta (pro-durrà delle immagini graziose). E’ possibile impostarlo su Bassa perridurre la dimensione del file. Impostare i Fotogrammi al Secondo a25 e disattivare i Keyframe. Questo assicura che verrà scritto unfotogramma completo ogni fotogramma (mantenendo il renderingbuono).
Clic sul bottone Percorso per aprire il dialogo standard di salvatag-gio. Digitare il nome che si desidera assegnare alle immagini Tif,dove dovranno essere salvate sul computer e fare clic su Salva perregistrare queste preferenze di rendering. Assicurarsi che il nomesia impostato come Nome0000.tif. In questo modo verrà aggiuntoun numero sequenziale al nome di ciascuna fotogramma.
E’ preferibile non assegnare alle immagini un nome con unnumero (ad esempio SciFI1). Successivamente, quando siimporterà la sequenza dei tif all’interno di un programmadi video editing, il numero nel nome potrebbe causare del-la confusione.
Clic sul bottone Renderizza in Picture Viewer.
Il documento inizierà il rendering e, quando finito, si potrà vederloutilizzando il Movie Player di QuickTime, oppure importare le tif(od il filmato stesso) all’interno del programma di video editing.
Impostazioni Rendering Video- Salva
Editor: Render=>Renderizza in Picture ViewerScorciatoia: Shift+R














































































































































































































































































































































































































































































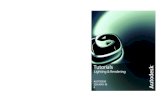








![[0] Manual Cinema 4d](https://static.fdocuments.net/doc/165x107/577cd7131a28ab9e789dfe84/0-manual-cinema-4d.jpg)