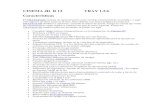Cinema 4d Tutorials
-
Upload
umankumar845 -
Category
Documents
-
view
291 -
download
4
Transcript of Cinema 4d Tutorials
-
7/31/2019 Cinema 4d Tutorials
1/47
In this tutorial you will learn how to create a complex abstract Armored Sphere scene in Cinema
4D. You will use structure tools (such as Extrude and Extrude Inner), HyperNURBS, and the
Danel shader to create the scene, and then render it with Advanced Render, and finally add somedepth of field in Photoshop.
Step 1
Create a sphere object (Objects > Primitive > Sphere), and set the type to standard, and theradius to 96m (if m is your basic units). This sphere will be the core of the object.
Step 2
Create another sphere object, and set the type to standard, and the radius to a size larger
than the previous (100m for example). Make it editable (C on the keyboard). This sphere will be
the base object for modeling the first part of the armor.
-
7/31/2019 Cinema 4d Tutorials
2/47
Step 3
Select 1/8 of the sphere.
-
7/31/2019 Cinema 4d Tutorials
3/47
Step 4
Split (Functions > Split) the sphere into 2 objects (the whole sphere and the previously selected
part). A new object with the same name will appear. Delete the selected polygons from the baseobject.
Step 5Select the new object, then select all triangle polygons and melt them together (Functions >
Melt).
-
7/31/2019 Cinema 4d Tutorials
4/47
Step 6
Select all of the polygons and extrude them (Structure > Extrude), with an offset value of
about 2m, and the options Preserve Groups and Create Caps checked.
-
7/31/2019 Cinema 4d Tutorials
5/47
Step 7
Use extrude inner (Structure > Extrude Inner), with the offset near 3m and the preserve
groups option checked, to make some sort of border at the sides ofthe object.
Step 8
Select the polygons at the center of the object and extrude with an offset of -1.2m andCreate Caps unchecked.
-
7/31/2019 Cinema 4d Tutorials
6/47
Step 9
Use extrude inner with offset 0.3m.
-
7/31/2019 Cinema 4d Tutorials
7/47
Step 10
Duplicate and rotate this object to form a sphere, then add them to a null object (alt+G). This null
object will be the core armor.
Step 11
Add a HyperNURBS object (Objects > NURBS > HyperNURBS) to the scene, and drag the core
armor null object into the HyperNURBS object.
-
7/31/2019 Cinema 4d Tutorials
8/47
Step 12
Create a new sphere object with a radius of 104m , make it editable, and start making the
next layer of armor by selecting some polygons.
-
7/31/2019 Cinema 4d Tutorials
9/47
Step 13
Delete the selected polygons and select all of the remaining polygons.
Step 14
Extrude the polygons with an offset of 3m and the create caps option checked.
-
7/31/2019 Cinema 4d Tutorials
10/47
Step 15
Create some more armor layers (3 or 4 will be enough). Group all of these armor objects and
drop them into the HyperNURBS object.
-
7/31/2019 Cinema 4d Tutorials
11/47
Step 16
Create a new sphere with a radius of 115m, set the type to tetrahedron, and make it
editable (Functions > Make Editable).
-
7/31/2019 Cinema 4d Tutorials
12/47
Step 17
Select 1/4 of the tetrahedron sphere.
-
7/31/2019 Cinema 4d Tutorials
13/47
Step 18
Split the selection (as in step 4).
Step 19
Repeat this action until you get 4 parts to the tetrahedron sphere.
-
7/31/2019 Cinema 4d Tutorials
14/47
Step 20
Select these 4 objects, then select all of the polygons in them (ctrl + a).
-
7/31/2019 Cinema 4d Tutorials
15/47
Step 21
Extrude the polygons with an offset of 3m and the Preserve Groups option checked.
Step 22
Group these 4 objects and drop them into the HyperNURBS. Now group all of the objects insideHyperNURBS object so they will all be subdivided. We will position all these objects later.
-
7/31/2019 Cinema 4d Tutorials
16/47
Step 23
Create a new plane object, scale it up to 5000m, and position it under the main object.
Step 24
-
7/31/2019 Cinema 4d Tutorials
17/47
Duplicate the null object (that contains the 4 parts of the tetrahedron sphere) 20 times without
selecting mode (Functions > Duplicate).
Step 25
Select all of the duplicated null objects and randomize them (Functions > Randomize). Make
sure that they are not intersecting.
-
7/31/2019 Cinema 4d Tutorials
18/47
Step 26
Group all of these null objects and add them to a new HyperNURBS object.
-
7/31/2019 Cinema 4d Tutorials
19/47
Step 27
Position and rotate all of the parts of the main object.
Step 28Now for some materials. Create a new material (double click in the material manager).
-
7/31/2019 Cinema 4d Tutorials
20/47
Step 29
to Open the material editor (double click the new material), and change color to a dark grey (35,
35, 35).
-
7/31/2019 Cinema 4d Tutorials
21/47
Step 30
Under Diffusion, check Affect Specular and Affect Reflection, and for the texture use a
noise shader (noise = turbulence; octaves = 5; global scale = 3500%).
-
7/31/2019 Cinema 4d Tutorials
22/47
Step 31
Under Reflection, change the brightness to 38%, the Blurriness to 10%, the Max
samples to 20. Note: the more samples you have, the more accurate the blur will be, but wedo not need accuracy at this time.
-
7/31/2019 Cinema 4d Tutorials
23/47
Step 32
Under Alpha, use a gradient (type = 2D circular) for the texture.
-
7/31/2019 Cinema 4d Tutorials
24/47
Step 33
Check Specular, and leave it as it is. Rename the material to Floor.
-
7/31/2019 Cinema 4d Tutorials
25/47
Step 34
Drag the Floor material onto the plane object.
-
7/31/2019 Cinema 4d Tutorials
26/47
Step 35
Create a new sky object (Objects > Scene > Sky). Create a new material and name it Sky.
-
7/31/2019 Cinema 4d Tutorials
27/47
Step 36
Use an HDR image with one bright spot, blur it using Blur Offset and Blur Scale, set the
Mix Mode to Multiply, and adjust the Brightness. Apply the Sky material to the skyobject.
Step 37
Create a new material, and make it orange by tweaking color settings and adjust brightness to110%.
-
7/31/2019 Cinema 4d Tutorials
28/47
Step 38
Under Luminance, change the color to bright orange, and change the brightness to 200%.
This material will be the core light.
-
7/31/2019 Cinema 4d Tutorials
29/47
Step 39
Create a new material, and change the color to white.
-
7/31/2019 Cinema 4d Tutorials
30/47
Step 40
Under Transparency change the Refractions to 1.4, the Blurriness to 3%, and the
Max Samples to 20.
-
7/31/2019 Cinema 4d Tutorials
31/47
Step 41
Under Reflection, change the brightness to 80%. This material will be a glass layer.
-
7/31/2019 Cinema 4d Tutorials
32/47
Step 42
In the material manager, create a new Danel shader (File > Shader > Danel), and open it in the
material editor.
-
7/31/2019 Cinema 4d Tutorials
33/47
Step 43
Under Diffuse, change the color to dark grey (43, 43, 43), and the Algorithm to Oren
Nayar.
-
7/31/2019 Cinema 4d Tutorials
34/47
Step 44
Leave Specular 1 as is, but under Specular 2, change the color to light orange (255, 191,
127), and under Specular 3, change the color to orange (255, 144, 0). Leave Reflection as it
is.
-
7/31/2019 Cinema 4d Tutorials
35/47
Step 45
Check Anisotropy. Change Roughness X to 1500%, Roughness Y to 50%, Length
to 120%, and Attenuation to 850%. Check Specular 3.
-
7/31/2019 Cinema 4d Tutorials
36/47
Step 46
Assign the Danel shader material to the Hypernurbs objects (that contain the tetrahedron spheres)
by dragging the material onto the object, or selecting object, right clicking on the material, and
pressing apply.
-
7/31/2019 Cinema 4d Tutorials
37/47
Step 47
Assign the core light material to the core object (the sphere from step 1). Assign the glass layer
to some of the layers, and the danel shader material to all of the other layers.
-
7/31/2019 Cinema 4d Tutorials
38/47
Step 48
Create a light (Objects > Scene > Light). Set the Type to Omni, and the Shadow to
Area. Position it so it will be near the bright spot in the sky material.
Step 49
Choose a good position for the camera using the Editor Camera. Note: we dont need a sceneCamera because we will use a Depth layer from Multi-Pass to create some Depth of Field.
-
7/31/2019 Cinema 4d Tutorials
39/47
Step 50
Go to the render settings (Render > Render Settings).
-
7/31/2019 Cinema 4d Tutorials
40/47
Step 51
Under the Output settings, change the Width and Height to match your needs (I used
24001800).
Step 52
Check Multi-Pass and add the image layers and a depth layer (you can do it by right clicking
on Multi-Pass or pressing the Multi-Pass button).
-
7/31/2019 Cinema 4d Tutorials
41/47
Step 53
Under Anti-Aliasing settings, change Anti-Aliasing to Best, and the Filter to Still
Image or Sinc.
-
7/31/2019 Cinema 4d Tutorials
42/47
Step 54
Click the Effect button, and add Global Illumination. Under the General settings,
change the GI Mode to IR+QMC (Still Image).
-
7/31/2019 Cinema 4d Tutorials
43/47
Step 55
Under the Save settings, check Save in the Multi-Pass Image options, and choose whereyou want to save your multi-passes. Make sure that you will be saving in Photoshop format.
-
7/31/2019 Cinema 4d Tutorials
44/47
Step 56
Click Render > Render to Picture Viewer (shift+R), and open the rendered file in Photoshop.
-
7/31/2019 Cinema 4d Tutorials
45/47
Step 57
Now, because we used Multi-Pass, we can easily modify any part of the picture, and add some
nice effects like glare or depth of field. To add depth of field, merge all of the layers (create a
new layer and press ctrl+alt+shift+E), the click Filter > Blur > Lens Blur.
-
7/31/2019 Cinema 4d Tutorials
46/47
Step 58
Change the Source to Depth, and click the image to change the Blur Focal Distance
according to Depth. Tweak the Iris settings until you get the desired result. Thats it! Youredone!!
-
7/31/2019 Cinema 4d Tutorials
47/47



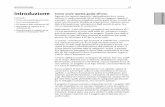






![[0] Manual Cinema 4d](https://static.fdocuments.net/doc/165x107/577cd7131a28ab9e789dfe84/0-manual-cinema-4d.jpg)