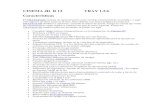Cinema 4D R9 - Quick Start
-
Upload
misa-vytrhlik -
Category
Documents
-
view
337 -
download
1
Transcript of Cinema 4D R9 - Quick Start

CINEMA 4D R9Rychlý start

CINEMA 4D, Rychlý start 3

CINEMA 4D, Rychlý start 3
Obsah
Vítejte ve světě CINEMY 4D 5
1. Úvod 5
2. Obecné informace/Uživatelské rozhraní 6
3. Vzorové obrázky 15
4. Rychlý návod – Rozmisťování objektů 17
5. Rychlý návod – Modelování 23
6. Rychlý návod – Materiály 29
7. Rychlý návod – světla 35
8. Rychlý návod – Animace 39
9. Rychlý návod – Rendering 43
10. Rychlý návod – Multipass Rendering (rendering do vrstev) 47
11. Rychlý návod – XPresso 50
12. Tipy a triky 55
Napsali: Glenn Frey, Sven Hauth, Dirk Beichert
Překlad: Pavel Zoch, Digital Media s. r. o., 2004

CINEMA 4D, Rychlý start 5

CINEMA 4D, Rychlý start 5
Tato publikace je souborem základních návodů pro uživatele programu CINEMA 4D. Jejich prostřednictvím Vám chceme pomoci vstoupit do světa 3D grafiky a naučit vás pochopit jeho principy a zákonitosti. Až si tyto návody projdete, budete moci o sobě prohlásit, že jste velmi dobře poučení začátečníci, či dokonce mírně pokročilí uživatelé. Znalosti získané pomocí těchto návodů Vám jistě přijdou vhod ve Vašich příštích projektech.
1. ÚvodNaneštěstí knihy a ostatní publikace stále ještě neumějí při otevření mluvit, ale představte si, že otevíráte tuto brožurku a při tom se ozve „blahopřejeme k úspěšnému testování demoverze CINEMY 4D nebo již zakoupeného programu!“. Nezáleží při tom, zda si CINEMU 4D jen zkoušíte, nebo zda již máte svou vlastní licenci programu, například kompletní XL nebo Studio Bundle a již znáte všechny ty skvělé věci, které CINEMA umí. Abychom uspokojili požadavky a přání našich zákazníků, tak jsme s nimi velmi blízce spolupracovali po několik let. To vedlo k vytvoření a implementaci nových funkcí, které těmto jejich potřebám odpovídají.
Nezáleží na tom, zda pracujete v oblasti tisku, reklamy, designu, vizualizací, či filmu, CINEMA 4D Vám poskytuje všechny nástroje, které potřebujete pro vyjádření Vašich nápadů. Intuitivní uživatelské rozhraní a lehkost, se kterou se můžete CINEMU 4D naučit, vám usnadní vstup do světa 3D grafiky. Ať již potřebujete animovat postavy (modul MOCCA), nebo chcete, aby Vaše scény vypadaly jako nakreslené (modul Sketch and Toon), modulární systém CINEMY 4D Vám umožňuje upravit si programové vybavení podle Vašich potřeb. CINEMA 4D představuje most mezi vaší vrozenou kreativitou a projektem, na kterém pracujete. Můžete vytvořit vše, co si dokážete představit. CINEMA 4D Vám při tom bude spolehlivým partnerem. Abychom Vám dali alespoň nějakou představu, co můžete očekávat od uživatelského prostředí CINEMY 4D, budeme nyní rovnou pokračovat druhou částí této publikace, která se této záležitosti přímo týká.
Vítejte ve světě CINEMY 4D

6 CINEMA 4D, Rychlý start CINEMA 4D, Rychlý start 7
2. Obecné informace/Uživatelské rozhraní
Začneme asi tím nejdůležitějším, tedy spuštěním programu. Po spuštění se objeví na obrazovce něco, co je velmi podobné následujícímu obrázku.
CINEMA 4D je rozdělena do několika odlišných pracovních oblastí: (zleva po směru hodinových ručiček):

6 CINEMA 4D, Rychlý start CINEMA 4D, Rychlý start 7
Editační okno (někdy bývá označováno také jako modelační okno), zobrazuje všechny objekty, které jsou ve scéně, například polygonové objekty, kamery, světla a kosti, či jiné deformátory. Pro zkontrolování výsledku své práce si můžete kdykoliv kterýkoliv pohled vyrenderovat (vypočítat).
Skupina ikon obsahuje několik atributů jedné skupiny, které mohou být zpřístupněny kliknutím levého tlačítka myši na hlavní ikonu. Skupina ikon je odlišená od normálních ikon malou šipkou, která je ve spodním pravém rohů.
Záložka indikuje rozličná okna či správce, které na sobě případně jsou. V každém z těchto oken a správců najdete jiná nastavení.
Správce objektů obsahuje seznam všech objektů ve scéně. Správce objektů se používá také pro definování hierarchie, vlastností objektů (to jsou ty malé ikony vpravo, které Vám umožňují objektům definovat konkrétní atributy), seskupování objektů, nebo jejich pojmenovávání. Správce obsahuje vše, polygonové objekty, světla, kamery, kosti, deformátory, křivky i nulové objekty (objekty, které nemají geometrii, povrch).

8 CINEMA 4D, Rychlý start CINEMA 4D, Rychlý start 9
Správce nastavení spravuje všechny parametry vybraného objektu, či nástroje. Je tedy místem, kde můžete definovat intenzitu segmentace funkce HyperNURBS (o tom více později), nebo viditelnost objektu v editačním okně. Stejně tak tu najdete souřadnice objektu a nastavení nástrojů, jako například poloměr výběrového nástroje Přímý výběr a podobně.
Správce souřadnic Vám umožňuje umisťovat, otáčet nebo zvětšovat objekty. Stačí zadat hodnotu do příslušného pole a potvrdit ji stiskem tlačítka Použít nebo klávesy Enter.
Správce materiálů obsahuje všechny materiály (včetně shaderů a textur) a definice jejich vlastností. Stačí kliknout na materiál a jeho nastavení se zobrazí ve Správci nastavení. Pokud na materiál kliknete dvakrát, otevře se Editor materiálů, kde lze spatřit všechny kanály materiálu. V tomto okně pak můžete definovat intenzitu svítivosti, hrbolatosti, typ odlesku a mnoho dalšího. Popíšeme si to podrobněji později.
V CINEMĚ 4D si můžete současně otevřít až čtyři editační okna, což Vám dává úplnou kontrolu nad vaší scénou z rozličných pohledů. Svou scénu také můžete vidět v různých režimech od Gouraudova stínování (kdy se berou v potaz i světla ve scéně) až po zobrazení polygonové sítě v podobě drátěného režimu a podobně. To vše Vám umožňuje upravit rozhraní programu podle vašich požadavků a také výkonu počítače.

8 CINEMA 4D, Rychlý start CINEMA 4D, Rychlý start 9
Palety ikon jsou standardně umístěny na levé straně editačního okna a také nad ním. Horní paleta obsahuje nástroje, které se používají nejčastěji. Palety jsou také závislé na tom, jaký modul právě používáte. Pokud například pracujete v modulu MOCCA, pak v paletě najdete nástroje pro práci s kostmi a inverzní kinematikou. Rozložení palet a oken na obrazovce je možno uložit pro pozdější použití. CINEMA 4D nabízí sadu již předpřipravených uživatelských rozhraní, ale nic vám nebrání v tom, abyste si vytvořili vlastní podle vašich požadavků.
Nyní se zaměříme na samotné palety ikon programu. Následující popisy se vztahují k zabarveným ikonám a příslušným obrázkům.
Tento obrázek zobrazuje levou paletu ikon. Úplně nahoře je ikona, o které jsme se již částečně zmínili – pomocí ní se lze přepínat mezi předdefinovanými rozhraními programu. Následuje zelená ikona Převést na polygony. Tato funkce umožňuje převést primitivní objekt na objekt tvořený polygony, díky čemuž může být následně upravován pomocí bodů, hran, či polygonů. Editace primitivních objektů je do okamžiku jejich transformace limitována na několik základních parametrů jako velikost, počet segmentů, či zaoblení. Na řadě jsou nyní dvě červené ikony, Model (editace objektu k modelování) a Osy objektu (editace os objektu). Vybraným objektem můžete posouvat, otáčet nebo měnit jeho velikost okolo jeho os (první nástroj). Nebo můžete pohybovat jen jeho osami. Třetí, následující tři modré ikony reprezentují nástroje Body (editace objektů v režimu bodů), Hrany (v režimu hran) a Polygony (v režimu polygonů). V každém z těchto režimů můžete posouvat, zvětšovat, či otáčet body, hrany, či polygony objektu, nebo je upravovat pomocí mnoha integrovaných nástrojů programu. Následující fialová ikona Vám umožňuje definovat jak budete vybírat body, hrany, či polygony.
Body, hrany, či polygony vašeho modelu můžete vybírat ve Výchozím režimu jednoduše aktivováním příslušné ikony. Pomocí Automaticky přepínatelného režimu CINEMA 4D automaticky rozpoznává, zda je kurzor nad bodem, hranou, či polygonem. Pokud se klikne nad jedním z těchto elementů, tak se automaticky zapne příslušný režim. Tahový režim Vám umožňuje vlastně to samé současně s aktivním nástrojem Posun, Velikost a Rotace. Nyní znáte všechny nejdůležitější ikony na této paletě.
Svou pozornost nyní zaměříme na ikony v horní liště.
Na levé straně se nalézají dvě oranžové ikony (Zpět a Opakovat). To Vám umožňuje vrátit, nebo opakovat, předchozí krok. Můžete si také nastavit kolik takových kroků má být a to změnou nastavená programu (Upravit/Nastavení programu/Dokument).

10 CINEMA 4D, Rychlý start CINEMA 4D, Rychlý start 11
Po ikonách nástrojů Zpět/Opakovat je růžová ikona nástroje Přímý výběr. Tento nástroj nám umožňuje vybírat body, hrany a polygony pro jejich editaci. Následující tři (tyrkysové) ikony jsou již asi každému jasné. Pomocí těchto nástrojů lze posouvat, otáčet a měnit velikost vybraných objektů, bodů, hran a polygonů. Když se provádí rotace, tak její střed je určen vzhledem k aktivnímu objektu (nebo kameře).
Následují tři červené ikony, které umožňují zamykání/odemykání os X, Y a Z. Tato nastavení Vám umožňují určovat směr ve kterém bude objekt editován. Je li zapnuta jen jedna osa, pak bude možné se pohybovat jen v konkrétním směru této osy, pokud však neuchopíte přímo osy objektu, v tom případě je toto nastavení ignorováno.
Následující fialová funkce Vám umožňuje přepínat mezi Globálním a Lokálním souřadnicovým systémem. Aktivujeme lokální systém (systém vybraného objektu) a posuneme naší skvěle vymodelovanou hlavu. Zamkneme si přitom osy Z a Y a pak klikneme kdekoliv v ploše a tahem hlavu posuneme. Zjistíme, že se objekt posune ve směru své osy X.
Nyní si vybereme Globální souřadnicový systém a vše zopakujeme. Objekt se posune ve směru globální osy X.

10 CINEMA 4D, Rychlý start CINEMA 4D, Rychlý start 11
Tato funkce může být velmi zajímavá při modelování, nebo při animacích.
Na pořadí nyní máme skupinu tří červených ikon patřících renderingu. První funkce Renderovat aktivní pohled, má symbol vázy, vypočítá obrázek v okně editoru.
Tato volba se může docela hodit při modelování, nebo animování scény.
Následuje skupina tří červených ikon. První funkce (Renderovat aktivní pohled), mající symbol vázy, renderuje obrázek v okně editoru. Rendering při tom využije nastavení, jaká jste nastavili, vyjma velikosti obrázku a případně několika post efektů. Ikona číslo dvě renderuje obrázek do „prohlížeče“ opět podle nastavení, která se definují po stisku ikony třetí (Nastavení renderingu). Do prohlížeče lze také renderovat animace, zatímco pouhý render do editačního okna vždy vypočítá jen a pouze aktivní snímek.
Následujícím symbolem je modrá ikona objektu Krychle, pod kterou je sloučena celá skupina příkazů. Ta obsahuje všechny předdefinované parametrické objekty programu.
Kliknutím se vytvoří snad nejčastěji používaný objekt – krychle. Pokud kliknete a budete držet tlačítko stisknuté, uvidíte všechny parametrické objekty, které máte k dispozici. Podle potřeby si tak můžete vybrat tvar počátečního „polotovaru“. Nezapomeňte při tom, že všechny primitivní objekty mohou být konvertované na polygonové, pak tedy lze editovat polygony, hrany i body.
Žlutá ikona reprezentuje křivkové objekty.
Tato skupina nabízí několik nástrojů pro vytvoření křivek a také skupinu křivek, které mají předdefinovaný tvar. Křivka při tom může být cestou, po které se bude pohybovat kamera, nebo ji lze použít při modelování. Například můžete seřadit několik křivek ve tvaru žeber lodi za sebe a pak „přes“ ně přetáhnout plášť pomocí příkazu Potažení NURBS.

12 CINEMA 4D, Rychlý start CINEMA 4D, Rychlý start 13
Následující tmavě oranžová skupina hostí pravděpodobně nejdůležitější objekt programu CINEMA 4D, objekt HyperNURBS.
Je li polygonový objekt pod-objektem objektu HyperNURBS, pak je polygonová síť tohoto modelu „rozsegmentovaná“ na vyšší stupeň. Tato segmentace je oproti původnímu modelu vizuálně tvořená mnoha podstatně menšími polygony (objekt také automaticky vypadá zaobleněji, měkčeji), avšak při tom nedojde ke změně, či ztrátě původního objektu. Jak můžete vidět na obrázku: vnější polygonová síť (azurová barva) zobrazuje polygonovou krychli s nějakou segmentací. Jemnější vnitřní polygonová síť (bílá“ zobrazuje segmentaci vyvolanou objektem HyperNURBS.
Výhody hlavně v oblasti modelingu jsou zřejmé. Jelikož objekt obsahuje jen poměrně málo bodů (hran/polygonů), tak může být upravován velmi jednoduše. Můžete uchopit jeden bod původní polygonové sítě a přenést jej. Jemnější „tvar“ objektu HyperNURBs bude změnu pozice bodu následovat (viz obrázek).

12 CINEMA 4D, Rychlý start CINEMA 4D, Rychlý start 13
Pokud by se model vytvářel od začátku vysoce segmentovaný, pak by byla jeho editace nadmíru komplikovaná. Pokud uchopíte jen jeden bod, tak také jen jeden bod přesunete. Okolní body zůstanou tam, kde jsou. Můžete tedy posouvat každý jeden bod samostatně, dokud nedosáhnete požadovaného tvaru. Že to celé dohromady není moc srozumitelné? V další části si to vše prakticky vyzkoušíme. Samozřejmě že tato skupina příkazů obsahuje několik NURBSových objektů, z nichž jsme již zmínili právě HyperNURBS a Potažení NURBS.
Nyní se podíváme na objekty, které jsou ve skupině pod zeleně označenou ikonou. Jsou to funkce.
Na tomto místě například naleznete nulový prázdný objekt Osy, tedy objekt, který nemá geometrii (tvar), booleanovský objekt pro booleanovské operace (sčítání a odečítání jednoho objektu od jiného), stejně jako objekt pro symetrii, která je nezbytná pro tvorbu postav. Při tvorbě postav a tváří jednoduše vytváříme jen jednu polovinu a druhá polovina se nám generuje automaticky díky funkci Symetrie.
Předposlední ikona obsahuje jeden objekt, bez kterého i sebelepší model vypadá ploše a nezajímavě: světlo.
Pořádné osvětlení scény je asi jednou z nejdůležitější věcí. Pomocí jednoduchého modelu se skvělým nasvětlením dosáhnete lepšího efektu, než při skvělém modelu, který je jen s výchozím světlem. O tom ale více později. V této skupině se také nalézají objekty kamery, slunce, prostředí a podobně.
Pod poslední modrou ikonou jsou deformátory, které mohou být aplikované na objekty.
Tyto objekty se používají k deformování, ohýbání či rozmačkání objektů v animací i při modelování. Všechny nástroje tohoto typu jsou založeny v tomto okně. Až si projdeme spolu níže uvedené návody tak si je sami můžete vyzkoušet, jejich funkci často předjímají jejich názvy (popis funkce se mimo to zobrazí v levém spodním rohu v okamžiku, kdy nad objektem podržíte kurzor).

14 CINEMA 4D, Rychlý start CINEMA 4D, Rychlý start 15
3. Vzorové obrázkyTeď by mohly zaznít oslavné fanfáry. Myslete na to a nechte se těmito obrázky inspirovat, než se spolu vrhneme na tu část této publikace, ve které jsou návody.

14 CINEMA 4D, Rychlý start CINEMA 4D, Rychlý start 15

16 CINEMA 4D, Rychlý start CINEMA 4D, Rychlý start 17
4. Rychlý návod – Rozmisťování objektů Aby jste si práci v programu CINEMA 4D dobře zažili, začneme s jednoduchým vytvořením skupiny základních objektů.
Pomocí menu programu si vytvoříme 13 objektů Krychle a jeden objekt Koule (Objekty > Primitiva > Krychle, Koule). Objekty také můžeme vytvořit pomocí ikony krychle ve vrchní paletě (viz výše).
Těchto třináct krychlí nám dá představu, jak se lze připravit na tvorbu mamutího projekt. Buďme ale bez obav, půjde nám jen o to, že si krychle seskládáme do malé figurky. Jakmile si krychle vytvoříme, podíváme se, jak že jsou ve Správci objektů (vpravo) seřazeny.
Pro větší přehled dáme každé z krychlí unikátní jméno (dvakrát poklepeme ve Správci objektů na jméno stávající a v okně, které se otevře, zadáme jméno nové). Vypadat by to pak mohlo jako na následujícím obrázku.
Můžeme si všimnout, že v editačním okně je ale vidět krychle jen jedna. Je tomu tak proto, že jsou všechny krychle na jednom místě, mají stejné souřadnice a také mají stejnou velikost, stejně jako koule. Samozřejmě že budeme chtít tento stav změnit. Ale nejdříve se letmo podíváme na způsob navigace v editačním okně. Jak se tedy otáčí či posouvá stávající pohled? Jednoduše. Pohlédněme do pravého vrchního rohu editačního okna. Jsou zde čtyři malé ikony, pomocí kterých můžeme měnit vlastnosti pohledu (samozřejmě pohledu v editoru, nikoliv uživatele :-)).
První symbol (použití je takové, že se stiskne tlačítko myši a pohybuje se myší) posouvá pohled. Druhý symbol (trojúhelník) nám umožňuje přibližovat či oddalovat pohled (pohyb myši vlevo-vpravo) a třetí symbol (kruh) nám umožňuje pohledem rotovat. Stisknutím poslední ikony čtverce se nám pohled rozdělí na čtyři výchozí pohledy, což nám dává větší a komplexnější přehled o obsahu scény. Každý z těchto pohledů má svou vlastní čtvercovou ikonku (a i ostatní), která jej, po jejím stisknutí, maximalizuje. Trochu si tedy oddálíme pohled a vybereme si ve Správci objektů objekt „Hlava“. V editačním okně se nám zobrazí osy tohoto objektu. Uchopíme tedy zelenou osu a posuneme celý objekt směrem nad ostatní krychle.

16 CINEMA 4D, Rychlý start CINEMA 4D, Rychlý start 17
Každou ze šipek os si můžeme vybrat (uchopit) a tím posouvat objekt jen ve směru, který tato šipka reprezentuje. To zamezuje tomu, aby se objekt v editačním okně posunul v chybném směru (to by se stalo v případě, že bychom uchopili objekt mimo jeho osy a posunuli). Ve 3D pohledu je často nemožné vidět, ve kterém směru se objekt skutečně začal přesouvat. Jednoduchou metodou, jak zabezpečit směr přesunu, je pak možnost zamknout výše zmíněné ikony specifických os ve vrchní paletě. Uzamknutí, povolení, některé osy vymezí objektu možnost pohybu při přesouvání mimo osu, osy, které nejsou aktivní, pokud však objekt neuchopíme přímo za šipku jeho osy. Jestliže nejsou zamčené žádné osy, klikněte ve vrchní paletě na ikonu nástroje Velikost.
Můžeme si všimnout, že konce os se z šipek změnily na malé krychličky. Uchopení některé z těchto krychliček a posunem myši se bude měnit velikost objektu v konkrétním směru vybrané osy. Parametrické objekty (nepřevedené na polygony) budou mít zobrazené malé oranžové úchopky.
To nám umožňuje zmenšovat a natahovat parametrické objekty ve směru jejich os.
Nyní se tedy dostáváme ke konkrétnější části práce s naším projektem. Máme dostatek základních znalostí, abychom byli schopni zarovnat objekty podle následujících obrázků.

18 CINEMA 4D, Rychlý start CINEMA 4D, Rychlý start 19
Pokud dáváte přednost zobrazení čtyř editačních oken, tak si je otevřete (malý čtverec v pravém rohu editačního okna). Pokud jsou objekty zobrazeny v drátěném režimu, pak si můžeme pohled přepnout do „Rychlého stínování“, či do „Gouraudova stínování“ pomocí menu editačního okna Zobrazení. Vzhůru tedy do práce! Pro představu je zde zobrazen čelní pohled na výslednou „postavu“.

18 CINEMA 4D, Rychlý start CINEMA 4D, Rychlý start 19
I když jsme krychle zarovnali tak jak jsme měli, tak stále nelze říci, že bychom vytvořili zrovna lidskou postavu. Můžeme si celou postavu trochu natočit, či změnit velikost. Ve Správci objektů si vybereme objekt Trup a uchopíme úchopu směřující ve směru osy Y. Posuneme ji vzhůru, dokud nebude ve stejné výšce jako „ramena“ postavy.
Pomocí oranžových úchopek krychlí na pozici paží upravíme jejich velikost a následně pozici ve shodě s následujícími ukázkami.

20 CINEMA 4D, Rychlý start CINEMA 4D, Rychlý start 21
Pokud chceme změnit velikost všech krychlí paží najednou, můžeme postupovat následujícím způsobem: se stisklou klávesou Shift vybereme objekty Paže_vrch_L, Paže_vrch_P, Paže_spod_L, Paže_spod_P a stiskneme klávesu „C“, díky čemuž budeme moci upravit velikost objektů pomocí nástroje Velikost a to jen podle os Y a X. Můžeme si všimnout, že již nejsou viditelné oranžové úchopky. Upravíme tedy velikost paží a pak je umístíme podle následujícího obrázku.
S našimi základními znalostmi by neměl být problém dorazit až do tohoto bodu. Pro úpravu velikosti nohou tedy můžeme opět pracovat s několika objekty najednou, tedy místo toho, abychom každý objekt editovali zvlášť.
Pokud máme hotovo, tak si vybereme objekty Noha_vrch_P, Noha_spod_P a Chodidlo_P. Jakmile jsou všechny tyto objekty ve Správci objektů zabarvené do červena, stiskneme klávesu „G“. Tím se nám vytvoří skupina, ve které jsou dříve vybrané objekty pod objektem Osy. Pokud se podíváme do Správce objektů, pak nově vytvořený objekt Osy uvidíme. Vedle jeho jména je malá ikona „+“, kterou si otevřeme skupinu objektu Osy otevřeme a uvidíme námi vybrané objekty. Pokud je vybraný objekt Osy, pak osový systém tohoto objektu slouží jako osový systém všech objektů pod tímto objektem seřazených, tedy všech tří částí nohy. Pokud budeme otáčet objekt Osy, pak budeme otáčet i všemi podřízenými objekty tohoto objektu. Posuňme tedy a natočme objekt Osy tak, aby to vypadalo, že má postava trochu nakročeno.

20 CINEMA 4D, Rychlý start CINEMA 4D, Rychlý start 21
Můžeme si také všimnout, že pokud si zvolíme nástroj Rotace, pak se okolo os vybraného objektu objeví prstence rotační koule a natočíme objekt podle potřeby. Pomocí několika „posunovacích“ funkcí upravíme také pozici postavy. Je li to nezbytné, můžeme si seskupit další objekty a pracovat s nimi jako celkem, nebo každým zvlášť, dokud nebudou v té správné poloze.

22 CINEMA 4D, Rychlý start CINEMA 4D, Rychlý start 23
5. Rychlý návod – ModelováníToto je nejdůležitější část tohoto návodu: Jak je vytvořen model?
Do programu CINEMA 4D verze 9 bylo přidáno několik nových nástrojů, které činí modelování snazším a zase o kousek vylepšují pracovní proces. Například nástroj Nůž, který doznal zcela zásadního přepracování a nyní nabízí nové řezací režimy jako Smyčka, čímž se vytvoří kruhový řez okolo celého objektu. Užitečná je také nová funkce Uzavřít otvor. Tato funkce totiž automaticky rozpozná otvor v polygonové síti a ten „zaklopí“ polygonem bez toho, že bychom museli vybírat jednotlivé body. Mezi další novinky v programu patří nová funkce pro rychlou navigaci v menu a nástrojích „Souhrnné popup menu“, které se aktivuje pomocí klávesy „V“.
Toto souhrnné „kruhové“ menu nám umožňuje si rychle vybrat z několika menu ve kterých se mohou zobrazovat i další sub-menu. Vše poté, co najedeme nad jméno menu kurzorem myši. Můžeme si zkusit si chvilku s tímto „kruhovým“ hrát a jistě rychle zjistíme, jak moc pracovní proces vylepšilo.
Abychom si ukázali základní funkce a ty nejběžnější postupy práce při modelování, vytvoříme si oko komické postavy.
Začneme tak, že si vytvoříme objekt krychle. Krychle je asi nejčastěji používaný primitivní objekt používaný jako polotovar pro modelování (Objekty > Primitiva > Krychle). Stiskneme klávesu „C“, čímž krychli převedeme z primitivního na polygonový objekt. Většiny příkazů může být dosaženo pomocí zkratek, které, pokud se používají často, mohou zásadně zrychlit práci v programu. Zapneme si režim editace polygonů (na levé paletě) a vybereme si výběrový nástroj „Přímý výběr“ (šipka) z vrchní palety. Ujistíme se, že je ve Správci nastavení aktivní volba „Označovat pouze viditelné“. Označíme si vrchní polygon, ten se nám také při najetí myši nad něj zabarví nejdříve do žluté, který změní barvu na červenou, jakmile jej vybereme. Klikneme pravým tlačítkem myši a vybereme z kontextového menu příkaz „Vytažení uvnitř“ (zkratka „I“). Klikneme levým tlačítkem do plochy polygonu a za stálého držení táhneme mírně doleva. Vytvoří se tak druhý vnitřní čtverec tak jak je na následujícím obrázku.
Tento postup zopakujeme, čímž vytvoříme na vrchní stěně krychle další čtverec.
Pomocí vrchní palety si vytvoříme objekt HyperNURBS
a objekt Krychle hierarchicky zařadíme pod objekt HyperNURBS. Tento objekt totiž slouží k segmentaci našich polygonových objektů bez toho, že by skutečně měnil původní polygonovou síť (zařazení pod HyperNURBS provedeme tak, že ve Správci objektů uchopíme objekt Krychle a tažením jej přeneseme nad HyperNURBS, jakmile se šipka u kurzoru bude ukazovat směrem dolů, pustíme Krychli). Naše krychle nyní vypadá takto:

22 CINEMA 4D, Rychlý start CINEMA 4D, Rychlý start 23
Uchopíme modrou osu Z v okně editoru a posuneme ji směrem dolů, dokud se nevytvoří relativně velké odsazení.
Natočíme svůj pohled tak, abychom měli dobrý náhled na spodní stěnu krychle a přepneme se do režimu editace bodů (pomocí palety na levé straně). Nyní si pomocí nástroje Přímý výběr (šipka) vybereme všechny čtyři body této stěny.

24 CINEMA 4D, Rychlý start CINEMA 4D, Rychlý start 25
Přepneme se do bočního pohledu a posuneme tyto čtyři body ve směru osy Y, tedy pomocí koncové šipky zelené osy vzhůru, a to do takový výšky, aby byly viditelné čtyři vnitřní body odsazení.
Pokud jsme vytvořili odsazení dostatečně hluboké, můžeme spatřit čtyři vnitřní body tohoto odsazení. (V následujících náhledech můžeme zaznamenat jakoby rentgenový pohled, díky kterému jsou viditelné i skryté body. O tomto typu náhledu více níže).
Chceme trochu doladit tvar a tak bychom si měli vybrat vnitřní body. Tyto body jsou sice viditelné, ale není jaksi možné je skutečně vybrat pomocí nástroje „Přímý výběr“. Je tomu tak proto, že je aktivní ve Správci nastavení u nástroje Přímý výběr volba označovat pouze viditelné. Zkusme si tedy tuto volbu vypnout a vybrat si body ještě jednou. Nyní tyto body vybrat lze. Musíme ale být opatrní. Jakmile výběr ukončíme, tak nesmíme zapomenout tuto volbu aktivovat, protože jinak bychom při výběru bodů či polygonů na čelní straně také vybírali body na zadní straně objektu. Povrch zadní plochy by se mohl omylem změnit a nezjistili bychom to dříve, než dokud bychom nenatočili celý objekt. Tedy musíme mít tuto volbu ve Správci nastavení na paměti!
Jakmile máme vybráno všech osm bodů spodní strany, posuneme je ve směru zelené osy Y trochu nahoru, aby byl objekt více zaoblený.
Stiskneme klávesu Ctrl a ve Správci objektů uchopíme objekt HyperNURBS a potáhneme jej trochu směrem dolů. Jakmile jej pustíme, vytvoříme jeho kopii. Máme tedy duplikovaný objekt poloviční „koule“. Stejný objekt je ve Správci objektů tedy dvakrát.

24 CINEMA 4D, Rychlý start CINEMA 4D, Rychlý start 25
Nyní si vybereme jeden z objektů HyperNURBS a také nástroj Rotace.
Můžeme nyní upravit úhel objektu pomocí „rotačních prstenců“ „rotační koule“. Otočíme tedy objekt okolo osy Z o 150 stupňů.
Tento krok zopakujeme i u druhého objektu HyperNURBS, ale ten natočím jen o 50 stupňů.
Pomocí nástroje Posun umístíme obě „polokoule“ podle následujících obrázků.
I zde si můžeme pomocí výše zmíněným „uzamčením/odemčením“ osy a také přepínám mezi globálním a lokálním systémem.

26 CINEMA 4D, Rychlý start CINEMA 4D, Rychlý start 27
Nyní si vytvoříme objekt Koule a posuneme ji tak, aby takřka zcela zakrývala obě naše polokoule.
Pomocí nástroje Velikost zmenšíme kouli tak, aby vyplňovala obě polokoule.

26 CINEMA 4D, Rychlý start CINEMA 4D, Rychlý start 27
Blahopřejeme! První model je hotový.
Aby měl náš model poněkud vyhlazenější vzhled, můžeme zvýšit segmentaci objektu HyperNURBS. Jednoduše vybereme příslušný objekt HyperNURBS který chceme „vyhladit“ a ve Správci nastavení zvýšíme parametr Segmentace v editoru. Parametr Segmentace při výpočtu má vliv jen na výpočet obrázku do prohlížeče.
Naše oko však stále zabývá trochu slepě. To změníme v následující kapitole a to přidáním textury panenky. Předtím než tak učiníme, řekneme si ještě některé další typy oblasti modelování.
Úprava vlivu objektu HyperNURBS: vybereme si obě krychle a také několik polygonů v nich. Stiskneme klávesu „V“ a vybereme menu Struktura a klikneme na položku „Váha HyperNURBS“. Jestliže klikneme kamkoliv do plochy editačního okna, budeme držet tlačítko myši a budeme táhnout myší doprava, budeme určovat, jak moc má funkce HyperNURBS ovlivňovat vybrané polygony. Pokud nejsme s výsledkem spokojeni a okraje se zdají být trochu „špinavé“, můžeme si tuto funkci vykouše také za výběru hran (režim editace hran). To náš výsledek jistě zlepší.
Pokud si chceme vybrat body, které leží uvnitř objektů, nebo pokud máme vypnout volbu „Označovat pouze viditelné“ a chceme se vyvarovat náhodnému vybrání bodů na zadní straně objektu, tak můžeme jednoduše aplikovat volbu „Rentgen“. Tuto volbu naleznete pod Zobrazení > Rentgen. To nám umožňuje vidět skrz objekt všechny body (hrany/polygony). Náhodné výběry skrytých bodů tak nejsou možné a výsledkem je excelentní přehled nad vnitřními body objektů, které normálně z vnějšího ohledu nejsou vidět.

28 CINEMA 4D, Rychlý start CINEMA 4D, Rychlý start 29
6. Rychlý návod – MateriályDobře vymodelovaný objekt může celkově vypadat poměrně dost chudě v případě, že nebyly použity ty správné textury. Textury dávají modelu barvu, odlesky, strukturu a další důležité vlastnosti povrchu. Například textura umístěná do kanálu hrbolatosti dodá povrchu objektu dojem nerovného, hrbolatého povrchu. Tento efekt může být použitý pro imitaci vrásek kůže, jizev nebo povrchu pomeranče. Pomocí kanálu Svítivost můžeme nastavit povrchu objektu vlastnost materiálu vyzařujícího světlo, nebo můžeme nastavit efekt Sub Surface Scattering, což je efekt, který dává povrchu vzhled postupně průhledného, odrazivého objektu, jakým je například svíčka. V krátkosti můžeme říci, že textury mají stejný význam jako vnější tvar objektu, protože jsou nezbytné pro dosažení požadované atmosféry, barvy a struktury povrchu.
Začneme s výčtem jednotlivých kanálů materiálu:
Barva: toto je kanál, kde je nastavena základní barva povrchu.
Povrchová úprava: tímto kanálem se dodávají materiálu nepravidelnosti. A to často pomocí shaderu šumu, nebo textury, čímž povrch získá špinavý vzhled. Podle našich požadavků můžeme nastavit, aby „špína“ ovlivňovala kanály odlesku, odrazivosti a svítivosti.
Svítivost: materiálu je dána vlastnost svítícího povrchu, což je také započítáno do efektu radiozity.
Průhlednost: v tomto kanálu se definuje průhlednost materiálu.
Odrazivost: tímto kanálem se definuje odraz okolí na povrchu.
Prostředí: tento kanál se používá pro simulaci okolního prostředí v odrazech.
Mlha: tento kanál nám umožňuje aplikovat materiálu vlastnosti mlhy či oblaků.
Hrbolatost: vyhodnocuje světlé a tmavé elementy textury, nebo shaderu pro simulaci výšky a hloubky nerovného povrchu. Pomocí tohoto kanálu lze simulovat vrásky, jizvy či rýhy.
Alfa: průhlednost materiálu je určená světlými a tmavými oblastmi textury. Černé oblasti se rovnají 100% průhlednosti a bílé jsou zcela neprůhledné.
Odlesk: tento kanál určuje vlastnosti světelných odlesků povrchu.
Barva odlesku: u odlesku je důležitá také jeho barva, ta se definuje v tomto kanálu a může být zadána texturou.
Záření: umožňuje objektu, aby emitoval záři.

28 CINEMA 4D, Rychlý start CINEMA 4D, Rychlý start 29
Deformační mapa: deformuje objekt podle světlých a tmavých oblastí (vypočítává rozdíly ve výšce povrchu). Nesmíme tento kanál zaměňovat s kanálem hrbolatosti, který nerovný povrch pouze imituje.
Jelikož naše oko vypadá stále dost chudě, tak jej oživíme aplikováním textur a shaderů. Pokud někdo náhodou přeskočil kapitolu věnující se modelování, ať si otevře soubor C4D_eye_Texture.c4d. Máme tedy vytvořené oko z předešlé kapitoly. Ve Správci objektů si můžeme všimnout, že žádný objekt zatím nemá žádný materiál. S tím hned něco uděláme.
Klikneme tedy vlevo dole ve Správci materiálů na Soubor > Nový materiál.
Tím jsme vytvořili standardní materiál. Jestliže na tento materiál klikneme, tak se nám jeho nastavení zobrazí vpravo ve Správci nastavení. V záložce „Základní“ můžeme definovat, jaké kanály mají být v tomto materiálu použity. Tedy aktivujme kanál Hrbolatost. Jakmile tak učiníme, objeví se pole nové záložky kanálu Hrbolatost. Klikneme na jméno záložky „Barva“, načež klikneme na malý trojúhelník v položce Textura, abychom nahráli texturu do kanálu. Zvolíme si položku „nahrát obrázek“ a nahrajeme si obrázek Iristexture.jpg. V malém náhledu vlevo dole ve Správci materiálů uvidíme po načtení dopad textury nahrané do materiálu. To nám dává dobrý přehled nad materiály použitými ve scéně.
Tento postup zopakujeme u kanálu Hrbolatost, kde nahrajeme texturu Iristexture_bump.jpg. Tento obrázek formátu jpeg obsahuje verzi textury duchovky ve škále šedé, která je zapotřebí pro vytvoření reliéfního efektu povrchu. Vše bychom také mohli udělat tak, že bychom zvolili shader Filtr, do kterého bychom načetli barevnou texturu a nastavili parametr Sytost na -100%. To nám může ušetřit čas s nahráváním druhého obrázku. Světlé oblasti obrázku se projeví tak, že v těchto místech bude plocha objektu vypadat jako zvýšená, zatímco tmavé oblasti budou vypadat jako zahloubené. Ke skutečné deformaci povrchu objektu lze použít jen kanál Deformační mapa. Kanál Hrbolatost ve skutečnosti nepřemisťuje polygony nahoru či dolu, pouze vytváří optickou iluzi pro vytvoření struktury povrchu.
Klikneme na materiál ve Správci materiálů levým tlačítkem myši a tažením jej přeneseme do Správce objektů na objekt oka (Koule). To že můžeme materiál přiřadit nám naznačí černá vodorovná šipka u kurzoru s malým znaménkem „+“.
Pravděpodobně po aplikaci materiálu zjistíme, že je objekt oka světlejší, ale texturu na povrchu není moc dobře vidět. Pro správné zarovnání materiálu na našem objektu můžeme stále změnit vlastnosti posunu textury a velikost mapovaného povrchu. V tomto okamžiku je duhovka v horizontálním směru protažená na levé straně koule. To zjistíme v okamžiku, kdy si pracovně skryjeme v editoru oba objekty HyperNURBS. Uděláme to tak, že ve Správci objektů klikneme na vrchní malou šedou tečku u těchto objektů, kterou přepneme do červené barvy.
Opětovným kliknutím na tečku ji přepneme na zelenou. Díky tomuto nastavení jsou objekty ve editačním okně viditelné vždy nezávisle na případném nastavení jejich nadřazených objektů. Spodní tečka má vlastně tu samou funkci, která se však vztahuje k renderingu. Jakmile jsou víčka skrytá, tak si částečně natočíme pohled.

30 CINEMA 4D, Rychlý start CINEMA 4D, Rychlý start 31
Oko by mělo vypadat jako na obrázku.
Přepneme tečku viditelnosti v editoru obou objektů HyperNURBS opět do šedé barvy a klikneme na vlastnost Textura, která je na pravé straně objektu oka ve Správci objektů. To je materiál, který jsme aplikovali na oko. Jistě při tom poznáme náhled textury naší…
Jakmile jsme si vlastnost Textura vybrali, načetlo se nám její nastavení do Správce nastavení. Do tohoto správce zadáme parametry podle vedle uvedeného obrázku.
Tímto nastavením jsme zarovnali texturu na objektu oka a to změnou parametrů „Délka X“ a „Délka Y“. Pomocí parametrů Posun jsme umístili texturu na správnou pozici. Pokud si opět natočíme pohled tak uvidíme, že je nyní textura duhovky umístěná správně.
(Tip: pokud chcete vrátit náhodnou nepožadovanou změnu v pohledu, pak stiskněte zkratku “Ctrl+Shift+Z“). Tato funkce je užitečná v případě, že omylem natočíme stávající perspektivní pohled v editoru. Pohled v editoru také můžeme vrátit pomocí menu editačního okna Úpravy > Zpět pohled.
Naše oko už může být tak jak je, ale oční víčka jsou prozatím stále jen šedá. Nastavíme tedy jisté penzum parametrů, které dá oku vzhled ještěra.
Vytvoříme si tedy nový materiál (Správce materiálů > Soubor > Nový materiál) a na tento materiál dvakrát poklepeme myší. Otevře se dialogové okno materiálu, kde můžeme nastavit potřebné změny. Klikneme na kanál Barva a zadáme barvu tak jak je nastavena na obrázku.

30 CINEMA 4D, Rychlý start CINEMA 4D, Rychlý start 31
Dáme materiálu zelený nádech a snížíme jas na 50%. Zatrhneme pole u kanálu Hrbolatost. Klikneme na malý trojúhelník, který je v položce „Textura“ a nahrajeme do hrbolatosti shader „Šum“.
Klikneme na tlačítko „Šum“ a na následující dialogové stránce nastavíme celková a relativní měřítka na 30%. To zmenší velikost šumu hrbolatosti při mapování, výsledkem čehož jemně hrbolatý povrch.
Zatrhneme také pole kanálu Deformační mapa a zopakujeme předešlý kroky, které jsme použili u kanálu Hrbolatost s tím rozdílem, že všechna měřítka (celkové i relativní) nastavíme na 150%. To zvětší velikost tohoto kanálu. Kliknutím na sousloví Deformační mapa se vrátíme na hlavní stránku kanálu Deformační mapa.
Kanál deformační mapy deformuje polygonovou síť podle toho, kde jsou světlé a tmavé oblasti v obrázku. Světlé oblasti polygony vyzdvihnou, tmavé naopak sníží. To nám umožňuje vytvářet široké spektrum tvarů bez toho, že bychom tyto tvary museli přímo modelovat a to nám šetří čas. Příkladem může být okrasný štít domu, nebo reliéf na rukojeti meče. Možnosti jsou nekonečné.
Uzavřeme okno editoru materiálů a nastavíme u objektů HyperNURBS parametr Segmentace v editoru na 4 (vybereme objekty HyperNURBS a tento parametr změníme ve Správci nastavení) a aplikujeme nový materiál na oba objekty HyperNURBS. Stiskneme zkratku Ctrl+R a necháme si vypočítat pohled. Výsledný obrázek bude připomínat oko ještěra.
Jak můžeme vidět, tak jsme velmi rychle získali výsledek bez toho, že bychom vytvářeli nějakou komplexní texturu. Integrované shadery CINEMY 4D a kanály nabízejí bezpočet variant, které nikdy nebudeme sto všechny vyzkoušet. Můžeme si některé tyto parametry vyzkoušet a můžeme si přidat i další kanály, abychom si vyzkoušeli jejich vliv na rendering.
Zde jsou uvedeny některé tipy práce s kanály, které stojí za to vyzkoušet:

32 CINEMA 4D, Rychlý start CINEMA 4D, Rychlý start 33
Většina objektů v reálném světě není tak čistá a neposkvrněná, jak mohou vypadat v CINEMĚ 4D. Kamenné sochy jsou poznamenány během věků počasím a v jejich rýhách a prasklinách se usadí špína. Tuto špínu můžeme v CINEMĚ 4D velmi snadno simulovat a to pomocí shaderu Zašpinění. Pro tyto účely je nejvhodnější kanál Povrchová úprava. Takže si tedy můžeme do tohoto kanálu u vybraného materiálu nahrát shader „Zašpinění“ pomocí Efekty > Zašpinění. Můžeme si vyrenderovat pohled a pak kliknout na tlačítko Zašpinění, abychom shader nastavili. Vyšší hodnota parametru Počet paprsků vede k jemnějšímu „šumu“ zašpinění. Shader Zašpinění není vhodný pro animace, protože se na povrchu objektu může objevit nepřirozené třepotavé chvění. Pro animace se tedy používá nástroj z menu Rendering > Zašpinění, který tento efekt aplikuje pomocí výpočtu textury (během tohoto výpočtu jsou ale generátory typu HyperNURBS ignorovány, započteny jsou jen polygonové objekty).
Pokud vlastníte modul Advanced Render, nebo si CINEMU 4D zkoušíte formou demo verze, tak můžete například pro vytvoření velmi realistické lidské pokožky použít shader Surface Scattering. Umístěním tohoto shaderu do kanálu Svítivost (Efekty Sub-surface scattering) se vytvoří efekt, kdy se paprsky světla střetnou s mírně průhledným objektem, načež některé proniknou dále do objektu, kde se rozptýlí, jiné se přímo odrazí a další pohltí. Další možnosti použití tohoto shaderu jsou u plastů, mléka, vosku figurín a podobně.
Můžeme do Alfa kanálu nahrát černobílé textury pro celkové ovlivnění materiálu založeného na jasu textury podobně, jako je tomu u kanálu Hrbolatost a Deformační mapa. V tomto případě ale budou černé plochy textury renderovány jako zcela průhledné, přičemž čím je textura světlejší, tím je materiál méně průhledný. Bílá barva značí celkovou neprůhlednost.
Pokud při vytváření nového materiálu zvolíme místo položky Správce materiálu > Soubor > Nový materiál položku Shader, pak si budeme moci vybrat jeden z přednastavených 3D bhodiNUT shaderů. Výhodou těchto shaderů je, že se nemusíme starat o mapování textury na povrchu objektů či navazování švů textury, protože 3D shadery se vypočítávají přímo ve 3D prostoru.
Zde jich je několik v detailu popsáno:
Cheen: generuje efekt elektronového mikroskopu vhodný pro znázornění bakterií či roztočů.

32 CINEMA 4D, Rychlý start CINEMA 4D, Rychlý start 33
Danel: je skvělý pro simulaci vysoce lesklých nátěrů.
Banzi: umožňuje znázornění dřeva.
Banji: vypočítává komplexní světelnou situaci se sklem a dokonce vytváří zadní projekci (vrhání stínů) na částečně průhledných materiálech, jako jsou například listy papíru.

34 CINEMA 4D, Rychlý start CINEMA 4D, Rychlý start 35
7. Rychlý návod – světlaPokud se již někdo ze čtenářů v životě důkladněji seznámil s nasvětlováním scén ve skutečném světě, pak se bude se světelnými zdroji CINEMY 4D cítit jako doma. Můžeme zde všechno, co také můžeme s reálnými světly a také něco navíc. V tomto návodu si nastavíme tříbodové osvětlení. Jedná se o typ nasvětlení, který se často používá u portrétní fotografie pro dosažení vyváženého osvětlení a je excelentní metodou pro rychlé a profesionální osvětlení 3D prostoru.
Vytvoříme si tedy novou scénu. Vytvoříme si objekt podlahy (Objekty > Scéna > Podlaha). Obětí našeho nasvětlení bude postava muže, kterou nalezneme v Objekty > Knihovna objektů > Zygote man. Nyní upravíme jeho polohu tak, aby stál na podlaze.
Upravíme si pohled v editoru ta, abychom viděli na celou postavu.
Nastavení tříbodového osvětlení začneme nastavením klíčového světla. Jak již názevy napovídá, toto světlo emituje základní osvětlení scény a vrhá hlavní stín. Vytvoříme si tedy světlo pomocí Objekty > Scéna > Světlo. Pomocí Správce objektů jej nazveme jej Klíčové světlo.
CINEMA 4D má několik různých typů světelných zdrojů. Světlo se nám ale vždy vytvoří ve svém výchozím tvaru jako všesměrové. Tedy jako světlo, které z místa svého působení svítí všemi směry. Potřebujeme ale, aby naše klíčové světlo bylo světlem kuželovým. To abychom jej mohli zaměřit na objekt.
Aby bylo světlo kuželové, stačí si světlo vybrat a ve Správci nastavení přepnout typ ze Všesměrové na Kuželové (kulaté).
Nyní jsme změnili náš světelný zdroj na kuželové. Kuželové světlo je podobné tvarem světlometu. CINEMA 4D při tom nabízí kuželové světlo s kruhovým a čtvercovým tvarem. Tento kužel je v editoru viditelný a je možno jej přímo v editoru upravovat. Nyní si tedy kuželové světlo zacílíme na naší postavu.
Poloha světla by měla být ve Správci souřadnic následující: X=300, Y=580, Z=-300 a úhly H=45, P=-45 stupňů. Scénu si vyrenderujeme.

34 CINEMA 4D, Rychlý start CINEMA 4D, Rychlý start 35
Světlo nyní pod jistým úhlem dopadá na objekt. Při tom je samozřejmě přesná poloha světla závislá na úhlu pohledu kamery. Naneštěstí světlo zatím nevrhá světlo a tím pádem postava vypadá dost ploše. V tom má CINEMA 4D výhodu jak reálnými světly, protože nám umožňuje rozhodnout který typ stínu, tedy pokud vůbec nějaký, světlo použije a to je zásadní výhoda například proti studiovým fotografům a jejich možnostem.
V záložce Hlavní ve Správci nastavení nastavíme stín světla na „Měkký. Nechceme navíc, aby byl stín zcela černý, spíš aby byl trochu průhledný.
Na záložce „Stín“ nastavíme parametr „Hustota“ na 50%. Velikost parametru Mapa stínu nastavíme na „1000x1000“. Scénu si necháme vyrenderovat.
CINEMA 4D nabízí tři typy stínů: „Ostrý“ – stín s ostrými okraji, „Měkký“ – jedná se o stín s měkkými okraji a „Oblast“ – tento stín se stává stále více měkčí, jak se vzdaluje od objektu, výsledkem jsou velmi realistické efekty stínů. Můžeme si tedy zkusit i tyto dva nově popsané typy. Mějme se ale na pozoru u stínu typu Oblast, protože se renderuje velmi dlouho! Velké mapy stínů umožňují aby byly renderované stíny více přesné.
Také zřejmě zjistíme, že věterný kužel nezaobírá celý objekt. Například část pravé paže je částečně stále ve tmě.
Přepneme se tedy do záložky Detaily ve Správci nastavení a nastavíme parametr „Vnitřní úhel“ na 30 stupňů a „Vnější úhel“ na 100 stupňů.
V editačním okně si můžeme všimnout, že je situace tohoto světla již v pořádku. Kužel světla také můžeme editovat pomocí posunu oranžových úchopek.

36 CINEMA 4D, Rychlý start CINEMA 4D, Rychlý start 37
S klíčovým světlem tedy zatím můžeme být spokojeni. Nyní si tedy vytvoříme trochu vyváženější osvětlení naší postavy světlem z jiné strany.
Vytvoříme si ve scéně další světelný zdroj a ten pojmenujeme „Vyjasnění“. Umístíme jej na následující souřadnice X=0, Y=225, Z=-150 a úhly budou H=-20, P=-10 stupňů. Zvolíme si typ světla na „Plochý“.
Jelikož se jas světel ve scéně sčítá, musíme jas vyjasňovacího světla nastavit jen mírný.
Snížíme parametr Jas na záložce „Hlavní“ na 30%.
Toto plošné světlo osvětluje postavu z jiné strany a změkčuje kontrast na jejím povrchu. Nevrhá stín, protože tím by se stíny křížily a to by nevypadalo dobře.
Scéna je nyní osvětlena docela pěkně, ale měli bychom jí dodat trochu větší náboj. Vytvoříme si tedy další světelný zdroj, pojmenujeme jej „Barva“ a ve Správci nastavení nastavíme jeho typ na „Vzdálené“. Barvu nastavíme na sytě modrou a úhel H nastavíme na -90 stupňů.
Poloha vzdáleného světla není podstatná, protože toto světlo se ve scéně vždy šíří ve směru své osy Z. A to je důvod, proč jsme ponechali jeho pozici tak jak byla. Toto světlo naší postavu zajímavě zabarvilo na okrajích a vyňalo ji z pozadí.

36 CINEMA 4D, Rychlý start CINEMA 4D, Rychlý start 37
Tím jsme ukončili tvorbu našeho tříbodového osvětlení. Nyní může začít ta skutečná práce. Pokud bychom měli ve scéně pozadí, a to je velmi častý případ, pak bychom měli osvětlit také toto pozadí. S patřičným použitím směřovaných světel ve scéně může být celé osvětlení velmi efektní a pěkné. Ale nesmí se to přehnat. U dobrého osvětlení je často méně více. Světlo tedy přidáváme jen tehdy, pokud to je skutečně nezbytné a tehdy, je li toto světlo pro scénu přínosem. A ještě jedna malá rada závěrem: pokud máme ve scéně několik světel a nejsme si jisti jak které světlo se podílí na osvětlení, pak si ve Správci objektů ostatní světla vypněme a otestujme si zbylá světla.

38 CINEMA 4D, Rychlý start CINEMA 4D, Rychlý start 39
8. Rychlý návod – AnimaceS několika malými výjimkami nám CINEMA 4D umožňuje animovat všechny parametry objektů. To znamená že můžeme v čase upravovat jakýkoliv parametr ve Správci nastavení, ať již souřadnice objektu v ose Y, barvu světla, nebo intenzitu exploze objektu. Animací různých parametrů můžeme snadno vytvořit komplexní efekty animací a vizualizací atraktivních scén.
Pro demonstraci základních principů animací se spolu podíváme na velmi jednoduchý příklad.
Začneme tím, že si vytvoříme novou prázdnou scénu. Vytvoříme si objekt Krychle pomocí Objekty > Primitiva > Krychle. Ve spodní části rozhraní pod editačním okně si můžeme všimnout modrého posuvníku, ve ketrém je zobrazen aktuální čas (snímek). Posunem tohoto posuvníku se posuneme do jiného okamžiku animace, dopředu, dozadu, jako při přetáčení filmu.
Použít také můžeme pro přehrání filmu podle přednastavené rychlosti zelené šipky na pravé straně posuvníku.
Dále vpravo si můžeme všimnout červeného nahrávacího tlačítka (první z leva). Toto tlačítko můžeme použít pro nahrání konkrétních parametrů objektu. Tlačítky vpravo od tlačítka nahrávacího se definují atributy, které se budou nahrávat. S těmito tlačítky můžeme nahrávat klíčové snímky pro pozici, rotaci, velikost, parametry a nebo animaci bodů ve struktuře modelu, tzv. PLA.
Ujistíme se že je posuvník na snímku 0. Vypneme symboly vpravo od nahrávacích tlačítek vyjma symbolu pro pozici a stiskneme nahrávací tlačítko.
Nyní jsme naší krychli řekli, že ve snímku 0 bude ve své startovní pozici 0, 0, 0. Jinými slovy jsme vytvořili klíčový snímek animace, který obsahuje informace od pozici krychle v tomto okamžiku. Později si ještě termín klíčový snímek přesněji objasníme. A kde tyto klíčové snímky jsou? V „časové ose“ programu CINEMA 4D. Časová osa je možné v čase měnit polohu klíčových snímků, měnit hodnoty, které tyto snímky uchovávají, mazat je, vytvářet nové a podobně.
Přepneme se tedy do rozhraní programu Animation (Okno > Rozvržení > Animace).
Podívejme se na časovou osu ve spodní části uživatelského rozhraní. Uvidíme zde náš objekt Krychle se „stopami“ její pozice. Každá stopa obsahuje sekvenci a na počátku každé sekvence, šedého proužku, je šedé políčko ve snímku 0, to je klíčový snímek.

38 CINEMA 4D, Rychlý start CINEMA 4D, Rychlý start 39
Posuneme posuvník časové osy do snímku 90. Krychli trochu posuneme doprava. Stiskneme nahrávací tlačítko. V časové ose se objeví další tři klíčové snímky ve snímku 90.
Pokud si nyní budeme plynule posouvat jezdce časové osy tak uvidíme, jak se krychle mezi svými dvěmi nahranými pozicemi pohybuje. Bravo, máme animovanou krychli! Užití nahrávacího tlačítka pro ukládání změn parametrů objektu je nejjednodušším způsobem jak vytvářet klíčové snímky. Má to ale také své nevýhody. Často se totiž nahrávají také údaje, které se nezmění. V případě naší krychle to byly údaje pozice pro osy X a Y. Jsou tedy i jiné způsoby jak mohou být ukládány klíčové snímky. Podíváme se tedy nyní na to, jak si můžeme vybírat a animovat jednotlivé specifické parametry.
Vytvoříme si tedy novou scénu a v ní si vytvoříme nový objekt podlahy (Objekty > Scéna > Podlaha) a objekt kužele (Objekty > Primitiva > Kužel). Posuneme kužel ve směru osy Y tak, aby stál na podlaze.
Kužel má poměrně dost parametrů, které můžeme ve Správci nastavení upravovat. Animovat budeme dva z těchto parametrů, „Horní poloměr“ a počet „Segmentů po obvodu“.
Ujistíme se, že jsme ve snímku 0 animace. Stiskneme klávesu Ctrl a klikneme myší na malý šedý kroužek, který je před jménem parametru Horní poloměr. Kroužek zčervená.
Tím jsme právě programu řekli, že parametr „Horní poloměr“ má ve snímku 0 animace hodnotu 0. Tím jsme ale samozřejmě ještě nevytvořili animaci, jen počáteční bod této animace. Plný červený disk před jménem parametru nám říká, že v tomto čase animace je v tomto parametru klíčový snímek. Tato indikace je nejednodušším způsobem jak zjistit, že byl atribut animován. Dalším kliknutím s klávesou Ctrl se klíčový snímek smaže.
Přejdeme na snímek 50.
Plný červený disk je nyní prázdným červeným kruhem. To znamená, že u tohoto parametru byl v nějakém okamžiku časové osy uložen klíčový snímek, ale že klíčový snímek není ve snímku, ve kterém právě jsme.
Změníme parametr „Horní poloměr“ na 200 a výše popsanou metodou vytvoříme další klíčový snímek. Můžeme si animaci přehrát a sledovat, jak se kužel mění a také hodnoty ve Správci nastavení.

40 CINEMA 4D, Rychlý start CINEMA 4D, Rychlý start 41
Kužel nyní ví, že ve snímku 50 je horní poloměr 200. Všechny změny tohoto parametru mezi snímky 0 a 50 jsou interpolovány. „Interpolovány“ znamená, že CINEMA 4D automaticky vypočítá nezbytné hodnoty mezi klíčovými snímky. Díky tomu bude ve snímku 25 poloměr přesně 100, jelikož poloviční čas se rovná poloviční upravené hodnotě. Hodnota parametru se v čase mění, je tedy animovaná.
Přejdeme zpět na snímek 0. Vytvoříme klíčový snímek pro parametr „Segmentů po obvodu“. Přejdeme na snímek 90. Snížíme počet segmentů na 3 a opět nahrajeme klíčový snímek. Přehrajeme si animaci.
Nyní jsou animované dva parametry kužele. Jeden se mění mezi snímky 0 až 50 a druhý mezi snímky 0 až 90. Pro zobrazení klíčových snímků které jsme vytvořili můžeme použít časovou osu.
Pokud není zatím časová osa zobrazená, tak ji jednoduše otevřeme pomocí Okno > Správce animací, nebo si zapneme předdefinované uživatelské rozhraní (Okno > Rozvržení > Animation). V časové ose uvidíme objekt Kužel, jeho dva animované parametry a nastavené klíčové snímky.
Na konci animace vypadá kužel úplně jinak jak na začátku. Pěkná animace jako tato si zaslouží dramatické osvětlení a ta se přestaňme zabývat kuželem a pojďme na jiné objekty.
Ujistíme se že jsme ve snímku 0 animace. Vytvoříme si světelný zdroj (Objekty > Scéna > Světlo) a umístíme jej na X=200, Y=250. Barvu nastavíme na záložce „Hlavní“ ve Správci nastavení na světle žlutou. U položky „Barva“ klikneme se stisknutou klávesou Ctrl na pole pro nahrání klíčového snímku. Tím nahrajeme barvu světla.
Přejdeme do snímku 50 a nastavíme barvu na růžovou a opět uložíme klíčový snímek.

40 CINEMA 4D, Rychlý start CINEMA 4D, Rychlý start 41
Přejdeme na snímek 90 a nastavíme barvu na teple modrou a vytvoříme třetí klíčový snímek. Animaci si přehrajeme.
Metamorfózy kužele jsou nyní zabírány animovaným světlem. Jak se animace přehrává, tak se mění barevné posuvníky, protože CINEMAD interpoluje barvy mezi zadanými klíčovými snímky. Naše animace je tak podstatně zajímavější. Zatím vše ale vidíme jen z jednoho pohledu, ale můžeme si také vytvořit průlet kamery okolo objektů.
Vytvoříme si objekt kamery (Objekty > Scéna > Sledující kamera). Ve Správci objektů si vytvořenou kameru přejmenujeme na „Animovaná kamera“.
Rozdíl mezi sledující kamerou a kamerou normální je v tom, že sledující kamera stále sleduje jistý objekt. To je docela výhodan, protože kamera se může zcela volně pohybovat scénou bez toho, že by přestala sledovat onen cílový objekt. Je li kamera vytvořená, pak se ve scéně objeví další objekt, objekt Osy, který se jmenuje „Kamera.Cíl“. Tento objekt je objektem na který ve výchozím stavu kamera směřuje svůj pohled. To ale není teď zapotřebí, protože kamera bude sledovat kužel a tak tento objekt ve Správci objektů smažeme. Klikneme pak na malý zaměřovač u objektu „Animovaná kamera“. Nyní uchopíme ve Správci objektů objekt kužele a tahem jej přeneseme do Správce nastavení, kde by mělo být načteno chování Cíl, do pole parametru Cíl.
Abychom viděli scénu z pohledu nově vytvořené kamery, tak se do této kamery jednoduše přepneme a to pomocí menu editačního okna Kamery > Kamery na scéně > Animovaná kamera. Kamera tedy nyní hledí na scénu trochu shora, ale proti tomu co říká její jméno není animovaná – zatím. Uděláme to tak, že budeme animovat kameru tak, že se bude pohybovat okolo scény po kruhové křivce. Vytvoříme si tedy parametrickou křivku Kružnice pomocí Objekty > Křivky > Kružnice. Parametr poloměr ve Správci nastavení zadáme na 1000 a rovinu na „XZ“.
Nastavíme souřadnici Y pro Kružnici na Y=20, díky tomu bude trochu nad podlahou a úhel P nastavíme na 30 stupňů.
Nyní máme kruh, který zahrnuje naší scénu – stopu naší kamery. Musíme ale kameře říci, že má tento kruh svým pohybem sledovat. A to uděláme pomocí speciální vlastnosti.
Klikneme pravým tlačítkem myši ve Správci objektů na objekt „Animovaná kamera“ a vybereme z menu CINEMA 4D vlastnosti „Natáčet ke křivce“. U objektu kamery se objeví ikona další vlastnosti.
Tato vlastnost má ve Správci nastavení pole jménem „Cesta ke křivce“. Uchopíme tedy ve Správci objektů objekt Kružnice a přeneseme jej do tohoto textového pole.
Nyní je kamera umístěná na kruhové cestě. Kdybychom si ale pustili animaci, tak bychom byli zklamaní, protože kamera by se nehnula ani o píď. A to proto, že jsme jí neřekli, jak se má po křivce pohybovat.

42 CINEMA 4D, Rychlý start CINEMA 4D, Rychlý start 43
Ujistíme se že jsme ve snímku 0 animace a že je objekt Kružnice aktivní. Ve Správci nastavení je pod parametrem „Cesta ke křivce“ také parametr Pozice, ve kterém je ve výchozím stavu hodnota 0%. Vytvoříme tedy u tohoto parametru klíčový snímek. Přejdeme pak na snímek 90 a nastavíme hodnotu tohoto parametru na 100%. Nahrajeme opět klíčový snímek.
Parametr Pozice určuje jak moc cesty v procentech již objekt v čase „urazil“. Kamera tedy začne ve snímku 0 na 0% délky cesty a ve snímku 90 dorazí na konec cesty, na 100%. Cestu tedy celou proběhne.
Ujistíme se že jsme opět ve snímku 0. V záložce „Souřadnice“ Správce nastavení vytvoříme klíčový snímek u parametru Pozice Y (P.Y) (u objektu Kružnice).
Přejdeme na snímek 90. V editačním okně posuneme kruhovou cestu podél její osy Y (zelené) do okamžiku, kdy kamera nebude sledovat kužel z ptačího pohledu. Uložíme pro pozici Y objektu Kružnice opět klíčový snímek. Nyní se jak kamera tak kružnice pohybují ve směru osy Y. Pomocí několika mála animovaných parametrů jsme vytvořili komplexní animaci.

42 CINEMA 4D, Rychlý start CINEMA 4D, Rychlý start 43
9. Rychlý návod – RenderingByli jsme zatím pilní jako včeličky. Vytvořili jsme scénu, nastavili světla, animovali objekty a přiřadili objektům materiály. Nyní chceme výsledek své práce vidět. Co tedy vlastně chceme je transformovat tří rozměrnou scénu do dvou rozměrného obrázku (a nebo v tomto případě animaci do celé série obrázků).
CINEMA 4D nabízí širokou paletu voleb renderingu našich 3D scén. Jako zdrojovou scénu použijeme to, co jsme si vytvořili v kapitole věnující se animacím, jen do scény přidáme průhlednou kouli a světlé pozadí.
Otevřeme si scénu “rendering.c4d“ (Soubor/Otevřít). Posuneme jezdce na časové ose na snímek 20 a scénu si vyrenderujeme jen pomocí Rendering > Renderovat pohled.
Render dvacátého snímku animace při standardním nastavení CINEMY 4D nám dá zběžnou představu jak naše scéna ve finále vypadá. Tato metoda renderingu se asi používá nejčastěji, jelikož se používá pro celkovou kontrolu scény.
Posuneme posuvník animace na snímek 0 a stiskneme zkratku Ctrl+R. Pohled se nám opět vypočítá. Jsou tři způsoby jak si nechat vyrenderovat aktivní pohled.
1. Pomocí hlavního menu
2. Klávesovou zkratkou Ctrl+R
3. Kliknutím na ikonu ve vrchní paletě
Používáme samozřejmě ten postup, který nám nejvíce vyhovuje.
Často není zapotřebí si nechat renderovat celý pohled editoru, ale jen malou část z něj. To není problém. Stačí si vybrat Rendering > Renderovat oblast. Kurzor myši se změní do křížku, načež můžeme tažením nakreslit oblast výpočtu.
Druhou možností je rednering jen jednoho objektu.

44 CINEMA 4D, Rychlý start CINEMA 4D, Rychlý start 45
Vybereme si ve Správci objektů objekty koule a kužele. Použijeme příkaz Rendering > Renderovat aktivní objekt.
V tomto případě se vypočítají jen vybrané objekty. Oba příkazy jsou také přístupné skrze své ikony.
Příkaz Renderovat pohled používáme pro rychlý náhled scény, avšak tento příkaz nám neumožňuje dále pracovat s obrázkem, například jej ukládat na disk. K čemu je dobrý render, když jej nelze ukládat? Ukládat samozřejmě jde, ale za využití jiného příkazu.
Vyberme si Rendering > Renderovat do prohlížeče, nebo stiskněme zkratku Shift+R. Po tomto příkazu se otevře samostatné okno prohlížeče obrázků, ve kterém se bude počítat naše scéna. Po jejím vypočtení si můžeme pomocí Soubor > Uložit obrázek jako výsledek uložit. Objeví se další okno. Potvrdíme formát a zadáme umístění (uživatelé demo verzí nemají tuto volbu k dispozici).
Nyní si na pevný disk umíme ukládat jakýkoliv obrázek a můžeme jej tedy dále upravovat v programu pro editaci obrázků, nebo jej můžeme poslat například svým příbuzným elektronickou poštou. Rendering do prohlížeče má mimo to tu výhodu, že můžeme pokračovat v práci na scéně, zatímco se počítá výsledný obrázek. Pravděpodobně ale v tomto případě poznamenáme, že je výsledný obrázek velmi malý. Jeho velikost je přesně 320x240 bodů. Proč tolik? Co budeme dělat pokud potřebujeme větší formát? Nastala ta vhodná chvíle na to, abychom si ukázali nastavení renderingu.
Zavřeme tedy prohlížeč obrázků a otevřeme si nastavení renderingu (Rendering > Nastavení renderingu).
Nastavení renderingu se používá pro určení vzhledu výsledného obrázku. V tomto nastavení se definuje cokoliv od velikosti, kvality, výpočtu jednoho obrázku či animace a podobně. V první záložce „Obecné“ můžeme nastavit parametry, které mají vliv na celkovou kvalitu výpočtu. Podívejme se pozorně při renderu pohledu v editoru na okraj kužele za průhlednou koulí. Vypadá dost „zubatě“. Podobný efekt můžeme spatřit také na okraji koule. Této problematice se říká Vyhlazování, nebo anti-aliasing. Tento termín se vztahuje k tomu,. Jak hladké jsou renderovány okraje. Nastavíme Vyhlazování v nastavení rendenringu na „Žádné“.
Efekt zubatých okrajů je bez vyhlazování podstatně horší. Můžeme zřetelně vidět zubaté okraje i na levé straně kužele.
Nastavíme Vyhlazování na volbu „Nejlepší“ a vypočítáme si scénu znova. Všechny hrany jsou hladké a ostré jako ostří nože.
Pro rychlé ověření scény můžeme použít nastavení vyhlazení „Žádné“ a nebo „Hrany“. Vyhlazení „Žádné“ renderuje hrany bez vyhlazování a velmi rychle. Nastavení „Hrany“ renderuje obrázek s dostatečným vyhlazením a poskytuje dobrý kompromis mezi kvalitou a rychlostí. Volbu „Nejlepší“ bychom měli volit při renderu finálního obrázku. Dodatečné typy vyhlazování si také můžeme nastavit pomocí seznamu položky Filtr. Pomocí nastavení renderingu je možné podstatně vyšší míra doladění.

44 CINEMA 4D, Rychlý start CINEMA 4D, Rychlý start 45
Nastavení rendenringu „Průhlednost“, „Odraz světla“ a „Stíny“ lze nastavovat podle toho, co je potřeba. Zkusme si třeba nastavit u parametru Průhlednost typ na „žádné“ a nechme si vypočítat scénu. Zjistíme, že koule nebude průhledná.
Vybereme si Rendering > Smazat nastvení. Tím se nastavení renderingu vrátí do svých výchozích parametrů. Přepneme se do záložky Výstup.
Zde zjistíme, proč že se nám obrázek renderoval do prohlížeče tak malý.. Parametr „Rozlišení“ nám umožňuje si vybrat ze širokého spektra velikosti obrázku. Velikost si však také můžeme zadat sami. Nastavíme si tedy posuvník časové osy na snímek, který si necháme vypočítat a zadáme velikost rozlišení „800 x 600“, pak spustíme render do prohlížeče.
Nyní toho z naší scény již vidíme o něco více. Již jsme si ale dost hráli s jedním obrázkem, pojďme na animovanou scénu. Nastavíme tedy velikost na 320x240 a parametr „Snímky“ na „všechny snímky“.
CINEMA 4D nyní bude renderovat všecny obrázky scény. Délka scény je při tom určena nastavením v Úpravy > Nastavení projektu. Naše scéna tedy poběží od snímku 0 až do snímku 90. Musíme však ještě určit, do jaký formát naše obrázky budou mít jak budou uloženy.
Přepneme se v nastavení renderingu na záložku Uložit, klikneme na tlačítko Umístění a zadáme jméno a umístění našeho klipu. Nyní si můžeme vybrat formát, použít lze “Quicktime“ nebo “AVI“.
Vybrat si také můžeme ukládání do jednotlivých obrázků formátu například TIFF. CINEMA 4D nám pak u této animace vytvoří sérii 90 obrázků. Z těchto samostatných obrázků pak můžeme vytvořit klip až pomocí nějakého střihového programu. Některé formáty nám dokonce umožňují ukládat v obrázku i alfa kanál. Alfa kanál nám umožňuje „vyříznout“ obrázek z obrázku v programu určeném pro editaci obrázků, což nám umožňuje například změnit pozadí.
Vybereme Rendering > Renderovat do prohlížeče a můžeme sledovat, jak CINEMA 4D pracuje.
Další parametry které ovlivňují výpočet také nalezneme v záložce „Volby“. Zde si můžeme vypnout textury, nechat si generovat protokol o výpočtu a upravit míru detailů.
Možná že bychom také mohli potřebovat rychlý náhled celé animace, čímž si můžeme ušetřit jisté problémy s neustálým pozměňováním nastavení redneringu. Náhled animace nám umožňuje příkaz Rendering > Vytvořit náhled. V tomto případě jsou parametry nastavené na minimum.
Je samozřejmé, že nastavení záložek Výstup a Uložit závisí na požadavcích naší scény. Jestliže renderujeme jeden samostatný v tiskovém rozlišení 300 dpi a velikosti papíru 8.5 x 11, což vychází na obrazové rozlišení 2550 x 3300. Pokud bychom chtěli obrázek o velkosti 3x5, pak se jedná o obrazové rozlišení 1000 x 1500 a podobně. Je mnoho možností, jak Vám mohou různé společnosti vytisknout Vaše díla. Možná nám zašlete své první dílko jako pohlednici!

46 CINEMA 4D, Rychlý start CINEMA 4D, Rychlý start 47
Animace je ale o něčem jiném. Důležitou roli v ní hraje nastavení parametru Rychlost přehrávání v záložce Výstup. Tento parametr definuje rychlost se kterou se bude animace přehrávat. Hodnota 25 znamená, že se za jednu vteřinu zobrazí 5 snímků animace. Pokud by jsme vytvářeli animaci pro evropský trh tak bychom na tomto místě použili PAL standard s velikostí výstupu 768 x 576 a rychlostí 25 snímků za vteřinu. Pokud bychom dělali film, pak bychom nastavili 24 a vyšší rozlišení jak pro televizi.

46 CINEMA 4D, Rychlý start CINEMA 4D, Rychlý start 47
10. Rychlý návod – Multipass Rendering (rendering do vrstev)V minulé kapitole jsme zjistili, že rendering může zabrat nějakou tu dobu. A poslední věcí kterou bychom mohli chtít je situace, kdy bychom měli vyrenderovanou dlouhou animaci a pak bychom zjistili, že jsme omylem špatně zadali nějakou vlastnost. Pokud se na výsledek podíváme s chladnou hlavou, tak možná jen zjistíme, že jsme vytvořili odlesky na kouli příliš jasné. A ještě horší je, když jste 3D profesionál, kterému kouká klient přes rameno a říká něco v tom smyslu, že by měl raději růžového pantera domodra!
V takovém případě tedy můžeme vytvořit nový materiál postavy a renderovat celou animaci znovu, a nebo si tajně aktivovat (před prvním tenderem) volbu renderování do vrstev (Multi-pass renderu). Za pomoci Multi pass renderingu můžeme umisťovat 3D objekty do popředí před reálné pozadí (kompozice), nebo použít filtry post-produkce pro doladění scény a podobně. V této kapitole se podíváme na to, jak se Multi-pass rendering používá, takže budeme moci pustit z hlavy potíže s klientem a jeho neočekávanými změnami.
Otevřeme si soubor “multipass_e.c4d“. Posuvník na časové ose posuneme na snímek 15. Vyrenderujeme si tento snímek a následně na něm provedeme změny pomocí editačního programu na úpravu obrázků. Otevřeme si nastavení redneringu (Rendering > Nastavení redneringu) a vybereme záložku Multi-pass.
Multi pass rednering znamená, že se neuloží jen aktuální obrázek, ale také individuální kanály, vrstvy (passes), ze kterých se skládá. Kanál může například obsahovat obrázek prostředí světla, odlesků, průhlednosti, nebo dokonce jednotlivé objekty. Taková informace je tedy ve výstupu samostatným obrázkem. Tyto obrázky lze editovat samostatně pomocí bitmapového editoru a sloučit je do jednoho až zcela nakonec. V pravém horním rohu nastavení multi-pass renderingu je menu, které se vyvolá stisknutím malého trojúhelníka, ve kterém jsou renderovatelné kanály.
Formát nastavíme na “JPG“ a klikneme na tlačítko „Umístění“. Zvolíme si na disku místo do kterého umístíme naše obrázky a zadáme jméno „Multipass_Scena“. V případě že si vše zkoušíte v demo verzi, pak příslušné dílčí finální soubory jsou “scene_diffuse0015.jpg“, “scene_specular0015.jpg“, “scene_trans0015.jpg“ a “scene_refl0015.jpg“. Přidáme kanály „Povrchová úprava“, Odrazivost, Odlesk a Průhlednost a pomocí menu Rendering > Renderovat do prohlížeče si scénu necháme vypočítat.

48 CINEMA 4D, Rychlý start CINEMA 4D, Rychlý start 49
Při renderu to ale zatím nevypadá, že bychom nastavili něco zvláštního. Pokud se ale podíváme do menu Kanály prohlížeče obrázků, tak uvidíme, že si můžeme vyvolat každý jeden kanál, který jakoby se počítal samostatně. Jestliže se podíváme po ukončení renderu na disk na místo, kam se měli všechny soubory uložit, tak zde nalezneme čtyři soubory. Jméno vrstvy je přitom předponou jména souboru a tak má každý ze souboru za svým jménem adekvátní příponu, která jej specifikuje: Diffuse pro povrchové osvětlení,“refl“ pro odrazy, “specular“ pro světelné odlesky a “trans“ pro průhlednost. Jména jsou ukončena číslem snímku. Pokud se na každý z obrázků podíváme tak uvidíme, že vždy obsahují jen informace z toho daného kanálu, jakému byly určeny. V obrázku “trans“ (průhlednost) je tak pouze koule, protože se jedná o jediný průhledný objekt scény.
Ale jak nyní můžeme použít tyto obrázky abychom z nich po ukončení renderu dostali naší scénu? Pomocí editoru bitmap, například PhotoShopu. PhotoShop je velmi populární aplikací, která se vlastně stala standardem v oblasti úpravy obrázků. Pokud sami PhotoShop nevlastníte, tak si můžete na www.adobe.com stáhnout demo. PhotoShop umí rozdělit obrázek do několika vrstev. Tyto vrstvy se mohou mezi sebou míchat různými způsoby, ale bylo by zbytečně pracné míchat a nastavovat vazby mezi jednotlivými vrstvami ručně. CINEMA 4D nám to ulehčí, protože nám umožňuje ukládat všechny vrstvy do jednoho souboru. Tato funkce však není možná u jakéhokoliv formátu, jako například u jpeg. Jelikož ale chceme pracovat ve PhotoShopu, tak si vybereme vlastní formát této aplikace „PSD“ (PhotoShop Dokument).
Nastavíme tedy formát v okně Multi-pass renderingu na “PhotoShop (PSD)“. Pokud máme verzi PhotoShop 7.0 či novější, aktivujeme pod tlačítkem Volby tuto možnost. Obrázek si necháme vyrenderovat.

48 CINEMA 4D, Rychlý start CINEMA 4D, Rychlý start 49
Volba „Soubor s více vrstvami“ se aktivuje automaticky v okamžiku, kdy si vybereme jako formát výstupu PSD. Jednoduše to znamená, že všechny čtyři obrázky budou zahrnuty do jednoho souboru se samostatnými vrstvami. Ostatně můžeme se přesvědčit: v místě uložení bude soubor “Multipass_scene0015.psd“. Uživatelé demo verze jej najdou tento soubor vedle v místě tohoto pdf dokumentu. Otevřeme si tento soubor v Adobe PhotoShopu. Otevřený obrázek vypadá stejně, jako vypadal renderovaný výstup v CINEMĚ 4D. Pokud se podíváme v Adobe PhotoShopu do správce Vrstvy, tak zde najdeme naše čtyři kanály, které mají jména tak jak by měla být a jsou mezi sebou správně provázány.
Skvělé na tom všem je, že změnou vrstvy ve PhotoShopu jako bychom změnili současně vzhled celého renderu. Například odlesky na povrchu. Řekněme, že by měly být trochu jasnější.
Vybereme tedy ve PhotoShopu vrstvu “Specular“ vyvoláme si okno nástroje „Úpravy“ (Obrázek > Úpravy > Úrovně).
Nyní si tedy můžeme upravit odlesky bez toho, že bychom museli celý obrázek renderovat znovu.
Můžeme si možná všimnout, že v původní scéně byly stíny, zatímco ve PhotoShopu nejsou. Je tomu tak proto, že stíny mají svůj vlastní kanál a my jsme jednoduše tento kanál neaktivovali.
Přidáme si tedy tento zmíněný kanál a znova si obrázek vyrednerujeme a otevřeme ve PhotoShopu (uživatelé dema použijí výsledný soubor “MultipassShadow_Scene0015.psd“). Nyní je ve PhotoShopu pro stín samostatná vrstva. Stín je ale velmi tmavý a pravý okraj kužele není takřka vidět. Vybereme si vrstvu stínu a nastavíme její krytí na 50%.

50 CINEMA 4D, Rychlý start CINEMA 4D, Rychlý start 51
Obrázek již vypadá trochu jasněji. A co bychom dělali v případě, kdyby chtěl klient podobnou změnu jako změnit růžového pantera na modrého? Pomiňme skutečnost, že naše scéna neobsahuje ani růžovou barvu a ostatně ani toho pantera, co ale můžeme dělat, když chceme změnit barvu kužele? Jak můžeme změnit barvu jen jednoho objektu scény? Abychom to mohli učinit, tak si nejdříve musíme vše připravit v CINEMĚ 4D.
Objektu koule ve Správci objektů přiřadíme pomocí menu Správce objektů > Soubor > CINEMA 4D vlastnosti > Kompozice. Zapneme u této vlastnosti ve Správci nastavení záložku Zásobník objektu a zde aktivujeme „Zásobník 1“.
Vlastnost Kompozice nám umožňuje přiřadit zásobník obrázku jednomu či více objektům scény. Přiřadíme vlastnost Kompozice také objektu kužele. Aktivujeme Zásobník 2.
Koule a kužel jsou nyní ve dvou samostatných zásobnících obrázku, 1 a 2. Nyní tyto zásobníky musíme aktivovat také v nastavení renderingu.
V okně nastavení multi-pass renderingu přidáme dvakrát nastavení Zásobník objektu. Nejdříve nastavíme „ID“ na 1 a pak po opětovném zvolení stejného příkazu 2. Pak si opět můžeme scénu vyrenderovat znova a otevřít si soubor ve PhotoShopu.
Na první pohled se nic v souboru PhotoShopu nezměnilo. Obsahuje stále jen pět vrstev. Kde tedy jsou nové objekty? Najdeme je v paletě kanálů. Pro každý z objektů byl vytvořený jeden alfa kanál. Alfa kanál je při tom obrázek ve škále šedé, který se používá pro výběr objektu v obrázku.
Vybereme ve PhotoShopu vrstvu “Refraction“. Pak zvolíme Výběr > Načíst výběr > „Zásobník objektu 1“.

50 CINEMA 4D, Rychlý start CINEMA 4D, Rychlý start 51
Tímto krokem jsme si právě do výběru načetli kanál zásobníku objektu. Rozličné editační volby obrázku jsou nyní omezené jen na oblasti výběru – na kouli. Vyvoláme dialogové okno Obraz > Přizpůsobení > Odstín a sytost a parametr Odstín nastavíme na 240 a Sytost na 100.
Zabarvena bude jen a pouze koule. Jelikož zahrnuje hlavně průhlednost, pak bude výhoda pokud tuto příslušnou vrstvu.
Multi-pass je také skutečně skvělý i při ladění animovaných scén. To co umí PhotoShop s jednotlivými obrázky, umí kompoziční programu u animací. After Effects a Combustion jsou dvěmi zástupci z těchto programů. Editační program jako Final Cut nám umožňuje také editovat vrstvy obrázku. CINEMA 4D s těmito všemi aplikacemi spolupracuje, částečně pomocí speciálních exportních pluginů, které nabízejí široké spektrum nastavení. Díky tomu lze během vteřiny měnit barvu v 15-ti minutové animaci.

52 CINEMA 4D, Rychlý start CINEMA 4D, Rychlý start 53
11. Rychlý návod – XPressoChování nám umožňují nastavovat závislosti mezi vlastnostmi objektů. Jinými slovy nám umožňují scény automatizovat: „když tedy objekt A vykonává akci B, tak objekt C automaticky vykonává akci D“. Abychom ale nemuseli tato chování zadávat manuálně, tak MAXON vyvinul XPresso. XPresso je vizuální rozhraní které nahrazuje složitou editaci pomocí klasického kódu. XPresso nám umožňuje generovat chování pomocí jednoduchého systému přenes a pusť a poskytuje dostatek funkcí, abychom s ním byli schopni řešit jakýkoliv problém. Podíváme se tedy jak se takový problém řeší. V tomto návodu si spolu vytvoříme teleskopické chování.
Otevřeme si novou scénu a vytvoříme si tři objekty válců (Objekty > Primitiva > Válec). Přejmenujeme si je postupně na Válec_malý, Válec_střední a Válec_velký. Ve Správci nastavení změníme poloměr objektu Válec_střední na 45 a Válec_malý na 40.
Nyní máme ve scéně tři válce s rozdílnými poloměry. Naším cílem je vytvořit teleskopický efekt vyvolaný tahem nejmenšího válce, kdy tento jak se vytahuje, vytahuje také válec střední, který je mezi velkým a malým. To je učiněná výzva pro XPresso!
Vytvoříme novou vlastnost XPresso. Nejsnazší cestou je asi kliknout na jeden z válců ve Správci objektů pravým tlačítkem myši. Zvolíme pak CINEMA 4D vlastnosti > XPresso. V tomto případě nezáleží na tom, na jaký objekt vlastnost aplikujeme. Po nastavení vlastnosti se otevře editor XPresso. Uchopíme ve Správci objektů jména našich tří válců a přetáhneme je do okna editoru XPresso. Objekty se nám „změní“ do malých polí, kterým se říká uzly, nebo nody.
Uzly XPressa jsou základními kameny. Reprezentují totiž objekty, nebo funkce. Uzly mají vstupní a výstupní část, která nám umožňuje vyměňovat mezi uzly informace. Kompletní možnosti vstupu uzlu spatříme poté, co klikneme myší na levý modrý čtverec u názvu uzlu. Možnosti výstupu uzlu spatříme poté, co klikneme na pravý červený čtverec. Pokud se na tento seznam pozorně podíváme, tak zjistíme, že mnoho z těchto položek známe ze Správce nastavení.
Měli bychom si ještě tedy ujasnit, co chceme udělat. Chceme vytahovat malý válec vzhůru, tedy ve směru osy Y. Tento pohyb by se měl odrazit v hodnotě osy Y u středního válce, který by měl být stále v prostřední poloze mezi velkým a malým válcem. Můžeme tedy říci, že vlastně chceme střednímu válci nastavit průměrnou hodnotu mezi polohou válce malého a středního.

52 CINEMA 4D, Rychlý start CINEMA 4D, Rychlý start 53
Klikneme na červené pole uzlu velkého válce a vybereme Souřadnice > Pozice > Pozice.Y. Stejnou operaci provedeme i u malého válce.
Oba válce nyní vysílají informace o své poloze ve směru osy Y. Pro vypočítání průměru mezi těmito pozicemi použijeme speciální uzel.
Zapneme záložku X-Pool a z položky Systémové operátory > XPresso > Počítat > Mix přetáhneme do plochy editoru uzel Mix. Ve Správci nastavení zadáme parametr Faktor míchání na 50%.
Spojíme porty (to jsou vytvořené výstupy a vstupy uzlů) uzlů Válec_malý, Válec_velký s porty Vstup 1 a 2 uzlu Mix.
Obě polohy Y jsou nyní přeposílány do uzlu Mix, který vypočítává jejich průměrnou hodnotu. A to proto, že jsme zadali hodnotu 50%, díky čemuž jsou obě vstupní hodnoty „zpracovány“ stejným dílem. Výslednou hodnotu pošleme jako informaci o pozici ve směru osy Y objektu středního válce.
Klikneme na levý modrý roh uzlu Válec_střední a tím se nám otevře menu vstupních portů, z nichž vybereme Souřadnice > Pozice > Pozice.Y. Spojíme výstupní port uzlu Mix se vstupním portem uzlu Válec_střed.
Nyní si můžeme zkusit náš skvělý výsledek v editoru. Posuňme si malý válec ve směru své osy Y. Prostřední válec se pohybuje zcela automaticky.
Stále ale máme jeden problém. Pořád ještě můžeme malý válec posunout jakkoliv daleko. Bylo by asi docela pěkné, kdybychom mohli pohyb omezit. Samozřejmě že i pro to má XPresso své řešení!
Opět se obrátíme do záložky X-Pool a do editoru si přeneseme uzel Omezení (Systémové operátory > XPresso > Počítat > Omezení. Ve Správci nastavení zadáme parametr Max tohoto uzlu 300.
Uzel Omezení limituje různé vlastnosti, a to takové, jaké se mu posílají do portu Hodnota.

54 CINEMA 4D, Rychlý start CINEMA 4D, Rychlý start 55
Klikneme tedy na modrý čtverec uzlu Válec_malý a vytvoříme port pro vstup dat pro pozici ve směru Y (Souřadnice > Pozice > Pozice.Y). Ve Správci objektů opět uchopíme objekt Válec_malý a přeneseme je do editoru XPresso a v tomto uzlu vytvoříme výstupní (červený) port Pozice.Y. Spojíme výstup Pozice.Y tohoto uzlu s portem Hodnota uzlu Omezení a port Výstup z uzlu Omezení se vstupním portem Pozice.Y „starého“ uzlu Válec_malý.
Nyní se válce mohou pohybovat pouze tak, jak to dovolí jejich omezení ve směru osy Y. Přesně tak jak mají.

54 CINEMA 4D, Rychlý start CINEMA 4D, Rychlý start 55
12. Tipy a trikyCINEMA 4D si vytvořila velkou skupinu uživatelů, kteří se snaží pomoci nováčkům, píší návody, účastní se diskuzních fór, nebo nabízejí volně stažitelné modely, pluginy, chování či textury.
Jedním z hlavních zdrojů jsou internetové stránky společnosti MAXON www.maxon.net a v České republice www.3dsoftware.cz.
Na těchto stránkách naleznete novinky, zajímavé projekty, které byly v CINEMĚ 4D vytvořené, výtečné odkazy na knihovny objektů do CINEMY 4D a dokonce i odpovědi na své problémy a či podporu. Také zde můžete najít informace o školení třetích stran a podobně.
Sesterským serverem serveru maxon.net je www.plugincafe.com. Až dojdete na hranice svých možností, nebo se budete chtít poučit, nebo pokud hledáte nějaký specifický nástroj, tak na těchto stránkách jej zřejmě najdete. Najdete zde výjimečnou kolekci pluginů, chování, rozhraní, štětců do BodyPaintu, přičemž většina je zdarma. Máte zde dokonce přístup k Software Development Kitu (SDK) CINEMY 4D, to kdyby jste si chtěli naprogramovat vlastní plugin. SDK dokumentace popisuje jak na to.
K dispozici tu také je rozsáhlá kolekce knih, ketré mohou být užitečné. Tyto knihy zabírají informace od základů až po specializované užití, například animace postav.
Podívat by jste se také měli na knihy, které nemají zas tak mnoho společného se 3D počítačovou tvorbou. 3D je komplexní oblastí, ve které je kombinováno mnoho oblastí klasického umění a technik. Knihy o fotografii, osvětlení, režii, herectví, malbě a podobně by měly být součástí každého seriózního autora 3D.
Pro animace postav jsou výtečné fotografické práce Eadwearda Muybridge. Muybridge byl znám svými sekvencemi fotografií lidského a zvířecího pohybu. Příklady naleznete na http://web.inter.nl.net/users/anima/chronoph/muybridge/index.htm.
Muybridgovi fotografie jsou při studiu animací postav takřka nezbytné. Zkuste se na internetu pomocí vyhledávače podívat i na další ukázky jeho díla.
3D modely jsou často poskytovány on-line v různé kvalitě a také v různé ceně. Asi nejznámější zdroje jsou “TurboSquid“ a “ModelBank “. Oba tyto servery mají ve svých databázích také objekty pro CINEMU 4D. Najdete tu ale nejen modely, ale také textury, pluginy a dokonce i soubory animace pohybů, které mohou být pomocí formátu fbx načteny do CINEMY 4D. Množství nabízených materiálů je na těchto komerčních stránkách velké..

56 CINEMA 4D, Rychlý start
Pokud by jste hledali nějakou radu a nechtěli by jste se přímo obrátit na MAXON, tak můžete zkusit nějaké fórum, které se tímto programem zabývá. Jedná se o nezávislá diskusní fóra, ve kterých se potkávají uživatelé, aby si pomohli vyřešit své potíže, nebo si jen chtějí vyměnit názory na 3D. Většinou zde nemusíte na odpověď čekat dlouho, protože mnoho témat již bylo často probráno a tato témata lze vyhledat ve vyhledávači těchto stránek. C4D fóra jsou součástí C4D komunit portálů, které poskytují informace o dění v C4D a všem okolo tohoto programu. Portály jsou skvělým místem pro vyhledávání různých informací. Několik velkých portálů v anglickém jazyce věnující se C4D jsou CGTalk (www.cgtalk.com), PostForum (www.postforum.com), nebo Renderosity (www.renderosity.com). Zde najdete vše co se týká 3D scény.
Další anglický portál se skvělými informacemi o animacích je Animation World Network (www.awn.com). Zde najdete vše, co se týká klasických a počítačových animací.
Nejlepším zdrojem pro informace o C4D je v České republice server www.3dsoftware.cz, najdete tu široké spektrum článků o novinkách, šikovných pluginech i návodů. V obsáhlé download sekci je navíc mnoho modelů, textur, shaderů i podkladů pro modelování.
Jelikož se internet stále mění, pak je dobrým nápadem se čas od času podívat po jeho obsahu pomocí vyhledávačů typu Google (www.google.com). I Gogole je dobrým místem kde najít modely. Díky jeho speciální funkci můžete najít fotografie či kresby prakticky jakéhokoliv objektu.
Dobrým zdrojem může být třeba také server Corbis (www.corbis.com).
Dobrým zdrojem informací mohou být pro dotvoření představy o tvaru objektu dokonce i poštou doručované katalogy. Na internetu je samozřejmě také množství textur. Ale asi vůbec nejlepší je vzít kameru, fotoaparát a textury či předlohy si vyfotit sám. Inspirace je všude. A vytvořit si archív textur není zas tak časově náročné.
Zkuste se trochu oprostit od technického úhlu pohledu. Studování software je jen otázkou času Dobrý autor 3D má schopnost používat software jako nástroje, který mu pomáhá realizovat jeho představy. Skutečná kreativita je totiž v nápadu, ne v programu. Až budete dělat příští scénu, tak se nestrachujte z toho, že objekty nebudou úplně perfektní. Soustřeďte se raději na harmonickou kompozici objektů s vhodně nastaveným tématickým světlem. Také myslete na to, co by jste si pomysleli, kdyby jste byli diváky. A to platí hlavně pro animace. Technicky dokonalá animace je opravdu skvělá věc, ale občas může působit trochu ospale, zvláště je li špatný koncept. Na druhou stranu lépe působí animace, která má své chyby, ale která diváka strhne svým příběhem.
Doufáme, že Vám tento manuál pomohl s technickou částí studia 3D grafiky. Co se svými naučenými znalostmi dále uděláte je již ve Vašich rukách.

56 CINEMA 4D, Rychlý start