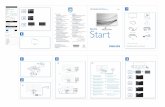Quickstart Cinema 4d r17 En
-
Upload
daz-arunabh -
Category
Documents
-
view
131 -
download
6
description
Transcript of Quickstart Cinema 4d r17 En
-
Quickstart Manual
-
ICinema4D R17Quickstart ManualThe software described in this document is subject to a license agreement and may only be used in accordance with the regulations thereof.
Quickstart authors: Glenn Frey, Heiner Stiller
Layout: Kai Perschke
Copyright 1989 2015 by MAXON Computer GmbH all rights reserved.
This manual and the accompanying software are copyright protected. No part of this document may be translated, reproduced, stored in a retrieval system or transmitted in any form or by any means, electronic or mechanical, for any purpose, without the express written permission of MAXON Computer. Although every precaution has been taken in the preparation of the program and this manual, MAXON Computer assumes no responsibility for errors or omissions. Neither is any liability assumed for damages resulting from the use of the program or from the information contained in this manual. This manual, as well as the software described in it, is furnished under license and may be used or copied only in accordance with the terms of such license. The content of this manual is furnished for informational use only, is subject to change without notice, and should not be construed as a commitment by MAXON Computer. MAXON Computer assumes no responsibility or liability for any errors or inaccuracies that may appear in this book.
The trademarks [MAXON] (DE 1 139 896, CTM 4639191, IR 950 459; registered in the European Union, the Russian Federation and Australia), [Cinema4D] (DE 2 068 891, CTM 4959698, IR 664 160, JP 4 385 968, KR 40-2008-0033230; registered in the European Union, Switzerland, the Russian Federation, USA, Japan, South Korea and China), [MAXON FORM] (CTM 4518569; registered in the European Union) and [MoGraph] (CTM 4926771; registered in the European Union) are registered trademarks of MAXON Computer GmbH. In addition, trademark rights can exist for MAXON Computer GmbH or MAXON Computer Inc. in various territories for the aforementioned or other trademarks, e.g. BodyPaint 3D, RayBrush, or C.O.F.F.E.E.
Acrobat, the Acrobat logo, PostScript, Acrobat Reader, Photoshop, Flash and Director and Illustrator are trademarks of Adobe Systems Incorporated registered in the U.S. and other countries. Apple, AppleScript, AppleTalk, ColorSync, Mac OS, QuickTime, Macintosh and TrueType are trademarks of Apple Computer, Inc. registered in the U.S. and other countries. QuickTime and the QuickTime logo are trademarks used under license. Microsoft, Windows, and Windows NT are either registered trademarks or trademarks of Microsoft Corporation in the U.S. and/or other countries. UNIX is a registered trademark only licensed to X/Open Company Ltd. All other brand and product names mentioned in this manual are trademarks or registered trademarks of their respective companies, and are hereby acknowledged. HDRI material preview: Creative Market.
Bullet Time is a registered trademark from Warner Bros. Entertainment, Inc.
The information in this document are subject to change without notice.
-
II
Contents Preface __________________________________________________________________________________________________________________________________________ IV
Welcome to Cinema4D R17 ______________________________________________________________________________________________________ 2 1. Introduction __________________________________________________________________________________________________________________________________ 2 2. General Information / Interface _____________________________________________________________________________________________________ 3 3. Quick Tutorial: Materials _______________________________________________________________________________________________________________ 11 4. Quick Tutorial: Lighting _________________________________________________________________________________________________________________ 18 5. Tips and Tricks _______________________________________________________________________________________________________________________________ 26
BodyPaint 3D ______________________________________________________________________________________________________________________________________ 28 1. Introduction __________________________________________________________________________________________________________________________________ 28 2. General Information / Interface _____________________________________________________________________________________________________ 29 3. Quick Tutorial: First Painting Lesson _____________________________________________________________________________________________ 33 4. Tips and Tricks _______________________________________________________________________________________________________________________________ 38
Cinema4D Renderer _____________________________________________________________________________________________________________________ 40 1. General Information / Interface _____________________________________________________________________________________________________ 40 2. Quick Tutorial: Rendering _____________________________________________________________________________________________________________ 42 3. Quick Tutorial: Global Illumination _______________________________________________________________________________________________ 49 4. Tips and Tricks _______________________________________________________________________________________________________________________________ 52 5. ProjectionMan ______________________________________________________________________________________________________________________________ 53
Sketch and Toon _____________________________________________________________________________________________________________________________ 60 1. Introduction __________________________________________________________________________________________________________________________________ 60 2. General Information / Interface _____________________________________________________________________________________________________ 61 3. Quick Tutorial: Shaders and Tags _________________________________________________________________________________________________ 65 4. Tips and Tricks _______________________________________________________________________________________________________________________________ 68
Character Tools _________________________________________________________________________________________________________________________________ 70 1. Introduction __________________________________________________________________________________________________________________________________ 70 2. General Information _____________________________________________________________________________________________________________________ 72 3. Working with the Auto Rigger and CMotion _______________________________________________________________________________ 74 4. Quick Tutorial: Pose Morph __________________________________________________________________________________________________________ 82 5. Tips and Tricks _______________________________________________________________________________________________________________________________ 85 6. Quick Tutorial: Cloth _____________________________________________________________________________________________________________________ 87
-
III
HAIR _________________________________________________________________________________________________________________________________________________________ 92 1. Introduction __________________________________________________________________________________________________________________________________ 92 2. General Information / Interface _____________________________________________________________________________________________________ 94 3. Quick Tutorial: Fur _________________________________________________________________________________________________________________________ 97 4. Tips and Tricks _______________________________________________________________________________________________________________________________ 108
MoGraph _______________________________________________________________________________________________________________________________________________ 109 1. Introduction __________________________________________________________________________________________________________________________________ 109 2. General Information / Interface _____________________________________________________________________________________________________ 110 3. Target Effector ______________________________________________________________________________________________________________________________ 114 4. Quickstart Tutorial: MoDynamics _________________________________________________________________________________________________ 119 5. Tips and Tricks _______________________________________________________________________________________________________________________________ 120
Dynamics _______________________________________________________________________________________________________________________________________________ 122
Sculpting ________________________________________________________________________________________________________________________________________________ 126
-
IV
Note:As a result of continued product development, differences between this and downloadable documentation with regard to referenced files can occur. The most current versions can be found on the product DVD included in your order, or can be downloaded from the MAXON website or via the Online Updater.
PrefaceMAXON always strives to make the learning process for new Cinema4D and BodyPaint 3D users as easy as possible. This includes not only the interface and workflow but also the accompanying documentation. To best serve the needs of our users we have divided the MAXON documentation into four categories, which are designed for users ranging from absolute beginners through to professional user levels.
1. Introductory Videos Level: 3D newbies who want to get to know Cinema4D and BodyPaint 3D
Topics: Navigation and interface, movement, scaling and rotation, creating objects, modifyingobjects and materials, animation, lighting and rendering
2. Quickstart Manual Level: Novice users with basic Cinema4D or BodyPaint 3D skills
Topics: see Quickstart manuals table of contents
Location: Quickstart manual
3. Context-Sensitive Help System Tutorials Level: Users with solid Cinema4D or BodyPaint 3D basic skills who want to advance their overall
level of expertise in specific areas
Topics: Mechanical modeling, character modeling, materials, lighting and shading, camera andrender settings, MoGraph, XPresso, animation, After Effects
Location: Main menu: Help.
4. Reference Documentation Level: All Cinema4D users from beginner to professional.
Topics: All aspects of Cinema4D and BodyPaint 3D are explained
Location: Can be accessed via the applications main menu: Help/Show Help... (documentation mustbe installed: either automatically via Online Updater or manually as online download).
-
1 Dimitris Katsafouros
-
2 Interface
Welcome to Cinema4D R17After you have worked through this tutorial you will have a good basic user knowledge which you can apply to future projects. In this Quickstart manual you will be asked to open certain files for demonstration purposes. These can be found on your installation DVD or on the MAXON homepage on the support / documentation page (www.maxon.net).
Glen Johnson
1. IntroductionTo make working with this Quickstart easier, instructional text and tips have been underlain with color for easy recognition.
Instructional text is highlighted in blue.
If you make an error in working through one of the tutorials, these colors will make it easier to locate instructional text and tips when trying to find the location at which you may have made the error.
-
3Interface
No matter if youre just checking Cinema4D out or if you already own your own copy of Cinema4D, you already know about the incredible things Cinema4D can do. We have been working very closely with our customers for several years now in order to satisfy their needs and wishes. This has lead to the creation and introduction of new functionality, according to their needs. These ideas and concepts are then creatively implemented to satisfy the needs of our customers and those of the 3D markets.
No matter if you work in the field of print, advertising, design, visualization or film, Cinema4D gives you all the tools you need to make your ideas reality. The intuitive interface and the ease with which Cinema4D can be learned makes entering the versatile world for 3D a snap. Cinema4D places a link between your job or hobby, and your creativity in the palm of your hand. You can create what your fantasy demands. Cinema4D will be your dependable partner.
2. General Information / InterfaceCinema4D Release 17 offers many new functions that will again speed up and improve your workflow. All new features for R17 can be found at www.maxon.net
Lets start with the most important step starting Cinema4D. After starting Cinema4D you will see an image similar to the following screenshot:
-
4 Interface
Clicking on the light blue Cube icon opens the parametric object group selection window, which contains all of Cinema4Ds available parameteric objects. It contains all of Cinema4Ds available predefined parametric objects.
Icon Palette (modes)
Material Manager Coordinates Manager
Attribute Manager
Object ManagerIcon Palette (tools)
Rendered Viewport
Viewport(perspective view)
-
5Interface
Click on the second icon to create a cube. Click and hold to see all available parametric objects. Before we proceed we will increase the cubes subdivision. At the bottom right of the Attributes Manager you will find the Segments X, Y and Z settings. Increase each value to 3.
Note: After an object has been initially created it is a parametric object. An object can only be modified as a whole and not its individual surfaces (an exception are special deformers from the Deformer menu). Before you begin modeling, the parametric object must be converted to a polygonal object. To do so, select the object you want to convert and run the Make Editable command by pressing the c - key on your keyboard. You can now move or modify individual points and surfaces.
Two icons to the right of the Cube Primitive symbol (black cage with white points and turquoise inner) are the Generator objects. The most important of these is the Subdivision Surfaces object.
If a polygon object is a sub-object of a Subdivision Surfaces object (create a Subdivision Surfaces object and drag the polygon object onto the Subdivision Surfaces object in the Object Manager) it will be virtually subdivided to a higher degree. Visually it will be comprised of many more smaller polygons than before the subdivision (the object automatically looks softer/rounder). As you can see in the next screen shot: The outer mesh (light blue) shows the polygon cubes actual subdivision.
The finer inner mesh (blue) shows the subdivision of the Subdivision Surfaces object. Change the cubes display mode by selecting (deactivating) Options/Isoline Editing in the Viewports menu and switching to Gouraud Shading (Lines) in the Editors Display menu. In the end its up to you how you want your objects displayed in the same menu. Then switch to the Use Polygon Mode in the left Icon Palette. However, for this tutorial, this is the most effective way to show the effect Subdivision Surfaces objects have on polygonal objects or primitives since it shows how the cube is subdivided and the final result is therefore also easier to visualize.
-
6 Interface
The advantages, especially in modeling, are obvious. Since the object contains few points (edges/polygons) that can be edited it remains very manageable. You can drag just one point of the original wireframe and the Subdivision Surfaces mesh, with its finer subdivision, will follow the point being dragged (The image below shows the same Cube object one with Subdivision Surfaces and one without).
If the polygon object were made up of such fine subdivision modeling, it would be much more complicated. You would pull one point and only one point would be moved. All other surrounding points would retain their position. You would have to move each one individually in order to achieve the desired shape.
-
Sample Images 7
Clement Vaucelle Marco Dattilo www.marcodattilo.com
Erdal Ugur www.apachedesign.com
-
Sample Images8
Soonyup Song [email protected]
Josh Grundmeier www.fuseanimation.com
-
9Interface
We will continue with navigation in Cinema4D.
The first symbol (click hold move mouse) moves the view. The second symbol (foreshortened double arrow) lets you dolly in and out and the third (curved arrows with a dot in the center) lets you rotate the scene. Selecting the little rectangle to the right will divide the entire view panel into four views, giving you multiple viewports to use. Each of the four views has its own little rectangle which, when clicked, enlarges the respective window. Create a new scene (main menu: File/New) and subsequently a new Cube in that scene. Zoom out a little and select the word Cube in the Object Manager. The cubes axis will be visible in the editor window.
Each of the axis arrows can be selected and dragged in its corresponding direction. This prevents the object from being dragged in the wrong direction in the editor view. It is often impossible to see in which direction an object is being dragged in a 3D view. A similar method of moving an object in a single direction is to lock a specific axis in the command palette. This prevents an object from being moved in the direction of an axis that has been locked unless you click and drag one of the objects own axis arrows. These objects are not locked. Select the Cube object and then click on the Scale function at top.
The ends of the axis arrows have changed from arrows to boxes. Dragging these boxes will scale the object along that particular axis. Parametric objects (not converted polygon objects) will display little orange handles.
Important: If you are in Edit Point Mode or Edit Polygon Mode, only the selected points or polygons will be scaled. In addition, we can no longer see the little orange handles as a result of having made the cube editable.
They make it possible to stretch and squash the parametric object on the corresponding axis. The final icon in this group activates the rotation mode. A series of rings will appear around your object clicking and dragging one of these rings will allow you to rotate the object in the respective direction (heading, pitch or bank).
-
Sample Images10
Dimitris Katsafouros
Kay Tennemann mostyle.tv
-
11Materials
3. Quick Tutorial: MaterialsA well-modeled object can make a mediocre impression if the right textures arent used. Textures give a model color, highlights, structure and other important surface properties. A texture placed into the Bump channel, for example, gives the objects surface an uneven, bumpy look without actually altering the geometric structure. This effect can be used to imitate skin wrinkles, scars or the surface of an orange. The displacement channel works in a similar fashion, only that it actually does change an objects geometric structure. Using the Luminance channel you can give an objects surface a self-illuminating property or integrate a subsurface scattering effect (sub-surface scattering) which lends the surface a slight translucent/reflective look, like human skin or candle wax, for example. In short: Textures have the same significance as the outer shape of an object because they are necessary for achieving the desired atmosphere, coloring and surface structure.
We will begin with a brief introduction to the individual material channels:
Color: This is where the materials color or the base color for the texture is set.
Diffusion: This channel makes your texture irregular. Through the application of a shader or a texture your object receives a dirty or dusty look. If desired it can also influence the Reflectance and Luminance channels, respectively, and the specular highlight.
Luminance: The material is given an illuminative property which is also taken into account in the Global Illumination calculation.
Transparency: This is where you determine the materials transparency.
Reflectance: Gives the material reflective characteristics and defines the materials highlights and highlight colors.
Environment: A texture is used to simulate an environment reflection.
Fog: This channel lets you apply a fog property to a material.
Bump: Uses an optical trick to translate light and dark elements of a texture or a shader to simulate the height and depth of an uneven surface. Scars, wrinkles or scratches can be simulated using this channel.
Normal: This channel is meant for use with normal textures. Normals give a low-res polygon object a hi-res look when RGB textures containing the required properties are applied. This lets a hi-res polygon object be replaced by a low-res object, thus saving a lot of render time and offering the same visual result.
Alpha: A textures transparency is determined by a materials light and dark areas. Black equals a transparency of 100 % and white makes it opaque.
Glow: Gives the object a self-emitting glow.
Displacement: Deforms an object using light and dark values (calculates differences in height). Do not con-fuse this with the Bump channel which only imitates an uneven surface.
-
12 Materials
We will now create our own material. Open the QS_Material.c4d file. You can see in the Object Manager to the right that the object does not yet have a texture applied to it. Click on CREATE/NEW MATERIAL in the Material Manager at the lower left.
A standard material has been created. If you click on this material its properties will be made visible in the Attribute Manager to the right. In the Basic tab you can determine which channels should be activated for this material. Go ahead and activate the Bump channel. As soon as you have done that a new tab will appear in the Attribute Manager for the Bump channel. Now click on the Color tab and load a texture into the material by clicking on the small arrow next to Texture. Choose Load Image and load Iristexture.jpg from the installation DVD.
In the mini-preview of the Material Manager at the lower left of your screen you will see the texture displayed as soon as it has been loaded. This gives you a good overview of the materials being used in the scene.
Repeat this procedure for the Bump channel and load Iristexture_bump.jpg into the channel. This JPEG contains the grayscale version of the iris texture which we need to create a relief effect for the surface. You can also choose Filter (click on the small light gray arrow next to the word Texture in the Bump channel) and load the color texture here and set its saturation to -100 %. This saves you from having to load a second image. The bright areas of the image will later appear to be raised on the object and the dark areas of the image will appear to be somewhat indented.
A true deformation of the object will only take place in the Displacement channel. The Bump channel does not alter the polygons surface but uses an optical illusion to give the surface its structure.
-
13Materials
Click on the material in the Material Manager with the left mouse button and drag it onto the Eyeball object in the Object Manager (when you drag the material over the object you can let go once the arrow points down). Alternatively you can drag the material onto the desired object (the eyeball) directly in the Editor. Just make sure you drop the material onto the correct object if there are several in the scene or in close proximity to one another. You can check in the Object Manager to make sure the material was dropped onto the correct object the material icon will appear next to the object onto which it was dragged.
You have probably noticed that the eyeball brightened somewhat after you applied the material but you arent able to see the actual texture. We still have to change the offset properties and the mapping size so the texture will be aligned properly on our object. At the moment the actual image of the iris is lying distorted on the right side of the eyeball. You can check this by making both Subdivision Surfaces eyelid objects invisible for the editor. To do this double-click on the top small gray dot to the right of the object in the Object Manager (until it turns red).
Double-click on the dot again and it will turn green, which makes the objects visible again independent of the visibi-lity settings of any parent object. The dot directly below has the same function except that it affects the rendering.
Once you have made the eyelids invisible and have rotated the view a little the eyeball should look as follows:
Switch the visibility of the Subdivision Surfaces objects back by clicking again on the dots next to the object in the Object Manager, making them gray. Click on the Texture tag at the right of the Object Manager next to the object. Its the material that we applied to the eyeball. You can recognize it in the mini preview of the texture in the Object Manager.
-
14 Materials
Once you have selected it you will see its parameters in the Attribute Manager.
Adopt the settings you see in the next screenshot:
We have just aligned the texture on the eyeball mesh by changing the Length U and Length V parameters. The offset setting put the texture in the correct position. If you rotate your view again you will see that the iris texture is positioned correctly.
Tip: If you want to undo an accidental change to the view just press Ctrl + Shift + Z (Mac: Cmd + Shift + Z). This function is useful if you have inadvertently rotated the perspective view instead of the editor view. You can also select view/undo view in the main menu of the editor view. The texture will complete our model. Experiment with the parameters of the individual channels to find out how they affect the material. At this point we would like to offer you a few additional tips.
-
15Materials
If you own Cinema4D Visualize or Cinema4D Studio, you can render human skin realistically using Subsurface Scattering. By placing this shader in the Luminance channel (click on the small arrow next to Texture and select Subsurface Scattering from the Effects menu) the effect is created when rays of light meet a slightly transparent object. Some rays infiltrate the object further and are dispersed, others are directly absorbed or bounce off.
Further possible uses for this effect would be for materials such as plastic, milk, candle wax or figurines made of jade. You can load black & white textures into the alpha channel to influence the material based on the textures brightness, similar to the way you would use them for the bump or displacement channels. The textures black areas would be rendered with a transparency of 100%. As the texture becomes brighter the transparency is reduced accordingly. White would have a transparency of 0%
If you choose Shader instead of New Material under Create in the Material Manager you will see a list of 3D shader presets. The advantage of these shaders is that you dont have to worry about mapping your texture or seams in your texture because a 3D shader will be calculated for the 3D space. Here are a couple described in detail:
Cheen: Generates an electron microscope effect good for the depiction of bacteria or mites.
-
16 Materials
Danel: Very good for simulating high-gloss finish.
Banzi: Lets you depict various types of wood.
-
17Materials
Banji: Calculates complex lighting situations with glass and even makes rear-projection (shadow casting) on partially transparent materials such as rice- or canvas paper possible.
Marco Dattilo www.marcodattilo.com
-
18 Lighting
Enrique Rueda www.amscenes.com
4. Quick Tutorial: LightingIf you are already familiar with lighting a scene in the real world then you will feel right at home with the Cinema4D light objects. They can do everything real lights can do and quite a bit more. In this tutorial we will set up a 3-point lighting arrangement. This type of arrangement is used often in portrait photography to achieve an even lighting and is an excellent method for lighting an object quickly and professionally in the 3D world.
Open the file QS_Light.c4d and adjust your editor view so the entire figure is visible to you.
We want to light up our little character. Create a floor object (Create/Environment/Floor) and position it so the figure is standing on it.
-
19Lighting
A 3-point lighting arrangement begins with setting a key light. As the name suggests, this light emits the main lighting for the scene and will cast the main shadows. Create a light object (Create/Light/Light). Name it Main Light (double-click on the name) in the Object Manager.
Cinema4D has several different types of light sources. The Omni light will always be created by default. An Omni light emits from its center in all directions. For our key light we will need a spot light which we can aim directly at the object.
To make the key light a spot simply go to the Attribute Manager and switch the light from Omni to Spot.
-
20 Lighting
Now our light source has been transformed to a spot. A spot acts like a flashlight. Cinema4D offers spots with square and round cones of light. This cone is visible in the editor and can be manipulated. Now we will aim the spot at our figure.
Position the light at the following coordinates in the Attribute Manager:
X= 300
Y= 580
Z= -300
at an angle of
H= 45
P= -45
degrees (enter the values and click on the Apply button).
Render the scene (Cmd/Ctrl + R).
The light now falls at an angle onto our object (If this is not visible in the Editor it may be due to the fact that your display mode is set to Quick Shading (uses a single default light source) instead of Gouraud Shading (uses all scene lights)). Of course the exact position of the light is strongly dependent upon the cameras angle. Unfortunately the light is not casting a shadow, letting the figure look like its floating. Cinema4Ds lights have an advantage over real light in that you can choose which kind of shadow, if any, they should cast a plus for any studio photographer.
In the General menu of the Attribute Manager, set the lights shadow to Shadow Maps (Soft). We dont want the shadow to be completely black so well make it a little transparent.
In the Shadow menu, set the shadow density to 50 %. Select 1000 x 1000 as the shadow map. Render the scene.
-
21Lighting
Cinema4D offers three types of shadows: Raytraced (Hard) a shadow with sharp edges, Shadow Maps (Soft) a shadow with soft edges and Area a shadow that becomes softer the further its away from the object, resulting in the most realistic shadow effect. Try the other two shadow types. Careful, the area shadow can take a long time to render! The larger shadow map allows the shadow to be rendered more accurately.
The lights cone is a little too small. We will change this as follows: Switch to the details menu in the Attribute Manager and set the Inner Angle to 30 degrees and the Outer Angle to 100 degrees.
-
22 Lighting
You will see the result in the editor right away. You can also edit the lights cone by dragging the orange handles. If your graphics card will support it you can set the editors display mode to Enhanced OpenGL with activated shadows. (Viewport: OPTIONS / ENHANCED OPENGL) Generally speaking, OpenGL offers a much more precise depiction of your scene and gives you an impression of how the shadows will fall).
Now were happy with our key light. Next we will create a more even lighting by brightening our figure a little from the other side.
Create another light source in the scene and name it Brightener. Place it at the following coordinates:
X= -360
Y= 225
Z= -230
Select Area as the type of light.
-
23Lighting
Since the brightness of the lights in the scene is additive, we must dim the brightener a little.
Reduce the Intensity in the General menu to 40 %.
This area light illuminates the figure from a different angle and softens the contrast somewhat. It wont cast a shadow since this would cause crossing of the shadows and make the object look bad.
The scene is now pretty evenly lit, but we want to give it a little more pep. Create another light source, name it Color and, in the Attribute Manager, set its type to Infinite. Set its color to turquoise and set its H angle to -160.
The position of an infinite light is irrelevant since it always lights your scene in the direction of the Z axis. This is why we will leave it at the point at which it was created. It gives our Amphibian an interesting color edge and sets him off of the background a little.
Your scenes mood can be changed by simply changing the color of some of the lights used.
-
24 Lighting
That completes our classic 3-point lighting arrangement. Now the real work starts. If the scene has a background, which is often the case, it will have to be lit as well. With the proper use of omni lights details in the scene can be brought to light very nicely. But dont overdo it. With good lighting, less is often more. Only add lights when neces-sary and if the scene can actually benefit from them. Two more tips before we end: If you have several lights in a scene and are not sure which light is lighting what, simply turn off (green check mark) all other lights in the Object Manager. The light which remains will be the only one visible.
One trick you can use while aiming lights is to view the scene from the perspective of the light. Select the desired light in the Object Manager and activate Set Active Object as Camera in the editor views Cameras menu. Selecting this option lets you view the scene from the point of view of an active object, in our case the light. Moving the editor view will automatically change the position of the light when in this mode. This way you can see how the change of position of the light affects the lighting of the object in real-time (Gouraud Shading must be active in the editor view). Once you have reached the desired angle and position you can return to the editor view by selecting Use Camera/Default Camera from the Cameras menu.
-
Sample Images 25 www.kingcoma.com
-
26 Lighting
5. Tips and Tricks
Uli Staiger www.dielichtgestalten.de
Cinema 4D has been able to build a large community of users around it who are more than happy to help newcomers in any way possible, be it through the use of home-made tutorials, directly in one of the many forums or by offering free models, plugins, expressions or textures.
One of the main sources of information, of course, is the MAXON web site www.maxon.net
Here you will find news, interesting projects that were done with Cinema4D, an extensive Cinema4D link library and even a form for questions for our support department.
Flipping through books which dont have anything to do with computer graphics can also be helpful. 3D is a complex field in which many of the classic arts and techniques are combined. Books about photography, lighting, direction, acting, image creation and painting should be part of every serious 3D artists library. In addition, you will find a wealth of information on all of these topics online.
Since the Internet is always changing, doing a search for Cinema4D in various search engines would be a good idea.
The Internet is a good source for finding models. Through its special image search function you can find photos or drawings of practically any object.
Even mail order catalogs can be a great source of information on how an object is supposed to look.
You can also check out www.turbosquid.com if youre looking for professionally modeled objects and high-end textures. You can either purchase available items or choose from their selection of free objects and textures to spice up your scene or simply use as reference for your own creations.
-
27Lighting
Textures are all over the Internet as well. Note that almost all image are copyright protected and cannot be used commercially. Taking your camera and photographing textures yourself is even better. Inspiration is everywhere. You can build your own texture archives in no time.
Try to get away from the technical point of view. Learning a software is only a matter of time. A good 3D artist has the ability to use software as a tool that helps him realize his ideas. The real creativity lies with the idea, not the software. So when you create your next scene dont worry so much about creating the perfect object. Concentrate rather on how you can make a harmonious composition with this object with a fitting theme and proper lighting. Also, think about the message you are trying to send to the viewer. The same goes for animators. A technically perfect animation is a great achievement but it will put your audience to sleep if the concept is bad. Its not so bad, on the other hand, if your animation is a little bumpy and imperfect but your story touches the viewer.
We hope this manual will help you master the technical part of 3D graphics. What you do with what youve learned is in your hands.
www.meusch.com
www.kingcoma.com
-
28 BodyPaint 3D
BodyPaint 3DThis is the BodyPaint 3D tutorial. In this tutorial we will explain the most important functions in order to give you a running start in the world of 3D painting. Even if BodyPaint 3D appears to be difficult at first, you will soon notice how intuitive BodyPaint 3D really is. In this tutorial we have also put an emphasis on a fast learning curve and a high degree of user friendliness for this application. Lets start with its structure.
Kaan zsoy www.idapictures.com
1. IntroductionBodyPaint 3D will revolutionize the way you work with textures in such a way you will wonder how you ever got along without it! With BodyPaint 3D you can paint your models as they are: in 3D. This is what BodyPaint 3D, the revolutionary way to texture objects, is all about. In addition, BodyPaint 3D lets you paint in several texture channels at once, and thanks to RayBrush even directly on the rendered image itself. Projection Painting is a tool we have integrated that makes it possible to paint on complex objects without distortion.
-
29BodyPaint 3D
Using the UV-tools you can relax and stretch your UV-mesh, no matter how complex it is. Put simply, a UV-mesh is a second impression of a polygon mesh that projects the texture onto a polygon object. The days of 2D texturing are over and you can finally concentrate on whats important in texturing: creativity. Everything that took up so much time with 2D texturing is now done by BodyPaint 3D and you can deliver your projects faster. Lets move to the user interface (BodyPaint 3D is a component of Cinema4D and can be activated by simply selecting BodyPaint 3D from the Cinema4D Layout menu at the top right of the GUI).
2. General Information / InterfaceFirst take a look at the screenshot below:
5. Object Manager and color settings
4. Attribute Manager Window
1. Rendered Viewport
6. Icon Palette (modes)
2. Texture Window(UV Mesh Editor Window)
3. UV Manager
-
30 BodyPaint 3D
Here you see one of the two standard layouts: BP UV Edit. The second layout (BP 3D Paint) is set up in a similar fashion, only without the UV-mesh editor window which gives you more room in the editor window to paint.
1. Viewport
Here you can see the object you will be painting. You can rotate, move and zoom the window as needed. The RayBrush mode lets you paint directly onto the object in the rendered version of the view. This gives you control over the amount of color applied and can see right away how a new color looks on the object.
2. Texture Window (UV Mesh Editor Window)
This is where you edit your UV-mesh. You can relax and restore your UV-mesh. If you use the UV-Managers UV-tools you can watch how the texture relaxes. You can also watch the color application process in this window, which will then be visible in the editor window right away.
3. UV Manager
The UV-Manager lets you restore the UV-mesh using an algorithm. It recognizes layered polygons and attempts to relax the UV-mesh for optimal placement over the entire surface and, if necessary, new placement. All remaining relaxation can be adjusted manually.
4. Attribute Manager Window
Different tabs display different brush types and their respective attributes as well as the UV Managers UV tools.
5. Object Manager, Material Manager and color settings
The Object Manager, Material Manager and Color Manager are tabbed in the lower left corner of the interface. As in the standard layout, the Object Manager displays all the objects in your scene.
The Material Manager in this layout has expanded functionality, allowing you to manipulate individual material layers and paint on multiple channels at once.
Within the Color Manager, you can set up the color or texture that youd like to paint within each channel.
6. Icon Palette
The command palette contains the Paint Wizard, the Projection Painting and many other tools (that youre probably used to using with 2D paint programs). The BodyPaint 3D Wizard eliminates the need to manually create a texture including the UV-mesh. It also calculates the texture size and channels. Without these bothersome preparations you can begin painting right away.
-
Sample Images 31
Stefan Tsvetkov render3.cghub.com Valentino Szemere www.apaxcreativi.ch
Victor M. Jimnez alvi3d.blogspot.com
-
32 BodyPaint 3D
Now well get to the heart of this tutorial. Open the file QS_BP3D_Start.c4d. Say hello to Claude, our guinea pig for the day. In the course of this tutorial we will alter the color of his right eyelid a little and apply a Bump layer to give a more elephant-like look to his skin.
Select the predefined standard layout BP UV Edit at the top right of Cinema4Ds main editor window. Click on the BodyPaint 3D Wizard Icon so we can make the necessary preparations to the texture (brush symbol with white stars).
Click on Deselect All in the window you just opened and apply a white check mark to the eyelid right object only.
We have just determined that a texture should be created only for the right eyelid object. Click on Next. Leave the settings in the next window the way they are. The selection Single Material Mode would create a texture for each object individually. If the box is checked all objects will share one texture surface. Click on Next again. In the next window check the Bump channel. The Color channel is selected by default. You can double click the little gray boxes next to each texture channel and assign each channel a base color.
Since Claude likes elephant gray we will leave the boxes the way they are. Leave the rest of the settings the way they are and click on Finish, then on Close in the next window. The basic textures have been created and we can start painting. If you have experience with earlier texturing methods and the time it took to even get started BodyPaint 3D will seem like a blessing to you. BodyPaint 3D saves you a lot of time. Now lets move to the second part of the tutorial: the UV-meshes and the first brush stroke.
-
33BodyPaint 3D
3. Quick Tutorial: First Painting LessonAt the bottom left of the Material Manager (in the Materials tab) you will find the textures we just created, right next to Mat.
This is the default name for a new material. Of course you can rename the material if you like. The first texture is the color layer and the second is the Bump layer (at the top of the window you will see the abbreviations which refer to these layers C for color and B for bump).
Now Select the Use UV Polygon Edit Tool symbol.
Once you have selected the corresponding texture in the Color channel the UV-mesh should become visible in the texture window at the upper right. If the mesh is not visible, activate it by clicking on UV Mesh/Show UV Mesh in the texture window menu. Luck is on our side! Fortunately, the default UV mesh looks pretty good. The only problem is that the UVs corresponding to the eyelids (highlighted in orange in the next image) are too small.
-
34 BodyPaint 3D
The individual UV-mesh polygons of these eyelid edges take up less texture area than the rest of the polygons. Thats why a texture placed into the Bump channel appears larger in these places (photograph of elephant skin, for example). We can do without this, though, since we are painting our own skin structures onto the surfaces and not using an existing texture. We can counter any distortion we encounter when painting manually by using Projection Painting. The stroke will maintain its width no matter how the polygon is spread over the mesh.
Move and zoom the editor window view until Claudes right eyelid fills the view.
-
35BodyPaint 3D
Now select Brush Tool for Painting Textures for applying the color. Set the size to 25 and the Pressure to 40 in the brushs Attribute Manager
and select a pink color in the Color Manager.
If necessary, increase the Subdivision Surfaces subdivision for the Viewport because the eye image has a very low resolution without Subdivision Surfaces. Activate the Raybrush Render View for RayBrush Painting in the active view in the Render menu (BodyPaint 3D main menu).
This will render the view and makes it possible for you to control the color application and the look of the strokes for the final rendering).
Activate Projection Painting (so you can paint without distortion and across any UV seams) and start painting.
Of course BodyPaint 3D supports the use of graphic tablets such as a WACOM Intuos. Painting objects with a pressure sensitive pen on a graphic tablet is much easier than painting with a mouse.
-
36 BodyPaint 3D
Paint along the edge of the eyelid. The eyelid will probably end up looking like this:
If you move/rotate the figure now or click on the Apply Projection (click and hold on the Activate/Deactivate Projection Painting button)
you will see how the color was applied to the texture (you can see the recently applied strokes of color in the window to the right).
You can take the same steps for the Bump layer. We will take you one step further, though, in order to be able to explain an important function. We will paint both layers at the same time! Select the texture in the Color channel of the Material Manager. Now click on the icon with the black/orange pencil at the left of the Material Manager. Select the pencil icon next to the B of the Bump channel as well.
You have now told BodyPaint 3D that you want to paint in both layers at the same time. If you like you can switch from the standard BP UV Edit layout to the BP 3D Paint layout. This gives you more room to work in the editor window.
-
37BodyPaint 3D
Rotate the view so you can see the eyelid from the top. Activate the Raybrush Render View for RayBrush Painting mode and set the brush size to 10. Switch to the color layers Color menu and set the color to a medium gray which will be the base color for our eyelid. Now go to the Bump layers color preview and set the color to black (both color layers are located in the Materials tab under the letters C and B + pencil symbol). When you paint on the object you will notice that both colors are being applied to the object the gray base color and the black (to indicate indentations).
If white were the color of the Bump channel it would raise the brush stroke instead of indicating indentations. The result could look like the following image.
Load the QS_BP3D_Final.c4d file and take a look at it when you have time. Here are some everyday tips with which you can achieve great results quickly and easily.
-
38 BodyPaint 3D
4. Tips and Tricks A very helpful function can be found in Cinema4Ds preferences (Ctrl + E). In the BodyPaint 3D menu you will
find the function Project On Invisible Parts, which, when activated, allows you to paint on both sides of an object in projection paint mode. Lets assume you want to color the arm of a figure or sprinkle color on the entire figure. With this function deactivated you would have to apply the color with this function deactivated, rotate the arm, apply the color, rotate the arm and, well, you get the idea. When this function is activated you apply the color in the front view and the color is applied to all surfaces lying behind this surface at the same time. Just make sure you dont apply color to objects you dont want to color when this function has been activated.
If a texture map does not fit correctly at the point where large and small polygons meet (in the case of low-poly objects that are subordinates of Subdivision Surfaces) set the Tile UVs function, in the respective Subdivision Surfaces Objects Attribute Manager, from Edge Standart to Boundary to Edge. This sends the UV-mesh through the Subdivision Surfaces algorithm and subdivides it to fit the polygon object.
Avoid UV-mesh polygons that meet to a point when applying a noise texture to a Bump layer. The narrower a 3-sided polygon becomes, the coarser the bump noise channel will be rendered. Of course such a polygon has much less area for the noise structure at its tip than it does at its center which results in a magnification effect of the noise structure.
Try to set up each side of a triangulated polygon as an isosceles. This also goes for 4-point polygons when they converge into a trapezoid. The more square the polygon the more even the structure will be. It goes without saying that you need different brushes for different texture looks. Cinema4D has a wide variety of brush types for you to use. Just select the tab Attributes and click on the small arrow on the brush preview.
Here you will find a wide variety of preset brushes corresponding to natural media and detail effects. You can also load preset brushes from Adobe Photoshop, and save your own brushes. Just make the changes you want and click on the Save Brush button.
Now that youve gotten a brief introduction to BodyPaint 3Ds painting tools, you can experiment and practice adding details to your own models.
-
39BodyPaint 3D
-
40 Cinema 4D Renderer
Marco Dattilo www.marcodattilo.com
Cinema4D RendererThis is the Quickstart Tutorial for the Cinema4D renderer. It will show you many of the Cinema4D renderers typical applications and covers some theoretical physics behind the effects.
1. General Information / InterfaceAs soon as you open the Render Settings (main menu: Render/Edit Render Settings...) you will find parameters such as Global Illumination by clicking on the Effect... button. If Global Illumination is enabled, other options will be made available, which allow you to create custom settings for radiosity. A materials illumination settings are closely associated with the render settings. These settings let you determine if a particular material should be rendered with Global Illumination. Further settings can be applied to individual objects using the Compositing tag.
-
41Cinema 4D Renderer
Caustics (available in Cinema4D Visualize and Studio) acts in a similar fashion. The global settings can be found under render settings. Here you can activate or deactivate surface and volume caustics separately. In addition, caustics also offers a third setting. You will find this in the light object. The use of caustics requires at least one light object. Within a lights caustics menu it is possible to determine whether the light source should generate surface or volume caustics.
Depth of field, highlight and glow are additional post effects available in Cinema4D Visualize and Studio. You will find them in the Render Settings under Effect. Further settings for depth of field can be made in each cameras attribute settings. A post effect will first be calculated after an image has been completely rendered. You can imagine it as a layer which is placed on top of the image after it has been rendered.
-
42 Cinema 4D Renderer
Alberto ThirdEye Blasi
2. Quick Tutorial: RenderingYouve been a busy bee. You have created a scene, set up the lighting, animated objects and assigned materials to them. Now we want to see the result of all this work. What you have to do is to transform this 3-dimensional scene into a 2-dimensional image (in the case of an animation it would be an entire series of images). We will render the images. Open the file QS_Render_01.c4d to work through the following tutorial. Cinema4D offers a wide variety of options for rendering your 3D scene in a Viewport:
1. Using the main menu
2. The keyboard shortcut Ctrl+R
3. By clicking on the icon in the editor window (the clapboard farthest to the left)
-
43Cinema 4D Renderer
Use the method with which you feel most comfortable. Often we dont necessarily want to render the complete editor view but only a small part of it. This is also no problem. Select Render/Render Region. The cursor will be trans-formed into a cross. Drag a frame around the region you wish to render.
The second possibility is to render only a single object. Select the object Master in the Object Manager. Select the command (Render/Render Active Objects).
-
44 Cinema 4D Renderer
Only the selected objects will be rendered.
Rendering the editor view gives us a quick overview of the scene but it does not offer the possibility to process this image further, to save it to the hard drive, for example. To save your renders or render a full animation, select Render/Render to Picture Viewer or press Shift + R. The picture viewer will open in a separate window in which the scene will be rendered. When the image has been rendered select File/Save As. A further window will open. Select the appropriate format and confirm with OK.
Of course you can also save a series of images as an animation. To do so, change the Frame Range from Current Frame to All Frames, and set Format to QuickTime Movie, for example. Rendering to the Picture Viewer has the additional advantage that you can continue working on your scene if the image should take a while to render.
-
45Cinema 4D Renderer
You use the Render Settings (main menu: Render/Edit Render Settings...) to determine what our final image will look like. Size, quality, single image or animation can be set here.
If your rendered objects appear pixelated at their edges, this is a result of the anti-aliasing settings. This term refers to how smoothly an edge is rendered. Open the file QS_Render_01.c4d. In the Render Settings menu, set anti-aliasing to None and render the scene.
You can plainly see pixelation along the wire now as well.
Now set anti-aliasing to Best and render the scene again. All edges have been rendered much smoother without losing clarity.
To quickly check the scene you can leave the anti-aliasing set to None or Geometry. None renders the edges without anti-aliasing and very quickly. Geometry renders the image with sufficient smoothing and offers a good compromise between quality and speed. You can select the best quality when you render the final image. The Filter menu lets you select the type of anti-aliasing filter.
The parameters you modify/define in the Output and Save Render Settings menu depend on the requirements of your scene.
-
46 Cinema 4D Renderer
If, for example, you render a single image that will be printed with a resolution of 300 dpi on an 8.5 x 11 inch page you should render the image with a resolution of at least 2550 x 3300. If you want to print the image in a picture size of 3 x 5 inches, a render resolution of 900 x 1500 will be more than enough.
For animation, the frame rate, which is also editable in the Output menu of the Render Settings, plays an important role in animation. The frame rate is the speed at which the animation plays. A frame rate of 25 means that 25 images per second will be played. If you produce an animation for the European market you will have to adhere to the PAL standard which uses an output size of 768 x 576 pixels and a frame rate of 25. If you produce a movie the frame rate must be set to 24 and a much higher resolution than for television.
-
Sample Images 47
Bastien Grivet www.grivetart.com
Olivier Jallard
-
Sample Images48
CreativeDirection Dinko Lacic MTV Production AixSponza GmbH
Soonyup Song [email protected]
-
49Cinema 4D Renderer
3. Quick Tutorial: Global IlluminationLight as we know it in the real world spreads on its own. It is reflected by the objects it hits. This differs depending on an objects surface characteristics. Imagine a room with a window on one wall. Light is being cast through the window onto the floor of the room. The light doesnt stop there, but is reflected from the floor onto other objects which, in turn, reflect the light themselves. The room is lit by diffused (indirect) light.
The raytracing procedure does not take into account diffused light. For example, if only one light is used, eve-rything lying in the shadows will not be visible. Maybe you have already built a virtual room into which a light source is shining through a hole in the wall. The light in the virtual world hits an object, lights it and thats it. The light spreads no further. Global Illumination rendering is different. Global Illumination rendering lets every object within the scene act as a light source. As you will see, you can actually light a Global Illumination scene without using a single light! Open a new (empty) file. Create a sky object (Create/Environment/Sky) and a floor object (Create/Environment/Floor). The sky object encompasses the entire scene like a large sphere. The floor surface is an infinite surface. Create a Torus (Create/Object/Torus) and move it to a y-position of 100, slightly above the floor.
Now we will light the scene with diffused light using Global Illumination rendering. We will use our sky object as the light source. Switch to the Material Manager. Create a new material (Create/New Material; alternatively you can simply double-click on the Material Managers gray field). Switch to basic in the Attribute Manager. Deactivate color and reflectance and activate luminance. Drag the material from the Material Manager onto the sky object in the Object Manager.
-
50 Cinema 4D Renderer
Create another material and give it your favorite color. Drag this color onto the torus.
The Luminance channel turns the sky material into a light source. Since the sky object spherically encloses the entire scene, it acts as a huge lamp which lights the torus from all sides. This effect will only be visible when we use Global Illumination as the render mode. Open the Render Settings (Render/Edit Render Settings). Click on the Effect... button and Global Illumination. Switch to the Render Settings Options menu.
Rotate the scene in the editor so the view is at such an angle as to show only the floor in the background. This speeds up rendering since the rendering will only be done to the horizon. Render the scene.
-
51Cinema 4D Renderer
Cinema4D will automatically turn on Auto Light in a scene if there are no light objects present. When using Global Illumination, this automatic function is excluded since it would make the scene much too bright.
Create a sphere (Create/Object/Sphere). Move the sphere along the X-axis a little to the right and a Y-position of 100 until its next to the Torus. Copy the sky material (Ctrl + drag into the Material Manager) and switch to the Luminance channel of the new material. Use the color sliders to create a bright blue. Drag the material onto the sphere.
We now want to use the blue sphere as a light. We dont want the sphere to be visible, but only to emit its blue color. You achieve this by using the Compositing tag.
Apply a Compositing tag to the sphere in the Object Manager (Tags/Cinema4D Tags/Compositing). Switch to the Attribute Manager and deactivate all options except Seen by GI (Global Illumination). Render the scene.
-
52 Cinema 4D Renderer
You will see that a blue light is being cast on the torus and the floor. The blue sphere is not rendered because we have made it invisible using the cameras Compositing tag.
4. Tips and Tricks Rendering often requires you to make a choice between speed and quality. Especially scenes using Global
Illumination or Caustics can take a long time to render. This is why we recommend that you experiment with the Parameters and to initially use low values. For example, set the Global Illumination Diffuse Depth value to 2 to begin with (the diffuse depth can only be modified if Quasi-Monte Carlo is set to Secondary Method) and make a test render. If the illumination provided by GI is still too dark, increase the Diffuse Depth value gradually until you achieve the desired result. However, avoid increasing this value above 4 since this will increase your render times enormously! If the Secondary Method is set to Light Mapping, a Maximum Depth value of 16 can be used for starters and increased if the scene is too dark.
Make generous use of Compositing tags. This makes it possible to reduce the exactness of the rendering, thus reducing rendering times greatly. As you already know, Cinema4D allows you to animate effect parameters so that you can make changes to them at any time. Imagine caustics that change as you wish or the focusing of a camera.
Load a bitmap image in place of a color into the Luminance channel of a material that you use to illuminate a Global Illumination scene. The objects will then be lit with the colors of the image. This looks especially good if you use HDRIs. HDRI is an image format that contains special image luminance information and is thus an excellent choice for this effect. You can find information about HDRIs online.
You can pep up your scene even more with the post effects Highlights and Glow. Using highlights you can give your materials highlights any form you wish, like a star, for example. Glow does just what the name says it lets a material glow. Try it!
-
53ProjectionMan
5. ProjectionManOnce you have completed this tutorial you will be able to save a great amount of working time and maybe even create scenes you never would have been able to without this tool. This tutorial is primarily geared towards matte painters but can also be used by any 3D artist to keep from having to texture a great number of objects. For those of you unfamiliar with the term matte painting, here is a brief description of what this is: Matte painters mostly work in the movie industry and create (paint) background imagery for movie scenes. These backgrounds are for the most part so realistic that the viewer assumes they are real-world backgrounds. An example of matte painting is a scene in which a king on his horse rides across a virtual landscape that, on the one hand, does not exist in the real world and on the other hand does not have to be built in 3D. The matte painter paints the desired background and the king and his horse are simply composited into the scene.
Advancing technology has also made it possible to create matte paintings in 3D using a computer, which makes it possible to animate a camera and maintain a correct angle of view of the background. This would not be possible using traditional 2D techniques. The disadvantage (if you can call it that) to using 3D matte painting is that a single image cannot be used the scene must be modeled and all objects must be textured. And this is exactly where ProjectionMan comes in.
Lets say you have a scene with a city containing hundreds of buildings. Instead of having to texture each one of these buildings all you have to do is create one or maybe two matte paintings and project it correctly onto the scene. You define the cameras position and start ProjectionMan that in turn calculates the location of the geometry and starts Photoshop. In the image that opens in Photoshop or image application you can now paint from the angle of view of that Cinema4D camera. When you have finished painting, save the image in Photoshop and reload it in the corresponding material channel in Cinema4D.
Done! ProjectionMan will now project your painted image onto the geometry of that object (or even several objects) in real-time. Sound complicated? Then lets work through the following tutorial together and you will see how this tool can free up valuable time for many artists around the world!
Open the file, QS_PMan_Start.c4d
-
54 ProjectionMan
This is a very simplified version of a city scene in which a camera is animated to move in slightly to the buildings. Play the animation once (small green arrow below the Viewport). You can see how the angle of view changes. In traditio-nal matte painting we would have a simple zoom in which the angle of the front building would not change in relation to the others. Our buildings, however, still need to be textured. Each building could be textured individually (which would normally not be much work for just three objects) or you can use ProjectionMan (e.g. if you had five hundred buildings staring at you waiting to be textured). Our scene contains two cameras. In order for ProjectionMan to be able to open Photoshop, the correct path to the Photoshop executable file must be entered in Cinema4D. Open the Cinema4D ProjectionMan preferences menu (main menu: Edit/Preferences/ProjectionMan). Enter (or navigate to) the location of the Photoshop.exe file on your computer. Lets take a closer look at our scene.
The first camera (Camera projection) is the camera that ProjectionMan will use to project a painted image onto the surfaces of the buildings.
The second camera (Camera animation) is the camera through which we just viewed the animated approach to our buildings. We must now let ProjectionMan know which objects it should use for the projection. And this is how its done:
Make sure you return your animation to frame 0. Select Window/ProjectionMan from the main Cinema4D menu. In the window that opens, select all three cube objects and drag them onto the Camera projection object above (same window). Select Coverage Render from the selection menu that opens.
Enter the location to which you want to render the .psd file and click on OK. Confirm the prompt that follows with Yes.
-
55ProjectionMan
Cinema4D will now automatically start Photoshop and will open the rendered ProjectionMan image. You can either start painting in Photoshop right away or create a new layer and create your matte painting. In order to get to know how ProjectionMan works, edit your own image to look like the one below. Of course you can use your favorite colors if you want.
After you have finished modifying your image in Photoshop, save the image. Use the current name and location otherwise Cinema4D will not be able to locate the image!
Return to your ProjectionMan scene in Cinema4D. In the Material Manager, at the bottom left of your interface, you can see that ProjectionMan has automatically created a new material. Double-click the material and switch to the Luminance channel in the window that opens.
Tip: ProjectionMan creates the texture automatically in the Luminance channel. This ensures that the scene remains completely unaffected by lights. After all, the scene is supposed to assume the color and brightness traits of your painted texture. This, however, can be changed by either deactivating the materials Luminance channel and loading the .psd file into the Color channel or by changing the ProjectionMan default settings in the Cinema4D preferences menu so the .psd file is automatically loaded into the Color channel.
-
56 ProjectionMan
We are now in the materials Luminance channel. Click on the small triangle next to the Texture parameter and select Reload Image. This updates the texture and includes the changes we just made in Photoshop. Now close the Material Manager and your scene should look like this:
Play the animation. As you can see, ProjectionMan projects the texture correctly onto all three buildings throughout the animation and that without having to texture each individual object.
Now we will take ProjectionMan a step further and add a few windows to the side of our buildings. Normally, pain-ting windows onto the surfaces at these angles would be quite difficult but all we have to do here is add a camera to project the desired image information onto the correct surfaces.
-
57ProjectionMan
We will point this camera frontally at the light blue surfaces (side view). To create the camera, switch the Viewport to the Right view (Viewport menu: Cameras/Right) and center the view if needed. Create a new camera (main menu: Create/Camera/Camera). Rename the camera Camera right in the Object Manager (double-click on its name). Switch to this cameras view by clicking on the + symbol next to its name.
Again open the ProjectionMan window (main menu: Window/ProjectionMan) and drag Cube 1 and Cube 2 onto Camera right. Select Coverage Render and confirm all prompts with Yes. The newly rendered image will also be opened in Photoshop.
Edit the image to look (more or less) like the one below:
Save the Photoshop file, and return to Cinema4D. Again a new material has been created, this time with the name, PMat Camera right. Double-click the materials icon and reload the image in the Luminance channel. The texture will be updated in the Viewport immediately and the windows are projected correctly onto the objects. Play the animation.
You now know how easy it is to texture a scene using ProjectionMan, even without prior knowledge of 3D textu-ring. If needed, more cameras can be added and used for projection in order to create longer and more complex camera animations or to compensate for areas that may not have been mapped by another camera. As you saw in our example, all you need for a simple zoom animation is a single view and a single painting. If the camera were to move from left to right you would most likely have to create a matte painting for the start and end positions of the animated camera. In any event, ProjectionMan saves you from having to texture all 15 876 buildings in a single city!
-
Sample Images58
www.meusch.com
www.segnoprogetto.it
-
Sample Images 59
Victor M. Jimnez alvi3d.blogspot.com
-
60 Sketch and Toon
Sketch and Toon This is Cinema4Ds Quickstart Tutorial for Sketch and Toon. Sketch and Toon is included in Cinema4D Visualize and Studio. This tutorial will introduce you to some of this renderers fantastic creative possibilities.
Sebastian Storz [email protected]
1. IntroductionSketch and Toon belongs to the NPR family. This is an acronym for Non-Photorealistic Renderer and simply means that its not the renderers intention to generate highly realistic images but to do exactly the opposite: To generate images that look like they were created using traditional animation techniques. Do you want your scene to look like a technical blueprint or maybe a pencil sketch? Do you want to give your animated characters that traditional animation look? No problem for Sketch and Toon!
Sketch and Toon is very easy to operate. For instant results you can fall back on one of the many presets Sketch and Toon provides. Otherwise you can have a ball with Sketch and Toons different settings. You will quickly realize that Sketch and Toon is a very powerful tool that offers limitless possibilities. You can take influence on practically any imaginable parameter. This gives you a cornucopia of render styles and you will never break the boundaries of Sketch and Toon we promise! If you want to get a taste of how you can metamorphose your images just skip ahead to our gallery.
-
61Sketch and Toon
2. General Information / InterfaceSketch and Toon is a render effect. As you would expect you can find its settings in the Render Settings (Render/Edit Render Settings). As soon as you have selected Sketch and Toon from the Effect buttons menu a wide array of settings is put at your disposal. These parameters let you determine the basic look of your Sketch and Toon renderings.
Theres more. You will also find Sketch and Toon elsewhere within Cinema4D. Take a look at the Material Manager. A sketch material is created as soon as the Sketch and Toon effect has been activated. This is a material especially for the depiction of contours in a Sketch and Toon rendering.
You will also see that there are many more settings in association with this material in the Material Manager. These settings are global and affect the entire scene.
-
62 Sketch and Toon
Keep this general rule in mind: The sketch attributes in the Render Settings determine WHAT will be rendered (con-tours? Hidden lines?), and the material attributes determine how something will be rendered (Line width? Line color?). Of course not every object has to be rendered in the same style. You can create an arbitrary amount of sketch mate-rials and assign them to different objects. This makes combining a pen drawing with a cartoon object no problem. After all, Sketch and Toon offers four Sketch Shaders. These can be placed into the channel of a normal material just like any other shader. We suggest you place them into the Luminance channel. These shaders work independently, which means Sketch and Toon does not have to be active. The shaders are: Art for effects such as oil or acrylic pain-ting, Cel for a cartoon-like style, Spots for a halftone print effect and Hatch for cross hatching.
-
Sample Images 63
Marco Weiss www.black-graphics.de Pavel Zoch
P. Hofmann, M. Hilkert [email protected]
Glenn Frey
-
Sample Images64
www.areyouplanning.de
Johan-Bernd Zweverink
-
65Sketch and Toon
Michael Stehle Design
3. Quick Tutorial: Shaders and TagsIn this tutorial we will combine an object rendered in the sketch mode with an object rendered in the normal mode in the same scene. We will also examine the Cel shader, one of four special sketch shaders. Our goal will be to assign different render styles to each of three objects. The first object will only have a contour and it should look like it was hand-drawn. We will test the cel shader on the second object and give it cartoon-like colors. The third object will look like a normal Cinema4D object rendered with standard settings.
Open the file, QS_SaT_Start.c4d.
-
66 Sketch and Toon
Create a new material in the Material Manager (Create/New Material). Deactivate the Color and Reflectance channels in the Basic tab of the Attribute Manager. Activate Luminance and switch to the Luminance tab. Click on the small arrow to the right of the word Texture. Select Sketch/Cel.
Tip: A material can also be edited by simply selecting (single click) it in the Material Manager. The materials settings will be displayed in the Attributes Manager at the right of the interface. This lets you avoid having an additional floating window open, which is the case if you double-click on a texture in the Material Manager.
The cel shader is a type of gradient shader. It can be loaded into any channel but for a cartoon-like look it should be put into the Luminance channel where its colors will always be rendered as full-tone and will not be influenced by the scenes lighting.
Click on Cel. The cel settings will appear. 3 shades of blue are preset here by default but they dont really match our figures. Double click on the color sliders and create three colors with a green hue.
The number of colors represents the number of color steps an object will be colored with. 1 2 colors is always good for a cartoon look. Drag the new material in the Object Manager onto Whimp_middle and render the scene.
-
67Sketch and Toon
Our Sketch and Toon figure is standing between two normal rendered figures. It is not necessary, though, to acti-vate the Sketch and Toon render effects in order to use a sketch shader. Now we will beautify the rear figure with a contour.
Activate the Sketch and Toon effect in the Render Settings. Switch to the Shading tab and select Background in the drop-down menu next to the word Object. Only the contour should be visible on the rear figure so we will set its Inner Color to the same as the background color. If we were to render the scene now the other figures would appear white as well so we will tell sketch that these settings should only apply to the rear puppet. Deactivate the All Sketched Objects parameter. Select Include next to Mode and drag Whimp_back from the Object Manager into the text field under the menu. The shading settings will now only apply to this object.
Select the Sketch material that was just added and in the Attribute Managers Main tab, change Presets to Pencil (Soft Sketch). Render the scene.
-
68 Sketch and Toon
Even though all figures have the correct filling each of the two front figures has assumed the contour style of the figure behind it. We will deactivate the contour rendering for these two objects completely. Select Whimp_front and Whimp_middle in the Object Manager and select Tags/Sketch Tags/Sketch Render. Deactivate Allow Lines in the Attribute Manager.
Weve done it! Three objects, each with completely different render styles coexisting peacefully in the same scene.
4. Tips and Tricks Sketch and Toon offers several levels of control. If you are taking your first steps with this tool and are a
little overwhelmed by the countless buttons and sliders simply set the level of control to Easy (either in the Render Settings or in the sketch material attributes). Several functions will then be hidden. Once you feel more comfortable with Sketch and Toon (which shouldnt take too long after having completed this tutorial) you can move to the next level.
The time it takes to render a Sketch and Toon scene depends on the size and/or complexity of your scene. If it takes too long, check for objects in the scene that can excluded from the rendering process using tags. Lowering the anti-aliasing quality (contour smoothing) can speed your rendering up as well. Make use of Sketch and Toons flexibility. You can assign different styles to visible and invisible lines, just as you can assign a different style to individual objects in your scene. The combination of standard rendering and Sketch and Toon can result in especially spectacular images.
Use the countless presets, especially in the beginning, to give yourself a good working knowledge of Sketch and Toon. If you find a preset that you really like, examine it closely and see what all it can do when you apply your own settings. This is the best way to find out how Sketch and Toon ticks.
-
Sample Images 69
www.station-nullzwei.de fr Conze Informatik GmbH
-
70 Character Tools
Takagi Leon
Character ToolsThis is the Quickstart Tutorial for the Cinema4D character tools, a collection of tools especially for character anima-tion. Cinema4D includes a complete toolset for character animation. Many of these tools are available in all packages and some are available only in Cinema4D Studio.
1. Introduction3D character animation is a complex subject. It not only challenges the software but the animator as well. Almost anyone can quickly create a character that moves in one way or another, but a convincing character animation requi-res quite a bit more work. The animator needs to know the theory behind character animation before he or she can judge whether or not the animation is good or bad.
-
71Character Tools
So before we explore the character tools themselves we would like to quickly go over the 12 principles of character animation. These 12 rules were developed back in the 1930s by Disney animators and can almost be applied 1 : 1 to modern 3D animation. They are useful not only for characters but for just about anything you animate. Anyone who is serious about character animation should stick these rules to the ceiling over their bed (and get rid of whatever else that is up there now). A convincingly animated character will then be only a matter of patience.
Squash & Stretch: every organic object deforms in some matter when it is in motion. Squash and stretch is the exaggeration of this effect when a character is in motion.
Staging: is the setting up of an animation. This includes lighting, camera angle, effects and slow motion.
Anticipation: expectation of a reaction to an action is known as anticipation.
Pose to Pose / Straight Ahead: these terms describe two animation techniques. Pose to Pose sets two important key poses and the time between is then filled. Straight Ahead sets one key after the next straight ahead through time.
Follow Through / Overlapping: the impetus or the overlapping of movement of a body parts.
Ease In / Ease Out: an object begins to move slowly, reaches its top speed and slowly comes to a halt.
Arcs: in nature almost every movement is described as arcs, no matter if its a swinging arm or the rotation of a head.
Secondary Action: movement that is created by movement of another object.
Timing: the speed with which an action is executed.
Exaggeration: can be used in many instances: Arms that are being stretched too long when a character is hanging from a cliff, eyes jumping out of their sockets to help demonstrate a shocked expression.
Appeal: a characters impression, look and nature.
Personality: like an actor, a good animator must be able to make his character express himself.
You can find more detailed descriptions of these rules online or in any good animation book. These rules might seem pretty extensive at first glance but the more you animate the more they will become your own flesh and blood. Every time your animation looks a little weird it will most likely be because you didnt follow one or more of these rules. Now we want to put these rules to use.
-
72 Character Tools
2. General InformationFirst, we will explain a few basics about character rigging in Cinema4D. Cinema4D works with a Joint system. Simply put, this system lets you assign joints and appropriate locations that will in turn be linked to the mesh and used to rotate and move your character. The mesh will follow the joints to which it is linked and the character can be anima-ted. To be able to correctly move your character a rig consisting of controllers must be set up that serve as handles for the animator. This way not every individual joint of an arm must be moved in order to position the hand at the desired location only a single controller has to be moved. There are additional character controllers and helpers for character animation. A few of them are explained below.
The Morph tag lets you create various facial expressions for your characters and morph between them. Your poly-gon object acts as the reference and a base morph (starting position for all following morphs) and target morph are created in the Pose Morph tag. You select the morph target in the Morph tag and change the mesh...finished!
You create another morph target for each additional pose and model the poses one after the other. All the expressi-ons are stored in a single tag. Also, when using the Pose Morph tool, theres no need to worry if you have to make changes to the mesh after creating the poses. The poses will still work! Suppose youve created all the poses for your character, but decide it would look much better with a second nose. The Pose Morph tool will still happily morph between the poses.
Vamp gives you the possibility to transfer data from object to another, including selection information, Texture tags, vertex maps and UVs. You can even transfer facial poses from one character to another!
Visual Selector is a great help with day-to-day animation. You load a render of your character into Visual Selectors background (or use Visual Selectors default character picture) and place your characters controllers onto the picture in the appropriate places. Visual Selector removes the need to keep looking for your characters controls in the Object hierarchy. Everything is now represented visually and you can, for example, select the foot controller by clicking on it directly in the picture. You want to move the eyes? No problem. Click on the controller for the eyes directly in the picture.
Youll find the Cinema4D character animation tools in the main menu under Character.
Since character animation is a complex subject matter, the following overview may help if youre new to the process of rigging characters.
As with a real human, your character needs a skeleton of bones (or in our case, joints) in order to be able to move around in the world. You place the joints inside the characters mesh. The joints are linked to the mesh via a Weight tag and Skin deformer so that each joint knows which part of the geometry to affect.
You can weight joints by selecting them and painting directly onto the mesh using the Weight tool. While the Weight tool is active, the mesh is displayed black and the currently painted weighting is shown in white. The joint now knows it should affect the white painted parts of the mesh only. In the active Weight tool mode, weighting is shown for the selected joints. Each joint has its own weighting.
-
73Character Tools
The joints must be arranged into a hierarchy in the Object Manager in a similar structure to the bones in your own body. In real life, when you move your upper arm, the lower arm and hand move with it because they are effectively children of the upper arm.
Likewise, in Cinema4Ds Object Manager, the elbow and wrist joints must be children of the shoulder joint. If you move the shoulder joint, the child joints will move with it together with the mesh weighted to the child joints even though the shoulder joint is weighted to the upper arm only.
As previously mentioned, each child joint has its own weighting and moves the parts of the mesh not weighted to the shoulder joint.
Dont worry if this seems complex. The following tutorials will explain all this in detail.
Ki Yong Sim [email protected]
-
74 AutoRigger and CMotion
3. Working with the Auto Rigger and CMotion
Creating the Basic Rig
Character rigging for 3D animation is one of the most complex and difficult disciplines in the field of 3D graphics. There is still no one-stop solution available but with Cinema4D R15, rigging and animating characters is no longer a book with seven seals. Several new functions and tools have been added that make working with characters much easier!
Preparation
Start Cinema4D and make sure you are using the Standard layout for the GUI. Open the scene, MaxonMan.c4d, which contains the character mesh that we will rig in the course of this tutorial and animate using CMotion. To make working with the character easier we should hide all other objects in the Project. To do so, hide the Environment object in t