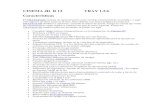CINEMA 4D R9 Quickstart - Projekty EFS WWSIprojektyefs.wwsi.edu.pl/upload/list/spoza/Cinema4D... ·...
Transcript of CINEMA 4D R9 Quickstart - Projekty EFS WWSIprojektyefs.wwsi.edu.pl/upload/list/spoza/Cinema4D... ·...

ICINEMA 4D R9 Quickstart
Informacje wydawnicze
Programiści Christian Losch, Philip Losch, Richard Kurz, Tilo Kühn, Thomas Kunert, David O’Reilly, Cathleen Poppe
Programowanie pluginów Sven Behne, Wilfried Behne, Michael Breitzke, Kiril Dinev, Per-Anders Edwards, David Farmer, Jamie Halmick, Reinhard Hintzenstern, Jan Eric Hoffmann, Eduardo Olivares, Nina Ivanova, Markus Jakubietz, Eric Sommerlade, Hendrik Steffen, Jens Uhlig, Michael Welter, Thomas Zeier
Menadżer produktu Marco Tillmann.
Podręcznik Glenn Frey, Sven Hauth, Dirk Beichert.
Projekt okładki Oliver Becker.
Tłumaczenie i uwagi autorskie Adam Gorczyca
Copyright © 2004 by MAXON Computer GmbH. Wszystkie prawa zastrzeżone. Tłumaczenie polskie – wszystkie prawa zastrzeżone.
Podręcznik ten, wraz z towarzyszącym mu programem, jest prawnie chroniony. Żadna z części tego dokumentu nie może być powielana i rozpowszechniana w jakiejkolwiek formie i w jakimkolwiek sposób (elektroniczny czy mechaniczny), włącznie z fotokopiowaniem, nagrywaniem lub przy użyciu innych systemów, bez pisemnej zgody MAXON Computer.
Pomimo środków ostrożności zastosowanych podczas przygotowywania programu i tego podręcznika, firma MAXON Computer nie jest odpowiedzialna za błędy i zaniedbania powstałe podczas jego tworzenia oraz nie bierze odpowiedzialności za szkody wywołane używaniem programu czy informacji zawartych w tym podręczniku.
Podręcznik ten, tak samo jak oprogramowanie w nim opisane, posiada licencję i może być używany i kopiowany tylko zgodnie z prawami licencji. Zawartość tego podręcznika jest przeznaczona wyłącznie do użytku informacyjnego, może ona ulegać zmianie, do której ujawnienia firma MAXON Computer nie jest zobowiązana. Wydawca nie ponosi odpowiedzialności prawnej za żadne błędy czy niedokładności w tłumaczeniu.
MAXON Computer, logo MAXON, CINEMA 4D, Hyper NURBS i C.O.F.F.E.E. są znakami firmowymi MAXON Computer GmbH lub MAXON Computer Inc. Acrobat, logo Acrobat, PostScript, Acrobat Reader, Photoshop i Illustrator są znakami firmowymi Adobe Systems Incorporated zarejestrowanej w Stanach Zjednoczonych Ameryki i w innych krajach. Apple, AppleScript, AppleTalk, ColorSync, Mac OS, QuickTime, Macintosh i TrueType są znakami firmowymi Apple Computer Inc. zarejestrowanej również w Stanach Zjednoczonych i innych krajach. QuickTime, logo QuickTime są markami używanymi z licencją. Microsoft, Windows i Windows NT są także zarejestrowanymi markami firmy Microsoft Corporation zarówno w Ameryce, jak i w innych krajach. UNIX jest zarejestrowanym znakiem firmowym, na którego licencję posiada tylko firma X/Open Company Ltd. Wszystkie inne marki i nazwy produktów wymienione w tym podręczniku są znakami firmowymi lub zarejestrowanymi markami poszczególnych spółek i są niniejszym dokumentem potwierdzone.
CINEMA 4D R9 Quickstart

II CINEMA 4D R9 Quickstart
Spis treści
CINEMA 4D ........................................................................................11. Wstęp ...............................................................................................................................................................12. Informacje ogólne oraz interfejs ......................................................................................................................13. Przykładowe obrazy .......................................................................................................................................124. Hierarchia obiektów .......................................................................................................................................145. Modelowanie ..................................................................................................................................................206. Materiały ........................................................................................................................................................297. Światła ............................................................................................................................................................378. Animacja ........................................................................................................................................................419. Rendering .......................................................................................................................................................4810. Rendering wieloprzejściowy .......................................................................................................................5511. XPresso .......................................................................................................................................................6212. Wskazówki praktyczne ................................................................................................................................67
Advanced Render ...............................................................................691. Wstęp .............................................................................................................................................................692. Informacje ogólne oraz interfejs ....................................................................................................................693. Przykładowe obrazy .......................................................................................................................................714. Radiosity ........................................................................................................................................................72 5. Kaustyka ........................................................................................................................................................756. Głębokość pola ...............................................................................................................................................787. Wskazówki praktyczne ..................................................................................................................................81
Sketch and Toon .................................................................................831. Wstęp .............................................................................................................................................................832. Informacje ogólne oraz interfejs ....................................................................................................................833. Przykładowe obrazy .......................................................................................................................................854. Outlines - obrysy zewnętrzne .........................................................................................................................865. Shadery i Zakładki .........................................................................................................................................906. Wskazówki praktyczne ..................................................................................................................................94
PyroCluster ........................................................................................951. Wstęp .............................................................................................................................................................952. Informacje ogólne oraz interfejs ....................................................................................................................963. Przykładowe obrazy .......................................................................................................................................974. Samouczek – 10 kroków do sucesu ...............................................................................................................985. Optymalizacja animacji ...............................................................................................................................1016. Wskazówki praktyczne ................................................................................................................................1037. Zakończenie .................................................................................................................................................103

IIICINEMA 4D R9 Quickstart
NET Renderer ..................................................................................1051. Wstęp ...........................................................................................................................................................1052. Informacje ogólne .......................................................................................................................................1053. Przykładowe obrazy .....................................................................................................................................1064. Instalacja oraz interfejs ................................................................................................................................1075. Zadania oraz administracja ..........................................................................................................................1086. Uwagi praktyczne ........................................................................................................................................109
Dynamika ......................................................................................... 1111. Wstęp ........................................................................................................................................................... 1112. Informacje ogólne ........................................................................................................................................ 1113. Przykładowe obrazy ..................................................................................................................................... 1124. Sztywne ciała ............................................................................................................................................... 1135. Miękkie ciała ................................................................................................................................................ 1166. Wskazówki praktyczne ................................................................................................................................ 118
BodyPaint 3D ................................................................................... 1191. Wstęp ........................................................................................................................................................... 1192. Informacje ogólne oraz interfejs .................................................................................................................. 1193. Przykładowe obrazy .....................................................................................................................................1224. Samouczek - Krok po kroku ........................................................................................................................1235. Pierwsza lekcja malowania ..........................................................................................................................1256. Wskazówki praktyczne ................................................................................................................................130
MOCCA ...........................................................................................1331. Wstęp ...........................................................................................................................................................1332. Informacje ogólne oraz interfejs ..................................................................................................................1343. Kinematyka ..................................................................................................................................................1384. PoseMixer ....................................................................................................................................................1415. Motion Blending ..........................................................................................................................................1446. Import FBX ..................................................................................................................................................1497. Clothilde .......................................................................................................................................................150
Thinking Particles ............................................................................1551. Wstęp ...........................................................................................................................................................1552. Informacje ogólne ........................................................................................................................................1563. Płatki śniegu .................................................................................................................................................1594. Obiekty jako cząsteczki ...............................................................................................................................1615. Wskazówki praktyczne ................................................................................................................................1666. Zakończenie .................................................................................................................................................166

IV CINEMA 4D R9 Quickstart

1CINEMA 4D R9 Quickstart – Interface
CINEMA 4DKsiążka “CINEMA 4D - Szybki Start” pomoże Ci wejść w tajniki świata 3D w łatwy i efektywny sposób. Jeśli przeczytasz i samodzielnie przetestujesz ćwiczenia w niej zawarte, będziesz dysponował praktyczną wiedzą, którą możesz wykorzystać we wszystkich późniejszych projektach.
Jest to pierwsze autorskie tłumaczenie na język polski obszernej obcojęzycznej literatury dotyczącej programu CINEMA 4D. Firma IT-Serwis, dystrybutor produktów firmy MAXON w Polsce, dołożyła wszelkich starań, aby przybliżyć ten fantastyczny program polskim użytkownikom, co widoczne jest także w kolejnej polskiej lokalizacji CINEMA 4D. Jeśli jednak będą Państwo mieli jakiekolwiek uwagi dotyczące niniejszej książki lub samego programu CINEMA 4D , prosimy o kontakt pod adresem:
Zapraszamy i życzymy dobrej zabawy w połaczeniu z nauką programu!
Zespół IT-Serwis
1. Wstęp Książki jeszcze nie osiągnęły takiego poziomu, gdy po otworzeniu okładki można słuchać dźwięków powitania. Dlatego musisz użyć swej wyobraźni, ponieważ “gratulujemy ci wyboru, zarówno w przypadku zakupu, jak i testowania programu CINEMA 4D!“
Nie ma znaczenia, czy po prostu testujesz program, czy też masz swoją kopię CINEMA 4D w dowolnej wersji (XL, Studio Bundle, itp.) - już wczesniej dowiedziałeś się o jej niesamowitych możliwościach.
Przez wiele lat współpracowaliśmy z Klientami, aby w pełni zaspokoić ich potrzeby i oczekiwania. Doprowadziło to do redefinicji pojęcia “funkcjonalność”. Dyskutowane pomysły zostały włączone do programu, aby usatysfakcjonować wszystkich Klientów, bez znaczenia, czy pracują w reklamie, wizualizacji czy filmie. Intuicyjny i modularny interfejs dopasowuje się obecnie do charakteru tworzonych zadań. Nieważne, czy potrzebujesz animacji postaci (moduł MOCCA), czy też szkicowego wyglądu opracowanych renderingów (Sketch and Toon) - modularna budowa programu zawsze pozwala na dopasowanie interfejsu do Twoich oczekiwań.
CINEMA 4D to połączenie zawodu i hobby, a twoja kreatywność zawsze znajdzie w nim odpowiednie narzędzia. Przy pomocy tego programu zrobisz wszystko, cokolwiek podsunie ci wyobraźnia.
2. Informacje ogólne oraz interfejsZacznijmy od najważniejszej rzeczy - uruchomienia CINEMA 4D. Bezpośrednio po włączeniu programu ekran komputera powienien być zbliżony do ilustracji zamieszczonej poniżej.

2 CINEMA 4D R9 Quickstart – Interface
CINEMA 4D jest podzielona na różne palety i obszary robocze, według następującej kolejności, licząc od lewego górnego narożnika zgodnie z ruchem wskazówek zegara:

3CINEMA 4D R9 Quickstart – Interface
Okno Edytora pokazuje wszystkie obiekty umieszczone w scenie, na przykład bryły, wieloboki, swiatła, kamery, kości, deformery, itp. W dowolnym momencie podczas pracy możesz wyrenderować dowolny widok i sprawdzić efekty twojej pracy.
Ikony Grupowe zawierają kilka zgrupowanych atrybutów, do których dostęp uzyskuje się za pomocą lewego klawisza myszy na głównej ikonie. Ikony takie różnią się od “normalnych” małą strzałką umieszczoną w prawym dolnym narożniku.
Zakładki informują o różnych oknach, menadżerach, itp., które są umieszczone ponad sobą. W każdym z okien możesz znaleźć inne parametry i atrybuty.

4 CINEMA 4D R9 Quickstart – Interface
Menadżer obiektów zawiera listę wszystkich obiektów umieszczonych w scenie. Może być wykorzystywany do ustalenia miejsca obiektu w hierarchii, grupowania i podporządkowania obiektów, przypisywania zakładek do obiektów (małe ikonki z prawej strony Menadżera obiektów pozwalają na przypisywanie atrybutów) czy też zmiany nazw obiektów. Menadżer pokazuje nie tylko obiekty geometryczne (bryły, powierzchnie, itp) ale także światła, kamery, deformery, splajny i obiekty zerowe.
Menadżer atrybutów pozwala na zarządzanie atrybutami dowolnego obiektu lub narzędzia. Możesz tu przykładowo zmienić ilość podziałów HyperNURBS lub ustalić widoczność obiektu w oknie Edytora. Menadżer informuje także o współrzędnych obiektów, promieniu dla wyboru dynamicznego, itp. Tu także znajduje się opcja “Wybierz tylko widoczne elementy”.
Menadżer współrzędnych pozwala na precyzyjne przesuwanie, obracanie i skalowanie obiektów

5CINEMA 4D R9 Quickstart – Interface
Wprowadź odpowiednie wartości w puste pola i potwierdź wprowadzenia klawiszem „Zastosuj“ lub po prostu wciśnij klawisz Enter.
Menadżer Materiałów zawiera wszystkie wykorzystywane materiały, włączając w to shadery, tekstury oraz inne specyficzne cechy materiałów. Kliknij na materiale, aby zobaczyć jego właściwości w oknie Menadżera Atrybutów. Kliknij podwójnie na materiale, aby otworzyć okno Edytora materiałów. Tu możesz zmieniać wszystkie parametry materiału dla każdego kanału niezależnie, tj: siła iluminacji, typ odbłysków, siła wypukłości i wiele innych cech. Szczegółowo zostanie ono omówiono w dalszej części książki.
Możesz równocześnie otworzyć do czterech okien Edytora , co umożliwia oglądanie opracowanej sceny z różnych punktów widzenia. Dla każdego okna edytora możesz także zdecydować o trybie i szczegółowości wyświetlania w nim elementów sceny. Do dyspozycji masz: cieniowanie gouraud (uwzględnia wszystkie światła umieszczone w scenie), tzw. quick shading (pokazuje wszystkie obiekty w scenie z wykorzystaniem światła domyślnego. nie uwzględnia umieszczonych w scenie świateł), tryb wireframe i wiele innych. Wszystko to pozwala na dopasowanie interfejsu do twoich potrzeb oraz możliwości komputera.
Palety ikon rozciągają się wzdłuż lewego i górnego boku okna Edytora. Poziome palety zawierają najczęściej używane narzędzia, zgrupowane w zależności od aktualnie wybranego modułu. Jeśli np. pracujesz w

6 CINEMA 4D R9 Quickstart – Interface
MOCCA, wtedy najczęściej używane narzędzia to kości i ważne będzie wyświetlanie miękkiej kinematyki. Możesz wybrać jeden ze standardowych obszarów roboczych lub stworzyć własny obszar czy paletę ikon. CINEMA 4D pozwala na elastyczne przełączanie się pomiędzy układami narzędzi i palet.
Obecnie zapoznasz się dokładniej z paletami ikon CINEMA 4D. Objaśnienia odnoszą się do kolorowanych ikon na zdjęciu poniżej.
Zdjęcie przedstawia paletę ikon z lewej strony okna Edytora. Na samej górze widać predefiniowane obszary robocze (tzw. layouty). Poniżej znajduje się klawisz “Możliwość edycji” (zielony). Funkcja ta konwertuje bryły parametryczne w nieparametryczne, lecz edytowalne na poziomie punktów, krawędzi oraz powierzchni. Możliwość edycji parametrycznej dowolnych brył po transformacji zostaje bezpowrotnie utracona! Wcześniej można określać proste parametry, tj. liczbę czy wielkość segmentów, jednak przeważnie nie można zmieniać geometrii (wyjątek - deformery).
W dalszej kolejności są ikony “Model” oraz “Oś obiektu” (kolor czerwony). Możesz przesuwać, skalować i obracać wybrane obiekty wokół jego własnej osi.

7CINEMA 4D R9 Quickstart – Interface
Trzecia grupa (kolor niebieski) zawiera ikony: “Punkty”, “Krawędzie” oraz “Wieloboki”. W każdym z tych trybów możesz przesuwać, skalować i obracać odpowiednio: punkty, krawędzie i powierzchnie lub edytować obiekt za pomocą pozostałych narzędzi CINEMA 4D.
Kolejna ikona (purpurowa) pozwala na przełączanie się pomiędzy trybem wyboru punktów, krawędzi oraz wieloboków.
W “Trybie domyślnym” wybierasz punkty, krawędzie i wieloboki po prostu wskazując je.
W trybie automatycznym CINEMA 4D rozpoznaje, czy kursor znajduje się ponad punktem, krawędzią czy wielobokiem. Kliknięcie lewym klawiszem myszy powoduje automatyczne wybranie odpowiedniego trybu.
Tryb precyzyjny działa podobnie jak automatyczny, jednak podczas przesuwania, skalowania lub obracania obiektów.
Znasz już najważniejsze palety narzędzi. Obecnie przypatrz się narzędziom, które znajdują sie ponad oknem Edytora.
Z lewej strony znajdziesz strzałki “Cofnij” oraz “Powtórz” (kolor żółty). Pozwalają one na cofanie lub powtarzanie ostatnio wykonywanych komend. Możesz określić, ile kroków wstecz można będzie cofnąć za pomocą ustawień z menu rozwijalnego: Edycja -Preferencje - Dokument.
Obok ikon “Cofnij” i “Powtórz” widać narzędzie “Wybór dynamiczny” (kolor różowy). Pozwala ono na wybieranie punktów, krawędzi i wieloboków do edycji.
Kolejne trzy ikony (kolor turkusowy) właściwie nie wymagają komentarzy. Używasz ich, aby przesuwać, skalować i obracać obiekty lub ich wybrane części (punkty, krawędzie, wieloboki). Zwróć uwagę na fakt, że środkiem obrotu jest zawsze aktywny obiekt lub kamera, a właściwie ich oś lub oś grupy.
Kolejne trzy ikony (kolor czerwony) pozwalają na zablokowanie lub odblokowanie osi X, Y lub Z. Umożliwia to określenie kierunku edycji obiektu. Przykładowo, jeśli jest wciśnięta tylko ikona “X”, wtedy dowolna modyfikacja (przesunięcie, skalowanie, itp.) będzie odbywała się tylko w kierunku X. Natomiast niezależnie od wybranych kierunków modyfikacji (X, Y, Z) działają strzałki osi obiektu zamocowane w środku ciężkości obiektu.

8 CINEMA 4D R9 Quickstart – Interface
Kolejna ikona (kolor purpurowy) pozwala na przełączanie się pomiędzy globalnym i lokalnym układem współrzędnych. Załóżmy, że oś obiektu wymodelowanej głowy jest pochylona. Po zablokowaniu osi X i Y aktywuj głowę i przesuwaj ją. Zauważysz, że model przesuwa się w kierunku X osi obiektu.
Po wybraniu globalnego układu współrzędnych zobaczysz, że głowa przesuwa się po osi X równolegle do globalnego układu współrzędnych.
To narzędzie może być bardzo użyteczne podczas modelowania czy animacji sceny.
Przejdziemy teraz do kolejnej grupy narzędzi dotyczących renderingu (kolor czerwony). Pierwsza funkcja (Renderuj aktywne okno widokowe) renderuje obraz widoczny w danej chwili w aktywnym oknie Edytora. Rendering będzie odbywał się z określonymi wcześniej parametrami, za wyjątkiem wielkości obrazu oraz kilku post-efektów. Narzędzie to służy tylko do wstępnego sprawdzenia efektów końcowych. Druga ikona pozwala na pojedynczy rendering lub na rendering całej animacji w osobnym oknie (Renderuj do okna podglądu), natomiast trzecia ikona służy do zmiany ustawień renderingu.
Kolejna grupa ikon umożliwia wstawianie do sceny prostych obiektów (kolor niebieski). Zawiera ona predefiniowane obiekty parametryczne.

9CINEMA 4D R9 Quickstart – Interface
Jedno kliknięcie powoduje narysowanie sześcianu. Kliknięcie i przytrzymanie myszy pozwala zobaczyć wszystkie dostępne obiekty parametryczne. Będzie to Twoje podstawowe narzędzie podczas modelowania, a przynajmniej na początku pracy. Pamiętaj - wszystkie obiekty parametryczne muszą być konwertowane, aby można było edytować ich wierzchołki i krawędzie!
Żólta grupa ikon reprezentuje krzywe, tzw. splajny.
Termin “Splajn” ma swój początek w budowie okrętów. Nazywano tak elastyczne drewniane listwy, które formowały kształt kadłuba. W świecie modelowania 3D splajny można kreślić jako “krzywe oparte na punktach”. Splajn “podąża” za kilkoma zdefiniowanymi punktami, cały czas zachowując krzywiznę określoną według pewnych reguł.
Za pomocą narzędzi z tej grupy można rysować predefiniowane kształty splajnów oraz kilka typów “odręcznych” splajnów. Zastosowania splajnów mogą być wielorakie: mogą stanowić ścieżkę ruchu dla kamery lub mogą tworzyć określone bryły, np. kilka splajnów umieszczonych w jednym ciągu można pokryć powłoką za pomocą narzędzia LoftNURBS.
Kolejna grupa (ciemnopomarańczowe ikony) zawiera prawdopodobnie najważniejsze narzędzia programu CINEMA 4D -” obiekty HyperNURBS”.
Jeśli jakaś bryła jest pierwowzorem bryły HyperNURBS, wtedy jej siatka będzie podzielona w mniejszym stopniu. Bryła HyperNURBS wizualnie składać się będzie z wielu małych wieloboków - mniejszych niż

10 CINEMA 4D R9 Quickstart – Interface
przed podziałem, natomiast logicznie pozostanie ona bryłą pierwotną (np. sześcianem). Bryły HyperNURBS są gładkie i “miękkie”, jednak zachowują cechy swoich brył wyjściowych. Siatka pierwotna (na zewnątrz - kolor turkusowy) pokazuje ilość aktualnych podziałów sześcianu. Cieńsza siatka wewnętrzna (kolor biały) pokazuje podziały na obiekcie HyperNURBS.
Korzyści ze stosowania HyperNURBS podczas modelowania są oczywiste. Ponieważ obiekt zawiera mniej punktów (krawędzi, wieloboków), więc może być bardziej wydajnie i elastycznie modelowany. Wystarczy przeciągnąć jeden punkt siatki pierwotnej, a cała siatka HyperNURBS (z wszystkimi podziałami) będzie “podążać” za przesuniętym punktem siatki pierwotnej (patrz ilustracja poniżej).
Gdyby chcieć stworzyć podobną bryłę za pomocą tradycyjnego modelowania, okazałoby się to znacznie trudniejsze. Przesunąłbyś jeden punkt, a pozostałe pozostałyby bez zmian. Musiałbyś przesuwać ręcznie po kolei każdy z dziesiątek/setek punktów siatki, a rezultat mógłby być opłakany...
Jeśli nie do końca zrozumiałeś ideę takiego sposobu modelowania, w dalszej części tej książki sam wymodelujesz bryłę i w praktyce przekonasz się o ogromnych możliwościach modelowania NURBS. Oczywiście jest kilka rodzajów obiektów NURBS, z których dotychczas poznałeś tylko Loft- i HyperNURBS.

11CINEMA 4D R9 Quickstart – Interface
Spojrzyj teraz na kolejne obiekty (kolor zielony) - są to róznego rodzaju funkcje, które możesz wykonywać na obiektach.
Znajdziesz tu przykładowo: obiekt zerowy (czyli taki, który nie posiada geometrii), funkcje Boolean, służące do wykonywania operacji na bryłach według zasad geometrii Boole’a (przecinanie, sumowanie czy odejmowanie brył), czy też bardzo przydatny obiekt Symetria. Wystarczy wymodelować połowę figury, a Symetria interaktywnie tworzy jej odbicie lustrzane.
Przedostatnia grupa ikon zawiera przynajmniej jeden obiekt, bez którego modelowana scena wyglądałaby płasko i nieatrakcyjnie. Jest to światło (na schemacie kolor szary).
Właściwe oświetlenie sceny jest równie ważne, jak sam model w niej użyty. Prosty, lecz dobrze oświetlony model zapewni o wiele lepsze wrażenie od świetnie wymodelowanej sceny oświetlonej światłem domyślnym. Za chwilę opowiemy ci między innymi o kamerach, słońcu oraz środowisku, które umieścisz w scenie oprócz samego modelu, a szczegółowo zagadnienia te zostaną omówione w dalszej części podręcznika.
“Deformery“ to specyficzne obiekty, które stosuje się modelowania innych obiektów. Są one umieszczone w ostatniej ikonie grupowej (kolor jasno-niebieski).
Możesz ich używać do zginania, deformowania i zgniatania obiektów podczas modelowania i animacji. W tej grupie narzędzi istnieje kilka szczególnie użytecznych narzędzi. Jeśli wykonasz ćwiczenia zawarte w tej książce, będziesz mógł sprawdzić działanie deformerów samodzielnie. Efekty ich działania możesz wywnioskować z nazwy, która pojawi się w dolnym lewym narożniku ekranu, gdy przesuwasz kursor ponad każdą z ikon.

12 CINEMA 4D R9 Quickstart – Interface
3. Przykładowe obrazyW tym miejscu pozwól sobie na odrobinę fantazji, a renderingi pokazane poniżej mogą być dla ciebie inspiracją, zanim przejdziesz do samodzielnego opracowania ćwiczeń.

13CINEMA 4D R9 Quickstart – Interface

14 CINEMA 4D R9 Quickstart – Arranging
4. Hierarchia obiektówAby pokazać na przykładzie, jak działa CINEMA 4D, zaczniemy od stworzenia kilku podstawowych obiektów.
Utwórz 13 sześcianów i jedną kulę przy pomocy głównego menu (Obiekty - Proste bryły - Sześcian/ Sfera) lub grupy ikon “Narysuj sześcian”
“13 sześcianów“ może sprawić, że będzie ci się wydawało, że tworzymy jakiś ogromny projekt. Nie przejmuj się! Twoim celem będzie ułożyć kompozycję z tych sześcianów. Po ich wstawieniu w scenę zobaczysz wszystkie sześciany w Menadżerze Obiektów z prawej strony ekranu.
Aby mieć lepszą orientację w modelu, nadaj każdemu sześcianowi inną nazwę (kliknij dwukrotnie na aktualnej nazwie obiektu w Manadżerze Obiektów, a otworzy się kontekstowe okno dialogowe, w którym możesz zmienić nazwę). Aby łatwiej zrozumieć cel zadania, spojrzyj na ilustrację poniżej.

15CINEMA 4D R9 Quickstart – Arranging
W oknie Edytora widzisz tylko jeden sześcian i sferę. Jest to wynikiem nałożenia się na siebie wszystkich sześcianów, które mają ten sam punkt wstawienia oraz tą samą wielkość. Oczywiście za chwilę to zmienisz.
Teraz jednak nadeszła pora, aby nauczyć się poruszać w oknie Edytora. Jak obracać i przesuwać punkt widzenia na ekranie? To proste - spojrzyj na prawy górny narożnik okna Edytora. Znajdziesz tu cztery małe symbole, za pomocą których zmieniasz punkt widzenia modelu w oknie Edytora.
Pierwszy symbol (Przyciśnij i przytrzymaj, następnie poruszaj myszą) przesuwa widok w oknie widokowym Edytora. Drugi symbol (trójkąt) pozwala na przybliżanie i oddalanie, natomiast trzeci (okrąg) obraca obiektyw kamery wokół utworzonej sceny.
Wybranie małego prostokąta z prawej strony powoduje podział całego okna widokowego na cztery różne okna, z których każde zawiera inny predefiniowany widok. Taki sposób zapewnia lepszy ogląd całej projektowanej sceny.
Każde z czterech okien widokowych posiada podobny prostokąt umieszczony w swoim prawym górnym narożniku. Po jego wybraniu dany widok powiększa się do pełnych rozmiarów na ekranie.
Oddal się trochę od modelu na ekranie i wybierz w Menadżerze obiektów obiekt “Głowa” (nazwałeś tak sferę). Oś głowy będzie widoczna w oknie Edytora. Przesuń zieloną oś głowy tak, aby znalazła się ponad sześcianami.
Każda ze strzałek osi może być po wybraniu przesuwana w swoim kierunku. Chroni to przed sytuacją, w której obiekt jest przypadkowo przesuwany w złym kierunku, co może się łatwo zdarzyć, gdy przesuwasz obiekt w oknie Edytora w aksonometrii lub w perspektywie. W takiej sytuacji nie można ocenić kierunku przesuwania czy skalowania obiektu.

16 CINEMA 4D R9 Quickstart – Arranging
Podobną metodą przesuwania obiektu w określonym kierunku jest zablokowanie osi w palecie narzędzi umieszczonej nad oknem Edytora. Metoda ta chroni obiekt przed przesunięciem w niepożądanym kierunku, chyba, że będziesz go przesuwać, klikając w jedną z osi obiektu.
Sprawdź, czy żadna z osi nie jest zablokowana i wybierz narzędzie “Skaluj” w górnej palecie narzędzi ponad oknem Edytora.
Zakończenia osi zmieniły się ze stożków na małe sześciany. Ich przeciąganie zeskaluje obiekt wzdłuż określonej osi. Natomiast w przypadku obiektów parametrycznych (bryły przed konwersją) zostaną wyświetlone małe żółte “uchwyty”.
Umożliwiają one rozciąganie i spłaszczanie obiektu wzdłuż określonej osi.
Dysponujesz teraz wystarczającą wiedzą, aby ułożyć wszystkie wstawione do sceny sześciany tak, jak na ilustracji poniżej.

17CINEMA 4D R9 Quickstart – Arranging
Jeśli chcesz, możesz włączyć 4 okna widokowe (mały prostokąt w prawym górnym narożniku okna Edytora). Jeśli obiekty są wyświetlane w trybie “Wireframe”, możesz go zmienić na “Szybkie Cieniowanie“ lub “Cieniowanie Gouraud“ w oknie Edytora w menu rozwijalnym Grafika. Czas zabrać się do pracy. Jako pomoc zamieszczono widok ekranu od fontu.

18 CINEMA 4D R9 Quickstart – Arranging
Po ułożeniu wszystkich sześcianów całość przypomina zbiór kostek. Chcielibyśmy, aby była to uproszczona postać człowieka. Należy więc trochę obrócić i rozciągnąć naszą sześciany. W Menadżerze obiektów wybierz “Postać”, a następnie wybierz pomarańczowy uchwyt na zielonej osi Y. Przeciągaj ten uchwyt aż do chwili, gdy górna krawędź skalowanej bryły zrówna się z “ramionami” postaci.
Wykorzystując pomarańczowe uchwyty wybierz kostki, które są ramionami i ustaw ich wielkość i pozycję zgodnie z kolejnymi ilustracjami.
Jeśli chcesz zeskalować wszystkie sześciany ramion równocześnie, możesz to zrobić następująco: wciśnij klawisz Shift, wybierz obiekty “Dolneramię_L”, “Górneramię_L”,“Dolneramię_R” oraz “Górneramię_R”

19CINEMA 4D R9 Quickstart – Arranging
i następnie wciśnij na klawiaturze klawisz “T”. W ten sposób włączysz funkcję skalowania w osi X i Y. Pomarańczowe uchwyty nie będą już dłużej widoczne.
Skaluj i przesuwaj ramiona i nogi twojej postaci, aż zaczną wyglądać jak na zdjęciu poniżej.
Nie powinieneś mieć żadnych problemów z wykonaniem ćwiczeń opisanych do tej pory. Przykładowo - skalowanie nogi, która składa się z kilku obiektów, będzie analogiczne do skalowania ręki. Wybierzesz kilka obiektów równocześnie (z klawiszem Shift) i zeskalujesz je równocześnie.
Zakończ skalowanie obiektów “Górnanoga_R“, “Dolnanoga_R“ oraz “Stopa_R“. Gdy są one gotowe i wszystkie są podświetlone w Menadżerze obiektów, wybierz na klawiaturze kombinację klawiszy “Alt+G”. Spowoduje to zgrupowanie obiektów i przypisanie ich jako dzieci do obiektu zerowego. Nowoutworzony obiekt zerowy zobaczysz w Menadżerze obiektów. Po kliknięciu na symbol “+” obok nazwy tego obiektu, jego hierarchia zostanie rozwinięta, a wszystkie “Dzieci” zostaną pokazane z zaznaczeniem podporządkowania w formie cienkich linii.
Gdy wybierzesz obiekt zerowy (grupę obiektów prawej nogi), wtedy jego oś będzie osią wszystkich zgrupowanych części składowych “nogi”. Jeśli obrócisz tą oś, wszystkie dzieci obiektu zerowego zostaną obrócone. Gdy lekko przesuniesz i obrócisz obiekt zerowy, wtedy twój człowiek lekko odchyli nogę na zewnątrz. Zobacz efekt docelowy na zdjęciu poniżej.

20 CINEMA 4D R9 Quickstart – Modeling
Po wybraniu narzędzia “Obrót” możesz wybrać jeden z pierścieni obrotu (wokół osi X,Y,Z) i następnie obrócić obiekt o dowolny kąt. Program poinformuje cię o kącie obrotu bezpośrednio na ekranie. Spróbuj zmieniać pozycje twojej postaci manipulując narzędziami obrotu i przesuwania.Jeśli to konieczne, grupuj więcej obiektów w obiekty zerowe i w ten sposób modyfikuj ich obrót i pozycję.
5. ModelowanieTo najważniejsza część tej książki. Jak powstaje model?
W CINEMA 4D R9 dodano kilka nowych narzędzi, które znacząco ułatwiają modelowanie i poprawiają organizację pracy. Przykładowo - narzędzie “Nóż” w połączeniu z nową opcją “Pętla” umożliwia wycinanie okrągłych dziur w obiektach.
Bardzo pomocne jest także nowe narzędzie “Zamknij otwór w wieloboku”. Automatycznie rozpoznaje ono otwór w siatce i wypełnia go bez konieczności wskazywania punktów granicznych.
Dodano także nową funkcję do szybkiej nawigacji “Ogólne menu pop-up”, które aktywuje się, wybierając z klawiatury literę “V”

21CINEMA 4D R9 Quickstart – Modeling
“Wieloboczne” menu pop-up składa się z kilku klawiszy. Gdy kursor myszy znajdzie się nad jednym z nich, rozwija się menu niższego rzędu. W ten sposób można szybko odnaleźć dowolną funkcję. Jeśli przetestujesz przez chwilę to menu, odkryjesz, jak bardzo przyśpiesza ono pracę.
Celem tej części książki jest prezentacja podstawowych narzędzi oraz najprostszych metod modelowania. W tym celu będziesz modelować oko komika.
Zaczniesz od stworzenia sześcianu, który jest najczęściej używaną bryłą podczas modelowania (Obiekty- Proste bryły- Sześcian). Następnie wybierz na klawiaturze klawisz “C”. Spowoduje to konwersję obiektu parametrycznego w obiekt wieloboczny możliwy do edycji. Większość narzędzi można załączyć za pomocą tzw. klawiszy skrótów. Ich sprawne stosowanie może znacząco przyspieszyć pracę w programie.
Załącz narzędzie “Wielobok” (z lewej strony okna Edytora) i w górnym pasku narzędzi ponad oknem Edytora wybierz “Wybór dynamiczny”. Upewnij się, że w Menadżerze atrybutów załączona jest funkcja “Wybierz tylko widoczne krawędzie”.
Umieść kursor ponad górną powierzchnią sześcianu. Powierzchnia ta przybierze kolor żółty. Zaznacz ją, klikając na niej raz lewym klawiszem myszy. Krawędzie powierzchni w chwili zaznaczenia przybiorą kolor czerwony.
Kliknij na wieloboku prawym klawiszem myszy. Z menu kontekstowego wybierz “Ekstruduj do wewnątrz” (skrót z klawiatury “I”). Wciśnij i przytrzymaj lewy klawisz myszy ponad górną ścianką i poruszaj myszą w lewo/prawo, do chwili, gdy zobaczysz drugi, mniejszy kwadrat wewnątrz pierwszego. Skontroluj, czy twój sześcian wygląda tak, jak na rysunku poniżej.

22 CINEMA 4D R9 Quickstart – Modeling
Powtórz powyższą czynność, aby stworzyć kolejny mniejszy kwadrat na górnej ściance sześcianu.
Utwórz obiekt HyperNURBS korzystając z górnej palety narzędzi.
i przyporządkuj sześcian jako “dziecko” stworzonego przed chwilą obiektu HyperNURBS (w ten sposób podzielisz wielobok bez konieczności dzielenia jego oryginalnej siatki). W tym celu wybierz sześcian w Menadżerze obiektów i przeciągnij go ponad obiekt HyperNURBS. Upuść, kiedy pojawi się mała strzałka skierowana w dół. Twój sześcian powinien obecnie wyglądać, jak na ilustracji.

23CINEMA 4D R9 Quickstart – Modeling
Chwyć niebieską oś Z w oknie edytora i przeciągnij ją w dół, aż zobaczysz, że ścianki wewnętrzne są mocno wklęsłe, a bryła zaczyna przypominać donicę.
Obróć widok tak, aby mieć dobry widok do wnętrza sześcianu. Zmień tryb pracy na “Punkty”. Korzystając z “Dynamicznego wyboru” wybierz wszystkie cztery punkty dolnej ścianki.

24 CINEMA 4D R9 Quickstart – Modeling
Przełącz się do widoku z boku i przeciągnij wybrane punkty wzdłuż zielonej osi Y. Przeciągaj tak długo, aż zobaczysz wszystkie wewnętrzne punkty wklęsłości.
Jeśli zagłębienie, które zrobiłeś, jest wystarczająco głębokie, możesz już widzieć wspomniane cztery wewnętrzne punkty. Na następnej ilustracji możesz zobaczyć widok typu Rentgen edytowanego sześcianu, gdzie ukryte punkty są dobrze widoczne. (Więcej o widoku typu Rentgen na końcu tego rozdziału).
Chcemy zaokrąglić trochę bardziej edytowany kształt. W tym celu trzeba dokładnie wybrać punkty wewnętrzne. Nawet, jeśli są one widoczne, nie będziesz w stanie ich wybrać za pomocą narzędzia “Dynamiczny wybór”. Przyczyną jest załączenie opcji “Wybierz tylko widoczne krawędzie” w zakładce “Opcje” dla“Wyboru dynamicznego” (Menadżer Atrybutów). Musisz wyłączyć tą opcję i ponownie wybierz punkty. Bądź ostrożny! Jeśli nie wyłączysz tej opcji, możesz przypadkowo wybrać także wszystkie punkty leżące na tylnej ściance sześcianu. Wtedy zmieniona zostanie tylna powierzchnia sześcianu, a Ty zauważysz to dopiero po obróceniu widoku. Zawsze uważnie korzystaj z opcji “Wybierz tylko widoczne krawędzie”!

25CINEMA 4D R9 Quickstart – Modeling
Po wybraniu wszystkich 8 punktów spodu sześcianu przeciągnij je wzdłuż zielonej osi Y tak, aby obiekt wynikowy był trochę bardziej zaokrąglony.
Kliknij na obiekt HyperNURBS w Menadżerze Obiektów i przesuń go trochę w dół, równocześnie trzymając wciśnięty klawisz Ctrl na klawiaturze. W ten sposób stworzyłeś duplikat półkuli. Ten sam obiekt jest widoczny dwukrotnie w Menadżerze obiektów.
Wybierz teraz jeden z obiektów HyperNURBS i użyj narzędzia “Obrót”.
Możesz ustawić kąt obrotu za pomocą “pierścieni obrotu”. Obróć półkulę o 150 stopni w dół, ciągnąc za niebieski pierścień “Z”.

26 CINEMA 4D R9 Quickstart – Modeling
Powtórz obrót dla drugiej półkuli, jednak obróć ją tylko o 50 stopni.
Umieść obie półkule tak, jak na rysunku poniżej. Wykorzystaj do tego narzędzie “Przesuń”.

27CINEMA 4D R9 Quickstart – Modeling
Możesz w tym miejscu użyć omówionego wcześniej blokowania osi i przełączania się pomiędzy globalnym i lokalnym układem współrzędnych.
Teraz utwórz sferę i przesuń ją tak, aby całkowicie zakrywała obie półkule.

28 CINEMA 4D R9 Quickstart – Modeling
Użyj narzędzia “Skala“ i zmniejsz sferę tak, aby pasowała do wewnętrznych części półkul.
Gratulacje! Stworzyłeś właśnie swój pierwszy model.
Aby twój model wyglądał bardziej gładko, możesz zwiększyć ilość podziałów obiektów HyperNURBS. W tym celu wybierz odpowiedni obiekt HyperNURBS i w Menadżerze atrybutów zwiększ ilość podziałów w polu “Edytor podziałów”. Sąsiedni parametr - “Renderer podziałów” odpowiada za dokładność renderingów w oknie podglądu.
Twoje oko ciągle jednak nie wygląda zbyt dobrze. Zmienisz to później, dodając teksturę tęczówki. Jednak wcześniej mamy jeszcze kilka uwag na temat modelowania.
Ustaw teraz wagę obiektów HyperNURBS. Wybierz jeden z sześcianów w Menadżerze obiektów i zaznacz jego dowolną powierzchnię lub wybierz kilka wierzchołków. Następnie z menu “Struktura” wybierz “Ważone HyperNURBS”. Wciśnij na klawiaturze kropkę “.” Jeśli teraz klikniesz i przytrzymasz lewy klawisz myszy i zaczniesz ją przeciągać, wtedy zobaczysz, jak zmienia się siła oddziaływania HyperNURBS dla wybranych elementów. O sile HyperNURBS możesz decydować na poziomie punktów, krawędzi i płaszczyzn.

29CINEMA 4D R9 Quickstart – Materials
Jeśli chcesz wybrać punkt, który leży wewnątrz obiektu a opcja “tylko widoczne krawędzie” jest nieaktywna i chcesz uniknąć pomyłkowego wybrania punktów leżących na tylnych krawędziach, wtedy możesz wyłączyć funkcję “Rentgen” w menu “Grafika”. Pozwala ona widzieć dokładnie każdy punkt, krawędź czy powierzchnię obiektu. Przypadkowe wybranie elementów jest wtedy prawie niemożliwe. Dodatkowo masz świetny widok wszystkich punktów leżących wewnątrz obiektu, których normalnie nie byłoby widać.
6. MateriałyDobrze wymodelowany obiekt może sprawiać żałosne wrażenie, jeśli użyto w nim złych materiałów, lub nie użyto ich wcale. Tekstury sprawiają, że model nabiera cech “żywego” obiektu. Przykładowo - tekstura umieszczona w kanale wypukłości nadaje powierzchni obiektu nierówny, pomarszczony charakter. Taki efekt może zostać wykorzystany do imitacji zmarszczek skóry, blizn lub powierzchni skórki pomarańczy. Przy użyciu kanału iluminacji można przypisać obiektowi samoświecenie lub efekt SSS (podpowierzchniowego rozproszenia), który sprawia, że powierzchnia wygląda półprzezroczysto i “refleksyjnie”, podobnie jak skóra człowieka, czy woskowa świeca. Można powiedzieć, że tekstury mają takie samo znaczenie, jak kształt i szczegółowość wymodelowania obiektu, ponieważ tworzą one pewien klimat, nastrój i charakter powierzchni.
Zaczniemy od krótkiego wprowadzenia w kanały materiałów:
Kolor: W tym miejscu określasz podstawowy kolor tekstury lub materiału.
Rozproszenie: tu nadajesz teksturze wrażenie nieregularności za pomocą shaderów szumu, kurzu, itp. Jeśli zachodzi potrzeba, kanał ten może osobno wpływać na połysk, odbicia i luminescencję.
Luminescencja: samoświecenie materiału. Występuje m.in. w renderingu Radiosity.
Przezroczystość: tu określasz przezroczystość materiału.
Odbicie: tu przypisujesz do materiału charakterystykę odbić.
Otoczenie: Materiał jest wykorzystany do symulacji odbić środowiska.
Mgła: Ten kanał pozwala na zastosowanie mgły lub chmur do materiału.
Wypukłości: Przekształca jasne i ciemne fragmenty tekstury tak, aby symulować wybrzuszenia i nierówności powierzchni. Kanał idealny do symulacji blizn, zmarszczek itp.
Alpha: Przezroczystość tekstury jest określona poprzez jasne i ciemne powierzchnie. Kolor czarny = 100% przezroczystości, kolor biały = brak przezroczystości.
Połysk: tu określasz typ i wielkość połysku materiału.
Kolor połysku: Określa, w jaki stopniu nałożona tekstura wpływa na połysk materiału.
Poświata: powoduje, że obiekt świeci własnym światłem (posiada poświatę).
Przemieszczenie: deformuje obiekt przy pomocy światła i cienia (oblicza różnicę wysokości). Nie mylić z kanałem wypukłości, który tylko imituje nierówności powierzchni.

30 CINEMA 4D R9 Quickstart – Materials
Ponieważ wymodelowane oko w dalszym ciągu wygląda bezbarwnie, ożywisz je za pomocą tekstur i shaderów. Jeśli pominąłeś rozdział dotyczący modelowania, otwórz plik C4D_eye_Texture.c4d, w którym znajduje się oko wymodelowane w poprzednim rozdziale. W Menadżerze obiektów możesz zobaczyć, że obiekty nie mają jeszcze przypisanej żadnej tekstury.
Kliknij na “Plik” i wybierz “Nowy materiał” w Menadżerze materiałów w lewym dolnym rogu ekranu.
Stworzyłeś materiał standardowy. Jeśli klikniesz na ten materiał, zobaczysz jego właściwości w Menadżerze atrybutów z prawej strony. W zakładce “Podstawowe” możesz określić, które kanały materiału mają być aktywne. Po wybraniu kanału “Wypukłości” pojawi się nowy klawisz - “Wypukłości”. Po jego wybraniu pokażą się szczegółowe parametry. Wybierz z menu klawisz “Kolor” i załaduj teksturę, klikając w małą strzałkę obok pola “Tekstura“. Wybierz “Wczytaj obraz“ i załaduj Iristexture.jpg. W małym oknie podglądu w Menadżerze materiałów w lewym dolnym rogu ekranu zobaczysz załadowaną teksturę. Daje to przybliżony podgląd materiału, który zostanie użyty w scenie.
Powtórz tą procedurę dla kanału “Wypukłości” i załaduj Iristexture_bump.jpg. Ten plik JPEG zawiera teksturę tęczówki w skali szarości, która jest potrzebna do tworzenia wrażenia wypukłości dla bryły oka. Możesz także naciskając prawym klawiszem myszy na trójkąt obok pola ‘Tekstura” wybrać z menu kontekstowego “Filtr”, otworzyć ponownie wcześniej wybraną teksturę w kanale “Kolor” i ustawić nasycenie na 100%. Pozwala to na uniknięcie ładowania dwóch tekstur. Jasne pola wybranej tekstury później będą wydawały się trochę wypukłe, a pola ciemne - trochę wklęsłe. Będzie to jednak tylko złudzenie. Prawdziwa

31CINEMA 4D R9 Quickstart – Materials
deformacja obiektu następuje tylko w kanale ‘Przemieszczenie”. Kanał “Wypukłości” nie wpływa na geometrię, a tworzy optyczną iluzję.
Kliknij lewym klawiszem myszy na materiał w Menadżerze materiałów i przeciągnij go na gałkę oka w Menadżerze obiektów. (podczas przesuwania zobaczysz małą strzałkę skierowaną w lewo)
Prawdopodobnie zauważyłeś, że gałka oczna po przypisaniu materiału trochę się rozjaśniła, jednak nie widzisz aktualnie przypisanej tekstury na ekranie. Musisz zmienić wielkość tekstury oraz jej odsunięcie tak, aby była ona prawidłowo dopasowana do modelu. Obecnie obraz tęczówki jest zniekształcony z lewej strony gałki ocznej. Możesz to sprawdzić wyłączając widoczność obu powiek HyperNURBS w Edytorze. Aby to zrobić, kliknij na górnej kropce z prawej strony nazwy obiektu w Menadżerze obiektów.
Jeśli klikniesz na wspomnianej kropce tylko raz, wtedy zmieni ona kolor na zielony i będzie to oznaczać, że jej widoczność w oknie Edytora będzie niezależna od widoczności jej “Rodzica”. Jeśli natomiast klikniesz dwukrotnie, wtedy kropka stanie się czerwona, a obiekt będzie wyłączony w oknie Edytora. Znaczenie dolnej kropki obok nazwy obiektu jest identyczne, lecz dotyczy widoczności obiektu (lub jej braku) podczas renderingu.
Po wyłączeniu widoczności obu powiek i lekkim obrocie widoku twój ekran powinien wyglądać następująco:
Ponownie włącz widoczność powiek HyperNURBS, klikając na kropki obok ich nazw w Menadżerze Obiektów. Docelowo obie kropki powinny być koloru szarego. Następnie kliknij na zakładce “Tekstury” z

32 CINEMA 4D R9 Quickstart – Materials
prawej strony nazwy gałki ocznej w Menadżerze obiektów, Jest to po prostu materiał przypisany przed chwilą do obiektu. Możesz to rozpoznać po mini-podglądzie w Menadżerze obiektów.
Po wybraniu zakładki “Tekstura” zobaczysz wszystkie jej parametry w Menadżerze atrybutów. Dostosuj wszystkie ustawienia tak, aby wyglądały, jak na zdjęciu poniżej:
Dopasowałeś właśnie wielkość tekstury do gałki ocznej, zmieniając parametry “Długość X” i “Długość Y”, podczas gdy wartości odsunięcia ustawiły teksturę we właściwym położeniu.
Jeśli ponownie obrócisz widok na ekranie, zobaczysz, że tęczówka oka znajduje się już we właściwym miejscu - na środku pomiędzy powiekami.
(Wskazówka: Jeśli chcesz cofnąć przypadkową zmianę widoku, po prostu wybierz “Ctrl+Shift+Z“). Ta funkcja jest szczególnie przydatna, gdy pomyłkowo przesunąłeś widok w perspektywie, zamiast w oknie edytora. Możesz także wybrać “Edycja - Cofnij widok” w głównym menu okna edytora.
Oko wygląda już prawie dobrze, ale powieki ciągle jeszcze są zbyt szare. Obecnie popracujesz nad ich wyglądem.

33CINEMA 4D R9 Quickstart – Materials
Utwórz nowy materiał (Menadżer materiałów/Plik/Nowy materiał) i kliknij podwójnie na jego ikonę.Otworzysz w ten sposób okno dialogowe z parametrami nowego materiału, w którym wprowadzisz kilka zmian. Kliknij na “Kolor” i skopiuj parametry według ilustracji poniżej.
Nadasz materiałowi zielonkawy odcień i zmniejszysz jego jasność o 50%. Zaznacz pole obok kanału “Wypukłości”. Wybierz małą czarną strzałkę obok słowa “Tekstura” i wybierz “Szum”.
Kliknij na klawisz “Szum” i z drugiej strony okna dialogowego ustal wszystkie parametry skali globalnej i skali względnej jako 30%. Zredukujesz w ten sposób szum podczas mapowania wypukłości i w ten sposób lepiej zostanie wygenerowana mapa wypukłości.
Zaznacz pole dialogowe obok kanału “Przemieszczenie” i powtórz wszystkie poprzednie kroki omówione dla kanału “Wypukłości”, lecz ustal parametry skali względnej na 150%. Kliknij ponownie na słowie “Przemieszczenie”, aby powrócić do głównego menu.

34 CINEMA 4D R9 Quickstart – Materials
Kanał przesunięcia deformuje siatkę wieloboków według jasnych i ciemnych pól na teksturze. Jasne pola tekstury spowodują lekkie uniesienie wieloboków, natomiast ciemne pola spowodują lekkie ich wklęśnięcie. W ten sposób jesteś w stanie stworzyć bardzo różnorodne kształty bez ich dokładnego modelowania - jest to bardzo efektywna metoda, która pozwala na duże oszczędności czasu. Dobrym przykładem może być bogato ornamentowana fasada domu czy relef na rękojeści miecza. Możliwości są wręcz nieograniczone.
Zamknij okno edytora materiałów i ustal liczbę podziałów HyperNURBS w edytorze conajmniej na 4. (Kliknij na odpowiedni obiekt HyperNURBS i zmień ustawienia w Menadżerze atrybutów). Przypisz nowy materiał do obu powiek oka i wyrenderuj widok, wybierając kombinację klawiszy Ctrl+R. Rezultat powinien wyglądać mniej więcej jak na zdjęciu poniżej:
Przekonałeś się już, że można uzyskać dobre rezultaty bez konieczności tworzenia skomplikowanych tekstur i modeli.
Shadery i wszystkie kanały tekstur oferują tak wiele możliwości, że nigdy nie będziesz w stanie wypróbować wszystkich. Sprawdź więc klika parametrów, dodaj kilka nowych kanałów i odkrywaj samodzielnie, jak wpływają one na końcowy efekt renderingu.
Oto kilka praktycznych uwag na temat stosowania kanałów, które warto sprawdzić:

35CINEMA 4D R9 Quickstart – Materials
Większość obiektów w rzeczywistości nie jest tak czysta i nieskazitelna, jak te wyrenderowane w CINEMA 4D. Prawdziwe figury kamienne są narażone na deszcz i starzeją się pod wpływem czasu - na ich powierzchni pojawia się rodzaj patyny. Możesz łatwo zasymulować taki efekt stosując Shader kurzu. Wczytaj go do kanału “Rozproszenia” (Efekty - Kurz). Wyrenderuj obraz i wybierz ustawienie “Kurz”, aby zastosować wybrane ustawienia. Im wyższa będzie “liczba promieni”, tym bardziej wiarygodny i drobny będzie kurz. Shader ten nie nadaje się jednak do animacji, gdyż pojawią się wtedy nieprawidłowe zakłócenia na renderingu. W animacji powinieneś zamiast niego stosować funkcję z menu renderingu (Renderuj - oblicz szum) .Teraz efekt będzie osiągnięty za pomocą mapowania tekstur (generatory takie jak HyperNURBS są podczas obliczeń wyłączone. Brane są pod uwagę tylko bryły).
Jeśli posiadasz moduł “Zaawansowany rendering” (lub testujesz wersję demo), wtedy możesz renderować bardzo realistycznie tak trudne obiekty, jak np. ludzka skóra za pomocą shadera rozproszenia powierzchni. Jeśli umieścisz ten shader w kanale luminescencji (efekty - rozproszenie powierzchni), wtedy efekt powstaje w chwili, gdy promienie światłą dotkną obiektu. Niektóre promienie przejdą przez niego i ulegają rozproszeniu, natomiast inne będą bezpośrednio zaabsorbowane lub odbite. Niektóre zastosowania takich efektów to plastik, mleko, świeca woskowa czy nefrytowe figurki.
Aby wpłynąć na materiał w podobny sposób, w jaki wpływasz na kanały wypukłości czy przemieszczenia (jasność tekstury), możesz ładować czarno-białe tekstury do kanału alpha. Czarne fragmenty tekstury będą renderowane z przezroczystością 100%. W miarę rozjaśniania tekstury zmniejsza się przezroczystość, a kolor biały oznacza brak przezroczystości.
Jeśli w Menadżerze materiałów w menu “Plik” wybierzesz “Shader” (zamiast “Nowy materiał”), wtedy zobaczysz listę predefiniowanych shaderów bhodiNUT 3D. Ich przewaga nad zwykłymi shaderami polega na tym, że nie musisz dbać o prawidłowe mapowanie i szwy na stykach tekstur, ponieważ shader 3D jest obliczany przestrzennie.
Poniżej opisano kilka shaderów bhodiNUT:
Cheen: Generuje efekt obrazu uzyskanego w mikroskopie elektronowym. Dobry do przedstawiania bakterii i innych drobnoustrojów.
Danel: świetny do symulacji materiałów/ wykończeń o wysokim połysku.

36 CINEMA 4D R9 Quickstart – Materials
Banzi: Pozwala na przedstawianie różnych typów drzewa.
Banji: Oblicza skomplikowane warunki oświetleniowe dla szkła. Dobry dla tylnej projekcji cieni rzuconych na częściowo przezroczystych materiaach, takich jak ryż, czy papier czerpany.

37CINEMA 4D R9 Quickstart – Lighting
7. ŚwiatłaZnasz zasady oświetlania przedmiotów w świecie rzeczywistym, więc nie powinieneś mieć żadnych problemów z oświetleniem swoich modeli 3D. Wirtualne światła CINEMA 4D potrafią więcej niż światła rzeczywiste.
W tej części książki ustawisz 3-punktowe oświetlenie, które jest często stosowane przez fotografików do plastycznych portretów. Jest to także znakomita metoda profesjonalnego oświetlania przedmiotów w świecie grafiki 3D.
Otwórz nową (pustą) scenę. Utwórz podłogę (Obiekty - Scena - Podłoga). Będziesz oświetlał gotowy obiekt z biblioteki - mężczyznę Zygote (Obiekty - Biblioteka obiektów - Zygote man). Przesuń wstawionego mężczyznę tak, aby stał na podłodze. Dopasuj widok w oknie Edytora tak, abyś mógł widzieć na ekranie całą postać.
Trójpunktowe oświetlenie zaczniemy od ustawienia głównego źródła światła, Jak sugeruje nazwa, światło to będzie rzucało główne cienie i jest podstawowym źródłem oświetlenia. Utwórz światło (Obiekty - Scena - Światło). Nazwij utworzone światło w Menadżerze obiektów jako “Światło podstawowe”.
CINEMA 4D oferuje kilka różnych typów świateł. Światło podstawowe zawsze będzie tworzone domyślnie. W naszym przypadku światło to powinno być światłem punktowym skierowanym dokładnie na obiekt. (Światło punktowe to takie, które emituje promienie z jednego punktu we wszystkich kierunkach).
Aby zmienić typ światła podstawowego w Menadżerze atrybutów wybierz “Punktowe okrągłe”

38 CINEMA 4D R9 Quickstart – Lighting
Obecnie twoje światło jest punktowe. Takie światło działa jak lampa błyskowa. CINEMA 4D oferuje światła punktowe z kwadratowym i okrągłym stożkiem światła. Stożek ten jest widoczny w oknie Edytora i można nim manipulować.
Teraz skierujesz światło dokładnie na postać mężczyzny. W Menadżerze atrybutów wpisz następujące współrzędne: X=300, Y=580, Z=-300 oraz kąty H=45, P=-45 stopni. Wyrenderuj scenę.
Światło pada na mężczyznę pod kątem. Oczywiście dokładne określenie pozycji światła jest ściśle powiązane z pozycją kamery. W naszym wypadku widać, że tak ustawione światło nie rzuca cienia, a postać wydaje się z tego powodu dość płaska i jakby zawieszona w powietrzu.
Światła w programie CINEMA 4D mają wielką przewagę nad światłami w rzeczywistości: można im przypisać typ cienia, jaki mają rzucać oraz można zdecydować, czy w ogóle światła te mają rzucać cień!
W zakładce “Ogólne” w Menadżerze atrybutów ustal typ cienia jako “Miękki”. Ponieważ cień nie powinien być całkowicie czarny, przypisz mu pewną przezroczystość, W menu “Cień” ustal intensywność cienia jako 50% oraz wybierz wielkość mapy cienia jako “1000 x 1000“. Ponownie wyrenderuj scenę.

39CINEMA 4D R9 Quickstart – Lighting
CINEMA 4D oferuje trzy typy cienia: “Twardy” - cień z ostrymi krawędziami, “Miękki” - cień o miękkich krawędziach oraz “Powierzchniowy” - cień, który staje się coraz bardziej rozmyty w miarę wzrostu odległości od obiektu. Ten ostatni daje najbardziej realistyczne efekty.
Spróbuj obecnie pozostałych typów cieni. Ostrożnie, ponieważ cienie powierzchniowe mogą bardzo wydłużyć czas renderingu! Większa mapa cienia pozwala natomiast na zwiększenie dokładności cienia.
Z pewnością zauważyłeś, że stożek światła nie zawiera całego obiektu. Zwłaszcza prawe ramię mężczyzny pozostaje w cieniu. Przełącz się więc do zakładki “Detale” w Menadżerze atrybutów i ustal “Kąt wewnętrzny” jako 30 stopni, natomiast “Kąt zewnętrzny” jako 100 stopni.

40 CINEMA 4D R9 Quickstart – Lighting
Różnicę zobaczyć natychmiast w oknie Edytora. Regulować zakresem stożka światła możesz także za pomocą przeciągania ograniczających go pomarańczowych uchwytów.
Światło podstawowe wygląda już dość dobrze, natomiast postać nie jest równo oświetlona. Stworzymy teraz dodatkowe światła, które rozjaśnią naszą postać z każdej strony.
Utwórz nowe światło w Scenie i nazwij je “Rozjaśnienie”. Umieść to światło podając następujące współrzędne: X=0, Y=225, Z=-150 oraz kąt H=-20, P=-10 stopni. Wybierz jako typ światła “Powierzchniowe”. Ponieważ jasność świateł użytych w scenie się sumuje, więc nowe światło należy trochę przyciemnić. Zmniejsz parametr “jasność” w Menadżerze atrybutów w menu “Ogólne” do 30%.
Nowe światło powierzchniowe oświetla postać z innego miejsca i przez to kontrasty na zdjęciu wydają się zmiękczone. Światło to nie powinno rzucać cienia, gdyż “krzyżujące się” cienie nigdy nie wyglądają na zdjęciu korzystnie.
Scena jest obecnie dość równo oświetlona, jednak brakuje jej jeszcze trochę subtelnego smaku. Utwórz więc kolejne źródło światła, nazwij je “kolor” i w Menadżerze atrybutów ustal jego typ jak “Odległe”. Ustal kolor nowego światła jako granatowy, a jego kąt H jako -90 stopni.
Dokładne położenie światła “odległego” nie jest istotne, ponieważ zawsze oświetla ono scenę z kierunku osi Z. Dlatego właśnie nie zmieniałeś pozostałych parametrów po stworzeniu tego światła. Światło to powoduje, że mężczyzna Zygote wyróżnia się trochę bardziej na tle podłogi i nadaje mu delikatną niebieską poświatę.

41CINEMA 4D R9 Quickstart – Animation
W ten sposób możesz zakończyć klasyczne trójpunktowe oświetlenie sceny. Obecnie zaczyna się prawdziwa praca. Jeśli scena posiada drugi plan, co zdarza się bardzo często, on także powinien zostać doświetlony. Właściwe użycie świateł punktowych potrafi uwydatnić niektóre szczegóły sceny, jednak z ich użyciem nie należy przesadzać. Przy dobrym oświetlaniu często mniej znaczy lepiej. Dodawaj tylko światła, gdy jest to konieczne i gdy w danej sytuacji będą one bezpośrednio widoczne w scenie lub będą wpływać na efekt ostateczny renderingu.
I ostatnia wskazówka: Jeśli użyłeś w scenie kilku świateł i nie jesteś pewny, które światło co oświetla, po prostu wyłącz wszystkie pozostałe światła w Menadżerze obiektów. Światło, które pozostanie, będzie jako jedyne widoczne w oknie Edytora.
8. Animacja Oprócz kilku wyjątków CINEMA 4D pozwala na animację praktycznie wszystkich atrybutów obiektów. Oznacza to, że możesz zmieniać w czasie atrybuty z Menadżera atrybutów, obojętnie, czy będą to współrzędne Y, kolor światła, czy też siła eksplozji.
Możliwość zmiany różnych atrybutów pozwala na proste tworzenie skomplikowanych animacji oraz na wizualne zwiększenie atrakcyjności scen. Podstawowe zasady animacji zademonstrujemy ci na prostym przykładzie.
Otwórz nowy (pusty) projekt. Utwórz sześcian (Obiekty/Proste bryły/ Sześcian). U dołu okna Edytora widzisz niebieski suwak, który informuje o aktualnej klatce (lub czasie) animacji. Jest to tzw. suwak czasu. Przesuwanie tego suwaka pozwala na przemieszczanie się w czasie animacji, podobnie do szybkiego przewijania filmu w przód lub w tył.
Możesz także używać zielonych strzałek z prawej strony suwaka, aby odtwarzać animację z określoną wcześniej szybkością.
Dalej z prawej strony znajdziesz klawisz “Nagrywania” (czerwony klawisz wysunięty najbardziej w lewo). Za pomocą tego klawisza możesz nagrywać określone atrybuty obiektów, które określasz wybierając

42 CINEMA 4D R9 Quickstart – Animation
odpowiednie klawisze z prawej strony klawisza nagrywania. Możesz nagrywać ujęcia kluczowe dla pozycji, skali, obrotu, atrybutów oraz animacji na poziomie punktów dowolnego obiektu w dowolnym okresie czasu.
Upewnij się, że suwak czasu znajduje się z lewej strony w klatce 0 (w czasie 0). Wyłącz wszystkie klawisze z prawej strony klawisza nagrywania oprócz pierwszego (pozycja) i kliknij na klawisz nagrywania.
W ten sposób określiliśmy, że w klatce 0 sześcian powinien znaleźć się w pozycji 0/0/0. Inaczej mówiąc, stworzyliśmy klucz, który zawiera informację o pozycji kostki w klatce 0. Później dowiesz się, co dokładnie oznacza klatka kluczowa. Gdzie można znaleźć ten tajemniczy klucz? Właśnie na linii czasu. To w tym miejscu zmieniasz pozycję kluczy, zmieniasz ich wartości, usuwasz je, tworzysz nowe, przypisujesz im atrybuty - słowem - tworzysz animację.
Przełącz się do układu interfejsu typowego dla animacji (Okno/ Obszar roboczy/ Animacja)
Spójrz na linię czasu, która znajduje się poniżej okna Edytora. Widzisz na niej sześcian, którego pozycje są zapisane na ścieżce “pozycji”. Ścieżka ta zawiera trzy “sekwencje” (jedną dla każdej nagranej współrzędnej) oraz szary prostokąt na klatce 0 - to właśnie jest “klucz”.
Przesuń suwak czasu do klatki 90. Przesuń sześcian wzdłuż jej niebieskiej osi Z trochę do tyłu. Wybierz klawisz nagrywania. Na linii czasu pojawią się trzy dodatkowe klucze w miejscu klatki 90.
Podczas przesuwania suwaka czasu możesz zobaczyć, że sześcian przesuwa się pomiędzy dwoma nagranymi punktami animacji. Gratulacje - właśnie animowałeś sześcian!
Nagrywanie zmieniających się atrybutów obiektów przy pomocy czerwonego klawisza to najprostszy i najszybszy sposób na tworzenie nowych kluczy. Sposób ten ma jednak i swoje wady. Bardzo często nagrywasz w ten sposób zmieniane atrybuty nawet, jeśli nie są one wcale zmieniane. W przypadku sześcianu były to pozycje X oraz Y. Istnieją inne sposoby na ustalanie kluczy animacji. Przeanalizujemy obecnie, jak możesz wybrać i animować określone atrybuty.
Otwórz nową (pustą) scenę. Utwórz obiekt Podłoga (Obiekty/Scena/Podłoga) i Stożek (Obiekty / Proste bryły / Stożek). Przesuń stożek trochę wzdłuż zielonej osi Y tak, aby stał na podłodze.

43CINEMA 4D R9 Quickstart – Animation
Stożek ma wiele atrybutów, które można zmienić przy pomocy Menadżera Atrybutów. Animujesz obecnie tylko dwa z nich - górny promień i liczbę segmentów tworzących stożka.
Upewnij się, że klatka początkowa jest ustalona jako 0, przytrzymaj klawisz Ctrl i kliknij na małym szarym okręgu leżącym przed parametrem “Górny promień”. Kółko zmieni kolor na czerwony.
Przed chwilą stwierdziliśmy, że “Górny promień” stożka powinien mieć w punkcie początkowym animacji wartość “0”. Oczywiście nie stworzyliśmy jeszcze animacji, a tylko jej punkt początkowy.
Wypełnione czerwone kółko przed nazwą atrybutu informuje o fakcie ustalenia klucza w animacji. Jeśli później wciśniesz klawisz Ctrl i ponownie klikniesz na kółku, wtedy usuniesz klucz w animacji dla tego atrybutu.
Przejdź do klatki 50. Wypełnione przed chwilą czerwone kółko jest teraz puste. Znaczy to, że atrybut został animowany w innym punkcie animacji, lecz w aktualnej klatce nie ustalono dla niego żadnych kluczy.
Zmień wymiar “Górnego promienia” na 200 i ustal drugi klucz w sposób poznany przed chwilą. Odtwórz scenę w edytorze i obserwuj, jak zmieniają się: stożek oraz wartości promienia w Menadżerze atrybutów.

44 CINEMA 4D R9 Quickstart – Animation
Stożek teraz został poinformowany, że w klatce 50 jego górny promień powinien mieć długość 200. Wszystkie zmiany tego atrybutu pomiędzy klatką 0 i 50 są interpolowane. Znaczy to, że CINEMA 4D automatycznie oblicza wszystkie pośrednie wartości. Przykładowo - w klatce 25 (w połowie zadeklarowanego okresu w animacji) długość promienia będzie połową pomiędzy długościami 0 i 200, czyli wyniesie 100 jednostek. Wartość atrybutu została animowana.
Powróć do klatki 0. Ustal klucz dla “Dolnego promienia”. Przejdź do klatki 90. Zmniejsz ilość segmentów do 3 i ustal nowy klucz. Odtwórz animację.
Dwa atrybuty stożka są obecnie animowane. Jeden zmienia się pomiędzy klatkami 0 i 50, a drugi pomiędzy klatkami 0 i 90. Aby mieć wgląd do wszystkich utworzonych kluczy, spojrzyj na linię czasu. (Jeśli linia czasu nie jest widoczna, załącz ją, wybierając: Okno- linia czasu, lub przełącz się do obszaru roboczego predefiniowanego dla animacji: okno - obszar roboczy - animacja). W linii czasu zobaczysz stożek, jego atrybuty i wszystkie zdefiniowane dotychczas klucze.
Pod koniec animacji stożek wygląda całkowicie inaczej, niż na jej początku. Dobra animacja potrzebuje jeszcze tylko dramatycznego światła.

45CINEMA 4D R9 Quickstart – Animation
Ustaw suwak linii czasu na klatce 0. Utwórz źródło światła (Obiekty - Scena - Światło) i umieść je w punkcie X=200, Y=250. Ustal kolor światła jako jasnożółty w zakładce “Ogólne” w Menadżerze atrybutów. Ustal klucz dla wartości kolorów, klikając z wciśniętym klawiszem Ctrl w szare kółko przed nazwą “koloru”.
Przejdź do klatki 50, ustal kolor jako różowy i zdefiniuj odpowiedni klucz w animacji .
Przejdź do klatki 90, ustal kolor światła jako delikatny niebieski następnie zdefiniuj trzeci klucz. Odtwórz animację.

46 CINEMA 4D R9 Quickstart – Animation
Przeobrażenie stożka odbywa się teraz w animowanym świetle. Suwaki koloru przesuwają się podczas odtwarzania animacji, a CINEMA 4D interpoluje wartości kolorów pośrednich pomiędzy ustalonymi kluczami. Animacja staje się coraz ciekawsza. Dlatego nie chcesz oglądać jej tylko z jednego punktu, lecz chciałbyś, aby kamera leciała wokół animowanego obiektu.
Utwórz Kamerę z celem (Obiekty - Scena - Kamera-cel). Zmień nazwę kamery w Menadżerze obiektów na “Animowana kamera”.
Kamera z celem różni się od normalnej tym, że koncentruje się na określonym punkcie lub obiekcie. Ma to taką zaletę, że można kamerą poruszać po scenie bez “gubienia celu”. Po utworzeniu kamery w scenie oprócz niej pojawia się obiekt zerowy, nazwany “Kamera Cel”. Jest to obiekt, w który domyślnie “jest wpatrzona” kamera. Obecnie go nie potrzebujesz, ponieważ w centrum uwagi ma być stożek - możesz więc usunąć obiekt “Kamera Cel” w Menadżerze obiektów. Teraz wybierz symbol tarczy obok nazwy kamery. Przeciągnij stożek z menadżera atrybutów do pustego pola obok nazwy “Cel” w polu “Właściwości zakładki”.
Aby obejrzeć scenę z pozycji nowej kamery po prostu zmień kamerę w oknie Edytora (Widoki -Kamery w scenie - “Animowana kamera”. Kamera spogląda na scenę z góry, jednak jeszcze tkwi nieruchomo. Aby ją ożywić, przesuniesz ją wokół kolistej ścieżki. Wcześniej jednak musisz narysować okrąg (Obiekty - Proste figury geometryczne - Okrąg). Ustal jego promień na 1000 i wyrównaj do płaszczyzny “XZ”. Ustal wysokość Y=20 tak, aby okrąg znalazł się ponad podłogą i obróć lekko kąt nachylenia okręgu do płaszczyzny XZ (P=30 stopni).

47CINEMA 4D R9 Quickstart – Animation
Ścieżka, po której poruszać się będzie twoja kamera jest gotowa. Wystarczy tylko wskazać kamerze, aby podążała tą ścieżką. Zrobisz to w specjalnej zakładce CINEMA 4D.
Przy pomocy prawego klawisza myszy wybierz obiekt “Animowana kamera” w Menadżerze obiektów i z menu kontekstowego wybierz pozycję “Zakładki CINEMA 4D - Wyrównaj do splajnu”. Obok nazwy kamery pojawi się nowa zakładka.
Dla tej zakładki w Menadżerze atrybutów pojawia się pole nazwane “Ścieżka splajnu”. Przeciągnij stworzony wcześniej okrąg z Menadżera obiektów do tego pola.
Kamera została umieszczona na kolistej ścieżce, jednak odtworzenie animacji będzie rozczarowaniem, gdyż kamera ani drgnęła. Stało się tak, ponieważ nie określiłeś jeszcze ruchu kamery.
Upewnij się, że suwak linii czasu znajduje się na klatce 0. Kliknij w Menadżerze obiektów na zakładkę “Wyrównaj do slpajnu”. W Menadżerze atrybutów w polu “Właściwości zakładki” znajduje się atrybut “Pozycja”, którego wartość wynosi domyślnie 0%. Ustal klucz dla tego atrybutu. Przejdź terz do klatki 90 i ustal wartość tego atrybutu jako 100% , a następnie stwórz kolejny klucz i odtwórz animację.

48 CINEMA 4D R9 Quickstart – Rendering
Atrybut “Pozycja” określa, jaka część ścieżki (procentowo) będzie wykorzystana w określonym czasie (klatce). Znaczy to, że w klatce 0 kamera wykorzystała 0% kolistej ścieżki, a w klatce 90 kamera wykorzystała całą ścieżkę (100%). Czyli pomiędzy klatkami 0 i 90 kamera raz okrążyła wskazaną ścieżkę.
Powróć ponownie do klatki 0. W Menadżerze atrybutów w zakładce “Współrzędne” ustal klucz dla pozycji Y.
Przejdź do klatki 90. W oknie Edytora przesuń kolistą ścieżkę w górę wzdłuż zielonej osi Y aż do chwili, gdy oko kamery będzie oglądać stożek z lotu ptaka. Ustal kolejny klucz dla pozycji Y.
Obecnie kolista ścieżka oraz kamera poruszają się wspólnie po osi Y w czasie trwania animacji. Za pomocą kilku atrybutów stworzyłeś dość skomplikowaną animację.
9. RenderingNapracowałeś się. Stworzyłeś scenę, ustawiłeś światła, animowałeś obiekty i przypisałeś im materiały. Obecnie chcesz zobaczyć rezultaty swojej pracy. Chcesz przekształcić trójwymiarową scenę w 2-wymiarowy obraz, a w przypadku animacji w serię obrazów. Wyrenderujesz teraz scenę. CINEMA 4D oferuje szeroką gamę opcji dla renderingu. Użyjesz sceny z poprzedniego rozdziału “Animacja”, do której dodasz przezroczystą kulę oraz jasne tło.
Otwórz scenę “rendering.c4d” (Plik - Otwórz). Przesuń suwak linii czasu do klatki 20 i kliknij na “Rendering - Renderuj widok”.
Wyrenderujesz teraz klatkę 20 stosując standardowe ustawienia renderingu. Pozwoli to na pewien pogląd, jak będzie wyglądać scena końcowa. Taka metoda jest najlepszym sposobem skontrolowania, czy całość pracy zmierza w dobrym kierunku.
Przesuń suwak na linii czasu do klatki 0 i wciśnij kombinację klawiszy Ctrl+R. Widok został ponownie wyrenderowany. Są trzy metody, aby wyrenderować aktywny widok:
1. Przy pomocy głównego menu.

49CINEMA 4D R9 Quickstart – Rendering
2. Przy pomocy skrótu klawiaturowego “Ctrl+R“
3. Klikając na ikonę w oknie edytora
Używaj tej, która wydaje ci się najwygodniejsza.
Często nie będzie ci potrzebny rendering całego okna Edytora, lecz tylko jego fragment. W tym celu wystarczy wybrać “Rendering -Renderuj region”. Kursor zmieni się w krzyżyk na ekranie. Przy pomocy tego krzyżyka możesz wskazać na ekranie prostokątny fragment, który chcesz wyrenderować.
Kolejna możliwość to rendering tylko pojedynczego obiektu. Aby ją sprawdzić, wybierz w Menadżerze obiektów kulę i stożek, a następnie wybierz komendę “Rendering -Renderuj obiekty”.

50 CINEMA 4D R9 Quickstart – Rendering
Wyrenderowane zostaną tylko obiekty wcześniej wybrane. Obie wymienione komendy możesz załączyć klikając na odpowiednie ikony z pasków narzędzi.
Rendering w oknie edytora umożliwia sprawdzenie rezultatów pracy, jednak nie umożliwia późniejszej obróbki obrazu - przykładowo zapisania go na twardy dysk. Nawet najlepszy rendering nie jest wiele warty, jeśli nie możesz zapisać jego efektów. Oczywiście, istnieje do tego specjalne narzędzie.
Wybierz “Rendering / Renderuj do okna podglądu” lub wybierz z klawiatury kombinację klawiszy “Shift+R”. Podgląd otworzy się w odrębnym oknie. Po zakończeniu renderingu wybierz w oknie podglądu komendę “Plik - Zapisz obraz jako”. Spowoduje to wyświetlenie kolejnego okna dialogowego, w którym musisz podać format pliku, ścieżkę zapisu oraz potwierdzić klawiszem OK. (jeśli używasz wersji demo CINEMA 4D, wtedy funkcja ta nie będzie dostępna).

51CINEMA 4D R9 Quickstart – Rendering
Możesz teraz zapisać dowolne zmiany obrazu na dysk twardy i - jeśli chcesz - później edytować je w dowolnym programie do obróbki obrazu, czy po prostu wysłać e-mailem do znajomych. Rendering do okna podglądu ma jeszcze dodatkową zaletę - możesz kontynuować pracę, podczas gdy trwa obliczanie zdjęcia. Prawdopodobnie zauważyłeś, że renderowane obrazy są bardzo małe - dokładnie 320x240 pikseli. Skąd taka wielkość? Co zrobić, aby wyrenderować większe obrazy? Nadeszła pora na zmianę parametrów renderingu.
Zamknij okno podglądu i otwórz ustawienia renderingu (Rendering -Ustawienia renderingu).
Użyj ustawień renderingu, gdy chcesz określić powtarzalne parametry charakterystyczne dla renderingów, tj. wielkość, jakość, rendering pojedynczego zdjęcie czy animacji, itp.
W menu “Ustawienia renderingu” w zakładce “Ogólne” możesz ustalić większość parametrów wpływających na jakość tworzonych renderingów. Przypatrz się bliżej renderingowi w oknie edytora. Krawędzie stożka widoczne poza przezroczystą kulą są trochę “poszarpane”. Podobny efekt daje się zauważyć wzdłuż krawędzi sfery. Zjawisko to nazywa się “antyaliasing” i określa ono, jak precyzyjnie będą wygładzane krzywe na renderingu. W ustawieniach renderingu wyłącz antyaliasing (“brak”).
Rendering bez antyaliasungu jest o wiele gorszy. Można łatwo dostrzec pikselizację obu krawędzi stożka. Nie jest to pożądany efekt...
Teraz ustaw antyaliasing na “Pełny” i ponownie wyrenderuj scenę. Wszystkie krawędzie stożka są rewelacyjnie ostre i nigdzie nie widać żadnej pikselizacji.

52 CINEMA 4D R9 Quickstart – Rendering
Aby podczas pracy szybko sprawdzić wynik renderingu, wyłącz antyaliasing (“Brak”) lub wybierz ustawienie “Geometria”. Rendering z wyłączonym antyaliasingiem jest o wiele szybszy, natomiast ustawienie “Geometria” oferuje dobry kompromis pomiędzy jakością a szybkością. “Pełny” antyaliasing wybierz natomiast tylko w sytuacji, gdy renderujesz końcowy obraz.
Dodatkowe rodzaje antyaliasingu możesz wybrać w menu “Filtr”, a więcej szczegółowych parametrów znajduje się w menu ustawień renderingu.
Ustawienia takie jak “Przezroczystość”, “Odbicie” i “Cień” można wybierać w zależności od rzeczywistej potrzeby. Zmień ustawienie przezroczystości na “Brak” i wyrenderuj scenę. Widzisz, że kula nie jest już przezroczysta.

53CINEMA 4D R9 Quickstart – Rendering
Wybierz teraz “Rendering/ Usuń ustawienia renderingu” - w ten sposób powrócisz do domyślnych ustawień. Teraz w ustawieniach renderingu wybierz zakładkę “Rozdzielczość”.
W tym miejscu leży przyczyna, dla której wszystkie renderingi w oknie podglądu były za małe. Pole “Rozdzielczość” pozwala na wybranie z wielu predefiniowanych ustawień rozdzielczości. Możesz po prostu wybrać jedną z proponowanych wartości, lub też wprowadzić całkowicie własne ustawienia.
Przesuwaj suwakiem linii czasu w obie strony, aż znajdziesz klatkę, którą chciałbyś wyrenderować. Wybierz rozdzielczość jako “800 x 600“ i ponownie wyrenderuj obraz w oknie podglądu.
Pojedyncza wyrenderowana klatka wygląda o wiele lepiej. Teraz chcesz jednak wyrenderować całą animację. Wybierz zatem w ustawieniach renderingu rozdzielczość ponownie jako “320 x 240“, a w polu “Klatka” wybierz “Wszystkie klatki”.
CINEMA 4D wyrenderuje teraz wszystkie klatki zawarte w animacji. Rzeczywisty czas trwania animacji zależy od ustawień projektu (Edycja - ustawienia projektu). Cała scena (od klatki 0 do 90) renderuje się obecnie w oknie podglądu. Po zakończeniu renderingu pozostaje Ci tylko określić format zapisu pliku i jego ścieżkę docelową.
W ustawieniach renderingu wybierz pozycję “Parametry zapisu”. Zdefiniuj nazwę oraz “Ścieżkę”, na której zapiszesz film. Następnie określ format zapisu - możesz wybrać “Quicktime“ lub “AVI“.

54 CINEMA 4D R9 Quickstart – Rendering
Możesz także podczas zapisu animacji wybrać format charakterystyczny dla pojedynczych zdjęć, np. TIFF. W takim przypadku CINEMA 4D zapisze 90 osobnych zdjęć (dla omawianej animacji). Następnie przy pomocy programu do obróbki filmów możesz połączyć te zdjęcia w jeden film, dodając np. efekty specjalne.
Niektóre rozszerzenia plików pozwalają nawet na zapisanie kanału alpha łącznie ze zdjęciem. Kanał ten pozwala na precyzyjne wycinanie obrazu z tła. Można to wykorzystać w dowolnym programie do edycji zdjęć i np. zmienić tło renderowanego obiektu.
Wybierz “Rendering - Renderuj do okna podglądu” i popatrz chwilę na pracę programu.
W menu “Opcje” ustawień renderingu znajdziesz dodatkowe ustawienia, które mają wpływ na efekt końcowy renderingu. Możesz tu np. wyłączyć tekstury, ustalić poziom szczegółowości czy sprawić, że program zapisze wszystkie parametry renderingu w pliku logowania na dysku.
Jeśli potrzebujesz tylko szybkiego podglądu animacji, możesz zaoszczędzić sobie czasu i kłopotów z ciągłym zmienianiem parametrów renderingu i użyć opcji podglądu. (Rendering - Podgląd) Ustawienia podglądu są tak zdefiniowane, aby uzyskać maksimum szybkości i minimum jakości.

55CINEMA 4D R9 Quickstart – Multipass-Rendering
Oczywiście obie opcje “Ustawienia filmu” i “Ustawienia zdjęcia” zależą od indywidualnego charakteru sceny i docelowego przeznaczenia renderingów. Jeśli pojedyncze zdjęcie ma być drukowane z rozdzielczością 300dpi na formacie A4, wtedy potrzebujesz co najmniej zdjęcia o wymiarach 2550 x 3300 pikseli. Jeśli chcesz drukować zdjęcie w formacie 3x5cm, wtedy w zupełności wystarczy rozdzielczość 1000 x 1500. Przy okazji - jest obecnie wiele laboratoriów, które drukują obrazy cyfrowe - możesz nam przesłać swoje pierwsze dzieło wykonane w CINEMA 4D jako kartkę z wakacji!
Inaczej sprawa wygląda z animacją. Tempo klatek, które możesz ustawić w polu “Rozdzielczość” odgrywa tu ważną rolę. Jest to inaczej mówiąc szybkość odtwarzania animacji. Jeśli tworzysz animację na potrzeby rynku w Europie, wtedy musisz dostosować się do standardu PAL, z rozdzielczością 768x576 pikseli i szybkością 25 klatek na sekundę. Jeśli produkujesz film, wtedy musisz wybrać 24 klatki na sekundę i o wiele wyższą rozdzielczość, niż dla potrzeb telewizji.
10. Rendering wieloprzejściowy Jak już wiesz po przeczytaniu poprzedniego rozdziału, rendering może zająć wiele czasu. Ostatnia rzecz, jaką chciałbyś robić, to ponowne renderowanie długiej animacji, ze względu na jakiś mały błąd, który przypadkowo popełniłeś podczas definiowania parametrów.
Powiedzmy, że spoglądasz na gotowy film po jednej nocy obliczeń i widzisz, że światło odbite na sferze zostało ustawione o wiele za jasno. Lub gorzej, jesteś profesjonalistą 3D i twój klient patrząc ci przez ramię mówi, że wolałby raczej np. różową panterę od niebieskiej! W takiej sytuacji musisz tworzyć nową teksturę i renderować ponownie całą animację... chyba, że po cichu załączyłeś wcześniej rendering wieloprzejściowy. Przy pomocy tego narzędzia możesz umieścić obiekty 3D przed tłem (słowo kluczowe: compositing) a dzięki filtrom możesz w post-produkcji uatrakcyjnić swoje obrazy.
W tym rozdziale pokażemy ci, jak używać renderingu wieloprzejściowego tak, aby uniknąć zawału z powodu klientów, którzy wprowadzają niespodziewane zmiany w projekcie z terminem “na wczoraj”. Otwórz plik “multipass_e.c4d“. Suwak czasu jest ustawiony na klatce 15. Chcesz ją wyrenderować, a następnie dokonać pewnych zmian przy pomocy programu do edycji rastrów. Otwórz ustawienia renderingu (Rendering - Ustawienia renderingu) i wybierz rendering wieloprzejściowy.

56 CINEMA 4D R9 Quickstart – Multipass-Rendering
Wieloprzejściowość oznacza, że zapisywany jest nie tylko aktualny obraz, ale także poszczególne kanały (przejścia), które w sumie tworzą obraz, Kanał może przykładowo zawierać światło podstawowe, odbicia, przezroczystość lub nawet poszczególne obiekty. Informacje te są zapisywane jako osobne obrazy, które można edytować osobno przy pomocy programu do edycji rastrów i po edycji scalić w pojedynczy obraz.
W prawym górnym narożniku okna widokowego dla renderingu wieloprzejściowego znajduje się menu, w którym możesz wybrać kanały do renderowania.
Ustal format jako “JPG“ i wybierz klawisz “Ścieżka”. Znajdź miejsce na dysku twardym, gdzie zapiszesz gotowy obraz i nazwij go jako “Scena wieloprzejściowa” (jeśli pracujesz z wersją demo możesz obejrzeć rezultat zapisu w plikach : “scene_diffuse0015.jpg“, “scene_specular0015.jpg“, “scene_trans0015.jpg“ oraz “scene_refl0015.jpg“).
Dodaj kanały “Otoczenie”, “Odbicie”, “Połysk” i “Refrakcja”. Następnie wyrenderuj scenę przy pomocy komendy “Rendering - Renderuj do okna podglądu”.

57CINEMA 4D R9 Quickstart – Multipass-Rendering
Nie zauważysz niczego specjalnego podczas renderowania obrazu. Jednak gdy spojrzysz do menu “kanały” w przeglądarce obrazów, zauważysz, że możesz osobno otwierać i zamykać wszystkie zdefiniowane wcześniej podczas renderingu kanały.
Jeśli spojrzysz na folder na dysku twardym, w którym zapisałeś obraz, wtedy zobaczysz cztery różne pliki. Ponieważ załączyłeś opcję “Nazwa warstwy jako przyrostek”, więc każdy obraz otrzymał nazwę zgodną ze swoim kanałem:
“Rozproszenie” dla oświetlenia rozproszonego, “odb.” dla odbić, “połysk” dla światła połysku i “przezr” dla przezroczystości/ refrakcji. Każdy plik oprócz tego zawiera numer klatki. Jeśli obejrzysz stworzone obrazy, zauważysz, że jest na nich zapisana tylko informacja zawarta w nazwie i/lub w nazwie kanału. Przykładowo - w kanale (na zdjęciu) “przezr” widać tylko kulę, ponieważ kula była jedynym przezroczystym obiektem w scenie.
Jednak jak używać tych obrazów do zmiany wyrenderowanego obrazu po zakończeniu renderingu? W tym celu musisz mieć program do edycji obrazów, np. Adobe Photoshop. Ten bardzo popularny program ustanowił pewien standard i klasę. Jeśli go nie posiadasz, możesz zainstalować wersję demo ze strony www.adobe.com. Photoshop potrafi rozdzielić obraz na kilka warstw. Mogą one być miksowane w różny sposób, jednak ponieważ byłoby bardzo trudno otwierać osobno każdy z wyrenderowanych kanałów i ręcznie je miksować, więc Photoshop zapisuje wszystkie obrazy składowe w jednym pliku.

58 CINEMA 4D R9 Quickstart – Multipass-Rendering
Program CINEMA 4D potrafi połączyć renderowane kanały w jednym pliku, lecz tylko w plikach macierzystych programu Photoshop o rozszerzeniach “PSD”. Taka wielowarstwowość nie jest możliwa np. w popularnym formacie zdjęć, jakim jest JPG.
Ustaw format pliku jako “Photoshop (PSD)“ w oknie dla wieloprzejściowego renderingu. Jeśli masz wersję 7.0 Photoshopa (lub nowszą) zaznacz pole “Opcje” w dolnym prawym narożniku okna dialogowego. Wyrenderuj obraz. Opcja “Wielowarstowy plik“ zostaje automatycznie załączona po wybraniu formatu zapisu Photoshopa. Oznacza to, że wszystkie cztery składowe obrazy renderingu będą połaczone w jednym pliku jako odrębne warstwy - na dysku zobaczysz jeden plik nazwany “Multipass_scene0015.psd“. Użytkownicy wersji demo znajdą ten plik łącznie z plikiem PDF tej książki.
Otwórz otrzymane zdjęcie w Photoshopie. Obraz będzie wyglądał dokładnie tak, jak wyrenderowany w CINEMA 4D. Spójrz na warstwy w Photoshopie. Wszystkie wyrenderowane kanały są odpowiednio nazwane i połączone.
Największą zaletą stosowania Photoshopa jest możliwość zmiany warstw, która w efekcie przynosi zmianę renderigu. Pamiętasz, co mówiliśmy o połysku na początku tego rozdziału? Mógłby on być odrobinę jaśniejszy.
Wybierz warstwę “Połysk“ w Photoshopie i wywołaj funkcję “Poziomy“ (Obraz/Regulacje/Poziomy).Teraz możesz rozjaśnić połysk bez ponownego obliczania renderingu.

59CINEMA 4D R9 Quickstart – Multipass-Rendering
Mogłeś zauważyć, że w oryginalnej scenie w CINEMA 4D pojawił się cień, który jest niewidoczny w Photoshopie. Dzieje się tak, ponieważ cień ma swój odrębny kanał, którego po prostu wcześniej nie załączyłeś w wieloprzejściowym renderingu.
Dodaj obecnie ten kanał w CINEMA 4D, wyrenderuj obraz ponownie i otwórz go w Photoshopie. (Dla użytkowników wersji demo: rezultat zobaczysz w pliku “MultipassShadow_Scene0015.psd“). Obecnie cień ma swoją warstwę w Photoshopie. Jednak jest on bardzo ciemny i prawa krawędź stożka jest prawie niewidoczna.
Obecnie to zmienisz. Wybierz warstwę cienia w Photoshope i ustaw jej przezroczystość na 50%.

60 CINEMA 4D R9 Quickstart – Multipass-Rendering
Obraz już wygląda jaśniej. A co zrobić, gdybyśmy chcieli zmienić kolor stożka? Jak zmienić kolor pojedynczego obiektu w scenie? Trzeba najpierw przygotować kilka parametrów w CINEMA 4D.
W Menadżerze obiektów przypisz kuli zakładkę “CINEMA 4D/ Kompozyt”. W Menadżerze atrybutów w polu “Bufor obiektu” załącz “Bufor 1”.
Zakładka “Kompozyt” umożliwia przypisanie do odrębnego buforu jednego luk kilku obiektów w scenie. W podobny sposób przypisz bufor stożka. W Menadżerze atrybutów aktywuj “Bufor 2”.
Sfera i stożek znajdują się obecnie w dwóch odrębnych buforach obrazu. Musisz aktywować te bufory w ustawieniach renderingu.
Dodaj w ustawieniach renderingu wieloprzejściowego dwa “Bufory obiektu”. Dla pierwszego przypisz ID =1, dla drugiego ID=2. Wyrenderuj ponownie scenę i otwórz nowy plik z Photoshopie.

61CINEMA 4D R9 Quickstart – Multipass-Rendering
Na pierwszy rzut oka nic się nie zmieniło. W dalszym ciągu jest tylko pięć warstw. Gdzie zatem są nowe obiekty? Można je znaleźć w palecie “Kanały”. Dla każdego z wybranych obiektów (stożek i kula) został utworzony kanał alpha. Jest to obraz w skali szarości, który pozwala na dokładne wycięcie obrazu ze sceny.
Wybierz w Photoshopie warstwę “Refrakcja“. Wybierz polecenie “Wczytaj zestaw wyboru” i następnie ustaw “Kanał” jako “Bufor obiektu 1”
Załadowaliśmy kanał buforu jako zestaw wyboru. Teraz można użyć różnych narzędzi do edycji obrazu, przy czym ich działanie będzie ograniczone tylko do wybranego obiektu - w tym wypadku sfery. Wybierz funkcję “Obraz /Ustawienia/ Barwa/ Nasycenie). Zaznacz opcję “Koloryzacja” i ustaw parametr “Barwa” jako 240 i ‘Nasycenie” jako 100.

62 CINEMA 4D R9 Quickstart – Multipass-Rendering
Zmiana koloru będzie dotyczyła tylko sfery. Ponieważ zawiera ona większość refrakcji, więc wybrałeś już wcześniej właściwą warstwę
Rendering wieloprzejściowy staje się naprawdę przydatny, gdy tworzysz animacje. To, co Photoshop potrafi zrobić z pojedynczym obrazem, Adobe After Effects i Combustion potrafią zrobić z animacjami. Dodatkowe oprogramowanie, takie jak Final Cut, umożliwia edycję warstw obrazu.
Jak widzisz CINEMA 4D współpracuje z dużą ilością programów zewnętrznych częściowo poprzez bezpośrednie formaty wymiany plików, a częściowo poprzez pluginy zewnętrzne, które dodatkowo oferują całą gamę ustawień. Przy pomocy wymienionych programów możesz zmienić kolory w 150 minutowej animacji w ciągu kilku sekund.
11. XPresso XPresso to moduł, który posługuje się wyrażeniami w celu tworzenia relacji między obiektami 3D. Wyrażenia pozwalają na ustalenie powiązań pomiędzy właściwościami obiektów. Inaczej mówiąc możesz zdefiniować przykładową zasadę dla sceny : “Gdy obiekt A wykona akcję B, wtedy obiekt C powinien wykonać akcję D”.
Abyś nie musiał definiować takich wyrażeń ręcznie, powstało XPresso. Jest to graficzny interfejs, który za pomocą metody “Przeciągnij i upuść” pozwala na tworzenie własnych wyrażeń bez żmudnego wypisywania kodów maszynowych. W ten sposób można rozwiązać prawie każdy problem. Zobaczmy, jak wygląda rozwiązywanie problemów. W tej części książki zbudujesz teleskopową rurę.
Otwórz nową scenę. Utwórz trzy cylindry (Obiekty - Proste bryły -Walec). Zmień ich nazwę na “mały_walec”, “średni_walec” oraz “duży_walec”. W Menadżerze atrybutów ustal promień średniego walca na 45 i małego walca na 40.

63CINEMA 4D R9 Quickstart – XPresso
Scena zawiera obecnie trzy walce o różnych promieniach. Chcemy osiągnąć efekt teleskopu - gdy najmniejszy walec będzie się przesuwał, wtedy średni powinien pozostać w miejscu, podczas gdy kolejny będzie się przesuwał w przeciwną stronę. To jest zadanie dla XPresso!
Stwórz nową zakładkę XPresso. Najszybszy sposób, aby to zrobić, to wybranie jednego z walców w Menadżerze Obiektów za pomocą prawego klawisza myszy. Następnie wybierz zakładkę CINEMA 4D/ Xpresso. Nie ważne, do którego obiektu przypiszesz tą zakładkę. Otwiera się okno edytora XPresso. Przesuń wszystkie trzy walce z Menadżera obiektów na puste pole edytora XPresso. Obiekty zostaną zamienione w małe kostki nazwane “Wierzchołkami”.
“Wierzchołki” to podstawowe elementy XPresso. Reprezentują one obiekty lub funkcje. każdy wierzchołek posiada wejście i wyjście, które pozwalają na wymianę danych z innymi wierzchołkami. Możesz zobaczyć szczegółowe defnicje wejścia wierzchołka, klikając na małe niebieskie pole w jego lewym górnym narożniku. Wyjście rozwijasz, klikając na czerwone pole. Spójrz na pozycje widoczne na liście wierzchołków - niektóre z nich możesz kojarzyć z Menadżera atrybutów.
Chcemy pociągnąć w górę mały walec, czyli zmienić jego pozycję wzdłuż osi Y. Ten ruch powinien wywołać ruch po osi Y średniego walca, który cały czas powinien pozostawać pośrodku dużego i małego walca. Można powiedzieć, że chcesz, aby średni walec przyjmował cały czas pozycję dokładnie pośrodku pomiędzy dwoma pozostałymi walcami.
Kliknij na czerwone pole “Dużego_walca” i wybierz Współrzędne/ Globalna pozycja/ Pozycja Y. Zrób to samo z “Małym_walcem”.

64 CINEMA 4D R9 Quickstart – XPresso
Oba walce będą teraz poinformowane o swojej pozycji Y. Użyjesz specjalnego wierzchołka, aby obliczyć wartość średnią pomiędzy tymi punktami.
Przejdź do zakładki X-Pool i przeciągnij operator “Mix” (Operatory systemowe - XPresso - Oblicz - Mix) na pole edytora XPresso. Ustal współczynnik miksowania w Menadżerze atrybutów na 50%.
Połącz Wyjście “Małego_walca” z Wejściem 1 wierzchołka “Mix” oraz Wyjście “Dużego_walca” z Wejściem 2 wierzchołka “Mix”.
Obie pozycje Y zostaną przesłane do wierzchołka “Mix”, który obliczy ich wartość średnią. Rezultat powinien zostać przesłany do “średniego_walca”.
Wybierz niebieskie pole “Średniego_walca” i otwórz jego pozycję Y (Współrzędne- Globalna pozycja -Globalna pozycja Y). Połącz Wynik wierzchołka “Mix” z Wejściem “Średniego_walca”.

65CINEMA 4D R9 Quickstart – XPresso
A teraz podziwiaj rezultaty w oknie Edytora. Przesuń mały walec wzdłuż osi Y. Środkowy walec powinien automatycznie wyrównywać swoją pozycję.
Ciągle jednak mamy problem - walce można rozsunąć w taki sposób, że teleskop “rozpadnie się”. Miło byłoby, gdyby ograniczyć ich zakres ruchu.
Powróć do zakładki X-Pool i przeciągnij wierzchołek “Klamra“ do edytora XPresso. Ustal jego wartość Max w Menadżerze atrybutów na 300.
Wierzchołek “Klamra“ ogranicza atrybuty, które do niego “trafiają”. “Wartości” będą więc mieścić się w zakresie od 0 do 300. Teraz musisz połączyć ten wierzchołek z resztą twojego układu logicznego. Wybierz w niebieskim polu “Małego_walca” Pozycję Y ( Współrzędne- Globalna pozycja -Globalna pozycja Y). Przeciągnij ponownie “Mały_walec” z Menadżera obiektów do edytora XPresso w czerwonym polu (Wynik) wybierz Pozycję Y. Połącz ten wynik z Wejściem pt. “Wartość” wierzchołka “Klamra”, a następnie połącz Wynik tego wierzchołka z wejściem “Pozycja Y” poprzedniego “Małego_walca”.

66 CINEMA 4D R9 Quickstart – XPresso
Obecnie ruch walców w kierunku Y jest ograniczony, podobnie jak w rzeczywistym teleskopie.
12. Wskazówki praktyczne
CINEMA 4D skupiła wokół siebie grono entuzjastów, którzy z radością witają wśród siebie wszystkich nowych użytkowników. Dlatego też pojawiają się “domowej roboty” samouczki, fora internetowe czy wiele darmowych modeli, pluginów, tekstur i wyrażeń.
Jednym z głównych źródeł informacji o programie jest oczywiście strona domowa www.maxon.net.
Znajdziesz na niej m.in. nowości, interesujące projekty opracowane na CINEMA 4D, bardzo szeroką bibliotekę linków do CINEMA 4D, formularz pytań do naszego działu obsługi technicznej, a także informacje o wszelkich szkoleniach czy seminariach.
Plugin Cafe to z kolei siostrzana strona strony domowej MAXON - www.plugincafe.com. Jeśli osiągnąłeś granice swoich możliwości w jakimś zakresie lub poszukujesz specyficznego narzędzia, prawdopodobnie tu znajdziesz to, czego potrzebujesz. Kolekcja pluginów, wyrażeń, interfejsów i pędzli BodyPaint, z czego wiele całkowicie darmowo. Tu znajdziesz też dostęp do CINEMA 4D’s Software Development Kit (SDK) dla tych, którzy chcą pisać własne pluginy. SDK zawiera objaśnienia na temat tego, jak działa CINEMA 4D i jak możesz ją ulepszyć.
Dla tych, którzy preferują słowo pisane, istnieje duży wybór książek na temat CINEMA 4D. Dotyczą one zarówno podstaw programu, jak i specjalistycznych tematów, np. animacji postaci. Wystarczy wpisać słowo kluczowe CINEMA 4D w wyszukiwarce ulubionego sklepu internetowego on-line.
Pomocne może się okazać także przeglądanie książek oraz stron sieci Internet, które nie mają nic wspólnego z grafiką komputerową. Grafika 3D to skomplikowane interdyscyplinarne zagadnienie, które łączy informacje z dziedziny fotografii, technik oświetlenia, tworzenia obrazów, malowania, itp.
Niezwykle przydatną pomocą podczas animacji postaci są albumy fotografii Edwarda Muybridge’a. Muybridge jest znany z rewelacyjnych fotografii ludzi i zwierząt w ruchu. Niektóre z nich znajdziesz pod adresem http://web.inter.nl.net/users/anima/chronoph/muybridge/index.htm.

67CINEMA 4D R9 Quickstart – Tips & Tricks
Zdjęcia Muybridge’a są podstawą, jeśli zaczynasz zgłębiać animację postaci - spróbuj znaleźć w Internecie cokolwiek na jego temat. Naprawdę warto!
Modele 3D są oferowane w Internecie z różną jakością i w różnych cenach. W takiej sprzedaży specjalizują się zwłaszcza dwie firmy: “TurboSquid“ i “ModelBank“. Obie strony internetowe oferują dostęp do bazy danych obiektów CINEMA 4D. Znajdziesz na nich także tekstury, pluginy, a nawet pliki “motion capture”, które możesz importować do CINEMA 4D poprzez format fbx.
Jeśli szukasz porad, nie musisz zwracać się do pomocy technicznej firmy MAXON - wystarczy poruszyć problem na jednym z forów CINEMA 4D. Są to niezależne dyskusje użytkowników, na których wszyscy wymieniają się informacjami lub po prostu “mówią modelami 3D”. Zazwyczaj nie musisz długo czekać na rozwiązanie interesującego cię problemu, ponieważ większość problemów na pewno została już wcześniej poruszona - zacznij więc od przeszukania archiwów.
Forum C4D jest częścią tak zwanego “spotkania C4D”, portalu, który oferuje informacje o CINEMA 4D. Takie portale są świetnym miejscem do wymiany informacji. Duże anglojęzyczne portale, które zajmują się grafiką 3D oraz programem CINEMA 4D to: CGTalk (www.cgtalk.com) PostForum (www.postforum.com) oraz Renderosity (www.renderosity.com). Inny anglojęzyczny portal, zawierający wyczerpujące informacje na temat animacji to “Animation World Network“ (www.awn.com). Znajdziesz tu informacje na temat wszystkiego, co dotyczy klasycznej animacji komputerowej.
Ze względu na stale zmieniające i poszerzające się zasoby Internetu, warto taż korzystać z popularnych wyszukiwarek (np. “Google“, www.google.com) i wpisać tam hasło “CINEMA 4D”. Google to także świetne źródło szukania modeli. Ze względu na specjalne funkcje poszukiwania zdjęć, możesz tam znaleźć praktycznie dowolny obiekt. Dobrym źródłem inspiracji może też być Corbis (www.corbis.com).

68 CINEMA 4D R9 Quickstart – Tips & Tricks
Doskonałym źródłem informacji o wyglądzie obiektu mogą być także katalogi produktów przesyłane pocztą. Zamiast pobierania zdjęć z Internetu, wystarczy własny aparat i samodzielnie zrobione zdjęcia interesujących tekstur. Inspirację znajdziesz wszędzie.
Spróbuj odrzucić techniczny sposób myślenia. Nauka programu to tylko kwestia czasu. Dobry artysta 3D wykorzystuje oprogramowanie jako narzędzie dla wyrażenia własnych wizji. Kreatywność tak naprawdę bierze się z dobrych pomysłów, a nie z oprogramowania. Gdy tworzysz kolejną scenę, nie martw się o jej perfekcję techniczną, lecz o harmonijną kompozycję, dobrą odpowiedź na temat oraz właściwe oświetlenie. Pomyśl także o tym, co chcesz w ten sposób wyrazić. Dotyczy to także animatorów.
Technicznie perfekcyjna animacja to świetna sprawa, ale twoje audytorium zaśnie, jeśli twoja prezentacja będzie nudna i bez pomysłu. Lepiej pokazać trochę niedopracowany obraz o świetnie przemyślanej kompozycji.
Mamy nadzieję, że ten podręcznik pomoże ci w doskonaleniu swoich umiejętności w grafice 3D.

69CINEMA 4D R9 Quickstart – Tips & Tricks
Advanced Render(Moduł opcjonalny)
Samouczek modułu Advanced Render pokaże ci typowe jego zastosowania oraz wyjaśni niektóre zagadnienia teoretyczne z nim związane.
1. WstępModuł Advanced Render poszerza możliwości renderingu CINEMA 4D o kilka fascynujących funkcji, cennych zwłaszcza dla zainteresowanych fotorealistycznym renderingiem. Moduł ten integruje się niedostrzegalnie z istniejącymi ustawieniami renderingu. W efekcie bardzo łatwo można się go nauczyć.
Funkcje standardowego renderera są rozszerzone o następujące możliwości: radiosity (specjalistyczna metoda obliczeń światła w renderingach), kaustyka (efekty oświetlenia na powierzchniach lustrzanych i przezroczystych), głębokość pola, światło połysku, poświata oraz przemieszczenia.
2. Informacje ogólne oraz interfejs Po zainstalowaniu Advanced Render zauważysz w ustawieniach renderingu kilka nowych funkcji. (Rendering/ Ustawienia renderingu). Jeśli w zakładce “Radiosity” uaktywnisz pierwszą opcję - “Radiosity”, aktywują się także pozostałe widoczne w oknie opcje.
Z renderingiem radiosity jest silnie powiązana “luminescencja” materiałów. Określa ona, czy jakiś materiał powinien być renderowany przy użyciu radiosity. Pozostałe ustawienia można zastosować do poszczególnych obiektów przy pomocy zakładki “Kompozyt”.
Kaustyka działa w podobny sposób. Ustawienia ogólne znajdują się w “ustawieniach renderingu”. Możesz tu włączać lub wyłączać kaustykę powierzchniową i objętościową, natomiast opcje poszczególnych materiałów edytujesz bezpośrednio w ich kanale “luminescencja”. Kaustyka jest także jednym z parametrów świateł. W opcjach świateł można określić, czy światło powinno generować kaustykę powierzchniową lub objętościową. Jej użycie wymaga przynajmniej jednego światła.

70 CINEMA 4D R9 Quickstart – Advanced Render
“Głębokość pola“, “Odbłyski“ i “poświata” to tak zwane efekty post-procesingu. Znajdziesz je w ustawieniach renderingu w polu “Efekty”. Bardziej szczegółowe ustawienia “Głębokości pola” można określić w oknie atrybutów kamery.
Efekty post-procesingu są zawsze dodawane po całkowitym zakończeniu renderingu. Można je sobie wyobrazić jako warstwę nałożoną na rendering.
Przemieszczenie wieloboków składowych można uaktywnić w kanale materiałów “Przemieszczenie ”.

71CINEMA 4D R9 Quickstart – Advanced Render
3. Przykładowe obrazy Poniżej znajdziesz kilka przykładów, które demonstrują możliwości modułu Advanced Render.

72 CINEMA 4D R9 Quickstart – Advanced Render
4. RadiosityŚwiatło w świecie rzeczywistym rozchodzi się jako fala, odbijana przez obiekty, spotkane na swojej drodze. Sposób odbicia zależy od charakterystyki powierzchniowej obiektu. Wyobraź sobie pokój z oknem tylko na jednej ścianie. Światło pada przez okno na jego podłogę, jednak nie zatrzymuje się tu, lecz jest odbijane przez podłogę w stronę innych obiektów, które z kolei odbijają je dalej. W efekcie pokój jest wypełniony światłem “odbitym” (pośrednim).
Procedura raytracingu bierze pod uwagę światła odbite. Standardowe oświetlenie w świecie wirtualnym 3D pada na obiekt, oświetla go i... nie odbija się dalej. Przykładowo - jeśli w scenie użyte jest tylko jedno światło, wtedy obiekty leżące w cieniu rzuconym przez jakiś obiekt nie będą widoczne. Podczas renderingu radiosity wszystkie obiekty użyte w scenie są źródłem światła -odbitego! W ten sposób możesz oświetlić scenę stosując tylko jedno światło!
Otwórz nowy pusty plik. Utwórz obiekt Niebo (Obiekty - Scena - Niebo) i Podłoga (Obiekty -Scena - Podłoga). Niebo otacza całą scenę jako wielka sfera, natomiast podłoga jest nieskończoną powierzchnią. Teraz stwórz torus (Obiekty - Proste bryły - Torus) i przesuń go wzdłuż osi Y o 100 jednostek - lekko ponad podłogę.
Obecnie oświetlimy scenę światłem rozproszonym z wykorzystaniem renderingu radiosity. Niebo będzie naszym źródłem światła. Przełącz się do Menadżera materiałów. Utwórz nowy materiał (Plik - Nowy materiał). W Menadżerze atrybutów przełącz się do zakładki “Podstawowe”. Wyłącz pola “Kolor” oraz “Połysk” i załącz pole “Luminescencja”. Przeciągnij materiał z Menadżera materiałów na niebo w Menadżerze obiektów.

73CINEMA 4D R9 Quickstart – Advanced Render
Utwórz nowy materiał i nadaj mu dowolny kolor. Przypisz ten materiał do torusa.
Kanał “luminescencji” powoduje, że materiał staje się źródłem światła. Ponieważ niebo jako sfera otacza całą scenę, więc działa ono jak ogromna lampa oświetlająca torus ze wszystkich stron. Ten efekt będzie jednak widoczny tylko po załączeniu renderingu radiosity.
Otwórz ustawienia renderingu (Rendering - ustawienia renderingu), następnie w zakładce “Radiosity” uaktywnij tą opcję. Upewnij się, że w zakładce “Opcje” jest wyłączone “Automatyczne światło”.
Obróć scenę w oknie edytora w ten sposób, żeby kamera obejmowała tylko podłogę, bez horyzontu. To powinno przyspieszyć rendering. Wyrenderuj scenę ponownie.

74 CINEMA 4D R9 Quickstart – Advanced Render
CINEMA 4D domyślnie włączy “Automatyczne światło” jeśli w scenie nie włączono żadnego światła. Gdy stosujesz radiosity powinieneś wyłączać tą opcję, gdyż w przeciwnym wypadku scena będzie za jasna.
Normalnie rendering radiosity trwa o wiele dłużej, niż konwencjonalny raytracing. Scena jest renderowana w dwóch przejściach, a rezultaty są o wiele bardziej realistyczne. Zwróć uwagę na miękkie cienie i fakt, że czerwień torusa delikatnie odbija się od podłogi. Poza tym torus jest oświetlony światłem odbitym od podłogi. Oczywiście radiosity można połączyć z normalnymi źródłami światła, które mogą być wręcz konieczne, jeśli potrzebujesz wyrazistych, ciemnych cieni.
Utwórz sferę (Obiekty - Proste bryły - Sfera). Przesuń ją wzdłuż osi X lekko w prawo, aby znalazła się obok torusa. Następnie skopiuj materiał nieba i przełącz się do kanału luminescencji nowego materiału. Użyj suwaków koloru, aby stworzyć kolor jasnoniebieski, Teraz ustal intensywność jako 100%. Przypisz materiał do sfery.
Teraz wykorzystamy niebieską sferę jako źródło światła. Nie chcemy jednak, żeby była ona widoczna a tylko, aby emitowała niebieski kolor. Możesz to osiągnąć w zakładce “Kompozyt”.
W Menadżerze obiektów przypisz do sfery zakładkę “Kompozyt” (Plik/Zakładki CINEMA 4D/Zakładka Kompozyt). Przełącz się do Menadżera atrybutów i wyłącz wszystkie opcje oprócz “Widoczny dla GI“ (GI oznacza Globalną Iluminację). Ponownie wyrenderuj scenę.

75CINEMA 4D R9 Quickstart – Advanced Render
Na podłodze oraz na części torusa zobaczysz niebieski cień. Sfera jest niewidoczna, ponieważ zdecydowałeś o tym w zakładce kamery - “Kompozyt”.
5. KaustykaCzy obserwowałeś kiedyś grę świateł na dnie basenu? Zjawisko to jest określane jako kaustyka - światło przechodzi przez przezroczysty materiał i jest rozpraszane w wielu kierunkach. Spróbujemy osiągnąć podobny efekt na prostszym przykładzie.
Otwórz nową pustą scenę. Utwórz Podłogę (Obiekty - Scena - Podłoga) oraz Obiekt platoniczny (Obiekty - Scena - Obiekt platoniczny). W Menadżerze atrybutów przesuń ten obiekt o 140 jednostek w osi Y.

76 CINEMA 4D R9 Quickstart – Advanced Render
W Menadżerze materiałów stwórz nowy materiał. Aktywuj kanał przezroczystości w Menadżerze atrybutów i przełącz się do menu “Przezroczystość”. Ustal kolor jako niebieski. Ustal refrakcję jako 1,4 i przypisz materiał do Obiektu platonicznego (przeciągnij z Menadżera materiałów do Menadżera obiektów).
Gdybyśmy pozostawili wartość refrakcji jako 1, wtedy światło przechodziłoby przez obiekt bez załamania i efekt kaustyki byłby niemożliwy do zaobserwowania. Utwórz światło (Obiekty -Scena - Światło). Umieść je na następującej pozycji: X=270, Y=300, Z=100 oraz w Menadżerze atrybutów określ kąty: H=70 stopni, P=25 stopni. Światło prześwieca przez obiekt na podłogę. Wyrenderuj scenę.

77CINEMA 4D R9 Quickstart – Advanced Render
Część światła pada na Obiekt platoniczny, część pada na Podłogę. Efekt kaustyki ciągle nie występuje... ponieważ należy go wcześniej załączyć! Wybierz światło i przejdź do zakładki “kaustyka” w menadżerze atrybutów. Załącz dla światła parametr “Kaustyka powierzchni”.
Otwórz Ustawienia renderingu (Rendering - Ustawienia renderingu) i załącz opcję “Kaustyka powierzchni”.
Ponownie wyrenderuj scenę. Efekt kaustyki powinien być widoczny na podłodze oraz na obiekcie platonicznym, który z powodzeniem zaczyna przypominać kamień szlachetny.

78 CINEMA 4D R9 Quickstart – Advanced Render
6. Głębokość pola Prawdopodobnie znasz pojęcie głębi ostrości z fotografii. W zależności od obiektywu, odległości fotografowanych obiektów, przesłony, itp. można uzyskać głębię ostrości tylko na jednym obiekcie - wszystko poza takim obiektem będzie nieostre. Efekt taki często jest stosowany w filmach, aby wzmocnić dramaturgię sceny i podkreślić wagę niektórych osób czy przedmiotów. Moduł Advanced Render także wykorzystuje tą technikę. Jak? Sprawdź sam na przykładzie poniżej.
Otwórz nową pustą scenę i wstaw w nią trzy modele mężczyzny lub kobiety (Obiekty - Biblioteka obiektów - Zygote man / Zygote woman). Przesuń drugą postać względem pierwszej wzdłuż osi Z o 1000 jednostek i trzecią względem drugiej o kolejny 1000.

79CINEMA 4D R9 Quickstart – Advanced Render
Utwórz kamerę (Obiekty - Scena - Kamera) i umieść ją w następującym miejscu: X=370, Y=200, Z=1500 (Menadżer Atrybutów). Ustal kąty: H=25 stopni oraz P=17 stopni. W oknie Edytora przełącz się na widok z kamery. Powinieneś widzieć wszystkie trzy postacie równocześnie.
Teraz ustawisz głębię ostrości. W Menadżerze atrybutów przełącz się do zakładki “Głębokość” w Menu kamery. Ustal odległość celu jako 1500 jednostek i ustal dla obu parametrów: “Rozmycie od frontu” oraz “Rozmycie od tyłu” wartości: Początek 100 i Koniec 1000.
Odległość celu to inaczej punkt, w którym obraz będzie ostry. A zatem środkowa postać znajdująca się w odległości 1500 jednostek od kamery powinna być na zdjęciu najostrzejsza. Pozostałe obiekty - postać z przodu i z tyłu powinny być nieostre. Teraz wystarczy tylko włączyć efekt głębi ostrości w ustawieniach renderingu.
Otwórz ustawienia renderingu i przełącz się do zakładki “Efekty”. Wybierz “Głębia ostrości” w menu rozwijalnym (górny prawy narożnik) i zwiększ parametr “Siła rozmycia” do 5%. To spowoduje, że efekt będzie wyraźniejszy.

80 CINEMA 4D R9 Quickstart – Advanced Render
Wyrenderuj scenę. Tylko środkowa postać jest ostra. Możesz dostosować siłę efektu do własnych potrzeb przy pomocy ustawień renderingu.
7. Wskazówki praktyczneRendering często wymaga wyboru pomiędzy jakością a szybkością. Efekty takie jak kaustyka czy radiosity mogą bardzo wydłużyć czas renderingu. Dlatego dobrze jest najpierw sprawdzić samemu kilka ustawień i wybrać rozwiązanie kompromisowe. Przykładowo możesz początkowo ustawić niską dokładność radiosity i zrobić “szybki” testowy rendering. Jeśli jakość renderingu będzie wymagała poprawy (np. będą widoczne piksele), wtedy stopniowo możesz zwiększać dokładność radiosity (ustawienie domyślne wynosi 70%). Dobrze jest zapisać parametry renderingu razem ze sceną.
Stosuj często zakładki “Kompozyt”. Za pomocą parametrów tej zakładki możesz znacznie zmniejszyć dokładność, a przez to poprawić czas renderingu.
CINEMA 4D pozwala na animację parametrów efektów - w ten sposób możesz w dowolnym momencie wprowadzać zmiany. Wyobraź sobie zmieniającą się kaustykę przedmiotu, czy ogniskowanie ostrości kamery na dowolnym obiekcie.
Wczytaj w kanale luminescencji materiału (który będzie służył do efektu radiosity) w miejscu koloru dowolną bitmapę, Cała scena będzie oświetlona kolorami tego obrazu. Wygląda to szczególnie atrakcyjnie,

81CINEMA 4D R9 Quickstart – Advanced Render
jeśli stosujesz tzw. HDR. Jest to specjalny format plików, który zapisuje informacje o luminescencji. Więcej informacji na ten temat znajdziesz na stronie www.debevec.org.
Możesz dodatkowo wzbogacić swoją scenę efektami post-procesingu, tj. “Połysk” czy “Poświata”. Przy pomocy “Połysku” możesz przypisać dowolny kształ odbłysku do sceny, np. w kształcie gwiazdy. Wypróbuj te efekty!
Dotychczas jeśli chciałeś zdeformować obiekt przy użyciu kanału przemieszczeń, musiał on być dość mocno podzielony, aby obraz w skali szarości w kanale przemieszczeń był w stanie wygenerować pożądany efekt. Jednak w taki sposób “dodatkowo” otrzymujesz ogromną liczbę wieloboków. Funkcja “Przemieszczenie wieloboków składowych” rozwiązuje ten problem. Podziały powierzchni obiektów są wtedy przypisywane “dynamicznie” podczas renderingu.

82 CINEMA 4D R9 Quickstart – Advanced Render

83CINEMA 4D R9 Quickstart – Sketch and Toon
Sketch and Toon(moduł opcjonalny)
W tej części książki poznasz moduł Sketch and Toon. Otworzy on całkowicie nowe, fascynujące możliwości prezentacji Twoich pomysłów.
1. Wstęp Sketch and Toon należy do rodziny NPR. Skrót ten można przetłumaczyć jako “Nie-Fotorealistyczny-Renderer”. Nazwa mówi sama za siebie - intencją programów NPR nie jest tworzenie realistycznych obrazów, lecz odwrotnie - ich interpretacja. Obrazy tworzone przez programy NPR próbują naśladować tradycyjne techniki rysowania, np. szkice ołówkiem, pastelą, itp. Podobnie jest z animacją - jeśli chcesz, aby twoja komputerowa animacja przypominała odręczną kreskówkę - Sketch and Toon jest idealnym narzędziem. Sketch and Toon jest bardzo prosty w użyciu. Aby jednak zapewnić powtarzalność uzyskiwanych efektów, możesz wykorzystać jedno z wielu predefiniowanych ustawień. W przeciwnym wypadku będziesz musiał co chwilę przełączać wszystkie ustawienia. Już po chwili zdasz sobie sprawę, jaki potężne narzędzie masz do dyspozycji. Możesz regulować praktycznie dowolny parametr i w ten sposób tworzyć niezliczone ilości wariantów renderingu. Możliwości są naprawdę nieograniczone. Jeśli chcesz się o tym przekonać - przejdź do galerii zdjęć modułu Sketch and Toon.
2. Informacje ogólne oraz interfejsSketch and Toon to pewien specyficzny rodzaj renderingu. Jak łatwo się domyślić -znajdziesz go w ustawieniach renderingu (Rendering - Ustawienia renderingu) w menu “Efekty “. Gdy tylko wybierzesz z listy efektów post-procesingu “Sketch and Toon“, rozwinie się paleta wszystkich opcji i parametrów tego modułu. Pozwalają one na określenie podstawowej charakterystyki uzyskiwanych renderingów.

84 CINEMA 4D R9 Quickstart – Sketch and Toon
Jednak Sketch and Toon znajdziesz także w innym miejscu - zajrzyj do Menadżera materiałów. Po włączeniu Sketch and Toon zostaje włączona opcja “Materiał szkicowania”. Takie materiały są przeznaczone specjalnie do szkicowej stylistyki przedstawiania konturów w renderingu.
W Menadżerze materiałów znajdziesz także wiele innych ustawień, których działanie jest globalne i dotyczy całej sceny.
Cały czas staraj się pamiętać o zasadzie ogólnej: Atrybuty szkicowania w ustawieniach renderingu określają CO będzie renderowane (kontury, linie ukryte, itp.), natomiast atrybuty materiału określają JAK coś będzie wyglądać w renderingu (np. szerokość i kolor linii). Oczywiście nie każdy obiekt musi być przedstawiany tak samo. Możesz stworzyć dowolną liczbę materiałów szkicowych i przypisywać je dowolnie do różnych obiektów. Połączenie ołówka z mazakiem i węglem stanowi tylko problem estetyczny, a nie techniczny.
Sketch and Toon oferuje także cztery “Shadery szkicowania“. Można je umieszczać w dowolnym kanale “normalnego” materiału - podobnie, jak każdy inny shader. Spróbuj wypróbować zastosowanie tych shaderów w kanale luminescencji. Każdy z nich działa niezależnie od Sketch and Toon - oznacza to, że sam moduł nie musi być włączony! Nazwy shaderów wymagają wyjaśnienia - “Art” tworzy efekty zbliżone do farb olejnych i akrylowych, “Cel” tworzy stylistykę kreskówek, “Spots” tworzy efekt drukowania póltonowego a “Hatch” tworzy kreskowania.

85CINEMA 4D R9 Quickstart – Sketch and Toon
3. Przykładowe obrazyPoniżej pokazano kilka możliwości Sketch and Toon.

86 CINEMA 4D R9 Quickstart – Sketch and Toon
4. Outlines - obrysy zewnętrzneWszystkie dotychczas przedstawione ćwiczenia w tej książce dawały ci przybliżone pojęcie na temat efektu końcowego. W przypadku Sketch and Toon jest inaczej. Moduł ten potrafi stworzyć nieprzewidywalne efekty i dzięki temu zachęca do eksperymentowania. Poddaj się pokusie i eksperymentuj!
Otwórz plik “schraubkopf_e.c4d“. Na scenie widać głowę złożoną z kilku prostych brył.
Zobaczmy, jak to wszystko będzie wyglądać w renderingu Sketch and Toon.
Otwórz ustawienia renderingu (Rendering/ Ustawienia renderingu). Przełącz się do zakładki “Efekty” i wybierz z rozwijalnej listy post-procesingu “Sketch and Toon“. Wyrenderuj scenę.
Rezultat jest całkowicie odmienny, niż normalny, “realistyczny” rendering. Wszystkie obiekty mają czarne kontury, a gradacja kolorów jest jakby “skokowa”. Zauważ, że w Menadżerze materiałów pojawił się automatycznie nowy materiał, który określa wygląd konturów. Przełącz się do menu “Efekty“ w “Ustawieniach renderingu” i w zakładce “Style” wybierz “Wczytaj styl”.

87CINEMA 4D R9 Quickstart – Sketch and Toon
W folderze głównym CINEMA 4D, w podkatalogu Library/Sketch/Styles znajdziesz wiele ustawień predefiniowanych. Wybierz “technical.c4d“ - styl odpowiedni dla ilustracji technicznych. Wyrenderuj scenę ponownie.
Rezultat znów wygląda całkowicie odmiennie. Linie, które zazwyczaj są ukryte, teraz zostały przedstawione jako linie kreskowe. Razem z wczytaniem powyższych ustawień w menadżerze materiałów pojawiły się dwa dodatkowe materiały: “Visible” (“Widoczne”) oraz “Hidden” (“Ukryte”). Pierwszy określa sposób przedstawiania linii widocznych, a drugi - ukrytych. “Materiał szkicowy” nie jest już używany.
Wprowadźmy teraz kilka kolorów. W ustawieniach renderingu przełącz się do pola “Cieniowanie”. Użyj suwaków koloru aby ustalić kolor “Tła” jako jasnoniebieski (możesz też wybrać swój ulubiony kolor).

88 CINEMA 4D R9 Quickstart – Sketch and Toon
Wybierz materiał “Hidden“ w Menadżerze materiałów i w Menadżerze atrybutów przełącz się do pola “Kolor”. Użyj suwaków koloru, aby ustalić kolor jako ciemnoniebieski. Wyrenderuj scenę.
Ustawienia renderingu będą dotyczyły całej sceny, natomiast ustawienia materiału będą odnosić się tylko do ukrytego konturu. Wybierz materiał “Visible“ i przełącz się do pola “Główny” w Menadżerze atrybutów. Wybierz styl “Pen (Leaky)“ w menu rozwijalnym obok pola “Ustawienia” i ponownie wyrenderuj scenę.

89CINEMA 4D R9 Quickstart – Sketch and Toon
Widoczne linie wyglądają, jakby były narysowane rozmiękającym piórem, natomiast linie ukryte ciągle są kreskowane. Sprawdź jeszcze kilka innych ustawień predefiniowanych!
Dotychczas zmiany wprowadzane w ustawieniach renderingu dotyczyły wszystkich obiektów w scenie, ale można także wpłynąć na wygląd wybranego pojedynczego obiektu.
Wybierz w Menadżerze materiałów: Plik - Materiał szkicowania - Nowy materiał. Przeciągnij materiał z Menadżera obiektów na obiekt “Nos”. Obok obiektu pojawi się zakładka “Styl szkicowania”. Wybierz tą zakładkę.
W Menadżerze atrybutów zobaczysz kilka ustawień, które widziałeś już wcześniej w ustawieniach renderingu. Różnica jest jednak zasadnicza - tutaj wprowadzane zmiany będą dotyczyły tylko obiektu “Nos”. Przełącz się do pola “Cieniowanie”, zaznacz pole “Aktywuj” i następnie wybierz z menu “Obiekt” opcję “Kolor użytkownika”. Ustal kolor na czerwony i ponownie wyrenderuj scenę.

90 CINEMA 4D R9 Quickstart – Sketch and Toon
Nos jest obecnie czerwony z czarnym konturem.
5. Shadery i Zakładki W tej części podręcznika połączysz w jednej scenie obiekt wyrenderowany w trybie szkicowania z obiektem renderowanym w trybie “normalnym”. Sprawdzisz także działanie shadera “Cel” - jednego z czterech specjalnych shaderów do szkicowania.
Przypiszemy różne style cieniowania dla trzech różnych obiektów. Pierwszy obiekt będzie posiadał kontur i powinien wyglądać, jak narysowany odręcznie. Na drugim obiekcie przetestujemy cel-renderer i nadamy mu charakter i kolory kreskówki. Trzeci obiekt będzie wyrenderowany jako normalny obiekt CINEMA 4D ze standardowymi ustawieniami. Wszystkie trzy obiekty będą znajdować się w jednej scenie i zostaną wspólnie wyrenderowane.
Zacznij od stworzenia nowej pustej sceny i utwórz trzy obiekty typu “Postać”. Przesuń je trochę wzdłuż osi Z tak, aby stały w rzędzie. Zmień ich nazwy kolejno na “Postać_front“, “Postać_środek“ oraz “Postać_tył“.

91CINEMA 4D R9 Quickstart – Sketch and Toon
W Menadżerze materiałów utwórz nowy materiał ( Plik - Nowy materiał). Wyłącz kanały “Kolor” i “Połysk” w menu “Podstawowe” w Menadżerze atrybutów. Włącz “Luminescencję” i przejdź do ustawień tego kanału. Kliknij na małej strzałce z prawej strony słowa “Tekstura” i z menu rozwijalnego wybierz Szkic/ Cel.
Nowy cel-shader domyślnie jest gradientowy. Można go załadować do dowolnego kanału, lecz aby nadać obiektowi wygląd kreskówki, powinien on znaleźć się w kanale “luminescencji”, w którym kolory zawsze są renderowane w pełnej gamie i nie są uzależnione od oświetlenia sceny.
Kliknij na “Cel”, co spowoduje wyświetlenie ustawień. Ustawiono tu domyślnie 3 odcienie niebieskiego, jednak nie pasują one do naszych postaci. Kliknij podwójnie na suwaki koloru i utwórz trzy nowe kolory w tonacji brązu.

92 CINEMA 4D R9 Quickstart – Sketch and Toon
Liczba kolorów reprezentuje ilość przejść kolorów, którymi będzie pokryty obiekt na renderingu. Zazwyczaj dla wyglądu kreskówki wystarcza od jednego do dwóch kolorów. Przesuń nowy materiał w Menadżerze obiektów na “Postać_środkową” i wyrenderuj scenę.
Nasza figurka Sketch and Toon stoi teraz pomiędzy dwoma “normalnymi” figurkami. Jak widzisz, aby uzyskać szkicowy rendering, nie jest konieczne włączenie renderingu Sketch and Toon. Teraz sprawimy, że tylna figurka będzie wyrenderowana jako kontur.
Aktywuj efekt Sketch and Toon w ustawieniach renderingu. Przejdź do menu “Cieniowanie” i wybierz “Tło” (obok ‘Obiektu”). Chcemy, aby tylna figurka była widoczna tylko jako kontur, więc ustawimy jej “Kolor wewnętrzny” taki sam, jak kolor tła. Jeśli teraz wyrenderujemy scenę, pozostałe figurki będą także wydawały się białe - trzeba więc określić, że ustawienia mają obowiązywać tylko dla tylnej figurki.
Wyłącz “Wszystkie obiekty szkicowe”. Wybierz “Uwzględnij” obok klawisza “Tryb” i przeciągnij “Postać_tylną“ z Menadżera obiektów do pola tekstowego pod menu. Ustawienia cieniowania będą teraz obowiązywać tylko dla tego jednego obiektu.

93CINEMA 4D R9 Quickstart – Sketch and Toon
Wybierz nowoutworzony materiał szkicowy i następnie w Menadżerze atrybutów wybierz ustawienie predefiniowane “Pencil (Soft Sketch)“. Ponownie wyrenderuj scenę.
Figurki mają obecnie prawidłowe wypełnienie, jednak dwie pierwsze z nich przejęły kontur, który miał być cechą tylko ostatniej - trzeciej figurki. Wyłączymy obecnie kontur dla pierwszej i drugiej figurki.
Wybierz “Postać_front“ oraz “Postac_środek“ w Menadżerze obiektów i następnie wybierz (Plik - Zakładki szkicowania - Rendering Szkicowy. Wyłącz w Menadżerze atrybutów “Zezwalaj na linie”.

94 CINEMA 4D R9 Quickstart – Sketch and Toon
Gotowe! Trzy obiekty - każdy z kompletnie różnym stylem renderingu zgodnie stoją w scenie w tym samym renderingu.
6. Wskazówki praktyczneSketch and Toon pozwala na kilka poziomów kontroli. Jeśli jest to twoje pierwsze zetknięcie z modułem i czujesz się trochę zagubiony ilością możliwości, możesz ustawić poziom kontroli jako “Łatwy” (w ustawieniach renderingu oraz w atrybutach materiałów). Spowoduje to ukrycie pewnych bardziej zaawansowanych funkcji. Gdy już oswoisz się z używaniem modułu (co nie powinno zająć zbyt wiele czasu po zakończeniu opisanych ćwiczeń), możesz wtedy przejść do następnego poziomu.
Czas renderingu Sketch and Toon zależy od wielkości i stopnia skomplikowania sceny. Jeśli zajmuje to zbyt dużo czasu - sprawdź wszystkie obiekty pod kątem możliwości wyłączenia ich w renderingu (przy pomocy zakładek Kompozyt). Podobne efekty (redukcja czasu renderingu) może przynieść zmniejszenie jakości antyaliasingu (wygładzania konturów).
Wykorzystaj elastyczność Sketch and Toon. Możesz przypisywać różne style do linii widocznych i niewidocznych, podobnie jak do poszczególnych obiektów w scenie. Kombinacje renderingu standardowego oraz Sketch and Toon mogą przynieść szczególnie efektowne rezultaty.
Eksperymentuj z ustawieniami wstępnymi, zwłaszcza na początku swojej przygody z modułem - daj sobie czas na jego poznanie. Jeśli znajdziesz ustawienia wstępne, które naprawdę ci się spodobają, przeanalizuj je dogłębnie i wyciągnij wnioski, które parametry przynoszą oczekiwany przez ciebie efekt. To najlepszy sposób na praktyczne poznanie tego modułu.

95CINEMA 4D R9 Quickstart – PyroCluster
PyroCluster(Moduł opcjonalny)
Ta część książki jest poświęcona PyroCluster. Poznasz podstawy tego modułu oraz zobaczysz niesamowite możliwości shaderów 3D.
1. Wstęp“PyroCluster“ to potężne narzędzie do tworzenia objętościowych dymów, eksplozji i ognia. Shader ten bazuje na cząsteczkach, które są integralną częścią CINEMA 4D oraz na specjalnych cząsteczkach modułu “Thinking Particles“. Oczywiscie parametry PyroCluster można animować w Menadżerze materiałów w menu: Plik - PyroCluster (po zainstalowaniu modułu PyroCluster).
Możesz używać tego modułu, aby tworzyć realistyczne efekty specjalne stosowane w filmach. Po przeczytaniu tego rozdziału zdasz sobie sprawę, że niektóre efekty specjalne są łatwiejsze do uzyskania niż myślałeś.
Jak już mówiliśmy, PyroCluster używa systemu cząsteczek CINEMA 4D. Ich animacja jest także standardowo oparta o cząsteczki, a PyroCluster determinuje tylko ich układ i wygląd.
Aby osiągnąć pożądany efekt, można używać wszystkich modyfikatorów, tj. wiatr, grawitacja, turbulencje, itp. Miksowanie i rendering kilku wolumetrycznych efektów w jednej scenie pozwala na różne kombinacje efektów. Jeśli jesteś szczęśliwym posiadaczem “Thinking Particles“, wtedy twoje możliwości w zakresie tworzenia eksplozji są jeszcze większe.
Jeśli interesują cię tylko informacje praktyczne, przejdź od razu do rozdziału czwartego, natomiast poniżej znajdziesz trochę ogólnego wprowadzenia i teorii.

96 CINEMA 4D R9 Quickstart – PyroClusterr
2. Informacje ogólne oraz interfejs Na efekty PyroCluster składa się kilka części: shader, volume tracer, emiter oraz otoczenie. Łącznie współtworzą one wszystkie niezbędne elementy, które są potrzebne do stworzenia efektów pirotechnicznych. Poniżej znajdziesz kilka szczegółów o poszczególnych komponentach:
Shader PyroCluster to materiał, który jest przypisany do emitera. Zaoszczędziliśmy ci trochę pracy, wprowadzając kilka ustawień predefiniowanych do “Ustawień” w części “Globalne” w Menadżerze materiałów.
Menadżer materiałów PyroCluster to najszybszy sposób na tworzenie niezłych efektów specjalnych, takich jak ogień, wulkan. bolidy, chmury, para, dym. W tym miejscu możesz ustalić gradienty i określić parametry cienia czy samoświecenia.
PyroCluster volume tracer tworzy efekty wolumetryczne i jest przypisany do obiektu “otoczenie”. Niektóre z ustawień, które możesz tu wykorzystać to Tryb renderingu, Globalna wielkość kroku (jest to jeden z najważniejszych parametrów. Więcej w rozdziale 6 - wskazówki praktyczne), światło wolumetryczne, ograniczenie transmisji promieni, itp.
Emiter programu CINEMA 4D jest częścią systemu cząsteczek. Jest to obiekt, który emituje cząsteczki, które możesz później dowolnie modyfikować. Możesz na przykład ustalać ich liczbę (Birthrate), prędkość, czas życia i obrót.
Ostatni, lecz nie najmniej ważny jest obiekt “Otoczenie”. Do swojej sceny możesz dodać mgłę lub kolor otoczenia. W naszym przypadku zapiszemy volume-tracera jako materiał, który będzie później wykorzystany do wolumetrycznych obliczeń w scenie.
Bardzo przydatna jest funkcja “Utwórz podgląd” - umożliwia ona obejrzenie działania efektu specjalnego przed wyrenderowaniem całej sceny. Może to naprawdę zaoszczędzić sporo czasu. Dodaliśmy także do PyroCluster różne typy fraktali, które możesz dostosować do własnych potrzeb. Chmura typu Cumulus będzie

97CINEMA 4D R9 Quickstart – PyroCluster
wymagała innego fraktala, niż obłok gazu. Możesz zastosować fraktale do przedstawiania np. koralowców lub formacji skalnych. Są to tylko dwa spośród niezliczonych przykładów.
Przebieg i rozwój efektu specjalnego możesz przedstawić w formie sześcianów, sfer lub innych prostych brył. Daje to świetny pogląd na całość bez konieczności renderowania efektu i pozwala zobaczyć zakres oddziaływania efektu bez jego szczegółowego przedstawiania.
Wszystkie efekty PyroCluster mogą rzucać cienie na inne obiekty (jeśli zachodzi taka potrzeba) przy użyciu normalnego oświetlenia sceny. Można też ustawić samoświecenie dla efektów ognia, które zostaną uwzględnione w obliczeniach radiosity, podobnie do działania “normalnych” materiałów samoświecących z modułu Advanced Render.
Wydaje się, że wystarczy tych teorii i można przejść do ćwiczeń praktycznych. Na przykładzie względnie małej sceny pokażemy teraz, jak prosto i szybko możesz osiągnąć pożądane rezultaty. Po przerobieniu tego ćwiczenia będziesz potrafił tworzyć dowolne własne efekty specjalne.
Jeśli masz ochotę na filiżankę kawy - zrób ją sobie i spokojnie popatrz na zdjęcia zamieszczone poniżej. Jest to dobry przegląd możliwości PyroCluster.
3. Przykładowe obrazy

98 CINEMA 4D R9 Quickstart – PyroClusterr
4. Samouczek – 10 kroków do sucesuTa część podręcznika opisuje 10 podstawowych ustawień, które są niezbędne do działania efektów PyroCluster. Po zakończeniu ćwiczenia będziesz mógł samodzielnie dowolnie eksperymentować z ustawieniami poszczególnych parametrów i sprawdzać różne efekty.
1. Otwórz nową pustą scenę w menu głównym CINEMA 4D (Plik/Nowy).
2. Wybierz “Plik/PyroCluster/PyroCluster“ oraz “Plik/PyroCluster/PyroCluster-Volume Tracer“ w oknie Menadżera materiałów pokazanym poniżej.
3. Utwórz obiekt “Otoczenie” (Obiekty/ Scena/ Otoczenie).
4. Utwórz emiter (Obiekty/Cząsteczka/Emiter).

99CINEMA 4D R9 Quickstart – PyroCluster
5. Przypisz materiał PyroCluster do emitera.
6. Przypisz materiał Pyrocluster Volume Tracer do nieba.
7. Ustal kąt “P“ emitera na 90 stopni w Menadżerze Atrybutów w zakładce Współrzędne.

100 CINEMA 4D R9 Quickstart – PyroClusterr
8. Kliknij podwójnie na materiał “PyroCluster“ w Menadżerze materiałów i w polu “Globalne” wybierz “Para”.
9. Odpowiedz “Tak“ na pytanie “Czy naprawdę chcesz konwertować parametry?“ i zamknij okno Menadżera materiałów.
10. Przesuń suwak czasu do klatki 40 i wybierz “Rendering/ Renderuj widok“.
Teraz możesz usiąść i dokończyć rozpoczętą kawę.
Proszę bardzo! Jeśli w dalszej kolejności przetestujesz “Ogień”, można cię będzie sklasyfikować jako “młodszego piromaniaka” i wszystko będzie całkowicie legalne! Nasza scena została obliczona względnie szybko, jednak czas ten może się znacznie wydłużyć w zależności od stopnia skomplikowania sceny oraz ustawień renderingu.
Kilka tricków pomoże ci przyspieszyć czas rendeingu bez utraty jakości. Jeśli chcesz teraz zoptymalizować ustawienia, możesz od razu przejść do rozdziału “Uwagi praktyczne” i później wrócić do kolejnego ćwiczenia.

101CINEMA 4D R9 Quickstart – PyroCluster
5. Optymalizacja animacjiW tej części książki pokażemy ci, jak sprawić, aby para była jeszcze bardziej realistyczna i jak pokazać ją w animacji. Przesuń widok w Edytorze tak, aby emiter zniknął poniżej dolnej krawędzi okna widokowego. Zanim stworzysz pierwszą animację, będziesz musiał trochę zmodyfikować Volume tracer. W tym celu kliknij dwukrotnie w materiał w Menadżerze materiałów i ustal tryb renderingu na “Użytkownika”. Zwiększ także Globalną wartość kroku na 10.
W następnym rozdziale zrozumiesz, dlaczego wprowadziliśmy takie zmiany. Wybierz “Rendering - Podgląd”, w oknie dialogowym wybierz “pełny rendering” a ilość klatek na sekundę zmień na 15. Potwierdź klawiszem OK. Za pomocą kilku kliknięć stworzyłeś pierwszą animację PyroCluster. Teraz widzisz, jak szybko można przejść od pustego ekranu do prawie gotowej sceny.
Możemy trochę ulepszyć scenę przy pomocy dwóch obiektów. W tym celu wykorzystamy Turbulencję oraz Tarcie i przeniesiemy obiekty przy pomocy systemu cząsteczek (Obiekty - Cząsteczka -Tarcie / Turbulencja), nadając obu wartość Y=1000. Okno edytora powinno wyglądać teraz tak, jak na zdjęciu poniżej.

102 CINEMA 4D R9 Quickstart – PyroClusterr
Zwiększ obie wartości emitera (Edytor przyrostu/ Renderer przyrostu) na 20. (W Menadżerze obiektów wskaż Emiter, a w Menadżerze atrybutów wybierz menu “Cząsteczka”). Zmniejsz czas życia cząsteczek z 500 do 100 a Szybkość ustal jako 300. Przełącz się do pola “Emiter” i ustal oba kąty: poziomy i pionowy jako 30 stopni. Następnie przypisz obiektowi Tarcie Siłę =4.
Możesz teraz stworzyć nowy podgląd. (Menu główne - Rendering - Podgląd). Para zachowuje się o wiele bardziej realistycznie. Cząsteczki są emitowane szybciej, krócej żyją i rozpraszają się pod kątem 30 stopni. Turbulencja wprowadza charakterystyczne zawirowania, natomiast tarcie spowalnia cząsteczki aż do ich całkowitego zatrzymania.
Para jest już w miarę realistyczna, Ty natomiast możesz teraz wypróbować inne własne ustawienia. Spróbuj zmieniać różne parametry i zobacz, który odpowiada ci najbardziej i najlepiej wygląda w scenie.
Zanim przekażemy ci kilka praktycznych uwag, zapoznaj się z pojęciem “Gradientów” (gradacji kolorów), które znajdują się w Materiale PyroCluster w zakładce Wiek. Gradienty wpływają na wiele parametrów - nie tylko na kolor, animację, wygląd czy Wiek i Wielkość poszczególnych efektów, ale także na tak zwane Voxele występujące podczas życia cząsteczek. Parametr “Promień wieku” wpływa np. na ekspansję Voxela pomiędzy czasem narodzin i śmierci cząsteczki. Możesz także określić kolor objętości w całym cyklu jej życia. Ilość możliwych parametrów jest wprost nieograniczona.
Czy przejrzałeś już wcześniej rozdział 6? Jeśli nie, to najwyższa pora, aby uprzyjemnić sobie życie i zaoszczędzić trochę czasu traconego na obliczanie renderingu...

103CINEMA 4D R9 Quickstart – PyroCluster
6. Uwagi praktyczne Jest kilka sposobów, aby zoptymalizować rendering. Najbardziej efektywne jest zwiększenie wartości “Globalna wielkość kroku”! Kilka ustawień znajdziesz także w oknie “Tryb renderingu”. Po wybraniu z menu rozwijalnego “Użytkownik” zostanie uaktywniona lista szczegółowych parametrów, które wpływają na końcową prędkość renderingu.
Kliknij podwójnie na Volume Tracer. Ustal tryb renderingu jako”Użytkownik” i zwiększ wartość “Globalna wielkość kroku” na 20. Zamknij Menadżera materiałów i ponownie wyrenderuj scenę.
“Globalna wielkość kroku” określa ilość podziałów w przestrzeni 3D i szuka objętości PyroCluster w scenie. Niższe wartości tego parametru wydłużają, a wyższe - skracają czas potrzebny do renderingu. Jedyne, co trzeba zrobić, to znaleźć rozsądny kompromis. Stopniowo zwiekszaj wartość parametru i obserwuj rezultaty. Najprawdopodobniej radykalnie zwiększysz szybkość renderingu bez widocznej utraty jakości. Zabrzmi to niewiarygodnie, jednak zwiększenie tego parametru może nawet 100-krotnie przyspieszyć czas renderingu.
W 4 rozdziale instrukcji obsługi PyroCluster pt.“Praca z PyroCluster“ znajdziesz bardzo dobry sposób na optymalne ustawienie wartości “Globalna wielkość kroku”. Sam zdecyduj, które wartości odpowiadają ci najbardziej. Aby przyspieszyć rendering, możesz także zwiększyć wartości “Raytracing - wielkość kroku”,
Zmniejszenie ilości cząsteczek to kolejna metoda, która zoptymalizuje czas rendringu. Zalecamy używanie niewielkiej ilości cząsteczek i zamiast tego zwiększenie wartości Voxeli. Zauważysz, że w większości scen uzyskasz takie same rezultaty, lecz znacznie szybciej... Oprócz scen, które zawierają szybkie animacje i dużą gamę systemów cząsteczek.
Pamiętaj - mniej znaczy więcej! Oczywiście nie mówimy tu wyglądzie sceny. Nigdy scena nie zawiera zbyt dużej ilości świateł, jeśli jest niedoświetlona. Jeśli dajesz sobie radę bez wielokrotnego oświetlenia charakterystycznego dla efektów PyroCluster, wtedy powinieneś wyłączyć dla kilku świateł parametry “Oświetlenie PyroCluster” oraz “Cienie PyroCluster” (dla światła: Menadżer atrybutów - grupa). Im więcej świateł będzie wykorzystywało wspomniane efekty, tym dłużej będzie trwał rendering...
7. ZakończenieWidziałeś już, jak szybko możesz uzyskać imponujące efekty przy pomocy PyroCluster. Chyba nadszedł czas, abyś zaczął eksperymentować samodzielnie. Praktycznie nie masz żadnych ograniczeń. Jeśli cokolwiek będzie dla ciebie niejasne, zajrzyj do instrukcji obsługi PyroCluster. Pamiętaj, że metody opisane w tej książce to tylko przykładowe drogi do uzyskania podobnych efektów. Musiałbyś jednak zagłębić się w wiele szczegółów, gdybyś chciał pokazać stworzoną sztuczną parę w kinie, nie wykluczając studiów na temat behawioralnej charakterystyki pary. Jako przykład weźmy kawę, którą zacząłeś pić na początku tego rozdziału. Czy ciągle paruje? Przypatrz się uważnie i zanotuj spostrzeżenia na temat tego, jak unosi się para, a następnie spróbuj to zasymulować w PyroCluster. Rzeczywistość jest najlepszym przykładem do naśladowania, a zdolność uważnego patrzenia to jeden z ważnych czynników sukcesu, aby uzyskać efekty takie, jak w Hollywood.

104 CINEMA 4D R9 Quickstart – PyroClusterr

105CINEMA 4D R9 Quickstart – NET Render
NET Render(Moduł opcjonalny)
Czy kiedykolwiek pytałeś “Co zrobić, gdy moja animacja w CINEMA 4D trwa o wiele za długo? Dłużej, niż mogę czekać...” Odpowiedź brzmi - użyć “NET Renderera”! W tej części książki dowiesz się, jak skrócić czas renderingu, mając do dyspozycji kilka komputerów.
1. Wstęp NET Render pomoże ci skończyć pracę na czas. Twój komputer prawdopodobnie samodzielnie nie da rady obliczyć skomplikowej animacji w rozsądnie krótkim czasie. NET Render pozwala na wsparcie renderingu przez dowolny komputer, który jest połączony z Twoim komputerem macierzystym złączem TCP/IP. Nawet gdy masz tylko o jeden komputer więcej (o porównywalnych parametrach), wtedy już czas renderingu skróci się o połowę. O wiele lepsze jest wykorzystanie do renderingu wszystkich komputerów, które posiadasz w firmie.
CINEMA 4D Studio Bundle daje ci możliwość połączenia prawie nieograniczonej ilości komputerów w jedną sieć do renderowania twoich projektów przy pomocy NET Renderera.
2. Informacje ogólneOprogramowanie NET Renderera składa się z dwóch składników: klienta i serwera. Serwer rozdziela poszczególne zadania renderingu. Klienty liczą dostarczone zadania i odsyłają z powrotem do serwera. Serwer rozdziela pracę efektywnie i inteligentnie, co oznacza, że najwolniejszy komputer nie spowalania całej sieci. Można także dodać i usunąć poszczególne Klienty podczas procesu renderowania. Nowe możliwości obliczeniowe (lub ich brak) są natychmiast rejestrowane przez serwer i uwzględniane w renderingu. Program Klienta także działa w sposób inteligentny i w przypadku komputera dwuprocesorowego całość renderingu jest rozdzielana po równo na dwa procesory.

106 CINEMA 4D R9 Quickstart – NET Render
3. Przykładowe obrazyPonieważ obrazy mówią więcej, niż słowa, więc poniżej pokazano interfejs NET Renderera i pierwsze ekrany po jego uruchomieniu.

107CINEMA 4D R9 Quickstart – NET Render
4. Instalacja oraz interfejsZałóżmy, że masz do dyspozycji 4 komputery połączone siecią TCP/IP. Komputer o numerze 1 (dla uproszczenia przyjmiemy nazewnictwo dla poszczególnych komputerów: Komputer 1 , Komputer 2 , itd.) będzie serwerem, który rozdziela pracę. Pozostałe komputery będą pracować nad renderingami. Abyś mógł kontynuować pracę podczas trwania renderingu, Komputer 1 nie będzie w ogóle renderował. Oczywiście jest to tylko jedna z możliwych konfiguracji.
Postępuj zgodnie z poniższymi wskazówkami:
Zainstaluj NET Renderer na Komputerze 1. (podczas instalacji zostaniesz zapytany o to, który ze składników chcesz zainstalować - w tym przypadku będzie to Serwer NET Renderer). Wszystkie informacje ogólne dotyczące instalacji znajdziesz na początku tego podręcznika. Następnie zainstaluj NET Klienta na Komputerach od 2 do 4. Musisz teraz znaleźć adres IP komputera, na którym zainstalowałeś NET Serwer. W Windows XP: Start/ Uruchom/ wpisz “cmd” i potwierdź klawiszem Enter). Pierwszy znaleziony adres IP powinien być prawidłowy. Użytkownicy MacOS znajdą adres IP w “Ustawieniach Systemu/ Sieć”.
Uruchom wszystkie trzy Klienty (komputery od 2 do 4). Wprowadź uzyskany przed chwilą adres IP jako “Adres Serwera’ w “Ustawieniach sieci” dla wszystkich trzech komputerów. Po wprowadzeniu tych danych zrestartuj wszystkie Klienty.
Otwórz NET Server i patrz, co się dzieje. Jeśli zainstalowałeś wszystko poprawnie, wtedy wszystkie trzy Klienty powinny pojawić się w głównym oknie NET Serwera. Każdy Klient komunikuje się z serwerem i po krótkim “powitaniu” zostaje zarejestrowany jako “Nowy klient”. Skończyłeś najtrudniejszą część instalacji. Jeśli cokolwiek nie działa prawidłowo - klienty i serwer nie mogą się odnaleźć, wtedy spróbuj przejść do rozdziału NET Renderera pt. “Rozwiązywanie problemów”.

108 CINEMA 4D R9 Quickstart – NET Render
Otwórz przeglądarkę internetową i wpisz poniższy adres: http://127.0.0.1:8080
Jest to domyślny adres IP, łącznie z portem, którego musisz użyć po zainstalowaniu NET Renderera na swoim komputerze. Z tego adresu możesz rozdzielać zadania do renderingu przy pomocy przeglądarki internetowej.
Jeśli pracujący komputer został zdefiniowany jako “render slave“ wtedy możesz po prostu wpisać jego adres IP. Nie jest konieczne, aby instalować na nim NET Renderer. Ponieważ serwer nie wymaga żadnych dodatkowych plików źródłowych, więc można na nim zaimplementować dowolny komputer wpięty do sieci.
5. Zadania oraz administracjaW tej części nauczysz się administrować zadaniami oraz użytkownikami.
Kliknij na “Enter” w oknie przeglądarki. Po zapytaniu o nazwę użytkownika i hasło, wpisz “administrator” jako nazwę użytkownika i “maxon” jako hasło. Jest to domyślny kod dostępu. Jeśli w dalszym ciągu nie możesz się zalogować, otwórz plik “Server.ini“ NET Rendera w głównym katalogu, w którym są przechowywane dane użytkowników (Windows: otwórz za pomocą Notatnika, Mac: otwórz za pomocą Edytora tekstów).
Ważne uwagi: Nie zmieniaj przypadkowo tego pliku i nie pozwalaj nikomu tego robić. Jeśli niepowołana osoba dostanie się do tego pliku, będzie mieć dostęp do wszystkich zadań renderingu dla danego użytkownika.
Teraz powinieneś być w stanie otworzyć stronę “Zadania”. Później wejdziemy na strony “Klienty” i “Użytkownicy”. Wpisz niepowtarzalną nazwę projektu w polu tekstowym i wciśnij “Utwórz nowe zadanie”, aby potwierdzić. Nowe zadanie powinno zostać wyświetlone w nieaktywnych zadaniach. Kiknij na nowoutworzonym zadaniu, aby wejść na następną stronę. Po lewej stronie zobaczysz klawisz “Upload“. Jeśli w niego klikniesz, możesz załadować projekty CINEMA 4D. Kliknij na “Szukaj” i wybierz plik CINEMA 4D (i oczywiście odpowiednie tekstury). Możesz wybrać do 10 plików równocześnie. Jeśli twój projekt składa się z większej ilości, niż 10 plików, po prostu powtórz całą procedurę wczytywania jeszcze raz, lub przeczytaj rozdział “Wskazówki praktyczne”.
Teraz wybierz klawisz “Upload“. Ponownie znajdujemy się na stronie “Szczegóły”, gdzie są wyświetlone wszystkie wczytane przed chwilą pliki. Wszystko, co musisz teraz zrobić, to wybrać klawisz “Start“ obok nazwy zadania na stronie “Zadania”.
Postęp renderingu będzie pokazany w procentach (%) na tej samej stronie w kolumnie zadań. To zapewnia ci stałą możliwość podglądu, które zadanie zostało ukończone, a które jest jeszcze słabo zaawansowane.
Możesz teraz wejść na stronę “Klienty” i zobaczyć, jakie komputery masz do dyspozycji i co one aktualnie robią. Jeśli rendering został zakończony, po prostu kliknij na nazwie zadania, aby zobaczyć wyrenderowane obrazy (z prawej strony - pliki wynikowe). Wybierz plik i następnie wybierz “Download”. Po zakończeniu tej części koniecznie przeczytaj rozdział “Uwagi praktyczne”, w którym dowiesz się m.in. gdzie zapisywać tekstury, aby każdy Klient mógł je odczytać.

109CINEMA 4D R9 Quickstart – NET Render
To tyle! Widzisz jakie to proste, nawet jeśli nazwa NETRenderer z początku wydaje się nieco onieśmielająca. Chcemy, aby obsługa programu była tak prosta i intuicyjna, żebyś mógł skoncentrować się na ważniejszych rzeczach, niż ustawienia programu.
Teraz kilka słów o administracji użytkownikami. Tylko jako administrator możesz dodawać i usuwać użytkowników. W tym celu idź do strony “Użytkownicy” w przeglądarce i wprowadź nazwę nowego użytkownika - pamiętaj, że nazwa może mieć najwyżej 32 znaki, przy czym mogą to być: litery od A do Z, liczby od 0 do 9 oraz znak “_”. Teraz wybierz “Utwórz nowego użytkownika” i ustal dla niego hasło w następnym oknie dialogowym. Ze względów bezpieczeństwa poinformuj o tym użytkownika osobiście lub w sposób zakodowany. Nowy użytkownik dostaje od administratora określone uprawnienia. Oczywiście każdego użytkownika można usunąć lub zmienić mu dowolne atrybuty. Zmiana nazwy użytkownika, jego tworzenie i usuwanie mogą być edytowane tylko wewnątrz systemu. Powinieneś już znać podstawy działania NET Renderera!
6. Uwagi praktyczneGłówna zaleta NET Renderera to możliwość zapewnienia małym firmom renderingu sieciowego. Nawet, gdy posiadasz tylko dwa komputery, może to zaoszczędzić czas i nerwy.
Dla komputerów połączonych z Internetem przez modem musisz wybrać dynamiczny adres TCP/IP! Jeśli chcesz ponownie wejść do Internetu, musisz wybrać to samo ustawienie. Jednak zdecydowanie lepiej byłoby zainstalować NET Renderer na komputerze, który ma stały adres TCP/IP.
Aby uniknąć nieprzyjemnych niespodzianek, upewnij się, że każdy Klient ma dostęp do wszystkich niezbędnych plików. Zapisz sceny CINEMA 4D, które chcesz renderować sieciowo za pomocą opcji “Plik - Zapisz projekt”. Upewnij się, że wszystkie ustawienia renderingu są wybrane właściwie.
Kolejne pytanie, które pojawia się po zakończeniu obliczeń to: “Gdzie znajdę swoje renderingi?” Efekt końcowy w postaci filmu lub zdjęć znajdziesz w katalogu NET Renderera “Użytkownik [twój katalog]”, w określonym katalogu zadań.
Jeśli masz uprawnienia administratora, możesz ładować (download) zakończone pliki z Klientów NET Renderera na swój komputer (lub na serwer plików).
Przypuśćmy, że jesteś na wakacjach na Bahamach i chcesz wyrenderować animację... Żaden problem. Po prostu włącz zewnętrzny dostęp do serwera renderingu, który pozwoli kontrolować ci całą pracę przez internet!
Przejrzyj instrukcję obsługi NET Renderera, aby znaleźć więcej wskazówek. W tej książce opisano tylko najbardziej popularne problemy i ich rozwiązania.

110 CINEMA 4D R9 Quickstart – NET Render

111CINEMA 4D R9 Quickstart – Dynamics
Dynamika(Moduł opcjonalny)
W tej części poznasz moduł Dynamika i zaznajomisz się z grawitacją i fizyką... Gdy obejrzysz przykładowe obrazy i przeczytasz oba rozdziały poświęcone Dynamice, będziesz w stanie zorientować się, jak potężnym i wszechstronne narzędzie masz do dyspozycji.
1. WstępMożesz zostać “Władcą mas”. Nie chodzi to o dietę, ani o politykę, lecz o wirtualne światy, które będą słuchać twoich poleceń. Moduł Dynamika to perfekcyjne narzędzie, które pozwala na imitację zachowań ciał fizycznych.
Dynamika uczyniła dziecinnie prostym zadania prawie niemożliwe do symulacji w przeszłości. Symulacje zderzeń, ciąg, grawitacja - to wszystko rzeczywiste zdarzenia, które można zrealizować za pomocą Dynamiki. Można przykładowo zasymulować grę w kręgle, a nawet zachowanie gumy za pomocą dynamiki miękkich ciał. Dotyczy to także dowolnych zderzeń ciał miękkich i twardych. Jeśli poznałeś już trochę sposób pracy w CINEMA 4D, to nauka tego modułu także będzie bardzo łatwa.
Jeśli nie wystarczają ci dowolne symulacje fizyczne, możesz po prostu “Wypiec” cząsteczki i przekształcić je w ujęcia kluczowe animacji. Następnie będziesz miał wolną rękę, aby korygować każdą klatkę z osobna, dopasowując do swoich potrzeb. Aby przejść od słów do czynów, zapoznaj się z kolejnym rozdziałem i sprawdź sam możliwości Dynamiki.
2. Informacje ogólneW większości przypadków typowa symulacja Dynamiki składa się z solvera oraz dwóch obiektów. Każda z zakładek Dynamiki (Miękka sprężystość ciał, Ograniczenia, Sztywna dynamika ciał, Sztywna sprężystość ciał) oraz jeden Efektor są odpowiedzialne za najważniejszą cechę fizyczną - grawitację. Wszystkie obiekty Dynamiki znajdziesz w głównym menu w zakładce “Pluginy”.
Aby mieć szybszy dostęp do narzędzi Dynamiki, możesz je wszystkie połączyć. Wybierz “Pluginy - Dynamika - paleta Dynamiki”. Kliknij dwukrotnie w górną część paska i przeciągnij paletę na jedną z istniejących palet lub zakładek. Zakładkę Dynamiki możesz także znaleźć, klikając prawym klawiszem myszy na odpowiednim obiekcie.
Aby symulacja była możliwa, stworzysz najpierw wszystkie konieczne obiekty, tzn. grawitację , obiekty składowe i solver. Obiekty znajdujące sie poza solverem nie zostaną uwzględnione w symulacji. Umożliwia to tworzenie kilku zoptymalizowanych, kompletnie niezależnych od siebie symulacji w jednej scenie. Jeśli zechcfesz zmienić kilka cech w zakładce Dynamiki dowolnego obiektu, stworzysz w ten sposób swoją pierwszą symulację. Jednak jest na to trochę za wcześnie - najpierw musisz poznać zasady działania kolejnych komponentów Dynamiki i zasadę ich współpracy.
Solver to najważniejszy obiekt całego modułu. Oblicza on wszystkie dynamiczne symulacje ciał i ich ciał składowych. Określa stosowany algorytm i odległość między obiektami, które powinny się zderzyć (Epsilon > Eps).

112 CINEMA 4D R9 Quickstart – Dynamics
Obiekt podstawowy to obiekt niezbędny do symulacji. Można użyć w tym celu parametrycznych obiektów konwertowanych na obiekty wieloboczne lub zaimportować dowolne obiekty.
Zakładki Dynamiki nadaje obiektom własny charakter - pozwala na zachowanie zbliżone do twardego metalu, drewna, gumy czy budyniu. Ograniczeniem jest tylko twoja fantazja!
Są trzy typy zakładek Dynamiki:
Dynamika ciała sztywnego dla obiektów o twardych powierzchniach,
Sprężystość ciała sztywnego pozwala na przypisywanie obiektom cech sprężystych. Jako sprężyna może służyć każdy punkt bryły. Jako przykład może służyć kukiełka dla dzieci zawieszona na dwóch metalowych sprężynach.
Sprężystość ciała miękkiego jest stosowana głównie dla obiektów, których zachowanie ma być miękke, np. gumowe piłki, uszy zwierzęcia, itp.
Na efektory składają się: grawitacja, ciąg i wiatr. Generujesz grawitację i przypisujesz ciąg do obiektu - wszystko to sprawia, że animacja musi zakończyć się w określonym czasie. Podskakująca piłka nigdy nie przestanie by podskakiwać, gdybyś nie zdefiniował dla niej określonego ciągu. Jeśli chcesz to wszystko zobaczyć na własne oczy - przejdź do następnego rozdziału.
3. Przykładowe obrazy

113CINEMA 4D R9 Quickstart – Dynamics
4. Sztywne ciałaZa pomocą kilku kliknięć myszy możesz zbudować scenę, w której kilka prostych brył zderzy się ze sobą. Zacznij od ustalenia niezbędnych “składników” takiej symulacji. W menu głównym wybierz Pluginy- Dynamika - Solver.
W tym samym menu utwórz obiekt: Grawitacja i przenieś go na obiekt Solvera. Jak już wspominaliśmy - wszystkie obiekty, które powinien uwzględniać Solver, powinny być jego dziećmi. Jeśli jakiś obiekt nie jest dzieckiem Solvera, nie będzie uwzględniony w symulacji. Teraz potrzebujemy obiektów, które będą się ze sobą zderzać. Utwórz Sferę, Sześcian i Płaszczyznę. (Menu główne - Obiekty - Proste bryły - Sfera/ Sześcian/ Płaszczyzna). Przypisz płaszczyźnie szerokość 3000m i głębokość 1000m, kuli przypisz promień 80m, a sześcian zostaw bez zmian - taki, jak wstawiłeś z menu.
Ustal liczbę segmentów dla sześcianu jako 7 wzdłuż każdej osi. Przypisz pozostałym obiektom 10 segmentów w polach “Segmenty”.

114 CINEMA 4D R9 Quickstart – Dynamics
Pomniejsz trochę widok tak, abyś mógł widzieć całą scenę. Pochyl płaszczyznę o 15 stopni w kierunku “B” i umieść pozostałe obiekty tak, jak na zdjęciu poniżej.
Sześcian i sfera powinny zostać umieszczone trochę powyżej płaszczyzny, każdy nad połową płaszczyzny (w rzucie z góry). W ten sposób ich ścieżki nie będą się przecinały.

115CINEMA 4D R9 Quickstart – Dynamics
Przesuń sferę, sześcian i płaszczyznę w Menadżerze obiektów pod Solver i zamień je na wieloboki. (Menu główne - Funkcje - Możliwość edycji) lub kliknij na ikonę:
Następnym krokiem będzie przypisanie własności Dynamiki przy pomocy zakładek Dynamiki. Dla miękkiej powierzchni będziesz potrzebował Miękkiej sprężystości ciał. Ponieważ chcesz, aby sfera i sześcian spadły na powierzchnię bez odbijania się od niej, więc potrzebujesz Sztywnej dynamiki ciał. Przypisz tą zakładkę do wszystkich obiektów (prawy klawisz myszy na obiekcie - zakładki Dynamiki - Sztywna dynamika ciał).
Jeśli w tej chwili odtworzysz animację, zauważysz, że wszystkie obiekty “wypadają z ekranu”. Oczywiście to nie to, co chcesz uzyskać. Dzieje się tak, ponieważ wszystkie obiekty posiadają masę. Potrzebujemy przynajmniej jednego obiektu, który nie zmieni swojej pozycji. W takim przypadku inne obiekty będą mogły się z nim zderzyć. To jest zadanie dla płaszczyzny. W oknie dialogowym “Masa całkowita” wpisz dla Płaszczyzny “0”.
Gdy ponownie odtworzysz animację, płaszczyzna nie przesunie się, ale efekt w dalszym ciągu nie jest dobry, Obiekty będą przelatywać przez płaszczyznę! Przyczyną jest fakt, że żaden z obiektów nie posiada przypisanej własności zderzeń. Przypisz dla każdego obiektu w Menadżerze atrybutów w polu “Zderzenie” dla pozycji “Wykrywanie zderzeń” wartość “Pełna”. Aby przyspieszyć modyfikację, możesz wybrać równocześnie wszystkie zakładki i zmienić ten parametr równocześnie dla wszystkich obiektów. (Możesz też użyć ustawienia “Elipsoida”. - jest ono znacząco szybsze podczas obliczeń niż “Pełna”, a często dla prostych obiektów w zupełności wystarcza).

116 CINEMA 4D R9 Quickstart – Dynamics
Zanim odtworzymy ponownie animację, zmienisz jej długość. Aby to zrobić, wejdź do okna dialogowego: Edycja-Ustawienia projektu i ustaw parametr “Maksimum” na 300 klatek. Aby solver nie zatrzymywał animacji w klatce 75 musisz także zmienić parametr “Stop” na 300 w polu dialogowym “Główne” (dla Solvera - w Menadżerze atrybutów).
Animacja jest w dalszym ciągu koszmarnie nudna, lecz możemy przynajmniej zademonstrować to, czego się spodziewamy po Dynamice; Dwa obiekty spadają i zderzają się! Dwa kolejne ustawienia są niezbędne, aby obiekty zachowywały się tak, jak tego od nich oczekujemy. Kliknij na Solver i ustaw parametr “Strata energii” jako 2% (zamiast dotychczasowych 5%). Zapobiegnie to zbyt szybkiemu wytracaniu szybkości przez obiekty. Teraz ustal parametr “Siła” w oknie dialogowym “Pole” dla Grawitacji jako 3.
W porządku! Odtwórz animację. Obiekty nie zachowują się dokładnie tak, jak powinny, ze względu na metodę integracji solvera i jego ustawień próbkowania. Im wyższe wartości próbkowania, tym dokładniejsza symulacja. Oczywiście - czas obliczeń także jest wtedy coraz dłuższy...
Ważna uwaga - Jeśli jeden z obiektów znajduje się w nieodpowiednim miejscu, możesz go przesunąć tylko wtedy, gdy solver jest nieaktywny. Po przesunięciu obiektu musisz wybrać “Pluginy - Dynamika - Inicjalizuj obiekt/ Inicjalizuj wszystkie obiekty”. Następnie możesz aktywować solver.
Wypróbuj innych ustawień i patrz, co się zmienia w zakładkach Dynamiki, solverze oraz Grawitacji. Zmiany i różne kombinacje ustawień są nieograniczone, lecz przeważnie trzeba je precyzyjnie wyregulować, aby uzyskać dokładnie taki efekt, jaki chcesz. Obecnie możemy przejść do drugiej części Dynamiki i zasymulować zachowanie się miękkich ciał!
5. Miękkie ciałaW tym rozdziale pokażemy ci możliwości ciał miękkich. Ciało miękkie może składać się z dowolnej liczby wieloboków. Dla naszych potrzeb użyjemy sześcianu.
Otwórz nową, pustą scenę (Plik - Nowe) i stwórz Torus (Obiekty - Proste bryły - Torus). Obróć kąt “P” obiektu o 90 stopni tak, aby pierścień był ustawiony pionowo i zmień “Ilość segmentów pierścienia” oraz “Ilość segmentów rury” na 6. Utwórz obiekt HyperNURBS (Obiekty - NURBS - HyperNURBS) i przypisz torus jako dziecko tego obiektu. Nie zapomnij wcześniej skonwertować torus na obiekt edytowalny (Funkcje - Możliwość edycji).
Utwórz Solver i Grawitację (Pluginy - Dynamics - Solver Obiektów, Grawitacja). Przeciągnij obiekt HyperNURBS, torus i grawitację na Solver.
Przypisz do torusa miękką sprężystość ciał (prawy klawisz myszy na obiekcie - Zakładki Dynamics - Miękka sprężystość ciał). Automatycznie otworzy się nowe okno dialogowe, w którym możesz zmienić parametry miękkiego ciała. W menu głównym tego okna wybierz “Sprężyny - Dodaj miękkie sprężyny” i ustal “Metodę” jako “Ubranie”. Potwierdź klawiszem OK.

117CINEMA 4D R9 Quickstart – Dynamics
W menu “Ubranie” wybierz pole “Uwolnij” i zamknij okno. Jeśli wszystko wykonałeś poprawnie, okno Edytora powinno wyglądać mniej więcej w ten sposób:
Po odtworzeniu animacji powtórzy się sytuacja z poprzedniego rozdziału - wielobok “wypadnie” z okna ekranu. Aby temu zapobiec, należy usunąć masę obiektu. Ale gdzie? Użyjemy ustawienia “Ustal miękką masę” z menu “Pluginy- Dynamika”. Ustalimy wartość tej masy jako “0”, co spowoduje, że wirtualny obiekt nie będzie posiadał wirtualnej masy, a reszta torusa będzie podlegać prawom grawitacji.
Aby tak zrobić, wybierz jeden lub więcej punktów torusa w trybie wyboru punktów i następnie wybierz: Pluginy - Dynamika - Ustal miękką masę. Zmień wartość masy na “0” i wybierz “OK”.

118 CINEMA 4D R9 Quickstart – Dynamics
Na zakończenie możesz zmienić metodę integracji Solvera z “Adaptywnej” na “Miękkie ciała” i ponownie uruchomić animację. Udało się! Torus ma wirtualny punkt zaczepienia i kołysze się w obie strony podczas animacji.
Spróbujemy teraz dowiedzieć się czegoś o stanie fizycznym “miękkich ciał”. Torus symulował własności gumo-podobnego obiektu, reagującego na grawitację. W drugim rozdziale dotyczącym Dynamiki pokazaliśmy tylko jedną z możliwości miękkich ciał, jednak wariacje są nieograniczone. Teraz dowiesz się, jak usprawnić i przyspieszyć pracę.
6. Wskazówki praktyczneZawsze wybieraj szybkość odtwarzania animacji jako “Wszystkie klatki”(Animacja -Szybkość wyświetlania - Wszystkie klatki). W ten sposób każda klatka symulacji Dynamiki będzie widoczna. Nic się nie ukryje, ponieważ CINEMA 4D będzie próbowała dodać klatki do predefiniowanej ilości.
W zależności od stopnia skomplikowania, symulacje Dynamiki mogą zajmować bardzo dużo czasu i stawiają bardzo wysokie wymagania sprzętowe. Jest kilka sposobów, aby osiągnąć ten sam efekt bez straty płynności ruchu w oknie Edytora. Płynność ruchu może zaoszczędzić wiele czasu podczas “Fazy testowania”.
Ekonomicznie jest stosować proste obiekty i przypisywać je jako “dzieci” HyperNURBS. W większości przypadków efekt jest identyczny. Przykładowo- symulacja sprężystości miękkich ciał będzie o wiele bardziej płynna, gdy zostanie użytych tylko kilka sprężyn.
Wypiekaj symulacje Dynamiki. W ten sposób przekształcisz symulację w klatki kluczowe. Ich największa zaleta to o wiele większa płynność ruchu w oknie Edytora oraz możliwość wszelkich zmian (usuwanie, dodawanie, przesuwanie klatek kluczowych) podczas trwania animacji.
Możesz używać negatywnych pól zderzeń zamiast samych zderzeń. Ta metoda jest szybsza i w większości przypadków przynosi zbliżone rezultaty. Wypróbuj ustawień “Elipsoida” oraz “Box” i sprawdź, jak wpływają one na zmiany symulacji. Ustawienia te są o wiele szybsze, a ich rezultaty - podobne.
Jeśli twój obiekt w dalszym ciągu przebija się przez płaszczyznę - po prostu zwiększ próbkowanie Solvera. Przykładowo - wartość 4 oznacza, że Dynamika oblicza 4 dodatkowe obrazy pomiędzy każdą klatką. Wielkość próbkowania = 8 dwukrotnie zwiększa ilość obrazów, itd. Im wyższa wartość próbkowania, tym bardziej realistycznie będzie wyglądało zderzenie. Oczywiście zwiększa się w ten sposób także ilość klatek w animacji.
Możesz alternatywnie zwiększać wartość Eps (Epsilon) dla Solvera. Wyższa wartość powoduje zwiększenie obszaru wokół obiektu, który obejmuje działanie algorytmu zderzeń. W ten sposób obiekty będą wykrywane wcześniej i można będzie zapobiec ich przechodzeniu przez płaszczyznę.
O wiele więcej praktycznych uwag znajdziesz w podręczniku Dynamiki. Cenne są zwłaszcza uwagi dotyczące optymalizacji symulacji w rozdziale “FAQ” (Często zadawane pytania).
Zakończyliśmy tą część książki. Teraz możemy ci tylko powiedzieć, że jeśli twoja symulacja nie wygląda dokładnie tak, jak tego chcesz, nie przejmuj się! Aby osiągnąć mistrzostwo, trzeba czasu. Lecz sam się przekonasz, że czas ten nie będzie długi i wkrótce opanujesz siły fizyki stając się “Władcą mas”.

119CINEMA 4D R9 Quickstart – Dynamics
BodyPaint 3D(Moduł opcjonalny)
W tej części książki poznasz podstawy i najważniejsze funkcje BodyPaint, które pomogą ci rozpocząć samodzielną pracę z tym programem. Nawet, jeśli z początku może się on wydawać trudny, wkrótce zauważysz, jak bardzo jest intuicyjny. Położyliśmy nacisk na szybki wzrost krzywej uczenia oraz wysoki stopień przyjazności dla użytkownika.
1. WstępBodyPaint 3D zmieni sposób, w jaki pracujesz z teksturami. Zdziwisz się, jak wcześniej mogłeś pracować inaczej! Za pomocą tego modułu możesz malować swoje modele w 3D. To właśnie stanowi istotę rewolucyjnych zmian.
Kolejną rewolucją jest technologia RayBrush, która pozwala na malowanie kilkoma teksturami równocześnie bezpośrednio na renderowanym obrazie. Natomiast Projection Painting to narzędzie, które pozwala na malowanie na skomplikowanych modelach bez żadnych zniekształceń.
Narzędzia UV pozwalają na dopasowanie i rozciąganie nawet najbardziej skomplikowanych siatek UV. Siatka UV to jakby skorygowana bryła modelu, na którą bezpośrednio rzutowana jest tekstura.
Epoka teskturowania 2D kończy się... W końcu możesz skupić się na najważniejszym - na twórczości i przekazywaniu swoich pomysłów. Wszystko, co zabierało dotychczas tyle czasu podczas teksturowania 2D, obecnie wykonuje BodyPaint 3D. Sam zobacz, jak to działa!
2. Informacje ogólne oraz interfejsSpójrz na widok ekranu BodyPaint poniżej

120 CINEMA 4D R9 Quickstart – BodyPaint 3D
Widzisz tu jeden ze standardowych obszarów roboczych “BP UV Edit“. Drugi obszar (“BP 3D Paint“) jest zorganizowany podobnie, jednak bez okna do edycji siatek UV, co daje więcej miejsca na okno Edytora do malowania.
1. Okno Edytora (Okno RayBrush) W tym miejscu widzisz obiekty, po których będziesz malować. Możesz dowolnie obracać, przesuwać i powiększać ten widok. Tryb RayBrush pozwala ci bezpośrednio malować na obiekcie w wyrenderowanym widoku. Pozwala to na dobre dopasowanie nowych kolorów i empiryczne sprawdzenie, czy kolory te dobrze wyglądają na obiekcie.

121CINEMA 4D R9 Quickstart – BodyPaint 3D
2. Okno teksturowania (Edytor siatek UV) W tym miejscu możesz edytować siatki UV. Za pomocą różnych narzędzi możesz dowolnie kształtować siatki UV i obserwować wprowadzone zmiany. Możesz też patrzeć na aplikowanie kolorów, które następnie pojawią się w oknie Edytora z prawej strony.
3. Aktywne narzędzie /Okno atrybutów z uwzględnieniem Menadżera UV W tym miejscu możesz przełączać się pomiędzy zakładkami, aby widzieć różne typy pędzli, narzędzi UV oraz menadżera UV. Menadżer UV pozwala na przywrócenie siatki UV przy pomocy algorytmów. Rozpoznaje on warstwowe wieloboki i próbuje tak ustawić siatkę UV, aby optymalnie rozmieścić teksturę na całej powierzchni lub przesunąć ją w nowe miejsce. Wszystkie pozostałe “odprężenia” można regulować ręcznie.
4. Menadżer obiektów Nie trzeba go przedstawiać - to taki sam Menadżer, jak w programie CINEMA 4D. Pozwala na wybieranie obiektów do edycji oraz na zmiany ich poziomów w hierarchii.
5. Menadżer materiałów To taki sam menadżer, jak w CINEMA 4D, jednak dodano tu kilka nowych funkcji, np. możliwość rozmieszczania tekstur na warstwach. Jeśli chcesz, możesz malować na kilku warstwach równocześnie (np. kanał koloru i wypukłości). Aby to zrobić, po prostu wybierz teksturę, którą chcesz malować, odpowiednią warstwę i rozpocznij malowanie.
6. Paleta narzędzi Paleta ta zawiera asystenta malowania, narzędzie Projection Painting i wiele innych, których być może używałeś w programach 2D. Kreator BodyPaint 3D pozwala na proste tworzenie tekstur oraz odpowiadających im siatek UV krok po kroku. Oblicza on także wielkość tekstur i kanałów. Wszystkie te kłopotliwe przygotowania, konieczne do malowania w 3D, są wykonane automatycznie.

122 CINEMA 4D R9 Quickstart – BodyPaint 3D
3. Przykładowe obrazy W tym miejscu słowa są niepotrzebne. Po prostu spójrz na zdjęcia poniżej.

123CINEMA 4D R9 Quickstart – BodyPaint 3D
4. Samouczek - Krok po kroku Narzędzie “BodyPaint- krok po kroku” pozwala na zaoszczędzenie dużej ilości prac przygotowawczych i pozwala zacząć malowanie w 3D w ciągu kilku sekund. Zanim jednak zaczniesz malować obiekty, pokażemy ci szybko, jak rozpocząć pracę w BodyPaint.
Stwórz stożek (Obiekty - Proste bryły - Stożek). Przełącz się do predefiniowanego obszaru roboczego “BP 3D Paint“.
Wybierz ikonę “BodyPaint - krok po kroku”
i w oknie dialogowym dwukrotnie wybierz klawisz “Dalej” a następnie “Zakończ”. Aby opuścić okno Przewodnika wybierz klawisz “Zamknij”. Z lewej strony Palety narzędzi wybierz narzędzie “Pędzel”
i przeciągnij kursor ponad stożkiem w trakcie, gdy trzymasz wciśnięty lewy klawisz myszy. Gotowe!

124 CINEMA 4D R9 Quickstart – BodyPaint 3D
... poza drobnym szczegółem, że nigdy nie będziesz potrzebował stożka z białą plamą na środku! Przykład ten dobrze oddaje zasadę działania BodyPaint 3D.
Przejdźmy do sedna. Otwórz plik Claude_BP_start.c4d. Przywitaj się z Claudem, lub świnką morską - jak wolisz. W tej części książki pomalujesz mu prawą powiekę i przypiszesz warstwę “wypukłości” do jego “słoniowej” skóry.
Wybierz predefiniowany obszar roboczy “BP UV Edit“ w pobliżu lewego górnego narożnika okna edytora CINEMA 4D. Wybierz ikonę “BodyPaint - krok po kroku”, aby przygotować scenę do malowania teksturami.
Wybierz klawisz “Odznacz wszystko“ w oknie dialogowym, które właśnie się otworzyło i zastosuj zielony znacznik tylko dla obiektu “eyelid right“.
W tej chwili określiłeś, że tekstura powinna zostać utworzona tylko dla prawej powieki. Kliknij na klawisz “Dalej”. Pozostaw wszystkie parametry bez zmian. Zaznaczona pozycja “Tryb pojedynczego materiału” tworzy odrębną teksturę dla każdego wskazanego obiektu. Jeśli to pole nie będzie zaznaczone, wszystkie obiekty będą miały przypisaną tą samą teksturę. Ponownie wybierz klawisz “Dalej”. Kanał koloru jest zaznaczony domyślnie. Możesz kliknąć podwójnie w małe szare pola obok kanału tekstury i przypisać każdemu kanałowi kolor podstawowy. Ponieważ Claude lubi szarość słoniową, więc zostawimy wszystkie pola w spokoju. Pozostaw pozostałe ustawienia bez zmian i wybierz klawisz “Zakończ”, a następnie “Zamknij”. Program utworzył podstawowe tekstury i możesz zacząć malować. Jeśli masz jakieś doświadczenia z wcześniejszymi metodami teksturowania i wiesz, ile czasu zabierało zwykłe rozpoczęcie malowania, BodyPaint 3D będzie dla ciebie błogosławieństwem. Zyskałeś naprawdę dużo czasu. Przejdźmy więc do drugiej części samouczka - omówimy teraz siatki UV oraz pędzle.

125CINEMA 4D R9 Quickstart – BodyPaint 3D
5. Pierwsza lekcja malowaniaW dolnym lewym rogu Menadżera materiałów, obok słowa “Mat” znajdziesz właśnie utworzoną teksturę.
Jest to oczywiście domyślna nazwa nowej tekstury, którą później możesz dowolnie zmienić. Pierwszy materiał jest warstwą koloru, a drugi - warstwą wypukłości. (w górnej części okna zobaczysz skróty, które odnoszą się do tych warstw - “K” = Kolor, “W”= Wypukłości). Wybierz teraz narzędzie “UV - edycja wieloboków”
Po wybraniu odpowiedniej tekstury w kanale koloru, siatka UV będzie widoczna w górnym prawym narożniku okna tekstury. jeśli jej nie widać, włącz ją, wybierając w oknie Tekstury “Siatka UV - Pokaż siatkę UV”.
Masz szczęście - siatka UV wygląda nieźle. Jedyną rzeczą, która może martwić, są zbyt małe krawędzie powiek - zaznaczone na zdjęciu poniżej kolorem czerwonym.

126 CINEMA 4D R9 Quickstart – BodyPaint 3D
Indywidualne siatki UV dla powiek zajmują mniejszą powierzchnię tekstury niż cała reszta. Dlatego właśnie tekstura umieszczona w kanale Wypukłości wydaje się większa w tych miejscach (np. zdjęcie skóry słonia).
Ponieważ nie używamy istniejącej tekstury, lecz malujemy “własną” skórę, możemy temu zaradzić. Możemy zlikwidować dowolne zniekształcenie, które pojawia sie podczas ręcznego malowania, stosując “Projection Painting“. Pędzel zachowa wtedy swoją szerokość niezależnie od tego, jak wielobok UV rozkłada się na siatce modelu. Przesuń i powiększ widok w oknie edytora tak, żeby prawa powieka Clauda wypełniła ekran.
_
Wybierz pędzel z palety narzędzi po lewej stronie
i wybierz różowy kolor przy pomocy “Podglądu aktywnego kanału”

127CINEMA 4D R9 Quickstart – BodyPaint 3D
bezpośrednio poniżej. Do wyboru koloru użyj suwaków, które pojawiły się z prawej strony. Teraz przygotujesz pędzel, aby zaaplikować kolor. W Menadżerze atrybutów ustal dla pędzla jego wielkość na 25 i twardość na 40.
Jeśli okaże się to konieczne, zwiększ liczbę podziałów HyperNURBS. W palecie narzędzi wybierz “Rendering aktywnych obiektów - RayBrush”.

128 CINEMA 4D R9 Quickstart – BodyPaint 3D
(W ten sposób wyrenderujesz widok i będziesz mógł kontrolować zaaplikowanie koloru oraz wygląd pędzli w końcowym renderingu. Włącz funkcję “Załącz/Wyłącz malowanie projekcyjne”
(Już wiesz, do czego służy ta funkcja) i zacznij malować. BodyPaint 3D obsługuje tablety graficzne np. WACOM Intuous. Malowanie obiektów za pomocą pióra wrażliwego na nacisk lub tabletu jest o wiele łatwiejsze, niż malowanie myszą.
Maluj wzdłuż krawędzi powieki. Efekt końcowy powinien wyglądać mniej więcej jak na zdjęciu poniżej:
Jeśli teraz przesuniesz lub obrócisz Claude’a lub klikniesz na “Zastosuj zawartość płaszczyzny malowania projekcyjnego“
zobaczysz, jak został zaaplikowany kolor na teksturę (możesz zobaczyć ostatnie pociągnięcia pędzlem w oknie z prawej strony).
Możesz wykonać te same kroki dla warstwy wypukłości. Pójdziemy o jeden krok dalej, aby wytłumaczyć ci działanie ważnej funkcji. Pomalujemy obie powieki równocześnie!
Wybierz teksturę w kanale koloru w Menadżerze materiałów. Kliknij na czerwony krzyżyk (“x”) pod ikoną ołówka w Menadżerze Materiałów. Zielony znacznik informuje cie o tym, że załączyłeś tryb multi-brush. W podobny sposób wybierz ikonę ołówka obok kanału wypukłości (“W”).

129CINEMA 4D R9 Quickstart – BodyPaint 3D
Określiłeś w ten sposób, że Bodypaint 3D powinien malować na obu warstwach równocześnie. Jeśli chcesz, możesz przełączyć się ze standardowego obszaru roboczego “BP UV Edit“ do obszaru “BP 3D Paint“. W ten sposób będziesz miał więcej miejsca w oknie Edytora.
Obróć widok tak, żebyś mógł widzieć powiekę z góry. Załącz “Rendering aktywnych obiektów - Raybrush” oraz tryb “Malowanie projekcyjne”. Ustal wielkość pędzla jako 10 i jego twardość jako 40. Przejdź na warstwę “Kolor” i wybierz kolor szary - będzie to kolor podstawowy dla powieki.
Przejdź do podglądu warstwy wypukłości i ustal kolor jako czarny. Gdy będziesz malować na obiekcie, zauważysz, że aplikowane są oba kolory równocześnie - szary kolor podstawowy oraz czarny, wskazujący zagłębienia (gdybyś dla warstwy wypukłości wybrał kolor biały, spowodowałoby to malowanie “wypukłości”). Efekt może wyglądać, jak na zdjęciu poniżej.
Wczytaj plik Claude_BP_final.c4d i obejrzyj dokładnie zmiany w modelu. Plik ten zawiera szereg praktycznych uwag, które możesz wykorzystać w codziennej pracy.

130 CINEMA 4D R9 Quickstart – BodyPaint 3D
6. Wskazówki praktyczne W preferencjach CINEMA 4D (Ctrl+E) znajdziesz bardzo pomocne ustawienia. W menu BodyPaint“ znajdziesz funkcję “Rzutuj na niewidoczne części”. Jeżeli ją załączysz, twoja praca będzie o wiele łatwiejsza. Załóżmy, że chcesz pokolorować ramię figury lub rozłożyć kolor na całej bryle. Gdyby omawiana funkcja była wyłączona, musiałbyś pomalować ramię, obrócić trochę model, pomalować ramię, obrócić model, i tak dalej... Po załączeniu tej funkcji aplikujesz kolor tylko w jednym widoku (z przodu), a farba rozkłada się także na części leżące w tylnych, niewidocznych partiach obiektu. Musisz tylko uważać, aby nie pomalować przypadkowo obiektów, których nie chcesz malować.
Jeśli mapowanie tekstur nie jest dobrze dopasowane w miejscach, gdzie stykają się duże i małe wieloboki (w przypadku obiektów o małej ilości wieloboków są one “dziećmi” HyperNURBS), przełącz funkcję “Powtarzanie UV“ z “Użytkownik” na “Granica“ lub “Krawędź”. W ten sposób prześlesz siatkę UV przez algorytm HyperNURBS, który podzieli ją tak, aby była dopasowana do wszystkich ścianek bryły.
Unikaj wieloboków UV, które spotykają się jednym punkcie, jeśli aplikujesz “szum tekstury” w warstwie wypukłości. Im węższe będą trójkąty siatki, tym gorzej będzie renderowany kanał wypukłości z użyciem szumu. W takim trójkącie powierzchnia dla szumu przy wierzchołku jest o wiele mniejsza niż u podstawy, wystąpi więc efekt nierównomiernego rozkładania szumu (powiększenie u podstawy -zawężenie przy wierzchołku). Spróbuj więc dążyć do jak najbardziej wyrównanej struktury siatki UV poprzez nadanie wielobokom składowym kształtu trapezów lub innych czworoboków.
Nie trzeba specjalnie komentować faktu, że dla różnych tekstur będziesz potrzebował różnych pędzli. CINEMA 4D posiada zróżnicowany zestaw pędzli, których możesz używać. Po prostu wybierz zakładkę “Atrybuty” i wybierz małą strzałkę na podglądzie pędzla.
Znajdziesz tu wszystkie kształty pędzli, jakich będziesz potrzebował. Jeśli jednak w dalszym ciągu nie znajdujesz odpowiedniego pędzla, możesz sam stworzyć i zapisać dowolny własny pędzel - po prostu zmień kształt jednego z pędzli i wybierz klawisz “Dodaj ustawienia domyślne”.

131CINEMA 4D R9 Quickstart – BodyPaint 3D
W tej części książki zapoznałeś się z pracą BodyPaint 3D i mogłeś się samodzielnie przekonać o przewadze bezpośredniego malowania na obiektach 3D nad tradycyjnym stosowaniem tekstur i mapowania. Trzeba ci tylko trochę praktyki, aby osiągnąć efekty podobne do tych na zdjęciu poniżej. Jak widzisz, Claude ma nowy image.
Dla uzyskania najlepszych rezultatów obowiązuje zawsze ta sama reguła:
nie czytaj, tylko wypróbuj samodzielnie!

132 CINEMA 4D R9 Quickstart – BodyPaint 3D

133CINEMA 4D R9 Quickstart – BodyPaint 3D
MOCCA(Moduł opcjonalny)
W tej części książki zapoznasz się z modułem MOCCA, który oferuje doskonały zestaw narzędzi do animacji postaci.
1. WstępAnimacja postaci 3D to trudne zagadnienie. To wyzwanie nie tylko dla sprzętu, oprogramowania, ale także dla samego animatora. Prawie każdy może szybko stworzyć postać poruszającą się w ten czy inny sposób, jednak aby całość była przekonująca, trzeba w to włożyć znacznie więcej pracy. Trzeba znać trochę teorii animacji postaci, aby móc samemu ocenić, czy animacja jest dobra, czy nie.
Zanim więc zaczniemy przeglądać możliwości MOCCA, szybko zerkniemy na 12 reguł animacji postaci. Reguły te zostały ustanowione w 1930 roku przez animatorów Disneya i właściwie wszystkie w 100% zachowują swoją aktualność do dziś - w nowoczesnej animacji. Są one użyteczne nie tylko dla animacji postaci, lecz dal animacji w ogóle. Ktokolwiek chce poważnie podejść do tego tematu, powinien reguły te przybić sobie do ściany nad łóżkiem i codziennnie je czytać. W takim przypadku przekonująca animacja będzie tylko kwestią czasu.
Squash & Stretch – każdy obiekt organiczny w ruchu deformuje się w pewien sposób. Squash & Stretch (ściskanie i rozciąganie) to obrazowe przerysowanie tego efektu.
Staging – ustalenie parametrów początkowych animacji. Obejmuje to oświetlenie, kamery, efekty specjalne i tzw. slow motion (spowolnienia).
Antycypacja– oczekiwanie na reakcję po akcji.
Pose to Pose/Straight Ahead – te dwa wyrażenia określają dwie techniki animacji. Metoda “Pose to Pose” wprowadza dwa ujęcia kluczowe - na początku i na końcu. Wszystkie klatki pomiędzy nimi są “wstawiane” i stopniowo “wypełniają” animację. Metoda “Straight Ahead” ustala jeden klucz po drugim - zgodnie z czasem.
Follow Through/Overlapping – impet ruchu lub obejmowanie przez ruch poszczególnych części ciała.
Ease In/Ease Out – każdy obiekt zaczyna poruszać się powoli, dochodzi do maksymalnej szybkości w swoim ruchu i stopniowo zatrzymuje się.
Krzywe - prawie każdy ruch daje się określić za pomocą krzywej. Nie jest ważne, czy jest to poruszające się ramię, czy obrót głowy.
Wtórna akcja - ruch wywołany ruchem innego obiektu.
Timing – szybkość wykonywania akcji.
Przerysowanie - może być zastosowane w różnych sytuacjach. Ramiona mogą być celowo wydłużone, gdy np. postać zwisa ze skały. Oczy mogą wyskakiwać z orbit, aby podkreślić zdumienie postaci, itp.

134 CINEMA 4D R9 Quickstart – MOCCA
Appeal – każda postać wywołuje pewne wrażenie, ma określony wygląd i naturę.
Osobowość - postać 3D może mieć - podobnie jak aktor - swoją osobowość. Dobry animator musi być w stanie nadać swoim postaciom określoną osobowość.
Bardziej szczegółowy opis tych reguł możesz znaleźć w dowolnej książce dotyczącej animacji.
Z początku mogą ci się one wydawać zbyt odległe i abstrakcyjne, lecz im więcej będziesz animować, tym bardziej będziesz w stanie urzeczywistnić je w swoich postaciach. Za każdym razem, gdy animacja wygląda trochę dziwnie, jest tak prawdopodobnie dlatego, że nie zastosowałeś się do jednej z wymienionych zasad. Teraz spróbujemy wcielić je w życie.
2. Informacje ogólne oraz interfejsMOCCA posiada swój własny obszar roboczy, którego będziemy używać w kolejnych rozdziałach.
Wybierz Okno - Obszar roboczy - MOCCA. Powinieneś w górnej części ekranu zobaczyć paletę narzędzi MOCCA.
Głównym elementem animacji postaci - oraz modułu MOCCA - są kości. Kości należą do rodziny deformerów. Deformują one geometrię obiektów, podobnie jak np. Zginanie czy FDD. Ze względu na swoją wydłużoną formę i fakt, że ich oś leży na jednym z końców, są one idealne do symulacji ludzkich kości, od których także wywodzi się ich nazwa.
Jeśli zakończyłeś modelowanie postaci, pierwszą czynnością, którą musisz zrobić, aby animować postać, jest przypisanie kości do postaci. Wszystkie kości razem tworzą cały szkielet animacji postaci. Każdy szkielet posiada ustaloną hierarchię i dlatego - przykładowo - kość Dłoni będzie “dzieckiem” kości Przedramienia, która z kolei będzie “dzieckiem” “Ramienia”, itd. Taka hierarchia, zwana też “Łańcuchem kości” pozwala na lepsze uporządkowanie ruchu, niż kinematyka, o której powiemy ci w następnym rozdziale.
Główne narzędzie dla tworzenia szkieletu w MOCCA nazywa się... “Kość”.

135CINEMA 4D R9 Quickstart – MOCCA
Otwórz plik “claude_mesh.c4d“, zawierający postać o imieniu Claude. Będziemy animować lewe ramię Claude’a. Wybierz narzędzie Kość. Wszystkie opcje tego narzędzia zobaczysz w Menadżerze atrybutów. Z początku będzie aktywny tylko klawisz “Dodaj kość”. Wybierz ten klawisz.
Kość pojawia się w scenie w początku układu współrzędnych. Będzie to ramię Claude’a. Przesuń tą kość tak, aby pasowała do ramienia. Najlepiej przy pomocy widoków z góry i z przodu. Używaj skrótów z klawiatury, aby ją przesuwać - nie będziesz wtedy musiał opuszczać narzędzia “Kość”. Używaj klawisza “4” , aby przesuwać i “6”, aby obracać. Gdy kość znajduje się już na swoim miejscu, wybierz klawisz “Dodaj kość - dziecko”.
W scenie pojawia się druga kość. W Menadżerze obiektów jest ona od razu zdefiniowana jako “Dziecko” pierwszej kości i domyślnie przejmuje długość i orientację swojego Rodzica. Będzie ona górną częścią ramienia. Przesuń drugą kość we właściwe miejsce i powtórz wszystkie czynności , wstawiając dolną część ramienia.

136 CINEMA 4D R9 Quickstart – MOCCA
Wybierz kość ramienia w Menadżerze obiektów i następnie wybierz klawisz “Dodaj/ aktualizuj kość zerową”. Górny obiekt w hierarchii kości jest obecnie obiektem zerowym. Nadaj kościom czytelne nazwy. Dobrze, aby ich nazwy kończyły się na “_L”, tak , abyś wiedział, że należą do lewego ramienia.
Zerowe kości to początek tworzenia łańcucha kości. Nie wpływają one na geometrię, lecz zapewniają, że współrzędne lokalne pierwszej kości będą ustalone jako “0”, co pozwoli obliczyć prawidłowo ich ruchy. CINEMA 4D przedstawia kości zerowe jako okręgi. Gotowe ramię możesz znaleźć w pliku “armbones.c4d“ file.
Po utworzeniu szkieletu kości postaci można zacząć “obudowanie kości mięsem” - tzw. skinning. Oznacza to, że każdej kości przypiszemy określoną część geometrii modelu. Kość może przekształcić dowolny punkt przypisanej siatki modelu, musi tylko wiedzieć, które punkty ma przesuwać oraz z jaką siłą. Jeśli punkty nie zostały wcześniej “zważone”, stosuje się jedna zasada ogólna - im bliżej kość znajduje się przy modelu, tym większa siła jej oddziaływania.
Do ważenia geometrii MOCCA wykorzystuje metodę “Claude Bonet”.
Za pomocą tej metody możesz “namalować’ siłę oddziaływania kości na każdy punkt modelu. Siła 100% oznacza, że punkt będzie w 100% podążał za ruchem kości. Siła 0% oznacza, że ruch kości w ogóle nie wpłynie na położenie punktu.
Otwórz plik “armbones.c4d“. Aby ramię miało wpływ na geometrię modelu, musi znajdować się o jeden poziom niżej w hierarchii w Menadżerze obiektów. Przeciągnij obiekt “Arm_Null_L“ pod obiekt “Body“ w hierarchii “Claude/Body Meshes“. Umocuj kości, klikając na kości zerowej prawym klawiszem myszy i wybierając z menu kontekstowego “Przytwierdź kości”. Odpowiedz twierdząco na pytanie “Czy chcesz uwzględnić podobiekty?” Czerwony znak X obok kości zmieni się w zielony znacznik w kształcie litery V.

137CINEMA 4D R9 Quickstart – MOCCA
Kości mają wpływ na postać tylko po ich przytwierdzeniu. Jeśli później będziesz chciał zmieniać ich pozycję początkową, najpierw będziesz musiał odczepić przytwierdzone kości.
Obróć teraz niższą częścią ramienia i obserwuj, jak geometria zmienia się wraz z kością. Ruch ten jest jednak dość niekontrolowany. Musimy więc ustalić wpływ kości na model.
Wybierz kość ramienia, a następnie narzędzie Claude Bonet. Geometria modelu powinna być w kolorze szarym, co znaczy, że nie została zmieniona. Ustal siłę narzędzia Claude Bonet na 100% i załącz “malowanie - bezwzględne”. Teraz maluj nad punktami, które powinny być przyczepione do ruchu kości ramienia.
“Pomalowana” geometria modelu powinna zmienić kolor na zielony, reszta - na czarny. Zielony oznacza siłę oddziaływania 100%, czyli zielone punkty będą całkowicie podążać za kością. Czarny kolor punktów oznacza, że takie punkty nie poruszą się wraz z ruchem kości.

138 CINEMA 4D R9 Quickstart – MOCCA
Powtórz to postępowanie dla pozostałych kości tak, aby całe ramię było rozciągane wraz z kośćmi. Właściwe rozciąganie modelu może być czasochłonne. Na początku stosuj więc tylko wartości 0 lub 100%, a innych wartości używaj dla dokładnego określenia zakresu oddziaływania, gdy będziesz już bardziej obeznany z metodą Claude Bonet. Przykładowy rezultat “ważenia” znajdziesz w pliku “arm_weighted.c4d“.
Nadszedł czas na “rigging”. Termin ten oznacza ustalenie ograniczeń i innych parametrów dla ruchu kości. “Rig” określa, w jaki sposób postać będzie się zachowywać. Dobry rig pozwala animatorowi na łatwe poruszanie postacią i daje dużo elastyczności. Zakładki i ograniczenia IK to kolejna grupa narzędzi MOCCA.
3. KinematykaKinematyka - pojęcie znane z fizyki - jest wykorzystywana w specjalny sposób podczas animacji łańcuchów kości postaci. Są dwa podstawowe rodzaje kinematyki - tzw. Forward kinematics (FK) “kinematyka właściwa” oraz inverse kinematics (IK) - “kinematyka odwrotna”. Obie metody pozwalają na animację postaci na dwa różne sposoby.
Gdy stosowana jest FK, wtedy każda kość (idąc z góry hierarchii w dół) będzie się poruszać, aż ramię znajdzie się w pozycji końcowej. Zaletą tej metody jest możliwość bardzo dokładnego określenia pozycji końcowej animowanego obiektu (ramienia), wadą - czasochłonność takiej operacji. FK nie wymaga stosowania ograniczeń takich jak rigging. Wszystkie obiekty CINEMA 4D są przekształcane bezpośrednio.
IK jest łatwiejszą metodą animacji. Za jej pomocą możesz animować w odwrotnym kierunku. Jeśli np. przesuniesz dłoń, określenie dokładnego położenia łańcucha kości może być dość trudne. Przykładowo - łokieć może znaleźć się w innym miejscu, niż się spodziewałeś, itd. Jeśli łańcuch kości ma tylko jedno ograniczenie na wierzchołku, powinien mieć także kilka kierunków, które można wybrać, aby łańcuch podążał za dłonią. W takim przypadku istnieją narzędzia MOCCA, które pozwalają na dokładną manipulację łańcuchami kości.
CINEMA 4D oferuje dwa typy odwrotnej kinematyki: Twarda IK oraz Miękka IK. Twarda IK jest najodpowiedniejsza dla łańcuchów zawierających dwie kości (np. nogi ). Miękka IK jest lepsza, gdy trzeba kontrolować dłuższe łańcuchy kości z kilkoma obiektami docelowymi oraz dla Dynamiki (np.

139CINEMA 4D R9 Quickstart – MOCCA
wpływ i oddziaływania grawitacji). Aby zobaczyć to na przykładzie, otwórz plik “arm_weighted.c4d“. Wybierz kość zerową ramienia i następnie kliknij na ikonę “Ustawienie łańcucha IK“
Kilka z kości posiada zdefiniowaną zakładkę IK. Zakładki te określają, jak kość powinna się zachowywać w obrębie łańcucha. Na końcu łańcucha dodano także dwa obiekty zerowe : “Lowerarm_L_.Tip Effector“ oraz “Lowerarm_L.Tip Goal“, który będzie ograniczeniem celu. Obiekty te będą służyły do kontrolowania pozycji kości w obrębie łańcucha. Można je porównać do regulowanych magnesów, które przyciągają wierzchołek lub koniec kości.
Przesuń Ograniczenie celu w oknie Edytora i obserwuj zachowanie się kości.
Kości w dalszym ciągu zachowują się nieobliczalnie, więc potrzebujemy więcej ograniczeń, aby je w pełni kontrolować.

140 CINEMA 4D R9 Quickstart – MOCCA
Wybierz dolną część ramienia oraz narzędzie “Dodaj cel podstawy”. Przy pomocy dodatkowego ograniczenia celu można będzie kontrolować podstawę kości, czyli łokieć naszej postaci. Dolna część ramienia będzie śledziła ten obiekt.
Aby nie oddalać wierzchołka za bardzo od celu, zmniejszymy teraz siłę ograniczenia. Wybierz zakładkę IK dla dolnej części ramienia i w Menadżerze atrybutów w zakładce Ograniczenia ustal “Siłę” jako 30%.
Przesuń obiekt zerowy “Lowerarm_L.Root Goal“ w oknie Edytora tak, aby znalazł się trochę z tyłu postaci. Łokieć powinien być zwrócony w kierunku obiektu zerowego.
Teraz chcemy ograniczyć kość ramienia tak, aby nie przesuwała się wraz z pozostałymi. Wybierz więc kość ramienia i w Menadżerze atrybutów wybierz zakładkę “Spoczynek”. Ustal wartość siły (z prawej strony okna) na 80%.

141CINEMA 4D R9 Quickstart – MOCCA
Trzeba teraz o wiele więcej siły, aby przesunąć kość ramienia z jej początkowego położenia. Rezultat naszej pracy znajdziesz w pliku “arm_softik.c4d“. Poświęć trochę czasu i kontunuuj pracę z tą sceną. Spróbuj na przykład kontrolować kości ramienia dodając więcej ograniczeń, aż lepiej poczujesz, o co chodzi w takiej animacji postaci.
4. Mikser pozycjiJak już sprawdziłeś, kości pozwalają na stworzenie “kontrolnego zarysu” postaci. Można ich także używać do animacji postaci - w takim przypadku kości można ustawiać tak, aby imitowały naturalne ruchy. Drugą możliwością jest morphing geometrii postaci przy pomocy różnych jej “zamrożonych” pozycji charakterystycznych. W tym przypadku MOCCA oferuje tzw. Mikser pozycji, któremu przyjrzymy się dokładniej w tym rozdziale.
Otwórz plik “Mikser pozycji_start.c4d“. Zawiera on postać Claude’a z poprzedniego rozdziału, łącznie z nowym obiektem “Head Poses“.
Nowy obiekt zawiera kopie różnych “wyrazów twarzy” dla geometrii głowy. “Head Standard Pose“ to dokładna kopia oryginalnej głowy. “Head Happy“ to ta sama głowa z wyrazem uśmiechu na twarzy. Dodatkowo jest tu jeszcze głowa z podniesionymi uszami i cztery inne głowy - każda z jedną zamknięą powieką.

142 CINEMA 4D R9 Quickstart – MOCCA
Cztery nowe wyrazy twarzy zostały wymodelowane w oparciu o podstawową, “starą” głowę. Bardzo ważne jest, aby wszystkie głowy miały taką samą ilość wierzchołków. Za chwilę zobaczysz, do czego je wykorzystamy.
Znajdź “pierwotną” głowę w hierarchii w Menadżerze obiektów. Możesz ją wyszukać szybciej przy pomocy narzędzia “Szukaj” (w Menadżerze obiektów: Obiekty - Szukaj). Po prostu wpisz nazwę “Head Mesh“ i szukany obiekt pojawi się w Menadżerze obiektów. Kliknij prawym klawiszem myszy i wybierz z menu kontekstowego “Zakładki MOCCA - Mikser pozycji”. Obok głowy pojawi się nowa zakładka - mikser pozycji.
Mikser pozycji działa niezależnie od hierarchii obiektów - nie będzie więc żadnej różnicy, do którego obiektu go przypiszemy. Aby uniknąć bałaganu i postępować logicznie, warto go przypisać do obiektu, który będzie poddany morfingowi. Mikser pozycji znajdziesz w Menadżerze atrybutów.
Wyłącz opcje “Obrót” i “Skala”
Należy teraz określić, które obiekty powinien przekształcić mikser pozycji. W animacji twarzy użyjemy tylko punktów geometrii. Przykładowo - gdybyśmy aktywowali opcję “Pozycja” - cała głowa przesunęła by się w miejsce swojej kopii. Oprócz tego Mikser pozycji potrzebuje neutralnego stanu, czyli pozycji początkowej układu.
Przeciągnij obiekt “Head Standard Pose“ z Menadżera obiektów do pola tekstowego obok wyrażenia “(Domyślna) Pozycja początkowa” w Menadżerze atrybutów.

143CINEMA 4D R9 Quickstart – MOCCA
Nie możemy użyć oryginalnej głowy, ponieważ będzie ona deformowana, więc użyjemy jej dokładnej kopii. Obiekt przekształcany powinien znaleźć się w polu “Miejsce docelowe”, ale ponieważ przypisaliśmy mu zakładkę, nie trzeba przeciągać go do Menadżera atrybutów. Ostatnie pole w Menadżerze atrybutów jest puste, a obok niego znajduje się suwak. W tym miejscu wstawimy jedną z “nowych” głów.
Przeciągnij obiekt “Head Happy“ do pola obok suwaka. Teraz przesuwaj suwak i zobacz, jak zmienia się głowa. Pozostałe głowy także zostaną wstawione do Miksera pozycji, ale najpierw należy zrobić im trochę miejsca.
Kliknij na “Dodaj pozycję”. Przeciągnij “Head Ears Happy Up“ do nowego pola tekstowego. Powtarzaj całą procedurę tak długo, aż wszystkie sześć głów znajdzie się w Menadżerze atrybutów.
Zobacz jakie to łatwe - wszystkie pozycje są miksowane w dowolny sposób - możesz to sprawdzić! Względnie mała liczba pozycji może w sumie stworzyć szeroką gamę wyrazów twarzy, jak podczas animowania twarzy.
Upewnij się, że jesteś w zerowej klatce animacji. Kliknij na “Zresetuj suwaki” w Menadżerze atrybutów Miksera pozycji, a następnie kliknij trzymając wiśnięty klawisz Ctrl na małym szarym kółku z prawej strony

144 CINEMA 4D R9 Quickstart – MOCCA
“Upper_Eyelid_L_closed“ (obok suwaka) oraz “Lower_Eyelid_L_closed“ (nie pomyl tych kółek - jest jeszcze drugie kółko z lewej strony - tego nie ruszasz!) Pozycja została nagrana. Przejdź do klatki 5 i kliknij, trzymając wciśnięty klawisz Ctrl na tych samych kółkach. Przejdź do klatki 3 i ustaw oba suwaki na 100% i ponownie zaznacz oba kółka.
Animowałeś właśnie mrugnięcie okiem. Gotowy rezultat możesz także znaleźć w pliku “Mikser pozycji_end.c4d“.
Przy okazji - mikser pozycji jest doskonałym narzędziem do miksowania całych hierarchii kości. Możesz ustawić kilka pozycji kości ręki - palce wyprostowane, zaciśnięte w pięść, itp. - i miksować je po zaznaczeniu opcji “Obrót”. W ten sposób możesz zaoszczędzić dużo czasu, ponieważ nie musisz przesuwać każdej kości oddzielnie.
5. Motion BlendingPodobnie jak mikser pozycji pozwala na miksowanie różnych stanów obiektu, tak MOCCA Motion Blend pozwala na miksowanie całych animacji. Efekt taki określa się jako “Animacja nieliniowa”. Podczas wspomnianej wcześniej techniki motion capturing animator staje przed problemem połączenia kilku indywidualnie nagranych animacji. Motion Blending pozwala potraktować każdą nagraną animację jako całość, co oznacza, że nie będziesz musiał działać na etapie poszczególnych kluczy animacji. To pozwoli ci na miksowanie kilku animacji ruchu i przypisanie ich do postaci bez konieczności odręcznego miksowania kluczy. Motion Blend potrafi o wiele więcej, ale najlepiej zobaczyć jego możliwości na przykładzie.
Otwórz plik “plasticman.c4d“. Na ekranie pojawi się plastikowy człowiek (“Plastic Man”).

145CINEMA 4D R9 Quickstart – MOCCA
Plastikowy człowiek posiada całkowicie ukształtowany szkielet kości, jednak w dalszym ciągu stoi w niezbyt mądrej pozycji z rozłożonymi rękami, w kształcie litery T. Nikt go jeszcze nie animował... Zrobimy to za chwilę, wykorzystując właśnie Motion Blending.
Połącz plik “plasticman_walk.c4d“ z aktualną sceną (Plik/ Połącz...)
Na ekranie pojawi się tylko nowy szkielet kości, bez przypisanej geometrii. Jednak szkielet ten został już animowany. Jeśli odtworzysz animację, przekonasz się, że postać robi dwa kroki w przód. Przypiszemy teraz gotową animację do plastikowego człowieka.
Najwyżej położony obiekt w hierarchii - “PlasticMan T-Pose“ powinien być widoczny w linii czasu. Jeśli nie jest, przeciągnij go z Menadżera obiektów do linii czasu, kliknij na niego prawym klawiszem myszy i wybierz z menu kontekstowego “Nowa ścieżka - Ruch”.
Ścieżka ruchu pojawi się obok obiektu. Sekwencja ruchu jest ustawiona na 32 klatki. Zakres ten został stworzony automatycznie, gdy dodaliśmy spacer do sceny, która miała wcześniej ustawione 32 klatki. Sekwencja zawiera znak zapytania, ponieważ nie została jeszcze przypisana do animacji.
Kliknij na nowej scenie i w menadżerze atrybutów wybierz “Motion Blend“. Znajdziesz tu menu “Ruch”. W to miejsce przeciągniesz animację ruchu “PlasticMan wak(32)“.

146 CINEMA 4D R9 Quickstart – MOCCA
PlasticMan przejmie dane z animacji i znajdzie się w pozycji kroczącej. Gdy odtworzysz animację, zobaczysz, że wykonuje krok. To bardzo miłe, jednak lepiej byłoby, gdyby nie był to tylko jeden krok, ale cała ich seria. Ustal parametr “Maksimum” na 300 jednostek w Preferencjach projektu. (Edycja - ustawienia projektu...).
Ustal liczbę powtórzeń jako 5 w Menadżerze atrybutów.
PlasticMan robi teraz nie jeden, lecz pięć pełnych kroków. Ponieważ opcja “Pętle addytywne” w menu Motion Blend jest aktywna, więc zawsze będzie on szedł przed siebie. Gdyby opcje ta była wyłączona, każdy krok zaczynałby się od początku animacji (człowiek cofałby się za każdym razem do początkowej pozycji). Oczywiście cała animacja musi być tak przygotowana, żeby pierwsza i ostatnia klatka sekwencji pokrywały się ze sobą, w przeciwnym przypadku pojawi się nieciągłość ruchu.
Byłoby znacznie ciekawiej, gdyby PlasticMan spacerował po określonej ścieżce, zamiast tylko prosto przed siebie. Przełącz się na widok z góry i wybierz narzędzie “Linia odręczna” (Obiekty - Utwórz krzywą - Linia odręczna ). W oknie edytora narysuj ścieżkę, wzdłuż której powinien spacerować nasz człowiek.

147CINEMA 4D R9 Quickstart – MOCCA
Gdy już stworzysz właściwą ścieżkę, kliknij ponownie na sekwencji ruchu i przeciągnij nowy obiekt “Krzywa” z Menadżera obiektów do pola “Ścieżka” w Menadżerze atrybutów.
PlasticMan przeskoczy na poczatek splajnu (lub na koniec - w zależności od tego, jak był narysowany). Jeśli po przypisaniu ścieżki ruchu człowiek porusza się do tyłu, po prostu zmień atrybut w osi “X” jako “-X”.
Dotychczas zajmowaliśmy się tylko jednym typem ruchu - chodzeniem. Jednak narzędzie nazywa się Motion Blend i aby w pełni wykorzystać słowo “mieszanie” (blend), potrzebujemy co najmniej dwóch typów ruchu. Musimy wczytać jeszcze jedną animację.
Otwórz ponownie pilk “plasticman.c4d“. Dołącz do niego pliki “plasticman_walk.c4d“ oraz “plasticman_run.c4d“.
Do znajomej już animacji chodu człowieka dodajemy animację biegu. W hierarchii Menadżera obiektów ma ona nazwę “PlasticMan Run(24), ponieważ domyślnie trwa 24 klatki.

148 CINEMA 4D R9 Quickstart – MOCCA
Wybierz podstawowego człowieka (“PlasticMan T-Pose“) w Menadżerze obiektów i kliknij na narzędzie “Ustawienie ścieżek mieszania ruchu”.
Do obiektu zostaną przypisane dwie ścieżki ruchu i jedna ścieżka przejścia - będą one widoczne w linii czasu. Kliknij na “Motion A“ prawym klawiszem myszy i wybierz “Nowa sekwencja...“. Ustal parametry “Granica z lewej” jako 0 i “Granica z prawej” jako 32. Wyłącz parametry “Oddziaływanie z lewej” oraz “Oddziaływanie z prawej”. Zrób to samo dla “Motion B“, ale ustal powyższe parametry odpowiednio na 32 i 56. Mamy teraz dwie sekwencje, do których można przypisać animacje.
Przy użyciu tej samej metody przypisz “PlasticMan Walk(32)” do “Motion A“ oraz “PlasticMan Run(24)“ do “Motion B“. Aby oba ruchy mogły się miksować, muszą się na siebie trochę nakładać. Ustal więc liczbę powtórzeń (pętli) w Menadżerze atrybutów na 0.2.
Mamy teraz w scenie dwie nakładające się sekwencje ruchu. Aby móc kontrolować przejście jednego ruchu w drugi musimy jeszcze przypisać sekwencję do ścieżki “Przejście”. Przypisz więc sekwencję do ścieżki “Przejście” od klatki 32 do klatki 40.

149CINEMA 4D R9 Quickstart – MOCCA
Upewnij się, że włączona jest funkcja “Pokaż przejścia“ - będziesz mógł obserwować ścieżki animacji w oknie Edytora.
W obrębie przejścia zostaje utworzona całkowicie nowa animacja, która jest interpolacją obu wskazanych ruchów - chodu oraz biegu. Podczas odtworzenia animacji PlasticMan przeskakuje do początkowej pozycji w klatce 32 i zaczyna biec. Dzieje się tak, ponieważ animacja biegu jest źle umiejscowiona.
Wybierz hierarchię kości animacji biegu (“PlasticMan Run(24)“) i przesuń ją w oknie Edytora do pozycji Z=-175. Bieg obecnie rozpocznie się w miejscu, w którym kończy się chód, a obie animacje połączą się w płynny sposób.
6. Import FBXFormat plików FBX jest wykorzystywany przez większość programów 3D do importowania i eksportowania plików. Można go wykorzystywać do wymiany całych scen i plików animacji. Jest to standardowy format dla techniki motion capture, czyli nagrywania ruchów ludzi (lub zwierząt) przy pomocy specjalnych czujników. Ruchy takie można później przypisać do dowolnej wirtualnej postaci właśnie za pomocą formatu FBX. Jeśli chcesz, aby twoje animowane postacie 3D imitowały twoje ruchy, zwróć uwagę na format FBX.

150 CINEMA 4D R9 Quickstart – MOCCA
Załóżmy, że posiadasz gotową postać 3D z kompletnym szkieletem kości oraz z określonymi ograniczeniami, jednak nie chcesz tej postaci animować odręcznie. Chcesz wykorzystać już stworzoną animację - przykładowo animację biegu. Oprogramowanie, które można wykorzystać do tego celu to “Motionbuilder”. Program ten pozwala na przypisanie ruchu do postaci. Ponieważ CINEMA 4D nie potrafi odczytać jego macierzystego formatu plików, więc postać należy wyeksportować w formacie FBX.
Wybierz “Edycja/Preferencje/Import-Export/FBX Eksport“. Tu możesz określić, co naprawdę chcesz eksportować. Zazwyczaj wystarczają domyślne ustawienia eksportu.
Jeśli wszystkie ustawienia zostały sprecyzowane, eksport może się rozpocząć. Wybierz “Plik- Eksport - FBX” i zapisz plik FBX. Teraz program taki jak Motionbuilder będzie mógł otworzyć postać stworzoną w CINEMA 4D.

151CINEMA 4D R9 Quickstart – MOCCA
Motionbuilder potrafi przypisać dane zarejestrowane cyfrowo do postaci. Następnie animacja jest konwertowana na poszczególne ruchy, które są przypisywane bezpośrednio do kości. Ostateczna animacja postaci wraz z ruchem może być ponownie zapisana w formacie FBX.
Wybierz “Plik - Połącz”. Załaduj plik FBX
Nie musisz otwierać całego pliku. Import FBX jest dość inteligentny i sam wie, że ma wczytać tylko animację. Nie bądź też zaskoczony patrząc na linię czasu. Dla każdego obiektu w każdej klatce został ustalony osobny klucz.
Wymieniając dane z Motionbuilder musisz wziąć pod uwagę jeszcze jedno - dobrze przyjąć określone konwencje nazewnictwa kości. Może to znacznie ułatwić współpracę obu programów. Więcej o takiej wymianie danych dowiesz się w firmie MAXON.
7. ClothildeClothilde to narzędzie MOCCA do symulacji ubrań. Możesz go użyć, aby zasymulować flagę łopoczącą na wietrze lub ubrać dowolną postać 3D w T-shirt. Właśnie to chcemy zrobić z Claudem. Bardzo miłe i praktyczne w Clothilde jest to, że nie trzeba modelować całego ubrania - wystarczy tylko jego przód i tył, resztę Clothilde wykona automatycznie. Otwórz plik “shirt_start.c4d“. Plik ten zawiera przód i tył bluzki.
Jeśli nie podoba ci się ta bluzka, możesz ją zastąpić dowolną własną. Jak widzisz, została stworzona przy użyciu kilku wieloboków.
Wybierz bluzkę, a następnie narzędzie “Most” (Struktura - Most). Przełącz się do trybu punktów i wybierz przód i tył bluzki (oczywiście tylko w miejscach, gdzie mają one być połączone - nie wybierasz otworów na głowę, tułowia i rękawów).

152 CINEMA 4D R9 Quickstart – MOCCA
Bluzka musi mieć więcej podziałów, aby później mogła się lepiej deformować. Przełącz się do trybu “Wielobok“ i wybierz wieloboki z przodu i z tyłu bluzki. Wybierz “Funkcje - Podziel” i ustal liczbę podziałów na 2.
Upewnij się, że nie podzieliłeś wieloboków łączących obie “ścianki” bluzki ( z przodu i z tyłu- stworzonych narzędziem “Most”). OK, nie wygląda to jeszcze jak bluzka, bardziej jak pudełko bez ścianek, ale nie przejmuj się - zaraz to zmienimy.
Clothilde jest bardzo prosta w użyciu. Większość funkcji mieści się w jednej zakładce - “Ubranie”. Zakładkę tą należy przypisać do obiektu, który powinien zostać przekształcony w ubranie. Kliknij prawym klawiszem myszy na bluzce (w Menadżerze obiektów) i wybierz z menu kontekstowego “Zakładki Clothilde - Ubranie”. Właściwości Clothilde pojawią się w oknie Menadżera atrybutów.
Jeśli ubranie będzie kolidowało z innym obiektem w scenie, tak jak w przypadku bluzki oraz ciała Claude’a, wtedy do drugiego obiektu należy przypisać zakładkę Zderzeń. Wybierz za pomocą prawego klawisza myszy obiekt wieloboczny “Body” w Menadżerze obiektów. Wybierz “Zakładki Clothilde - Zderzenia”.

153CINEMA 4D R9 Quickstart – MOCCA
Teraz bluzka już wie, ze nie może przebijać się przez postać. Jest to dobra pora, aby nadać jej właściwy kształt. W tym celu wybierz zakładkę “Ubranie” i przejdź do menu “Garderoba”.
W menu tym znajdziesz wszystko, czego będziesz potrzebował, aby stworzyć ubranie uszyte na miarę. Pozostałe menu są odpowiedzialne za zachowanie ubrań.
Wybierz “Zdefiniuj” obok “Stanu ubrania”. Jest to jak zdjęcie miary. W przypadku, gdyby bluzka żle leżała, lub gdybyśmy chcieli dodać kieszonkę na piersi, można będzie przywołać jej początkową pozycję. Przejdź do trybu wieloboków i wybierz wieloboki łączące obie ścianki bluzki ( te stworzone przy pomocy narzędzia “Most”).

154 CINEMA 4D R9 Quickstart – MOCCA
Czy bluzka pasuje? Jeśli tak - wybierz “Zdefiniuj” obok “Stanu początkowego”. Stan ten możesz zdefiniować w dowolnym momencie. Jest to pozycja wyjściowa skrojonej na miarę bluzki.
Teraz umieść w scenie obiekt “Cloth Nurbs“ (Pluginy/Clothilde/Cloth Nurbs). Przypisz bluzkę jako dziecko Cloth Nurbs.
Cloth nurbs działa podobnie do obiektów HyperNURBS: wygładza geometrię, która jest jej podporządkowana, jednak algorytm jest trochę inny i dodatkowo pozwala na określenie grubości materiału. W Menadżerze atrybutów ustal parametr “Grubość” jako “1”.
Nasza postać powinna być już ubrana. Oczywiście niezbędnych jest jeszcze kilka korekt, aby bluzka zachowywała się właściwie w animacji. Jak widzisz, nie było to takie trudne.

155CINEMA 4D R9 Quickstart – MOCCA
Będą one służyły jako szwy bluzki. Clothilde zrobi to za nas - wybierz tylko klawisz “Zdefiniuj” obok pola “Polilinie na stykach” w menu “Garderoba”. Szwy są jednak trochę za szerokie. Wybierz więc funkcję “Dress-O-Matic“ i patrz, co dzieje się z bluzką.
Szwy zostają przyciągnięte do siebie na odległość określoną parametrem “Szerokość”. Bluzka nie musi być dokładnie dopasowana do obiektu, który zakrywa - decyduje o tym parametr “Kroki” obok funkcji “Dress-O-matic”.
Kliknij teraz na klawisz ‘Uwolnij”. Pojawią się dodatkowe siły, np grawitacja. które mają wpływ na bluzkę i spowodują, że zacznie ona zwisać na ramionach Claude’a.
Thinking Particles(Moduł opcjonalny)
W tej części książki poznasz moduł Thinking Particles. Mamy nadzieję, że zgłębianie systemu cząsteczek okaże się dla ciebie dobrą zabawą.

156 CINEMA 4D R9 Quickstart – MOCCA
1. WstępThinking Particles to system cząsteczek. Są one wykorzystywane w świecie 3D, gdy mamy do czynienia z dużą ilością obiektów, tj stado ptaków, inwazja bakterii (zwłaszcza w połączenu z PyroCluster) czy efekty dymu.
Przypuśćmy, że chcesz animować tornado przechodzące przez pustynię. Aby to zrobić w sposób tradycyjny, musiałbyś animować miliony cząsteczek kurzu lub piasku unoszących się w powietrzu. Gdybyś miał to zrobić odręcznie, wtedy nie mógłbyś narzekać na niestabilność pracy i bezrobocie, bo byłoby to zajęcie do końca życia. Ponieważ jednak masz kilka ciekawszych rzeczy do zrobienia, więc dajemy ci Thinking Particles.
Jeśli znasz już system cząsteczek CINEMA 4D, możesz się tylko domyślać, że Thinking Particles rozszerza te możliwości w nieskończoność.
Thinking Particles posługuje się tzw. wierzchołkami. Możesz je sobie wyobrazić jako małą maszynę, która na jednym końcu otrzymuje pewne dane wejściowe, przekształca je i w efekcie na drugim końcu dane te pojawiają się w postaci przetworzonej i są przekazywane do innych wierzchołków.
Jeśli znasz edytor wyrażeń CINEMA 4D - XPresso, wtedy pojęcie wierzchołków nie powinno być ci obce. Jeśli nie miałeś styczności z XPresso, wtedy byłoby wskazane, abyś zajrzał do części książki poświęconej temu modułowi, ponieważ Thinking Particles wymaga podstawowej wiedzy z tego zakresu.
Mówiliśmy już o tym, że kilka z elementów Thinking Particles to wierzchołki. Ale nie wszystkie - geometria cząsteczek nie jest wierzchołkiem. Więcej o niej dowiesz się później. Thinking Particles stosuje wierzchołek emitera, ale nie ma on nic wspólnego z emiterem stosowanym w standardowym systemie cząsteczek. System cząsteczek tworzy się podobnie, jak w XPresso. Masz do dyspozycji zestaw wierzchołków, z których wybierasz różne kombinacje.
Każdy z tych wierzchołków posiada określone własności, które można zmieniać w Menadżerze atrybutów i łączyć z portami lub innymi wierzchołkami. Pozwala to na różne sposoby oddziaływania na cząsteczki. Można przykładowo dzielić i łączyć grupy cząsteczek oraz zmieniać ich wygląd lub sposób zachowania (prędkość, kierunek, itp).
Jeśli dotychczas pracowałeś ze “starym” systemem cząsteczek, Thinking Particles może z początku wydawać się trochę skomplikowane. Skomplikowanie może być jednak zaletą, jeśli pozwala na nieograniczone

157CINEMA 4D R9 Quickstart – Thinking Particles
możliwości realizacji twoich pomysłów! Poza tym po przeczytaniu tej części książki będą ci się one wydawały dużo łatwiejsze. Będziesz wręcz sypał efektami cząsteczek jak z rękawa.
2. Informacje ogólneBrak emitera oznacza brak cząsteczek. W module Thinking Particles emiterem jest wierzchołek, który jest źródłem cząsteczek. Aby dotrzeć do wierzchołka, należy posłużyć się edytorem XPresso.
Utwórz dowolny obiekt - najlepszym wyborem będzie obiekt zerowy. Następne przypisz do niego zakładkę XPresso. Otworzy się edytor XPresso - nasze pole do eksperymentów. Tu ustalimy system cząsteczek.
Kilka wierzchołków Thinking Particles jest wymienionych w zakładce X-Pool z lewej strony edytora XPresso. Emiter znajdziemy w kategorii “TP Generator“ pod nazwą “P Burza“. Przeciągnij emiter do pola po prawej stronie.
Przełamaliśmy pierwsze opory - stworzyłeś emiter cząsteczek. Być może zauważyłeś, że w oknie Edytora pojawił się okrąg. Po odtworzeniu animacji zauważysz, że z okręgu tego wypływa strumień krzyżyków- cząsteczek! Cząsteczek tych jednak nie widać w rendererze. Są one tylko wizualizacją zachowania emitera. Za chwilę do wirtualnych cząsteczek przypiszemy “realną” geometrię.

158 CINEMA 4D R9 Quickstart – Thinking Particles
Wybierz wierzchołek emitera w oknie XPresso i spójrz do Menadżera atrybutów. Znajdziesz tu pełno różnych wartości, za pomocą których możesz zmieniać zachowanie emitera. Jak wiele cząsteczek powinien generować? Jak długo cząsteczki powinny żyć? Jak wielkie mają być? Czy mają być tej samej wielkości, czy różne? Te i inne parametry możesz tu regulować w trakcie trwania animacji i obserwować zmiany w zachowaniu cząsteczek.
Mamy jednak dalej pewien problem. Emiter, jak widzisz, jest wierzchołkiem. Wierzchołka nie można przesuwać, skalować ani obracać... Co robić, jeśli właśnie chcesz zmienić wielkość i położenie wierzchołka? Trzeba po prostu przypisać do niego współrzędne jakiegoś obiektu.
Stworzyliśmy wcześniej obiekt zerowy, który umożliwił dodanie zakładki XPresso, a teraz będzie “dawcą” współrzędnych. Przeciągnij obiekt zerowy do edytora XPresso i przypisz do niego dwa porty wyjściowe: jeden - “Globalna pozycja”, a drugi - “Globalna matryca”. Do emitera “P Burza” przypisz port wejściowy - “Wyrównanie emitera”. Po połączeniu obu portów emitera i obiektu zerowego możesz już traktować emiter jak obiekt. Będzie on podążał za każdym ruchem i obrotem obiektu zerowego.
Nawet, jeśli nie zajęło to dużo czasu, powtarzanie wszystkich tych czynności dla pozostałych emiterów mogłoby być męczące. Podstawowa wadą takiego emitera jest fakt, że każda zmiana parametru wymaga

159CINEMA 4D R9 Quickstart – Thinking Particles
wybrania wierzchołka w edytorze XPresso. Nie bój się - MAXON przygotował w bibliotece obiektów CINEMA 4D standardowy emiter, który daje ci łatwy dostęp do wszystkich parametrów poprzez dane użytkownika dla obiektu zerowego. W tym miejscu możesz także zmieniać geometrię (standardowo: sześcian) połączoną z cząsteczkami za pomocą techniki drag & drop (przeciągnij i upuść). Biblioteka obiektów zawiera wiele ustawień początkowych dla Thinking Particles. Warto je przetestować!
3. Płatki śniegu W tym rozdziale stworzymy klasyczną scenę, w której pada śnieg. Oczywiście potrzebujemy emitera, jednak tym razem nie będziemy go wiązać z obiektem zerowym, a z wielobokiem. Zrobimy tak, aby kontrolować wielkość emitera.
Otwórz nowy pusty plik. Utwórz kwadrat. (Obiekty/Proste figury geometryczne/Prostokąt). Konwertuj obiekt parametryczny na edytowalny (Funkcje - Możliwość edycji). Nazwij obiekt “Emiter_powierzchnia“ i umieść go w pozycji Y=300 (śnieg najczęściej pada z góry...). Przeskaluj go do wymiarów X=600 i Z=1000. Płatki śniegu będą generowane przez emiter wielkości tej powierzchni.

160 CINEMA 4D R9 Quickstart – Thinking Particles
Przypisz wyrażenie XPresso do płaszczyzny i kliknij podwójnie na zakładce - otworzy się edytor XPresso. Przeciągnij obiekt “Emiter_powierzchnia“ do okna edytora XPresso. Utwórz wierzchołek “P Burza“. I znowu musisz połączyć odpowiednie wierzchołki ze sobą tak, aby współrzędne płaszczyzny mogły być połączone z emiterem.
Nasz emiter zawzięcie produkuje małe krzyżyki (podgląd cząsteczek w oknie Edytora nie musi być krzyżykiem - spójrz na ustawienia modułu Thinking Particles (Pluginy/Thinking Particles/Ustawienia Thinking Particles). Możesz tu zmienić ich wygląd np. na gwiazdy lub punkty).
Cząsteczki powinny być tworzone na powierzchni płaszczyzny wieloboku. Aby to zrobić, należy jeszcze ustawić kilka parametrów.
Przypisz do wierzchołka “P Burza” wyjście “Początek cząsteczki“. To wyjście zawiera różne cząsteczki generowane przez emiter, które będą “obrabiane później”.
Następnie weź wierzchołek “P Pozycja powierzchni“ (XPool/Operatory systemowe/Thinking Particles/TP Pomoc). Wierzchołek ten tworzy przypadkowe pozycje wybranych obiektów wielobocznych. W Menadżerze atrybutów posiada on puste pole tekstowe “Obiekt”. Przeciągnij powierzchnię emitera do tego pola. Także w Menadżerze atrybutów znajdziesz ustawienie, które decyduje o tym, czy cząsteczki będą emitowane z

161CINEMA 4D R9 Quickstart – Thinking Particles
powierzchni, krawędzi czy punktów wieloboku. Pozostaw to ustawienie jako “Powierzchnia”, ponieważ nie chcemy, aby cząsteczki były emitowane tylko z narożników.
Jak widzisz, wierzchołek ten pozwala na wybieranie dowolnych powierzchni/ brył jako emiterów. Jedyną ważną uwagą jest, aby obiekt parametryczny był najpierw zamieniony na edytowalny. Dla zabawy spróbuj emitować śnieg z kuli...
Potrzebujemy jeszcze jednego wierzchołka, który każe cząsteczkom ustawiać się zgodnie z pozycją wierzchołka “P Pozycja powierzchni“. Służy do tego “P ustal dane“ (XPool/TP Standard).
Przeciągnij wierzchołek “P ustal dane“ do edytora XPresso i przypisz port wejściowy dla pozycji. To będzie właściwość, którą chcemy ustalić dla cząsteczek. Port ten będzie połączony z portem wyjściowym wierzchołka “P Pozycja powierzchni“.
Połącz port wejścia wierzchołka “P ustal dane“ z wyjściem “Początek cząsteczki” wierzchołka “P Burza”. Teraz “P ustal dane” wie, które cząsteczki będzie ustawiać.
Pierwsze kroki za nami! Odpocznij chwilę, weź głęboki oddech i podziwiaj nasze dzieło. Czyż nie jest piękne?
Podsumowując:
Emiter przechodzi przez generowane przez siebie cząsteczki do wierzchołka “P Pozycja powierzchni“. Wierzchołek ten z kolei oblicza przypadkowe pozycje cząsteczek na wieloboku i przenosi tą informację do wierzchołka “P ustal dane“, który potwierdza aktualne ustawienia cząsteczek w ich przypadkowych pozycjach.
Rezultaty możesz zobaczyć natychmiast w oknie Edytora. Cząsteczki są generowane równomiernie z powierzchni całego wieloboku. Jednak w dalszym ciągu poruszają się one w złym kierunku - wzdłuż domyślnej osi Z emitera. Ponieważ w większości przypadków śnieg pada w pionie, więc musimy obrócić

162 CINEMA 4D R9 Quickstart – Thinking Particles
emiter o 90 stopni. Pamiętaj o tym, że emiter jest obiektem i jako taki nie może być przekształcony bezpośrednio. Jego orientacja jest kontrolowana współrzędnymi “Powierzchnia emitera”.
Wybierz “Emiter_powierzchnia“ i przełącz się do narzędzia “Użyj osi obiektu”.
Obróć obiekt o 90 stopni wokół osi X tak, aby oś Z wskazywała w dół. Koniec! Śnieg pada w dół- tak, jak powinien.
4. Obiekty jako cząsteczkiWłożyliśmy dużo pracy, aby zasymulować spadanie płatków śniegu. Ale ciągle jeszcze nie mamy samych płatków. Jak będą one wyglądać, zależy tylko od Ciebie. Kulki lub kryształki lodu z kanałem Alpha? Zdecydowaliśmy się na obiekt świetlny. Jeśli prawidłowo ustawisz wszystkie parametry, wtedy symulacja śniegu będzie całkiem przekonująca.
Dodaj do sceny źródło światła (Obiekty - Scena - Światło). Musisz zmienić kilka ustawień światła, aby było ono bardziej “płatkowe”. W Menadżerze atrybutów w zakładce “Ogólne” wybierz w pozycji ‘Szum” parametr “Widoczność” oraz w pozycji “Światło widoczne” - “Widoczne”. Światło powinno być widoczne, jednak nie powinno oświetlać sceny - aktywuj więc opcję “Brak promieniowania światła”.

163CINEMA 4D R9 Quickstart – Thinking Particles
Przejdź do menu “Widoczność” i ustal “Wewnętrzną odległość” jako 6.5, a “Zewnętrzną odległość” jako 15 i zwiększ “Jasność” do 125%.
Przełącz się do menu “Szum“. Ustal Typ“ jako “Twarda turbulencja“ i zmień wszystkie parametry skalowania na 7.5.

164 CINEMA 4D R9 Quickstart – Thinking Particles
Uczyń światło niewidoczne w Edytorze i Rendererze w menu “Podstaw owe”. Będzie ono widoczne tylko jako cząsteczki. .
“Płatek świetlny” jest gotowy. Teraz trzeba tylko powiedzieć Thinking Particles, że ma on być cząsteczką. Zgadłeś - oczywiście jest do tego stworzony specjalny wierzchołek. Nosi on nazwę “PShape“ i znajduje się w zakładce X-Pool, w kategorii “TP Standard“.
Dodaj wierzchołek “P Kształt“ do istniejącego układu XPresso. Przeciągnij obiekt świetlny do pola tekstowego wierzchołka w Menadżerze atrybutów. Połącz port wejściowy “P Kształt” z portem wyjściowym wierzchołka “P Burza”. Ustal “Promień łączenia” jako 15.
Jeszcze tylko jeden krok. Aby móc wyświetlać obiekty nadające się do renderingu, Thinking Particles potrzebują specjalnego obiektu nazwanego “Geometria cząsteczek”. Utwórz ten obiekt (Pluginy/Thinking Particles/ Geometria cząsteczek) i przeciągnij na niego światło z Menadżera obiektów. W efekcie światło powinno być dzieckiem “Geometrii cząsteczek”.

165CINEMA 4D R9 Quickstart – Thinking Particles
Aby zrozumieć celowość użycia tego obiektu, musisz wiedzieć, że Thinking Particles mogą dzielić cząsteczki na grupy. Obiekt “Geometria cząsteczek” pozwala przypisywać różne geometrie 3D do tych grup. W naszym przykładzie istnieje tylko grupa nazwana “Wszystko”, która zawiera wszystkie generowane cząsteczki. Bez względu na to, ile grup cząsteczek umieszczono w scenie, obiekt “Geometria cząsteczek” zawsze jest niezbędny. Odruchowo możesz przypisywać geometrię, która powinna być przypisana do cząsteczek, jako dziecko obiektu “Geometria cząsteczek”, nawet jeśli dla pojedynczej grupy wydaje się to zbędne. Wszystkie grupy cząsteczek w scenie są wyświetlone w menu Pluginy/Thinking Particles/Ustawienia Thinking Particles.
Co powiesz na małą burzę śnieżną na zakończenie? Atrybuty wierzchołka emitera oferują wiele możliwości zmiany zachowania płatków. Można skrócić ich okres życia, sprawić, że będą spadać szybciej lub zaczną się obracać podczas spadania. Można także wpłynąć na cząsteczki już zdefiniowane. Wystarczy otworzyć bibliotekę obiektów w menu głównym i znaleźć “TP Planar Wind“. Jak sama nazwa sugeruje, obiekt ten wymusza pewne turbulencje, podobnie do wiatru.

166 CINEMA 4D R9 Quickstart – Thinking Particles
Dodaj do sceny obiekt “TP Planar Wind“. Wiatr nie wie jeszcze, którą grupę cząsteczek powinien wprawić w ruch. Otwórz więc Ustawienia Thinking Particle (Pluginy/Thinking Particles/Ustawienia Thinking Particles) i przeciągnij grupę “Wszystko“ do pola tekstowego “Grupa cząsteczek“ w menu “Dane użytkownika” dla obiektu “TP Planar Wind“ (w Menadżerze atrybutów). Ustal “Siłę” jako 300 i “Turbulencje“ jako 1000.
Spokojny spadający śnieg został zamieniony na prawdziwą burzę śnieżną. Mamy nadzieję, że podobały ci się Thinking Particles, pomimo burzy śnieżnej pod koniec. Używaj tej książki jako punktu wyjścia dla dalszych samodzielnych eksperymentów. Spróbuj przekształcić śnieg w deszcz lub spraw, że będzie on padał na inne obiekty. Ogranicza cię tylko twoja fantazja.

167CINEMA 4D R9 Quickstart – Thinking Particles
5. Wskazówki praktyczneNie utrudniaj sobie życia i używaj gotowych obiektów z biblioteki. Znajdziesz w niej wiele gotowych wierzchołków Thinking Particles już przypisanych do obiektów, łącznie z prostym interfejsem graficznym. Pozwolą ci one zaoszczędzić wiele czasu.
Zadbaj o właściwe ustawienia początkowe. Ustawienia te w przypadku XPresso i/ lub Thinking Particles mogą być dość skomplikowane. Także przestrzeganie porządku podczas tworzenia wierzchołków i wyrażeń może bardzo usprawnić pracę. Wierzchołki można grupować, a dobre komentarze i nazewnictwo z pewnością ułatwią orientację. Jeśli nie chcesz się zastanawiać, co u licha miałeś na myśli tworząc scenę trzy tygodnie temu...
Cząsteczki mogą dramatycznie powiększyć wielkość sceny. Jeśli tworzysz emiter, który generuje 10.000 obiektów i 10.000 wieloboków w każdej klatce, to szybko osiągniesz granice możliwości nawet najszybszych komputerów. Zalecamy, abyś pracował z szybkimi funkcjami podglądu do samego końca. Dopiero wtedy przypisuj cząsteczkom geometrię.
6. ZakończenieDoszliśmy do końca rozdziału poświęconego Thinking Particles, a zarazem do końca książki. Dzielnie brnąłeś z nami po głębokiej wodzie i mamy nadzieję, że jesteś cały i zdrowy na powierzchni, bogatszy o wiele doświadczeń. Może nasze małe pokazowe scenki zachęciły cię do spróbowania swoich sił i zrobienia czegoś większego? Nie bój się eksperymentów. Baw się! Jak już wspomnieliśmy, Thinking Particles potrafią być bardzo skomplikowane, ale najtrudniejszy krok to stworzenie pierwszego wierzchołka. Jeśli będziesz pracował powoli i uważnie, wtedy nie będzie to takie straszne, a z pewnością wkrótce to bardzo polubisz!
Mamy nadzieję, że ta mała książeczka pomoże Ci w burzowej (cząsteczkowej) przyszłości!