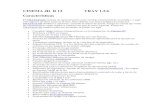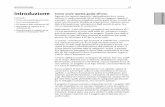Manuale Cinema 4d
Transcript of Manuale Cinema 4d

Per aggiornamenti, oggetti 3D, suggerimenti ed altre informazioni riguardante questo manuale:
http://www.italeye.it/cinema4d
Un uso commerciale del presente manuale non è consentito senza l’autorizzazione dell’autore.
Tutti i diritti riservati.
1

Argomenti trattati.
Introduzione Nota sulle versioni Capitolo 1 – Introduzione alla Grafica 3D Cos’è la grafica 3D Com’è possibile ottenere un oggetto complesso? Cosa si può ottenere con la grafica 3D? Il software da usare Installazione Capitolo 2 – Creare e modificare un oggetto Passo 1 – Creare un cubo Passo 3 – Rinominare un oggetto Passo 4 – Cambiare le dimensioni di un oggetto nella finestra coordinate Passo 7 – Cancellare un oggetto Passo 9 – Cambiare l’unità di misura del progetto Passo 11 – Immettere formule matematiche nella finestra coordinate Passo 13 – Salvare il lavoro Capitolo 3 – Le finestre Passo 1 – Aprire un progetto salvato in precedenza Passo 2 – Cambiare il punto di vista Passo 3 - Passare dalla vista unica alla vista a quattro finestre Passo 4 – Passare dalle quattro viste alla finestra unica Passo 5 – Il menù Mostra delle finestre Passo 6 – I sette modi di visualizzazione Passo 7 – Il menù Modifica Passo 9 – Il menù Camere Passo 10 – Il menù Viste Passo 11- Personalizzare le viste Passo 12 – Chiudere un progetto Capitolo 4 – Muovere, scalare e ruotare gli oggetti Passo 1 – Spostare un oggetto usando la finestra coordinate Passo 2 – Ruotare un oggetto usando la finestra coordinate Passo 3 – Muovere, scalare e ruotare un oggetto usando il mouse Passo 4 – La barra di icone a sinistra Passo 5 – Vincolare gli assi cartesiani Passo 7 – Vincolare un asse usando il mouse Passo 8 – Ridimensionare un oggetto usando il mouse Capitolo 5 – Il set Passo 1 – Costruzione di un set Passo 9 – Duplicare un oggetto usando il Copia-Incolla Passo 10 – Duplicare un oggetto usando mouse e tastiera Passo 11 – Creare un oggetto-uomo Passo 18 – Raggruppare oggetti Passo 19 – L’oggetto-Nullo
2

Capitolo 6 – Luci e primo Rendering Passo 2 – Inserire una luce Passo 5 – Differenza tra Quick Shading e Gouraud Shading Passo 7 – Le icone per i Rendering Passo 8 – Il primo Rendering Passo 9 – Usare un oggetto nullo come baricentro Passo 11 – Le proprietà della luce Passo 12 – Le ombre morbide Passo 14 – Noise: Aggiungere un disturbo alla luce Passo 16 – I fari delle auto: La luce visibile Passo 18 – Le ombre Area Passo 19 – Gli Effetti Lente Capitolo 7 – Impostazioni di Rendering Passo 1 – La finestra di proprietà del Rendering Passo 2 - Antialiasing Passo 5 – le proprietà di “Uscita” Passo 6 – Il Rendering su una finestra esterna Passo 7 – TIFF, BMP e JPG: i formati grafici Passo 8 – Impostare la risoluzione di rendering Passo 11 – Impostare una vista per il Rendering Passo 12 – Salvataggio automatico Passo 13 – Il “Radiosity” Passo 14 – Riflessioni sul “Radiosity” Capitolo 8- La Camera Passo 2 – Inserire una camera con obiettivo (bersaglio) Passo 4 – Impostare una Camera Passo 5 – Attivare una Camera Passo 7 – Come muovere una Camera Capitolo 9 – I materiali (I Parte) Passo 2 – Eliminare un Tag Passo 4 – La finestra Materiali Passo 6 – Creare un nuovo Materiale Passo 8 – Le proprietà di un Materiale Passo 9 - Assegnare un Materiale ad un oggetto Passo 12 – Cambiare il Colore ad un Materiale Passo 14 – Applicare un immagine nella proprietà del Colore di un Materiale Passo 15 - Ripetizioni Passo 17 – Modalità di applicazione di una “Texture”
3

Capitolo 10 – I Materiali (II Parte) Passo 3 – Impostare la “Trasparenza” Passo 5 – “Riflessione” Passo 6 – “Nebbia” Passo 7 – “Alone” o “effetto neon” Passo 8 – “Specularità” Passo 9 – Gli “Shader” Passo 11 – Modifichiamo uno “Shader” Passo 12 – “Rilievo” Passo 14 – I segmenti di un oggetto. Passo 18 – Rendere “modificabile” un oggetto (oggetto Mesh) Passo 19 – “Displacement” Passo 20 – “Alpha Chanel” Passo 21 – “Diffusione” e “Luminanza” Capitolo 11 – Operazioni avanzate I deformatori Come si applica un deformatore Le operazioni Booleane Come eseguire un operazione Booleana La funzione Duplica Dal 2D al 3D Le Spline Rotazione di una Spline (Rotazione NURBS) Estrudere un oggetto lungo un percorso (Sweep NURBS) Modellazione a livello di sub-oggetto Come selezionare i punti (o i poligoni) di un oggetto modificabile Le animazioni Altre considerazioni sulle animazioni La Time Line Il Tag Display
4

Introduzione Nel mondo della Grafica 3D i libri non mancano. Ne ho letti diversi e devo ammettere che sono tutti ben realizzati, ma hanno un aspetto un po’ inquietante. Sono volumi imponenti che incutono un certo timore reverenziale nei confronti dell’aspirante acquirente, il quale spesso si pone domande del tipo: “Sarò mai in grado di capire il contenuto di questo libro?” “Mamma mia, impiegherò sei mesi solo per leggerlo. Quando arriverò alla fine mi ricorderò l’inizio?” Il costo poi… spesso non è indifferente. Un libro costituito da molte immagini e brevi testi può costituire una valida alternativa. Non incute timore, si legge rapidamente e ogni sezione può essere letta in maniera indipendente. Mi piacerebbe dimostrare che la Grafica 3D non è un argomento così ostico come può sembrare. Se al termine di questo libro avrete appreso qualcosa e vi sarete appassionati al settore, mi riterrò soddisfatto ed il mio scopo sarà raggiunto. Buona lettura.
5

Nota sulle versioni di CINEMA 4D. Questo libro è stato scritto usando la versione XL 7 (7,33), non ci sono differenze sostanziali con le altre versioni, almeno nelle funzioni semplici trattate in questo libro. Può quindi essere letto da utenti CINEMA 4D dalla versione 6 alla 8. La versione 8 può essere acquistata anche a moduli. Acquistando solo il programma “base” senza il modulo “advanced render” non disporremo del Radiosity e della Profondità di Campo, per il resto le differenze riguardano funzioni avanzate non trattate in questo libro. Un’ultima nota per la versione 8. Le finestre modali (quelle che si aprono con un doppio clic all’interno di un programma) sono state quasi completamente eliminate. Di conseguenza adesso basta un solo clic per far apparire le proprietà sotto la finestra degli oggetti.
6

CAPITOLO 1 Introduzione alla Grafica 3D
7

Cos’è la grafica 3D. La Grafica 3D è quel settore della grafica al computer (computer graphic per i sapientoni) che permette di ottenere un oggetto che può essere visto da diverse angolazioni. Un valido esempio possono essere le figure 1,2, e 3 che ritraggono il modello di uno stadio.
Fig. 1 – L’oggetto stadio visto dall’ alto…
Fig.2 – Visto dagli spalti…
8

Fig. 3 E dall’interno.
Non pensate che sia “roba da professionisti”, presto vi stupirete dei risultati che riusciremo ad ottenere.
9

Com’è possibile ottenere un oggetto complesso simile allo stadio appena visto? Avete mai giocato con i LEGO da bambini? Il concetto è molto simile. La grafica 3D ci permette di assemblare tante figure geometriche base (nel mondo 3D si chiamano primitive solide che sono semplicemente dei cubi, delle sfere, cilindri, coni ecc.) per creare una qualsiasi forma anche molto complessa. E’ possibile deformare senza limiti queste primitive solide per ottenere altre forme. La famosa battuta: “Allungami il pane; e nacque il filone” in questo caso calza alla perfezione. Un parallelepipedo dopotutto è un semplice cubo “allungato” (fig. 4). E il bello di tutto ciò è che per assemblare queste primitive non serve la colla e non c’è neanche il pericolo di vedere il tutto rotto da una pallonata del vostro “amato” fratello o figliolo (a meno che questi non stacchi la spina prima che voi abbiate salvato il vostro lavoro…)
Fig. 4 – Il cubo e la sfera sono primitive solide gli altri sono loro distorsioni.
10

Fig. 5 – La tribuna è composta da molti cubi allungati.
Torniamo seri. Osserviamo ora alcuni dettagli dello stadio per avere un’ulteriore conferma e chiarirci meglio le idee. La fig. 5 ci mostra la gradinata degli spalti. Ogni singolo scalino è costituito da un cubo che è stato deformato lungo un lato per ottenere un parallelepipedo, mentre i tubi che sorreggono la tettoia sono dei semplici cilindri molto sottili e molto lunghi che vengono piegati. Molti cubi allungati e allineati diagonalmente formano gli spalti su cui si siederanno i tifosi, mentre i cilindri allungati e piegati sorreggeranno la tettoia. Come avreste costruito gli spalti con le LEGO? Avreste sicuramente messo molti mattoncini in fila per creare uno scalino e poi avreste ripetuto la cosa per ogni scalino della tribuna. Ammesso che abbiate avuto abbastanza mattoncini (e soldi per comprarli) da costruire tutti gli scalini, sarebbe stato comunque un lavoro ripetitivo e noioso. La grafica 3D è molto più semplice!! Basta creare un solo cubo, allungarlo quanto desideriamo (senza doverne mettere tanti di seguito) e poi dire al computer: “Hai presente quest’oggetto (lo scalino in questione)? Bene duplicamelo 20 volte e visto che ci sei, mettimeli pure in diagonale”. Et voilà! La tribuna è fatta con un semplice comando (tratteremo la duplicazione di oggetti nel capitolo 11) Per finire, ogni singola parte del nostro stadio è costituita da una figura geometrica solida di base (primitiva solida) distorta, piegata, ruotata o bucata. Siete un po’ confusi? Non vi preoccupate inizieremo i nostri esempi in una maniera molto soft e semplice. Se ho creato lo stadio che vedete io, voi farete sicuramente molto di meglio.
11

Cosa si può ottenere con la grafica 3D? La cosa affascinante della grafica 3D è che l’unico limite è la nostra immaginazione. Si può ottenere di tutto. Da una semplice matita costituita da un cilindro ed un cono, fino a riprodurre un edificio complesso o addirittura animali o figure umane (le prime volte sembreranno alieni, ma con un po’ di pratica le cose miglioreranno). I moderni film di animazione sono costruiti in grafica 3D. A dire il vero le grandi industrie cinematografiche dispongono di un budget quasi illimitato che gli consente di avere moltissimi computer super-veloci, programmi costruiti su misura per il film in questione e tecnici qualificati per far funzionare il tutto. Noi ovviamente non disponiamo di tali mezzi, ne di molto tempo libero, ciò però non tarperà le ali alla nostra fantasia. Al termine di questo libro, saremo in grado di creare oggetti complessi, di creare semplici animazioni e proveremo una grande soddisfazione per il lavoro svolto.
Fig. 6 – L’interno di una chiesa riprodotto con CINEMA 4D.
Fig. 7 – Un altro esempio di immagine 3d.
12

Il software da usare. Il software in grado di ottenere e manipolare oggetti 3D è da sempre considerato “materia da professionisti” un modo molto elegante per dire: “roba da scienziati a prezzi stratosferici”. Al momento in cui sto scrivendo qualcosa è cambiato, molte “software house” (nome pomposo che sta per “azienda che produce programmi”) hanno deciso di ribassare i prezzi dei loro prodotti, in alcuni casi anche considerevolmente. Noi abbiamo puntato il dito su CINEMA 4D della casa tedesca MAXON. Perché il nome CINEMA 4D? La quarta dimensione è il tempo. Potendo questo software creare oggetti 3D ed animarli, teoricamente potremmo creare mostri per gli effetti speciali di un film, le titolazioni o qualsiasi altra cosa ci passi per la testa. Sebbene questo software sia in grado di creare oggetti complessi talmente reali da confondere un terzo osservatore, va comunque detto che un conto è costruire uno stadio come quello che abbiamo visto, un altro conto è creare Godzilla e animarlo mentre distrugge un palazzo con le macerie che cadono. Questo software è in grado di fare questo ed altro, ma lo scopo di questo libro è di mostrarci le basi della grafica 3D e di fornirvi le conoscenze per muovere i primi (esaltanti) passi in un nuovo ed affascinante mondo. Lasciamo, almeno per il momento, STAR WARS e STAR TREK e occupiamoci di cose più alla nostra portata.
13

CAPITOLO 2 Creare e modificare un oggetto.
14

In questo capitolo vedremo come creare un nuovo oggetto e come modificarne le dimensioni. Impareremo a conoscere la finestra oggetti e la finestra coordinate. Prima di iniziare, un’importante premessa. Sulla barra dei menù in alto a sinistra ci sono due icone a forma di frecce. Quella a sinistra serve ad annullare l’ultima operazione eseguita (utile in caso di errore). E’ possibile premerlo più volte per tornare indietro di più operazioni. Quella a destra serve ad andare avanti se siamo tornati troppo indietro. Le frecce sono “nascoste” o non selezionabili se non ci sono operazioni da annullare o non è possibile andare avanti. In alternativa si possono usare le combinazioni da tastiera CTRL+Z per annulla e CTRL+Y per “tornare” avanti.
Passo 1: Facciamo clic, teniamo premuto il tasto sinistro del mouse e selezioniamo, dal menù che appare, un cubo. Se non specificato diversamente, con “clic” intendiamo sempre il tasto sinistro del mouse.
15

Passo 2: Un cubo apparirà al centro della finestra.
Passo 3: Facciamo doppio clic sulla scritta “cubo” rossa per cambiare il nome all’oggetto cubo. Digitiamo “scalino” nella finestra che appare e poi OK.
16

Passo 4: Facciamo doppio clic sul simbolo del cubo (alla destra della scritta “scalino”) e dalla finestra che appare imettiamo il valore 400 come mostrato nell’immagine. Premere OK.
Passo 5: Abbiamo deformato il cubo creando un parallelepipedo. Quest’oggetto potrebbe essere usato come scalino per la nostra tribuna. Peccato però che uno scalino non sia esattamente così.
17

Passo 6: Ripetiamo il “passo 1” e creiamo un secondo cubo.
18

Passo 7: No, non abbiamo commesso un errore il secondo cubo è stato realmente creato. A conferma di ciò abbiamo le linee rosse che lo selezionano nella finestra principale e la scritta rossa cubo nella finestra oggetti. Per non creare confusione cancelliamo lo scalino verticale. Facciamo un clic sulla scritta “scalino” nella finestra oggetti. Se la scritta è diventata rossa significa che lo avete selezionato (è come averlo nel mirino). Premiamo il tasto “Canc” sulla tastiera e addio ex-scalino. Abbiamo eliminato un oggetto.
19

Passo 8: Siamo tornati con un semplice cubo. Rinominiamolo. Doppio clic sulla scritta ed immettiamo il nome “scalino” come abbiamo fatto nel passo 3. E’ molto importante dare subito un nome agli oggetti, quando questi aumenteranno sarà molto più facile trovare “scalino” piuttosto che un generico “Cubo”. Adesso per cambiare le dimensioni usiamo un altro modo. Se lo scalino è selezionato immettiamo il valore 800 come mostrato nella figura sulla finestra coordinate in basso a destra. E premiamo il bottone Applica.
20

Passo 9: Lo scalino è creato. Magari le dimensioni sono un po’ eccessive 800m x 200m x 200m! Possiamo continuare a lavorare così oppure cambiare l’unità di misura. Dal menù Modifica, scegliamo Parametri Generali (o CTRL+E). Quello che interessa a noi è la voce “Unità di misura”. Scegliamo il Centimetro.
Passo 10: Nulla si mosse. E’ tutto uguale a prima, però vicino ai valori della finestra coordinate adesso appare la scritta “cm”. Il centimetro è stato scelto come unità di misura.
21

Passo 11: Immettiamo adesso i seguenti valori. CINEMA 4D è in grado di ricevere anche una formula matematica. Se abbiamo un oggetto lungo 708 cm e vogliamo che diventi la metà, basterà immettere il valore 708/2 senza perdere tempo a farlo a memoria. Si possono immettere anche espressioni del tipo: (800 cm + 0,5 m)/2. Se dopo una cifra non immettete nessuna unità di misura, CINEMA 4D utilizzerà quella predefinita, in questo caso il centimetro. Ricordatevi di premere invio o il bottone Applica per avere gli effetti desiderati.
Passo 12: Il nostro scalino è diventato molto piccolo. Forse troppo. Come possiamo fare per avvicinarci e vederlo bene? Lo vedremo nel prossimo capitolo.
22

Passo 13: Salviamo il nostro lavoro in modo da poterlo riprendere in un secondo momento. Dal menù File selezioniamo Salva ed immettiamo “scalino” come nome del file. Non ci soffermeremo sul significato del comando Salva dando per scontato la sua conoscenza. Una volta salvato il nostro lavoro possiamo uscire dal programma facendo clic sulla ormai nota, per gli utenti Windows, icona a forma di X in alto a sinistra oppure selezionando Esci dal menù File.
23

Conclusioni: In questo capitolo abbiamo imparato a creare un oggetto cubo, a rinominarlo, a cancellarlo, a modificarne le dimensioni e a cambiare l’unità di misura dalla finestra preferenze. Esercitazioni: Provate a creare nuovi oggetti (riferirsi al passo 1) e giocate con la finestra coordinate. Se ce ne fosse bisogno ricordate che potete annullare le vostre operazioni usando i tasti CTRL+Z e CTRL+Y oppure usando le frecce. Prendete confidenza con le formule e fate i calcoli usando anche unità di misura diverse. Esempio: 80 cm+0,002 Km
24

CAPITOLO 3 Le finestre.
25

Passo 1: In questo capitolo impareremo ad usare le finestre, cambiare i punti di vista e spostare i nostri oggetti. Per riprendere un lavoro precedentemente salvato ci sono due modi. Il primo è scegliere Apri dal menu File per caricare il file sul computer (o eventualmente un Floppy o CD-Rom). Il secondo, e più rapido, è scegliere il file dal menu File, File Recenti
26

Passo 2: Adesso che abbiamo il nostro scalino solo soletto al centro della finestra, e’ giunto il momento di cominciare a capire come “muoverci” in questo mondo. Nella finestra principale ci sono 4 piccole icone. Facciamo clic sulla prima da sinistra (quella con la croce con freccette) e tenendo premuto il bottone muoviamo il mouse. Ciò produce lo spostamento del punto di vista. Per annullare gli spostamenti nelle finestre, dobbiamo premere i tasti CTRL+SHIFT+Z oppure andare al menù Modifica della finestra in questione e scegliere Annulla. La combinazione CTRL+SHIFT+Y invece va avanti se siamo tornati troppo indietro.
Passo 3: La seconda icona, sempre da sinistra, serve ad allontanarci o ad avvicinarci. Questa funzione opera in un modo molto simile agli obiettivi delle macchine fotografiche, prestate quindi attenzione alle distorsioni (Se vi dovreste trovate in difficoltà usate il comando Mostra come Predefinito dal menù Modifica della finestra). La terza serve a “ruotare” il mondo. La quarta… passa dalla visualizzazione attuale alla visualizzazione a quattro finestre. In senso orario partendo da quella in alto a sinistra: Prospettica, Sopra, Frontale e Destra.
27

Passo 4: La visualizzazione a quattro finestre è da preferirsi quando si deve avere una visione globale dei diversi punti di vista, per vedere meglio i dettagli invece è preferibile ingrandire una delle quattro finestre. Quando lavorerete sui vostri progetti, passerete di frequente da un modo di visualizzazione ad un altro. Ogni finestra è dotata delle quattro icone viste nel Passo 2. Basta premere l’icona a forma di rettangolo per ingrandire o ridurre la finestra e passare così da un modo di visualizzazione ad un altro. Ingrandiamo ora la finestra in alto a destra (clic sull’icona a forma di rettangolo). Questa è la visione dall’alto. Il cubo però non appare “pieno” come la finestra “prospettica” su cui abbiamo lavorato fino adesso, ma ci sono solo i contorni.
28

Passo 5: Ogni finestra possiede dei propri menù. Il menù Mostra permette di cambiare i modi di visualizzazione (un modo strano per dire come vogliamo vedere gli oggetti). Una migliore visualizzazione rallenta le prestazioni del sistema, quella meno definita è meno impegnativa per il computer e quindi più veloce. E’ possibile assegnare un modo di visualizzazione diverso per ogni oggetto (lo vedremo in seguito), in modo da avere un buon compromesso tra modo di visualizzazione e velocità. Attenzione, queste finestre sono di anteprima e servono solo per creare, spostare oggetti, ridimensionarli ecc. Quando vogliamo avere una visualizzazione in alta qualità ci sarà un’apposita funzione chiamata “Rendering” che ci fornirà la visualizzazione finale nella massima qualità su tutti gli oggetti. Quindi il modo di visualizzazione è solo per le anteprime e non interferisce in alcun modo la qualità finale che si ottiene soltanto con la funzione di “Rendering”. Nel prossimo passo cercheremo di chiarire meglio le idee.
29

Passo 6: Ecco i vari modi di visualizzazione che supporta CINEMA 4D. Tutti questi esempi si riferiscono al medesimo oggetto sfera. Box solido, box e scheletro sono i tre modi di visualizzazione che mostrano solo gli ingombri (lo spazio massimo che occupa un oggetto).
30

Passo 7: Esploriamo adesso gli altri menù delle finestre. Il menù Modifica, contiene le voci per annullare o ripetere che sono relative alle operazioni di cambiamento della vista. Da non confondere con l’annulla classico che agisce sugli oggetti. Mostra Oggetto Attivo, fa uno zoom sull’oggetto selezionato, mettendolo in primissimo piano. In alternativa possiamo premere il pulsante O dalla tastiera. Il risultato è visibile nella finestra sottostante. La vista si è concentrata su questo oggetto. Potete immaginare l’utilità di questo comando? Quando lavorerete su progetti complessi composti da tanti oggetti questa funzione di CINEMA 4D vi sarà molto utile.
31

Passo 8: Sempre dal menù Modifica delle finestre, selezioniamo Mostra Scena Senza Camera/Luci (oppure tasto H). Nulla è cambiato. Questo comando è l’inverso del primo. Consente di fare uno zoom indietro per vedere l’intera scena e non un singolo dettaglio. Essendoci solo un cubo in scena, il risultato sarà simile al passo precedente. Questo comando è molto utile quando operando sulla visuale vi trovate in una situazione dalla quale sembra difficile uscire. In pratica, quando avremo fatto dei pasticci con la vista della finestra… premiamo H e tutto si sistemerà. Il tasto H è sicuramente uno dei 5 tasti più usati in CINEMA 4D. Mostra Scena ha la stessa funzione ma ingloba anche le luci (lo vedremo più avanti). Mostra predefinito, torna alla visione di partenza (da usare in alternativa al tasto H per uscire da situazioni “critiche”). Gli altri comandi li vedremo in seguito. Adesso premiamo Mostra come Predefinito.
32

Passo 9: Il Menu Camere è abbastanza intuitivo, fate qualche prova e vedete cosa succede. Non preoccupatevi delle “conseguenze” delle vostre azioni, al termine di questo capitolo chiuderemo il progetto senza salvare le modifiche e ricaricheremo lo “scalino” che abbiamo salvato nel punto 12 del capitolo 2. Quando si carica un progetto si carica anche la disposizione delle finestre che si era salvato in precedenza.
33

Passo 10: Quando si ha una sola finestra ingrandita, si può passare da una finestra (o vista) ad un’altra con il menù Viste o in alternativa con i tasti funzione (F1,F2,F3,F4 e F5).
34

Passo 11: Il sottomenù Viste Predefinite permette di impostare che tipo di viste usare. Anche in questo caso fate alcune prove senza preoccuparvi dei risultati.
35

Passo 12: Chiudiamo adesso il nostro progetto senza salvarlo. Dal menù File selezioniamo Chiudi. Alla richiesta di “Salvare i cambiamenti…” selezionate NO.
.
36

Conclusioni: In questo capitolo abbiamo imparato a muoverci attraverso lo spazio virtuale che ospita i nostri oggetti, a variare il punto di vista, come impostare le nostre finestre e come cambiare i vari modi di visualizzazione.
37

CAPITOLO 4 Muovere, scalare e ruotare gli oggetti.
38

Passo 1: Riapriamo il nostro progetto scalino (primo passo del capitolo 2). Premiamo il tasto O (oppure dal menù della finestra Modifica, scegliamo Mostra Oggetto Attivo). L’oggetto adesso occupa tutta la vista. Proviamo a spostarlo. Immettiamo il valore –30 nel campo X della finestra coordinate (in basso a destra) come mostrato in figura. Il risultato ottenuto dovrebbe essere chiaro (vi siete ricordati di premere il bottone Applica o invio dalla tastiera?). Immettendo i valori nelle tre caselle sotto la dicitura “Posizione” si sposterà l’oggetto dalla posizione di creazione (0,0,0) in avanti (valori positivi) o indietro (valori negativi). X = larghezza, Y = altezza, Z = profondità. Creiamo sempre gli oggetti nella finestra a loro più idonea. Se osserviamo un oggetto di fronte, creiamolo nella finestra Frontale, per non avere problemi con le coordinate (Z potrebbe diventare l’altezza e non la profondità ecc…).
39

Passo 2: Adesso passiamo alla rotazione di un oggetto. Si effettua cambiando i valori nei campi H,P,B sotto la dicitura “Rotazione”. Per capire il concetto dobbiamo fingere che il cubo sia un aeroplano. H sta per Heading (dove punta l’aereo), P sta per Pitch (alzare e abbassare il muso) e B invece sta per Bend (inclina l’aereo). Immettiamo 30 nel campo H. Visto? Tenete in mente l’aereo e tutto sarà semplice. Fate altre prove con i campi P e B.
Passo 3: Visto fin qui CINEMA 4D potrebbe dare l’impressione di essere un programma per pignoli, dove bisogna conoscere tutto al cm o addirittura al mm. Indubbiamente conoscere le dimensioni esatte aiuta ad avere un progetto preciso, ma si può lavorare anche in maniera meno maniacale e più visuale.Vediamo come. Nella barra in alto troviamo tre icone. La prima è già attiva, è il comando Muovi (lo dice anche la barra di stato in basso, ricordatevi di lei…). Posizioniamoci all’interno della finestra e tenendo premuto il tasto sinistro, muoviamo il mouse: lo scalino si muoverà. Questa volta è lo scalino che si muove e non la vista, infatti la griglia sotto l’oggetto non si è mossa. Se avete problemi controllate il Passo successivo e poi ritornate qui. Selezionando la seconda icona si userà la funzione Scala (riduce o ingrandisce l’oggetto) la terza è relativa alla funzione Ruota. Se fate alcune prove controllate bene la finestra coordinate, i valori cambieranno. Possiamo quindi affiancare gli spostamenti “manuali” a quelli numerici. Ricordatevi che questi comandi agiscono sull’oggetto selezionato (quello contornato da linee rosse nella finestra ed il nome in rosso nella finestra oggetti). Adesso c’è solo uno scalino, ma quando avrete più di un oggetto, bisogna prestare attenzione alla selezione se non vogliamo muovere/scalare/ruotare un oggetto indesiderato.
40

Passo 4: Prima di fare altre prove con queste tre funzioni osservate bene la figura sottostante. In questo momento non posso spiegare il significato di questa barra (creerei confusione), accertatevi semplicemente che le icone si trovino sempre in questo stato e NON modificatele. Controllatela spesso se non volete avere comportamenti strani che non riuscite a spiegarvi. Nota per i più smaliziati: In appendice potrete trovare una copia della schermata iniziale di CINEMA 4D con la spiegazione di tutte le principali icone.
41

Passo 5: Se proviamo a spostare un oggetto nella finestra Prospettica potremmo incorrere nel seguente problema. Supponiamo di desiderare uno spostamento laterale (asse X). Selezioniamo l’icona Muovi e muoviamo il mouse all’interno della finestra tenendo premuto il pulsante sinistro. L’oggetto si muoverà lateralmente, ma probabilmente anche in altezza e profondità. Per evitare questo problema bisogna scegliere quale asse deve “subire” lo spostamento. Nel nostro caso l’asse X. Nella barra in alto ci sono tre icone che rappresentano i tre assi. Tutte e tre sono selezionate. Ciò significa che si può muovere l’oggetto nelle tre direzioni. Se noi “deselezioniamo” (basta un clic per deselezionare e un altro per selezionarlo di nuovo) gli assi Y e Z come mostrato nella figura, diremo a CINEMA 4D di ignorare l’asse Y e Z. In pratica gli spostamenti avverranno solo nell’asse X. Facciamo qualche prova, selezioniamo e deselezioniamo gli assi e spostiamo l’oggetto. Dovrebbe essere tutto chiaro.
Passo 6: Facciamo clic sull’icona Ruota. Gli assi sono tornati tutti e tre selezionati. Ripremiamo l’icona Muovi. Adesso solo la X è selezionata. Capito? Possiamo dire di vincolare l’asse X al comando Muovi indipendentemente dagli altri comandi. Ogni comando ha la sua impostazione per gli assi. Un’altra annotazione, la visuale Prospettica permette di operare nei tre assi anche contemporaneamente (se i tre assi sono selezionati come la figura sottostante), le altre viste no, perché sono bidimensionali (2D). Un esempio: Nella vista da Sopra è possibile muovere gli assi X (larghezza) e Y (profondità), ma non l’asse Y (altezza).
42

Passo 7: Per muovere, scalare o ruotare un oggetto lungo un solo asse c’è anche un altro modo.
1) Assicuriamoci che il comando muovi sia selezionato. 2) Posizioniamoci nella finestra Prospettiva. 3) Selezioniamo dal menù della finestra Modifica, la voce Mostra come Predefinito (in questo
modo resettiamo la visuale). 4) Premiamo il tasto O sulla tastiera (Mostra Oggetto Attivo).
Adesso abbiamo il fido scalino in primissimo piano. Se non lo avete fatto, ingrandite la finestra. La situazione dovrebbe essere simile a quella mostrata in figura. Adesso con molta attenzione facciamo un clic e teniamo premuto il tasto sinistro del mouse sulla punta della freccia verde (che rappresenta l’asse Y). Se la freccia diventa gialla significa che abbiamo “vincolato” l’asse Y. Non lasciamo il tasto del mouse e muoviamolo in alto e basso (ricordate: la freccia deve essere gialla). Chiaro? Fate la stessa prova con gli altri tre tasti e ricordate: siate precisi, solo se fate clic sulla punta, vincolate l’asse (freccia gialla).
43

Passo 8: Probabilmente avrete notato anche dei puntini arancio lungo gli assi. Servono a ridimensionare un oggetto. Un altro modo di fare un’operazione senza ricorre ai noiosi numeri ma usando il mouse. Il loro funzionamento è semplice. Come per le frecce, con precisione facciamo clic su un punto e tenendo premuto il pulsante, muoviamo il mouse. Il gioco è fatto. Controlliamo sempre le icone degli assi (passo 5) per evitare di ridimensionare (inutilmente) un’asse che non può essere mosso perché bloccato. Come possiamo vedere nella figura sottostante, i puntini si posizionano ai bordi dell’oggetto. Anche in questo caso la finestra coordinate sarà aggiornata con i nuovi valori e saremo liberi di ritoccarli numericamente per una maggiore precisione.
44

Conclusioni: La mia massima ambizione è avervi convinto che la grafica 3D non è una materia così complessa come sembra. Certo, alcuni concetti le prime volte vi saranno sembrati un po’ strani ed è per questo motivo che vi consiglio di ripetere i punti che ritenete meno chiari. Nel capitolo successivo costruiremo il nostro primo progetto, sarò un po’ meno dettagliato, dirò frasi del tipo: “Chiudete il progetto” oppure “create una sfera di 200 cm di diametro” senza mostrare i singoli passaggi. Per andare avanti dovrete aver compreso bene questi primi capitoli. Cominciamo a costruire qualcosa e a toglierci qualche piccola soddisfazione. Esercitazioni: Ripetete i punti meno chiari.
45

CAPITOLO 5 Il set.
46

Passo 1: Chiudiamo tutti i progetti aperti per iniziarne uno nuovo. Creiamo un cubo delle seguenti dimensioni: X=800, Y=20, Z=800. Il cubo è diventato una piattaforma di 20 centimetri di altezza e di 8 metri (800 cm) per lato. E’ talmente grande che esce dalla vista. Premiamo il tasto H oppure selezionate Mostra Scena Senza Camera/Luci dal menù Modifica della finestra. Prima di creare altri oggetti rinominiamolo (passo 3, capitolo 2). Chiamiamolo “Pedana”e poi salviamo il progetto con il comando Salva come… dal menù File. Chiamiamolo semplicemente “Primo progetto”.
Passo 2: Creiamo un nuovo cubo. Verrà posizionato al centro della scena.
47

Passo 3: Passiamo alle 4 viste. Facciamo clic in un punto vuoto della barra dei menù nella vista “Sopra” (finestra in alto a sinistra). Non facciamo clic sulla vista che contiene l’oggetto perché avendo attivo lo strumento Muovi, si rischia di muovere l’oggetto attivo (quello selezionato). Se invece facciamo un clic sulla barra dei menù non correremo questo rischio. Adesso abbiamo reso attiva questa vista (la finestra ha un bordo blu). Premiamo il tasto H sulla tastiera (Mostra Scena Senza Camera/Luci) per vedere bene tutta la scena.
Passo 4: Il nostro scopo è di creare le pareti di questo set virtuale. Rinominiamo il nostro cubo chiamandolo “Muro Ovest” e ridimensioniamolo con i seguenti valori: X=20 (larghezza), Y=300 (altezza) e Z=800 (profondità). Il risultato dovrebbe essere simile alla figura sottostante.
48

Passo 5: Spostiamo il muro a sinistra. Useremo prima il mouse e poi la finestra coordinate. Spostiamo il muro lungo l’asse X. (Scegliete voi se vincolare l’asse X con le icone sulla barra in alto o facendo clic sul suo asse, come specificato nel passo 5 del capitolo 4). Una volta spostato, perfezioniamo l’operazione immettendo il valore –400 nel campo X e lasciando a 0 i valori nel campo Y e Z.
Passo 6: Il muro è al suo posto, ma troppo in basso. Dobbiamo alzarlo. Immettiamo il valore 150 sull’asse Y. Perfetto. Il Muro Ovest è a posto.
49

Passo 7: Realizziamo un secondo muro.
1) Creiamo un cubo 2) Rinominiamolo come “Muro Nord” 3) Immettiamo i seguenti valori per le dimensioni: X=800, Y300, Z=20
La situazione dovrebbe apparire come da figura.
Passo 8: Posizioniamolo bene. Cerchiamo di usare il mouse il più possibile per fare un po’ di pratica. Perfezioniamo lo spostamento immettendo i valori sottostanti nei campi posizione: X=0, Y=150, Z=400.
50

Passo 9 : L’ultimo muro (ne creeremo solo 3 per poter osservare bene la scena) lo creeremo in un maniera diversa. Duplicando il Muro Ovest. Ci sono due modi. Il primo si ottiene selezionando il Muro Ovest e poi premendo i tasti CTRL+C e CTRL+V. Questa è una operazione di copia-incolla (molto usata in ambiente Windows) e può essere eseguita anche usando i menù, come mostrato in figura.
51

Passo 10: Il secondo metodo è molto più semplice e veloce, ma paradossalmente più difficile da spiegare. Proviamoci: 1) Selezioniamo il Muro Ovest 2) Premiamo il tasto CTRL e teniamolo premuto per tutta l’operazione. 3) Premiamo anche il tasto sinistro del mouse (sempre con CTRL premuto) e muoviamo il mouse
verso il basso. NON lasciamo i bottoni! 4) NON lasciamo i bottoni quando passiamo sopra la scritta Pedana e la piccola freccia punterà in
basso! Se lo facciamo, duplicheremo l’oggetto e lo posizioneremo all’interno dell’oggetto Pedana.
5) Superiamo l’oggetto Pedana e quando la piccola freccia è tornata orizzontale lasciamo CTRL e il bottone sinistro del mouse.
Abbiamo fatto due operazioni. Abbiamo duplicato un oggetto e lo abbiamo posizionato. Non lo vedete? E’ normale, l’oggetto da duplicare ed il suo duplicato occupano lo stesso spazio ed hanno le stesse dimensioni!
52

Passo 11: Torniamo alle quattro viste. Rinominiamo uno dei due “Muro Ovest” (’è indifferente quale dei due) e chiamamolo “Muro Est”. Mettiamolo nella giusta posizione: X=400, Y=150, Z=0 Il nostro “Set” è finito. Prima di proseguire salviamo il lavoro.
53

Passo 12 : Un “Set” però necessita di un attore e noi lo aggiungeremo. Questa volta utilizzeremo il menù tradizionale perché “l’oggetto-uomo” non esiste sotto forma di icona. Dal menù Oggetti scegliamo Personaggi e quindi Uomo Zigote. Come mostrato in figura.
54

Passo 13: Il nostro “oggetto-uomo” è apparso.
Passo 14: Come avrete notato, l’uomo è un po’ troppo alto. Facciamo l’operazione mostrata nella figura sottostante. Impostiamo la casella “Dim.+” come mostrato in figura.
55

Passo 15: Avete notato il valore Y che ci riporta l’altezza dell’oggetto-uomo? 340 cm è un pochino troppo. Riduciamolo usando lo strumento scala (capitolo 4, passo 3). Con lo strumento Scala attivato, facciamo clic e muoviamo il mouse dall’alto verso il basso in un qualsiasi punto della finestra vuoto, stando bene attenti a non vincolare un asse, pena il ridimensionamento solo lungo quell’asse. Muoviamo il mouse fino a raggiungere un valore Y accettabile. Diciamo 180 cm circa. Non siate pignoli, in questo caso non serve.
Passo 16: Dovremmo trovarvi in una situazione simile alla seguente figura.
56

Passo 17: Alziamo il nostro oggetto-uomo. Selezioniamo lo strumento Muovi e vincoliamo l’asse Y della finestra vista Frontale (scegliete voi il metodo: mouse o icone in alto). Portiamolo in una posizione più consona.
57

Passo 18: Il nostro set è finito. Prima di passare al prossimo capitolo dove studieremo le luci, dobbiamo sprecare qualche istante per l’oggetto-uomo. Nella finestra oggetti, il nome dell’oggetto-uomo (Zigote_Man, non essendo stato da noi rinominato) è affiancato da un segno +. Avete mai usato esplora risorse di Windows? Il concetto è simile. Il “+” significa che l’oggetto-uomo ha altri oggetti al suo interno. In questo caso c’è il torso, la testa, il braccio destro, che conterrà il bicipite, l’avambraccio e la mano, che a sua volta conterrà le dita, che a loro volta conterranno le falangi ecc. come un’infinita matrioska. Ogni singolo oggetto può essere mosso, ruotato o scalato, potendo così impostare una posa per il nostro attore virtuale! Salviamo il progetto, fate alcune prove e poi riapritelo per continuare il nostro viaggio nel 3D.
58

Passo 19: Qualcuno potrebbe chiedersi come poter inserire un oggetto dentro l’altro… noi lo abbiamo evitato accuratamente nel passo 10 di questo stesso capitolo. Per l’esattezza il punto 4. Quel passo ci spiegava come duplicare un oggetto e, per l’appunto, come EVITARE di inserirlo in un altro oggetto. Non è obbligatorio dover duplicare un oggetto per inserirlo in un altro. Possiamo spostarlo senza duplicarlo. Torniamo indietro. Ripetiamo il passo 10 con queste differenze: Ignoriamo il tasto CTRL, non usiamolo e facciamo esattamente ciò che non dovevamo fare: lasciare il pulsante sinistro del mouse quando ci trovate sopra l’oggetto Pedana. Adesso l’oggetto “Muro Ovest” si trova dentro l’oggetto “Pedana”. Nota: Questa tecnica può essere usata per inserire un oggetto all’interno di un altro, ma anche per spostare gli oggetti ed ordinarli a nostro piacere (in ordine alfabetico, per tipo di oggetto ecc...).
59

Passo 20: Perché dovremmo mettere un oggetto all’interno di un altro? Per due buoni motivi. Il primo è per muoverlo. Infatti selezionando ZygoteMan (l’oggetto-uomo) siamo in grado di spostare tutti gli oggetti contenuti al suo interno con una semplice operazione. “Si sposta la matrioska “madre” e le matrioske figle al suo interno le seguiranno”. Il secondo motivo è semplicemente di carattere pratico. Raggruppando tutti gli oggetti si avrà un maggior ordine. Facciamo un esempio: Selezionaiamo Oggetto Nullo dal menù Oggetti. Un oggetto nullo è un “niente” con gli assi. Può essere usato per diversi motivi, per zoomare in una zona specifica, basta spostarlo in quel punto e poi premere O (Mostra Oggetto Attivo) oppure è per raggruppare gli oggetti. Facciamo un ulteriore esempio. Creiamo un oggetto nullo, mettiamoci il Muro Nord, il Muro Ovest, il Muro Est e poi la Pedana. Rinominiamolo chiamandolo “Set” e saremo liberi di muovere tutto il set selezionando solo l’oggetto Set. Possiamo sempre selezionare gli oggetti al suo interno e spostarli singolarmente senza l’obbligo di toglierli dall’oggetto contenitore. Questo capitolo è finito, salviamo il lavoro prima di passare al prossimo.
60

Passo 21: Nel passo precedente abbiamo creato un oggetto Nullo e lo abbiamo riempito. Esiste un altro modo per raggruppare oggetti all’interno di un oggetto Nullo. Per le versioni 7,3 e precedenti di CINEMA 4D Avviciniamo gli oggetti da unire in un oggetto Nullo, come mostrato in figura, premiamo il tasto G e tracciamo una selezione che racchiuda gli oggetti da raggruppare. Un oggetto Nullo verrà creato e conterrà tutti gli oggetti selezionati.
Versione 8.0 La versione 8.0 di CINEMA 4D supporta la selezione multipla. E’ sufficiente selezionare con singoli clic, avendo cura di tenere premuto il tasto sinistro del mouse, gli oggetti da unire e poi premere il tasto G. Gli oggetti selezionati verranno inseriti in un oggetto Nullo.
61

Conclusioni: In questo capitolo abbiamo creato un set. Abbiamo imparato a duplicare un oggetto e a spostarlo. Abbiamo anche imparato a raggruppare gli oggetti e a creare un oggetto-nullo. Nel prossimo capitolo esploreremo il mondo di CINEMA 4D inserendo una camera e le luci per poi effettuare il nostro primo Rendering. Sarà l’inizio di un viaggio affascinante. Esercitazioni: Provate a raggruppare e a spostare gli oggetti.
62

CAPITOLO 6 Luci e primi Rendering.
63

Passo 1: Se lo abbiamo chiuso, riapriamo “Primo progetto” e attiviamo le quattro viste.
64

Passo 2: Inseriamo una luce. Facciamo un clic sull’icona a forma di faretto e quindi, dal menù che appare, scegliamo il faretto. La nostra luce è stata creata. In questo menù è possibile creare, (dall’alto verso il basso e da sinistra verso destra):
1) Una camera 2) Una camera con obiettivo (per obiettivo si intende “bersaglio” e non ”lente”) 3) Una luce 4) Una luce direzionale (un faretto) 5) Il sole (impostando la latitudine, il giorno-mese-anno, si posizionerà nel punto giusto. Cioè
dove si troverebbe il sole nella realtà quel determinato giorno in un determinato luogo). 6) Il pavimento 7) Il cielo 8) Un oggetto Stage 9) Un oggetto ambiente 10) Un oggetto primo piano 11) Un oggetto fondale
Li vedremo tutti al momento opportuno.
65

Passo 3: Dopo aver creato la luce, la situazione dovrebbe essere simile alla figura. Ma c’è qualcosa che non và. La vista prospettica è diventata scura. E’ normale, la nostra luce è nel bel mezzo dell’oggetto “Pedana” e quindi non è in grado di illuminare correttamente la scena.
Passo 4: Alziamola. Inseriamo 250 nella finestra coordinate nel campo Y riferito alla Posizione. Adesso si trova a 2,5 metri di altezza e illumina correttamente. Con questo passo abbiamo scoperto due cose:
1) La finestra con Vista “Prospettiva” è in grado di mostrare la luce 2) Le altre finestre no.
66

Passo 5: Nella vista Prospettiva dal menù Mostra scegliamo Quick Shading (passo 5 del capitolo 3). L’illuminazione è diventata “standard”. Questo modo di visualizzazione non è in grado di mostrare le luci create dall’utente ed usa una illuminazione pre-impostata. La visualizzazione Gouraud Shading è indubbiamente migliore, ma richiede più calcoli al computer. Scegliete voi in base alla potenza del vostro computer, ma ricordatevi: queste sono solo delle anteprime, il risultato finale si otterrà solo con il Rendering. Quindi anche se più lento, un computer meno potente otterrà gli stessi risultati finali di uno più potente.
Passo 6: Se la luce è selezionata, impostiamo i valori relativi alla posizione come segue: X = - 300, Z = - 300 e Y resta a 250.
67

Passo 7: Finalmente eseguiremo il nostro primo Rendering. Selezioniamo la Vista Prospettiva con un clic sulla sua barra dei suoi menù. Se la finestra avrà i bordi blu significa che è stata attivata correttamente. La barra delle icone in alto mostra 3 icone dal significato poco intuitivo. Esse si riferiscono al Rendering. La prima da sinistra effettua il Rendering sulla finestra attiva (quella con i bordi blu), la seconda serve ad effettuare il Rendering in una finestra esterna con la possibilità di salvare “l’opera d’arte” (e ad effettuare altre funzioni), mentre la terza serve ad impostare i valori dei Rendering abilitando o disabilitando (e quindi velocizzando o rallentando i tempi di calcolo) alcune funzioni.
Passo 8: Ingrandiamo la finestra Prospettiva, premiamo finalmente la prima icona sulla sinistra e attendiamo qualche secondo (dipende dalla potenza del vostro computer). Questo è il Rendering ovvero le operazioni di calcolo che ci restituiranno un immagine nella massima qualità.
68

Passo 9: Ad essere onesti non si vede molto bene. Sistemiamo la vista (capitolo 3 passo 2). Selezioniamo l’oggetto “Set” e ruotiamo la vista usando la terza icona da sinistra fino a raggiungere un risultato simile a quello mostrato in figura. Perché abbiamo selezionato l’oggetto set? Perché la vista ruota attorno all’oggetto selezioniamo. Provate a fare la stessa operazione selezionando l’oggetto Muro Ovest all’interno dell’oggetto Set (fate clic sul + per espandere l’oggetto Set e quindi selezionate l’oggetto Muro Ovest). Un piccolo trucco: Quando avrete preso pratica con lo spostamento di oggetti usando il mouse (e non il noioso sistema numerico), create un oggetto Nullo (capitolo 5, passo 20), rinominatelo chiamandolo “BARICENTRO” (o come preferite voi) e usatelo per ruotare il vostro progetto semplicemente posizionandolo dove volete e poi ruotando la vista (ricordate che la vista ruota attorno all’oggetto selezionato). Potete metterlo ovunque, tanto un oggetto nullo non esiste e quindi non viene Renderizzato (visualizzato nell’immagine finale).
Passo 10: Eseguiamo un nuovo Rendering. La cosa è decisamente migliorata.
69

Passo 11: Adesso divertiamoci: doppio clic sull’ icona dell’oggetto Luce nella finestra Oggetti. Come avrete ormai capito, questa operazione apre le “proprietà” di un oggetto, in pratica le sue caratteristiche. Mentre per un cubo le proprietà sono poche, per la luce le cose cambiano un po’. Le luci offrono moltissime impostazioni (non spaventatevi, sono molto semplici), e come capiremo nel prossimo Rendering sono in grado di trasformare un progetto “carino” in un “opera d’arte”. Nel mondo del cinema, queste cose le sanno bene. Impostando le luci nel modo opportuno, si crea l’atmosfera giusta, si evidenzia un particolare e si nasconde una imperfezione (io sono un maestro nel nascondere le imperfezioni…). Nei vostri futuri progetti perdete tempo a provare le luci piuttosto che ad esaurirvi a modellare un oggetto in maniera maniacale (magari poi finisce in secondo piano e l’osservatore non apprezzerà i vostri sacrifici).
70

Passo 12: I tre cursori R (rosso), G (verde) e B (blu) servono ad impostare il colore della luce. Andiamoci piano con queste regolazioni se non vogliamo avere un illuminazione irreale. “Luminosità” regola l’intensità della luce. Lo 0% corrisponde al buio totale, ma attenzione, se impostiamo un buio totale, CINEMA 4D attiverà le luci di Default (l’illuminazione presente prima di inserire una luce). Se volete un buio totale (non so a cosa serva…) impostiamo la Luce ad un valore bassissimo (0,00001 ec…). Il valore massimo non è 100% ma 1000% (impostabile numericamente o con le piccole frecce sulla destra del campo). “Tipo” serve a scegliere che tipo di luce usare (faretti, luce omnidirezionale, lineare…) “Ombre” attiva le ombre “Luce visibile” rende la luce visibile (come i fari di un auto di notte) “Noise” aggiunge quei disturbi tipici di un pulviscolo che attraversa un fascio di luce (mi piace da impazzire). Adesso faremo alcune prove. Un consiglio. MAI fare più impostazioni contemporaneamente, potremmo non capire il risultato. Io faccio sempre una prova per volta. Prima imposto un valore volutamente esagerato. Osservo il risultato, imposto un valore più adeguato e poi, dopo aver capito come funziona, rimetto il valore al suo stato originale (prima delle prove) e quindi passo ad un altro campo. Attiviamo le ombre come da figura. Impostiamole “Morbide” perché sono quelle più simili alla realtà. Quelle nette sono troppo “precise” e quindi troppo artificiali. Quelle Area sono esattamente come la realtà, ma richiedono tempi di calcolo mostruosi, nella maggior parte dei casi sono inutili e possono essere sostituite da quelle Morbide (faremo una prova per capire la differenza).
71

Passo 13: Facciamo un Rendering. Allora? Niente male eh?
Passo 14: Adesso impostiamo il disturbo. Doppio clic sulla Luce (passo 12) e dalla casella Noise scegliamo “Su illuminazine”. Ciò produrrà un disturbo solo sulle pareti degli oggetti colpiti dalla luce. Facciamo un nuovo Rendering.
72

Passo 15: Se “Noise” viene impostato su “Su cono visibile” produce un disturbo simile all’effetto che notate quando un fascio di luce attraversa il fumo di una sigaretta. Per ottenere tale effetto, oltre che su “Noise”, dovremo agire su “Luce visibile” impostandola su “Solo visibile” o “Volumetrica” Se si attiva “Su illuminazione” il disturbo sarà visibile solo sulle superfici degli oggetti colpiti dalla luce. Per ottenere l’effetto dei fari di una macchina dobbiamo trasformare il tipo di luce in Spot (faretto), attivare la “Luce Visibile” (“Volumetrica” o “Solo visibile”) e infine regolare la “lunghezza” del faro. Le schede in alto (Generale, Dettagli, Visibilità, Ombre, Caustiche, Noise, Effetti lente, Editor Alone e Editor Lente) permettono un controllo più approfondito.
73

Passo 16: Impostiamo Noise su nessuno e Luce Visibile su “Solo Visibile” e premiamo OK. Come possiamo osservare dall’immagine una strana sfera ora circonda la luce. Questo è l’area che occuperà la luce visibile. Qualcosa di simile all’alone di luce che creano i fari della macchine. Possiamo ingrandirlo e ridurlo in due modi. Numericamente usando le proprietà della luce e andando sulla scheda Visibilità oppure usando il mouse (clic e trascinamento dei puntini arancio). Eseguiamo un Rendering.
Passo 17: Visto il risultato?
74

Passo 18: Facciamo una prova con le ombre Area. Disabilitiamo la Luce Visibile (Nessuna) e impostiamo le Ombre su “Area”. Prima di premere OK diamo un occhiata in basso a destra della stessa finestra. CINEMA 4D ci fornisce una stima (approssimativa) delle risorse e del tempo necessario per l’operazione richiesta. In questo caso:Richiesta di Memoria bassa, Tempo di Rendering alto. Premiamo OK ed eseguiamo un Rendering.
75

Passo 19: Come direbbe un noto comico: “Si nota la differenza?”. Questo tipo di ombra è sicuramente più attinente alla realtà (ombre nette vicino all’oggetto che diventano soffici fino a svanire quando si allontanano), ma se una scena è piena di oggetti e l’occhio è attratto da molte cose, un osservatore potrebbe non apprezzare la finezza. Da usare con parsimonia. L’ultima prova la faremo con “l’ Effetto lente”. Apriamo la finestra proprietà della Luce e poi con le piccole frecce sotto alla X di chiusura finestra scorriamo schede fino a: “Effetti Lente”. Impostiamo Alone e Riflessi su “CINEMA 4D V4”. Premiamo Ok.
76

Passo 20: Prima di effettuare il Rendering, ricordiamoci di impostare le Ombre su Morbide, per risparmiare tempo. Rendering. Molto irreale, ma di sicuro effetto. Utile per creare un sistema Solare. Eliminiamo gli Effetti lente e salviamo il lavoro. Il prossimo capitolo ci attende.
77

Conclusioni: In questo capitolo abbiamo fatto conoscenza con le luci e sottolineato la loro importanza. Abbiamo anche effettuato i primi Rendering. Nel prossimo capitolo approfondiremo questo aspetto e vedremo come salvare l’immagine finale ottenuta. Esercitazioni: Salvate prima il lavoro e poi giocate con la luce cambiandone le impostazioni. Ci sono veramente molti parametri su cui agire
78

CAPITOLO 7 Le impostazioni di Rendering.
79

Passo 1: Come di consueto, apriamo il nostro “Primo progetto”. Facciamo clic sull’icona Impostazione Rendering (passo 7, capitolo 6) e osserviamo la finestra che appare. Sulla sinistra ci sono alcune voci che se selezionate ci mostreranno nuove impostazioni. Simile alle schede delle proprietà della luce. Ecco il loro significato.
1) “Generale” è quella che vediamo in figura e serve ad impostare i parametri più usati 2) “Uscita” serve a definire le dimensioni della finestra di output (quella che visualizzerà
l’immagine “renderizzata”) e ad indicare se si deve renderizzare solo un immagine o una serie di “fotogrammi” per restituire un’animazione (l’animazione verrà trattata più avanti).
3) “Salva” serve a salvare in automatico una o più immagini e a definire dove e in che formato deve salvarla/i.
4) “Antialiasing” è un concetto esclusivamente grafico e legato al mondo del computer. Serve ad evitare che le linee oblique vengano “seghettate”.
5) “Radiosity”. Questa funzione calcola i rimbalzi della luce sugli oggetti fornendo un risultato finale di assoluta similitudine con la realtà. Il “radiosity” richiede tempi di calcolo “mostruosi” (da diversi minuti a diverse ore).
6) “Caustiche”. Sono i riflessi simili a quelli che si formano nelle piscine piene d’acqua quando vengono colpite dai raggi solari.
Le altre voci forniscono funzioni che non verranno trattate in questo libro.
80

Passo 2: Cominciamo subito i nostri esperimenti. Da pannello Generale impostiamo Antialiasing su Nessuno e premiamo OK. Adesso dalla finestra oggetti selezioniamo Zigote-Man e premiamo O per avere l’oggetto uomo in primo piano. Eseguiamo un Rendering nella vista Prospettiva. Visto che brutte “seghettature”?
Passo 3: Impostiamo l’Antialiasing su Geometria ed eseguiamo un nuovo Rendering. E’ migliorato considerevolmente.
81

Passo 4: Con Antialiasing impostato su Migliore, le cose non sembrano migliorare (in questo caso). Usiamo “Antialiasing Migliore” solo quando ci sono molte linee (una rete di calcio). Come per le ombre Area, “l’Antialiasing Migliore” ha il suo campo di applicazione. Impostare tutti i parametri al massimo della qualità rallenterà enormemente il computer. Facciamolo solo quando saremo sicuri che il progetto è finito e vogliamo stamparlo o farlo vedere ai nostri amici.
Passo 5: Il pannello “Uscita” permette di impostare le dimensioni dell’immagine nella finestra di “output”. Un esempio: Osservate il campo Risoluzione. E’ impostato su 320 x 240 NTSC…. Lasciamolo così e premiamo OK.
82

Passo 6: Eseguiamo un Rendering premendo la seconda icona (passo 7, capitolo 6). Un semplice clic, senza tenere premuto! Ecco il nostro Renderig in una finestra separata. Adesso possiamo anche salvare l’immagine dal menù File (Salva Immagine Come…) della finestra.
83

Passo 7: Se scegliamo di salvare, un’ulteriore finestra apparirà chiedendoci il formato di salvataggio. Spiegare i vari formati grafici richiederebbe molto tempo e sarebbe noioso. Ci limiteremo al minimo indispensabile. Un immagine contiene moltissimi dati e per risparmiare memoria in fase di salvataggio (per occupare meno spazio su disco) sono stati inventati diversi formati. Il TIFF ed il BMP offrono la migliore qualità possibile (i loro dati non sono compressi e quindi non perdono qualità). Il JPEG è un formato che comprime l’immagine e ci fa risparmiare memoria sul disco, ma per contro l’immagine perde qualità. Il JPEG è molto conosciuto nel mondo dei computer e in internet dove i dati devono essere piccoli per viaggiare via modem. Questo formato può essere impostato manualmente per ottenere una maggior compressione (e peggior qualità) o minor compressione (più “pesante” ma miglior qualità). CINEMA 4D imposta una compressione predefinita. Affidiamoci tranquillamente al JPEG per le fasi intermedie e passiamo al TIFF o al BMP solo per l’immagine finale.
Passo 8: Torniamo alle Impostazioni di Rendering e dalla scheda Uscita selezioniamo Risoluzione 800x600.
84

Passo 9: Eseguiamo un nuovo Rendering sulla finestra di Output (seconda icona). Visto? L’immagine è più grande. Quando decideremo di stampare un’immagine dovremo farla di grandi dimensioni per ottenere una buona qualità. A titolo puramente indicativo 2048x1536 può andare bene per le stampe A4 (21 x 29,7 cm). Per stampe più grandi inseriamo manualmente i valori avendo cura di mantenere le giuste proporzioni. Cercate di tenere un rapporto larghezza/altezza di 4/3 (simile al monitor del computer e al televisore tradizionale NON 16:9).
Passo 10: Ingrandiamo la vista frontale e facciamo un altro Rendering su finestra di output.
85

Passo 11: Ancora quella vista? Ma non avevamo selezionato la vista Frontale? Si, ma la selezione della vista è valida solo se eseguiamo un rendering NELLA finestra (prima icona di Rendering), se usiamo la finestra esterna (quella di output) dovremo comunicarlo a CINEMA 4D. Per fare ciò dobbiamo scegliere Usa come Vista di Rendering dal menù Modifica della finestra attiva. Selezioniamolo. Se chiudiamo e riapriamo il menù vedremo un segno di spunta alla sua sinistra (come da figura). Adesso si userà questa finestra per i Rendering sulla finestra di output indipendentemente da quale finestra è attiva (bordi blu). Generalmente la finestra che si usa per i Rendering esterni è quella con vista Prospettiva, ma nulla ci vieta di cambiarla a nostro piacere.
86

Passo 12: Torniamo alle nostre impostazioni. Selezioniamo il pannello Salva dalle impostazioni di Rendering. Quello che ci interessa sapere è:
1) La casella “Salva immagine” se spuntata salverà automaticamente l’immagine. 2) L’immagine verrà messa nel percorso specificato tramite il bottone “Percorso di
salvataggio”. 3) Il “formato” lo abbiamo visto nel punto 7 4) “Profondità” indica quanti colori deve avere un immagine (è un valore strano che va
impostato solo in alcuni formati, si può sopravvivere anche ignorandolo) 5) “Nome” serve a rinominare in automatico le immagini se ne salviamo più di una in
automatico Ignoriamo gli altri parametri.
87

Passo 13: La scheda “Antialiasing” la saltiamo, è sufficiente l’impostazione nel pannello “Generale” Adesso affrontiamo sua Maestà il “Radiosity”. Meriterebbe più rispetto e più spazio di un semplice accenno considerando i risultati che ci può fornire. Accontentiamoci. Se attiviamo la casella di spunta “Radiosity” potremo agire su diversi parametri. Ci limiteremo a 3 parametri: “Intensità”, “Precisione” e “Profondità Diffusione”. Il primo parametro indica la “forza” che il Radiosity deve avere, il secondo il livello di accuratezza (possiamo lasciarlo al 70% per non aumentare troppo i tempi di calcolo) ed il terzo infine imposta i “rimbalzi” sugli oggetti che il raggio di luce effettuerà prima di arrestarsi.
88

Passo 14: La prima volta che ho attivato il “Radiosity” ho interrotto il Rendering pensando che ci fosse un malfunzionamento. L’immagine era orribile, piena di puntini bianchi. Non potete immaginare quanti parametri ho cambiato. Ero arrivato alla conclusione che il computer non funzionasse o che il programma fosse rovinato. Solo l’intervento “divino” del mio amico, titolare dello studio grafico nel quale io “smanetto”, mi ha salvato. CINEMA 4D fa il “Radiosity” in due passaggi, il primo è una bozza (con i puntini), il secondo invece è quello finale. Volevo uccidermi... Osserviamo la finestra di Output intenta a fare il secondo passaggio… guardate i puntini nella parte in basso e soprattutto il tempo: 12 minuti e 33 secondi. E non ha ancora finito! Calcoli del genere sui vecchi computer sarebbero stati impossibili. C’è però una piccola nota positiva. Possiamo “abbassare” la finestra di Output (ridurre a icona) e lavorare sul nostro progetto mentre CINEMA 4D continua il Rendering senza apparenti rallentamenti. .
89

Passo 15: Mettiamo adesso due immagini a confronto (questa e quella del passo successivo), una con il “Radiosity” attivato e l’altra senza. Lo scopo del “Radiosity” è quello di calcolare i rimbalzi della luce sugli oggetti per restituire un’immagine il più possibile simile alla realtà. In questo caso il Muro Est ha riflettuto i raggi contro la parete opposta ed in questo modo l’ombra che prima era scura adesso è stata schiarita, come avviene nella realtà.
Passo 17: Quale delle due ha il “Radiosity” attivato? Quella in alto. Il “Radiosity” può fornire risultati di assoluto rilievo, ma il rovescio della medaglia è costituito dagli elevati tempi di calcolo. Spetterà a voi decidere quando e se usarlo. Abbiamo terminato anche questo capitolo. Disabilitiamo il “Radiosity” e salviamo. Nel prossimo capitolo ci occuperemo dell’oggetto Camera.
90

Conclusioni: In questo capitolo abbiamo approfondito la conoscenza del Rendering e delle sue impostazioni. Una nota speciale va al “Radiosity” quasi un “must” per chi vuole avvicinarsi al foto-realismo. Ancora una volta abbiamo potuto notare come i tempi di calcolo si possono allungare o accorciare a secondo dei parametri impostati. Esercitazioni: Le esercitazioni con il “Radiosity” possono essere molto utili, ma se non possedete un computer veloce i tempi di calcolo potrebbero essere proibitivi.In questo caso limitatevi ad approfondire i punti che non avete compreso bene.
91

CAPITOLO 8 La Camera.
92

Passo 1: Con il nostro “Primo progetto” aperto, passiamo alla modalità a 4 viste.
Passo 2: Inseriamo una camera con obiettivo.
93

Passo 3: Una camera è stata creata e posizionata automaticamente in un oggetto-Nullo. Essa è composta da due oggetti: Camera e Camera.target.1
Passo 4: Facendo doppio clic sull’icona a forma di camera, si accede al pannello proprietà dell’oggetto Camera. Le sue proprietà sono abbastanza intuitive, tranne Proiezione e Tipo Camera. “Proiezione” indica quale Vista la Camera deve usare. Lasciamo Prospettiva. “Tipo Camera” ci offre alcune impostazioni predefinite. Si tratta di impostazioni del tipo: Grand’angolo, Teleobbiettivo, Normale ecc famose nel mondo della fotografia e del video. Se si lascia il valore “Editor” la telecamera userà i valori della finestra in uso. Immettendo i valori nei campi: Lunghezza Focale e Larghezza d’Apertura, si avrà la possibilità di variare le caratteristiche dell’oggetto-Camera e di emulare così qualsiasi tipo di Camera reale. E’ possibile attivare la “Profondità di Campo” e impostarla immettendo i valori nei campi sottostanti oppure manualmente facendo clic sugli ormai noti punti arancio sul cono della Camera (per vederli, lasciate la casella Mostra il Cono attivata e attivate la Profondità di campo dal suo menù a tendina).
94

Passo 5: Attiviamo la Camera. Nel menù Camera della finestra Prospettiva scegliamo Camera come mostrato in figura.
Passo 6: La Camera è attiva. Attenzione NON variamo il punto di vista usando i metodi che abbiamo usato fino adesso (le 3 icone nella barra delle finestre). Se desideriamo cambiare inquadratura avvicinandoci, allontanandoci ecc. seguiamo i le istruzioni dei passi seguenti.
95

Passo 7: Dalla finestra vista da Sopra, selezioniamo Mostra Scena dal menù Modifica.
Passo 8: Se la Camera non lo è, selezioniamola con un clic (la scritta diventerà gialla).
96

Passo 9: Se l’icona Muovi sulla barra in alto è selezionata saremo in grado di muovere la camera come un qualsiasi altro oggetto. Essa però continuerà a puntare sempre nella stessa direzione. Il punto in cui si trova l’oggetto Camera.Target.1.
Passo 10: In questo modo saremo liberi di scegliere se spostare l’inquadratura oppure il punto di ripresa (in pratica dove puntare la telecamera oppure dove posizionare il “cameraman”). Facciamo un po’ di pratica usando anche le viste Frontale e Destra per alzare o abbassare il punto di ripresa. Ricordatevi che possiamo vincolare gli assi. Proviamo a fare un bel primo piano al nostro attore.
1) Selezioniamo l’oggetto Camera.target.1 2) Usando il mouse e le viste Sopra, Frontale e Destra posizioniamolo al centro della testa.
Abbiamo impostato l’inquadratura. 3) Selezioniamo l’oggetto Camera 4) Usando il mouse nelle altre 3 viste, avviciniamoci all’attore.
97

Passo 11: Ricapitoliamo.
1) Selezioniamo la vista da Sopra e creiamo una Camera con obiettivo. 2) Apriamo le proprietà della Camera e impostiamo la finestra Prospettiva nel campo
Proiezione 3) Cambiamo le impostazioni (se lo desideriamo) 4) Attiviamo la camera nel menù Camere della finestra Frontale 5) Spostiamo l’oggetto Camera.target.1 e la Camera per scegliere l’inquadratura. 6) NON dobbiamo agire direttamente sulla vista Prospettiva per perfezionare l’inquadratura.
Passo 12: Facciamo un piccolo passo indietro e riparliamo delle luci. Per la precisione dell’oggetto Faretto con obiettivo (vedi figura). Questi infatti segue gli stessi punti della camera per essere posizionato.
98

Passo 13: Finora abbiamo parlato della Camera con obiettivo, ma esiste anche una Camera senza obiettivo. Questa va usata in un modo diverso. Vediamolo. Chiudiamo tutti i nostri progetti e riapriamo “Primo Progetto”.
1) Creiamo una Camera senza obiettivo. 2) Selezioniamo l’icona a forma di Camera sulla barra delle icone a sinistra (come da figura) 3) Da questo momento in poi, qualsiasi operazione facciamo avrà effetto solo sulla camera
(indipendentemente dall’oggetto selezionato). 4) Proviamo ad usare l’icona Muovi, Ruota o Scala sulla barra delle icone in alto oppure le 3
icone per cambiare la vista sulla barra dei menù della vista Prospettiva. A voi la scelta.
Passo 14: Ricordiamoci di ri-selezionare l’icona che serve ad operare sugli oggetti. (vedi figura) Adesso abbiamo capito cosa intendevamo per cose “bizzarre” nel capitolo 4, passo 4. Questa barra serve per “passare” i comandi da una categoria di oggetti ad un’altra. Anche questo capitolo è finito.
99

Conclusioni: In questo capitolo abbiamo affrontato la Camera. CINEMA 4D ne offre due tipi diversi. La differenza è solo nel modo di posizionamento. Personalmente preferisco quella con obiettivo. E’ solo un opinione personale, siate liberi di usare quella che preferite. La qualità finale è la stessa. Esercitazioni: Provatele le due Camere e scoprite quale delle due si adatta meglio al vostro modo di lavorare.
100

CAPITOLO 9 I materiali.
(Parte I)
101

Passo 1: Sarò crudo. Non basterebbe un libro per spiegare cosa si può fare con i materiali. Dovrete esplorarveli voi da soli con gli esperimenti e con la pazienza. Io vi fornirò solo qualche esempio. Riapriamo il nostro “Primo progetto”. Selezioniamo Zigote-Man e premiamo O (Mostra Oggetto Attivo) per porlo in primo piano.
102

Passo 2: Espandiamo l’oggetto Zigote-Man facendo clic sul segno +. Adesso (come ci mostra la figura), selezioniamo il Tag (così si chiamano quelle piccole icone alla destra del nome) e premiamo il tasto “Canc” sulla tastiera per eliminarlo.
103

Passo 3: Addio colore dai pantaloni. Abbiamo scoperto cos’è un materiale. Esso serve a rendere un oggetto simile alla realtà, colorandolo e fornendogli altre caratteristiche che vedremo in seguito.
Passo 4: Ho detto un’inesattezza. I materiali si trovano nella finestra in basso. Appunto nella finestra dei Materiali. Quello che abbiamo eliminato era il Tag di posizionamento del materiale. In definitiva noi costruiamo un materiale (poi vedremo come) e con il Tag di posizionamento lo assegniamo a tutti gli oggetti che desideriamo. Questo sistema è molto comodo perché ci permette di costruire un solo materiale ma di assegnarlo a diversi oggetti con impostazioni diverse. Se un domani decidessimo di modificare il materiale, tutti gli oggetti che usano quel materiale subiranno la modifica, senza dover modificare decine di materiali.
104

Passo 5: Come sempre gli esempi ci toglieranno ogni dubbio. Chiudiamo tutti i progetti e creiamo un semplice cubo. Creiamo anche una sfera e spostiamola un po’ a destra. Premiamo il tasto H.
Passo 6: Adesso creiamo un nuovo materiale (finalmente!). Scegliamo Nuovo Materiale dal menù File della finestra Materiali.
105

Passo 7: E’ apparso un nuovo materiale che con molta fantasia si chiama Nuovo.
Passo 8: Doppio clic sul nuovo materiale e si aprirà la finestra Materiale. Modifichiamolo.
1) Scriviamo “Giallo” nel campo in alto a sinistra per dargli un nome. 2) Immettiamo 0% nel campo B (corrispondente al colore Blu) oppure usiamo il cursore. 3) Portiamo la luminosità a 100% (con il cursore o numericamente) 4) Chiudiamo la finestra.
Abbiamo creato un bel colore Giallo che assegneremo ad entrambi i materiali.
106

Passo 9: Per assegnare un materiale ad un oggetto esistono 4 modi:
1) Selezioniamo l’oggetto con un clic sul suo nome nella finestra oggetti e poi premendo il tasto DESTRO del mouse sopra al materiale scegliamo Applica dal menù che appare (come da figura).
2) Teniamo premuto il tasto SINISTRO del mouse e trascinatelo sull’oggetto nella vista. 3) Teniamo premuto il tasto SINISTRO del mouse e trascinatelo sul nome nella finestra oggetti 4) Dal menù Funzione nella finestra Materiali scegliere Applica
Il primo ed il quarto sistema sono più “lenti”, ma più sicuri. Il secondo è assolutamente da evitare soprattutto quando ci sono molti oggetti nel progetto (si rischia di assegnarlo ad un altro).
Passo 10: Selezioniamo l’oggetto Sfera e assegnategli il materiale Giallo (per forza è l’unico). Apparirà una finestra, la spiegheremo tra breve. Premiamo OK. Finalmente qualcosa di colorato.
107

Passo 11: Facciamo la stessa cosa per l’oggetto Cubo. Selezioniamolo e poi assegniamogli il materiale.
Passo 12: Abbiamo un solo Materiale applicato a due oggetti. Questo modo di operare ci permette di rimuovere un materiale da un oggetto semplicemente rimuovendo il suo ”Tag posizione” senza il bisogno di eliminare realmente il Materiale dalla Finestra dei Materiali. Possiamo anche spostare il “Tag Posizione” da un oggetto ad un altro. In questo modo il primo oggetto perderà il colore ed il secondo lo acquisterà. Se invece teniamo premuto il tasto CTRL mentre spostiamo un Tag questo verrà duplicato (Duplicazione di un oggetto: Capitolo 5, passi 9 e 10). Duplicare un Tag è utile quando desideriamo “colorare” diversi oggetti con lo stesso materiale.
108

Passo 13: Fin qui abbiamo giocato, questi non sono materiali, ma colori! Una cosa alla volta. Doppio clic sul Materiale Giallo. Sulla loro sinistra ci sono delle caselle di spunta ed un nome. Possiamo cambiare il colore ed inserire un immagine in ognuno di queste proprietà! Come per le proprietà della luce e del Rendering. Per il momento limitiamoci a controllare che la casella Colore sia spuntata.
109

Passo 14: La proprietà colore è la più importante. Essa è quella che ci mostra il colore del materiale. E’ possibile anche inserire un’immagine al posto di un colore (una foto ad esempio) ed essa verrà avvolta sul materiale come specificato nel Tag posizione. Si può ad esempio creare un cubo a forma di parete, creare un materiale e inserirci la foto di nostro figlio per poi assegnarla all’oggetto-muro. Il Tag posizione gli dirà di ripeterla quante volte vogliamo in altezza o larghezza. Ecco un altro motivo dell’esistenza del Tag posizione. Creando un materiale con la foto di nostro figlio possiamo ripeterlo 10 volte su un oggetto grande come una parete e solo 1 volta su un oggetto piccolo come un cubo a forma di foglio. Il tutto con un solo materiale ma con due Tag posizione (uno per il muro uno per il piccolo cubo-foglio). Facciamo un esempio. Doppio clic sul materiale Giallo. Sul bottone Immagine facciamo un clic e cerchiamo un’immagine sul computer (se non l’avete cercate nella cartella Windows). Se avete Windows XP selezionate “ventagli.bmp”, se non lo avete andrà bene qualsiasi immagine grafica. Diamo l’OK. Adesso CINEMA 4D ci informerà che l’immagine si trova in una posizione diversa rispetto al nostro progetto e ci chiederà se salvarne una copia nella cartella del progetto. Rispondiamo si. Eseguiamo un Rendering. Simpatico, ma non è ancora un materiale. Salviamo il lavoro chiamandolo “Materiali”. Attenzione!!! CINEMA 4D si posiziona in automatico nel luogo dell’ultimo salvataggio o caricamento. Adesso ci troviamo sotto la cartella Windows (ricordate il caricamento di ventaglio.bmp?). Scegliamo un’altra cartella che non sia Windows e salviamo lì tutti i nostri progetti e immagini. Piccolo consiglio: Quando create un nuovo progetto, copiate tutte le immagini che vi serviranno nella stessa cartella che contiene il progetto. E’ buona norma creare una nuova cartella per ogni progetto e relative immagini.
110

Passo 15: Doppio clic sul Tag posizione vicino alla sfera. Le proprietà di posizionamento appariranno. Immettiamo 2 sulla X e sulla Y nei campi ripetizioni. E premiamo OK.
Passo 16: Eseguiamo un Rendering. L’immagine “ventaglio.bmp” è stata ripetuta due volte in altezza e due in larghezza, solo sul cubo. Ricordate la foto di vostro figlio ed il muro? Adesso è un po’ più chiaro. Questa funzione è utile per le mattonelle di una parete o per ripetere le pubblicità sui cartelloni di uno stadio.
111

Passo 17: Riaprimo la finestra delle proprietà del Tag posizione relativo al cubo. La casella Proiezione serve ad informare CINEMA 4D sulla modalità di applicazione dell’ immagine. UVW sono l’equivalente di “X,Y e Z” delle immagini che vengono applicate su un oggetto. Nel linguaggio tecnico “le immagini che vengono applicate ad un oggetto” vengono chiamate “texture”. UVW avvolge la “texture” all’oggetto rispettando le 3 dimensioni. In pratica è la più usata. Vi suggerisco di provare tutte le altre.
112

Conclusioni: Ci siamo affacciati nel mondo dei materiali. Questo argomento è troppo vasto per essere trattato in un solo capitolo, il prossimo ci fornirà altre utili informazioni. Ma, come vi ho già detto, non è possibile trattare tutto in questo libro, dovrete essere voi a farlo, sperimentando ed osservando i risultati ottenuti. Esercitazioni: Concentratevi sul Tag posizione, fate diversi tipi di proiezione e cambiate tutti i valori che vedete, ma mi raccomando: uno per volta! Altrimenti vi confondete le idee.
113

CAPITOLO 10 I materiali. (II Parte)
114

Passo 1 Nella prima parte dei materiali abbiamo compreso la funzione del "Tag posizione" e abbiamo applicato un'immagine all'oggetto usando la proprietà Colore. In questa seconda parte faremo la conoscenza delle altre proprietà. Mettiamo la sfera davanti al cubo. Coordinate sfera: X = 100, Y = 0, Z = 0 (Dimensioni X = 200, X = 200, Y = 200) coordinate cubo : X = - 100, Y = -50, Z = 350 (Dimensioni X = 700, Y = 400,Z = 200 )
Passo 2 Creiamo due materiali, uno per il cubo ed uno per la sfera. 1) Eliminiamo il "Tag posizione" dalla sfera 2) Rinominiamo il materiale "giallo" e chiamiamolo "cubo" 3) Creiamo un nuovo materiale, chiamiamolo "sfera" e assegnamolo all'oggetto sfera Dovremmo avere due oggetti con due materiali diversi.
115

Passo 3 doppio clic sul materiale sfera. Attiviamo la “Trasparenza” spuntando la sua casella. Facciamo clic sulla scritta “Trasparenza” per entrare nelle sue proprietà (vedi figura).
Passo 4 Muovendo il cursore si imposta la trasparenza. 100% = totale trasparente, 0% = trasparenza zero (opaco). La casella "Rifrazione" permette di simulare la deformazione dei raggi luminosi che attraversano il materiale. In pratica aumentandolo si ottiene un effetto simile ad una"lente d'ingrandimento". Impostiamo la trasparenza a 80 e lasciamo la rifrazione a 1.
116

Passo 5 Disattiviamo la “Trasparenza” dalla sfera (deselezioniamo la casella di spunta) e apriamo il materiale "cubo". Eliminiamo l’immagine nel pannello “Colore” (con il tasto “Canc” da tastiera). Spuntiamo la casella "Riflessione". Il cubo riflette la sfera (in alto a destra).
Passo 6 Apriamo il materiale "sfera" e attiviamo la funzione "nebbia" spuntando la sua casella.
117

Passo 7 Apriamo il materiale "sfera". Deselezioniamo "Nebbia" e attiviamo "Alone". Questo effetto, simula le scritte pubblicitarie al neon.
Passo 8 “Speculare” ha il compito di riflettere la luce. Dal materiale "sfera" deselezioniamo tutto e attiviamo solo “Colore” e “Speculare”. Questa proprietà ci permette di variare il riflesso della luce che colpisce un oggetto. Un vetro e un oggetto di plastica rifletteranno la luce in maniera differente. “Riflessione” e “Speculare” lavorano spesso insieme.
118

Passo 9 Ci sono altre proprietà da provare. Si tratta del “Rilievo”, del “Displacment” e dell' "Alpha chanel". Sono i più potenti e permettono di creare materiali molto simili alla realtà. Prima di fare alcune prove però, dovremo fare la conoscenza degli "Shader". Essi si selezionalo da piccolo triangolo alla destra del campo immagine. Hanno lo scopo di inserire delle immagine base che possono essere modificate. Sono veramente molto utili. Si trovano in tutti i pannelli che permettono l'immissione di un'immagine.
119

Passo 10 Doppio clic sul materiale "cubo". Selezioniamo solo “Colore” e “Rilievo”. Facciamo attenzione, spesso si spunta una proprietà e si immettete l'immagine in un altro. Ovviamente il tutto non funzionerà e noi ci impazziremo per capirne il perché. Non basta solo "spuntare" la casella di opzione, deve anche essere selezionata la corrispondente voce per inserire un'immagine o cambiare le sue impostazioni, altrimenti: il caos.
120

Passo 11 Nella proprietà “Rilievo” immettiamo lo shader “mattone”. Questo shader simula un mattone. È possibile modificarne i valori (vedi figura), premendo il bottone Modifica sotto al bottone Immagine. Molti shader permettono di modificare i propri valori per adattarsi alle esigenze. Alcuni invece no.
Passo 12 La proprietà “Rilievo” ha il compito di scavare le zone scure e di alzare le zone chiare dell'immagine che viene inserita. Se l'immagine è a colori come la nostra, cinema 4D (nella sua memoria) la convertirà in toni di grigio. Se non lo è, attiviamo anche “Colore” e inseriamo ancora lo shader "mattone". Chiudiamo il materiale.
121

Passo 13 Doppio clic sul materiale cubo e deselezioniamo “Rilievo”. Adesso andiamo su “Displacement” e attivandolo (spuntare la casella) inseriamo lo shader “mattone”. Chiudiamo il materiale. Non è cambiato nulla? No, è peggiorato! “Rilievo” simula la profondità, “Displacement” invece scava realmente! Solo che in questo caso non è possibile. Per vedere i risultati dobbiamo fare un operazione aggiuntiva che non abbiamo mai fatto prima: dividere l’oggetto in “segmenti” e renderlo modificabile. Questa operazione, rende la superficie divisa in diversi “segmenti” che possono essere manipolati anche singolarmente. Possiamo quindi “scavare” e manipolare la superficie dell’oggetto come fosse plastilina.
Passo 14 Nelle immagini sottostanti abbiamo le proprietà degli oggetti “sfera” e “cubo”. Come potete vedere la sfera dispone già di segmenti, altrimenti non sarebbe stato possibile farla tonda, il cubo invece, solo uno per lato. Più segmenti ha una sfera e più è “tonda”. I segmenti infatti contribuiscono a creare le facce della sfera.
122

Passo 15 Mi rendo conto che il concetto è un pò complicato. Una sfera dopotutto è una sfera! In realtà CINEMA 4D la scompone in molte piccole facce. Noi non le vediamo perché il programma usa un piccolo trucco. Smussa queste facce arrotondandole. Togliamo il Tag smussa dall’oggetto sfera. (Selezioniamo l’oggetto Tag Smussa come mostrato in figura e premiamo il tasto “Canc”).
Passo 16 Ecco le sfaccettature che dicevamo.
123

Passo 17 Se eseguiamo un “rendering” però la sfera verrà comunque perfetta. Perché? Proviamo a deselezionare la voce “Renderizza perfetta” dalle proprietà della sfera.
Passo 18 Nonostante ciò la nostra sfera non visualizzerà i rilievi. Questo perché non è stata resa modificabile. Per fare ciò dobbiamo premere il pulsante sulla barra delle icone a sinistra come mostrato in figura (prima di farlo accertiamoci che la sfera sia selezionata). Abbiamo imparato il significato di un'altra icona di questa misteriosa barra.
124

Passo 19 Ricapitoliamo:
1) Aumentiamo i segmenti dell’oggetto con un doppio clic sulle sue proprietà (più segmenti uguale più calcoli e computer più lento)
2) Rendiamo modificabile l’oggetto. Attenzione! Un oggetto trasformato in modificabile (oggetto Mesh) cambia la sua natura. Diventerà simile alla plastilina. La sua icona sulla finestra proprietà cambierà. Non potrà più essere trattato come prima. Si dovranno usare tecniche diverse che permettono una maggiore potenza (lo vedremo nel Capitolo 11).
3) Adesso possiamo applicargli un materiale con l’effetto “Displacment”. L’immagine sottostante ci mostra una sfera trasformata in modificabile (oggetto Mesh) con i segmenti aumentati fino a 90 per avere una migliore qualità di deformazione. L’oggetto sfera è selezionato e l’icona “trasforma in Mesh” adesso non è più selezionabile perché già attiva per quest’oggetto. Facciamo il confronto con l’immagine nel passo 12 ed osserviamo bene i bordi della sfera. “Displacment” ha realmente modificato l’oggetto! Potete immaginare l’importanza di tale proprietà del materiale? Provate a pensare ad una cartina geografica… adesso avete intuito come si ottengono le cartine geografiche 3D delle previsioni meteo. Chissà cosa avrebbe detto il mitico Colonnello Bernacca di fronte ad una diavoleria simile.
125

Passo 20 La funzione “Alpha” è semplicemente unica! Essa buca il nero e lascia intanto il bianco. A che serve? Come si realizza una rete? Basta creare un'immagine nera con la rete bianca. Il nero sparirà dall'oggetto, il bianco rimarrà. Saremo in grado di vedere attraverso l'oggetto, come in una vera rete!! Al lavoro allora. Apriamo il materiale sfera. Attiviamo la proprietà “Colore” e impostiamone i colori con i cursori. Tutti a 100% ed eliminiamo l'immagine presente nel campo immagine (basta cancellarla con il tasto "canc" da tastiera e premere invio). Disattiviamo tutte le altre proprietà. Lasciamo spuntato solo “Colore”. Andiamo sul pannello “Alpha”, attiviamolo e inseriamo lo shader “scacchiera”. Modifichiamo le sue proprietà (facciamo clic sul bottone modifica sotto la scritta immagine) ed inseriamo 3 nel campo frequenza U e tre nel campo frequenza V. U,V,W vi ricordate? Essi sono l’equivalente di X,Y,Z per le coordinate delle immagini da applicare agli oggetti (textures). Chiudiamo il materiale. “Displacment” e “Alpha channel” aprono nuove frontiere nella creazione di oggetti 3D.
126

Passo 21 Le ultime voce ad essere esaminate sono “Diffusione” e “Luminanza”. Diciamo che “Diffusione” è la luce che “esce” dall’oggetto. 100% lascia uscire tutta la luce (è come non averlo attivato).0% è come un buco nero. Nessuna luce uscirà dall'oggetto. Nero totale. “Luminanza” è il contrario. Al 100% riflette tutta la luce. Bianco totale. Sono utili per scurire o schiarire un oggetto, ma non solo. Se inserite un’immagine essa sarà scurita (o schiarita a seconda se state usando “Diffusione” o “Luminanza”) in corrispondenza delle zone chiare. La “Diffusione” è molto utile per aggiungere sporcizia ad un Materiale. L’immagine mostra il cubo con “Luminanza” al 100% e la sfera con “Diffusione” al 0%
127

Conclusioni: I materiali meriterebbero molto più spazio, ma lo spazio purtroppo è proprio quello che ci manca. Il prossimo sarà l’ultimo capitolo, nel quale cercheremo di fare una panoramica delle funzioni di CINEMA 4D che non sono state spiegate fin qui. Purtroppo non sarò molto dettagliato, dovrete quindi essere voi ad esplorare le nuove funzioni seguendo i consigli e le indicazioni forniti. Esercitazioni: Ci sono molte prova da fare, c'è solo l'imbarazzo della scelta.
128

CAPITOLO 11 Operazioni avanzate.
129

Nella prima parte del libro abbiamo visto come creare un oggetto, come spostarlo, ruotarlo e come cambiarne le dimensioni. Queste funzioni ci permettono di fare molte operazioni e di creare i nostri primi progetti, purtroppo però non possono risolvere tutti i problemi che sorgono quando si crea un oggetto complesso. Quando eravamo piccoli, con i mattoncini riuscivamo a costruire molti oggetti interessanti che ci davano molte soddisfazioni, però avevano un limite. Potevamo creare solo oggetti dalle forme geometriche ben definite (meglio se lineari e senza curve). Riuscireste a costruire un bicchiere con i mattoncini? E un volto umano? Questo capitolo si addentra nella modellazione avanzata, fornendoci la via da seguire per ottenere forme complesse. I deformatori. I deformatori sono degli oggetti che hanno il compito di “deformare” altri oggetti. Possono essere chiamati dal menù Oggetti - Deformatori o dalla barra delle icone in alto (il penultimo dalla sinistra, icone di colore arancio). Come si applica un deformatore Il Deformatore va inserito all’interno dell’oggetto da deformare. Perché all’interno? Perché è possibile inserirne più d’uno. Ad esempio creiamo un cubo, inseriamo dentro il deformatore Gonfia (per gonfiare) e dopo inseriamo il deformatore Piega (che serve a piegarlo). L’oggetto verrà prima gonfiato e poi, sull’oggetto gonfiato, si procederà con l’operazione di piegamento. L’oggetto deformatore quando viene creato, ha la a forma di un cubo e dovrà essere posizionato in modo da inglobare l’oggetto (o parte di esso). L’oggetto si deformerà solo nel cubo o in tutto l’oggetto a seconda delle impostazioni del deformatore. Ovviamente il cubo di deformazione è visibile solo in anteprima, nel Rendering si vedrà solo l’oggetto deformato. ATTENZIONE per essere deformato un oggetto deve possedere diversi segmenti. (vedi capitolo 10, passo 13 e seguenti). L’immagine seguente mostra un cubo prima e dopo la deformazione ottenuta mediante l’utilizzo di due oggetti deformatori (Gonfia e Piega)
Gli oggetti Deformatori, sono molti, alcuni sembreranno non funzionare, ma in realtà devono essere animati per poter avere effetto. Un esplosione ad esempio è la frantumazione di un oggetto (più segmenti = più frammenti) che sparge i frammenti verso l’esterno in un determinato arco di tempo. Questi esperimenti potranno essere eseguiti solo dopo aver compreso i principi dell’animazione.
130

Le operazioni Booleane. Il nome è veramente inquietante. L’argomento potrà sembrare di una difficoltà estrema, invece è l’opposto. Estremamente semplice. 1 mela + 1 mela = 2 mele 1 torta (quella classica con il lievito e le mele) – 1 bicchiere = un ciambellone (una torta con il buco) Le operazioni Booleane (dall’algebra Booleana che ha preso il nome dal nome del suo inventore) sono operazioni algebriche fra solidi. E’ possibile sottrarre un solido ad un altro per ottenere un buco (utile per fare finestre, porte ecc…) oppure addizionarli (unire due oggetti che dovranno sempre lavorare insieme) Come eseguire un operazione Booleana. Si crea un oggetto Booleano ( dal menù Oggetti – Modellatori - Booleano oppure via icona) e si inseriscono gli oggetti al suo interno. Tutto qui. Facendo doppio clic sulla sua icona si decide il tipo di operazione da fare. Le operazioni possibili sono: A più B (A è l’oggetto inserito più in alto, B quello più in basso) A meno B A interseca B (provatelo) A senza B (provatelo) Un consiglio, se vogliamo fare più di un buco in un oggetto è sufficiente inserire gli oggetti come mostrato in figura. NON inseriamo il terzo oggetto nelle stesse coordinate del secondo, altrimenti il primo creerà il buco, ed il secondo lo riempirà, infatti se sottrai un buco con un altro buco otterrai un occlusione (- per - = +) L’operazione mostrata in figura è di tipo: A meno B. All’interno dell’oggetto B (il primo bicchiere) sono stati inseriti altri oggetti. Possiamo inserirne più di uno, l’importante è inserirli come le matrioske, uno nell’altro.
131

La funzione Duplica. Abbiamo già affrontato questo problema nel capitolo 5 (passo 9), ma si trattava di una operazione di Copia-Incolla o di trascinamento del mouse unito al tasto CTRL che permetteva di duplicare l’oggetto solo una volta. Se volevano ottenere 10 copie dovevamo ripetere l’operazione 9 volte (10 con l’oggetto originale). Esiste invece un comando che ripete l’operazione in automatico. La procedura è semplice. Selezioniamo l’oggetto che desideriamo duplicare (nella finestra degli oggetti) e attiviamo la funzione Duplica dal menù principale Funzioni. Una finestra apparirà chiedendoci alcune informazioni. E’ abbastanza intuitivo. Il campo “Copie” ci chiede quante volte vogliamo duplicare l’oggetto. Ricordatevi che potete inserire una formula matematica. Supponiamo che 700 cm sia la lunghezza della vostra stanza (7 metri ) e che 20 cm sia il lato di una mattonella, perché impazzirsi per sapere quante mattonelle dobbiamo duplicare? Basta inserire 700/20 e quando darete l’OK, CINEMA 4D immetterà il risultato e duplicherà l’oggetto. “Movi” (probabilmente un errore di traduzione) X Y Z indica di quanto deve essere lo spostamento totale. Attenzione, spostamento totale e non del singolo oggetto. L’esempio sottostante mostra come duplicare un oggetto-cubo (simile ad uno scalino) per creare una tribuna.
132

Dal 2D al 3D CINEMA 4D, come tutti i software 3D in commercio, offre la possibilità di lavorare su tracciati 2D per ricavarne un oggetto tridimensionale. E’ possibile inserire una scritta (o un qualsiasi tratto 2D) e trasformarla in oggetto 3D tramite l’oggetto “Estrudi NURBS” oppure disegnare un profilo per poi creare un oggetto 3D tramite la funzione “Rotazione NURBS”. Le Spline. Le Spline sono delle figure che posseggono solo due assi,e non possedendo il terzo, vengono definiti tracciati 2D. Sono come dei disegni su un foglio di carta, ma avendo la possibilità di essere modificati dopo la loro creazione, sono decisamente più versatili. Possiamo usarli per creare il profilo di un bicchiere che poi ruoteremo creando un bicchiere 3D oppure per disegnare il profilo di una tribuna di calcio per poi, con un’operazione di “estrusione”, ricavare la tribuna finale. Possiamo creare una Spline a mano libera oppure scegliere tra alcune forme predefinite che CINEMA 4D ci mette a disposizione: arco, cerchio, rettangolo, rombo, profilo, ecc. ecc. c’è solo l’imbarazzo della scelta. Le Spline si creano dal menù principale Oggetti. Estrudere una scritta. Per estrudere una scritta (o una qualsiasi Spline) eseguiamo le seguenti operazioni:
1) Creiamo l’oggetto Spline (in questo caso una scritta). 2) Creiamo l’oggetto “Estrudi NURBS” (menù principale Oggetti – NURBS – Estrudi NURBS) 3) Inseriamo l’oggetto Spline nell’oggetto “Estrudi NURBS”.
Detto così sembra una stupidaggine, in realtà un piccolo problema è in agguato. Le Spline sono oggetti 2D e l’estrusione ha il compito di creare il terzo “asse”. Se la Spline è stata creata nella vista da “Sopra” essa sarà dotata degli assi X e Z. L’estrusione avrà quindi il compito di “creare” l’asse Y. Dobbiamo prestare attenzione agli assi quando impostiamo l’oggetto estrudi, altrimenti rischiamo di estrudere l’asse sbagliato.
133

La figura sottostante mostra le varie fasi. 1) Si è creato un oggetto “Estrudi NURBS”. 2) Si è creato la scritta “ciao” sulla vista da “Sopra” (notate i due assi Z e X nella figura). 3) Si è provveduto ad impostare l’oggetto “Estrudi NURBS” tramite un doppio clic sulla sua icona (abbiamo immesso 20 cm sulla casella Movimento in Y) 4) abbiamo inserito la Spline “testo” nell’oggetto estrudi (immagine al centro). 5) l’operazione ha avuto successo (immagine in basso).
La stessa operazione può essere fatta con altre Spline (arco, cerchio ingranaggio ecc..)
134

Rotazione di una Spline (Rotazione NURBS) Ingrandiamo la vista da “Destra”. Dal menù Oggetti – Crea Spline selezionate Mano Libera. Abbiamo una matita in mano con la quale doobbiamo creare il profilo di una bottiglia. Disegnamola come la figura sottostante. Non ha importanza se non saremo precisi, l’importante è partire (e terminare) vicino l’asse verticale verde (Y). Quello sarà l’asse lungo il quale il profilo verrà ruotato.
Dal menù principale Oggetti – NURBS selezioniamo Rotazione Nurbs. Inseriamo la Spline nell’oggetto “Rotazione Nurbs”. Il risultato è visibile nella figura sottostante con una copia della finestra oggetti.
135

Estrudere un oggetto lungo un percorso (Sweep NURBS). L’estrusione può essere effettuata anche seguendo un percorso.
1) Dal menù principale Oggetti - NURBS selezioniamo Sweep NURBS 2) Nella vista da “Sopra” creiamo una Spline a mano libera che fungerà da percorso (uno scarabocchio simile alla figura)
3) Nella vista “Frontale” creiamo una Spline cerchio. 4) Doppio clic sull’icona della Spline cerchio ed impostiamo il Raggio a 20 5) Inseriamo la Spline Cerchio e la Spline percorso nell’oggetto “Sweep NURBS” (nella
finestra degli oggetti, il cerchio deve stare sopra il percorso come mostrato nella figura in basso a destra)
6) Abbiamo creato un tubo.
E’ possibile togliere il “tappo” (ed altre impostazioni) al tubo con un doppio clic sull’icona dell’oggetto “Sweep NURBS”.
136

Modellazione a livello di sub-oggetto. Tutte le operazioni che abbiamo visto finora agiscono sull’oggetto nella sua interezza. La modellazione a livello di sub-oggetto permette di andare in profondità manipolando direttamente la superficie dell’oggetto (come fosse plastilina). Qualcosa è stato accennato quando abbiamo parlato del “Displacement” (capitolo 10, passo 13 e seguenti). Prima di poter operare sulla superficie dell’oggetto dobbiamo trasformarlo in “oggetto modificabile” (consigliamo di rivedere il capitolo 10, passo 13 e seguenti prima di proseguire).
1) Selezioniamo l’oggetto su cui operare (un cubo, una sfera, un cono ecc…) 2) Aumentiamo i segmenti se necessario (non esageriamo) 3) Premiamo l’icona “Rendi Modificabile” nella barra delle icone a sinistra (vedi figura) 4) Selezioniamo lo strumento Punti se vogliamo agire sui punti della superficie 5) Selezioniamo lo strumento Poligoni se invece volete agire sulle facce che compongono
l’oggetto 6) Selezioniamo le facce o i punti sulle quali vogliamo agire 7) Siamo liberi di modificarli trascinandoli, scalandoli, ruotandoli ecc…
137

La figura sottostante mostra un cubo trasformato in oggetto modificabile (“Mesh”) con lo “strumento punti” attivo. Se avete la pazienza di contare i punti sulla superficie, noterete che sono 10 per lato, come abbiamo specificato nei campi segmenti delle proprietà dell’oggetto (operazione da effettuare prima di renderlo modificabile).
Come selezionare i punti (o i poligoni) di un oggetto modificabile. Per selezionare i singoli punti (o poligoni) sui quali operare dobbiamo usare lo strumento “selezione” (a sinistra nella figura). Esso ci offre quattro varianti: pennello, rettangolare, squadrata e libera. La finestra “Strumento attivo” (che è parzialmente celata dalla finestra coordinate) ci mostra le proprietà della strumento selezionato.
138

Notare la casella di spunta “Solo Elementi Visibili”. La funzione di questa casella è quella di evitare (o permettere) la selezione delle parti non visibili dell’oggetto. Osserviamo la figura sottostante. Abbiamo selezionato alcuni punti nella vista da “Destra” e la selezione ha “contagiato” anche le facce non visibili sul lato opposto (osservate la altre viste). In questo caso l’opzione “Solo Elementi Visibili” era disattivata. (La vista Prospettiva è stata impostata a “Fili di ferro” per osservare meglio il risultato).
La finestra “Strumento Attivo” varia a secondo dello strumento selezione attivo.
139

Una volta selezionati i punti (o i poligoni) siamo liberi di operare. La figura mostra una operazione di trascinamento (strumento Muovi) lungo l’asse Z.
Il Rendering dell’operazione svolta…
140

E’ un pò troppo “tagliente”. Per ottenere un risultato più “morbido” dobbiamo inserire l’oggetto Mesh (modificabile) all’interno di un oggetto Hyper NURBS (dal menù principale Oggetti – NURBS – Hyper NURBS). Come mostrato in figura. Questa è una funzione molto importante: ricordiamocela quando opereremo su progetti organici (con forme morbide o arrotondate). Se osserviamo bene la realtà, quasi tutti gli oggetti sono leggermente arrotondati. Spesso l’arrotondamento è così poco visibile che quasi non ce ne accorgiamo (lo spigolo di un tavolo). Il computer crea oggetti troppo precisi. Ricordiamocelo se vogliamo raggiungere il fotorealismo (immagini che si confondono con le fotografie).
Le operazioni che abbiamo fatto in questo paragrafo sono state eseguite sui Punti. I Poligoni seguono gli stessi principi.
141

Le Animazioni. Potremmo definire un’animazione come un “qualcosa che succede (o non succede) in un arco di tempo”. Lo spostamento di un oggetto, il ridimensionamento dello stesso, il camminare di un oggetto-uomo o il volare di un oggetto-uccello (createlo se ci riuscite…). Simulare il volo di un uccello è un po’ complesso (eufemismo) ci limiteremo ad animazioni più semplici. Scopriremo che è molto più facile di quanto si può immaginare. Seguiamo i seguenti punti:
1) Nuovo progetto 2) Ingrandiamo la vista Prospettiva 3) Creiamo un cubo 4) Spostiamolo alle seguenti coordinate. X = - 180, Z = - 180 e Y = 0 5) Premiamo il bottone “Rec” mostrato nella figura 1 (abbiamo impostato il primo punto
dell’animazione) 6) Spostiamo la barra di scorrimento blu (figura 2) e portatela a 90 7) Sposiamo il cubo alle coordinate. X = 100 , Z = 100 e Y = 200 8) Premiamo di nuovo il bottone “Rec” (abbiamo impostato un secondo punto dell’animazione.
Possiamo aggiungerne altri ripetendo i punti dal 5 all’ 8) Tutto qui. CINEMA 4D calcolerà le immagini intermedie. Prima di premere il tasto “play” per vedere la nostra prima animazione osserviamo la curiosa linea gialla che è apparsa dopo il punto 8. Quella è il percorso che il nostro cubo seguirà. Possiamo modificarlo a nostro piacere (allungandolo, spostandolo ecc…). Le modifiche influenzeranno l’animazione. Premiamo il tasto “Play” (il triangolo verde verso destra nella figura 1) ed osserviamo la nostra prima animazione. Fig. 1
Fig. 2
142

Altre considerazioni sulle Animazioni. La barra di scorrimento mostrata in figura 2 mostra i fotogrammi (frames). Se l’animazione sarà a 30 fotogrammi al secondo (il sistema televisivo americano NTSC lavora a 30 frames al secondo, mentre quello europeo PAL lavora a 25) essa “durerà” solo 3 secondi (90 fotogrammi / 30 fotogrammi al secondo = 3 secondi di animazione). Ciò significa che con le impostazioni di base potremo eseguire animazioni di soli 3 secondi. Un po’ poco. Il menù principale Modifica – Parametri Progetto (CTRL + D) ci viene in soccorso permettendoci di impostare i fotogrammi necessari.
Prima di poter eseguire un Rendering (rigorosamente nella finestra esterna altrimenti non si può salvare l’animazione), dobbiamo impostare i fotogrammi da “Renderizzare” nella finestra impostazione di Rendering (vedi figura) e attivare il salvataggio automatico. Scegliamo un formato video (.AVI o Quick Time se presente sul nostro computer). NON SCEGLIAMO il .BMP, il .JPG o il .TIF per le animazioni. Questi sono formati validi per le immagini statiche e non per le animazioni. Pena l’hard disk pieno di immagini di tutti i singoli frames. Se abbiamo qualche dubbio torniamo al capitolo 7 – Impostazioni di Rendering
143

La Time Line La Time Line ci permette di agire sui singoli oggetti impegnati nell’animazione. Viene attivata dal menù principale Finestre – Time Line. Sebbene la Time Line sia molto potente noi ci limiteremo ad usarla semplicemente per eliminare un oggetto dall’animazione. Basta un clic sul suo nome e poi premere il tasto “Canc” dalla tastiera. L’oggetto non verrà eliminato materialmente dalla scena, ma semplicemente viene eliminato dall’animazione.
144

Il Tag display. Quando lavoreremo su progetti complessi, il computer rallenterà considerevolmente. Possiamo alleggerirgli il lavoro immettendo un “Tag display”agli oggetti più complessi ed impostarlo con un modo di visualizzazione adeguato alla potenza di calcolo del computer. La figura seguente ci mostra il progetto di un Robot. La testa era diventata troppo complessa e rallentava il progetto. Abbiamo inserito un “Tag display” all’oggetto-testa (che contiene altri oggetti) e lo abbiamo impostato in modalità “Box”. Il corpo invece non avendo un “Tag display” continua a lavorare con le impostazioni della finestra (“Gouraud Shading”).
145

Dal menù della finestra Mostra è possibile attivare o disattivare tutti i “Tag display” inseriti nella finestra oggetti tramite il comando “Usa le Proprietà del Tag Display”.
Nota sulle schede video. Le schede video possono alleggerire il lavoro del computer in fase di anteprima, in special modo quelle dotate di OpenGL Hardware. In pratica quando ruotiamo la vista di una finestra tutti gli oggetti verranno “trattati e ridisegnati” dalla scheda grafica e non dal processore. La scheda grafica quindi è importante per progetti complessi con molti oggetti, ma non hanno alcuna influenza sul Rendering finale che viene gestito dal processore.
146

APPENDICE L’interfaccia di CINEMA 4D XL 7
147

Menù orizzontale 1 – Annulla 2 – Ripeti 3 – Strumento selezione (da usare solo quando è attiva la modalità sub-oggetto. Icona F o G. L’oggetto deve avere dei segmenti) 4 – Strumento lente (seleziona una zona e la ingrandisce. Con il tasto ALT torna indietro) 5 – Muovi 6 – Scala 7 – Ruota 8 – Asse X (blocca / sblocca l’asse X, la larghezza) 9 – Asse Y (blocca / sblocca l’asse Y, l’altezza) 10 – Asse Z (blocca / sblocca l’asse Z, la profondità) 11 – Sistema di coordinate Mondo / Oggetto 12 – Rendering nella finestra selezionata 13 – Rendering in una finestra esterna, solo l’oggetto selezionato o solo una parte della finestra. 14 – Impostazioni di Rendering 15 – Crea un oggetti 16 – Crea una Spline 17 – Crea figure 2D 18 – Operazioni NURBS 19 – Operazioni avanzate (Booleane ecc…) 20 – Oggetti scena (pavimento, cielo, luci, camere ambiente ecc…) 21 – Sistemi particellari 22 – Deformatori 23 – Altoparlanti Menù verticale (sinistra) A – Trasforma l’oggetto selezionato in un oggetto modificabile (Mesh). B – Strumento Camera (se selezionato, tutto le operazioni agiranno sulla Camera e NON sugli oggetti) C – Strumento Oggetto quando è selezionato permette di operare sugli oggetti (modifica anche gli assi dell’oggetto). D – Strumento Model ha lo stesso effetto del punto precedente (non modifica gli assi dell’oggetto). E – Strumento Assi (permette di operare solo sugli assi e non sull’oggetto) F – Strumento Punti (se l’oggetto ha i segmenti ed è stato trasformato in oggetto modificabile con il tasto A, consente di agire sui singoli punti di un oggetto e non nella sua totalità. Ottimo per “scavare” in un oggetto) G - Strumento Poligoni (come sopra, solo che agisce sulle facce e non sui punti) H – Strumento Texture (permette di operare sulle Texture. Le Textures sono le immagini applicate ad un oppetto) I - Strumento Assi Textures (come sopra solo che agisce sugli assi) L –Strumento Animazione M – Strumento Cinematica Inversa N – Attiva/disattiva le animazioni O - Attiva/disattiva i deformatori P - Attiva/disattiva le espressioni Q - Attiva/disattiva i generatori
148


![[0] Manual Cinema 4d](https://static.fdocuments.net/doc/165x107/577cd7131a28ab9e789dfe84/0-manual-cinema-4d.jpg)