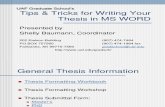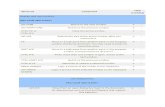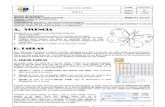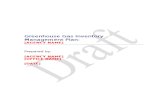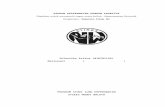Msword Basic
-
Upload
hussein-taofeek-olalekan -
Category
Documents
-
view
238 -
download
0
Transcript of Msword Basic
-
7/28/2019 Msword Basic
1/39
MICROSOFTWord 2000
Basic User Manual
Kaitech Solutions Limited
February 2005
-
7/28/2019 Msword Basic
2/39
Kaitech Solutions Limitedwww.kaitechsolutionlimited.com
IT Support Nigerian
Microsoft Office Training Manuals
http://www.ebitsolutions.net/services/resources/free_training_manuals.htmhttp://www.ebitsolutions.net/services/resources/free_training_manuals.htm -
7/28/2019 Msword Basic
3/39
KAITECH SOLUTIONS LIMITED FEBRUARY 2005
TABLE OF CONTENTS
INTRODUCTION .....................................................................................................................1GENERAL.............................................................................................................................................................. 1
DEFINITION OF INSTRUCTIONS.........................................................................................................................1
STARTING WORD 2000..........................................................................................................2
THE WORD 2000 SCREEN ELEMENTS................................................................................3TITLE BAR............................................................................................................................................................. 3
MENU BAR............................................................................................................................................................ 3
MINIMISE, MAXIMISE/RESTORE, CLOSE..........................................................................................................3
TOOLBARS............................................................................................................................................................3The Standard Toolbar........................................................................................................................................3The Formatting Toolbar.....................................................................................................................................3
ToolTips.................................................................................................................................................... ......... 3THE HORIZONTAL RULER..................................................................................................................................4
................................................................................................................................................................................ 4
THE VERTICAL RULER........................................................................................................................................ 4
THE VERTICAL SCROLL BAR.............................................................................................................................4
SELECT BROWSE OBJECT.................................................................................................................................4
THE STATUS BAR................................................................................................................................................4
INSERTING AND SELECTING TEXT......................................................................................5INSERTING TEXT.................................................................................................................................................. 5
Deleting Mistakes............................................................................................................................................... 5
SELECTING TEXT................................................................................................................................................. 5Selecting a General Area...................................................................................................................................5Selecting a Single Word....................................................................................................................................5Selecting a Sentence................................................................................................................................. ........ 5Selecting a Line..................................................................................................................................................5Selecting a Paragraph........................................................................................................................................6Selecting a Large Area of Text...........................................................................................................................6Selecting the Whole Document.........................................................................................................................6
DESELECTING TEXT............................................................................................................................................ 6
MOVING AROUND THE DOCUMENT.....................................................................................7Using the Mouse.......................................................................................................................................... ...... 7Using the Keyboard............................................................................................................................................7
................................................................................................................................................................................ 7
CORRECTING ERRORS.........................................................................................................8THE UNDO AND REDO COMMANDS..................................................................................................................8
Undo................................................................................................................................................................... 8Redo............................................................................................................................................................... .... 8
AMENDING AND DELETING TEXT......................................................................................................................8To Amend or Delete Individual Characters........................................................................................................8To Delete Large Blocks of Text.......................................................................................................................... 8To Overwrite a Section of Text..........................................................................................................................8
FORMATTING TEXT...............................................................................................................9To Make Text Bold.............................................................................................................................................9
................................................................................................................................................................................ 9To Make Text Italics...........................................................................................................................................9
............................................................................................................................................................................... 9To Underline Text:.............................................................................................................................................. 9
............................................................................................................................................................................... 9
WORD 2000 BASIC MANUAL i
-
7/28/2019 Msword Basic
4/39
FEBUARY 20005 KAITECH SOLUTIONS LIMITED
CHANGING TEXT SIZE.........................................................................................................................................9To Change Text Size..........................................................................................................................................9
CHANGING TO UPPER OR LOWER CASE......................................................................................................10To Change The Case Of Text..........................................................................................................................10
CHANGING THE PRINT STYLE (FONT) OF TEXT...........................................................................................10
.............................................................................................................................................................................. 10
TEXT ALIGNMENT................................................................................................................11.............................................................................................................................................................................. 11
To Change Text Alignment..............................................................................................................................11
THE FORMAT PAINTER TOOL............................................................................................12To Copy And Paste The Formatting................................................................................................................12To Apply The Formatting To Several Areas Of Text.......................................................................................12
INSERTING THE DATE.........................................................................................................13Inserting A Fixed Date......................................................................................................................................13Inserting a Rolling Date...................................................................................................................................13
CUT, COPY AND PASTE......................................................................................................14To Cut And Paste Text.....................................................................................................................................14.............................................................................................................................................................................. 14
.............................................................................................................................................................................. 14To Copy And Paste Text..................................................................................................................................14
.............................................................................................................................................................................. 14
.............................................................................................................................................................................. 14
DRAG & DROP......................................................................................................................15DRAGGING TEXT................................................................................................................................................15
SAVING DOCUMENTS..........................................................................................................16
SAVING A NEW DOCUMENT.............................................................................................................................16.............................................................................................................................................................................. 16
SAVING CHANGES (RESAVING)......................................................................................................................17
.............................................................................................................................................................................. 17
CLOSING DOCUMENTS AND EXITING WORD...................................................................18To Close A Document......................................................................................................................................18
THE CLOSING/SAVING SAFETY NET...............................................................................................................18
TO EXIT OUT OF WORD....................................................................................................................................18
CREATING A NEW DOCUMENT...........................................................................................19To Create A New Document............................................................................................................................19
.............................................................................................................................................................................. 19
OPENING AN EXISTING DOCUMENT..................................................................................20.............................................................................................................................................................................. 20
.............................................................................................................................................................................. 20
OPENING A RECENTLY USED DOCUMENT.................................................................................................... 21
COPYING OR DUPLICATING A DOCUMENT...................................................................................................21
WORKING WITH MULTIPLE DOCUMENTS......................................................................................................21To Move Between Open Documents...............................................................................................................21
CHECKING SPELLING AND GRAMMAR..............................................................................22To Run A Spell Check......................................................................................................................................22
.............................................................................................................................................................................. 22
AUTOCORRECT................................................................................................................... 23To Add To AutoCorrect....................................................................................................................................23
WORD 2000 BASIC MANUALii
-
7/28/2019 Msword Basic
5/39
KAITECH SOLUTIONS LIMITED FEBRUARY 2005
To Add Your Own Personalised Corrections...................................................................................................23
THESAURUS.........................................................................................................................24To Use The Thesaurus.....................................................................................................................................24
.............................................................................................................................................................................. 24
WAYS OF VIEWING YOUR DOCUMENT..............................................................................25NORMAL VIEW AND PAGE LAYOUT VIEW.....................................................................................................25To Change Views............................................................................................................................................. 25
.............................................................................................................................................................................. 25
ZOOM................................................................................................................................................................... 25To Zoom In Or Out Of Your Document...........................................................................................................25
.............................................................................................................................................................................. 25
BROWSING THROUGH LARGE DOCUMENTS................................................................................................26To Select A Browse Criteria.............................................................................................................................26To Browse Through Your Document...............................................................................................................26
PRINT PREVIEW...................................................................................................................27To Preview Your Document.............................................................................................................................27
INDENTING TEXT................................................................................................................. 28.............................................................................................................................................................................. 28
To Indent Text............................................................................................................................................ ...... 28To Decrease The Indent...................................................................................................................................28
PAGE BREAKS ....................................................................................................................29AUTOMATIC PAGINATION................................................................................................................................29
MANUAL PAGE BREAKS................................................................................................................................... 29To Insert A Manual Page Break.......................................................................................................................29To Delete A Page Break .................................................................................................................................. 29
AUTOMATIC PAGE NUMBERING........................................................................................30To Insert Automatic Page Numbering.............................................................................................................30
.............................................................................................................................................................................. 30
CHANGING THE PAGE SETUP OPTIONS...........................................................................31MARGINS.............................................................................................................................................................31
ORIENTATION (PORTRAIT OR LANDSCAPE).................................................................................................31
HEADED AND PLAIN PAPER.............................................................................................................................31
PRINTING.............................................................................................................................. 32TO PRINT THE WHOLE DOCUMENT................................................................................................................32
.............................................................................................................................................................................. 32
PRINTING SPECIFIC PAGES.............................................................................................................................32
KEYBOARD SHORTCUTS...................................................................................................33
WORD 2000 BASIC MANUAL iii
-
7/28/2019 Msword Basic
6/39
FEBUARY 20005 KAITECH SOLUTIONS LIMITED
WORD 2000 BASIC MANUALiv
-
7/28/2019 Msword Basic
7/39
KAITECH SOLUTIONS LIMITED FEBRUARY 2005
INTRODUCTION
GENERAL
Word 2000 is a word processing package produced by Microsoft. It is easy to use, niceto look at and full of clever features that will enable you to create a variety ofprofessional looking documents with ease.
Word 2000 integrates fully with other Windows programs, such as Excel, PowerPointand Mail. This allows you to incorporate text, data and graphics from other programsinto any Word document, and vice versa.
This manual assumes a basic knowledge of Windows 95/98 or NT.
DEFINITION OF INSTRUCTIONS
All instructions in this document are in bold and quotation marks. Where you needto use the Keyboard, the keyboard commands will appear in square brackets eg press[Return].
WORD 2000 BASIC MANUAL 1
-
7/28/2019 Msword Basic
8/39
KAITECH SOLUTIONS LIMITED FEBUARY 2005
STARTING WORD 2000
Word 2000 is accessed through the Start button in Windows 95.
Click on the "Start" button to bring up the Start menu
Click on "Programs" to bring up the Programs menu
Click on "Microsoft Word"
Word 2000 will appear on the screen, containing a new blank document.
Title Bar Menu Bar
Standard Toolbar
Minimise Maximise/
Restore
Close
New Blank Document
Horizontal Ruler
Vertical Scroll Bar
Horizontal Scroll Bar
Select Browse ObjectBrowse Previous
Browse Next
Status Bar
Vertical Ruler
Formatting Toolbar
WORD 2000 BASIC MANUAL2
-
7/28/2019 Msword Basic
9/39
KAITECH SOLUTIONS LIMITED FEBRUARY 2005
THE WORD 2000 SCREEN ELEMENTS
TITLE BAR
At the top of the screen is the blue Title Bar containing the name of the program andthe name of the document currently visible in it - Document1.
MENU BAR
The Menu Bar contains the main menu headings. Click on a menu heading to bring upa drop down list containing menu commands. Each menu command is used to makesomething happen, eg save your document, copy some text or undo a mistake.
MINIMISE, MAXIMISE/RESTORE, CLOSE
The Minimise , Maximise and Close buttons are found in the top right handcorner of any window.
The Minimise button is used to minimise the window down to a button on the Task Bar.
The Maximise button is used to maximise a window to make it fill the screen. Once the
window has been maximised the button will change to the Restore button . Click onthe Restore button to return the window to its previous size.
The Close button is used to close the program down.
TOOLBARS
The Toolbars contain buttons that can be clicked on to make things happen to yourdocument. Each button provides a shortcut to a command also found in the drop downmenus.
There are many Toolbars available in Word, but you will only see the two basic onesthe first time you start up Word. The top one is called the 'Standard Toolbar'. Thelower one is the 'Formatting Toolbar'.
The Standard Toolbar
This Toolbar contains buttons for many of the basic actions you will want to perform inWord, such as opening, saving and printing documents.
The Formatting Toolbar
This Toolbar contains buttons that allow you to change the appearance of (format) thetext in your document.
ToolTips
If you position the mouse cursor arrow over a toolbar button, after a couple of seconds,
the name of the button will appear in a little yellow box. This is a tooltip.
WORD 2000 BASIC MANUAL 3
-
7/28/2019 Msword Basic
10/39
KAITECH SOLUTIONS LIMITED FEBUARY 2005
THE HORIZONTAL RULER
The Horizontal Ruler shows you the horizontal dimensions of the your document and
the current left and right margin settings. it can also be used to indent text, set tabstops and change the margins.
THE VERTICAL RULER
The Vertical Ruler shows you the vertical dimensions of the your document and thecurrent top margin setting.
THE VERTICAL SCROLL BAR
The Vertical Scroll Bar is used to move up and down your document. Click on the
down arrow button at the bottom of the bar to scroll down. Click on the up arrowbutton at the top of the bar to scroll up.
SELECT BROWSE OBJECT
The Select Browse Object button allows you to select the criteria you would like tobrowse through your document by. For example, by: page, section, heading or table.Having selected the browse object you can then use the Browse Next button to viewthe next object, or Browse Previous to view the previous object.
THE STATUS BAR
The Status Bar is located at the bottom of the Word screen. It contains informationabout the size of your document and tells you your current page location.
WORD 2000 BASIC MANUAL4
-
7/28/2019 Msword Basic
11/39
KAITECH SOLUTIONS LIMITED FEBRUARY 2005
INSERTING AND SELECTING TEXT
INSERTING TEXT
When Word starts up it automatically creates a new blank document for you to work in.This document is called Document1 until you save it and give it a different name.
The next new document you create will be called Document2, then Document3, etc.When you close Word and then re-start it at a later time, the document number willstart at Document1 again.
At the top left corner of the empty document area is a blinking vertical bar called thetext Insertion Point. The Insertion Point marks your current position in the document.When you start typing, that is where text will appear in your document.
Now starttyping your text
You can move the insertion point with the cursor keys or you can use the mouse toclick the insertion point into the desired location on the document.
Deleting Mistakes
If you make a typing mistake you use the Backspace key (above the Return key) todelete the last character you typed
Press [Backspace] to delete
SELECTING TEXT
When you want to perform a function on text eg, format it, copy it, or delete it, youmust first 'Select' the text you wish to use or change. Once selected you can performany action you wish. There are a variety of ways of selecting areas of your screen:
Selecting a General Area
Click on the first word, hold down the left mouse button and drag the mouse
down through all the text you wish to select. Release the mouse button at theend of the text
Selecting a Single Word
DoubleClick on the word
Selecting a Sentence
Press the [Ctrl] key and click anywhere on the sentence.
Selecting a Line
Click in the left margin (in the white space to the left of the text)
WORD 2000 BASIC MANUAL 5
-
7/28/2019 Msword Basic
12/39
KAITECH SOLUTIONS LIMITED FEBUARY 2005
Selecting a Paragraph
Double click to the left of the paragraph (in the left margin)
or
Triple click on the paragraph
Selecting a Large Area of Text
This is a shortcut for selecting larger areas of text if you are having problems draggingoff the bottom of the screen (when it can sometimes move too fast).
Click at the startofthe text, but do NOT hold the mouse key down
Use the Vertical Scroll bar to moveto the end of the text you wish to select
Hold down the [Shift] key and then click at the end of the text
Selecting the Whole Document
There are 3 fast ways to select the whole document:
Triple click in the left margin
or
Click on Edit menu, then choose SelectAll
or
Press [Ctrl]+[A]
DESELECTING TEXT
To deselect text that is selected.
Click anywhere in the document text
WORD 2000 BASIC MANUAL6
-
7/28/2019 Msword Basic
13/39
KAITECH SOLUTIONS LIMITED FEBRUARY 2005
MOVING AROUND THE DOCUMENT
Once text has been created, there are a variety of ways of moving around thedocument. Your position in the document is marked by the Text Insertion Point (the
dark vertical line).
Using the Mouse
You can use the Vertical Scroll bar to move up and down your document, and thenclick in the text to move to that location.
Using the Keyboard
Here are some useful keyboard commands for moving around the document.
[The Cursor keys]
i.e. Will move you one character left or right, or one line up ordown.[Home] Will take you to the BEGINNING of the current line
[End] Will take you to the END of the current line
[Ctrl]+[Home] Will take you to the START of the document
[Ctrl]+[End] Will take you to the END of the document
[Ctrl]+[] Will take you back up a paragraph[Ctrl]+[
] Will take you down a paragraph
[Ctrl]+[] Will take you forwards a word[Ctrl]+[] Will take you back a word[Page Up] Takes you up a screen
[Page Down] Takes you down a screen
To find out where you are, look at the status bar in the bottom left hand corner of thescreen. It tells you:
Page Number Total pages Line + column count
WORD 2000 BASIC MANUAL 7
-
7/28/2019 Msword Basic
14/39
KAITECH SOLUTIONS LIMITED FEBUARY 2005
CORRECTING ERRORS
THE UNDO AND REDO COMMANDS
Within Word there is the facility to Undo, in reverse chronological order, the last 100actions performed in the document. Having undone some actions, if you decide youliked them after all, you can use the Redo command to redo the things you just undid.
The Undo and Redobuttons are found onthe Standard Toolbar.
Undo Redo
Undo
Click on the "Undo" button to undo the previous action
Clickagain to undo the action before that, etc.
You cannot redo an action unless you have just 'undone' it.
Redo
Click on the "Redo"button to redo the last action you undid
Clickagain to redo the next action, etc.
AMENDING AND DELETING TEXT
To Amend or Delete Individual Characters
To delete individual characters you must first move to the point at which you wish toedit the text.
Click in the text (to position the text Insertion Point)
Press [Delete] to delete text to the right of the Insertion Point
or
Press [Backspace] to delete text to the left of the Insertion Point
To Delete Large Blocks of Text
Select the area to be deleted, press the [Delete] key
To Overwrite a Section of Text
Select the text you wish to change, then simply type over it. The original text
will be deleted and overwritten by the new text.
WORD 2000 BASIC MANUAL8
-
7/28/2019 Msword Basic
15/39
KAITECH SOLUTIONS LIMITED FEBRUARY 2005
FORMATTING TEXT
Formats such as bold, italics, underline and font can be added to text in two ways:
Highlight the text and then click on the relevant button or command.
or
Click on the relevant button or command and then type the text. The text will
be produced in whatever format you have selected.
NB If you use the second method you must remember to click on the icon orcommand again to turn off the feature, after you have Completed Typing yourtext.
To Make Text Bold
Click on the Bold icon.
To Make Text Italics
Click on the Italic icon.
To Underline Text:
Click on the Underline icon.
CHANGING TEXT SIZE
Text size is measured in 'points'. The available sizes range from 8 to 72. The largerthe size, the larger the text.
To Change Text Size
Click on the down arrow next to the PointSize icon
A list of all the available sizes will appear.
Scroll up or down the list and select a size
WORD 2000 BASIC MANUAL 9
-
7/28/2019 Msword Basic
16/39
KAITECH SOLUTIONS LIMITED FEBUARY 2005
CHANGING TO UPPER OR LOWER CASE
If you accidentally type text into your document in the wrong case (because the CapsLock key is still on) you can change the case without having to retype it.
To Change The Case Of Text Select the text you wish to change
Click on the Format menu, then select Change Case
A dialog box will appear:
Select the case option you
wish to apply
Click on the "OK" button
TIP Alternatively, you can select the text and keep pressing the [Shift]+[F3]shortcut to cycle through the three main change case options
CHANGING THE PRINT STYLE (FONT) OF TEXT
This is the quickest way to change the Font.
Select the text.
Click on the down arrow next to the Font display box on the Formatting
Toolbar
A drop down menu will appear
containing all the different Fontsavailable.
At the top of the list Word will displaythe last ten fonts that you haveselected during this session in Word.
Underneath that the full list isarranged in alphabetical order.
Scroll down the list and then click to select the Font you wish to apply
WORD 2000 BASIC MANUAL10
-
7/28/2019 Msword Basic
17/39
KAITECH SOLUTIONS LIMITED FEBRUARY 2005
TEXT ALIGNMENT
There are four text alignment options.
Alignment Text Appearance
Left Text sits flushed to the left margin
Right Text sits flushed to the right margin
Centre Text is centred between both margins, in themiddle of the page
Justified Text sits flushed to both left and right margins
In all new documents, the text is automatically aligned on the left unless you specifyotherwise.
You can only apply alignment formatting to a whole paragraph, i.e. you can't right alignone word in a paragraph while the rest of the paragraph is left aligned. (You shoulduse tables to do this).
The Alignment buttons on the Formatting Toolbar are used to change the textalignment:
Left
Centre Right
Justify
To Change Text Alignment
Select the text
Click on the appropriate text alignmentbutton
WORD 2000 BASIC MANUAL 11
-
7/28/2019 Msword Basic
18/39
KAITECH SOLUTIONS LIMITED FEBUARY 2005
THE FORMAT PAINTER TOOL
If you have already formatted text in your document and you would like to apply (paste)this formatting to a different piece of text, you can use the Format Painter tool.
To Copy And Paste The Formatting
This method allows you to copy and paste formatting to one piece of text.
Select the text containing the format you wish to copy
Click on the Format Painter button
Click and drag to select the text you wish to apply the formatting to. As soon
as you let go of the mouse button the text will acquire the new format
To Apply The Formatting To Several Areas Of Text
Select text containing the format you wish to copy.
Double click on the FormatPainter icon
Click and drag, in turn, to select each area of text you wish to apply the
formatting
When you have finished applying the formatting, you will need to turn off the FormatPainter tool.
Click once on the "Format Painter" tool button
NB The Format Painter tool does NOT pick up the case of the text
WORD 2000 BASIC MANUAL12
-
7/28/2019 Msword Basic
19/39
KAITECH SOLUTIONS LIMITED FEBRUARY 2005
INSERTING THE DATE
You can insert a code into a document to display the date. There are two differenttypes of date codes you can insert into your document - a Fixed date or a Rolling date.
Fixed Date: Displays the date of the day in which you inserted the date code.
Rolling Date: Displays the current date on each day you open the document.
Inserting A Fixed Date
First, click in the text to position the Insertion Point at the place you wish the date toappear.
In the Insert menu, select Dateand Time.
A dialog box will appear displaying avariety of date formats.
Some formats show the date, someshow the time and some show thedate and time together.
Select the date format you
require
Ensure the "Update Automatically"option is turned off.
Click "OK"
Alternatively you can just type the date into your document as normal text.
Inserting a Rolling Date
First, click in the text to position the Insertion Point at the place you wish the date toappear.
In the Insert menu, select Dateand Time
Select the date format you require
Click to turn on the "Update Automatically" option
Click "OK"
WORD 2000 BASIC MANUAL 13
-
7/28/2019 Msword Basic
20/39
KAITECH SOLUTIONS LIMITED FEBUARY 2005
CUT, COPY AND PASTE
Cut and Paste is used to move text from one position of your document to another.
Copy and Paste is used to place a copy of text elsewhere in a document.
You can also Cut, Copy and Paste between different documents.
The text that is cut or copied is placed in a hidden memory area called the Clipboard.The clipboard can only remember one thing at a time, so only the last piece of text youcut/copied will be stored there.
To Cut And Paste Text
Select the text you wish to cut
Click on the "Cut" button
The text will be cut out of the document. Do not cut or copy more text until you havepasted in this text, otherwise you will lose it.
Click in the document to choose the location you would like to move the text to
Click on the "Paste" button
To Copy And Paste Text
Select the text you wish to cut
Click on the "Copy" button
TIP If you double click on the copy icon you can view the contents of the 12 itemclipboard.
The text will be copied to the clipboard.
Click in the document to choose the location you would like to move the text to
Click on the "Paste" button
WORD 2000 BASIC MANUAL14
-
7/28/2019 Msword Basic
21/39
KAITECH SOLUTIONS LIMITED FEBRUARY 2005
DRAG & DROP
Drag and Drop is a quick method of moving text around a document, which can beused instead of Cut and Paste.
(It is very easy to accidentally perform a drag and drop when trying to select text.)
DRAGGING TEXT
If text is in the wrong location you can pick it up and drag it to the position you want.
Select the text you wish to move
Positionoverthe selected/highlighted text. The cursor should change to a
white arrow
Click on the selected textanddrag across the screen
A dashed box will appear underneath the cursor arrow, telling you your are performinga drag and drop. A dotted line (insertion point) will move through the document text asyou drag across the screen. This marks the point at which the text will be moved towhen you release the mouse button.
Drag the mouse until the dotted insertion point is at the correctposition
Release the mouse
WORD 2000 BASIC MANUAL 15
-
7/28/2019 Msword Basic
22/39
KAITECH SOLUTIONS LIMITED FEBUARY 2005
SAVING DOCUMENTS
There are two important save options in Word: Save and Save As.
Save As: is used to save a new document, allowing you to give it a name and choosewhere it is stored
Save: is used to resave a document (that has been saved before) to include thelatest changes.
Fortunately, if you choose the Save option with a new document, Word willautomatically bring up the Save As dialog box.
SAVING A NEW DOCUMENT
In the "File" menu, select "Save As"
The Save As dialog box will appear.
There are two things you need to do in this dialog box - give the file a name andchoose where you would like to save it.
TIP If you are sending the document to somebody you may have to change the SaveAs Type to Word 6.0/95
Enter a name forthe document into the File Name box
File names in Windows 95 can be up to 250 characters long and can have spaces inthem. However, you should probably keep your file names under 25 characters aslonger names will not always be fully visible.
You should use names that will make it easy for you to recognise the contents of thedocument just by looking at the name. This is important when trying to locatedocuments created weeks earlier.
Having given the file a name, you now need to choose which folder you are going saveit into.
WORD 2000 BASIC MANUAL16
-
7/28/2019 Msword Basic
23/39
KAITECH SOLUTIONS LIMITED FEBRUARY 2005
The Save In box contains the name of a folder. This is the current destination of thesaved file. The large area underneath shows the contents of the current destinationfolder. To change the destination folder, either:
Click on the "Up One Level" button, to move up one folder level
For this example, keep clicking on the "Up One Level" button until you reach the
Desktop. This is the top level.
To move down through the folders.
Doubleclick on one of the foldericons in the contents area, to move down a
level into that folder
For this example, double click on "My Computer" icon to move down into that folder,then double click on the "C: Drive" icon to move into that folder, then double click onthe "My Documents" folder.
The "My Documents" folder is currently selected, and is visible in the Save In box.
When the correct folder is showing in the 'Save in Folder' box.
Click on the "Save" button
Your file is now saved, with the name you chose, into the folder you selected.
SAVING CHANGES (RESAVING)
If you have already saved a file, but have made changes to it since it was saved, youwill probably want to save the latest changes.
In the "File" menu, select "Save"
or
Click on the "Save" button on the Standard Toolbar (picture of a floppy disk)
TIP Save your documents on a regular basis. This means about every 20minutes. Do not work for hours without saving!!!!
WORD 2000 BASIC MANUAL 17
-
7/28/2019 Msword Basic
24/39
KAITECH SOLUTIONS LIMITED FEBUARY 2005
CLOSING DOCUMENTS AND EXITING WORD
Before you close a document it is best to save the latest changes (see previoussection).
To Close A Document
Click on the "File" menu
Select the "Close" command
THE CLOSING/SAVING SAFETY NET
If you try to close a document that contains changes that haven't been saved, Word
will ask you if you wish to save the changes before you close the document.
Do not panic and click on the wrong button.
These are the options:
Yes Saves the changes then closes the document
No Closes the document without saving the changes. You willnot be able to retrieve the changes at a later date
Cancel Returns you to your document without closing or saving it
Select "Yes", to save your changes
The document will be saved and closed.
TO EXIT OUT OF WORD
It is a good practice to save and close all your open documents before you exit out ofWord.
In the "File" menu, select "Exit"
or
Click on the "Close" button for Word
WORD 2000 BASIC MANUAL18
-
7/28/2019 Msword Basic
25/39
KAITECH SOLUTIONS LIMITED FEBRUARY 2005
CREATING A NEW DOCUMENT
The quickest way to create a new blank document is to use the New button on theStandard Toolbar.
To Create A New Document
Click on the "New" button
A new blank Word document will open up. If you have not closed your originaldocument then you will now have 2 documents open at the same time.
When you first started Word, it created a new blank document called Document1. Thenext new document you create is called Document2, then Document3, etc.
The new documents keep these names until you save them and give them a differentname.
WORD 2000 BASIC MANUAL 19
-
7/28/2019 Msword Basic
26/39
KAITECH SOLUTIONS LIMITED FEBUARY 2005
OPENING AN EXISTING DOCUMENT
To open a document that you created earlier.
Click on the "File" menu, and select "Open"or
Click on the "Open" button on the Standard Toolbar
The Open dialog box will appear.
The folder you are currently looking in is shown in the "Look In" box. The contents ofthe Look In folder are the displayed underneath in the Contents area. This can beother folders and/or files.
You can move down into a folder by double clicking on it, or move up out of a folder byclicking on the "Up One Level" button.
Navigate to the folder containing your document using the "Up One Level"
button and/or by double clicking on the folders contained in the Contents area
When you reach the correct folder, your document file will be visible in the Contentsarea
Select the document file you wish to open by clicking on it
Click "Open"
WORD 2000 BASIC MANUAL20
-
7/28/2019 Msword Basic
27/39
KAITECH SOLUTIONS LIMITED FEBRUARY 2005
OPENING A RECENTLY USED DOCUMENT
Word holds a list of the last 4 documents you have worked on, this gives easy accessif you wish to recall one of them.
Click on the "File" option in the menu bar
At the bottom of the menu you will see a list of the last 4 Word documents you hadopen.
Click to select the document you wish to re-open
COPYING OR DUPLICATING A DOCUMENT
You can use the "Save As" command to make a copy of the current document, so thatnone of your changes affect the original document.
In the document.
In the "File" menu, select the "Save As" option
The Save As dialog box will appear.
Enter the new name for the document in the "File Name" box (you can also
select a different folder to save it in)
Click on "OK"
The old document is automatically closed. It will contain the changes up till yourprevious save (not this save). The document on screen is the copy, saved with all thelatest changes.
WORKING WITH MULTIPLE DOCUMENTS
Word allows you to have multiple documents open at the same time. This is veryuseful if you wish to copy text between documents.
If you have several documents open at the same time, the current document will hidethe other documents that are also open. You can use the Window menu to bring theother documents to the front of the screen.
To Move Between Open Documents
Click on the "Window" menu
At the bottom of the Window drop down menu are listed all the documents currentlyopen.
Select the document you would like to move to
WORD 2000 BASIC MANUAL 21
-
7/28/2019 Msword Basic
28/39
KAITECH SOLUTIONS LIMITED FEBUARY 2005
CHECKING SPELLING AND GRAMMAR
Word has an in-built Spelling and Grammar Checker which will check all the words inyour document and highlight any it cannot identify.
To Run A Spell Check
Move to the beginning of the text you wish to check.
Click on the Spellchecker icon
The Spelling and Grammar dialog box will appear.
Word will scan through
the document. Eachtime it finds a word itdoes not recognise, itwill display thesurrounding text and thewrong word (in red).
Word will then producea list of alternativeSuggestions.
These are the options available to you:
If Then, Do This
The correct word appears inthe Suggestions list
Click on the correct word and then click on the"Change" button (or if you have made this mistakethroughout the document click on the "Change All"button, to change all instances of this mistake)
The correct word does notappear in the Suggestionslist
You can use the [Backspace] key to delete the wrongword (that appears in red in the Not in Dictionary box)and type in the correct word, then click on the
"Change" buttonThe word being questionedis actually correct (i.e. it is acompany or persons name)
Click on the "Ignore" button to move on to the nextmistake (or click on the "Ignore All" button if this wordappears throughout the document)
The word being questionedis actually correct and youdon't want it to bequestioned again
Click on the "Add" button to add the word to thecustom dictionary
At the end of the document, a message will appear to tell you that the spell check iscomplete. Click "OK" to close the message.
WORD 2000 BASIC MANUAL22
-
7/28/2019 Msword Basic
29/39
KAITECH SOLUTIONS LIMITED FEBRUARY 2005
AUTOCORRECT
AutoCorrect allows you to alert Word to common spelling/typing mistakes that youmake. Then each time you make that mistake Word will automatically replace it with
the correct word. It also contains some additional features, such as capitalising thefirst letter of sentences.
There are some words that have already been added to the AutoCorrect library, suchas: adn (and), teh (the), agian (again). The correction takes place as soon as you typethe text and press the [Spacebar].
To make full use of AutoCorrect you have to add your own common mistakes to theAutoCorrect list.
To Add To AutoCorrect
In the Tools menu, select AutoCorrect
There are a few pre-set correctionsalready built in,including the facilityto:
Take out the 2nd
capital lettershould you type itin error eg changeANd to And
Put capitals on thefirst letter ofsentences
Put capitals on
day names, egFriday.
To Add Your OwnPersonalisedCorrections
In theReplace box,type the textyou wish tohave corrected
In the With box, type the correct version of the word
Click on Add, then click on OK
From now on, each time you type the incorrect text and press the [ Spacebar], Word
will insert the correct text automatically.
WORD 2000 BASIC MANUAL 23
-
7/28/2019 Msword Basic
30/39
-
7/28/2019 Msword Basic
31/39
KAITECH SOLUTIONS LIMITED FEBRUARY 2005
WAYS OF VIEWING YOUR DOCUMENT
Word has several ways of viewing a document on screen. We will discuss the twomost common methods.
NORMAL VIEW AND PAGE LAYOUT VIEW
The icons representing Normal View and PageLayoutView are found in thebottom left hand corner of the screen (on the left side of the Horizontal Scroll Bar).
Normal View shows you just the text in your document and the page breaks betweenpages. It is supposed to be slightly faster to work in Normal View than Page LayoutView.
Page Layout View is the closest view to how your document will actually print out. Itshows you the whole page, including the margins, page numbering (and Headers andFooters).
To Change Views
Click on the appropriate view button
Normal View Page Layout View
ZOOM
The Zoom facility allows you to zoom in or zoom out of your document in order to seemore or less of the page(s) on the screen.
When you zoom in on your document, the contents will appear larger. But the actualtext size has not been changed. It is just as if you have moved your face closer to thescreen. Similarly, when you zoom out, the text will appear smaller, but the actual textsize has not been altered.
To Zoom In Or Out Of Your Document
Click on the drop down arrow on the "Zoom" control on the Standard Toolbar
A drop down list of zoom percentages willappear. The greater the percentage, the largeryour document will appear (and the less of ityou can see at once).
Select a percentage
WORD 2000 BASIC MANUAL 25
-
7/28/2019 Msword Basic
32/39
KAITECH SOLUTIONS LIMITED FEBUARY 2005
BROWSING THROUGH LARGE DOCUMENTS
The Browse feature allows you to move through your document using a variety ofcriteria. The most common option is to browse by a whole page at a time.
The browse controls are found at the bottom right of the screen (underneath theVertical Scroll Bar).
PreviousSelect Browse ObjectNext
There are 12 browse options (page, section, header, table, etc.). Beginners will onlywant to browse by Page. This should be the default option, but if it is not, you willneed to select it.
To Select A Browse Criteria
Click on the "Select Browse Object" button
This will bring up the browse options.
Select the appropriate option
Page
Having selected a browse option, you can then move on to the "Next" (occurrence ofthat option) or "Previous" (occurrence of that option).
To Browse Through Your Document
Click on the "Next" button, or click on the "Previous" button
WORD 2000 BASIC MANUAL26
-
7/28/2019 Msword Basic
33/39
KAITECH SOLUTIONS LIMITED FEBRUARY 2005
PRINT PREVIEW
Print Preview shows you how your document will look when you print it out, enablingyou to check it before you actually send it to print.
You can see full pages or groups of pages - up to 18 at a time. You can actually edityour document in Print Preview.
To Preview Your Document
Click on the Print Preview icon on the Standard Toolbar
or
In the File menu, select Print Preview
The screen view will change to Print Preview.
When you position the mouse cursor over the page you will see a magnifying glassicon. This allows you to click on the page to zoom in on it. You can then click again onthe page to zoom out.
The Print Preview Toolbar willappear at the top of the screen.
You can use this to control howmany pages you view at once, toedit the document, to print it, or toclose down print preview and
return to your document.These are the useful options:
Print
Magnifier
Multiple Page View
One Page View
Zoom Close Preview
The Print icon will print the WHOLE document
The Magnifier button allows you to zoom closer into the document by clicking
on the document (when it is on), or to click in your text and edit it (when it is off)
One Page View allows you to look at the current page
Multiple Pages View allows you to look at up to 18 pages at once. When you
click on the button a grid will appear. Drag through the grid to choose howmany pages you wish to view at once. (The more you view at once, the smallerthey will be)
"Zoom" allows you to choose a zoom percentage to view the text in more detail
The "Close" button closes down Print Preview and returns you to your
document
WORD 2000 BASIC MANUAL 27
-
7/28/2019 Msword Basic
34/39
KAITECH SOLUTIONS LIMITED FEBUARY 2005
INDENTING TEXT
There are several ways of indenting text. The easiest way is to use the Increase andDecrease Indent buttons on the Formatting Toolbar.
Decrease Indent Increase Indent
You cannot indent part of a paragraph. You can only indent whole paragraphs.
To Indent Text
Select the paragraph(s) you wish to indent
Click on the "Increase Indent" button
Each time you click on the "Increase Indent" button, the paragraph will be indented by1/2 an inch.
To Decrease The Indent
Select the indented paragraph(s)
Click on the "Decrease Indent" button
Each time you click on the "Decrease Indent" button, the indentation will be reducedby 1/2 an inch.
WORD 2000 BASIC MANUAL28
-
7/28/2019 Msword Basic
35/39
KAITECH SOLUTIONS LIMITED FEBRUARY 2005
PAGE BREAKS
AUTOMATIC PAGINATION
The text you type into your document appears in a continuous 'text stream' thatspreads down the page. When the text reaches the bottom of the page Wordautomatically creates a new page, and the 'text stream' spreads on to it.
If you are in Page Layout view you can see a grey gap between the bottom of onepage and the beginning of the next.
If you are in Normal view a dotted line appears in the text that represents the end ofthe page.
MANUAL PAGE BREAKS
If you wish to end a page before the bottom of the page, you will need to insert amanual page break. This will stop text appearing on the page after the break, and allsubsequent text will appear at the top of the next page.
To Insert A Manual Page Break
Insert the cursor into the text where you want to end the page
In the Insert" menu, select Break
This will bring up the Insert Break dialog box.
Ensure that the "Page Break" option is
selected
Click OK
A Page Break will be inserted into the page atthat point.
Alternatively, you can use the followingkeyboard shortcut:
Press [Ctrl]+[Return]
If you are in Page Layout view, the page break will be invisible. If you want to delete
the break, you will need to show the 'Invisible (non printing) Characters', so that youcan see it.
To Delete A Page Break
Click on the "Show/Hide" button on the Standard Toolbar
The page break will now be visible as a dotted line with the word "Page Break" on it.
Click in the left margin, to the left of the break to select the break
Press the [Backspace] key to delete it
WORD 2000 BASIC MANUAL 29
-
7/28/2019 Msword Basic
36/39
KAITECH SOLUTIONS LIMITED FEBUARY 2005
AUTOMATIC PAGE NUMBERING
Page numbers can be inserted either in the Header (top of every page) or Footer(bottom of every page) area of the document.
The basic way of inserting automatic page numbering can be used withoutunderstanding Headers or Footers.
To Insert Automatic Page Numbering
It is not important where you are in the document when you initiate this procedure.
In the Insert menu, select Page Numbers
The Page Numbers dialog box will appear.
In the Position drop down menu, select either Bottom of Page (Footer) or
Top of Page (Header)
In the Alignment drop down menu, select a location for the number (within the
Header/Footer area). NB the Inside and Outside options are used withdocuments that are bound like a book to create facing pages
Click "OK"
WORD 2000 BASIC MANUAL30
-
7/28/2019 Msword Basic
37/39
KAITECH SOLUTIONS LIMITED FEBRUARY 2005
CHANGING THE PAGE SETUP OPTIONS
If you wish to change the orientation of your document to make it portrait or landscape,or change the margins, or choose whether to print out on headed or plain paper, you
must do it in the Page Setup options.
In the File menu, select Page Setup
This will bring up the Page Setupdialog box, which is divided intofour sections: Margins, PaperSize, Paper Source and Layout.Click on the tabs at the top of thedialog box to access the relevantoptions.
MARGINS
In the Margins tab.
Use the up and down
buttons to change the"Top", "Bottom", "Left"and "Right" margins. (Youcan also type newnumbers into the boxes).
ORIENTATION (PORTRAIT OR LANDSCAPE)
In the Paper Size tab.
Select the "Portrait" or "Landscape" Orientation option
HEADED AND PLAIN PAPER
To control which type of paper you print out on, you use the Paper Source options inthe Paper Source tab.
The "First Page" option allows you to choose the paper tray that the first page of yourdocument prints out on. The "Other Pages" option allows you to choose the paper traythat all subsequent pages print out on. The options available (such as: Tray 1, Tray 2,Upper, Lower, Large Capacity) depend on the type of printer you are connected to.
Select the appropriate tray in the "First Page" box
Select the appropriate tray in the "Other Pages" box
To okay all the changes you have made in the Page Setup dialog box.
Click "OK"
WORD 2000 BASIC MANUAL 31
-
7/28/2019 Msword Basic
38/39
KAITECH SOLUTIONS LIMITED FEBUARY 2005
PRINTING
There are two ways of printing your document. To print out the whole document, youcan use the Print button on the Standard Toolbar. To print out part of your document
you must use the "Print" command in the "File" menu.
TO PRINT THE WHOLE DOCUMENT
Click on the Printer icon. The whole document will print out.
PRINTING SPECIFIC PAGES
In the "File" menu, select "Print"
The Print dialog box will appear.
In the Page Range options youcan choose to print "All" thedocument, the "Current Page",or select the "Pages" option andenter a range in the Pages box.
For example, use the format 5-12 to print out all the pages 5 to12 inclusive. Or 5,7,9 to print
out just the pages 5, 7 and 9.
Select a "Page Range"
You can also print out multiple copies of the document using the "Copies" option.
Select the number of "Copies"
To print out the pages you have selected
Click "OK"
WORD 2000 BASIC MANUAL32
-
7/28/2019 Msword Basic
39/39