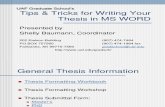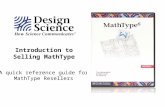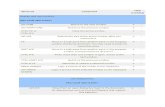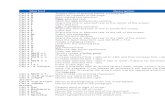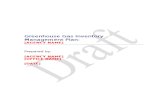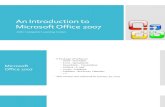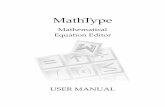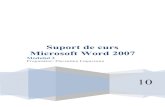Use of MathType software with MSWord
-
Upload
madurai -
Category
Engineering
-
view
106 -
download
6
description
Transcript of Use of MathType software with MSWord


Equation Numbering
• The equation numbering commands allow you to insert equation numbers in a Word document in a variety of formats. You can also insert references to these numbers; both numbers and references are automatically updated whenever you add new equation numbers to the document. Equation references can also be placed in footnotes and endnotes.
• The equation numbers are quite separate from equations in a Word document; if you delete an equation its equation number (if any) is not automatically deleted. Similarly, an equation reference is actually a reference to an equation number, rather than a reference to the equation itself.

Differentiate the following with respect to x
2
1 sinlog
1 sin
1 sinlet log
1 sin
log(1 sin ) log(1 sin )
log 1 sin log 1 sin
1 1cos cos
1 sin 1 sin
cos 1 sin cos 1 sin
1 sin 1 sin
cos cos sin cos cos sin
1 sin
x
x
xy
x
x x
dy d dx x
dx dx dx
x xx x
x x x x
x x
x x x x x x
2
2cos2sec
1 sin
xx
xx

MathType Window Environment
MathType Window and Equation
Key Board Short Cuts
MS Word and Equation Numbering


MathType Menu
MathType Tool Bar

Menu BarSymbol Palette
Template Palette
Large Tabbed Bar
Small Bar
Small Tabbed BarTab Settings
Ruler
Status Bar
TabsHan
dle

Empty slot
A slot waiting to accept text, number, symbol, Template etc
Parts of Equation Templates

Insertion Point
A blinking horizontal and vertical line or cursor
Parts of Equation Template

Selection
Highlighted part to be Edited
Parts of Equation Template

Status Bar
Status Bar Contains Four Areas

Status Bar
When you move the mouse pointer in the MathType Window the Status Bar Display
changes temporarily
The Mouse Pointer is on the Matrix Template
The Status Bar text is -

Status Bar
By right clicking on the status bar, You can customise it temporarily
Color slot is right clicked.
Blue color is set.
Color of the equation is blue

Status Bar
What you should next
At Times it tells you -
Work, it has carried out

TOOLBAR
Normally the toolbar is docked like this

TOOLBAR
By clicking on the handle, you can drag and place it anywhere in the window

MathType Window and Equation

MathType Window and Equation
• Typing the Equation• Editing the equation• Spacing and Alignment• Formatting with Tabs• Text in Equation• Inserting a Template in an Empty Slot• Customising ToolBars• Add Special Symbols to Equation Editor

Typing the Equation
2112 sin tany x c x

Activate the MathType Window
Click the button

Activate the MathType Window
Select Sub-Menu

Cursor Blinking

Typing the Equation

Typing the Equation
y

Typing the Equation

Typing the Equation
y

Typing the Equation

Typing the Equation
112y

Typing the Equation
112y

Typing the Equation
112y si

Typing the Equation
112 siny x

Typing the Equation
112 siny x c

Typing the Equation
Ctrl + H

Typing the Equation
2112 sin tany x c x
Insert from Template
(or) ctrl + G , m



Typing the Equation
• Open MS Word
• Click the Insert Display Equation
• MathType Window opens
• Type the equation using the proper templates
• Remember Your spacebar is inactive

Typing the Equation
• Editor knows where to leave space
• Editor knows what are variables
• Editor knows what are texts

Editing the Equation
• Editing arises –
• When you commit a mistake
• When you try to modify an equation
• When you try to use a segment of an equation in another place

Editing the Equation

Editing the Equation

Editing the Equation

Editing the Equation

Editing the Equation
2 2 211 1
1
n
x ni
x nx
2 2 211 1
1
n
x ni
x nx
You haven’t put = sign
Type = sign

Editing the Equation
314 4
2
4 1
2 3
xI dx
x x
312 5
2
4 1
7
xI dx
x x
There are only a few differences between the two equations

Editing the Equation
2 22 2
n xy x yr
n x x n y y
2 22 2
n xy x yr
n x x n y y
Select & CopyPaste & Edit

Editing the Equation
• Press the Tab Key to move in the clockwise direction to different positions or Slots
• Press Shift + Tab Key to move in the anti-clockwise direction
• If you notice slating lines across your equation - you haven’t come out of the Math Window after editing

Spacing and Alignment

Spacing and Alignment
1
0
1
0
lim
limsup ,
an
nn
a x dx a
a x b x dx a b

Spacing and Alignment
1
0
1
0
lim
limsup ,
an
nn
a x dx a
a x b x dx a b

Spacing and Alignment
1
0
1
0
limsup
limsup ,
nn
nn
a x dx a
a x b x dx a b
Type the First Equation – Choose the Align at = sub menu from the Format Menu – Type the Second Equation

Spacing and Alignment
Zero SpaceOne Point SpaceThin SpaceThick SpaceEm Space

Formatting With Tabs

Formatting With Tabs


1 9.76 when is even
14.3 when is addk
n
x nc x
x n
Formatting With Tabs

Type the expression on the left –hand side

From the drop down choose left brace

Type the right side expression using the empty slot

After x Press Ctrl + Tab to effect Tab Format
Choose TEXT Sub-Menu From the STYLE Menu to Type

At the end press ENTER key to have the next expression within the Brace

At the end press ENTER key to have the next expression within the Brace

Place the Insertion Point somewhere to the right of the Tab Mark

Click This Tab

Click in this area
Exactly Here in this case
A Left justification is made.

If you want Right Justification at x
You can go for a Right Justification By creating Tab Marks
Just at the beginning of the expressions
1 9.76 when n is even
14.3 when n is addk
n
xc x
x

Click This Tab

Click in this area
Exactly Here in this case
A Right justification is made.

If you want decimal point justification
You can go for decimal Justification
By creating Tab MarksJust at the beginning of the
expressions
1 9.76 when n is even
14.3 when n is addk
n
xc x
x

Click This Tab

Click in this area
A Decimal justification is made.
Exactly here in this case

1 9.76 when is even
14.3 when is addk
n
x nc x
x n
Formatting With Tabs

1 9.76 when is evenn kc x x n
Formatting With Tabs

1 9.76 when is evenn kc x x n
Formatting With Tabs

1 9.76 when is even
14.3 when is addk
n
x nc x
x n
Formatting With Tabs

1 9.76 when is even
14.3 when is addk
n
x nc x
x n
Formatting With Tabs

1 9.76 when is even
14.3 when is addk
n
x nc x
x n
Formatting With Tabs

Text in Equation
Prob Probability that and occurProb /
Prob Probability that occurs
A BA B
B
both A B
B
Pr PrPr /
Pr Pr
ob obability that both and occurob
ob obability that occurs
A B A BA B
B B
Keep Typing inserting Templates and creating spaces using Ctrl + Space Bar

Text in Equation
Prob Probability that and occurProb /
Prob Probability that occurs
A BA B
B
both A B
B
Pr PrPr /
Pr Pr
ob obability that both and occurob
ob obability that occurs
A B A BA B
B B
Before Typing these characters
Press Ctrl + B

Text in Equation
Prob Probability that and occurProb /
Prob Probability that occurs
A BA B
B
both A B
B
Pr PrPr /
Pr Pr
ob obability that both and occurob
ob obability that occurs
A B A BA B
B B
All other Characters as variables
It assumes Pr as Probability Function

Text in Equation
Prob Probability that and occurProb /
Prob Probability that occurs
A BA B
B
both A B
B
Pr PrPr /
Pr Pr
ob obability that both and occurob
ob obability that occurs
A B A BA B
B B

Text in Equation
Prob Probability that and occurProb /
Prob Probability that occurs
A BA B
B
both A B
B
Pr PrPr /
Pr Pr
ob obability that both and occurob
ob obability that occurs
A B A BA B
B B

Text in Equation
Prob Probability that and occurProb /
Prob Probability that occurs
A BA B
B
both A B
B
Pr PrPr /
Pr Pr
ob obability that both and occurob
ob obability that occurs
A B A BA B
B B

Inserting a Template in an Empty Slot
11 12
21 22
deta a
p ba a
I A

Inserting a Template in an Empty Slot
detp b I A
Ctrl + )

Inserting a Template in an Empty Slot
detp b I A
Empty Slot

Inserting a Template in an Empty Slot
detp b I A

Inserting a Template in an Empty Slot
detp b
I A

Inserting a Template in an Empty Slot
11 12
21 22
deta a
p ba a
I A

Inserting a Template in an Empty Slot
11 12
21 22
deta a
p ba a
I A

Customising Toolbars

Customising Toolbars
You Want to move this Template
Here

Customising Toolbars
Press the Alt Key and Click on the symbol. Hold the button and drag it to the spot

Customising Toolbars

Customising Toolbars
Want to have the Frequently used Equation here

Customising Toolbars

Customising Toolbars
Temporarily it resides here

Add Special Symbols to Equations

Add Special Symbols to Equations

Add Special Symbols to Equations



MS Word and
Equation Numbering

We have two basic equations now :2 2cos sin 1 (1.1)
2 2 2cos sin cos 2 (1.2)
Subtracting (1.2) from (1.1) gives
12sin 1 cos 2 (1.3)
Using (1.3) we can show that 2cos 2 1 sin 2

Type the text
We have two basic equations now:

We have two basic equations now :

Choose From
MathType Menu Insert Right
Numbered Display
Equation

Choose From
MathType Tool Bar Insert Right
Numbered Display
Equation

MathType presents a dialog box
Click OK button. Accept the default settings

MathType Window opens
Type the 1st equation

Click the Close Button
Choose Change and Return to <file Name> Sub Menu from
the File Menu

MathType asks
Click Yes button

We have two basic equations now :2 2cos sin 1 (1.1)

Choose From MathType Tool Bar
Choose Insert Right Numbered Display
Equation

Following theabove said methodInsert the Second
Equation

We have two basic equations now :2 2cos sin 1 (1.1)
2 2 2cos sin cos 2 (1.2)

Enter the Text Subtracting in the next
line

Choose Insert Equation Reference From the
MathType Tool bar or from the MathType
Menu

You are presented with a Insert Equation Reference Dialog Box
Click OK

Double click on the Equation Number (1.2).

We have two basic equations now :2 2cos sin 1 (1.1)
2 2 2cos sin cos 2 (1.2)
Subtracting

(1.2) appears after Subtracting

We have two basic equations now :2 2cos sin 1 (1.1)
2 2 2cos sin cos 2 (1.2)
Subtracting (1.2)

Type the text from

We have two basic equations now :2 2cos sin 1 (1.1)
2 2 2cos sin cos 2 (1.2)
Subtracting (1.2) from

Choose Insert Equation Reference From the
MathType Tool bar or from the MathType
Menu

You are presented with a Insert Equation Reference Dialog Box
Click OK

Double on the Equation Number (1.1).

We have two basic equations now :2 2cos sin 1 (1.1)
2 2 2cos sin cos 2 (1.2)
Subtracting (1.2) from

(1.1) appears after from

We have two basic equations now :2 2cos sin 1 (1.1)
2 2 2cos sin cos 2 (1.2)
Subtracting (1.2) from (1.1)

Type the text gives after(1.1)

We have two basic equations now :2 2cos sin 1 (1.1)
2 2 2cos sin cos 2 (1.2)
Subtracting (1.2) from (1.1) gives

Choose From MathType Tool Bar
Choose Insert Right Numbered Display
Equation

Following above method
Insert the Third Equation

We have two basic equations now :2 2cos sin 1 (1.1)
2 2 2cos sin cos 2 (1.2)
Subtracting (1.2) from (1.1) gives
12sin 1 cos 2 (1.3)

Type the text
Using

Choose Insert Equation Reference From the
MathType Tool bar or from the MathType
Menu

You are presented with a Insert Equation Reference Dialog Box
Click OK

Double click on the Equation Number (1.3).

We have two basic equations now :2 2cos sin 1 (1.1)
2 2 2cos sin cos 2 (1.2)
Subtracting (1.2) from (1.1) gives
12sin 1 cos 2 (1.3)
Using

(1.3) appears after Using

We have two basic equations now :2 2cos sin 1 (1.1)
2 2 2cos sin cos 2 (1.2)
Subtracting (1.2) from (1.1) gives
12sin 1 cos 2 (1.3)
Using (1.3)

Type the text
We can show that

We have two basic equations now :2 2cos sin 1 (1.1)
2 2 2cos sin cos 2 (1.2)
Subtracting (1.2) from (1.1) gives
12sin 1 cos 2 (1.3)
Using (1.3) we show that

Choose either Insert Inline Equation button on the MathType Tool Bar or
Choose the sub menu Insert Inline Equation
from the MathType Menu

Insert the Equation2cos 2 1 sin 2

The Equation appears after the text
2cos 2 1 sin 2

We have two basic equations now :2 2cos sin 1 (1.1)
2 2 2cos sin cos 2 (1.2)
Subtracting (1.2) from (1.1) gives
12sin 1 cos 2 (1.3)
Using (1.3) we can show that 2cos 2 1 sin 2

A Quick Glance

We have two basic equations now :

We have two basic equations now :2 2cos sin 1 (1.1)

We have two basic equations now :2 2cos sin 1 (1.1)
2 2 2cos sin cos 2 (1.2)

We have two basic equations now :2 2cos sin 1 (1.1)
2 2 2cos sin cos 2 (1.2)
Subtracting

We have two basic equations now :2 2cos sin 1 (1.1)
2 2 2cos sin cos 2 (1.2)
Subtracting (1.2)

We have two basic equations now :2 2cos sin 1 (1.1)
2 2 2cos sin cos 2 (1.2)
Subtracting (1.2) from

We have two basic equations now :2 2cos sin 1 (1.1)
2 2 2cos sin cos 2 (1.2)
Subtracting (1.2) from (1.1)

We have two basic equations now :2 2cos sin 1 (1.1)
2 2 2cos sin cos 2 (1.2)
Subtracting (1.2) from (1.1) gives

We have two basic equations now :2 2cos sin 1 (1.1)
2 2 2cos sin cos 2 (1.2)
Subtracting (1.2) from (1.1) gives
12sin 1 cos 2 (1.3)

We have two basic equations now :2 2cos sin 1 (1.1)
2 2 2cos sin cos 2 (1.2)
Subtracting (1.2) from (1.1) gives
12sin 1 cos 2 (1.3)
Using

We have two basic equations now :2 2cos sin 1 (1.1)
2 2 2cos sin cos 2 (1.2)
Subtracting (1.2) from (1.1) gives
12sin 1 cos 2 (1.3)
Using (1.3)

We have two basic equations now :2 2cos sin 1 (1.1)
2 2 2cos sin cos 2 (1.2)
Subtracting (1.2) from (1.1) gives
12sin 1 cos 2 (1.3)
Using (1.3) we show that

We have two basic equations now :2 2cos sin 1 (1.1)
2 2 2cos sin cos 2 (1.2)
Subtracting (1.2) from (1.1) gives
12sin 1 cos 2 (1.3)
Using (1.3) we can show that 2cos 2 1 sin 2

Inserting Text and Renumbering

INSERTING A TEXT LINE AND
EQUATION

We have two basic equations now :2 2cos sin 1 (1.1)
2 2 2cos sin cos 2 (1.2)
Subtracting (1.2) from (1.1) gives
12sin 1 cos 2 (1.3)
Using (1.3) we can show that 2cos 2 1 sin 2

Just below the equation (1.2), we are going to add -
Adding these two together, we obtain
2 12cos 1 cos 2 (1.3)
- and obtain

We have two basic equations now :2 2cos sin 1 (1.1)
2 2 2cos sin cos 2 (1.2)
Subtracting (1.2) from (1.1) gives
12sin 1 cos 2 (1.4)
Using (1.4) we can show that 2cos 2 1 sin 2
Adding these two together, we obtain
2 12cos 1 cos 2 (1.3)

Open the page and just below the (1.2) equation type the text-
Adding these two together, we obtain

We have two basic equations now :2 2cos sin 1 (1.1)
2 2 2cos sin cos 2 (1.2)
Subtracting (1.2) from (1.1) gives
12sin 1 cos 2 (1.4)
Using (1.4) we can show that 2cos 2 1 sin 2
Adding these two together, we obtain

Choose From
MathType Menu Insert Right
Numbered Display
Equation

Choose From
MathType Tool Bar Insert Right
Numbered Display
Equation
OR

MathType Window opens
Type the equation

Click the Close Button on the right top corner
MathType asks
Click Yes button

(or)
Choose Change and Return to <file Name> Sub Menu from the
File Menu

Click the Close Button on the right top corner
MathType asks
Click Yes button

We have two basic equations now :2 2cos sin 1 (1.1)
2 2 2cos sin cos 2 (1.2)
Subtracting (1.2) from (1.1) gives
12sin 1 cos 2 (1.4)
Using (1.4) we can show that 2cos 2 1 sin 2
Adding these two together, we obtain
2 12cos 1 cos 2 (1.3)


Inserting Templates
Inserting Symbols
Alignment-Nudging
Alignment-Spacing
Character Formatting

Inserting Templates

Inserting Symbols

Alignment-Nudging
2xSelect and then

Alignment-Spacing

Character Formatting