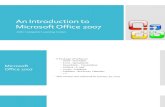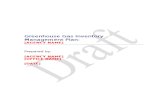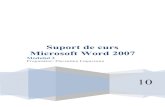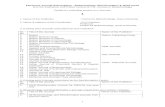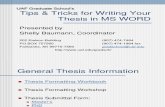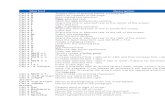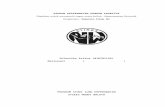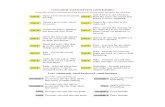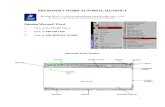Msword 2007 Presentation
-
Upload
aammir-khhand -
Category
Documents
-
view
227 -
download
0
Transcript of Msword 2007 Presentation
-
7/31/2019 Msword 2007 Presentation
1/50
-
7/31/2019 Msword 2007 Presentation
2/50
-
7/31/2019 Msword 2007 Presentation
3/50
Protect Document On the Review tab, in the Protect group, clickProtect Document, and then click
Restrict Formatting and Editing.
In the Protect Document task pane, under Formatting restrictions, select the Limitformatting to a selection of styles check box, and then clickSettings to specify whichstyles a reviewer can apply or change.
Under Editing restrictions, select the Allow only this type of editing in the documentcheck box.
In the list of editing restrictions, clickTracked changes. (This includes comments aswell as insertions, deletions, and moved text.)
For a different set of protection features use Active Directory service, clickRestrictPermission to use Information Rights Management.
Under Start enforcement, clickYes, Start Enforcing Protection.
To assign a password to the document so that only reviewers who know the password canremove the protection, type a password in the Enter new password (optional) box, andthen confirm the password.
-
7/31/2019 Msword 2007 Presentation
4/50
Stop protection
On the Review tab, in the Protect group, clickProtect Document, and then clickRestrict Formatting and Editing.
In the Protect Document task pane, clickStop Protection.
-
7/31/2019 Msword 2007 Presentation
5/50
Creating Table of Contents
-
7/31/2019 Msword 2007 Presentation
6/50
Benefits of Using a Table of Contents
A Table of Contents outlines documents and provides viewers with a "map"
of the content.
A Table of Contents is a way of organizing a particularly long Microsoft
Word document so that viewers can easily locate important information.
Microsoft Word automatically organizes the table for you and inserts page
numbers based on your desired font and text settings
-
7/31/2019 Msword 2007 Presentation
7/50
Preparing Document for a Table of Contents
Heading 1 in a Table of Contents would be a main sectionheading. Heading 2 would be a sub-section of a main section. Heading
3 would be a sub-section of the Heading 2 section.
Highlight your section heading and sub-heading text and select a stylefrom the Home tab.
Place your cursor at the location in your document where you want toinsert a Table of Contents.
-
7/31/2019 Msword 2007 Presentation
8/50
Inserting a Table of Contents into your Document From theReferences tab in Microsoft Word, select Table of Contents
From the Table of Contents dropdown, select a style that meets your needs.
A Table of Contents appears in the location you selected in the previous section.
-
7/31/2019 Msword 2007 Presentation
9/50
Modifying/Updating an Existing Table of Contents
If we have updated or added sections to your document, we do not have tomanually add these items to your existing Table of Contents. Go tothe References tab and select Update Table.
An Update Table of Contents window appears. Select the radio buttonnext to Update entire table and select the OKbutton.
Check the Table of Contents to make sure that your changes/edits werereflected properly.
-
7/31/2019 Msword 2007 Presentation
10/50
Modifying the Appearance of a Table of Contents FromReference tab, select the Table of Contents button andInsert Table of
Contents.
You can modify the appearance of your Table of Contents in the Table of
Contents window.
Microsoft Word provides users with a view basic Table of Contents templates.To view these, select them from the Formats drop-down.
Once you have selected a pre-defined template that you like, selectthe OKbutton. A window appears asking you if you would like to replace
your current Table of Contents. Select the OKbutton to confirm.
-
7/31/2019 Msword 2007 Presentation
11/50
Creating Hyperlink text
-
7/31/2019 Msword 2007 Presentation
12/50
Benefits of Creating Hyperlinked Text with Microsoft Word Creating hyperlinked text easily allows document reviewers to visit a web
resource without having to close out of the document.
As URLs often appear long, complicated, and messy when simply pasted
into a document, hyperlinked text makes the document more visuallyappealing to the viewer.
Creating linked text allows the viewer to know what URL they will be
visiting and/or any instructions for visiting the URL.
Eg:
-
7/31/2019 Msword 2007 Presentation
13/50
Creating a Basic Hyperlink From theInserttab, selectHyperlink.
TheInsert Hyperlinkwindow appears.
Verify that the text you highlighted in Step 3 is in the textbox next to Text toDisplay
Paste the URL from Step 1 into the textbox next toAddress. You can do this
by putting your cursor in the textbox and then selectingEdit> Paste.
-
7/31/2019 Msword 2007 Presentation
14/50
Inserting Watermarks
-
7/31/2019 Msword 2007 Presentation
15/50
Benefits of using watermarks Watermarks can be images or text and can make a document more
interesting when used appropriately.
Watermarks can be used to identify a documents status, such as "Draft" or"Confidential."
Watermark pictures appear behind text in your document and enable you to
create visually appealing documents, similar to stationary
-
7/31/2019 Msword 2007 Presentation
16/50
Adding Watermarks to a Word DocumentPicture Watermark
From the Page Layouttab, select the Watermarkdropdown and click the Custom
Watermarkcommand
Select the radio button next to Picture Watermarkin the Printed Watermarkwindow.
Browse for the image on your PC by clicking the Select Picture button.
After selecting your image scale, click the OKbutton. The image automatically
appears slightly washed out so that it does not interfere with text in your document.
If you do not like this effect, repeat steps 1-3 and uncheck the Washoutbox next to
the Picture Watermarkoptions.
-
7/31/2019 Msword 2007 Presentation
17/50
Text Watermark
From the Page Layouttab, select the Watermarkdropdown.
Select a watermark to display from the list.
If you do not see the text watermark you are looking for displayed, selectthe Custom Watermarkoption.
Select the radio button next to Text Watermarkin the PrintedWatermarkwindow.
Select a pre-formatted text from the dropdown menu or type in your owntext and then select your text attributes including position, size, and font.
Click the OKbutton. The text appears in your documents. If you do not likethis effect, repeat step
-
7/31/2019 Msword 2007 Presentation
18/50
Importing Files in other Formats
-
7/31/2019 Msword 2007 Presentation
19/50
Benefits of importing files in other formats
If the object is too complicated to be created directly in Word, such as an
equation for example, it can still be included in the document, even though
it was created in a different program.
Rather than referring a reader to an external source, file, or object, you can
embed all or parts of that file directly into your document.
-
7/31/2019 Msword 2007 Presentation
20/50
Embedding Images in Your Document Put your cursor at the desired location in your document where you would like to insert
an image.
From theInserttab, select Picture.
AnInsert Picture window opens.Browse for the image on your PC.
When you have finished browsing, select OK. The image should now appear at thedesired location in your document.
-
7/31/2019 Msword 2007 Presentation
21/50
Embedding Other Files Formats into Document Put your cursor at the desired location in your document where you would like to
insert an object.
From theInserttab, select Object.
Select the Create from File tab andBrowse for your file on your local PC.
Select theLinkto file checkbox so that the file contents appear directly in your file.
When you have finished, select OK. The file contents appears at the desired location
in your document.
-
7/31/2019 Msword 2007 Presentation
22/50
Using comments and changes
-
7/31/2019 Msword 2007 Presentation
23/50
Benefits of Using Comments and Changes
If you are collaborating on a document with others, you can use Comments andthe Track Changes tool to merge changes and review material written by otherteam members.
If you are grading a paper submitted by a student in Word, you can use theComment tool to mark-up your thoughts, changes, or questions throughout adocument.
-
7/31/2019 Msword 2007 Presentation
24/50
Preparing a File for Mark-up and Comments Open up a saved/submitted document in Microsoft Word by going selecting
the Office Button and Open andBrowsing for the document you would like to insert
comments in and mark-up.
Save the document as a different name, but one that reflects the original name by
going to the Office Button > Save As.
-
7/31/2019 Msword 2007 Presentation
25/50
Tracking Changes Turn on the Track Changes tool by going to theReview tab and selecting TrackChanges.
Begin making changes to the document including typos, deletions, grammatical
corrections, text insertions, etc. You will notice your changes are formatted
differently than simply making changes
when Track Changes is turned off. They will appear within the document text.
An example of a marked up sentence in Word
To preview how your changes look in the final version, from theReview tab,
select Final from the drop-down menu.
-
7/31/2019 Msword 2007 Presentation
26/50
Inserting Comments In the marked up document you created in the first section on this page, select and
highlight the text, sentence, or paragraph that you would like to comment on.
From theReview tab, selectNew Comment.
A colored comment bubble appears in the margin of your document.
Begin typing in the comment bubble. When you are finished with your comment,
you can move on by putting your cursor in another location in the document.
-
7/31/2019 Msword 2007 Presentation
27/50
Merging Changes Open the original file you would like to merge changes into.
From theReview tab, select Compare.
Decide whether you would like to merge two different versions of the same file orwhether you would like to merge comments and mark-ups from multiple reviewers
into one document.
The Compare Documents browser window appears. Browse for the other file you
would like to merge into the original on your PC.
When you have located the file, selectMerge.
The changes, with merge comments, should now be reflected in each document.
-
7/31/2019 Msword 2007 Presentation
28/50
Accepting or Rejecting Changes Made by
Others or by the Merge To accept or reject:
In the marked up or merged file, select and click on text that has been changed.
From theReview tab, select either theAccept Change or theReject
Change button.
The text format converts either to the new change or reverts back to y
-
7/31/2019 Msword 2007 Presentation
29/50
Using Documents Templates
-
7/31/2019 Msword 2007 Presentation
30/50
Benefits of using document templates
Document templates can save you time! By establishing page settings, fonts, and
any text that you use in many documents in one template.
Save from manually repeating these preferential settings each time you begin a new
document.
Document templates are handy if you co-teach a course and want any course
documents to be formatted the same.
-
7/31/2019 Msword 2007 Presentation
31/50
Creating a Document Template
Open a new blank Microsoft Word 2007 document.
Format your document with any settings you want to use each time you start a new
document.
Go to the Office Button > Save As to save your document as a template file.
From the Save As window, selectDocument Template in the Save as Type drop-down
menu.
Title your template and clickSave when you are finished. The default file location is
within Words Templates folder.
-
7/31/2019 Msword 2007 Presentation
32/50
Starting a New Document fromTemplate Start up Microsoft Word on your PC by going to Start>All Programs >Microsoft
Office and selectingMicrosoft Office Word 2007.
From the Office Button, selectNew.
TheNew Documentwindow appears. SelectMy templates... under
the Templates section.
TheNew window appears. Select your template and OKwhen you are finished.
-
7/31/2019 Msword 2007 Presentation
33/50
Creating and Using Bookmarks
-
7/31/2019 Msword 2007 Presentation
34/50
Benefits of using bookmarks
Bookmarks identify important text and provide the reader with a quick way to
navigate through long documents.
Bookmarks are an easy way to "refer" a reader to another location in a
document. For example, the text "Figure 1 shows..." could be cross-referenced
to the actual Figure 1 a page later in the document.
Bookmarks are also known as the "link to" location or the reference point inyour document.
It is a good idea to identify document bookmarks after your first draft is
complete and not while you are still adding content
-
7/31/2019 Msword 2007 Presentation
35/50
Identifying and Creating Bookmarks
Click in the location of your document where you want like to add a bookmark. For
example, "Figure 1."
From theInserttab, selectBookmark.
Name your bookmark, or reference point. For example, the bookmark for "Figure 1"
might be "figure1."
Click theAddbutton when you are finished creating your bookmark.
After you have gone through steps 1-4 and clickedAddyou are brought back to your
document. If you are in normal view, there may not necessarily be any bookmark
identifiers in your document.
Repeat for any reference points you would like to link to in your document
-
7/31/2019 Msword 2007 Presentation
36/50
Linking to Bookmarks within Document Highlight and select with your cursor the text that will be linked to a bookmark. For
example, "See Figure 1 on page 6" would be selected because it would be linking to"Figure 1."
From theInserttab, selectHyperlink.
From theInsert Hyperlinkwindow, select Place in this Document.
Select a bookmark to link your text to from the list.
The highlighted text you selected should be displayed in theInsert Hyperlinkwindow.
When you are finished, click the OKbutton.
Your text should now by hyperlinked to your bookmark. To test the link, press and holdthe Ctrl key on your keyboard and click the text. It should take you to your bookmark. In
the example this page has been using, the text would bring you to "Figure 1" whenclicked.
-
7/31/2019 Msword 2007 Presentation
37/50
Using Tables
-
7/31/2019 Msword 2007 Presentation
38/50
Benefits of using tables
Tables help you format and organize complex data and present it as part of a
publication.
Tables can be used as a layout tool, where you can insert and format text or graphics
without complicated publishing software.
-
7/31/2019 Msword 2007 Presentation
39/50
Creating a Basic Table In your document, put your cursor at the point where you would like to insert a
table.
From theInserttab, select Table.
Select your table dimensions and properties by highlighting your mouse over the
boxes in the Tables window.
Microsoft Word has some basic table styles defined. To view these, first insert your
table with the number of rows and columns defined. Word 2007 will then default to
the Table Tools > Design tab.
Customize your table using the available styles or create your own style by
clickingMore Styles.
Begin adding text or graphics to your table cells the same way you would add
text or graphics to a plain Word document. We can also modify the tables sizeor appearance using the instructions .
-
7/31/2019 Msword 2007 Presentation
40/50
Modifying an Existing Table
Table Borders
Click in any cell on your table so that the Table Tools ribbon appears.
Select theDesign tab.
Select theBorders dropdown andBorders and Shading.
From theBorders tab, select a border style, and color, if any.
When you are finished selecting your border properties, clickOK. Your table
displays its new border settings.
-
7/31/2019 Msword 2007 Presentation
41/50
Table Shading
Click in any cell on your table so that the Table Tools ribbon appears.
Select theDesign tab.
Highlight the cells you would like to shade.
Select the Shading dropdown and a color.
-
7/31/2019 Msword 2007 Presentation
42/50
Resizing Table Cells
Click in any cell on your table so that the Table Tools ribbon appears.
Click theLayouttab.
You can customize by cell, row, column, or table. Select what you would like to
resize under the Selectdropdown and then enter in a customized size.
-
7/31/2019 Msword 2007 Presentation
43/50
Adding More Rows or Columns
Select a cell in your table closest to the location where you would like to insert anew row or column.
From the TableTools ribbon, navigate to theLayouttab.
In theRows and Columns box, select whether you would like to add a row orcolumn and its location (rows = above/below, columns = left/right).
Your new rows or columns should appear in the desired location.
-
7/31/2019 Msword 2007 Presentation
44/50
Inserting Citation and Bibliography
-
7/31/2019 Msword 2007 Presentation
45/50
Creating a Citation in Text Click the References Tab on the Ribbon
Select your citation style from the dropdown box.
Click the Insert Citation button.
Select Add New Source.
Select the type of source youre citing from the dropdown box.
Enter the sources information in the appropriate text fields.
Click the Show All Bibliography Fields box to see more fields.
Click OK.
-
7/31/2019 Msword 2007 Presentation
46/50
Creating Bibliography
Place the cursor in the document where you want the bibliography Click the References Tab on the Ribbon
Click the Bibliography Button on the Citations & Bibliography Group
Choose Insert Built-in Bibliography/Works Cited or Insert Bibliography
-
7/31/2019 Msword 2007 Presentation
47/50
Updating Bibliography
Click anywhere on your bibliography.
Update Citations and Bibliography.
This will update your bibliography to include any new sources youve addedsince you created or updated it last. It will also update any citations thatrefer to sources youve edited.
-
7/31/2019 Msword 2007 Presentation
48/50
Managing Sources
Using the Manage Sources feature, you can add or remove sources in your document. You can also edit orcreate sources.
First, click Manage Sources.
Copying Sources between Documents
1) Click the source youd like to copy from the MasterList.
2)Click the Copy button.
Deleting Sources
Ifyou want to delete from the current document, select a source from the Current List. If youd
like to delete a source permanently, select a source from the Master List.
1) Click the source youd like to delete.
2)Click the Delete button.
Editing Sources
1) Click the source you want to edit.2) Click the Edit button.
Creating New Sources
1) Click the New button.
2) Follow instructions 46 of Creating a Citation in Text on page 5.
Searching Sources
1) Type the term you want to search for in the search box.
2) Choose the field you want to search in from the dropdown box.
-
7/31/2019 Msword 2007 Presentation
49/50
Date and time formats Click where you want to insert the date or time.
On the Insert tab, in the Text group, clickQuick Parts.
ClickField.
In the Categories box, clickDate and Time.
In the Field names box, clickCreate Date, Print Date, or Save Date.
In the Date formats box, click the date and time format that you wantfor
example, 2/12/2008 9:45 PM or 12 February 2008.
-
7/31/2019 Msword 2007 Presentation
50/50
Inserting Currency
Click the office button
Go to word option
Click Proofing
Go to Autocorrect option
Click the autocorrect
Replace currency with formatted text