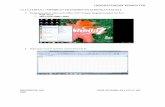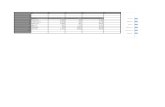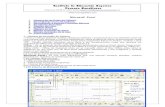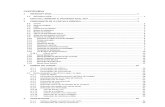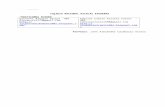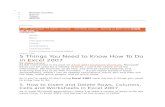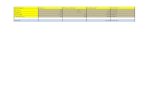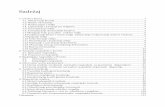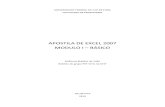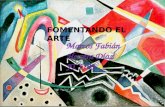Exel to Mapinfo Section13
-
Upload
boldboy121 -
Category
Documents
-
view
217 -
download
0
Transcript of Exel to Mapinfo Section13
-
7/29/2019 Exel to Mapinfo Section13
1/12
N. Importing data into MapInfo, prior to creating athematic map
Earlier sections of this course manual have shown you how to open raster and vector map
boundary files within MapInfo map windows. This section describes how to create a
thematic map.
As discussed, MapInfo initially arrives as an empty package all boundary files and data
sets have to be imported into the GIS package and linked to each other.
A thematic map may
portray data that has been
aggregated to a set
geographical level, for
example ward, PCT orLocal Authority.
For example, a thematic
map using Index of
Multiple deprivation
quintile rankings is shown
to the right. To build this
map, IMD 2000 data has
been imported into
MapInfo from excel, and
linked to geographical wards contained within a MapInfo boundary file.
Building such a map is thus a two stage process the following section demonstrates how
to first import aggregated data files into MapInfo, and then to build a thematic map
picture.
Importing tables of information into MapInfo from Excel
Excel tables of aggregated or point data - for example, showing ward level SMRs or the
point location of GP Practices - can be imported straight into MapInfo
These excel spreadsheets need to include a field or column of data which contains a
geographical code (eg a ward), which matches/links to the code used within a boundary
map file. Point data files need to contain two columns of 6 figure x and y grid reference
co-ordinate data. MapInfo recognises 6 digit x and y co-ordinate parts as referring to a 1
metre point location using the British National Grid.
Note : Having created your excel spreadsheet, with all required columns of data, and
rows of information filled in, save it as an excel version 4 worksheet (not 3D workbook).
Earlier versions of MapInfo have problems understanding 3D worksheets.
The following section describes how both data types are imported into MapInfo.
page 37
-
7/29/2019 Exel to Mapinfo Section13
2/12
Importing aggregated spreadsheet data into MapInfo
Within MapInfo, choose the main menu
option File open table, go to the
subdirectory containing your data,
and choose the excel (or otherspreadsheet etc choice) file type option.
click on the individual file you want to
import, and click OK.
Choose the named range other option
now presented, and manually change the A1
reference to A2. This assumes that the top
row of your spreadsheet contains your table
column header information.
Finally, tickthe box saying 'use row above
selected range'
Note : it is always best to have only one
header row in your imported excel
spreadsheet (otherwise you will have to
adapt the import range accordingly.
Your aggregated data file will now open as a new data window in MapInfo. It should
look something like the following (ie very similar to the excel spreadsheet it came from):
In this example, the ward code which links excel data to a boundary file map is in the
leftmost column. Other columns present description data, or data for thematic mapping.
Alternatively, point data can be imported into MapInfo
page 38
-
7/29/2019 Exel to Mapinfo Section13
3/12
Importing individual point data into MapInfo
Again, within MapInfo, choose the
main menu option File open table,
go to the subdirectory containing your
data, and choose the excel (or otherspreadsheet etc choice) option
click on the file you want to import,
and click OK.
Choose the other range option now
presented, and manually change the A1 cell
to A2. This assumes that the top row of
your spreadsheet contains your table
column header information.
Finally, tickthe box saying 'use
row above selected range'
Note : it is always best to have only one
header row in your imported excel
spreadsheet (otherwise you will have to
adapt the import range accordingly).
Your table now opens as a new browser
window. Whilst the MapInfo browser data table looks similar to that of an aggregate
data file, your point data file requires to be additionally linked to a co-ordinate system,namely the British National Grid.
Use the main menu option table
create points to link the
x and y column co-
ordinates of your
imported file to MapInfo.
Select the projection,
British co-ordinate
system, British national grid. Yourtable should now automatically appear
in a new map window, or, can be added to any
open map window, using the layer control
menu.
Using this example, your data file already has x and y co-ordinates provided. As long as
your x and y co-ordinate columns each contain six digits - which informs MapInfo that a
1 metre co-ordinate grid reference has been chosen - your point maps should open
automatically in MapInfo. Linking postcodes to co-ordinates in Access is detailed later.
Adapting data tables within MapInfo
page 39
-
7/29/2019 Exel to Mapinfo Section13
4/12
The tables that you have imported
into, or created within MapInfo, can
be adapted as required.
To add new columns to a table, youneed to modify the table structure.
To do this use the main menu
option
table maintenance
table structure.
From the listing offered, choose the maplayer you want to add data to. This brings
up a further menu on the screen, which
offers you several choices regarding how to
change the table layout.
The modify table structure menu,
Enables you to add ordelete/remove
"fields" (or columns) of information,
and to reorder them. From the field
information section, you can tell
MapInfo whether a column is a text
field, an integer, how long it should
be, give it a name, and so on.
For example, within a finalised,
modified or extended table structure you might wish to change ward codes or PCG/PCT
names linking to each ward, once administrative boundaries have changed.
Viewing the contents of a table
By clicking on the new browser button on the main MapInfo menu,
your spreadsheet like table appears on the screen, which details all the
column and row information linked to the map layers you are working with.
The contents of this map table may either be :
viewed on the PC screen as a spreadsheet like table
analysed within MapInfo
presented on a map as a thematic or point theme
analysed and downloaded to a spreadsheet for use in a separate software package.
Exporting files from MapInfo to Excel or Access
page 40
-
7/29/2019 Exel to Mapinfo Section13
5/12
Tables adapted or created within MapInfo can readily be used within other software
packages. For example, as shown in the final course session, where a set of data is
selected using buffers within MapInfo for example highlighting patients living within 2
miles of a GP practice this new table of information may be exported into excel or a
database.
Using the main menu structure,
file save copy as, your table
can be saved as a database .DBF
file extension. This will open
immediately within an excel
spreadsheet, or in Access.
O. Creating a thematic map within MapInfo
A number of types of thematic map can be produced within MapInfo. Typically used
health GIS thematic maps include range maps, individual area maps, pie chartsand bar
charts. Examples of each are shown within the appendices.
The following diagrams show how to create a range map you can try the other options
in your working examples sessions. A typical example of a range map is to look at
variations in age standardised mortality ratios across say a Health Authority. Using such
ratios, for example taken from the NHSE NW Small Area database tables, the average
score across a geographical area is 100. The range map is used to highlight (or visualise)geographical variations in ratios around this average. For example, ranges could be pre
set to highlight wards whose scores were under 75, 76-100, 101-125, above 125, etc.
There are several stages to go through in creating a thematic range map.
Firstly, within a new MapInfo session, as previously shown, first open the vector map file
(a boundary map) and data file (data relating to map) you want to work with. In this
case, file open table has been used to open
a ward boundary file and an excel data
table containing IMD2000 data values.
The thematic map procedure will link thetwo files together and build a map on
screen within MapInfo.
Your PC MapInfo screen should show the
chosen vector boundary layer within a new
map window, such as shown on the right.
Now commence the map-data linkage
process.
Within the main menu options click on map create thematic map
page 41
-
7/29/2019 Exel to Mapinfo Section13
6/12
The following screen will appear.
This screen presents you with the options of selecting a range map, or any of the other
types listed. In this case, range has been chosen.
A variety of colour
options are now
presented.
You can experiment
with a wide variety of
thematic colour, shade
and style options. It
is best to stick to one
standard grouping,
and to chose a visually
appealing colour
scheme.
Click on next, to go to the second step of the process.
From the table option, select the
map boundary file you want to link
data to. If you have a number of map
files open, all will be presented within
the pull down arrow box.
page 42
-
7/29/2019 Exel to Mapinfo Section13
7/12
Next, using the field option menu bar,
you need to select the column of data
you want to map, from the table this
data is contained within (again, several
tables may be open at once).
To do this procedure, you need to
undertake a thematic join.
As shown in the right side example,
scroll down to thejoin option.
This option automatically now brings up the following screen.
Click on thejoinbutton next to get
value from table.
This command
opens an additional
menu box, which
allows you to link
the columns to be
joined between the
map and data tables.
MapInfo may state
that it cannot
automatically calculate a table join. If so, click OK. Choose the identical column or
field of data from each of your two tables where ward codes are identical. The relevant
field or column of data has been selected from each table. Select the correct columns and
click on OK.
The thematic menu box now
allows you to select the
column you want to analyseand display thematically.
In this example, a table
column summarising
IMD2000 scores has been
selected. The ward code
within the IMD2000 table
links to ward codes on the
chosen map.
page 43
-
7/29/2019 Exel to Mapinfo Section13
8/12
The final step of the thematic join
enables you to customise how data is
presented on your final map. Final
data ranges, colour and shade styles
and legends can all be adapted, as
required.
Each of the range, style and legend
button menus offer further map
refinements. They present option
menu boxes as shown below.
The range box has chosen the custom
data option. This enables, for
example, equal range groupings to be
set.
Colours can be varied by clicking on
the colour option sub boxes.
Legends can be changed as required.
Try experimenting with
different options.
Click on OKfor each separate sub menu option.
MapInfo now takes you back to the final stage main menu bar, as follows. Finally, click
OKto complete your thematic map options.
page 44
-
7/29/2019 Exel to Mapinfo Section13
9/12
Your completed thematic map will now appear
on screen. This map can be saved as a workspace,
resized, and laid out on a layout map page for
printing as shown earlier in this course guide.
Remember, that in order to save your completed map, you need to do the following.
From the main menu, click on file save workspace.
P. Labels and legends
page 45
-
7/29/2019 Exel to Mapinfo Section13
10/12
Labelling your map
Once your new thematic map layers have been built on screen within MapInfo, you can
label your window maps with textual, and/or numeric information. Text labels willautomatically appear on both the screen map and the final printed map.
For example, whilst the above map shows coloured ward areas describing a particular
theme, it does not give you any information about, for example, the ward names or codes,
or the data values for each ward.
Click on either the map layer control menu option, or the
layer control short cut mini icon button, to adapt your
main map view.
Within the layer control menu
box, first highlight the layer of
information you want to present
information for (in this example
adding ward names), then tick
the labelbox.
Now click on the label button.
Choose which column of
information you want each label
to be identified with from the
labeloptions box.
For example, in this example,
the ward name column has been
selected. This adds a ward name
to each area ward shown on your
output map.
The font style and position of a
label can be altered using the
options presented within the style
box.
For your map label to appear,
page 46
-
7/29/2019 Exel to Mapinfo Section13
11/12
do not forget to click the label button on your layer control menu. Now press
OKand your map boundaries will be labelled.
You can also use the label button to point
to an area on your map on your screen,
click on it, and bring up an individual area
map label.
Information button
The information button can be used to view data that is linked to a map
layer. Within layer control, click on the 'pointer box' for a given,
highlighted, layer. Now click on the main menu information button,
point your arrow over the area or point you want to find out about, and
then click on a map feature. Its associated data will appear in a screen box.
Legends
Having created a theme range for your
thematic map, you are able to view the
legend for the map by clicking on the
show/hide legend icon button.
You can also create an embedded legend within your map window (you may
need to first load the legend tool - note, MapInfo includes a number of useful tools
which are not open as a
default).
Use the main menu bar
page 47
-
7/29/2019 Exel to Mapinfo Section13
12/12
Tools
legend manager
create embedded legend
command
page 48