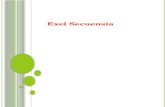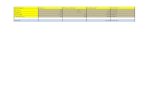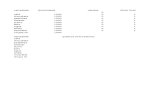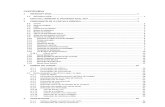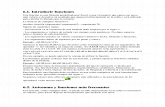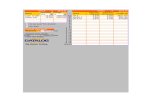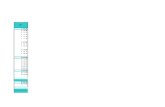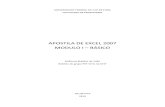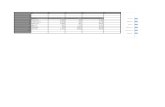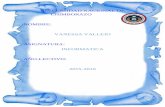Libro exel
description
Transcript of Libro exel



2012 This book is about very important topics of Microsoft Office Excel, which help children, understand the use of this program more easily. Excel Services is a new server technology that is included in Microsoft Office SharePoint Server 2007. Excel Services extends the capabilities of Microsoft Office Excel 2007 by enabling the broad sharing of workbooks, improved manageability and security, and the ability to reuse workbook models through a scalable server-based calculation service and interactive Web-based user interface (UI). Este libro es acerca de temas muy importantes de Microsoft Office Excel, que ayudará a los niños a comprender el uso de este programa con más facilidad. Excel Services es una nueva tecnología de servidor que se incluye en Microsoft Office SharePoint Server 2007. Excel Services amplía las capacidades de Microsoft Office Excel 2007, permitiendo la participación amplia de los libros de trabajo, capacidad de administración mejorada y la seguridad, y la posibilidad de reutilizar los modelos de libro a través de un servicio de cálculo escalable basado en el servidor e interactivo basado en la web la interfaz de usuario (UI).

Índice
1. Principios de la Hoja de Calculo 1.1. Botón de Office 1.2. Barra de acceso rápido 1.3. Cinta de opciones, Barra de fórmulas 1.4. Celda active, Cuadro de nombres 1.5. Barras de desplazamiento
2. LAS FORMULAS 2.1. Concepto 2.2. Elementos de la formula 2.3 Tipos de Operadores 2.4 Jerarquía de operadores matemáticos
3. FUNCIONES EN EXCEL 3.1. Concepto 3.2 Clasificación de funciones 3.3 El Asistente de funciones
4. FUNCIONES BASICAS
5. FUNCIONES MATEMATICAS
6. FUNCIONES ESTADISTICA
7. FUNCIONES DE FECHA

Principios de la hoja de cálculo
I. Botón de office Para empezar con nuestra explicación del Botón de office
se les justificara brevemente como deben ingresar al programa de Microsoft Office Excel.
El primer paso para poder acceder a Microsoft Office Excel es: Ingresar al
Menú de inicio.
Luego, exploramos en el menú de inicio para poder acceder a Microsoft Office Excel.

1
Después de haber accedido a Microsoft Office Excel iniciaremos con la explicación sobre el Botón de office
.
¿Dónde está situado el botón de office?
El botón de Office está ubicado en la esquina superior izquierda de los programas Microsoft Office System siguientes: Word, Excel, PowerPoint, Access y Outlook.

2
¿Qué podemos observar al hacer clic en el botón Office? Podemos observar algunas funciones principales como:
1. Nuevo 2. Abrir 3. Guardar 4. Guardar como 5. Imprimir 6. Preparar 7. Enviar 8. Publicar 9. Cerrar 10. Opciones de Excel 11. Salir de Excel
Estas funciones también las tienen programas como Word y PowerPoint.
¿Por qué parpadea el botón de Office?
El botón de Office solo debe parpadear cuando se ha puesto el mouse sobre el botón para ver los comandos. El parpadeo funciona para llamar nuestra atención, ya que muchos usuarios que no conocen el programa y es su primera vez utilizándolo pueden llegar a pensar que es solamente el logotipo del programa en lugar de un botón en el que pueden encontrar comandos.

Si ya han hecho clic en el cotón de Office este debería de dejar de parpadear automáticamente. 3
¿Cómo puedo personalizar la lista de los archivos utilizados recientemente? Muchos programas de Microsoft Office muestran los últimos archivos que se han abierto con el programa. Se puede usar vínculos de esta lista para tener un acceso más rápido a dichos archivos. Para obtener más información sobre cómo puedes activar o desactivar esta función, o para ajustar el numero de archivos que quieres que sean mostrados, puedes consultar en Personalizar la lista de archivos recientemente utilizados
.
II. Barra de herramientas de acceso rápido Ya hemos observado que los comandos de Excel están organizados dentro de la cinta de opciones, pero en esta ocasión les mostraremos como la barra de herramientas de acceso rápido será de gran utilidad para personalizar la interfaz de Excel colocando a primera vista los comandos que utilizamos con más frecuencia.
La barra de herramientas de acceso rápido se puede encontrar arriba de la cinta de opciones o debajo de ella, en la esquina izquierda. Esta barra muestra 3 botones, el botón guardar, el botón deshacer y el botón rehacer. Si haces clic en el menú desplegable que se encuentra a la derecha de la barra de herramientas podrás observar que estos 3 comandos se encuentran marcados dentro de una lista de posibles comandos que podemos seleccionar para que aparezcan en la barra de herramientas, al hacer clic en alguna de ellas automáticamente se agregara a la barra de herramientas de acceso rápido.

4 Otra manera de agregar comandos es hacer clic en la cinta de opciones sobre el comando que desees agregar a la barra de herramientas y haciendo clic a la opción Agregar a la barra de herramientas de acceso rápido
.
Si deseas quitar alguno de los comandos que están en la barra de herramientas lo único que debes hacer es clic derecho sobre el comando y luego hacer clic en la opción Eliminar de la barra de herramientas de acceso rápido
.

5
III. Cinta de opciones, barra de fórmulas La cinta de opciones esta justo debajo de la barra del título.
Cada una de las fichas o pestañas que aparecen en esta cinta es el nombre de un grupo de comandos. Las opciones o comandos que contiene cada grupo se organizan por tareas lógicas o tipos de actividad (como por ejemplo configurar la pagina, elegir el formato de texto o insertar imágenes). Las fichas y sus grupos permites acceder a todas las características y funcionalidades que Excel pone a nuestra disposición. Para seleccionar una opción o comando, solo tienes que buscarlo por su actividad en la cinta de opciones y hacer clic sobre su nombre o botón. La barra o paleta de fórmulas es el espacio en el que aparecen las expresiones que introducimos en cada una de las celdas de Excel. La barra de fórmulas nos facilita la creación y modificación de fórmulas, al tiempo que nos proporciona información acerca de las funciones y sus argumentos. Si hacemos clic en el botón Pegar función de la barra de herramientas Estándar
, aparecerá la paleta debajo de la barra de fórmulas.

A medida que se introduzca una función en la fórmula, la paleta de fórmulas irá mostrando el nombre de la función, cada uno de sus argumentos, una descripción de la función y el resultado actual de toda la fórmula. En la paleta aparecerá la primera función que hay insertada en la fórmula y cada uno de sus argumentos. Puede modificar la primera función, o modificar otra función de la misma fórmula, pulsando en la barra de fórmulas en cualquier posición dentro de la función.
6 Para introducir una fórmula en una celda, siga estos pasos: 1. Haga clic en la celda donde quiera insertar la fórmula. 2. Escriba un signo (=). Si pulsa en Modificar fórmula o en Pegar función
3. Introduzca la fórmula.
, Excel insertara automáticamente el signo igual.
4. Haga clic en la tecla ENTER.
IV. Celda activa, cuadro de nombres En Excel, una celda activa es una celda que está abierta para su manipulación. En general, cuando una celda esta activa se diferencia gráficamente del resto de las celdas, mediante un marco, recuadro o contorno más grueso.
Si se ha realizado la selección de un rango, la celda activa se localiza en la primera celda que se ha determinado para seleccionar el rango.
En la celda activa se distinguen tres partes que se las detallaremos a continuación:

1. El interior de la celda: área blanca delimitada por el borde de la misma. Al situar el
cursor del mouse sobre ella éste toma apariencia de cruz blanca ancha. 2. Borde: marco grueso que rodea la celda, o rango de las celdas. La apariencia del
cursor del mouse al situar cerca del borde es el de flecha blanca que en la punta tiene una cuádruple flecha.
3. Cuadrado de llenado: situado en la esquina superior derecha de la celda activa, o del rango de celdas. Al situar el cursor del mouse sobre él éste toma apariencia de cruz negra fina.
7 La dirección de la celda activa o cuadro de nombres aparece siempre en el lateral izquierdo de la barra de fórmulas.
V. Barras de desplazamiento Para activar la barra de desplazamiento lo primero que debemos hacer es activar la ficha de Programador, debes hacer clic en el botón de Office, luego en Opciones de Excel, encontraras una opción que dice Mostrar ficha Programador en la cinta de opciones
1.
, debes darle clic y luego hacer clic en aceptar.
2.

8
Luego de haber activado la ficha de Programador
ya puedes encontrar la opción de barras de desplazamiento, en programador, en la ficha de controles la opción de insertar hacemos clic.

9
Las Formulas
I. Concepto Las fórmulas en Excel son expresiones que se utilizan para realizar cálculos de valores, produciendo un nuevo valor que será asignado a la celda en la cual se introduce dicha fórmula. En una fórmula, por lo general, intervienen valores que se encuentran en una o más celdas de un libro de trabajo.
- Para introducir una fórmula en una celda, se debe ingresar el signo igual (El signo igual = le indica a Excel que los caracteres que le siguen constituyen una fórmula). Cuando se escribe la fórmula no se deben dejar espacios en blanco dentro de la misma.
- Luego se seleccionan las celdas a operar.

10
I. Elementos De Una Formula Una fórmula en Excel puede contener cualquiera de los siguientes elementos: referencias a celdas, constantes, operadores y funciones. Por ejemplo, la fórmula que permite calcular el área de la superficie que está dentro de una circunferencia, A = p R2, se puede escribir en Excel como: =PI ()*B1^2
En esta fórmula podemos identificar los elementos nombrados anteriormente:
- Referencias a celdas: B1. Se hace referencia al valor que contiene la celda B1. - Constantes: El valor 2. Números o valores escritos directamente en una fórmula. - Operadores: ^ y *. El operador ^ (acento circunflejo) eleva un número a una potencia, y el operador * (asterisco) multiplica. - Funciones: la función PI (). Esta función al ser invocada devuelve el valor de pi: 3,1416…

11
II. Tipos de operadores Los operadores especifican el tipo de operación o procesamiento que se desea realizar con los elementos de una fórmula. Microsoft Excel incluye cuatro tipos diferentes de operadores:
aritméticos, de comparación, texto y de referencia.
Operadores aritméticos:
Operador aritmético
Se utilizan para realizar las operaciones matemáticas básicas como suma, resta o multiplicación. Se pueden utilizar los siguientes operadores aritméticos.
Significado Ejemplo
+ (signo más) Suma A3+3
- (signo menos) Resta
Cambio de signo
B3-B1
-A1
* (asterisco) Multiplicación B3*C3
/ (barra diagonal o slash) División D3/3
% (signo de porcentaje) Porcentaje 20%
^ (acento circunflejo) Exponenciación C3^2

12
Operadores de comparación
Operador de comparación
: Se utilizan cuando se requiere comparar dos valores. Como operadores de comparación tenemos los siguientes:
Significado Ejemplo
= ( igual ) Igual a A1=B1
> ( mayor ) Mayor que A1>B1
< ( menor ) Menor que A1<B1
>= ( mayor o igual ) Mayor o igual que A1>=B1
<= ( menor o igual) Menor o igual que A1<=B1
<> (distinto) Distinto de A1<>B1
(Cuando se comparan dos valores utilizando estos operadores de comparación, el resultado es un valor lógico: VERDADERO o FALSO).
Operador de Enlace de texto:
Se utiliza el signo (& “ampersand”) para unir o enlazar una o varias cadenas de texto con el fin de generar un solo elemento de texto.

Operador de texto Significado Ejemplo
&
( "y" comercial)
Une dos valores para generar un nuevo valor de texto continuo.
- "Sierra"&" Nevada" produce el valor “Sierra Nevada”
- A3&B3
crea un nuevo valor de texto formado por el valor de texto que contiene la celda A3 concatenado o unido con el valor de texto que contiene la celda B3
Operadores de referencia:
Permiten utilizar rangos de celdas, produciendo referencias a una lista de celdas, para ser utilizadas por otras operaciones en los cálculos; por ejemplo, como argumentos en las funciones.
Operador de referencia Significado Ejemplo
: (dos puntos)
Operador de rango que genera una referencia a todas las celdas
que se encuentran entre dos referencias a celdas.
B5:B15
Hace referencia a todas las celdas que se encuentran en el rango B5 hasta B15
; (punto y coma)
Operador de unión que combina varias referencias en una sola.
B5:B15;D5:D15
Hace referencia a las celdas que se encuentran en el rango B5 hasta B15 más las celdas en el rango D5 hasta D15
(espacio)
Operador de intersección que genera una referencia a celdas comunes a las dos referencias.
B7:D7 C6:C8
Hace referencia a la celda C7

Funciones en Excel
I. Concepto Una función es una fórmula predefinida por Excel que opera sobre uno o más valores (argumentos) en un orden determinado (estructura). El resultado se mostrará en la celda donde se introdujo la formula. El tipo de argumento que utiliza una función es específico de esa función. Así, los argumentos pueden ser números, texto, valores lógicos como VERDADERO o FALSO, matrices, valores de error como #N/A o referencias de celda. Un argumento puede ser una constante, una fórmula o incluso otra función. Excel cuenta con una gran variedad de funciones dependiendo del tipo de operación o cálculo que realizan. Estas funciones pueden ser matemáticas y trigonométricas, estadísticas, financieras, de texto, de fecha y hora, lógicas, de base de datos, de búsqueda y referencia y de información.
Estructura de una función
La sintaxis de cualquier función es: =nombre función (argumento1; argumento2;…; argumento N)
1. Esto es: 2. Signo igual (=). 3. Nombre de la función. 4. Paréntesis de apertura. 5. Argumentos de la función separados por puntos y comas. 6. Paréntesis de cierre.
Insertar función
Cuando cree una fórmula que contenga una función, el cuadro de diálogo Insertar función le ayudará a introducir las funciones de la hoja de cálculo. A medida que se introduzca una función en la fórmula, el cuadro de diálogo Insertar función irá mostrando el nombre de la función, cada uno de sus argumentos, una descripción de la función y de cada argumento, el resultado actual de la función y el resultado actual de toda la fórmula.
Para introducir una fórmula, cuenta con dos opciones: Puede escribir la formula directamente en la celda que mostrará el resultado. Si el nombre de la formula es correcto Excel indicará los argumentos de la misma.

Puede utilizar la ayuda de Excel (cuadro de diálogo Insertar función), este asistente mostrará el nombre de la función, los argumentos, además una descripción de la función y de cada argumento.
II. Clasificación de las funciones
1. Funciones de complementos y automatización. 2. Funciones de cubo. 3. Funciones de base de datos. 4. Funciones de fecha y hora. 5. Funciones de ingenieria. 6. Funciones financieras. 7. Funciones de información. 8. Funciones lógicas. 9. Funciones de búsqueda y referencia. 10. Funciones matemáticas y trigonometricas. 11. Funciones estadisticas. 12. Funciones de texto.
III. El Asistente de Funciones
El asistente de funciones, es el que te ayuda a encontrar la determinada función para llegar al resultado deseado. Acuérdate que en Excel, por ejemplo poner un numero en la primera casilla, un número en la segunda y en la tercera un valor que es el resultante de una operación matemática de las dos casillas anteriores o una función como máximo, mínimo, promedio etc. Un ejemplo más complicado Las funciones anidadas utilizan una función como uno de los argumentos de otra. La siguiente fórmula suma un conjunto de números (G2:G5) sólo si el promedio de otro conjunto de números (F2:F5) es mayor que 50. De lo contrario, devuelve 0. Seleccionar el lugar del resultado de la formula, luego donde dice fx escribir: =SI(PROMEDIO(F2:F5)>50;SUMA(G2:G5);0) Con el generador haríamos: Haga clic en la celda en que desee introducir la fórmula. Para iniciar la fórmula con la función, haga clic en Insertar función en la barra de fórmulas. Seleccione la función que desee utilizar. Puede escribir una pregunta que describa lo que desee hacer en el cuadro Buscar una función (por ejemplo, "sumar números" devuelve la función SUMA), o elegir entre las categorías del cuadro O seleccionar una categoría. Introduzca los argumentos.

Para introducir referencias de celdas como argumento, haga clic en Contraer diálogo junto al argumento deseado para ocultar el cuadro de diálogo temporalmente. Seleccione las celdas en la hoja de cálculo y presione Expandir diálogo. Para escribir otra función como argumento, introduzca la función en el cuadro de argumento deseado. Por ejemplo, puede agregar SUMA(G2:G5) en el cuadro de edición valor si verdadero. Para cambiar las partes de la fórmula mostradas en el cuadro de diálogo Argumentos de función, haga clic en un nombre de función en la barra de fórmulas. Por ejemplo, si hace clic en SI, aparecerán los argumentos de la función SI. y automáticamente escribe la formula en la casilla.
IV. Funciones Básicas

V. Funciones Matematicas
Función: ABS
Descripción: Devuelve el valor absoluto de un número. El valor absoluto de un número es el número sin signo. La función ABS se utiliza cuando requerimos el valor de un número sin tomar en cuenta su signo.
Ejemplos de Operación: Valor absoluto de un número =ABS(-130) =ABS(130) En el primer caso se obtiene el valor sin signo del número -130, en el segundo caso se obtiene el valor sin signo de 130. Ambos ejemplos devuelven el mismo resultado. Resultado: 130 Valor absoluto del valor de una celda =ABS (A1) En este caso se obtiene el valor absoluto del número que se encuentra en la celda A1. Resultado: 130
Función: Cociente
Descripción: La función COCIENTE(num1,num2), nos devuelve la parte entera de una división. Requiere 2 argumentos que deben ser números, el primero será el numerador o dividendo y el segundo

será el denominador o divisor.
Ejemplos de operación: COCIENTE de dos números
=COCIENTE (4,2) En este caso obtendremos la parte entera de la división 4 entre 2 (4/2) cuyo resultado es igual a 2. COCIENTE de dos números almacenados en celdas (ejemplo en la imagen) =COCIENTE(A1,A2) En este caso obtendremos la parte entera de la división entre los valores que se encuentran en A1 y A2 (A1/A2), siguiendo la imgen de ejemplo, la división será 10/3, dando como resultado 3. En este caso la división tiene un residuo de 1 que no es tomado en cuenta para el resultado.
Función: Potencia.
Descripción: La funcion POTENCIA sirve para elevar un numero a la potencia. La funcion requiere dos argumentos:
- Numero: El numero que queremos elevar.
- Potencia: La potencia a la que queremos elevar el valor que indicamos como numero
Ejemplo: Elevar 16 a la séptima potencia.
La funcion seria: =POTENCIA(16,7)

Función: Residuo o Producto
Descripción: La función RESIDUO (numero,numero_divisor) nos da como resultado el residuo de dividir 2 numeros (numero/numero_divisor). Ejemplos de operación: RESIDUO de dos números =RESIDUO(5,3) En este caso obtendremos el residuo de dividir 5/3, el cociente será igual a 1 y tendremos como resultado el residuo, es decir, 2. RESIDUO de valores almacenados en celdas (imagen de ejemplo) =RESIDUO(A1,A2) En este caso se dará la división del valor que tenemos en A1 entre el que esta en A2, siguiendo la imagen de ejemplo tenemos 10/3. El resultado de la división tendrá como cociente 3 y nuestro residuo y resultado de la función es 1.
FUNCION : =TAN
Número: es el ángulo en radianes cuya tangente desea obtener.
Si el argumento se expresa en grados, multiplíquelo por PI()/180 o utilice la función RADIANES para convertirlo en radianes.
devuelve la tangente de un ángulo en radianes.
FUNCION : =Cos
COS: devuelve el coseno de un ángulo en radianes. El valor devuelto estará entre 1 y -1.
FUNCION : Redondear
REDONDEAR: considera una cantidad especifica de decimales de un número dado

Tambien pueden ser:
REDONDEAR.MAS: considera una cantidad especifica de decimales de un número dado. La unidad de los decimales considerados aumenta en 1. REDONDEAR.MENOS: considera una cantidad especifica de decimales de un número dado. La unidad de los decimales considerados no se altera.
Vl. FUNCIONES ESTADISTICAS.
Funcion Promedio
Descripcion: sirve para obtener el promedio de un conjunto de valores.
EJEMPLO: para obtener el promedio de dos valores: 10 y 6
se coloca la funcion =PROMEDIO(mas las celdas seleccionadas)
Funcion Mediana
MEDIANA: calcula el valor que se ubica en el medio de los números indicados.
Funcion Media
MEDIA.ACOTADA: calcula la media aritmética de números indicados, obviando valores extremos. MEDIA.ARMO: calcula la inversa a la media aritmética de los números indicados. MEDIA.GEOM: calcula la media geométrica de los números indicados.
Funcion Moda
MODA: devuelve el número que aparece con más frecuencia en una serie de números indicados.

Vll. FUNCIONES DE TIPO FECHA
Función AHORA
Esta función nos devuelve la fecha y la hora actual del sistema con formato de fecha y hora.
Ejemplo: =AHORA()
Función DIA
Devuelve el día del mes correspondiente al número de serie proporcionado.
Ejemplo: =DIA()
Funcion hoy
Devuelve el número de serie de la fecha actual. El número de serie es el código de fecha- . hora que Microsoft Excel usa para los cálculos de fecha y hora. Si el formato de celda era . General antes de escribir la función, el resultado tendrá formato de fecha.
Ejemplo: =HOY()
Funcion Mes
Devuelve el mes de una fecha representada por un número de serie. El mes se expresa como número entero comprendido entre 1 (enero) y 12 (diciembre).
Ejemplo: MES(núm_de_serie)
Funcion Año
Devuelve el año correspondiente a una fecha. El año se devuelve como número entero comprendido entre 1900 y 9999.
Ejemplo: AÑO(núm_de_serie)