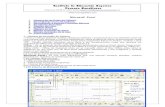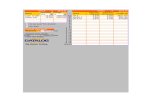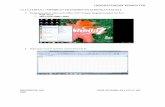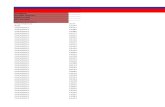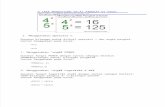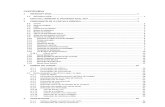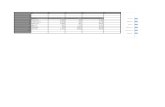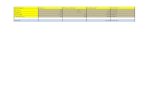Exel Basics
description
Transcript of Exel Basics

Browse Courses Sign In Teach SIGN UP Pluralsight blogWhere devs and IT pros go for news, tips, videos and more.
1,300+ developer, IT admin courses - unlimited access - starting at $29/monthSIGN UP NOW →Categories:
HomeNewsTips and TutorialsCareerCertificationsLearning PathsFree Computer Training Videos
December 5, 2007
5 Things You Need to Know How To Do in Excel 2007By Kasia LorencAs Bill mentioned in his post on Excel 2007 keyboard shortcuts, Microsoft Excel can be used for a variety of tasks. I use it for nearly all of my information. My finances, to-do lists, any and all record keeping, and anything that has to do with numbers — it’s all neatly stored in Excel spreadsheets, where I can do speedy calculations, easily sort and filter out the data, make quick graphs, and so much more.
So if you’re ready to start using Excel 2007 here are top 5 things you need to know how to do.
5. How to Insert and Delete Rows, Columns, Cells and Worksheets in Excel 2007As in most Microsoft applications, there’s at least a couple of ways to do the same thing. In Excel 2007, the top part of the screen is called

the Ribbon and that is where you can perform most, if not all tasks for Excel.
So first make sure that you’re on the Home tab on the Ribbon:
Next, locate the box that’s labeled Cells which is located on the right side on the Home tab:
To insert a worksheet, row, column, or cell click on the down arrow under Insertand select the appropriate task. Yup it’s that easy!

The only thing you have to remember is that the column or row that you’re inserting will go to the left and above the selected cell, respectively. So for example if I’m in C 3 before I click on insert row:
My new row will be inserted above my selected cell (notice the blue row is moved down):
The same thing goes for columns, the new one will be inserted to the left of the selected cell. When you’re inserting cells, you have the option to shift cells to the right or down, or to insert an entire row or column:
Deleting is very similar to inserting. All you have to do is click on the down arrow under Delete and select the appropriate task:

And again, what you’re deleting is what you have selected. It’s this simple!
As I mentioned before, there’s two ways of doing things in Excel, so here’s another way you can insert and delete. Simply right click and select either Insert or Delete:

For either one of the actions, you’ll be prompted with a dialogue box that will let you insert and delete cells, rows, and columns:

To insert or delete a worksheet, right click on the worksheet tab on the bottom and select the appropriate task:
And if you’ve read Bill Bullock’s article last week, you already know that you can also use a keyboard shortcut for inserting a new worksheet: ALT+SHIFT+F1
If you’re interested in learning other keyboard shortcuts check out Bill’s article on the best Excel 2007 keyboard shortcuts.
4. How to Adjust the Width and Height of Rows and Columns in Excel 2007Adjusting the width and height of columns and rows is very simple. You can do it by dragging the row or column until it reaches the desired height and width. All you have to do is left click on the edge of the column or row (as pointed out by the red arrow in the image below) and drag the whole column or row until the desired size is reached!

If you want to adjust more than one column or row at a time, first highlight the rows or columns you want to adjust, then right click and select either Row Height… (as seen below) or Column Width… – depending on what you’re doing.

A small dialogue box will pop up where you can enter the desired height/width:
3. How to Use Quick Sort in Excel 2007The quick sort function lets you organize and arrange your data so that it’s easier to analyze. The Sort function is located on your Home tab in the box labeledEditing. Clicking on the down arrow, you’re given three sort options: Sort A to Z, Sort Z to A, and Custom Sort:

The custom sort option allows you to select the column you want to sort, and then further select how you want your data to be sorted. The Order column lets you select from four custom lists, and you can create your own list with your own, unique information:

2. How to Use the Filter Option in Excel 2007The Filter option is located under the same option as the Quick Sort option – in the Editing box on the Home tab of your Ribbon. Filtering allows you to select specific parts of your data to help you with analyzing.
So start by highlighting the columns you want to filter and select filter. You’ll notice that the columns you selected will now have drop boxes in the headings:

Now, if I want to look at the sales numbers for a particular year, all I have to do is click on the appropriate arrow box, and select the information I want to look at (and remember, you can select more than one!):
1. How to Use Freeze Panes in Excel 2007Freeze Panes is one of my favorite features because it allows you to select your view very easily. For example, you want to see the top row at all times – even when you scroll way down to the bottom of your spreadsheet – you can do it by “freezing” the top row.
Here’s what you need to do. Go to your View tab and locate the Freeze Panesoption, located in the Window box. You’ll be given three “freezing”

options:Freeze Top Row, Freeze First Column, or Freeze the selected Panes – which is based on your current selection.
Freezing the top row and the first column is effortless – all you have to do is select the option, but to freeze your own selection, you need to pay attention to which cell you’ve selected.
For example, if you want to freeze the top row and the first column, make sure that you’re in B 2 – right below the top row and next to the first column before you click on Freeze Panes. The frozen panes will be marked with a black line:
To unfreeze panes, simply go back to the freeze panes option and select unfreeze panes:

I hope this information was helpful to all the new Excel 2007 users out there. If you have specific Excel 2007 questions, feel free to leave them in the comments section below.
About the Author
Kasia LorencKasia Lorenc served as the editor-in-chief of the TrainSignal blog from 2007 - 2012. In addition to covering a variety of topics, including IT certification, training and technology news, Kasia was also responsible for the content strategy and website management at TrainSignal. You can connect with Kasia on Twitter @kasialorenc.
Discussion

Categories Microsoft Office
SHARE2TWEET0COMMENT2SUBSCRIBESign up for Newsletter
Related Posts1. 13 Best Keyboard Shortcuts for Excel 2007 2. How to Set-Up and Use Text Messaging in Outlook 2007 3. Save Time and Eliminate Spam: Integrate RSS Feeds in Outlook 2007 4. 11 Best Keyboard Shortcuts for Outlook 2007 5. Outlook Views: Minimize, Maximize, Customize! 6. 5 Essential Administration Tasks for Exchange Server 2007 7. Outlook 2007 Training: How To Accomplish More With Your Email! 8. 5 Cool, Must-Know Things About SharePoint 2007 9. Exchange 2007 CCR Based Mailbox Server (Part 3) 10. SharePoint Services Part 2: Learn to Create a New Custom List
Tags Office 2007 25
Our mission is to publish high-quality relevant, and timely online training courses for serious developers and IT admins. Every day.
Our training Browse courses Top 100

New releases Our authors
Get started 10-day free trial Individual plans Business plans Academic
FACEBOOK TWITTER GOOGLE+ ©2014 Pluralsight