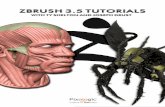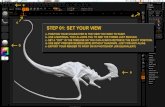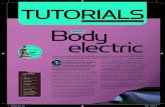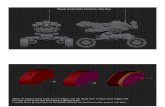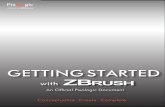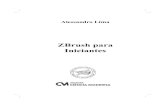ZBrush 4R2 - Quoi de Neuf. -...
Transcript of ZBrush 4R2 - Quoi de Neuf. -...

ZBrush 4R2 - Quoi de Neuf.

ZBrush 4R2 - Quoi de Neuf.
BIENVENUE
Bienvenue dans la documentation sur les nouveautés de ZBrush 4R2. Même si il y a de grandes similitudes avec la version précédente de ZBrush, il y a un certain nombre de nouvelles fonctionnalités pour augmenter votre productivité et votre créativité avec ZBrush 4R2.Nous espérons que cette documentation vous aidera a découvrir les différences entre ces deux versions.
Ce document ne couvre que les nouvelles fonctionnalités. Pour en apprendre d'avantage sur les nouveautés introduites avec la version 4, nous vous invitons à vous référer au guide des nouveautés de ZBrush 4 situé dans le répertoire ZBrush 4R2/Documentation.
Vous êtes conviés à visiter notre ZClassroom où vous trouverez une grande quantité de vidéos haute qualité expliquant toutes les fonctions principales de ZBrush. Vous y trouverez également un coup de projecteur sur des artistes 3D, et la façon dont ils utilisent ZBrush. Ceci est une grande source d'inspiration pour vous aider à créer comme des pros.
De plus, une nouvelle documentation en ligne sortira quelques semaines après la mise à disposition de cette nouvelle version. Elle contiendra des informations complémentaires. Tenez-vous au courant des annonces sur www.pixologic.com !
N'oubliez pas de vous inscrire gratuitement à notre communauté ZBrushCentral comprenant plus de 300,000 membres pour découvrir des trucs, voir les créations des artistes, trouvez de l'aide en tout ce qui concerne ZBrush ou présenter vos travaux en cours!
Nous vous encourageons à visiter régulièrement le blog de ZBrush où vous trouverez toutes les nouvelles relatives à l'univers de ZBrush, les interviews les plus récentes, les nouveaux plugins où les ajouts à la galerie.
ZClassRoom Portal: http://www.pixologic.com/zclassroom/
Artist Spotlight: http://www.pixologic.com/zclassroom/artistspotlight/
ZBrushCentral: http://www.zbrushcentral.com/
ZBlog: http://www.pixologic.com/blog/
Pixologic.com: http://www.pixologic.com
The Pixologic Team
© 2011 Pixologic, Inc. All rights reserved, Pixologic and the Pixologic logo, ZBrush, and the ZBrush logo are registered trademarks of Pixologic, Inc. All other trademarks are the property of their respective owners.

ZBrush 4R2 - Quoi de Neuf.
VERSION DE ZBRUSH MAC OS X ET WINDOWS
A la place de la touche Ctrl sous Windows, les Macintosh utilisent la touche commande (apple). Cette documentation utilisera toujours le nom de touche Ctrl, même si les deux sont parfois utilisés, quand la touche Ctrl est mentionnée quelque part un utilisateur Mac utilisera à la place la touche apple.
Il en ira de même pour la touche entrée, qui correspond à Return sur Macintosh. Quand la touche entrée sera mentionnée dans
la documentation, une utilisateur Macintosh utilisera la touche Return à la place.
Les boutons quitter, cacher, minimizer et maximizer sont situés en haut à droite sous Windows et en haut à gauche sur Mac OS X.
ZBrush 4R2 Documentation - version 1.0
Cette documentation a été écrite par Thomas Roussel, Paul Gaboury et Matthew Yetter, traduite de l'anglais vers le français par Geburah123, relu et corrigé par FrenchyPilou.
Pour toutes questions sur la documentation contactez nous sur [email protected]

ZBrush 4R2 - Quoi de Neuf.
Table des matières1 INSTALLATION, mise à jour et activation.................................................................................................12
1.1 Minimum requis.................................................................................................................................12
1.1.1 Recommandé:...........................................................................................................................12
1.1.2 Système minimum requis:..........................................................................................................12
1.2 Installation......................................................................................................................................... 12
1.2.1 Processus d'installation:............................................................................................................12
1.3 Activation........................................................................................................................................... 13
1.3.1 Processus d'activation:..............................................................................................................13
1.4 Ré-activation.....................................................................................................................................14
1.5 Désactivation.....................................................................................................................................14
1.5.1 Processus de Désactivation:......................................................................................................15
1.6 Mettre à jour vers la version 4R2.......................................................................................................15
1.6.1 Note importante pour ZBrush 3.2 GoZ sur Macintosh................................................................15
1.7 GoZ et ZBrush 4 et ZBrush 4R2........................................................................................................15
1.8 Désinstallation...................................................................................................................................16
1.8.1 Processus de désinstallation:....................................................................................................16
1.9 Modifier votre Installation..................................................................................................................16
1.10 Enregistrement Auprès du Support Technique...............................................................................16
1.10.1 Si vous n'êtes pas encore enregistré auprès du support technque:.........................................16
1.10.2 Si vous êtes déjà enregistré auprès du support technique:......................................................16
2 La fonction insert mesh.............................................................................................................................17
2.1 Ghost Transparency à L'insertion......................................................................................................17
2.2 Changing the Mesh Insert Location on Creation................................................................................17
2.3 Transformation Mesh Insert...............................................................................................................20
3 DynaMesh................................................................................................................................................ 22
3.1 Résolution et Détails du DynaMesh..................................................................................................24
3.2 Mise à Jour Manuelle........................................................................................................................24
3.3 DynaMesh et Surfaces/Restrictions..................................................................................................25
3.4 Exemple du Processus de DynaMesh:..............................................................................................25
3.5 Travailler avec Plusieurs Objets avec un DynaMesh.........................................................................25
3.6 Le DynaMesh avec PolyPainting et Textures/UVs.............................................................................26
3.7 Les Actions avec DynaMesh.............................................................................................................26

ZBrush 4R2 - Quoi de Neuf.
3.7.1 Ajouter un objet à la géométrie (Add).........................................................................................26
3.7.2 Soustraire un objet à la géométrie (Sub)...................................................................................27
3.7.3 Intersection d'objets (And).........................................................................................................27
3.7.4 Évider un modèle.......................................................................................................................28
3.8 Les Options du DynaMesh................................................................................................................28
3.8.1 La Glissière Résolution..............................................................................................................28
3.8.2 Le mode Group..........................................................................................................................29
3.8.3 Le mode Project.........................................................................................................................29
3.8.4 La Glissière Blur........................................................................................................................29
3.8.5 Le Mode Polish..........................................................................................................................29
3.8.6 La Glissière Thickness...............................................................................................................29
3.9 DynaMesh avec TransPose..............................................................................................................30
4 ADDITIONS VIA Transpose......................................................................................................................31
4.1 Masquer un PolyGroups d'un Seul Coup..........................................................................................31
4.2 Extruder votre Maillage avec Transpose...........................................................................................31
4.3 Dupliquer un Objet avec Transpose..................................................................................................31
4.4 Travailler avec la Duplication et la Brosse Mesh Insert.....................................................................35
4.5 Duplication et objet Négatif...............................................................................................................35
5 Le mode Curve......................................................................................................................................... 37
5.1 Création de Courbe et Manipulation..................................................................................................38
5.2 Edition de la Courbe..........................................................................................................................39
5.3 Capture de Courbes..........................................................................................................................39
5.4 Réglages et Options des Courbes.....................................................................................................40
5.4.1 Le Mode Curve..........................................................................................................................40
5.4.2 Le Mode AsLine.........................................................................................................................40
5.4.3 Curve Step.................................................................................................................................40
5.4.4 Le Mode Bend (actif par défaut)................................................................................................41
5.4.5 Le Mode Snap...........................................................................................................................41
5.4.6 Le Mode Intensity......................................................................................................................41
5.4.7 Le mode Size.............................................................................................................................41
5.4.8 Curve Falloff..............................................................................................................................42
5.4.9 La Glissière Curve Edit Radius..................................................................................................43
5.4.10 La Glissière Curve Edit Focal Shit...........................................................................................43
5.4.11 La Glissière Max Points...........................................................................................................43

ZBrush 4R2 - Quoi de Neuf.
6 Clay Polish................................................................................................................................................ 44
6.1 Clay Polish........................................................................................................................................ 44
6.2 La Glissière Maximum Angle.............................................................................................................44
6.3 La Glissière Sharpness.....................................................................................................................44
6.4 La glissière Softness.........................................................................................................................45
6.5 Les Glissières Repeat Sharpness et Softness..................................................................................45
6.6 La Glissière Edge Contrast...............................................................................................................45
6.7 La glissière Surface...........................................................................................................................45
7 Les Surfaces et le Noise Maker ...............................................................................................................47
7.1 Contrôle de base et NoiseMaker.......................................................................................................48
7.2 Bruit de Surface et Textures..............................................................................................................48
7.3 Bruit Transparent avec la Fonction Sub du DynaMesh......................................................................49
8 Les nouvelles brosses..............................................................................................................................51
8.1 Nouvelles Brosses pré-réglées..........................................................................................................51
8.1.1 Curve Surface............................................................................................................................52
8.1.2 Insert Cube, Sphere, Cylinder, Hand, Head... ...........................................................................52
8.1.3 Move Curve...............................................................................................................................52
8.1.4 Curve Tube................................................................................................................................52
8.1.5 Curve Tube Snap.......................................................................................................................52
8.1.6 Curve Line Tube........................................................................................................................53
8.1.7 Curve Editable...........................................................................................................................53
8.1.8 Curve Standard..........................................................................................................................54
8.1.9 Curve Pinch...............................................................................................................................54
8.2 Nouvelles Brosses............................................................................................................................54
8.2.1 La Brosse Slice..........................................................................................................................54
8.3 La Brosse Curve Quad Fill................................................................................................................55
8.3.1 La Brosse Curve Tri Fill.............................................................................................................56
8.3.2 Curve Lathe...............................................................................................................................56
9 Améliorations du rendu.............................................................................................................................59
9.1 Rendu plus Rapide avec La Réutilisation de la Lumière et des Ombres...........................................59
9.2 La Glissière Details...........................................................................................................................60
9.3 Smooth Normals...............................................................................................................................60
9.4 Rayon du Lissage des Matériaux......................................................................................................60
9.5 Le Mode Wax Preview.......................................................................................................................61

ZBrush 4R2 - Quoi de Neuf.
10 LightCap................................................................................................................................................ 63
10.1 Chaîne de Production avec les LightCap.......................................................................................64
10.2 Qualité du LightCap et du MatCap.................................................................................................65
10.3 LightCap avec des Environnements...............................................................................................65
10.4 Réglage du LightCap et Options....................................................................................................66
10.4.1 Open et Save...........................................................................................................................66
10.4.2 Le Canal Diffuse......................................................................................................................66
10.4.3 Le Canal Spéculaire................................................................................................................66
10.4.4 Prévisualisation du LightCap...................................................................................................67
10.4.5 Du Mode Sphere au Mode Equirectangular.............................................................................67
10.4.6 Nouvelle Lumière.....................................................................................................................67
10.4.7 Effacer une Lumière................................................................................................................67
10.4.8 La Glissière Light Index...........................................................................................................67
10.4.9 La Glissière Strength...............................................................................................................67
10.4.10 La Glissière Shadow..............................................................................................................67
10.4.11 La Glissière Aperture..............................................................................................................68
10.4.12 La Glissière Opacity...............................................................................................................68
10.4.13 La Glissière Falloff.................................................................................................................68
10.4.14 La Glissière Exposure............................................................................................................68
10.4.15 La Glissière Gamma..............................................................................................................68
10.4.16 Le sélecteur de Couleur.........................................................................................................68
10.4.17 Le Mode Blend.......................................................................................................................68
10.4.18 Le Sélecteur de Texture (Txtr)................................................................................................68
10.4.19 Le Sélecteur d'Alpha..............................................................................................................68
10.4.20 Glissière de Duplication Horizontale (HTile) et Vertical (VTile)...............................................69
10.4.21 Les Glissières Scale Width et Height.....................................................................................69
10.4.22 La glissière Blur.....................................................................................................................69
10.4.23 La Glissière Orientation.........................................................................................................69
10.4.24 Create Environment...............................................................................................................69
10.5 LightCap adjustments.....................................................................................................................69
10.5.1 La Glissière Exposure..............................................................................................................69
10.5.2 La Glissière Gamma................................................................................................................69
10.5.3 La Glissière Hue......................................................................................................................69
10.5.4 La Glissière Saturation............................................................................................................70

ZBrush 4R2 - Quoi de Neuf.
10.5.5 La Glissière Intensity...............................................................................................................70
10.5.6 La Glissière Retain Highlight....................................................................................................70
10.5.7 Le Mode Use material Curves.................................................................................................70
10.6 LightCap Horizon............................................................................................................................70
10.6.1 Les Glissières Longitude et Latitude........................................................................................70
10.6.2 La Glissière Horizon opacity....................................................................................................70
10.6.3 Les Glissières et les Sélecteurs de C1 à C4............................................................................70
10.6.4 Rate Top et Rate Bottom (Bot).................................................................................................70
11 Le modificateur Wax..............................................................................................................................77
11.1 La Glissière Strength......................................................................................................................78
11.2 La glissière Specular Highlight.......................................................................................................78
11.3 La Glissière Fresnel........................................................................................................................78
11.4 La Glissière Exponent....................................................................................................................78
11.5 La Glissière Radius........................................................................................................................78
11.6 La Glissière Temperature................................................................................................................78
12 Background............................................................................................................................................ 79
12.1 Images de fond 8 BIT contre 32 BIT...............................................................................................79
12.2 Les Réglages de L'arrière-plan (Background)................................................................................80
12.2.1 Le mode On.............................................................................................................................80
12.2.2 La Fenêtre Flottante Texture....................................................................................................80
12.2.3 La Glissière Zoom....................................................................................................................80
12.2.4 La Glissière Exposure..............................................................................................................80
12.2.5 La Glissière Gamma................................................................................................................81
12.2.6 Les Glissières Longitude et Latitude........................................................................................81
12.3 LightCaps.......................................................................................................................................81
12.3.1 La Glissière Samples...............................................................................................................81
12.3.2 Le Mode Reflect.......................................................................................................................81
13 BPR Material et shader enhancements.................................................................................................83
13.1 Material Modifiers...........................................................................................................................83
13.1.1 La Glissière Reflection Exposure.............................................................................................83
13.1.2 La Glissière Reflection Gamma...............................................................................................83
13.1.3 La Glissière Reflection Fresnel................................................................................................83
13.1.4 La Glissière Reflection Blur......................................................................................................83
13.2 Environment...................................................................................................................................84

ZBrush 4R2 - Quoi de Neuf.
13.2.1 La Glissière Shadow................................................................................................................84
13.2.2 La Glissière Ambient Occlusion...............................................................................................84
13.3 Mixer.............................................................................................................................................. 84
13.3.1 By Shadow slider.....................................................................................................................84
13.3.2 La Glissière By Ambient Occlusion..........................................................................................84
13.3.3 Sélecteur de Couleur...............................................................................................................84
13.3.4 La Glissière By Intensity..........................................................................................................85
13.3.5 La Glissière By Hue.................................................................................................................85
13.3.6 La Glissière By Saturation.......................................................................................................85
13.3.7 La Glissière By Depth..............................................................................................................85
13.3.8 La Glissière Depth A & B..........................................................................................................85
14 Amélioration du MatCap.........................................................................................................................87
14.1 La Glissière Hue A & B...................................................................................................................87
14.2 La Glissière Saturation A & B.........................................................................................................87
14.3 La Glissière Intensity A & B............................................................................................................87
14.4 Les Glissières Retain HighColor A & B...........................................................................................87
14.5 Les Glissières Orientation A & B.....................................................................................................87
15 Les filtres BPR.......................................................................................................................................89
15.1 Liste des Filtres BPR......................................................................................................................90
15.1.1 Noise....................................................................................................................................... 90
15.1.2 Blur ......................................................................................................................................... 90
15.1.3 Sharpen...................................................................................................................................90
15.1.4 Orton........................................................................................................................................90
15.1.5 Fade........................................................................................................................................ 90
15.1.6 Glow........................................................................................................................................ 91
15.1.7 Color........................................................................................................................................ 91
15.1.8 Red.......................................................................................................................................... 91
15.1.9 Green.......................................................................................................................................91
15.1.10 Blue....................................................................................................................................... 91
15.1.11 Saturation..............................................................................................................................91
15.1.12 Hue........................................................................................................................................ 91
15.1.13 Intensity.................................................................................................................................91
15.2 Les Réglages des Filtres BPR........................................................................................................91
15.2.1 Activation des Filtre et selection:..............................................................................................91

ZBrush 4R2 - Quoi de Neuf.
15.2.2 Le Sélecteur de Filtre...............................................................................................................91
15.2.3 Le Mode Blend.........................................................................................................................91
15.2.4 Le Sélecteur de Couleur (Color picker)....................................................................................92
15.2.5 La Glissière Strength...............................................................................................................92
15.2.6 La Glissière Radius..................................................................................................................92
15.2.7 Le Filtre Blur type.....................................................................................................................92
15.3 Les Modulateurs de Filtres BPR.....................................................................................................92
15.3.1 Depth.......................................................................................................................................92
15.3.2 Fresnel.....................................................................................................................................92
15.3.3 Shadow....................................................................................................................................93
15.3.4 Ambient Occlusion...................................................................................................................93
15.3.5 Sub Surface Scattering............................................................................................................93
15.3.6 Mask........................................................................................................................................ 93
15.3.7 Color Swatch...........................................................................................................................93
15.3.8 Intensité (Int)............................................................................................................................93
15.3.9 Hue.......................................................................................................................................... 93
15.3.10 Saturation (Sat)......................................................................................................................93
16 Autres fonctions et changements............................................................................................................95
16.1 Changements:................................................................................................................................95
16.1.1 LightBox...................................................................................................................................95
16.1.2 La Palette Alpha.......................................................................................................................95
16.1.3 La Palette Brush......................................................................................................................95
16.1.4 La Palette Tool.........................................................................................................................95
16.1.5 La Palette Preferences............................................................................................................95
16.1.6 La Palette Transform...............................................................................................................95
16.2 Ajouts............................................................................................................................................. 95
16.2.1 Brush Icon...............................................................................................................................95
16.2.2 La Brosse Snake Hook............................................................................................................95
16.2.3 Auto Mask Mesh Insert............................................................................................................96
16.2.4 Le Mode Color Alternate..........................................................................................................96
16.2.5 Floor Grid Captures Shadows from BPR Renders...................................................................96
16.2.6 SubTool Arrows........................................................................................................................96
16.2.7 Autoreorder..............................................................................................................................96
16.2.8 Merge Similar..........................................................................................................................96

ZBrush 4R2 - Quoi de Neuf.
16.2.9 Merge UVs mode.....................................................................................................................97
16.2.10 Project All..............................................................................................................................97
16.2.11 Freeze Subdivision Levels....................................................................................................97
16.2.12 Optimize Point Order............................................................................................................97
16.2.13 Close Holes..........................................................................................................................97
16.2.14 Fix Mesh...............................................................................................................................97
16.2.15 Polish by Groups..................................................................................................................97
16.2.16 Polish Crisp Edges...............................................................................................................98
16.2.17 Repeat To Active...................................................................................................................98
16.2.18 Repeat to Other....................................................................................................................98
16.2.19 BPR Additions......................................................................................................................98
16.2.20 One Open Subpalette...........................................................................................................98
16.2.21 SubPalette popup.................................................................................................................98
16.2.22 Palette Popup.......................................................................................................................99
16.2.23 BackPanorama Transparency...............................................................................................99
16.2.24 Curors Colors........................................................................................................................99
16.2.25 Enable Gestures...................................................................................................................99
16.2.26 Align Action Line to Axis........................................................................................................99
16.2.27 Align Mask Line to Axis.........................................................................................................99
16.2.28 Max CPU Threads slider.......................................................................................................99

ZBrush 4R2 - Quoi de Neuf.
1 INSTALLATION, mise à jour et activation Vous trouverez ici les informations dont vous avez besoin quand vous installerez ZBrush sur votre ordinateur. Cette section
décrit également les processus d'activation et de désactivation.
1.1 Minimum requis
1.1.1 Recommandé:
OS: Windows XP SP2 ou plus récent, 32 bits ou 64 bits; Mac OS X 10.5 ou plus récent. (ZBrush 4 est une application 32-bit, mais peut utiliser jusqu'à 4 GB de la RAM du système)
CPU: Pentium D ou plus récent (ou équivalent comme un AMD Athlon 64 X2 ou plus récent) avec en option des capacités de multithreading ou d'hyperthreading.
RAM: 2048MB recommandée pour travailler avec plusieurs millions de polys.
Ecran: résolution de 1280x1024, plusieurs millions de couleurs.
Tablette graphique: Wacom ou compatible.
1.1.2 Système minimum requis:
OS: Windows XP SP2; Mac OS X 10.5.
CPU: P4 ou AMD Opteron ou Athlon64 Processor. (doit avoir le SSE2 -- Streaming SIMD Extensions 2. tous les processeurs depuis 2006 supportent le SSE2.)
RAM: 1024MB. (2048 MB recommandé)
Ecran: résolution de 1024x768 plusieurs millions de couleurs.
1.2 Installation
1.2.1 Processus d'installation:
Après avoir acheté ZBrush 4R2 auprès de notre boutique en ligne (gérée par Cleverbride) ou reçu votre mise à jour, un numéro de série et un lien de téléchargement vous sera remis. Gardez précieusement ces informations! Vous aurez besoin de ce numéro de série à chaque fois que vous installerez ZBrush 4R2.
Téléchargez le fichier d'installation de ZBrush et double-cliquez dessus pour lancer l'installation. Suivez les instructions à l'écran qui vous guiderons durant l'installation. Vous pouvez choisir une installation standard ou personnalisée qui vous permettra de choisir l'emplacement de destination et d'autres options.
Quand l'installation est terminée, double-cliquez sur le raccourci ZBrush créé sur le bureau ou lancez depuis le répertoire d'installation (Program Files (x86) >> Pixologic >> ZBrush 4 R2 >> ZBrush.exe sous Windows. Sous Mac OS X c'est l'application située dans le repertorie >> ZBrush 4R2 OSX >>)
Pour windows Vista ou 7:au premier lancement ZBrush devra être lancé en mode Administrateur. Cliquez droit sur le raccourci du bureau ou sur le fichier exécutable ZBrush.exe dans le répertoire d'installation, choisissez « exécutez en tant qu'administrateur » une fenêtre vous demandera si vous désirez l'activer.
Notes (ceci n'est pas forcément nécessaire mais est conseillé au cas où le programme d'installation échoue à configurer correctement votre environnement):
Si ZBrush affiche un message d'erreur au premier lancement, veuillez installer vcredist_x86_VS2008_sp1.exe situé dans le répertoire TroubleshootHelp. Il peut également s'avérer nécessaire de désactiver le DEP comme décrit dans le fichier texte du répertoire TroubleshootHelp.
Si vous êtes un utilisateur Mac et obtenez une erreur de mémoire virtuelle en lançant ZBrush, vous devrez changer les permissions. Vous trouverez les informations dans le répertoire ZBrush 4R2. Changez les permissions pour tous les groups pour « lecture et écriture ». Cliquez également sur l'icône en forme de roue sous le groupe de permission et choisissez l'option pour appliquer à tous les objets inclus dans le répertoire (appliquez aux éléments inclus).

ZBrush 4R2 - Quoi de Neuf.
Veuillez vérifier que un répertoire « vmem » est disponible à la racine du répertoire d'installation de ZBrush, et également un répertoire « TempFiles » dans le répertoire ZStartup.
N'ESSAYEZ PAS de lire ZBrush en mode de compatibilité vers une version précédente de Windows, ceci empêcherait l'activation ou supprimerait l'activation d'une copie qui marchait précédemment.
1.3 ActivationCette étape doit être suivie pour lancer ZBrush avec succès.
La licence un-utilisateur de ZBrush vous permet l'activation de ZBrush sur deux ordinateurs, cependant les deux copies ne peuvent pas être utilisées toutes les deux en même temps. Par exemple il peut être activé sur un pc fixe et un portable, mais deux copies ne peuvent être utilisées simultanément.
Une licence de volume vous permet d'utiliser le nombre d'activation que vous avez acheté.
Le troisième type de licence n'utilise pas l'activation et n'a pas besoin de cette section.
Fenêtre d'activation de ZBrush.
1.3.1 Processus d'activation:
Au premier lancement, ZBrush vous demande une activation, ZBrush ne se lance pas.
Dans la fenêtre qui s'affiche, choisissez votre méthode d'activation: téléphone ou internet. Pour plus de rapidité l'activation par internet est recommandée. (le code d'activation est uniquement utilisé pour compléter une activation. Votre numéro de série n'est pas un code d'activation.
Internet: veuillez lire le contrat et le valider. Vous serez alors redirigé vers une page web dédiée. Entrez votre adresse E-mail d'enregistrement (la dernière dont nous disposons vous concernant – celle qui a servi à l'envoie de votre numéro de série ZBrush 4R2), votre numéro de série et une description de votre ordinateur. Après avoir rempli ces informations, un code d'activation vous sera fourni. Pour commencer immédiatement à utiliser ZBrush, copiez ce code et retournez dans ZBrush. Cliquez sur l'option Enter code. Une petite fenêtre apparaît dans ZBrush. C'est ici que vous devrez coller votre code d'activation. Cliquez sur ok, votre copie est maintenant activée. Si vous activez votre licence par ce biais vous n'aurez pas à vous occuper du mail qui vous sera envoyé.

ZBrush 4R2 - Quoi de Neuf.
Si vous n'avez pas copié le code d'activation depuis la page internet, vous devrez suivre les instructions du mail qui contient une copie de votre code d'activation, vous pourrez procéder de la même manière en effectuant un copier/coller. Rappelez vous que vous n'aurez pas besoin du mail si vous avez copié/collé depuis la page internet.
Le formulaire d'activation
Note:Si ZBrush n’accepte pas le code d'activation, vérifiez que l'horloge et la date de votre système sont correctement réglés. Il est également
conseillé de désactiver temporairement tous les antivirus qui pourrait interférer avec le processus d'activation. Après ceci retentez l'activation via internet.
Il ne sert à rien de sauvegarder votre code d'activation qui ne sera utilisé qu'une seule fois. A chaque fois que vous installerez ZBrush vous aurez besoin d'un nouveau code d'activation. Pour obtenir un nouveau code d'activation vous aurez néanmoins besoin de votre numéro de série à chaque fois!
Téléphone: Utilisez uniquement cette option si votre ordinateur n'est pas connecté à internet. L'activation par téléphone prend plus de temps. Veuillez lire le contrat de licence et le valider. Une fenêtre s'ouvre et affiche un code appelé Request Code et le numéro de téléphone de notre support technique. S'il vous plaît, veuillez avoir votre numéro de série à proximité quand vous appelez le support technique. Le request code sera également nécessaire à notre équipe pour l'activation de ZBrush. Après nous avoir fournis les informations le représentant du support technique vous fournira votre code d'activation. Cliquez sur le bouton proceed dans ZBrush et dans la prochaine fenêtre. Entrez le code d'activation. Après l'activation par cette méthode vous recevrez également un mail avec le code d'activation, au cas où vous préfèreriez copier/coller depuis le mail au lieu de vous le faire énoncer par le représentant du support technique.
Une fois activé, ZBrush démarre immédiatement.
1.4 Ré-activationSi vous avez besoin pour quelques raison que ce soit de ré-installer ZBrush, vous aurez besoin de ré-activer ZBrush. Après la
ré-installation suivez le processus d'activation par internet ou téléphone pour recevoir un nouveau code. Ré-activé ZBrush sur le même ordinateur ne devrait normalement pas coûter une nouvelle licence. A la place, vous aurez un message notifiant que ZBrush a déjà été activé sur cet ordinateur et vous demande si vous voulez recevoir de nouveau le code. Vous pourrez alors copier/coller le code depuis la page internet ou depuis le mail de confirmation pour compléter la ré-activation.
En entrant les informations de licence, le processus d'activation vous offre une réactivation de licence.
1.5 DésactivationCe processus vous permet de supprimer une activation sur un ordinateur en la retournant sur le serveur d'activation, ainsi vous
pourrez l'utiliser sur un nouvel ordinateur. Ce processus est important si vous voulez déplacer ZBrush sur un autre ordinateur. Ceci ne désinstalle pas ZBrush, il retourne seulement à un état précédent l'activation.

ZBrush 4R2 - Quoi de Neuf.
Vous devrez également utiliser ce processus si vous prévoyez de réinstaller windows sur votre ordinateur.
Le plugin Désactivation dans le menu ZPlugin.
1.5.1 Processus de Désactivation:
Lancez ZBrush, ouvrez la palette ZPlugin et le menu Deactivation
Choisissez la méthode de désactivation qui vous convient. Nous recommandons la désactivation par internet.
Entrez votre adresse mail d'enregistrement dans le formulaire pour démarrer le processus de désactivation.
Choisissez depuis la liste la machine que vous souhaitez désactiver.
Un mail de confirmation vous sera envoyé quand le processus sera terminé.
Vous pourrez alors utiliser votre numéro de série pour activer ZBrush sur un autre ordinateur.
1.6 Mettre à jour vers la version 4R2Comme ZBrush 4R2 est une version autonome, mettre à jour vers la 4R2 revient au même que de faire une nouvelle
installation. Votre précédente version de ZBrush restera indépendante et la mise à jour créera un nouveau répertoire ZBrush 4R2 dans votre répertoire d'application. Vous pouvez utilisez n'importe quand ZBrush 4 ou 4R2 après la mise à jour. N'utilisez cependant pas en même temps ces deux versions car il y aura un conflit de ressources.
Soyez informé que le support des versions précédente de ZBrush ne sera plus garantie, excepté pour ceux qui n'auront pas pu mettre à jour leur logiciel à cause d'un processeur vieillissant. Vous pourrez continuer à utiliser une version précédente, mais si elle cesse de fonctionner pour quelque raisons que ce soit vous ne pourrez avoir recours au support technique pour le ré-installer ou le réactiver.
Veuillez suivre les étapes d'installation précédentes.
1.6.1 Note importante pour ZBrush 3.2 GoZ sur Macintosh
GoZ a fait son apparition avec ZBrush 3.2. C'est un pont entre ZBrush et d'autres logiciels de 3D. Pour des opérations ponctuelles et des fichiers de configuration, GoZ utilise un répertoire nommé Pixologic qui est situé dans votre répertoire publique. Ce répertoire est renommé mais son contenu reste intact, étant donné que le programme d'installation de ZBrush 4R2 crée un nouveau répertoire au même endroit.
Si vous aviez un fichier ZTL dans ce répertoire, il ne sera pas supprimé.
Il est également impossible d'utiliser GoZ sur ZBrush 4.0 ou ZBrush 4R2 et 3.2 en même temps comme les fichiers de configuration de l'application cible seront changés.
1.7 GoZ et ZBrush 4 et ZBrush 4R2
ZBrush 4 et ZBrush 4R2 peuvent être utilisés tout les deux avec GoZ comme les composants sont identiques, mais il n'est pas possible de travailler sur le même projet avec ZBrush 4 et ZBrush 4R2 en même temps. Il est seulement possible de naviguer entre ZBrush 4 et ZBrush 4R2; l'inverse n'est pas possible comme ZBrush 4 ne peut pas ouvrir les fichiers de ZBrush 4R2.
Si vous commencez un projet avec ZBrush 4R2 ou si vous ouvrez un fichier de ZBRush 4 dans la R2, vous ne pourrez plus ouvrir ce fichier avec ZBrush 4, quelque soit la méthode – même avec GoZ.

ZBrush 4R2 - Quoi de Neuf.
1.8 DésinstallationCe processus désinstalle complètement ZBrush de votre ordinateur.
1.8.1 Processus de désinstallation:
Dans le menu ZPlugin, choisissez « Web deactivation » et désactivez votre licence comme l'explique la section précédente. Si vous ne désactivez pas préalablement, la machine sur laquelle vous allez désinstaller ZBrush comptera encore pour une licence active et vous empêchera éventuellement de réactiver ZBrush!
Sur Windows, utiliser l'ajout/suppression de programme et suivez les étapes. Sur Mac OS X, déplacez simplement les répertoires ZBrush et Users/Public/Pixologic à la corbeille.
Vérifiez le dossier d'installation de ZBrush pour supprimer les dossier si vous ne souhaitez pas réutiliser ZBrush sur cet ordinateur plus tard.
Note:Hormis pour le Plugin GoZ, ZBrush n'écrit jamais en dehors de son répertoire.
1.9 Modifier votre InstallationLe nouveau programme d'installation inclut également tous les plugins officiels pour la version 4R2 qui sont tous installés avec
l'installation standard, mais si vous choisissez une installation personnalisée vous pourrez choisir quels plugins vous souhaitez installer. Vous pouvez désinstaller des plugins à postériori n'importe quand. Pour ce faire allez dans l'ajout/suppression de programmes et choisissez l'option ajout ou suppression de programmes. (le nom exact dépend de votre version de windows.) Choisissez ZBrush dans la liste de vos applications, puis cliquez sur l'option modifier qui est devenue accessible au-dessus de la liste. Le programme d'installation vous permet maintenant de choisir quel plugin reste installé.
1.10 Enregistrement Auprès du Support TechniquePour commencer avec ZBrush 3.5 il est maintenant requis d'avoir un compte auprès du support technique à
http://support.pixologic.com pour obtenir du support technique pour ZBrush. Cette inscription est gratuite.
Activer un version précédente ne revient pas au même que d'avoir un compte auprès du support technique. Le support technique est une plateforme indépendante, il n'utilise pas de compte existant comme celui que vous pouvez avoir sur ZBrushCentral, Cleverbridge ou n'importe quel autre site se référant à ZBrush.
1.10.1 Si vous n'êtes pas encore enregistré auprès du support technque:
Allez sur http://support.pixologic.com
Cliquez sur l’icône Register.
Entrez votre adresse mail et le mot de passe que vous souhaitez utiliser. Ce sera vos informations de connexion par la suite.
Remplissez vos informations système. Nous avons besoin de ces infos pour répondre efficacement à vos demandes.
Fournissez également votre numéro de série et le numéro de référence Cleverbridge de votre copie de ZBrush 4R2. Vous serez identifié comme détenteur d'une licence de ZBrush.
Quand vous aurez envoyé le formulaire vous recevrez un mail de confirmation à l'adresse utilisée pour l'enregistrement. Suivez les instructions qui y sont présentes pour finir votre enregistrement.
1.10.2 Si vous êtes déjà enregistré auprès du support technique:
Allez sur http://support.pixologic.com
Dans la boîte à droite, utilisez votre adresse mail et votre mot de passe.
La boîte sur la droite comprend désormais un bouton « My Account », cliquez dessus pour éditer votre compte.
Mettez à jour votre compte pour être sûr que les informations soient correctes.

ZBrush 4R2 - Quoi de Neuf.
Mettez également à jour votre pour avoir votre nouveau ZBrush 4/4R2.
Une fois que votre compte est à jour avec vos informations de licence de ZBrush4 vous serrez à même de soumettre des tickets pour recevoir un support technique. Vous aurez également la possibilité d'appeler le support technique. Tout appel créera automatiquement un ticket, que vous pourrez ensuite suivre sur internet ou par mail.
2 La fonction insert mesh Le Mesh Insert est devenue beaucoup plus important depuis l'arrivée de DynaMesh. Pour ceux qui ne sont pas encore
familiarisé avec cet outil. L'insertion d'objet est possible en utilisant la brosse MeshInsert située dans la palette brush. Ces brosses sont paramétrable dans la sous-palette Brush>>Modifiers.
Dans les versions précédentes de ZBrush, l'utilisation de Mesh Insert consiste à insérer un objet 3D dans un autre, cependant, un certains nombre de restrictions comme le fait de ne pas pouvoir travailler avec des niveaux de subdivion et de créer une rupture de la géométrie entre les objets pouvait poser problème. Maintenant grâce a DynaMesh qui n'utilise pas les subdivisions, la fonction Mesh Insert et ses brosses vous donne une grande ouverture de possibilités.
De nombreux changements et améliorations ont été ajoutés à cette fonction pour créer une nouvelle collection d'insert brushes.
2.1 Ghost Transparency à L'insertionSi la Ghost Transparency, situés dans la palette Transfom est activée pour l'objet d'origine lorsque vous utilisez la brosse Insert,
la transparence sera alors utilisée pour l'objet d'origine. Cela vous permet de voir jusqu'où est inséré le nouvel objet dans le modèle. Ce mode est très pratique quand vous voulez soustraire un objet à un maillage avec le DynaMesh.
Cette tête a été insérée dans le corps, qui a immédiatement permuté vers le mode Ghost transparency. Modèle par Magdelana Dadela.
Note:Appuyer sur la touche alt au moment de l'insertion d'un objet crée une « soustraction » booléenne quand l'insertion est combinée au
DynamMesh. Lisez la section DynaMesh pour plus d'informations.
2.2 Changing the Mesh Insert Location on CreationEn appuyant sur la barre d'espace quand vous insérez un objet, vous pourrez le déplacer de gauche à droite, de haut en bas
en fonction de l'orientation de votre écran.

ZBrush 4R2 - Quoi de Neuf.
Pour effectuer cette opération:
Sélectionnez la brosse InsertCylinder et cliquez-glissez pour insérer le cylindre dans le mesh sélectionné. Sans relâcher le bouton pressez et maintenez la barre d'espace.
Bougez votre curseur pour bouger le cylindre en fonction le votre écran/canvas.Relâchez la barre d'espace pour définir la location du cylindre inséré.Relâchez le bouton de la souris pour fixer la localisation du cylindre.

ZBrush 4R2 - Quoi de Neuf.
Deux mains insérées dans l'objet, en utilisant ensuite la barre d'espace. Modèle par Mariano Steiner.
Une autre façon de procéder avec l'insertion d'objet est de masquer toutes les parties du maillage hormis l'élément inséré. Pour montrer comment masquer toutes les parties d'un maillage à l'exception de celui inséré, suivez les étapes suivante: (dans cet exemple nous allons insérer un cylindre,cependant vous pouvez utiliser n'importe quel autre objet.)
Chargez le projet DynaMesh064.ZPR situé dans la LightBox. Si ZBrush vous demande de sauvegarder votre travail, faites-le si vous souhaitez y revenir plus tard.
Avec la brosse InsertCylinder sélectionnée, dessinez un cylindre sur la sphère.
Passez en mode PolyFrame pour voir le cylindre que vous venez de dessiner possède un PolyGroup différent que la sphère sur laquelle il a été dessiné.
Passez en mode déplacement (move). Maintenez enfoncé la touche Ctrl et cliquez sur le cylindre. Vous verrez que tout à l'exception du cylindre a été masqué.
Déplacez, mettez à l'échelle, tournez votre cylindre où vous le souhaitez sur la sphère (Note: ceci utilise la TransPose Line.)
Une fois que vous êtes satisfait de la position du cylindre, repassez en mode Draw, maintenez la touche Ctrl enfoncée et cliquez-glissez deux fois sur le canvas pour que le maillage du cylindre soit intégré à celui de la Sphère. Le premier cliquez-glissez efface le masque, le deuxième appel la fonction de maillage de Dynamesh.
Sur la gauche, les objets insérés en blanc, au milieu Transpose combiné avec un symétrie radiale, la touche Ctrl a été utilisée pour masquer toutes les autres sphères à l'exception de celles insérées. Sur la droite, les sphères non masquées ont été déplacée à un autre endroit.
Si vous maintenez la touche ALT en dessinant le cylindre dans le scénario précédent, le cylindre sera utilisé pour créer un trou. Vous pourrez remarquer également que quand la touche ALT est utilisée avec une brosse InsertMesh le PolyGroup assigné à l'objet inséré est blanc. Ce PolyGroup blanc est un indicateur de soustraction booléenne quand le nouveau maillage sera généré.
Note:

ZBrush 4R2 - Quoi de Neuf.
Vous n'êtes pas obligé de masquer l'objet inséré pour le déplacer avec la ligne d'action (Transpose). Vous pouvez également réglé la glissière Mask By PolyGroup du menu Brush >> Auto Masking à une valeur de 100. Quand cela est fait, ZBrush utilise un masque non visible sur les autres PolyGroup. En fait toutes les brosses - y compris les modes de TransPose – n'affecterons que le premier PolyGroup sélectionné si vous réglez cette glissière sur 100.
2.3 Transformation Mesh InsertQuand vous insérez un objet, vous pouvez effectuer plusieurs opérations pour changer sa taille et ses proportions. Essayez
chacune des suivantes pour mieux comprendre comment celles-ci peuvent opérer.
Si vous déplacez le curseur vers le point d'insertion, vous effectuerez une mise à l'échelle non-uniforme selon l'axe perpendiculaire.
Maintenez la touche Shift pour mettre à l'échelle de façon uniforme l'objet inséré. Lors d'un déplacement la rotation est verrouillée.
Maintenez la touche ALT, déplacez votre curseur vers le haut ou le bas pour étirer le modèle inséré. Ceci se prête très bien à la création d'un trou au travers d'un objet.

ZBrush 4R2 - Quoi de Neuf.
Aimable participation de Mike Jensen.

ZBrush 4R2 - Quoi de Neuf.
3 DynaMesh DynaMesh est le nouvel outil de génération de maillage de base de ZBrush. DynaMesh vous rend libre de sculpter car il vous
évite de vous focaliser sur les contraintes de topologie. Il est possible de changer la forme globale de n'importe quel objet DynaMesh en poussant ou tirant le maillage, ajoutant des morceaux de géométrie pour les combiner en une, ou bien enlever des partie de la même manière qu'avec des opérations booléenne. DynaMesh a été pensé pour créer des objets de basse et moyenne résolution, parfait pour créer des objets de base avant de plonger plus profondément dans les arcanes de ZBrush sculpte et édition.
Un personnage créé avec DynaMesh depuis une sphère DynaMesh. Modèle par Mariano Steiner.
DynaMesh se rapproche réellement de la sculpture à l'argile. Car vous tirez les détails de la masse ou en ajoutant des bouts de matière, la consistance de la matière est réellement très similaire. Ainsi, peu importe la quantité de matière que vous ajoutez, vous aurez les même possibilités de sculpte. DynaMesh maintient le une résolution et une distribution des polygones uniforme. Ceci est très différent de ce qui se passait précédemment, les polygones étaient étirés si vous déplaciez le maillage de façon trop drastique – ceci rendait ces surfaces quasiment inexploitables. DynaMesh va vraiment libérer votre sens de la créativité.
DynaMesh est un mode qui peut être utilisé avec les primitives de ZBrush. Vous pouvez également convertir n'importe quelle géométrie en DynaMesh. Rappelez vous cependant que son utilisation est plutôt prévue pour les débuts du processus de création, avant de commencer à réellement rentrer dans les détails. Les détails de l'objet convertis seront définis par la glissière Résolution du DynaMesh. Quand une géométrie est convertie en DynaMesh vous obtiendrez un maillage totalement nouveau répartis de façon équilibrée sur l'objet. Si ceci est parfait pour la sculpture, la topologie pré-existante sera cependant effacée.
Dès que vous avez un DynaMesh vous pouvez utiliser n'importe quel outil de sculpture de ZBrush. Ceci aboutira nécessairement à une distorsion des polygones où vous aurez effectué des changements importants sur la forme de base. A tout moment vous pouvez maintenir la touche Ctrl appuyée et en faire un cliqué-glissé sur une zone vide. ZBrush effectuera automatiquement une retopologie de votre DynaMesh pour que les polygones soient réparti de façon équilibré. Même si les étirement sont très importants, le résultat sera toujours un maillage uniforme que vous pourrez aisément sculpter.

ZBrush 4R2 - Quoi de Neuf.
A chaque fois que vous réorganisez la géométrie avec DynaMesh, ZBrush procède aux ajustements uniquement sur la surface qui a été éditée. Ceci signifie que les zones où les polygones sont déjà répartis de façon correcte ne seront pas affectées par la réorganisation automatique du maillage.
Toutes les commandes du DynaMesh se trouvent dans la sous-palette Tool >> Geometry.
Note:L'opération sur le maillage via DynaMesh peut aussi s'appeler « retopologie » ou « remeshing »

ZBrush 4R2 - Quoi de Neuf.
3.1 RÉSOLUTION ET DÉTAILS DU DYNAMESH
Au niveau technique, la nouvelle résolution de la géométrie générée via DynaMesh est comprise au maximum dans un cube de 1024x1024 polygones par face. Quand la boîte englobante de l'objet dépasse cette limite, celui ci peut perdre des détails.
Quand vous commencez avec une résolution basse, un modèle plus grand pourra être utilisé avant de commencer à perdre des détails. Une résolution plus importante vous permet un niveau de détails plus important. En contre partie vous ne pourrez pas autant étendre la boîte englobante de votre objet – en autre terne, la distance à laquelle vous pourrez étirer les surfaces avant de devoir recalculer le maillage sera plus limitée.
Trois résolutions différente du DynaMesh, de la gauche vers la droite: 64, 128, 256
3.2 Mise à Jour ManuelleGardez en tête que le DynaMesh n'est pas un processus automatique. Vous devrez mettre à jour votre géométrie quand vous
pensez en avoir besoin. Pour ceci, vous devez être en mode Edit >> Draw. Maintenez simplement la touche Ctrl en faisant un cliqué-glissé dans une zone vide du document comme si vous vouliez effacer un masque sur votre modèle. Quand Dynamesh reçoit cette commande, il met à jour votre maillage en une fraction de seconde.
Le maillage du modèle à gauche a été étiré par plusieurs coups de brosse. Sur la droite, le nouveau maillage a été créé avec une distribution de polygones uniforme, prêts pour continuer à sculpter.

ZBrush 4R2 - Quoi de Neuf.
Avec une haute résolution et/ou une grande boîte englobante, DynaMesh aura besoin de plus de temps pour la mise à jour, malgré la productivité ne s'en fera pas ressentir, cet mise à jour devrait se faire en moins d'une seconde (ceci dépend de la puissance de votre processeur).
Notes: Si vous voulez ajouter vos propres raccourcis a DynaMesh vous pourrez appliquer un raccourci clavier au bouton « Add » dans les options de
DynaMesh.
Pour mettre à jour DynaMesh vous devez impérativement être en mode Draw.
Si votre modèle possède un masque, vous devrez d'abord effacer le masque avant de pouvoir appliquer le DynaMesh.
3.3 DynaMesh et Surfaces/RestrictionsLe processus de maillage de DynaMesh peut uniquement être appliqué au volume et non pas aux surfaces. En fonction de la
résolution choisie (directement en dessous du bouton DynaMesh) vous pouvez perdre des détails sur les surfaces.
3.4 Exemple du Processus de DynaMesh:Chargez un Polymesh3D. Un bon exemple peut être le projet DefaultSphere, disponible dans LightBox.
Allez dans le menu Tool >> Geometry et cliquez sur le bouton DynaMesh. Vous êtes maintenant en mode DynaMesh.
Prenez l'une de vos brosses favorites comme la brosse Clay ou Clay Buildup et commencez à sculpter comme d'habitude. Votre modèle régira comme à l'habitude.
Quand vous obtenez des déformations, des étirements de polygones où avez la sensation de manquer de Polygones dans une zone, vous pouvez demander de mettre à jour votre objet. Pour ce faire, maintenez simplement la touche Ctrl et dessinez un petit rectangle en dehors de l'objet dans n'importe quelle zone vide du canvas comme si vous vouliez effacer un masque. Le maillage est automatiquement mise à jour, prêt pour de nouvelles déformations ou coup de brosse.
En plus des brosses, vous pouvez utilisez la ligne d'action avec des masques pour faire des déformations locales ou globales. Rappelez vous simplement que vous devez effacer votre masque avant.
Vous pouvez également utiliser la brosse Mesh Insert pour incorporer d'autres objet dans l'objet DynaMesh. Par exemple, vous pouvez préparer des nez, oreilles, yeux et bouche, prêt à l'emploi pour DynaMesh dès que vous en aurez besoin. Ceci est une bonne solution pour construire rapidement des visages sans devoir recommencer systématiquement votre travail.
Quand vous aurez fini de construire votre objet de base en basse ou moyenne résolution et voulez commencer à affiner votre modèle en sculptant les détails, quittez le mode DynaMesh. Votre modèle deviendra un Polymesh3D traditionnel. Vous pourrez commencer à le subdiviser pour ajouter ces détails.
3.5 Travailler avec Plusieurs Objets avec un DynaMeshQuand vous êtes en mode DynaMesh il est possible de travailler avec plusieurs objets. Tous les objets insérés recalculés avec
l'original peuvent ne pas être fusionné en actionnant l'option Group située juste à côté du bouton DynaMesh.Quand l'option Group est active, ZBrush utilisera les polygroups pour préserver les îlots de géométrie qui aura l'apparence
d'être d'une seule pièce et pourra être sculpté ainsi. Vous avez vraiment de quoi vous faire plaisir avec l'option Group du DynaMesh quand vous utilisez la nouvelle brosse Slice Curve. (Apprenez-en plus sur la brosse SliceCurve dans la section « les nouvelles brosses » de ce document.)
Comme nous l'avons déjà dit, ces objets regroupés se comportent comme une seule pièce d'argile. Le seul moyen de voir la différence entre les PolyGroups est d'actionner l'option PolyFrame sur la partie droite de l'interface ou en cliquant sur le bouton PolyF (PolyFrame) du enu Transform. Chaque PolyGroup sera affiché avec une couleur différente.
Si l'option group a été activé et que l'objet à différents Polygroups, Le processus DynaMesh ne supprimera pas ces PolyGroups. En même temps il remplira les trous et les défauts entre les objets dissociés.

ZBrush 4R2 - Quoi de Neuf.
La brosse Slice crée des nouveaux PolyGroups à la volée en fonction de la courbe ou la ligne que vous dessinez. En la combinant avec le DynaMesh et l'option Group, vous pourrez aisément séparer vos objets en plusieurs volumes isolées.
Note:La résolution du DynaMesh est par SubTool. Ajouter d'autres groupes à votre modèle n'affectera pas la résolution du DynaMesh et tous les
groupes partagerons la même résolution. Si vous voulez avoir différents objets avec différentes résolutions de DynaMesh vous devrez utiliser différents SubTools qui pourront chacun posséder leur propre résolution.
3.6 Le DynaMesh avec PolyPainting et Textures/UVsLe DynaMesh est un ensemble brut de polygones qui n'inclut pas les UVs. En fait il est impossible d'avoir des UVs sur un
DynaMesh en raison du fait que les UVs dépendent de la topologie – ce qui change à chaque fois que vous recalculez le maillage. Si votre modèle d'origine possède des UVs, passer en mode DynaMesh les supprimera. Une texture ne pourra être appliquée qu'après être sortie du DynaMesh et avoir appliqué des UVs. Ceci signifie également que la texture précédemment créée pour le modèle n'habillera plus correctement votre modèle.
Cependant. cette restriction ne s'applique qu'aux textures et aux UVs. Un DynaMesh se compose toujours de polygone et supporte donc le Polypainting. Vous pouvez appliquer un Polypaint à n'importe quel moment du processus de création avec la fonction DynaMesh. Les informations de Polypainting ne sont pas perdues lors calcul du nouveau maillage. Malgré tout, si la résolution de votre DynaMesh est inférieure à la résolution d'origine vous perdrez des détails de Polypainting quand vous recalculerez le maillage. Gardez en mémoire également qu'a cause des mises à jour de votre objet et des changement régulier de la géométrie votre Polypaint peut être altéré.
En bref, peindre ou sculpter avec DynaMesh permet surtout de définir les grandes lignes de votre modèle avant de passer au détails
Note: Si vous avez un modèle avec une texture vous pourrez la garder quand vous activerez DynaMesh. Pour ce faire, subdivisez le modèle pour
avoir un nombre de polygone proche de la résolution de la texture. Cliquez sur le bouton Polypaint from Texture du sous-menu Tool >> Polypaint pour convertir la texture en PolyPaint. Vous pouvez maintenant passer en mode Dynamesh, ce qui effacera les UVs mais gardera les informations de PolyPainting. La résolution du PolyPaint dépendra bien entendu de la résolution du PolyMesh, ce qui signifie que vous êtes susceptible de perdre certains détails de la texture.
3.7 Les Actions avec DynaMesh
Une créature basée sur une simple sphère avec un cylindre inséré. Modèle par Matthew Kean.
3.7.1 Ajouter un objet à la géométrie (Add)
Par défaut, tous les éléments insérés le seront en mode addition. Ceci signifie que quand vous recalculerez le maillage, l'objet inséré viendra s'ajouter et fusionner avec maillage initial.

ZBrush 4R2 - Quoi de Neuf.
Un exemple d'utilisation de la brosse Insert paramétrée avec un objet en forme d'oreilles, lèvre, nez, etc. combiné avec Dynamesh. Les oreilles ont été insérées en premier, puis le nez et enfin la bouche. Après que le nouveau maillage a été généré, certaines jonctions ont été affinées avec la
brosse Smooth. Ce modèle entier a été réalisé en quelques minutes en n'utilisant rien d'autre qu'un ensemble de brosse pré-réglée!
3.7.2 Soustraire un objet à la géométrie (Sub)
En maintenant enfoncée la touche Alt quand vous insérez un objet. ZBrush le considérera comme un maillage à soustraire. Cela signifie que quand vous recalculerez le maillage, l'objet inséré viendra se soustraire du précédent et créer un trou. Le résultat est identique à un soustraction Booléenne, mais sans les artefacts généralement associés aux opérations booléennes.
Vous pouvez insérer plusieurs objets et tous les ajouter ou les soustraire avec une seule opération de remaillage. Vous pouvez également mixer des maillages à additionner et à soustraire, créant immédiatement différentes combinaisons.
L'objet original sur la gauche, avec un objet à soustraire (indiqué par la couleur blanche.) au centre et à droite le résultat final.
Pour visualiser les objets qui seront soustraits lors du calcul du maillage, passez en mode PolyFrame (situé dans la palette Transfom). Ces objets seront de couleur blanche.
3.7.3 Intersection d'objets (And)
Quand vous insérez un objet à soustraire (cf Soustraire un objet à la géométrie) au-dessus d'un objet à ajouter (cf ajouter un objet à la géométrie), Une géométrie sera créée uniquement où les deux objets sont présents quand vous cliquerez sur le bouton « and ». Tout le reste sera effacé. Cette opération est vraiment similaire à l'opération SubTool du mode Remesh.

ZBrush 4R2 - Quoi de Neuf.
3.7.4 Évider un modèle
Vous pouvez évider un modèle dans DynaMesh en insérant un objet négatif (Sub). Cliquez sur le bouton Create Shell ce qui créera un trou là où vous avez insérer l'objet à soustraire et un évidage dont l'importance sera réglée par la glissière Thickness. Cet outil est très intéressant pour ceux qui voudraient imprimer leur modèle en 3D car il diminue la quantité de matière utilisée durant l'impression et donc réduit les coûts.
Création d'une coquille: l'objet original sur la gauche avec un objet à soustraire inséré là où le trou est désiré. Sur la droite, le résultat final. L'épaisseur de la coquille est visible au niveau de l'ouverture.
Si vous ne souhaitez pas avoir d'ouverture dans votre objet quand vous pressez le bouton Create Shell, déplacez l'objet à soustraire à l'extérieur de votre maillage.
Note:Le calcul de l'évidage se fait sur tous les points de la surface. Partout où des surfaces internes se croiseraient, ces surfaces ne seront pas
générées. En d'autres terme, si l'épaisseur de la coquille est trop épaisse à certains endroits, l'évidage ne pourra se faire à cet emplacement. Par exemple, un caractère de grande taille avec de petits doigts verra sont corps évidé mais pas ses doigts.
3.8 Les Options du DynaMesh
Les options du DynaMesh dans la sous-palette Tool >> Geometry.
3.8.1 La Glissière Résolution
La résolution du DynaMesh, contrôle la densité des polygones sur l'ensemble du modèle. Une valeur faible créera un objet de basse résolution avec peu de polygones, en choisissant une valeur plus élevée vous créerez un objet de grande résolution qui retiendra mieux les détails mais au prix d'un plus grand nombre de polygones.
Un DynaMesh de faible résolution se mettra plus rapidement à jour.

ZBrush 4R2 - Quoi de Neuf.
Tant que le DynaMesh est contenu dans un cube de résolution 1024x1024x1024 tous les détails seront maintenus dans votre objet, si en sculptant vous veniez à dépasser cet espace, votre maillage sera mis à jour une nouvelle fois pour s'ajuster au cube. A ce stade, il peut commencer à perdre des détails.
3.8.2 Le mode Group
Quand il est actif, tous les DynaMesh avec plusieurs PolyGroups seront séparés en plusieurs pièces, contenues dans un SubTool.
3.8.3 Le mode Project
Quand il est actif, les détails courant de l'objet seront automatiquement projetés sur le DynaMesh. Ceci peut être très utile quand vous convertissez un Polymesh possèdant des détails en DynaMesh. Rappelez vous que la Résolution déterminera grandement la quantité de détails qui peuvent être préservés.
3.8.4 La Glissière Blur
Applique un effet de lissage au DynaMesh quand l'option Project est active. Une valeur faible engendrera peu de lissage alors qu'une valeur plus importante lissera tous les détails les plus importants du modèle.
3.8.5 Le Mode Polish
Quand il est actif, ce mode applique les différents réglages de ClayPolish à chaque fois que vous mettez à jour votre DynaMesh. C'est un bon moyen pour lisser les extrémités pointues de votre maillage.
3.8.6 La Glissière Thickness
Définit l'épaisseur de la coquille en relation avec la résolution du DynaMesh.

ZBrush 4R2 - Quoi de Neuf.
3.9 DynaMesh avec TransPoseTransPose a subit plusieurs améliorations dans la 4R2 qui peuvent s'avérer très pratique quand vous travaillez avec
DynaMesh. Nous vous invitons à lire le chapitre sur TransPose pour en apprendre d'avantage sur les nouvelles possibilités comme la duplication d'un objet inséré (positif ou négatif) et le travail avec les masques.
“Lunch Crunch” speed sculpting par James Van Den Bogart en 1 heure, 10 minutes. Sculpté grâce au DynaMesh en partant d'une simple sphère.

ZBrush 4R2 - Quoi de Neuf.
4 ADDITIONS VIA Transpose TransPose et la ligne d'action – une fonction de ZBrush dédiée à la manipulation des objets, déformation et mise en pose – a
été améliorée dans ZBrush 4R2..
4.1 Masquer un PolyGroups d'un Seul CoupMasquer certaines parties de vos modèles peut s'avérer une tâche pénible – particulièrement quand votre modèle est
compliqué, Si votre modèle possède des PolyGroup ceci peut devenir très facile et rapide. Pressez simplement la touche w ou cliquez sur le bouton Move puis effectuez un Ctrl+click sur n'importe quel PolyGroup. Tous les autre groupes seront aussitôt masqués.
4.2 Extruder votre Maillage avec TransposeQuand vous avez besoin d'ajouter de la géométrie en créant une extrusion, utiliser la ligne d'action combinée avec le
masquage. Passez en mode Move pour que la ligne d'action soit active puis maintenez la touche Ctrl quand vous cliquez sur le cercle central de la ligne d'action. Ceci extrudera toutes les parties non-masquées de votre modèle.
Cette opération ne fonctionne qu'avec un modèle qui ne possède pas de niveau de subdivision. Cependant le bouton Freeze SubDivision Levels (expliqué dans les chapitres fonctions ajoutées et changements) peut être utiliser pour passer temporairement au niveau de subdivision le plus bas, extruder, et re-projeter cette opération sur le plus haut niveau de subdivision.
Pour créer une extrusion, suivez les étapes suivantes:
Assurez-vous que votre modèle est un Polymesh 3D ou un DynaMesh. Cette fonction ne fonctionne pas avec les primitives ou les ZSphères.
Créez un masque sur votre modèle. Cette partie ne sera pas affectée quand l'autre sera extrudée. Si vous voulez extruder seulement une petite partie, un bon truc peut être de masquer les zones que vous voulez extruder, puis inverser votre masque avant de passer à l'étape suivante.
Activer le mode Move TransPose (raccourcis W) et dessinez la ligne d'action en dehors de la zone non-masquée.
En maintenant enfoncé la touche Ctrl, cliquez-glissez le cercle blanc situé dans le cercle orange du milieu de la ligne d'action. Ceci déplacera la totalité de la ligne d'action dans la direction de votre mouvement et en même temps extrudera les polygones non masqués.
Lorsque vous relâcherez le bouton de la souris (ou retirerez le stylet de la tablette), ZBrush mettra à jour le masque pour inclure la nouvelle géométrie créée par l'extrusion. Ceci vous permet de continuer l'extrusion sans être obligé de mettre à jour le masque manuellement.
Quand ceci est fait, effacez le masque.
Note: Quand vous effectuez votre extrusion en mode symétrie, vous devez tout d'abord mettre le mode de symétrie local (Sym), situé dans la palette
Transform.
4.3 Dupliquer un Objet avec TransposeQuand aucune portion de l'objet n'est masquée, utiliser la même procédure que pour l'extrusion dupliquera l'objet à la place. Un
exemple où ceci peut s'avérer très utile est quand vous utilisez la brosse Insert Mesh.
Cette action requière un Polymesh3D ou un DynaMesh sans niveau de subdivision. (la fonction Freeze Subdivision Levels peut être utilisé pour préparer un modèle possédant des niveaux de subdivision.) Quand vous dupliquez avec la ligne d'action, ZBrush ajoutera simplement le nouvel objet au maillage sélectionné, il ne créera pas un nouveau SubTool.

ZBrush 4R2 - Quoi de Neuf.
Si votre SubTool est un assemblage d'objet indépendants, vous devez préalablement masquer toutes les parties que vous ne voulez pas dupliquer.
Pour tester cette fonction, suivez les étapes suivantes.
Commencez avec le projet Dog du DynaMesh.Activez le mode Move du TransPose (raccourcis W) et dessinez la ligne d'action.Maintenez la touche Ctrl, cliquez-glissez le cercle blanc situé dans le cercle orange du milieu de la ligne d'action. Déplacez
simplement la ligne d'action où vous voulez selon le plan de l'écran pour dupliquer l'objet courant.
4.4 Travailler avec la Duplication et la Brosse Mesh InsertAvec un PolyMesh ou un DynaMesh en mode Edit sélectionnez l'une des brosses Mesh Insert.Utilisez la fenêtre dans le menu Brush >> Modifiers >> Mesh Insert Preview pour sélectionnez l'objet que vous voulez insérer
dans votre SubtoolCliquez-glissez sur le modèle pour insérer un nouvel objet dessus.Pour dupliquer l'objet inséré, masquez tous les éléments que vous ne voulez pas dupliquer. Pour garder uniquement cet objet
non-masqué Utiliser l'option expliquée précédemment (masque par PolyGroups).
Passez en mode Move de TransPose (raccourci W) et dessinez une ligne d'action.
Maintenez le bouton Ctrl, puis cliquez-glissez le cercle blanc situé dans le cercle orange du milieu de la ligne d'action. Vous pouvez librement déplacer la ligne d'action pour dupliquer l'objet non-masqué et positionner cette copie.
Une fois que vous aurez relâché le bouton de la souris (ou enlevé le stylet de la tablette), ZBrush mettra à jour le masque pour ne laisser que la nouvelle copie non-masquée. Ceci vous permet de créer et de déplacer les instances créées sans avoir besoin de refaire manuellement le masque.
Quand cela est fait, effacez le masque.
Notes: Soyez très prudent lorsque vous masquez votre modèle pour effectuer cette action. Si une quelconque partie du modèle est manquante –
comme une partie cachée par un autre objet – vous n'effectuerez pas une copie mais une extrusion. Nous vous recommandons vivement d'utiliser la nouvelle façon de masquer par PolyGroups. Vous serez sûr qu'aucuns point ne manquera.
4.5 Duplication et objet NégatifEn plus de la méthode standard de duplication d'objet via TransPose, il est possible de déterminer que l'objet dupliqué sera
soustrait. Cette fonction est très utile avec DynaMesh et n'aura pas d'effet tant que le maillage ne sera pas recalculé.
Cet objet sera soustrait de celui sur lequel il a été inséré. Un exemple d'utilisation de cette fonction est de créer une copie d'un objet et de lui soustraire pour créer une coquille. (cf la section DynaMesh de cette documentation pour avoir plus d'information sur la création d'une coquille.)
Les étapes pour créer une copie négative avec TransPose sont identique à celle de la duplication. La seule différence est que vous devez maintenir Ctrl+Alt quand vous déplacez la ligne d'action depuis son cercle blanc du milieu.

ZBrush 4R2 - Quoi de Neuf.
“Tentacle Emperor” aimable participation de Frederik Storm.

ZBrush 4R2 - Quoi de Neuf.
5 Le mode Curve
Un modèle où la fonction Curve a été utilisée de façon intensive. Modèle par Marco Plouffe.
Le nouveaux mode Curve vous permet de dessiner un courbe et de faire suivre votre coup de brosse le long de celle ci. En fonction de l'option sélectionnée la courbe sera déformable et/ou déplaçable au travers du maillage.
Quand elle est créée, la courbe peut être appliquée à n'importe quel brosse. Ceci vous permet d'appliquer des déformations au maillage sous la courbe ou de moduler le maillage en utilisant les réglages de la courbe. Ceci fonctionne également avec le PolyPaint.
La courbe peut être modifiée n'importe quand: ZBrush mettra à jour le coup de pinceau, vous permettant ainsi d'affiner le design. Une fois que la courbe est créée vous pouvez permuter la brosse pour obtenir un résultat différent avec la même courbe. Cependant, rappelez-vous que les courbes sont éditables seulement quand le mode Curve est actif, ainsi si vous passez à une brosse qui n'a pas le mode Curve actif, la courbe ne sera pas éditable.
Plusieurs brosses ayant le mode Curve actif ont été ajoutées dans ZBrush 4R2. Cela permet de faire des effets comme la duplication de maillage sur un modèle ou éventuellement l'insertion d'autres maillage pour l'utilisation avec DynaMesh. Ces brosses pré-réglées peuvent être un bon point de départ pour créer vos propres brosses Curve personnalisées ou mieux comprendre le grand potentiel inhérent à celles-ci.
Les brosses ayant l'option Curve activée sont situé dans la palette Brush ou dans le répertoire LightBox >> Brush >> Curves;

ZBrush 4R2 - Quoi de Neuf.
différentes vue du même modèle, par Marco Plouffe.
Note: Le mode Curve est différent des options Spline et Path du LazyMouse. Ceux-ci collent ou contraignent le coup de pinceau le long la la ligne ou
du chemin, alors que le mode curve applique la brosse sur la longueur de la Courbe.
5.1 Création de Courbe et ManipulationPour préparer un coup de pinceau avec le mode Curve, commencez par sélectionner une brosse sur laquelle vous voulez
appliquer ce mode. Ensuite cliquez sur le bouton Curve Mode du menu Stroke. Si nécessaire, changez les réglages du mode Curve situés sous le bouton Curve Mode.
Cliquez-glissez sur votre surface pour dessiner sur votre modèle. Le nombre de points constituant la courbe peut être modifié grâce à la glissière Max Points.
Note:La courbe doit être commencée sur le modèle (actif ou non), mais peut être continuée en dehors de celui-ci.
Quand vous relâcherez le bouton de la souris/stylet, le coup de pinceau correspondant à votre brosse active sera automatiquement créé et de petits cercles aux extrémités de la courbe feront leur apparition. Ce sont des manipulateurs pour contrôler la courbe. Exactement comme les cercles de la ligne d'action. En passant au-dessus de la courbe sans cliquer dessus, votre curseur attirera la courbe, sa couleur changera également. Cette déformation ou ce mouvement est également paramétrable avec les options Blend et Snap dans les réglages du mode Curve.
Vous noterez que la couleur de votre curseur change également depuis la couleur rouge par défaut jusqu'à la couleur cyan quand vous passez au-dessus d'une courbe quelle quelle soit. Cette couleur indique que vous utilisez votre curseur pour manipuler la courbe et utiliser sa taille et son paramètre falloff pour la déformer. Un cercle de petite taille appliquera des déformations mineures, avec un cercle plus large vous appliquerez des déformations plus importantes. Votre coup de pinceau (Stroke) doit être de type DragDot pour pouvoir manipuler une courbe. L'option Bend doit être active pour pouvoir effectuer des petites déformations. Pour changer les paramètres du curseur, utilisez les glissières Curve Edit Radius et Focal Shift, situées dans la palette Stroke.

ZBrush 4R2 - Quoi de Neuf.
Note:Vous n'êtes pas obligé d'ouvrir la palette Stroke pour modifier les valeurs Curve Edit et Curve Focal Shift, utilisez à la place les raccourcis
claviers correspondants quand votre curseur est au-dessus de la courbe: S pour le paramètre Curve Edit O pour le Focal Shift. Une alternative est d'utiliser le menu rapide en cliquant droit avec votre souris/stylet ou en maintenant appuyée la barre d'espace.
Après avoir déplacé le curseur en dehors de la courbe dessinée, ZBrush vous laissera dessiner une autre courbe. Vous pouvez également effacer n'importe quelle courbe en cliquant sur le bouton Delete dans la Palette Stroke. Vous pouvez également cliquer sur votre modèle pour effacer la courbe courante.
A chaque fois que vous dessinez une nouvelle courbe, la précédente sera remplacée. La brosse CurveSuface fait cependant exception, chaque courbe est utilisée pour continuer les surfaces d'une courbe à l'autre. Le mode Curve reste actif tant que vous ne le couperez pas ou tant que vous ne choisirez pas une brosse qui n'a pas l'option Curve activée. Quand vous ré-activerez le mode Curve après l'avoir coupé, la courbe la plus récemment créée sera visible de nouveau.
Toutes les courbes doivent commencer sur un modèle 3D, même si vous voulez la placer en dehors de la surface. Cependant après avoir créé la courbe vous pouvez cliquez sur une de ses extrémités puis maintenir la barre espace. Ceci vous permet de déplacer la courbe en fonction de l'orientation de l'écran/canvas. Vous pouvez ainsi déplacer votre courbe au-delà de votre modèle et créer facilement des géométries en combinant avec les brosses Insert. Combiner le mode Curve et les brosses Insert avec le DynaMesh vous donne une liberté artistique qui vous affranchi des barrières.
Notes:Si vous voulez appliquer une courbe à un masque ou à une brosse Smooth, vous pouvez le faire en maintenant le modificateur approprié
(CTRL ou Shift) et en changeant les options du mode Curve. Si vous voulez l'appliquer à différentes brosses masque ou smooth, vous devez tout d'abord sélectionner cette brosse puis maintenir le bouton du modificateur approprié pour avoir accès aux paramètres de cette brosse.
Par défaut, la courbe s'attachera toujours sur la surface même si l'option Snap n'est pas activée, Si vous voulez créer une courbe qui s'accrochera sur le plan formé par l'écran,activé le mode Once Z, situé dans la Palette Picker. N'oubliez pas de retourner aux réglages originaux après avoir dessiné votre courbe, comme les options de la palette Picker s'appliquent de façon globales au lieu d'être liées à la brosse sélectionnée.
5.2 Edition de la CourbeAprès avoir créé une courbe, vous pouvez la déformer pour instantanément modifier le coup de pinceau créé par la brosse
sélectionnée, comme précédemment mentionné. Dès que votre coup de pinceau a été effectué, la brosse sera automatiquement appliquée à votre modèle. Si vous déplacez la courbe depuis l'une de ses extrémités, le même coup de pinceau sera mise à jour pour se conformer à la nouvelle forme de la courbe.
Par exemple, si vous utilisez une brosse avec le mode Curve actif pour effectuer un PolyPainting de votre modèle, dès que vous relâcherez votre curseur, vous verrez la couleur appliquée sur la surface de votre modèle. Manipulez maintenant votre courbe. Le PolyPaint se conforme instantanément au nouvel emplacement et à la nouvelle forme de la courbe.
Cette possibilité est très puissante quand vous voulez ajuster avec précision des détails sur votre modèle, surtout avec des alphas jointifs ou des PolyPaint.
5.3 Capture de CourbesSi vous voulez ré-utiliser une courbe existante pour créer une copie de son coup de pinceau, vous pouvez la poser n'importe où
sur la surface du modèle et continuer à utiliser la courbe avec un nouveau coup de pinceau.
Pour effectuer une capture du coup de pinceau courant appuyez sur le bouton SnapShot dans la palette Stroke ou pressez la touche 5, Le SnapShot bloquera le coup de pinceau sur l'objet, vous permettant d'utiliser la même courbe pour créer d'autres instances de ce coup de pinceau.
Note:Un bon truc est d'appliquer une courbe, fait un SnapShot, puis choisissez une nouvelle brosse et appliquez là sur le même coup de pinceau.
C'est un bon moyen pour créer des formes complexe ou appliquer des sculptures et des PolyPainting détaillés en superposant différentes brosses.

ZBrush 4R2 - Quoi de Neuf.
5.4 Réglages et Options des Courbes
Les réglages du mode Curve, situés sous la Lazy Mouse dans la Palette Stroke.
5.4.1 Le Mode Curve
Le mode Curve permet d'appliquer une courbe à la brosse courante. Comme avec les autres réglages du menu Stroke, cette option est attribuée à la brosse courante et n'est pas appliquée de façon globale à toutes les brosses.
5.4.2 Le Mode AsLine
Le mode AsLine contraint la courbe sur une ligne. Il n'a d'impact que lors de la création de la courbe initiale et n'a pas d'effet quand vous éditez la courbe.
5.4.3 Curve Step
Curve Step définit l'arrondi de la courbe créée. Ce réglage fonctionne en conjonction avec la taille de votre brosse. Curve Step indique à ZBrush le nombre de points composant une courbe. Par défaut, sa valeur est de 0.25, cela signifie que ZBrush créera un point le long de la courbe à chaque fois que le curseur se déplacera d'une distance de 25% de la taille de la brosse. Une valeur plus petite conduit donc à une distance plus courte entre les points et à une courbe plus lisse composée de beaucoup de points. Une valeur plus grande réduit le nombre de points. Cette glissière fonctionne également en conjonction avec la glissière Max Points.

ZBrush 4R2 - Quoi de Neuf.
Le paramètre Step avec trois valeurs différentes de la gauche vers la droite:: 0.1, 0.5 and 0.9. Les valeurs plus basses créent des courbes plus lissent composées de plus de points.
5.4.4 Le Mode Bend (actif par défaut)
Une torsion peut être appliquée en survolant n'importe quels points de la courbe et en déplaçant votre curseur pour l'attirer et créer l'angle désiré.
L'importance de la torsion est définie par le paramètre Curve Fallof, situé en bas de la sous-palette Curve. Une courbe décroissante (par défaut) produira une déformation arrondie alors qu'une courbe croissante produira une déformation angulaire.
La même courbe avec différentes valeur du facteur Bend.
5.4.5 Le Mode Snap
Le mode Snap active l'accrochage de la courbe sur la surface sous-jacente quand vous la manipulez ou quand vous lui appliquez la brosse associée.
5.4.6 Le Mode Intensity
Le mode Intensity permet de faire varier l'intensité quand le coup de pinceau est appliqué. Pour avoir une constance dans le coup de pinceau, désactivez cette option. Quand il n'est pas actif l'intensité du coup de pinceau restera constante le long de la courbe.
5.4.7 Le mode Size
Le mode Size permet de faire varier l'élévation de la brosse au long de la courbe. Cette variation s'appliquera depuis le début jusqu'à la fin de la courbe.
Pour voir l'effet du mode Size, il est bon d'expérimenter le mode Size avec la brosse InsertCylinder et différents réglages du Curve Falloff:
Par défaut, quand l'option Size est coupée, le cylindre est inséré le long de la courbe avec une taille constante.Quand l'option Size est activée (avec ses réglages par défaut), le cylindre est à sa taille d'origine au début de la courbe et à 0%
de sa taille à la fin de la courbe.

ZBrush 4R2 - Quoi de Neuf.
Inversez la courbe curve falloff et la taille du Cylindre sera à son maximum à la fin et à 0% au début.
Maintenant éditez le curve falloff de différentes façon pour voir les résultats que vous pourrez obtenir.
Deux différentes courbes Falloff, chacune affectant la taille de la brosse le long de la courbe.
Rappelez-vous que vous pouvez appliquez ces réglages à des brosses de sculpture traditionnelles pour des effets similaires.
5.4.8 Curve Falloff
Ce paramètre de courbe peut être utilisé pour mixer deux modes: le mode Bend et le mode Size.
Quand il est utilisé avec le mode Bend, vous pourrez définir le lissage ou le pincement de la courbe. Consultez la section « le mode Bend » précédente pour plus d'informations.
Quand il est utilisé avec le mode Size, vous pourrez définir la forme de la déformation au moment de l'application de la brosse le long de la courbe. Consultez la section « le mode Size » précédente pour plus d'informations.
Les paramètres du Curve Falloff
Note à propos des brosses Insert et du mode Curve.Comme mentionné dans la section « le mode Size », il est possible de combiner une courbe avec la brosse Insert. Quand il est dessiné avec
une brosse Insert l'objet sera étiré le long de la courbe, déformant son maillage le long de la courbe tracée. Vous pouvez changer l'orientation de l'objet inséré en passant temporairement à l'objet utilisé pour l'insertion et changer son orientation ou sa position par défaut via le menu Tool>>Preview.

ZBrush 4R2 - Quoi de Neuf.
5.4.9 La Glissière Curve Edit Radius
La glissière Curve Edit Radius change la taille de la brosse quand vous éditez la courbe. Ceci est similaire à la glissière par défaut Draw de la brosse située dans la palette Draw, mais appliqué à l'édition de la courbe.
Une valeur importante de Radius size déformera de larges portions de la courbe alors qu'une valeur plus faible déformera de plus petites parties.
5.4.10 La Glissière Curve Edit Focal Shit
La glissière Curve Edit Focal Shift change la décroissance de la brosse quand vous éditez la courbe. Ceci est similaire à la glissière par défaut Focal Shift située dans la palette Draw, mais appliqué à l'édition de la courbe.
Une valeur importante de Focal Shift produira des déformations lissées alors qu'une valeur plus faible pincera la courbe.
5.4.11 La Glissière Max Points
La glissière Max Points définit le maximum de point d'une courbe après sa création. Cette option est très utile quand vous voulez appliquer un alpha jointif le long de la courbe. Ceci fonctionne également en conjonction avec la glissière Curve Step.

ZBrush 4R2 - Quoi de Neuf.
6 Clay Polish ClayPolish est une opération de post-processing qui agit sur la topologie de votre modèle et déplace ses arrêtes en fonction de
ses différents réglages. Elle peut aussi bien lisser la surface que durcir et nettoyer les angles. Elle peut également créer des effets particulier sur les arrêtes du modèle.
Elle peut aisément simuler la sensation de l’argile ou de matières similaires. Elle peut également améliorer l'aspect visuel de votre modèle; particulièrement avec le DynaMesh.
L'utilisation du ClayPolish est simple: entrez les différents réglages puis appliquez le ClayPolish à votre modèle.Cette fonction marche aussi bien avec un PolyMesh3D qu'avec un DynaMesh. En fait, le mode « Polish » du Dynamesh applique automatiquement un ClayPolish au moment du calcul du maillage.
Un sculpte concept à la droite, sur la droite il a été mise à jour via Dynamesh et son option ClayPolish. Les deux modèles ont le même nombre de polygones sauf où ClayPolish a optimisé le lissage de la surface et les arrêtes.
Les paramètres Polish situés dans la sous-palette Tool >> Geometry.
6.1 Clay PolishCliquez sur le bouton ClayPolish pour appliquer l'effet à votre modèle. Cet effet utilise les paramètres expliqués au-dessous.
6.2 La Glissière Maximum AngleLa glissière Maximum Angle définit l'angle à partir duquel ZBrush appliquera la fonction polish. Par exemple, l'angle par défaut
est de 25. Ceci signifie que toutes les portions d'un objet possédant un angle supérieur à 25 degrés seront lissées.
6.3 La Glissière SharpnessLa glissière Sharpness contrôle la dureté appliquée à la totalité des angles durant le cycle polish. Ceci peut aboutir à un
changement significatif de la surface. Cette glissière fonctionne également en conjonction avec la glissière RSharp expliquée en-dessous de la section « la glissière Softness ».

ZBrush 4R2 - Quoi de Neuf.
6.4 La glissière SoftnessLa glissière Softness contrôle l'intensité du lissage qui sera appliqué à l'ensemble de l'objet durant le cylce polish. La valeur du
lissage augmente en fonction de la valeur de cette glissière. Cette glissière fonctionne également en conjonction avec la glissière RSoft expliqué en-dessous.
6.5 Les Glissières Repeat Sharpness et SoftnessCes glissières définissent le nombre de fois que les effets Sharpness et Softness seront répétées. Par exemple, un lissage fin
répété plusieurs fois n'aura pas le même effet qu'un fort lissage appliqué une fois.
6.6 La Glissière Edge ContrastLa glissière Edge Contrast peut recevoir des valeurs positives ou négatives. Une valeur positive gonflera les polygones le long
des arrêtes du modèle alors qu'une valeur négative engendrera l'effet inverse.
Le modèle sur la droite a subi un polish dont le Edge Contrast a été réglé à 15. Comparé a un modèle sans cette option l’aspect sera plus proche de la sculpture traditionnelle.
6.7 La glissière SurfaceSurface Contrast agit d'une manière similaire au Edge Contrast mais affecte les surface entre les arrêtes. Une valeur positif
gonflera ces surfaces une valeur négatives les contractera.

ZBrush 4R2 - Quoi de Neuf.
Aimable participation de Brett Briley.

ZBrush 4R2 - Quoi de Neuf.
7 Les Surfaces et le Noise Maker
Un exemple du NoiseMaker, qui a été utilisé pour la plupart des parties de ce modèle, créé par Geert Melis.
La sous-palette >> Surface a été mise à jour avec une nouvelle interface utilisateur qui apporte plus de contrôle sur le contrôle du paramètre noise.
Offset, Angle et le paramètre Scale ont été rajoutés pour chaque axes vous permettant de régler précisément votre noise sur la surface.
Note: Pour plus d'informations à propos du Surface Noise, veuillez vous référer au PDF des nouveauté de la version 4, incluse dans le répertoire
d'installation de ZBrush 4R2: Documentation.

ZBrush 4R2 - Quoi de Neuf.
7.1 Contrôle de base et NoiseMaker
L'interface du Noise Maker avec sa fenêtre de prévisualisation et ses réglages.
Pour éditer le bruit (noise) que vous voulez appliquez à votre modèle, activez le mode Noise. Si aucun bruit n'a été dynamiquement appliqué au modèle, la fenêtre NoiseMaker s'affichera avec son interface dédiée.
Si un bruit existe déjà, le permutateur Noise vous permet de le rendre visible.Pour changer le noise qui existe déjà, cliquez sur le bouton Edit. Pour l'effacer complètement, cliquez sur le bouton Delete.
7.2 Bruit de Surface et TexturesIl est maintenant possible de remplacer le bruit procédural par défaut avec une texture.
Par défaut, la texture sera appliquée comme bruit dans l'espace 3D du canvas. Vous pouvez également activez l'option UV pour appliquer la texture en utilisant les informations UV de votre modèle. Une fois appliquée, De nombreux réglages du bruit surfacique peuvent être utilisés pour ajuster la texture de la même façon que vous le feriez avec un bruit procédural.
Pour charger une texture et l'utiliser comme un bruit:
Cliquez sur le petit point blanc situé en bas à gauche de la fenêtre de prévisualisation. Une boîte de dialogue système va s'ouvrir, vous permettant de parcourir les dossiers pour trouver la texture désirée.
Ajustez la mise à l'échelle, la force ou le réglage du mixage des couleurs pour créer des effets originaux sur votre modèle. Les paramètres, Scale, Offset et Angle en bas de la fenêtre n'auront pas d'effet sur votre image.
Une texture jointive appliquée au modèle avec différentes échelles. Le résultat peut être converti en géométrie n'importe quand, déplaçant les sommets du modèle sur lequel le bruit est affecté.

ZBrush 4R2 - Quoi de Neuf.
Image décomposée de l'utilisation de textures combinées avec le Noise Maker pour créer des surfaces répétitives. Avec l'aimable participation de Maxence Fleuret.
Note:Pour de meilleurs résultats il est fortement recommandé d'utiliser des textures jointives pour que les raccords ne soient pas visibles sur le
noise. Utilisez également des formats PSD en niveau de gris 16-bits.
Vous remarquerez qu'ils ne sont actuellement pas actifs. Il seront activables avec l'arrivée d'un plugin dont la sortie arrivera quelques temps après la sortie de ZBrush 4R2. Il en va de même pour les glissières Offset, Angle, et Scale XYZ en bas de la fenêtre popup. Plus d'informations seront disponibles dans un proche avenir.
7.3 Bruit Transparent avec la Fonction Sub du DynaMesh.Le bruit est appliqué à votre modèle via la fonction Noise du sous-menu Tool >> Surface >> Noise. En utilisant une couleur
noire pure vous pouvez rendre transparente certaines parties de votre objet. Cette transparence peut être utilisée avec DynaMesh pour soustraire ces zones à votre objet. Double-cliquez simplement sur la commande Sub.
Pour tester cette action, faites comme suit:
Chargez le projet DynaMesh064.ZPR depuis LightBox.Ouvre la sous-palette Surface et cliquez sur Noise. Une fenêtre s'ouvre.Cliquez sur le petit cercle dans le coin en bas à gauche pour charger une texture. (Vous pouvez également utiliser le Plug-in
Noise à la place d'une texture.)Chargez la texture à carreau (Txtr03.PSD) du menu ZBrush4.0r2/ZData/Textures.Au-dessous de la courbe dans la fenêtre Noise, déplacez la glissière Focal Shift vers une valeur négative.Le point en bas à gauche du graphique commencera déplacer la courbe vers le haut. Déplacez ce point vers le coin en bas du
graphique.Tous les points de la sphère situés sous un carré noir deviendront transparents. Ce n'est qu'une représentation visuelle; les
points restent présents sur l'objet actuel.Pour convertir cette représentation en géométrie, double-cliquez sur le bouton Sub situé dans le menu DynaMesh.
Note:BPR peut rendre la transparence sans la convertir en géométrie. Il est nécessaire d'effectuer la dernière opération seulement si vous souhaitez
avoir des trous physiques que vous voulez sculpter.

ZBrush 4R2 - Quoi de Neuf.
Un exemple de bruit converti en géométrie sur un modèle en DynaMesh. Aimable participation de Cyril Consentino.

ZBrush 4R2 - Quoi de Neuf.
8 Les nouvelles brosses De nouvelles fonctions de sculpture on été ajoutées à chaque nouvelles versions. Pour vous aider à utiliser ces nouvelles
fonctions immédiatement – avant même d'avoir appris les différents réglages de ces fonctions – nous avons ajouté plusieurs brosses pré-réglées dans ZBrush 4R2.
Si vous ouvrez la fenêtre des brosses vous verrez qu'elle a été réorganisée. Un certain nombre de brosses ont été ajoutées et pour leur faire de la place d'autres de ZBrush 4 ont été enlevées. Celle qui ont été enlevées reste disponibles malgré tout. Vous les trouverez dans le menu LightBox dans la section Brush. Vous trouverez également d'autres brosses. Vous pourrez choisir parmi une grande variété.
Brosses supplémentaires, situées dans la section brush de LightBox
Note:La plupart de ces nouvelles brosses sont particulièrement utile avec le DynaMesh pour ajouter très rapidement de la géométrie.
8.1 Nouvelles Brosses pré-régléesPlusieurs des nouvelles brosses combinent des brosses qui existaient déjà avec les nouvelles fonctions introduites dans
ZBrush 4R2. D'autres donnent accès aux nouvelles fonctions avec les réglages que nous pensons vous êtres les plus utiles. Libre à vous d'en expérimenter d'autres pour que ces brosses s'adaptent à vos besoins.
Note:La plupart de ces nouvelles brosses sont particulièrement utile avec le DynaMesh pour ajouter très rapidement de la géométrie.

ZBrush 4R2 - Quoi de Neuf.
8.1.1 CURVE SURFACE
C'est la même chose que le Curve Mesh sauf qu'un cube est inséré le long de la courbe, créant un type d'extrusion. Comme avec les autres brosses d'insertion de maillage, votre modèle ne peut avoir de niveau de subdivision quand vous utilisez cette brosse.
8.1.2 Insert Cube, Sphere, Cylinder, Hand, Head...
Insère un modèle 3D prédéfini dans/sur le Tool ou le SubTool courant. Il est possible d'insérer n'importe quel objet en cliquant sur la fenêtre de pré-visualisation de MeshInsert trouvée dans la sous-palette Brush >> Modifiers. L'objet inséré ne peut posséder de niveaux de subdivision.
Quelques nouvelles brosses Insert situées dans la fenêtre popup Brush.
8.1.3 Move Curve
Combine les effets de la courbe et des brosses Move pour un déplacement constant de la géométrie le long du chemin de la courbe.
8.1.4 Curve Tube
La brosse Curve Tube crée un tube le long de la courbe. Vous pourrez modifier la courbe pour agir sur la forme du tube tant que vous ne quittez pas le mode Curve.
La courbe est dessinée sur le plan formé par l'écran et ne s'accroche pas à la surface.
Commencez à un autre endroit pour créer un nouveau tube ou utilisez la fonction Snapshot du menu Stroke pour créer des copies de votre tube basées sur la courbe existante.
8.1.5 Curve Tube Snap
La brosse Curve Tube Snap est identique à la brosse Curve Tube sauf qu'elle s'accroche à l'objet sous-jacent. Vous changer la forme de la courbe pour déformer la courbe, tant que vous ne quitterez pas le mode Curve, mais la courbe ne s'accrochera plus à la surface.
Commencez à un autre endroit pour créer un nouveau tube ou utilisez la fonction Snapshot du menu Stroke pour créer des copies de votre tube basées sur la courbe existante.

ZBrush 4R2 - Quoi de Neuf.
En haut, la brosse Curve Tube s'accroche à la surface de l'écran. En bas la brosse Curve Tube Snap est dépendante de la surface du modèle.
8.1.6 Curve Line Tube
La brosse Curve Line Tube crée un tube le long de la ligne droite initialement dessinée. Tant que vous ne quittez pas le mode Curve, vous pourrez changer la forme de la courbe mais la ligne droite ne sera pas conservée.
La courbe est dessinée sur le plan de l'écran et ne s'accroche pas aux surfaces.
Commencez à un autre endroit pour créer un nouveau tube ou utilisez la fonction Snapshot du menu Stroke pour créer des copies de votre tube basées sur la courbe existante.
8.1.7 Curve Editable
La brosse Curve Editable applique la brosse Standard le long de la courbe, mais vous laisse éditer votre coup de pinceau à postériori. Ceci vous permet de redéfinir le coup de pinceau en manipulant la courbe.
Commencez à un autre endroit pour créer un nouveau tube ou utilisez la fonction Snapshot du menu Stroke pour créer des copies de votre tube basées sur la courbe existante.
Un Polypainting a été appliqué sur la gauche avec la brosse Curve Editable. La courbe a été ensuite manipulée, mettant ainsi à jour le polypaint. En changeant la couleur du PolyPaint puis en mettant à jour la courbe, la couleur du coup de pinceau est mise à jour. Avec l'aimable participation
de Stefano Dubay.

ZBrush 4R2 - Quoi de Neuf.
8.1.8 Curve Standard
La brosse Curve Standard est identique à la brosse Curve Editable, sauf que la stroke utilisée est la stroke Dots au lieu de DragDot. Ce qui vous permet d'utiliser la courbe entière comme une brosse le long de la surface.
Commencez à un autre endroit pour créer un nouveau tube ou utilisez la fonction Snapshot du menu Stroke pour créer des copies de votre tube basées sur la courbe existante.
8.1.9 Curve Pinch
La brosse Curve Pinch applique un pincement le long de la courbe. Manipuler la courbe vous permet de déplacer le pincement.
8.2 Nouvelles Brosses
8.2.1 La Brosse Slice
Le modèle original sur la gauche avec une courbe faite à l'aide de la brosse Slice. Les images du milieu et de droite montre la topologie résultante et les deux PolyGroups créés par la brosse.
La brosse Slice n'est pas une brosse à proprement parlé mais est plus proche des masques, lissage et sélection dans la façon dont vous y accédez. Tout d'abord sélectionnez la brosse Slice que vous désirez puis ZBrush utilisera cette brosse à chaque fois que vous utiliserez le modificateur approprié. (dans ce cas, Ctrl + Shift.) Cette brosse n'utilise pas la symétrie standard et ne peut être utilisée sur des objets possédant des niveaux de subdivision. Si vous voulez maintenir vos niveaux de subdivision, utilisez d'abord l'option Freeze Subdivision Levels situés dans la sous-
palette Tool >> Geometry. Effectuez une symétrie en utilisant l'outil Mirror and Weld dans le même menu.
Cette brosse coupe simplement la géométrie du modèle et crée différents PolyGroup de chaque côté de la courbe dessinée. Le système de courbe de la brosse Slice est similaire à ce qu'il se passe avec les brosses Clip. Pour plus d'informations, référez vous au chapitre correspondant de ce document.
Quand vous coupez le modèle, La topologie du modèle s'ajuste à la courbe. Des triangles seront créés où les quads ne feront pas l'affaire.
Le modèle reste unique mais se compose désormais de deux PolyGroups joints.

ZBrush 4R2 - Quoi de Neuf.
Quand vous l'utilisez conjointement avec le DynaMesh et son option Group, la brosse Split coupe littéralement l'objet en deux parties le long de la courbe. Au moment du calcul du maillage, ZBrush créera deux objets avec des PolyGroups séparés. Cependant même si deux parties sont créées elles restent combinées dans le même Tool ou SubTool. Si vous avez besoin de les séparer, utilisez simplement la fonction Groups Split située dans le menu Tool >> SubTool.
L'outil Slice curve, utilisée conjointement avec le DynaMesh,
8.3 La Brosse Curve Quad FillLa brosse Curve Quad Fill combine deux nouvelles fonctions: le mode Curve et la nouvelle commande optimisée
pour boucher les trous. Elle crée un volume basé sur le contour dessiné par la courbe, la profondeur correspond à la taille de la brosse.
Avec la nature éditable de la courbe, vous pouvez modifier la forme de votre modèle en plein processus de création et arranger la forme de votre objet selon votre convenance.
C'est un moyen rapide d'obtenir une forme de base pour sculpter avec DynaMesh.

ZBrush 4R2 - Quoi de Neuf.
Curve Quad Fill en action: La création des ailes de base est le résultat d'un seul coup de pinceau.
Note:Si la courbe n'est pas fermée, ZBrush le fera automatiquement en rejoignant ses deux extrémités.
8.3.1 La Brosse Curve Tri Fill
La brosse Curve Tri Fill est identique à la brosse Curve Quad Fill hormis le fait que le maillage créé est composé de triangles à la place d'une majorité de quads.
C'est un moyen rapide d'obtenir une forme de base pour sculpter avec DynaMesh.
Note:Si la courbe n'est pas fermée, ZBrush le fera automatiquement en rejoignant ses deux extrémités.
8.3.2 Curve Lathe
Une courbe est montrée ci-dessus, suivi du résultat de tour. Ci-dessous, la course originale a été alors tordue pour changer le résultat de tour. Un autre tour alors a été rapidement ajouté.
La brosse CurveLath crée un tour basé sur la sur la courbe dessinée. Elle utilise une ligne droite invisible qui s'étire d'une extrémité à l'autre de la courbe au centre de l'axe. Il vous est possible de modifier la courbe même à postériori.
Commencez à un autre endroit pour créer une nouvelle ligne ou utilisez la fonction Snapshot du menu Stroke pour créer des copies de votre tube basées sur la courbe existante.

ZBrush 4R2 - Quoi de Neuf.
Une courbe au-dessus, suivie par le résultat du tour. En-dessous, le tracé original a été modifié pour changer le résultat. Un autre tour a été rapidement ajouté.

ZBrush 4R2 - Quoi de Neuf.
Aimable participation d'alessandro Baldasseroni.

ZBrush 4R2 - Quoi de Neuf.
9 Améliorations du rendu En plus de l'amélioration des matières et de leur création, le Best Preview Render (BPR) a été amélioré pour produire des
rendus plus nettes et plus propres. De nouveaux réglages et fonctions ont été également ajoutés pour peaufiner vos rendus.
Le noyau du moteur de rendu a été également amélioré pour des pipeline de rendu 32-bit, permettant une plus grande profondeur de rendu et une plus grande variation de couleurs.
Un exemple de rendu dans ZBrush 4R2. L'image du haut utilise une texture et des shaders avancés. Cependant même le simple rendu du bas est plus impressionnant que tout ce qui était possible avec les versions précédentes. Aimable participation de Nicolas Garithe.
9.1 Rendu plus Rapide avec La Réutilisation de la Lumière et des OmbresA chaque fois que vous préparez un rendu, l'une des choses les plus longues est le calcul de l'éclairage, des ombres et de
l'ambient occlusion. En changeant simplement les réglages des matériaux, la couleur ou la direction de la lumière aboutissait à un nouveau calcul de rendu. Vous passiez ainsi plus de temps à attendre la fin du rendu qu'à effectuer les ajustements désirés.
Pour ne pas à avoir à attendre la fin du rendu, ZBrush stocke les informations de lumière et d'ombre la première fois que vous effectuez le rendu. Les surfaces inchangées (relativement à l'orientation de la caméra) peuvent maintenant être recalculées en une fraction de seconde car ZBrush applique simplement les informations stockées, ajustant seulement les propriétés changées.
Si vous changez la position de la caméra, le maillage ou ajoutez de nouvelles lumières ZBrush devra recalculer les lumières et les ombres, ce qui signifie devoir attendre pour un rendu complet. Pour cette raison il est préférable d'effectuer un BPR et

ZBrush 4R2 - Quoi de Neuf.
d'effectuer les ajustements désirés (matériaux et couleurs) (refaites un rendu BPR si nécessaire) avant de continuer avec les changement de la scène qui nécessiteraient de nouveaux calculs de lumières et d'ombres.
9.2 La Glissière DetailsEn augmentant la valeur de la glissière Détails, vous augmenterez la qualité de votre rendu. Ceci est réalisé en créant une
maps plus grande pour Light >> Environment Maps et affectera aussi la qualité de la création de la LightCap à partir d'une image de fond. Ces maps d’environnement contrôleront aussi la qualité globale des matériaux.
Pour des rendus rapides la création rapide de LightCap, gardez la valeur par défaut à 1. Une fois que vous êtes satisfait de vos différents réglages vous pourrez augmentez la valeur de la glissière Details pour créer des maps d'environnement avec une plus grande précisions, ce qui aboutit à une meilleur qualité du rendu final.
La taille des maps de Diffuse et de Specular créées par le processus de LightCap est de 512x512 pixels pour une valeur de la glissière détail à 1 et passe à 2048x2048 pour une valeur de 3.
9.3 Smooth NormalsAvec ce mode, vous n'aurez pas besoin d'ajouter de nouveaux niveaux de subdivision pour créer une surface plus lisse au
moment du rendu BPR. Ce mode indique au BPR de lisser automatiquement les arrêtes entre les polygones ce qui donne au surfaces du modèle une apparence complètement lisse.
Pour que ce mode fonctionne, vous devez également activer l'option Tool >> Display Properties >> Smooth Normal pour chaque objet ou sous-objet que vous voudrez lisser par le BPR. Cela signifie que vous pouvez activer le lissage au rendu individuellement pour les surfaces que vous désirez.
9.4 Rayon du Lissage des MatériauxEn augmentant le réglage de Blend Radius dans la sous-palette Render >> Render Properties, ZBrush mixera tous les
matériaux quand ils rentrerons en contact sur la surface du modèle. Ceci élimine les transitions disgracieuses entre les matériaux ayant des propriétés très différentes.
Une valeur basse induit une transition très courte/étroite alors qu'une valeur haute induit une transition étalée pour un effet très doux.
Il n'y a pas de lissage des matériaux dans l'exemple de gauche. A droite, le paramètre Blende Radius est réglé à 20.
Cette valeur est globale et affectera la totalité de votre modèle. Si vous voulez gérer individuellement un sous-objet vous aurez également besoin d'ajuster la glissière Material Blender du BPR située dans la sous-palette Tool >> Display Properties du sous-objet.

ZBrush 4R2 - Quoi de Neuf.
9.5 Le Mode Wax PreviewQuand il est actif, les matériaux du modèle auront une apparence de cire en temps réel en mode Preview render. Cela signifie
que cet effet sera visible même durant la sculpture et les réglages de la scène.
Vous pourrez affiner les réglages du paramètre Wax dans la sous-palette Render >> Preview Wax.
Pour plus d'informations sur le shader Wax et ses réglages, veuillez vous référer au chapitre BPR Wax.

ZBrush 4R2 - Quoi de Neuf.
Aimable participation de Glen Southern.

ZBrush 4R2 - Quoi de Neuf.
10 LightCap
Modèle par Maarten Verhoeven.
LightCap est une nouvelle façon de créer à la fois des matériaux ou MatCap en temps réel en manipulant directement les lumières qu'ils simulent.
Utiliser le constructeur de LightCap est simple et très puissant, il est cependant important de considérer la différence entre une matière traditionnelle et un matcap ce qui aura un impact sur la façon dont vous les utiliserez avec les LightCap:
Un MatCap est une matière intégrant les informations de lumière dans une image, dès qu'il est créé, vous ne pouvez plus changer les informations de lumière dans un MatCap, alors qu'une matière standard peut être affectée par la lumière de la scène. Le constructeur de LightCap vous permet de manipuler les informations de lumière au moment de la création, mais dès que vous changer de projet ZBrush ou que vous le redémarrez, vous ne serez plus capable de changer les informations de lumière du MatCap. Malgré tout vous pouvez sauvegarder séparément votre LightCap dans son propre format.
Les réglages disponibles pour les matériaux et les MatCaps sont également différents:
Les matériaux offrent de larges possibilités de réglages et de mixages entre les différents shaders grâce au Shader Mixer, alors que les MatCap peuvent être manipulées plus globalement grâce aux textures qui les composent. Les MatCaps interagissent avec la géométrie du modèle, en grande partie avec les informations de cavité.
Il est important de prendre en considération ces points quand vous créez une nouvelle matière ou une MatCap grâce au constructeur de LightCap.
Si vous voulez une matière qui vous offrira de grandes possibilités de paramétrage, commencez avec une matière standard comme le Skin Shade 4.
Si vous voulez une matière qui gère bien les cavités et qui reste moins dépendante de la scène, commencez avec un MatCap.
Note:Il est possible d'utiliser les informations d'un MatCap comme un shader pour une matière Standard.

ZBrush 4R2 - Quoi de Neuf.
Gardez également à l'esprit qu'utiliser le constructeur de LightCap modifie les matériaux ou MatCap actifs, ainsi, cela signifie que les nouvelles informations de lumière seront mixées avec les réglages courants des matériaux et vous serez sans doute amené à modifier légèrement ces derniers pour obtenir le résultat escompté.
10.1 Chaîne de Production avec les LightCap
Ceci est un exemple de la façon d'utiliser le constructeur de LightCap mais vous pourrez l'adapter en fonction de vos besoins.
LightCap avec un MatCap ou une Matière:Chargez un modèle ZBrush ou un Projet.Sélectionnez un MatCap, le Red Wax par défaut ou une matière comme le SkinShade4. Les deux sont de bons exemples.
Note:Ces Matcap ou Matière seront définitivement modifiés par les prochaines étapes et tant que vous n'aurez pas redémarré ZBrush. Si vous
voulez sauvegarder votre MatCap/Matière éditée par le constructeur de LightCap, vous devez sauvegarder le MatCap/la matière sous un autre nom ou simplement sauvegarder les informations du LightCap et les recharger plus tard si vous en avez besoin.
Changez la couleur par défaut pour du blanc si vous en aviez une autre de sélectionnée, grâce au sélecteur de couleur situé dans la palette Color.
Allez dans la palette Light et ouvrez la sous-palette LightCap.
Cliquez sur le bouton New Light: ceci ajoutera une nouvelle lumière dans la fenêtre de prévisualisation, créant une lumière douce visible sur la sphère, c'est la nouvelle lumière que vous venez de créer. Chaque fois que vous créerez une nouvelle lumière ou que vous en déplacerez une existante, au moment ou vous relâcherez le bouton de la souris/stylet, le Matcap/la matière de votre modèle 3D sera mise à jour.
Maintenant, changez certains réglages des lumières: augmentez la valeur du paramètre Aperture pour créer une lumière étalée. Une valeur de 180 crée une lumière similaire à une lumière ambiante et remplit la fenêtre LightCap avec la lumière. C'est parfois une bonne lumière de base pour vos matières. Changez la couleur de base en cliquant sur le sélecteur de couleur du constructeur de LightCap. Pour en finir avec cette partie, vous pouvez également changer le paramètre Strenght pour créer une lumière de base plus puissante.
Il est temps d'ajouter une lumière supplémentaire, en cliquant sur le bouton New light: un nouveau point rouge apparaît ainsi qu'une nouvelle projection de lumière sur la sphère. Comme pour les deux étapes précédentes vous pouvez manipuler les lumières et leurs réglages tant que vous y êtes.
Quand vous êtes satisfait de la position de la lumière, de la couleur, de l'ouverture et du fondu, cliquez sur le bouton Specular en haut à droite de la fenêtre du constructeur de LightCap: maintenant, vous allez pouvoir changer les informations spéculaires de votre MatCap/Material, surtout l'opacité. Le réglage de l'opacité est le seul qui n'agit que sur le diffuse ou le spéculaire, alors que les autres réglages, agissent simultanément sur ces deux modes d'édition. Cela signifie que si vous voulez rendre une lumière invisible mais garder ses informations spéculaires, vous devez régler l'opacité du Diffuse à 0 et l'opacité spéculaire à une valeur supérieur à 0. Si vous changez le paramètre Strength, le Diffuse et le spéculaire seront tout deux affectés.
Note:Si votre spéculaire ne semble pas être affectée par le changement de couleur et que vous utilisez une matière standard comme la SkinShade4,
vérifiez que le paramètre Colorize Specular (situé dans le sous-menu Material >> Modifiers) est bien réglé à la valeur 0 et pas une autre.
Continuez avec les étapes précédentes pour ajouter d'autres lumière et rendre votre matière/MatCap visuellement plus riche.
Si votre matière de base est un MatCap, allez dans la sous-palette Material >> Modifier. Vous remarquerez en bas une petite fenêtre avec les deux images de prévisualisation créées par le créateur de LightCap. Si vous avez commencé avec le MatCap RedWax vous aurez une image avec deux sphères. La sphère sur la gauche (A) correspond au diffuse du constructeur de LightCap et celle sur la droite (B), correspond aux informations spéculaires du constructeur de Lightcap. Les réglages avec la lettre A affectent le diffuse du MatCap et les réglages avec la lettre B affectent les informations spéculaires du MatCap.
Si votre matière de base est une matière standard, dans la sous-palette Material >> Modifier. Essayez de modifiez la valeur des glissières Ambient, Diffuse et Specular: comme vous avez dû le remarquer, elles sont connectées aux informations de LightCap, ce qui signifie que si vous voulez voir la totalité du diffuse et des informations spéculaire du LightCap, vous aurez à régler les glissières correspondantes à la valeur de 100%. Pour conclure avec les matières standards, rappelez-vous qu'elles sont également liées aux lumières par défaut de ZBrush, situées dans la palette Light: changer la position et l'intensité de l'éclairage

ZBrush 4R2 - Quoi de Neuf.
aura un impact sur la prévisualisation du modèle et sur le rendu. La lumière par défaut de la scène est simplement ajoutée aux lumière du LightCap. Le système de contruction de LighCap est un système avancé de construction d'éclairage, ainsi si vous voulez totalement couper l'éclairage par défaut vous pouvez le faire. Une fois que les lumières standards sont coupées, il ne restera plus que les lumières du LighCap pour agir sur votre matière.
10.2 Qualité du LightCap et du MatCapQuand vous utilisez le constructeur de LightCap pour un MatCap, ZBrush utilise en interne une ou deux images, pour les
canaux A et B, à moins que le MatCap ne possède qu'une sphère. Dans ce cas les informations de diffuse et spéculaires seront fusionnées sur cette sphère. La qualité de cette image est réglée par la glissière Details située dans le sous-menu Render >> Redner Properties. Pour une valeur de 1 cette image aura une résolution de 512x512, 1024x1024 pour une valeur de 2 et 2048x2048 pour une valeur de 3.
La glissière Details située dans la sous-palette Render >> Render Properties.
En augmentant la qualité du rendu, vous augmenterez la valeur de interne des cartes, ce qui peut être visible quand vous utilisez une texture ou alpha pour vos lumière avec LightCap. Selon vos besoin, utilisez ce réglage pour accroître ou réduire la qualité des cartes utilisées en interne. Quand la valeur de la glissière est modifiée les cartes internes seront automatiquement mise à jour quand vous cliquerez sur une lumière dans le constructeur de LightCap.
Note:
Pensez à la consommation de mémoire, si vous utilisez une grande taille de carte, plus de ressources seront consommées, si votre LightCap n'inclue pas d'Alpha ou de texture, nous vous recommandons d'utiliser la qualité la plus basse.
10.3 LightCap avec des EnvironnementsUn LightCap peut être créé directement à partir d'une image de fond précédemment chargée dans la sous-palette Background.
En analysant l'intensité et la couleur des couleurs du sol et du ciel, des lumières seront automatiquement créées à la bonne position et la bonne intensité lumineuse avec les ombres actives pour les lumières au dessus de la ligne d'horizon. Cette opération très simple peut créer une partie voire tout votre éclairage prêt à être édité dans le constructeur de LightCap.
Un exemple d'une image de fond utilisée pour créer un LightCap.
Veuillez lire la section Image de fond pour plus d'informations sur la façon de créer une image de fond.

ZBrush 4R2 - Quoi de Neuf.
L'inverse est également possible avec les LightCaps: ZBrush peut généré une image de fond à partir de toutes les lumières et des couleurs présentes dans le constructeur de LightCap. Le LightCap conserve toutes les informations d'éclairage sur une sphère, il est facile de projeter ces informations en tant qu'image de fond, qui sera alors, concordante avec l'aspect de votre modèle et de sa matière ou de son Matcap créés dans le constructeur de Lightcap.
Pour créer un environnement à partir des LightCaps, cliquez simplement sur le bouton Create Environment situé dans la sous-palette Light >> LightCap >>, après quelques secondes, votre image de fond sera remplacée par une nouvelle image basée sur les informations du LightCap.
Cette image de fond ne peut être sauvegardée qu'avec un projet et ne peut pas être exporter en tant qu'image indépendante..
10.4 Réglage du LightCap et Options
La sous-palette LightCap située dans la palette Light.
10.4.1 Open et Save
Le bouton Save vous permet de sauvegarder un LightCap et toutes ses informations alors que le bouton Open vous permet de charger des LightCaps précédemment sauvegardés.
10.4.2 Le Canal Diffuse
Passez dans ce canal pour manipuler les lumières qui agissent sur le diffuse des matières. Tout changement effectué sur le réglage de la lumière sera lié à la glissière diffuse d'une matière Standard ou au canal A (la sphère de gauche) d'un MatCap.
Note: A l'exception de l'information d'opacité, tous les changements seront également appliqués au canal Spéculaire.
10.4.3 Le Canal Spéculaire
Passez dans ce canal pour manipuler les lumières qui agissent sur le spéculaire des matières. Tout changement effectué sur le réglage de la lumière sera lié à la glissière Specular d'une matière Standard ou au canal B (la sphère de droite si le RedWax a été sélectionné à l'origine.) d'un MatCap. Si vous ne sélectionnez pas un Matcap avec deux sphères les informations spéculaires seront fusionnées dans le canal A avec le diffuse.

ZBrush 4R2 - Quoi de Neuf.
10.4.4 Prévisualisation du LightCap
La fenêtre de prévisualisation affiche la prévisualisation des LightCaps en temps réel, elle permet également de manipuler les lumières en manipulant les points qui correspondent à leurs positions. Vous pouvez permuter entre la prévisualisation des informations de spéculaire ou diffuse du LightCap.
Un point rouge correspond à la lumière courante alors que les point gris correspondent aux lumières non-sélectionnées.
La prévisualisation par défaut se fait sur une sphère, qui correspond à un système de positionnement à 360° et non pas 180°. Ceci signifie que les lumières placées sur les bords de la sphère donnent en fait sur l'arrière du modèle et non pas sur les côtés. Si vous voulez placer une lumière sur côté, vous devrez trouver la position adéquate.
10.4.5 Du Mode Sphere au Mode Equirectangular
Le LightCap peut être affiché en tant que sphère (par défaut) ou sous forme de plan nommé Equirectangular, similaire à une carte d'environnement de rapport largeur/hauteur de 2:1.
Pour changer la prévisualisation du LightCap, cliquez sur le gros point rouge dans le coin haut gauche de la fenêtre de prévisualisation du LightCap, visible seulement quand vous passez votre curseur dans ce coin. Procédé de même pour retourner au mode de prévisualisation standard.
Le mode de projection Spherical à gauche. Projection Equirectangular sur la droite.
10.4.6 Nouvelle Lumière
Le bouton New Light ajoute une nouvelle lumière avec ses réglages par défaut au centre de la fenêtre de prévisualisation du LigthCap.
10.4.7 Effacer une Lumière
Le bouton Delete Light efface la lumière active de la fenêtre de prévisualisation du LightCap.
10.4.8 La Glissière Light Index
La glissière Light Index vous permet de sélectionner les lumières dans l'ordre de leurs créations en déplaçant la glissière ou en cliquant sur la petite flèche à gauche ou à droite de la glissière.
10.4.9 La Glissière Strength
La glissière Strength définit la puissance commune du diffuse et du spéculaire.
10.4.10La Glissière Shadow
La glissière Shadow définit l'opacité de l'ombre générée par la lumière du LightCap et si la lumière produira ou non de l'ombre. Pour couper complètement la production d'ombre pour chaque lumière séparément passez simplement la valeur de cette glissière à 0.
Quand un Lightcap est généré depuis une image de fond, l'opacité de l'ombre peut varier et le plus souvent, les lumières situées en-dessous de la ligne d'horizon ont leur glissière Shadow réglée sur 0.

ZBrush 4R2 - Quoi de Neuf.
10.4.11 La Glissière Aperture
La glissière Aperture définit comment le spéculaire s'étale sur la surface. Une valeur élevée étalera la lumière sur la surface alors qu'une valeur plus basse fera l'inverse, créant une lumière très concentrée.
Note:Nous vous recommandons de régler la valeur d'Aperture à 180 pour la première lumière du LightCap ce qui créera une lumière de base
quelque soit la couleur sélectionnée, similaire à une lumière d'ambiance.
10.4.12La Glissière Opacity
La glissière Opacity change l'opacité de la lumière sélectionnée. Ce paramètre est différent du paramètre Strenght puisqu'il n'affecte pas sa valeur, mais rendra la lumière plus ou moins transparente.
Ce paramètre peut être réglé différemment pour les modes Diffuse et Spéculaire du LightCap: vous pouvez créer une lumière qui n'aura d'impact que sur la spécularité en positionnant la valeur d'opacité du canal Diffuse à 0 et en laissant la valeur de l'opacité du canal spéculaire à 1. Vous pouvez également faire l'inverse.
10.4.13La Glissière Falloff
La glissière Falloff définit la distance que la lumière couvrira sur le modèle depuis son point de départ jusqu'à ses extrémités. Ce paramètre n'affecte pas la quantité de lumière ou de spéculaire, mais la façon dont elle sera distribuée sur sa surface d'ouverture.
10.4.14La Glissière Exposure
La glissière Exposure vous permet d'appliquer un multiplicateur à la valeur Strenght de la lumière. Ce paramètre est identique à l'exposition en photographie.
10.4.15La Glissière Gamma
La glissière Gamma vous permet de changer le Gamma de la lampe, ce qui affecte de façon importante le contraste de couleur de la lumière.
10.4.16Le sélecteur de Couleur
Le sélecteur de couleur vous permet de choisir la couleur de la lumière. Comme tous les sélecteurs de couleur dans ZBrush, vous pouvez cliquez-glissez le curseur depuis cet emplacement vers une zone de votre canvas pour capturer une couleur. Avec le LightCap, seule la couleur réelle sera prise et non pas celle mélangée avec les informations d'ombre et de spéculaire.
10.4.17Le Mode Blend
Le mode Blend affecte la façon dont la lumière courante se superposera avec les lampes existantes du LightCap. ZBrush offre de nombreuses options de mixage, identiques à celles que vous pourriez trouver dans des logiciels 2D populaires.
10.4.18Le Sélecteur de Texture (Txtr)
En cliquant sur le bouton Txtr, la palette Texture s'affichera, vous permettant de choisir une texture à la lumière elle-même, une image qui sera projetée sur le LightCap.
Note:Si vous voulez utiliser vos propres textures, vous devrez précédemment la charger au travers de la palette Texture ou en cliquant sur le bouton
Import dans le fenêtre flottante.
10.4.19Le Sélecteur d'Alpha
Le bouton de sélection d'alpha est similaire au sélecteur de Texture sauf qu'il permet de choisir un alpha qui déterminera la forme de la lumière. De cette façon vous pourrez donner des formes à vos lumière comme dans un studio de photographie avec des boîtes rectangulaires douces ou des lumières gobo qui sont utilisées dans les films.
Note:

ZBrush 4R2 - Quoi de Neuf.
Si vous voulez utiliser vos propres alphas, vous devrez précédemment la charger au travers de la palette Alpha ou en cliquant sur le bouton Import dans le fenêtre flottante.
10.4.20Glissière de Duplication Horizontale (HTile) et Vertical (VTile)
Les deux glissières Horizontal et vertical vous permettent de régler le nombre de répétitions verticales ou horizontale de votre Texture et/ou Alpha.
10.4.21Les Glissières Scale Width et Height
Les deux glissières Scale Width et Height vous permettent d'ajuster la taille horizontale et verticale de votre Texture et/ou alpha selon les axes horizontaux et verticaux.
10.4.22La glissière Blur
La glissière Blur ne marchera que quand une texture a été sélectionnée dans la fenêtre texture, le floutage de la texture se fera au moment de son import.
Par exemple, réglez la glissière Blur comme vous le souhaitez puis importer une texture, si vous voulez continuer à ajuster le floutage vous devrez modifier la valeur de la glissière Blur en premier puis réimporter la texture pour appliquer les ajustements.
10.4.23La Glissière Orientation
La glissière orientation vous permet de changer la rotation de la Texture et/ou de l'alpha appliqué à la lampe sélectionnée.
10.4.24Create Environment
L'outil Create Environment convertit le LightCap en image de fond qui sera automatiquement chargée dans la sous-palette Light >> Background.
Note: Pour plus d'informations sur les images de fond et le LigthCap veuillez vous référer au chapitre LightCap et Environnement de ce chapitre.
10.5 LightCap adjustmentsLa sous-palette LightCap Adjustement inclut plusieurs fonctions, qui agissent globalement ou transforme le LightCap courant en
opposition aux réglages du LightCap, qui n'affectent que la lumière sélectionnée.
La sous-palette LightCap Adjustement, située dans la palette Light.
10.5.1 La Glissière Exposure
La glissière Exposure vous permet d'appliquer un multiplicateur d'intensité sur toutes les lumières du LightCap. Ce processus est le même que l'exposition en photographie.
10.5.2 La Glissière Gamma
La glissière Gamma vous permet de changer le Gamma de la lampe, ce qui affecte le contraste de couleur de la lumière.
10.5.3 La Glissière Hue
La glissière Hue vous permet de changer la tonalité globale du LightCap, ce qui vous permet de changer sa teinte de couleur globale.

ZBrush 4R2 - Quoi de Neuf.
10.5.4 La Glissière Saturation
La glissière Saturation vous permet de changer la quantité de couleur de votre LightCap. Une valeur basse approchera les couleur d'un niveau de gris alors qu'une valeur plus élevée augmentera la saturation des couleurs du LightCap.
10.5.5 La Glissière Intensity
La glissière intensity vous permet d'augmenter ou de diminuer globalement l'intensité de la couleur. En opposition avec le paramètre Exposure qui affecte principalement l'exposition de la lumière, ce paramètre agit sur l'ensemble du LightCap de la même manière, que ce soit une couleur ou une lumière.
10.5.6 La Glissière Retain Highlight
La glissière Retain Highlight vous permet de décider quel niveau de spéculaire vous voulez laisser visible, pour agir sur les parties les plus lumineuses.
10.5.7 Le Mode Use material Curves
En activant le mode Use Material Curve, vous pouvez utiliser les courbes diffuses et spéculaires de la matière standard pour moduler ces informations.
10.6 LightCap HorizonLa sous-palette LightCap horizon incluse des fonctions pour manipuler l'orientation du LightCap, mais également pour créer et
manipuler une ligne d'horizon.
La sous-palette LightCap Horizon située dans la palette Light.
10.6.1 Les Glissières Longitude et Latitude
Les glissières Longitude et Latitude vous permettent de faire pivoter votre LightCap selon les axes horizontaux et verticaux. C'est un bon moyen de changer rapidement l'orientation des couleurs et des lumières de votre LightCap, vous permettant de créer des variations en quelques clics.
10.6.2 La Glissière Horizon opacity
La glissière Horizon opacity affiche la ligne d'horizon qui est composée de deux dégradés en-dessous et au dessus de la ligne du milieu. Cette glissière permet de régler sa visibilité.
10.6.3 Les Glissières et les Sélecteurs de C1 à C4
Les glissières et sélecteurs de couleur de C1 à C4 définissent la couleur de début et de fin des dégradés qui mènent à la ligne d'horizon ainsi que leur intensité.
10.6.4 Rate Top et Rate Bottom (Bot)
Les glissières top et Bottom Rate définissent respectivement la transition du dégradé au dessus et en dessous de la ligne d'horizon.

ZBrush 4R2 - Quoi de Neuf.
Image avec l'aimable participation de Kurt Papstein.

ZBrush 4R2 - Quoi de Neuf.
11 LE MODIFICATEUR WAX Le modificateur Wax crée un effet de cire sur la matière sélectionnée. Cette effet est très proche du Sub Surface Scattering,
mais nécessite moins de paramétrage pour obtenir un résultat concluant au rendu.
Un modèle DynaMesh avec le modificateur Wax actif. Aimable participation de Michael Defeo.
Un autre avantage du wax sur le SSS est que ZBrush peut afficher cet effet en temps réel pendant que vous sculptez. Activez simplement le shader wax dans le menu Render >> Render Properties. Vous pouvez à partir de là ajuster en temps réel l'effet wax en utilisant les paramètres situées dans la sous-palette Render >> Preview Wax de la même façon que vous ajusteriez le BPR Wax shader qui n'est utilisé quant à lui que pour un rendu BPR complet.
Les paramètres du Wax situés dans la sous-palette Material >> Wax Modifiers.
Note:Quand vous activez le Wax en augmentant la valeur de la glissière Strength, un message s'affichera vous rappelant que vous devez activer le
paramètre Wax Preview si vous voulez le voir en temps réel.

ZBrush 4R2 - Quoi de Neuf.
11.1 La Glissière StrengthLa glissière Strength définit la quantité de l'effet wax à appliquer à un modèle. Une valeur élevée donnera un effet très
prononcé alors qu'une valeur basse offrira un subtil effet proche du SSS.
11.2 La glissière Specular HighlightLa glissière Specular Highlight définit l'importance dont le wax affectera les informations spéculaires de votre modèle.
Note:Les MatCaps ne possèdent pas d'informations spéculaires. Par conséquent la glissière Secular Highlight n'aura aucun impact si vous utilisez
un MatCap. Ce n'est pas le cas avec une matière standard.
11.3 La Glissière FresnelLa glissière Fresnel définit si l'effet de cire sera appliquée aux parties qui font faces à la caméra ou au partie de biais par
rapport à l'axe de la caméra. Une valeur négative affectera le surface qui font front alors qu'une partie négative affecterons les surfaces de côté.
11.4 La Glissière ExponentLa glissière Exponent agit au niveau du falloff du Fresnell du paramètre wax sur la surface. En d'autres termes l'intensité
utilisée la force avec laquelle le wax sera appliquée aux angles sur la surface.
11.5 La Glissière RadiusLe curseur Radius définit dans quelle mesure l'effet de la cire s'étale dans les zones où vos autres paramètres déterminent
devrait être cireuse. Une valeur faible va réduire la surface de la cire et une valeur élevée va augmenter la quantité de cire rendu à travers la surface du modèle.
11.6 La Glissière TemperatureLa glissière Temperature agit sur la température du wax. Tout comme la température en photographie. Une valeur négative : le
résultat tendra vers une teinte bleue alors qu'une valeur positive ajoutera teinte plus chaleureuse (rouge).

ZBrush 4R2 - Quoi de Neuf.
12 Background Pour créer des rendus plus immersifs, Zbrush 4R2 permet d'utiliser un environnement chargé pour créer une carte
d'environnement qui s'étirera sur une sphère qui entoure votre scène. Cet outil background est situé dans la sous-palette Light>>Barckground.
Le ratio de l'image importée de cette manière devra être un panoramique de ratio 2:1.Pour cette fonction ZBrush utilise une méthode de projection Equirectangulaire pour l'environnement – les images HDRI (High
Dynamic Range image) fonctionnent également. Désormais ZBrush permet l'utilisation des cartes HDRI. Ceci inclut le support du mode 32bits qui permet de stocker un plus grand panel de couleur et lumière en comparaison avec une image 8-bit classique comme une image jpg.
Non seulement ces images peuvent fournir de superbe fond mais en plus elles peuvent également être utilisées pour créer ce que l'on appelle des LightCap. Ce procédé utilise les données de l'image de fond et en extrait l'intensité des couleurs et des lumières qui sont aussitôt utilisées par le moteur de rendu de Zbrush 4R2. En d'autre termes, plutôt de de devoir faire ce travail manuellement, Zbrush le fait automatiquement.
Une image de fond a été intégrée au modèle. Le fond sert pour le LightCap.Aimable participation de Julian Kenning.
Note: Pour un résultat de bonne qualité il est conseillé d'utiliser une grosse image de 8000x4000. La qualité du LightCap créé à partir d'une image de
fond est contrôlée par la glissière Details que vous trouverez dans la sous-palette Render >> Render Properties. Pour une valeur de 1 Zbrush créera une carte d'environnement de 512x512, pour une valeur de 2, 1024x1024 et pour une valeur de 3 une carte d'environnement de 2048x2048 sera créée.
12.1 Images de fond 8 BIT contre 32 BITZbrush peut maintenant charger des images HDR (radiance) pour le fond de la scène. Le principal bénéfice d'une image 32-BIT
est de vous permettre d'ajuster l'exposition de l'image. Ceci est une amélioration majeure comparée au image ne comportant que 8 BIT par canal où le champ d'exposition est beaucoup plus limité.
Autrement dit, un JPG standard ne possède que 255 pas de luminosité entre le noir et le blanc. HDR peuvent avoir des milliers de pas. Ceci permet des réglages plus fins pour correspondre plus facilement à la réalité en vous donnant la possibilité de manipuler, à la volée, plus de données. Données que vous pouvez utiliser pour améliorer grandement vos rendu.
Zbrush convertit désormais toutes les images en 32-BIT de profondeur, incluses les JPG. Cela signifie que n'importe quelle image de dimension appropriée peut être utilisée pour créer une image de fond qui permettra de créer un LightCap. Les images HDR donnent une meilleure qualité de rendu mais les JPG requièrent moins d'espace mémoire et disque dur à l'usage. Pour cette raison, il est conseillé d'utiliser des images JPG tant qu'une absolue qualité de rendu n'est pas nécessaire. Par exemple, vous

ZBrush 4R2 - Quoi de Neuf.
pouvez convertir une HDR en JPG quand vous sculptez et réglez votre scène, puis permuter vers la version HDR pour le rendu final.
12.2 Les Réglages de L'arrière-plan (Background)
12.2.1 Le mode On
Le bouton On active ou désactive l'affichage de l'arrière-plan. Cette option n'est activable uniquement quand une texture d'arrière-plan a été chargée.
Pour ce modèle, une image d'arrière-plan a été utilisée pour créer une LightCap puis coupée pour le rendu final.Aimable participation de Young Choi.
12.2.2 La Fenêtre Flottante Texture
Quand vous cliquez sur le sélecteur de Texture, vous pouvez choisir l'image d'arrière-plan à appliquer depuis la palette Texture.Si l'image désirée n'a pas été préalablement chargée, cliquez sur le bouton Import en bas à gauche de la fenêtre flottante pour
choisir la texture que vous voulez utiliser.
Une texture plaquée en arrière plan et prévisualisée dans la fenêtre flottante.
12.2.3 La Glissière Zoom
La glissière Zoom vous permet de définir le zoom appliqué sur l'image d'arrière plan. Vous ne pouvez que grossir l'image, pas la rétrécir.
12.2.4 La Glissière Exposure
La glissière Exposure vous permet de définir le degré d'exposition de l'image. Ceci est très utile quand vous travaillez avec des images 32-BIT comme les HDRI étant donné qu'elles contiennent une grande palette d’exposition.

ZBrush 4R2 - Quoi de Neuf.
12.2.5 La Glissière Gamma
La glissière Gamma vous laisse changer la valeur gamma de l'arrière-plan chargé. Le Gamma agit majoritairement sur les valeur foncées sans altérer les régions plus claires. Ceci vous permet de rendre les ombres plus prononcées ou au contraire de faire apparaître des détails qui étaient préalablement cachés par les ombres.
12.2.6 Les Glissières Longitude et Latitude
Les glissières Longitude et Latitude vous permettre de faire tourner l'arrière plan selon les axes verticaux et horizontaux. Cela rend la recherche du bon point de vue pour l'intégration de votre modèle.
12.3 LightCapsLa fonction LightCaps vous permet de capturer les éclairages sur la base des informations d'ombrage de l'arrière plan. Une fois
ce passage effectué vous pouvez utiliser l'image LightCap via la palette Light.
La création des LightCap est basée sur deux réglages : la glissière Samples et le mode Reflect.
12.3.1 La Glissière Samples
La glissière Samples définit le nombre de lumières qui seront créées pour le LightCap :
0 crée 1 lumière
1 crée 2 lumières
2 crée 4 lumières
3 crée 8 lumières
4 crée 16 lumières
5 crée 32 lumières
Plus le nombre est important et plus vous serez proche de votre arrière plan. Malheureusement cela implique de nombreux réglages sur de nombreuses lumières si vous voulez modifier les informations de LightCap.
De la gauche vers la droite : Un LightCap avec des valeurs de Sample de 2,3,4 et 5.Une valeur plus élevée de Samples produit un LightCap plus précis.
12.3.2 Le Mode Reflect
Quand Reflect est actif, les informations Spéculaire seront calculées à partir de l'image et intégrées au LightCap. Ces données Spéculaire seront ajoutées à chaque lumière. Cette option est pratique quand vous voulez utiliser une matière très réfléchissante sur votre modèle.

ZBrush 4R2 - Quoi de Neuf.
Spéculaire créée avec le mode Reflect actif à gauche, coupée à droite.

ZBrush 4R2 - Quoi de Neuf.
13 BPR Material et shader enhancements Les matières par défaut de Zbrush et leur shaders ont subi de grosses améliorations et fonction pour marcher en coopération
avec le LightCap et l'arrière-plan. Ceci vous offre de nouveaux moyens de mixage de vos Shaders.
Cette section dresse une liste des nouvelles additions pour les matières. Le mixer de matière et l'option Environment. Tous ces outils sont présents dans la palette Material.
13.1 Material ModifiersPlusieurs nouveaux modificateurs ont été ajoutés aux matières par défaut de ZBrush . En combinaison avec la glissière
Environment Reflection, ce modificateur vous donne plus de contrôle quand vous travaillez avec un arrière-plan.
Les nouveaux réglages dans la sous-palette Material >>Modifiers.
13.1.1 La Glissière Reflection Exposure
En ajustant la glissière Reflection Exposure vous augmenterez ou diminuerez les infos lumineuses qui se reflètent sur le modèle 3d depuis l'arrière-plan. L'effet est plus évident quand vous utilisez l'outil LightCap avec une image d'arrière-plan.
13.1.2 La Glissière Reflection Gamma
La glissière Gamma vous permet de changer les informations Gamma présent dans la réflexion en augmentant ou en rabaissant le contraste entre les valeurs hautes et basses présentes dans la réflexion de l'arrière-plan. Les parties les plus sombres de l'image peuvent être éclaircies ou assombries encore plus par rapport aux parties claires de l'image. L'effet de cette glissière se fait d'avantage ressentir quand vous utilisez un LightCap tiré d'une image d'arrière-plan.
13.1.3 La Glissière Reflection Fresnel
La glissière Reflection Fresnel vous permet de définir l'emplacement de la réflexion en fonction de l'angle de la surface par rapport à la caméra. Il est ainsi possible d'avoir des réflexions uniquement sur le devant du modèle ou uniquement sur le côté. L'effet étant plus organique ou plus métallique. La glissière Environment Reflection doit avoir une valeur supérieur à 0. L'effet de cette glissière se fait d'avantage ressentir quand vous utilisez un LightCap tiré d'une image d'arrière-plan.
13.1.4 La Glissière Reflection Blur
La glissière Reflection Blur vous permet de flouter la réflexion de l'image d'arrière-plan sur la surface.

ZBrush 4R2 - Quoi de Neuf.
13.2 Environment
13.2.1 La Glissière Shadow
La glissière Shadow contrôle l'intensité des ombres appliquées sur un objet ou/et un sous-objet utilisant la matière assignée. Ensuite le réglage Render >> BPR Shadow contrôle la qualité de ces ombres.
13.2.2 La Glissière Ambient Occlusion
La glissière Ambient Occlusion contrôle l'intensité de l'ambient occlusion appliquée à l'objet et/ou sous-objet utilisant la matière assignée. L'ambient occlusion assombrie les surfaces proches l'une de l'autre (comme une intersection d'un mur et du sol), simulant un ombrage assez réaliste. Le réglage Render >> BPR Ao contrôle la qualité de l'ambient occlusion appliquée à l'objet et/ou sous-objet.
13.3 MixerLe mixeur de matériaux à été amélioré avec de nouvelles opérations de mixage, vous permettant désormais de mixer plusieurs
shaders sur une surface, créant des effet et des matières dynamique.
Par exemple, ces nouvelles opérations peuvent vous permettre d'utiliser les informations de PolyPaint pour définir où le premier et le second shaders sera visible sur votre modèle. Un autre exemple pourrait être de supprimer les informations spéculaires des surfaces qui sont dans l'ombre.
La plupart de ces nouvelles glissières mixer sont combinables avec une glissière exponentielle qui affectera la manière dont n'importe quel shader s'étalera sur la surface.
Le mixer de matériaux amélioré, situé dans la palette Material.
13.3.1 By Shadow slider
La glissière By Shadow vous permet de mélanger le shader courant avec le shader précédent basé uniquement sur l'ombre rendue à la surface du modèle. Cet effet ne sera perceptible qu'après avoir effectué un rendu BPR.
13.3.2 La Glissière By Ambient Occlusion
La glissière By Ambient Occlusion est très proche de la glissière By Shadow à l'exception qu'elle vous permet de mixer la matière courante avec la matière précédente en se basant sur les informations d'ambiance occlusion. Cet effet sera visible après un rendu BPR.
13.3.3 Sélecteur de Couleur
Vous pouvez utiliser le sélecteur de couleur pour sampler une couleur du modèle qui agira alors pour modifier le shader sélectionné. Cliquez-glissez simplement depuis le modèle pour choisir la couleur désirée. Le sélecteur de couleur ignore les

ZBrush 4R2 - Quoi de Neuf.
informations de d'ombrage et de spéculaire et ne récupérera donc uniquement que la couleur de base. En ajustant la glissière appropriée, l'intensité, la saturation et le « hue » de la couleur peuvent être combinées.
13.3.4 La Glissière By Intensity
La glissière By Intensity vous permet de mixer le shader courant avec le précédent en fonction de l'intensité de la couleur du PolyPaint qui a été récupérée avec le sélecteur de couleur.
13.3.5 La Glissière By Hue
La glissière By Hue vous permet de mixer le shader avec le précédent en fonction du « hue » du PolyPaint qui a été récupéré avec le sélecteur de couleur.
13.3.6 La Glissière By Saturation
La glissière By Saturation vous permet de mixer le shader courant avec le précédent en fonction de la saturation du PolyPaint qui a été récupérée avec le sélecteur de couleur.
13.3.7 La Glissière By Depth
La glissière By Depth vous permet de mixer le shader courant avec le précédent en fonction de la profondeur de la surface relativement à la caméra.
13.3.8 La Glissière Depth A & B
Les glissières Depth A et B donnent une tranche à l'intérieur de laquelle le shader sélectionné et tous les précédents seront affichés. Changer la profondeur de 100 à -100 vous donne le résultat opposé.

ZBrush 4R2 - Quoi de Neuf.
Aimable participation de Mariano Steiner.

ZBrush 4R2 - Quoi de Neuf.
14 AMÉLIORATION DU MATCAP Un MatCap est là pour la capture de matière et représente une façon élégante de créer rapidement de
nouveaux matériaux. Ces MatCaps peuvent être produit à partir d'une « light map », le rendu d'une sphère dans une autre application 3d ou même en composant à partir d'une photographie. Le MatCap encapsule la lumière et l'ombre à l'intérieur de la matière. Ceci permet d'avoir un bon rendu même en temps réel quand vous sculptez. Ce principe d'encapsulation signifie en contrepartie que le MatCap ne réagira pas au changement de la lumière dans la scène. C'est une information importante à garder en tête d'autant plus que Zbrush 4R2 introduit la nouvelle fonction de LightCap.
Le but de cette documentation n'est pas de vous fournir des explications détaillées sur les MatCaps, mais plutôt de couvrir les changement arrivés dans les dernières versions de Zbrush. Si vous souhaitez en apprendre d'avantage sur les MatCaps, nous vous encourageons à lire la section appropriée sur le site www.pixologic.com/docs.
Les réglages des MatCap on été améliorés dans Zbrush 4R2 pour vous permettre de nouvelles modifications. Ceci vous permet d'appliquer de subtiles modifications à vos MatCaps ou d'en transformer un en un autre totalement nouveau.
Dans la section Material>>Modifiers, de nouveaux réglages ont été ajoutés. Ils sont accessible pour les deux canaux du MatCap (A et B). Le canal A est la matière principale alors que le B – si il est utilisé – est une matière pour les cavités.
Note:Si vous voulez utiliser votre MatCap pour un autre Projet. Veillez à bien le sauvegarder via le bouton Material >>
Save.
14.1 La Glissière Hue A & BChangez la valeur de « hue » du MatCap sélectionné pour permuter sa couleur de base.
14.2 La Glissière Saturation A & BChangez la saturation du MatCap sélectionné vous permet d'obtenir une couleur plus pure ou plus vers le gris.
14.3 La Glissière Intensity A & BChangez la luminosité du MatCap Sélectionné pour le rendre plus clair ou plus foncé. Cette opération est similaire à ce que
vous pourriez faire au niveau de la luminosité dans un programme 2d.
Note: Les glissières top intensity A et B affectent l'intensité du rendu final du shader (post-process). Les nouvelles, secondes glissières Intensity A &
B modifient l'intensité du MatCap avant (pre-process).
14.4 Les Glissières Retain HighColor A & BAutorise la quantité de correction de couleur à être inversement proportionnelle à l'intensité de la couleur. En termes simples,
des couleurs vives conserveront leur teinte d'origine alors que les couleurs plus foncées iront vers la nouvelle nuance.
14.5 Les Glissières Orientation A & BChange l'orientation de la lumière du MatCap selon l'axe perpendiculaire à l'écran. Ceci est similaire à la façon dont un
changement global de l'éclairage de la scène affecte une matière classique (pas MatCap).

ZBrush 4R2 - Quoi de Neuf.
Trois variété de MatCap créées à partir d'un seul. Aimable participation de Mariano Steiner.

ZBrush 4R2 - Quoi de Neuf.
15 Les filtres BPR
Une composition de différent filtres: du flou (blur) avec un masque de profondeur (Depth mask), du bruit, etc... Aimable participation de Matthew Kean.
Les filtres BPR (situés dans la sous-palette Render >> BPR Filters) sont des effets de post-production appliqués au rendu Best Preview. Il y a plusieurs avantages à utiliser ces filtres. Tout d'abord, cela évite une étape supplémentaire dans un autre programme comme Photoshop. Ensuite, les filtres BPR peuvent utiliser en interne des informations comme la profondeur ou les masques. Ceci signifie que vous pouvez appliquer l'effet à une zone localisée au lieu de l'image entière. Cette application locale des filtres est aussi ce qui différencie les filtres BPR des filtres de rendu des versions précédentes de ZBrush.
ZBrush fournit 13 différents filtres qui peuvent fonctionner par couche les uns sur les autres. Gardez en mémoire que ces filtres s'appliquant au rendu BPR, ces effets ne seront visibles qu'une fois qu'un rendu BPR aura été effectué. Pour activer ou désactiver une couche de filtre spécifique, cliquez sur le petit cercle dans le coin haut-droit des filtres BPR.
Les filtres sont comme des calques dans un logiciel 2d et chacun est appliqué sur celui directement en-dessous de lui. Cela signifie qu'un ordre différent des filtres peut produire des résultats différent.
Les filtres sont des modes du BPR. Ceci signifie que pour chaque nouveaux rendus du projet en cours, les mêmes filtres seront appliqués et produiront donc le même résultat.
Note: Quand vous créez une combinaison de filtre que vous aimez particulièrement vous pouvez la sauvegarder pour de futurs usages en sauvant
votre Projet. A l'avenir vous pourrez recharger votre projet de nouveau, prêt à charger votre modèle et appuyer sur le bouton BPR.
Les filtres BPR peuvent utiliser la profondeur, les contours, les ombres, l'ambient Occlusion, le SSS et les informations de masque (alpha), avec la couleur selon l'intensité, le « hue » et/ou les informations de saturation depuis le rendu. Certains de ces éléments (comme les masques et le le Fresnel) sont calculés par défaut. Les informations comme l'ambient Occlusion ou le SSS peuvent être activées pour un filtre uniquement si elle ont été calculées au moment du rendu. Activer uniquement la glissière ne suffira pas à activer ces options de rendu particulières ; vous devrez spécifiquement choisir les options de rendu que vous désirez en utilisant les différents « switches » de rendu. Ceci vous donne une flexibilité pour accélérer vos tests de rendu en désactivant certaines options de rendu sans devoir en plus désactiver les filtres correspondant.
Le « workflow » pour utiliser les filtres BPR est simple : choisissez une case filtre, activez la, choisissez le filtre de votre choix et au final, effectuez les ajustements selon vos besoin. Répétez ces étapes avec une autre case pour ajouter un nouveau filtre au-dessus du précédent.

ZBrush 4R2 - Quoi de Neuf.
Les filtres BPR et leurs réglages, situés dans la sous-palette Render >> BPR Filters.
15.1 Liste des Filtres BPRZBrush met à votre disposition 13 filtres différents qui peuvent être combinés et appliqués à vos rendu BPR. Ceux-ci peuvent
être modulés par les réglages des filtres ou par les masques.
Les différents filtres.
15.1.1 Noise
Applique du bruit sur le rendu. La couleur du bruit peut être modulée par les réglages des couleurs situés à droite du mode de fusion.
15.1.2 Blur
lisse les détails du rendu. Le réglage de la couleur n'a pas d'impact sur ce filtre. Ce filtre est l'opposé du filtre Sharpen et donc, si la glissière Strength est réglée à des valeurs négatives ce filtre produira un effet identique à l'effet Sharpen.
15.1.3 Sharpen
Rend les arrêtes et les autres détails du rendu plus prononcés. Ce filtre est l'opposé de Blur et donc si la glissière Strenght est réglée sur des valeurs négatives ce filtre produira un effet identique à l'effet Blur.
15.1.4 Orton
Produit un effet populaire dans le monde de la photographie qui superpose une image floutée à une image affûtée. Le résultat est une image légèrement floutée qui n'en garde pas moins ses détails et des couleurs vibrantes.
15.1.5 Fade
Applique de la transparence au rendu. Pour une valeur de 100%, le rendu n'est plus visible.

ZBrush 4R2 - Quoi de Neuf.
15.1.6 Glow
Applique un effet coup d'éclat au rendu. La couleur de la lueur est basée sur la couleur de rendu.
15.1.7 Color
Applique une couleur uniforme au rendu qui peut être modulée par le réglage des couleurs situé à droite du mode de mixage. Ce filtre est appliqué en utilisant le mode de fusion remplacé.
15.1.8 Red
Applique une couleur rouge uniforme au rendu en utilisant le mode Screen Blending. Le réglage des couleurs n'a pas d'impact sur ce filtre.
15.1.9 Green
Applique une couleur verte uniforme au rendu en utilisant le mode Screen Blending. Le réglage des couleurs n'a pas d'impact sur ce filtre.
15.1.10Blue
Applique une couleur bleu uniforme au rendu en utilisant le mode Screen Blending. Le réglage des couleurs n'a pas d'impact sur ce filtre.
15.1.11 Saturation
Modifie la pureté des couleurs dans un rendu. (Rouge à 100% de saturation est un rouge pure alors qu'à 0% c'est un gris sans couleur.) Le réglage des couleurs n'a pas d'impact sur ce filtre.
15.1.12Hue
Permute les couleurs avec une autre différente. La quantité de décalage de la nouvelle couleur est réglée par le paramètre Strength. Le réglage des couleurs n'a pas d'impact sur ce filtre.
15.1.13Intensity
Modifie la luminosité des couleurs dans le rendu. Une valeur négative de la glissière Strength assombrira le rendu alors qu'une valeur positive éclairera le rendu. Le réglage des couleurs n'a pas d'impact sur ce filtre.
15.2 Les Réglages des Filtres BPR
Chaque filtre produit son propre effet mais tous les filtres partagent les même réglages généraux, certains filtres ne sont tout simplement pas affectés par ces réglages.
15.2.1 Activation des Filtre et selection:
Cliquez sur les boutons de F1 à F8 pour afficher l'emplacement correspondant pouvant accueillir un filtre. Par défaut, aucun filtre n'est actif. Vous devez cliquer sur le petit cercle en haut à droite du bouton Fonction pour activer/désactiver le filtre.
15.2.2 Le Sélecteur de Filtre
Cliquez pour sélectionner l'un des filtres disponibles à appliquer à votre rendu. Le même filtre peut être appliqué dans plusieurs emplacement, dont chaque instance pourra recevoir ses propres paramètres.
15.2.3 Le Mode Blend
Change le mode avec lequel votre filtre affectera votre rendu. Chaque filtre à un mode de mixage par défaut mais vous êtes libre de le changer pour avoir le résultat que vous souhaitez vraiment.

ZBrush 4R2 - Quoi de Neuf.
15.2.4 Le Sélecteur de Couleur (Color picker)
En cliquant sur la boîte à couleur vous pouvez changer la couleur appliquée au filtre. Certains filtre comme Red, Blue ou Green ne sont pas affectés par cette option.
15.2.5 La Glissière Strength
Définit la puissance du filtre. À 0, le filtre n'a pas d'effet, à 1 il est appliqué avec 100% de son effet. Des valeurs négatives sont également possible et intervertiront l'effet du filtre (comme convertir un filtre de lissage en filtre de netteté).
15.2.6 La Glissière Radius
Altère le filtre courant en augmentant son étalement. Ce réglage peut être modulé par la glissière Strength.
15.2.7 Le Filtre Blur type
Le Filter Blur type ajuste le dosage du « falloff » du filtre sélectionné pour avoir une limite de lissage plus nette.
15.3 Les Modulateurs de Filtres BPRQuand un filtre est appliqué au rendu ses effets et réglages correspondants peuvent être modulés par des cartes tirées des
informations de rendu. Ces réglages peuvent être utilisés pour déterminer ou vous voulez placer l'effet (uniquement sur les ombres par exemple) ou régler également l'intensité avec laquelle le filtre doit être appliqué sur une zone (plus puissant sur les zones où les ombres sont plus marquées par exemple).
La plupart des réglages possèdent une glissière Exponential qui peut accroître ou décroître le modulateur correspondant selon une courbe exponentielle. Une valeur basse signifie que l'effet s'étalera au long de la zone sélectionnée alors qu'une valeur élevée réduira et concentrera l'effet sur une zone localisée.
Les Modulateurs de Filtres, situés dans la sous-palette BPR Filters.
15.3.1 Depth
Module le filtre basé sur les informations de profondeur dans la scène. Cette information est toujours disponible et ne nécessite pas une activation dans les réglages du rendu pour être appliqué à l'image.
15.3.2 Fresnel
Module le filtre basé sur les orientations des surfaces. En ajustant ce paramètre le filtre peut être appliqué sur le front des surfaces ou sur leur bords (selon la caméra). Cette information est toujours disponible et ne nécessite pas une activation dans les réglages du rendu pour être appliqué à l'image.

ZBrush 4R2 - Quoi de Neuf.
15.3.3 Shadow
Module le filtre où des parties de la surface sont dans l'ombre. A sa valeur maximale, le filtre sera uniquement présent où des ombres sont présentes au rendu. Cette information est toujours disponible et ne nécessite pas une activation dans les réglages du rendu pour être appliqué à l'image.
15.3.4 Ambient Occlusion
Module le filtre qui se base sur la proximité des surfaces entre elles. A sa valeur maximale, le filtre sera uniquement appliqué ou des ombres, dans le rendu, sont générées par l'ambient Occlusion. Cette information est toujours disponible et ne nécessite pas une activation dans les réglages du rendu pour être appliqué à l'image.
15.3.5 Sub Surface Scattering
Module le filtre selon les zone où la lumière est capable de passer au travers du modèle grâce au réglage du SSS. A sa valeur maximale, Le filtre sera uniquement appliqué sur les zones translucides au rendu. Cette information est toujours disponible et ne nécessite pas une activation dans les réglages du rendu pour être appliqué à l'image.
15.3.6 Mask
Module le filtre en fonction de la silhouette du modèle. A sa valeur maximale, le filtre sera appliqué uniquement sur la partie du canvas couverte par votre modèle. Avec une valeur de -1 le filtre affectera uniquement le fond. Cette information est toujours disponible et ne nécessite pas une activation dans les réglages du rendu pour être appliqué à l'image.
15.3.7 Color Swatch
La couleur récupérée grâce à ce sélecteur sera utilisée comme modulateur pour un filtre. De cette façon, le filtre pourra être appliqué uniquement à cette couleur au moment du rendu, en fonction de son intensité, de son « hue » et saturation situé à côté du swatch. Si vous cliquez-glissez depuis le color swatch, le curseur se transformera en pipette avec laquelle vous pourrez choisir n'importe quelle couleur dans votre rendu.
15.3.8 Intensité (Int)
Module un filtre en fonction de l'intensité de la couleur sélectionnée dans le color Swatch associé. La glissière Int Exp contrôlera la répartition du filtre sur le modèle. Avec une valeur plus importante une quantité moins importante du rendu sera affectée par le filtre.
15.3.9 Hue
Module un filtre en fonction du « Hue » de la couleur sélectionnée dans le color Swatch associé. La glissière Hue Exp contrôlera la répartition du filtre sur le modèle. Avec une valeur plus importante une quantité moins importante du rendu sera affectée par le filtre.
15.3.10Saturation (Sat)
Module un filtre en fonction de la saturation de la couleur sélectionnée dans le color Swatch associé. La glissière Sat Exp contrôlera la répartition du filtre sur le modèle. Avec une valeur plus importante une quantité moins importante du rendu sera affectée par le filtre.

ZBrush 4R2 - Quoi de Neuf.
Image et aimable participation de James Van Den Bogart.

ZBrush 4R2 - Quoi de Neuf.
16 Autres fonctions et changements
16.1 Changements:
16.1.1 LightBox
La LightBox est maintenant situé en haut de l'interface utilisateur de ZBrush et son contenu a été réorganisé avec de nouveaux répertoires. De nombreux nouveaux objets ont été ajoutés comme des nouvelles brosses ou des nouveaux Projets.
16.1.2 La Palette Alpha
La palette Alpha a été réorganisée avec l'apparition de sous-palettes pour les fonctions spécifiques.
16.1.3 La Palette Brush
La fenêtre Mesh Insert est maintenant plus large vous pouvez donc y voir plus facilement l'objet sélectionné.
Les modes Stroke Bradius et PolyGroup qui étaient précédemment dans la palette Stroke sont maintenant situés dans Brush >> Clip Brush Modifiers.
16.1.4 La Palette Tool
ShadowBox est maintenant situé dans la sous-palette Tool >> Geometry et possède sa propre glissière qui n'est donc plus liée à la glissière Remesh All. Avant, Shadow Box était dans le menu Tool >> SubTool.
16.1.5 La Palette Preferences
La fonction Enable Customize a été déplacée dans la sous-palette Preferences >> Config.
16.1.6 La Palette Transform
La palette Zoom a été supprimée. Son contenu a été déplacé dans la palette Document.
Les réglages de la Ghost Transparency ont été déplacés vers la palette Transform. Ils étaient précédemment situés dans la sous-palettte Preferences >> Draw.
16.2 Ajouts
16.2.1 Brush Icon
Brush >> Selecticon
ZBrush vous permet maintenant de créer rapidement une icône pour n'importe laquelle de vos brosses en utilisant une image que vous avez créez : cliquez simplement sur la brosse puis selecticon pour charger vos images personnalisées.
Vous pouvez également laisser ZBrush créer l'icône personnalisée pour vous. Pour ce faire, Alt+clic sur le bouton Sélection. ZBrush capturera l'objet chargé et l'utilisera comme icône pour la brosse. Nous vous recommandons de commencer par créer une Sphère sur laquelle vous ferez un coup de pinceau avec votre brosse personnalisée. Ceci vous donne un bon aperçu de ce que doit faire votre brosse à partir de l'icône.
16.2.2 La Brosse Snake Hook
Brush >> Snake Hook Brush
La brosse Snake Hook a été modifiée pour fournir de nouvelle possibilité. Maintenez la touche Alt permet désormais de suivre la surface de n'importe quel SubTool sous-jacent.

ZBrush 4R2 - Quoi de Neuf.
16.2.3 Auto Mask Mesh Insert
Brush >> Auto masking >> Auto Mask Mesh Insert
Auto Mask Mesh insert (actif par défaut) applique automatiquement un masque sur les objets (autre que celui inséré) dès lors que vous utilisez l'une ou l'autres des brosse Insert.
16.2.4 Le Mode Color Alternate
Color >> Color Alternate mode
Le mode Color Alternate vous permet d'alterner entre la couleur de base et la couleur secondaire quand vous effectuez un PolyPaint. Maintenez simplement la touche Alt pour permuter vers la seconde couleur. Ce mode est actif par défaut.
16.2.5 Floor Grid Captures Shadows from BPR Renders
Draw >> Floor Grid Captures Shadows from BPR Renders.
A chaque fois que la grille est affichée et qu'un rendu BPR est effectué celle-ci reçoit l'ombre de l'objet. Ceci vous permet d'intégrer plus aisément votre objet dans une image de fond en orientant la grille correctement (selon le sol de l'image de fond). Vous retrouverez l'ombrage rencontré dans d'autres logiciels de 3d.
Si vous ne voulez pas que votre grille reçoive l'ombre de l'objet, désactivez la simplement avant de faire votre rendu BPR.
Vous pouvez visuellement couper votre modèle en deux en ajustant l'élévation de la grille dans la palette Draw. Par défaut la glissière Elv est réglée à -1. Essayez de la positionner à 0 et faites un rendu BPR pour voir votre modèle coupé en deux. D'autres valeurs marchent également ; tout ce qui ce situe sous la grille sera omis au rendu.
Une autre option serait de tourner votre modèle en utilisant la fenêtre Tool >> Preview ou une déformation. Changer les coordonnées interne du modèle vous permet de le positionner différemment par rapport à la grille. Vous pouvez donc faire pivoter votre modèle pour que votre grille soit parallèle à un mur ou une autre surface pour que votre rendu BPR projette votre ombre ici à la place. En ajustant également la glissière Elv votre modèle pourrait même paraître sortir d'un mur.
16.2.6 SubTool Arrows
Tool >> SubTool >> Select Arrows
Ces flèches vous permettent de choisir le SubTool immédiatement en-dessous ou au-dessus. En maintenant la touche Shift quand vous cliquez dessus vous sélectionnerez le SubTool tout en bas de la liste ou tout en haut.
Tool >> SubTool >> Move Arrows
Ces flèches vous permettent de Déplacer le SubTool sélectionné vers le haut ou le bas de la liste. En maintenant la touche Shift quand vous cliquez dessus vous déplacerez le SubTool tout en haut ou tout en bas de la liste.
16.2.7 Autoreorder
Tool >> SubTool >> Autoreorder
La fonction AutoReorder change l'ordre de tous les SubTools dans la liste des SubTool en les réorganisant selon leur nombre de polygones dans l'ordre décroissant.
Note:Cette opération peut être annulée.
16.2.8 Merge Similar
Tool >> SubTool >> Merge Similar

ZBrush 4R2 - Quoi de Neuf.
La fonction Merge Similar fusionne tous les SubTools ayant le même nombre de polygones. Ceci est très pratique pour combiner des SubTools qui à l'origine avaient été dupliqués.
Note:Cette opération peut être annulée.
16.2.9 Merge UVs mode
Tool >> SubTool >> Merge UVs mode
Quand elle est activée, la fusion des SubTools fusionnera également leur Uvs.
16.2.10 Project All
Tool >> SubTool >> Project all
l'échelle de projection est maintenant calculée sur la boîte englobante de l'objet plutôt que sur la taille de la scène. Les résultats sont plus concluant. Pensez bien que cela affecte le résultat imputé à la valeur de la glissière Dist (distance).
16.2.11 Freeze Subdivision Levels
Tool >> Geometry >> Freeze Subdivision Levels
Si vous voulez changer la topologie du plus bas niveau de subdivision de votre objet ( le « base mesh »), activez le mode Freeze Subdivision Levels. Quand ce mode est actif, ZBrush sauvegardera automatiquement tous les niveaux de subdivision et ramènera votre modèle à son niveau de subdivision le plus bas.
Vous pourrez donc effectuer tranquillement les changements de topologie au niveau le plus bas. Par exemple, vous pouvez utiliser le DynaMesh ou les brosses Mesh Insert.
Quand vous avez fini d'éditer le base mesh, cliquez de nouveau sur Freeze Subdivision Level pour le couper. ZBrush retournera au niveau de subdivision le plus haut et reprojettera les détails de la topologie précédente.
Ce mode est très similaire à la fonction d'import de GoZ quand il replace la topologie de l'objet existant avec une nouvelle structure. Toutefois, il n'est pas nécessaire de sortir de ZBrush ou d'exporter et de ré-importer votre objet.
16.2.12 Optimize Point Order
Tool >> Geometry >> Optimize Point Order
Optimize Point Order est un outil qui met à jour l'ordre des points de la topologie de votre modèle. Visuellement, rien ne change, mais la structure interne de votre modèle sera mise à jour. Cette opération peut être utilisée pour éviter les éclatement de votre modèle quand vous passez dans un autre soft 3d.
16.2.13 Close Holes
Tool >> Geometry >> Close Holes
L'algorithme pour boucher les trous dans un modèle a été mis à jour pour produire une meilleure topologie quand vous l'utilisez.
16.2.14 Fix Mesh
Tool >> Geometry >> Fix Mesh
L'outil Fix Mesh est capable de réparer les erreurs de topologie comme des arrêtes non-manifold dans votre objet. Ceci peut être très utile quand vous trouvez que votre objet présente des erreurs de topologie en passant dans d'autres logiciels de 3d.
16.2.15 Polish by Groups
Tool >> Deformation >> Polish by Groups

ZBrush 4R2 - Quoi de Neuf.
Polish by Groups applique un lissage sur votre modèle en fonction de chaque PolyGroup. Chaque groupe sera polie individuellement, créant des arrêtes franches entre eux.
16.2.16 Polish Crisp Edges
Tool >> Deformation >> Polish Crisp Edges
La glissière Polish Crisp Edge applique un lissage à la surface entière mais maintiendra des arrêtes franches partout ou la fonction creases aura été appliquée.
16.2.17 Repeat To Active
Tool >> Deformation >> Repeat To Active
Répète la dernière déformation utilisée, mais ne l'applique uniquement qu'au SubTool sélectionné.
16.2.18 Repeat to Other
Tool >> Deformation >> Repeat to Other
Répète la dernière déformation utilisée, mais l'applique à tous les SubTools visibles à l'exception de celui sélectionné.
16.2.19 BPR Additions
Tool >> Display Properties >> BPR additions
Plusieurs mode ont été ajoutés pour appliquer des attributs à l'objet courant ou au SubTool qui contôlent à suivre le rendu BPR :
BPR Transparent: Crée un modèle transparent quand vous utilisez le système BPR. Cet effet peut être combiné avec les matériaux transparents dédiés
BPR Invisible: Rend le SubTool invisible au moment du rendu. Cet objet peut produire des ombres sur les autres et sur la grille mais ne recevra pas d'ombre. En bref, cette objet deviendra un générateur d'ombre au lieu d'un receveur.
BPR Smooth Normals: Lisse les arrêtes de polygones du modèle au moment du rendu. Ceci vous permet d'éviter les subdivisions intempestives de votre modèle pour obtenir un effet lisse. Un modèle peut ainsi paraître lisse en gardant une résolution basse.
Pour avoir un effet quelconque avec ces réglages, le mode Smooth Normals doit être activé dans la sous-palette Render >> Render Properties.
BPR Material Blend: Cette Glissière vous permet d'ajuster individuellement le SubTool sélectionné en fonction de la valeur de la glissière Render >> Render Properties >> Material Blend Radius. Chaque SubTool peut ainsi avoir ses propres effet de fusion de matière au moment du rendu.
16.2.20 One Open Subpalette
Preferences >> Interface >> One Open Subpalette
Activer cette option dit à ZBrush de fermer automatiquement la sous-palette précédente dès qu'une nouvelle est ouverte. Ceci vous évite les interfaces trop chargées ou de devoir effectuer des défilements verticaux quand une palette est sur le côté. Pour passer outre cette option vous pouvez maintenir la touche shift quand vous ouvrez une nouvelle sous-palette, ceci vous permet d'ouvrir autant de sous-palette que vous le désirez.
16.2.21 SubPalette popup
Preferences >> Interface >> SubPalette popup
Cette option pousse l'option One Open Subpalette un peu plus loin en cachant toutes les sous-palettes hormis la courante. Cliquez sur le titre de la sous-palette courante ouvre alors une fenêtre popup où vous pourrez sélectionner n'importe lequel des autres menus disponibles.

ZBrush 4R2 - Quoi de Neuf.
16.2.22 Palette Popup
Preferences >> Interface >> Palette Popup
Cette option est similaire à l'option SubPalette Popup, mais affecte les palettes elles-même. Quand plus d'une palette sont placées du même côté de l'interface, vous pouvez passez de l'une à l'autre en cliquant sur le titre de la palette ouverte. Une fenêtre popup s'ouvrira listant les autres palettes disponibles du même côté. Cliquez simplement sur le titre de la palette souhaitée pour qu'elle devienne la palette active.
16.2.23 BackPanorama Transparency
Preferences >> Draw >> BackPanorama Transparency
Vous pouvez rendre un modèle partiellement transparent de façon à pouvoir voir l'image de fond au-travers de celui-ci. Entre autre, cet outil peut permettre de positionner précisément votre modèle et la grille en fonction de l'image de fond.
Une image de fond doit avoir été préalablement appliquée via le réglage Light >> Background. Activez le bouton Transparency et ajustez ensuite la glissière pour spécifier le degré de transparence que doit revêtir votre modèle.
16.2.24 Curors Colors
Preferences >> Edit >> Cursors colors
Quand vous activez différent mode de sclupte le cercle de la brosse change de couleur comme repère visuel vous permettant de savoir dans quel mode vous êtes. Cette préférence vous permet de choisir des couleurs personnalisées. Vous pouvez ajuster la couleur pour les modes suivants : Sculpte, lissage, création de masque, cacher des polygones.
16.2.25 Enable Gestures
Preferences >> Edit >> Enable Gestures
Maintenir la touche Shift active la fonction de Mouse Gestures de ZBrush – une façon alternative de déplacer, mettre à l'échelle et faire pivoter votre modèle. Si vous pensez que cette option vous dérange dans votre travail (pour ceux qui travail avec une tablette graphique notamment ), ce réglage vous permet de pouvoir désactiver cette fonction.
16.2.26 Align Action Line to Axis
Preferences >> Transpose >> Align Action Line to Axis
Quand cette option est active, ZBrush gardera votre ligne d'action dans le même axe que le point dessiné. Ceci permet d'être sûr de garder une ligne stricte. Avec cette option désactivée, la ligne d'action sera dessinée sur le modèle du point de départ au point d'arrivé.
16.2.27 Align Mask Line to Axis
Preferences >> Transpose >> Align Mask Line to Axis
Quand vous appliquez un masque grâce à la ligne d'action cette option vous permet d'être sûr que celle-ci sera toujours alignée avec un seul axe.
16.2.28 Max CPU Threads slider
Preferences >> Preferences >> Max CPU Threads slider
Vous permet de définir le nombre de cœur que vous voulez utiliser avec ZBrush. Une valeur plus basse rendra les gros calculs plus longs. Toutefois, cela vous permettra d'effectuer d'autres tâches pendant que vous attendez la fin du calcul.

ZBrush 4R2 - Quoi de Neuf.
Image avec l'aimable participation de Magdalena Dadela.

ZBrush 4R2 - Quoi de Neuf.
REMERCIEMENTS!
Pixologic souhaite remercier tous ceux qui ont participé au béta test de ZBrush 4R2.
Bon Zbrushing, et merci encore !
L'équipe Pixologic
Image avec l'aimable participation de of Cézar Brandão.

ZBrush 4R2 - Quoi de Neuf.
NOTES