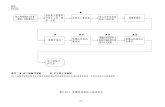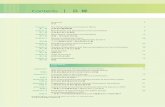目錄目目錄錄目錄 一、、、系列節目系列節目 2 20 · 道可道 非常道 (老子選讀 ) s (15’) 小五至小六 19.03.2018 (1525-1540) 蝴蝶夢 (莊子選讀
Word -製作目錄
18
1 Word 製製製製 - 製製製製
description
Word -製作目錄. 資訊教育. 設定樣式. 樣式視窗. 常用 ( 頁籤 ) →樣式 ( 群組 ). 自訂樣式. 樣式 ( 視窗 ) →選項. 1. 選擇 使用中. 剩下目前正在使用的樣式. 2. 全部取消. 設計樣式. 樣式 ( 視窗 ) →新增樣式. 1. 先將文字格式設定好. 2. 再點新增. 設計樣式 ( 續 ). 3. 填入樣式的名稱. 4. 按確定後,便會出現在樣式庫內. PS :若想再修改格式,可在此頁面做修改. 設計樣式 ( 續 ). 新增完成的樣式. 套用樣式. 選擇文字後,點選樣式. 插入頁碼. 插入頁碼. - PowerPoint PPT Presentation
Transcript of Word -製作目錄

1
Word-製作目錄資訊教育

2
設定樣式

3
樣式視窗常用 (頁籤 )→樣式 (群組 )

4
自訂樣式樣式 (視窗 )→選項
2.全部取消
剩下目前正在使用的樣
式1.選擇使用中

5
設計樣式樣式 (視窗 ) →新增樣式
1.先將文字格式設定好
2.再點新增

6
設計樣式 ( 續 )
3.填入樣式的名稱
PS:若想再修改格式,可在此頁面做修改
4.按確定後,便會出現在樣式庫內

7
設計樣式 ( 續 )
新增完成的樣式

8
套用樣式選擇文字後,點選樣式

9
插入頁碼

10
插入頁碼插入 (頁籤 )→頁首及頁尾 (群組 )

11
多種頁碼格式版面配置 (頁籤 )→版面設定 (群組 )
分隔設定:下一頁
1 2
3※ 若無出現此標記,請檢查常用 ( 頁籤 )→段
落 ( 群組 ) 內的顯示 /隱藏編輯標記是否有開啟 ( 呈現橘色 )

12
多種頁碼格式 ( 續 )頁首及頁尾工具→設計 (頁籤 )
1.修改頁碼格式
2.修改起始頁碼

13
插入目錄

14
插入目錄參考資料 (頁籤 )→目錄 (群組 )

15
目錄階層設定
1.點選選項3.只留下自己設計的樣式,並填入階層
2.將非自訂的樣式清空階層內容

16
修改目錄格式
1.點選修改3.設定格式
2.點選樣式名稱,再點選修改

17
結果