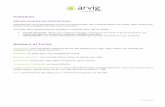Cold Call Voicemail and Email Strategies - Get More Contacts to Call You Back
Voicemail to Email
-
Upload
chris-mcandrew -
Category
Documents
-
view
117 -
download
0
description
Transcript of Voicemail to Email

CHRIS MCANDREW
Mitel 3300 Voicemail to Email


Contents
ADVANCED VOICEMAIL.......................................................................................................1
WIRESHARK........................................................................................................................12
E-MAIL SERVERS ...............................................................................................................19
Controlling SMTP virtual server relaying ....................................................................................................................... 20
Blocking relaying from in 5.5 ............................................................................................................................................ 22

3 3 0 0 P R O G R A M M I N G
Advanced Voicemail Voicemail to Email.
irst log on to the 3300 and check that the advanced voicemail license is available.
F
1 Chris McAndrew

3 3 0 0 P R O G R A M M I N G
From there go to;
System Administration
System Options
System Options Assignment
Once there you will need the IP address of the email server.
192.168.10.25 in this example
The ‘Sender’s E-mail Address does not require an entry.
2 Chris McAndrew

3 3 0 0 P R O G R A M M I N G
3 Chris McAndrew

3 3 0 0 P R O G R A M M I N G
Once the IP Address has been added navigate to;
System Administration
Voice Mail
Networked VM Servers
The important bit here is the DNS Name………….
If we think of an email address the DNS Name is the part of that address that follows the ‘@’.
Example:
[email protected] = chris.mcandrew@[DNS Name]
All the other information on this form is relevant to the 3300.
4 Chris McAndrew

3 3 0 0 P R O G R A M M I N G
5 Chris McAndrew

3 3 0 0 P R O G R A M M I N G
Now navigate to;
System Administration
Voice Mail
Voice Mailbox Configuration
From here each individual mailbox is configured for voicemail, however there are TWO choices to bear in mind;
1/. If the mailbox is configured like this (no entry in the name field)
Then the email will come from
6 Chris McAndrew

3 3 0 0 P R O G R A M M I N G
7 Chris McAndrew

3 3 0 0 P R O G R A M M I N G
Wireshark trace of the previous configuration
8 Chris McAndrew

3 3 0 0 P R O G R A M M I N G
2/. If the mailbox is configured like this (entry in the name field)
Then the email will come from
9 Chris McAndrew

3 3 0 0 P R O G R A M M I N G
10 Chris McAndrew

3 3 0 0 P R O G R A M M I N G
11 Chris McAndrew
Wireshark trace of the previous configuration
The DNS Name and the Voice Mailbox Name can therefore have a huge impact on the email server’s ability to accept or reject the inbound mail from the 3300.

W I R E S H A R K
Wireshark Wireshark is a very handy tool for testing how the Mitel 3300 is sending its email and in this instance it is also very easy to set up and understand.
First you will need a monitoring port to be configured on your network switch.
Then start Wireshark and select the NIC card to use for monitoring.
The choice is generally quite easy – it’s the one that can see all the packets!!!!!
Wireshark will now start to capture ALL the packets that it can see. This can at first appear a little overwhelming, so we need to reduce what we can see down to what we need to see.
Unfortunately Wireshark is NOT capable of an SMTP capture filter so we will need to build an SMTP Display filer instead.
12 Chris McAndrew

W I R E S H A R K
Wireshark without any filters applied
13 Chris McAndrew

W I R E S H A R K
Click on the word ‘Filter’ on the top left of the Wireshark Screen
You should then see this window ‘pop up’
14 Chris McAndrew

W I R E S H A R K
Now click on the ‘Expression’ button and you will get this window.
Scroll down the left hand side until you find SMTP
Select ‘is present, and click OK.
15 Chris McAndrew

W I R E S H A R K
You should now be looking at something like this;
All you need to do now is to make some test calls and watch the captures….
16 Chris McAndrew

W I R E S H A R K
You can quite clearly see the conversation between the Mitel 3300 and the E-Mail server (Office Mail).
PLEASE be aware though that this proves that the mail has been sent NOT that it has been delivered.
17 Chris McAndrew

W I R E S H A R K
18 Chris McAndrew
The above capture appears to be ‘OK’ however there is not an account for [email protected] on the mail server. What there is, is a ‘Catch All’ account so that if an email is sent to a non existent account it goes to an administration ‘catch all’ account.
The main issue here is that the Mitel will, dependant upon configuration, send the email and then automatically delete the voicemail message – bit of a problem if you are not careful!!!

E - M A I L S E R V E R S
E-Mail Servers The discussion of email servers is a little beyond the boundaries of this ‘How To’. Basically because there are several E-Mail servers available and we can not be expected to know how to configure every permutation of every email server.
However, one issue with regard to Microsoft Exchange would appear to be with ‘Relaying’.
If you've ever received unwanted spam in your mailbox, then you already know what relaying is: using a server to accept and then resend mail to recipients on another server. In the simplest case, [email protected] connects to the SMTP server at b.com and uses it to deliver a message to [email protected]. Note that this isn't the same as when Alice uses her own organization's SMTP server. A more practical example: say you're on the road with your laptop. You'll probably have a dial-up (or maybe broadband) connection that will assign you an IP address outside your normal network block. If your SMTP server accepts messages from you for delivery to third parties (e.g. addressees not on your own mail server), that's relaying; a server that has relaying turned on will accept mail for recipients in other domains, then attempt to redeliver it.
19 Chris McAndrew

E - M A I L S E R V E R S
Controlling SMTP virtual server relaying
1. Launch Exchange System Manager. Navigate to your SMTP virtual server (it's under Administrative Groups | yourAdminGroup | yourServerName | Protocols).
2. Right-click the virtual server and choose the Properties command.
3. Select the Access tab.
4. To restrict inbound SMTP connections to a particular address range (for example, if your POP3/IMAP4 clients are using a block of addresses via a VPN or dial-up connection), use the Connection… button to specify which addresses may make SMTP connections. Note that the settings in the Connection dialog apply to all hosts that try to use this SMTP server.
• To control SMTP relaying, click the Relaying button. In the Relay Restrictions dialog box (see Figure 1), you can do the following:
• To turn off all relaying from everywhere, select the "Only the list below" radio button, then leave the Computers list blank. This is the default setting.
• To allow relaying from a single computer or block of network addresses, use the Add button (see Figure 2) to add the IP addresses or blocks that you want to be able to relay. You can also allow relaying by domain name instead of IP address, although there is a performance penalty if you do.
• To block a specific set of IP addresses, select the "All except the list below" radio button, then use the Add button to add the specific computers or network addresses that you want to be able to relay.
20 Chris McAndrew

E - M A I L S E R V E R S
Add to Allow Relay
21 Chris McAndrew

E - M A I L S E R V E R S
22 Chris McAndrew
Blocking relaying from in 5.5 First things first: Exchange 5.5 added relay control features to the IMS interface in SP1. Of course, you should be running the latest service pack, but if you're not, go get it and install it before proceeding with these instructions—each service pack includes security fixes that you'll want to have on any Internet-exposed server. (If for some bizarre reason you can't upgrade to SP1 or later, see the Microsoft Knowledge Base article 193922 for help on configuring the IMS relay subsystem manually.)
When you install the IMS, Exchange Administrator will ask you if you want to enable relaying or not; the default setting turns it off. After installation, you control relaying in Exchange 5.5 via the Routing tab (see Routing Tab of Internet Mail Service Properties) of the Internet Mail Service Properties dialog. Note that changing any of the relaying-related settings will require you to stop and restart the IMS before they take effect.
Routing Tab of Internet Mail Service Properties