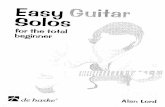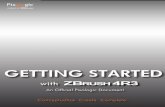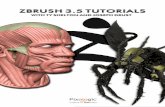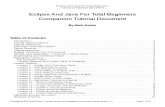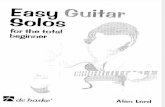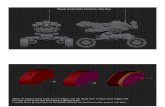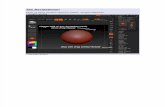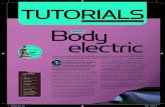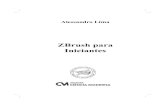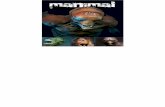The Total Beginner to Zbrush
-
Upload
bodnar-janos -
Category
Documents
-
view
177 -
download
38
description
Transcript of The Total Beginner to Zbrush

For all of you out there
who have heard of,
but are unfamiliar with,
ZBrush then this new
7 part tutorial series
by Wayne Robon is
for you. The Total
Beginners Guide to
ZBrush is an excellent
starting point to get
you into the world of
ZBrushing
“ZBrush’s brush set is arguably one of its most powerful features, along with its ability to handle truly staggering polygon counts”

page 87www.3dcreativemag.com Issue 030 February �008
Zbrush The Total Beginners Guide to
Created In:ZBrush
Section TitleIn this series of 7 articles, I was asked to
produce a beginner’s guide to Zbrush which
assumed that the user does not know a whole
lot about the program or how to use it. These
articles aren’t meant to take the place of either
the help files, or proper training, but should give
you an excellent starting point to get you into the
world of ZBrushing.
In this series we will be working our way through
the basic process of creating a creature bust,
taking it to completion by the last article (Fig01).
We will be starting with a basic Zsphere base
mesh that we will create ourselves and we’ll
use this as our starting point for sculpturing and
finally adding texture to. The reason I’m splitting
the full project into 7 parts is that we can take it
at a beginner’s pace and cover as much ground
as possible for people totally new to Zbrush.
(Plus you’ll end up with a finished digital sculpt
that will give you the confidence to approach
you own projects in a similar manner.)
I will be assuming that, at the very least, you
have read the basics of navigating in ZBrush
from the Zbrush help files. This will help us cut
down the length of the series a little and will
also make sure that as a new user you get the
most out of these lessons. I would like you to
practice what you learn in each lesson, either on
the model we are doing, or on one of your own.
It is important that you do this because the more
that you use Zbrush, the more confident and
at home with it you will become. Assuming you
know how to navigate, we’ll start by covering the

page 88www.3dcreativemag.com Issue 030 February �008
The Total Beginners Guide to Zbrush
basic concepts of some of the brushes etc that
we will be using, before creating our Zsphere
base mesh. In the next article we will start the
sculpting ‘proper’.
Basic techniquesShowing and hiding polygons
There are many reasons why you might want to
hide part of your geometry while working on it.
These range from simply wanting to concentrate
on a particular area you are working on, to
wanting to improve the performance of your
image at high polygon counts. To hide some
polygons, first take one of the default models
provided with Zbrush (a selection of them are
available on the splash screen) to test with.
Hold down Shift + Ctrl and drag over the area
you wish to keep. This will then hide everything
else on this tool. To remove more polygons
from this area simply do the same as before, but
before releasing your left mouse stop pressing
the control key. The previously green selection
box will now turn red to let you know that this
area will be hidden.
You can also have your selection changed from
the default box dragging type to a lasso type.
You can find this in some of the interface layouts
and also in the Transform Palette. This then lets
you select much more complex shapes than are
available with the default box drag type (Fig02
and Fig03).
Masking off areas
A mask can be described using a favourite
analogy of mine: just think of them like the
force fields on the star ship enterprise. When

The Total Beginners Guide to Zbrush
page 89www.3dcreativemag.com Issue 030 February �008
Zbrush The Total Beginners Guide to
you have an area masked off (or to continue
the analogy, ‘shields up’), that area will remain
unaffected by anything you do to the unmasked
area. There are literally tons of ways to make
masks in Zbrush, but the easiest is to simply
hold down you control key and use your brush to
draw the area you wish to be masked off. Masks
are an essential modelling tool, as it can often
be much easier to sculpt an area if other areas
you do not want to be affected are masked
off. For example, if you wished to close the top
eyelids on a head model, you would simply draw
a mask over the bottom eyelid so that when
you used the move brush, the bottom lid would
remain unaffected (Fig04).
Brushes
ZBrush’s brush set is arguably one of its most
powerful features, along with its ability to handle
truly staggering polygon counts. There is a
different brush for literally any job you might
think of and many of them have more uses
than they first seem to. Brushes are controlled
by the ZIntensity slider - with 0 being no effect
on the model and 100 being a massive effect
on the model - and are used along with Zadd
(this makes the geometry be pulled outwards)
and Zsub (which pushes the geometry into the
model). You can also change the way a brush
reacts with your fall off, which is controlled by
your focal shift.
Which stroke you chose from the Stroke menu
can vastly change what a brush will do when
you use it; as well as more standard stokes,

page 90www.3dcreativemag.com Issue 030 February �008
The Total Beginners Guide to Zbrush
there are also a selection of scatter strokes and
a drag rectangle one. When used in conjunction
with ZBrush’s different alphas, you can do just
about anything. You can make and import your
own brushes if you want to, but to be honest
the ones that come with Zbrush are pretty damn
good for 95% of the sculpting jobs you will do,
if used correctly. I would recommend simply
messing round with the brushes on a subdivided
Polysphere for a while to get used to the feel.
There are so many options that it is impossible
to cover them all here, but as with everything in
Zbrush, if you are not sure what something does
just hover over it, press the Control key and a
nice box will come up outlining what it is and
what it does.
There are some brushes that it is really
important to know about from the get go.
The smooth brush is one you will use a lot; it
smoothes out areas you are working on to help
you get the surface to your digital sculpture
that you want without any nasty bobbling on
it. It smoothes the transition between adjacent
polygons, but really that’s just a complex way of
saying ‘it does what the name implies’. We will
be covering the difference between some of the
brushes as we progress through this series.
Move Brush Vs Move tool
This confuses new users quite a lot, so I thought
it best to cover it in this article. There are two
sorts of ‘move’ in Zbrush: a move brush, which
when selected will move areas of your model
according to what stroke type, alpha ad falloff
you have and a transform move, which uses
action lines. There are also scale and rotate
transforms as well, but we will go into those
later in the series. For most sculpting jobs you
will probably use the move brush found in the
brush menu, so experiment with it (like the other
brushes) for next time and we’ll take things
further (Fig05 and Fig06).
The Birdman ProjectPart 1 the sphere base mesh
First we’re going to create a base mesh in
Zbrush, using Zspheres to quickly rough out a
basic base mesh that will give us somewhere
to start. Although you could obviously import
a base mesh polygon modelled in a separate
package, it is important to get to grips with the
very basics of Zspheres early on if you are to
gain total confidence in using Zbrush in the
long term. Zspheres are a special type of tool in
Zbrush that enable you to quickly and effectively
block out your base mesh. They are also
used for Zsphere rigs and are part of the core
concepts of Zbrush. A Zsphere is a two-tone
sphere that is used in a few different workflows
in Zbrush such as retopology and Zsphere rig
posing. Making a base mesh will save a lot of
time (as well as space in this series), so as such
we’ll be using them (Fig07).

The Total Beginners Guide to Zbrush
page 91www.3dcreativemag.com Issue 030 February �008
Zbrush The Total Beginners Guide to
To create our base mesh, pick the two-tone
sphere from your tool menu and press ‘X’ to
activate X symmetry (Y & Z can also be used
to switch those types of symmetry on and off
as well). Symmetry means that everything
we do on one side of the model automatically
happens on the other side as well, saving us
time. As a symmetrical sculpture can often
look characterless, we will be adding some
asymmetrical detailing later to help to give the
digital sculpture a sense of ‘life’ and ‘being’.
However, at the early stages of this article we
will be keeping it symmetrical to make our job of
sculpting it a bit easier (Fig08).
Draw a Zsphere onto the canvas as shown.
Then, by lining up the two brush icons at the
top of it, draw another. You will notice that when
they are totally aligned they turn green (you
can also use the move tool at this point to move
things into position so it matches what you see
in the image). Set your draw size very low when
dealing with Zspheres as this makes things a
whole lot easier. A larger size brush will mean
when you move a Zsphere you will be affecting
more than the one you may want to, so it makes
things less confusing to have a very small brush
size (Fig09).
Now we want to draw another Zsphere on each
side, but we only need to draw one because the
X symmetry will mirror our actions on the other
side. Next, draw in your neck sphere and use
your move brush to pull it up a bit. By holding
down the Shift key you will now be able to click
on this neck sphere and add another that is the
same size. After doing this, pull it up a little as
shown before finally drawing one for the head
(Fig10 and Fig11).
Save this, as later in the series we will need this
rig to demonstrate one of the ways of posing
our models using Zspheres (Fig12). If you now
scroll down you tool palette, you can go down
to the adaptive skin and you can preview the
base mesh by pressing either ‘A’ or the ‘preview’
button. We can change the way that ZBrush
generates mesh by using the settings below.
(Be sure to experiment with this yourself to get
comfortable with how they work). This will create
an Adaptive skin base mesh that is no longer
linked to our initial Zsphere rig. It is now a set
of polygons and each set of Zspheres has been

give its own polygroup that you can see using
the ‘frame’ button (Shift + F also turns this on
and off by the way) (Fig13).
In the next article we will start to sculpt on our
base mesh and begin the process of making
it look more like a digital sculpt and less like a
group of polygons. Your ‘homework’ before the
next article is to mess around with your new
base mesh and subdivide it a few times (found
in the geometry part of the tools panel). Try
out some of the brushes and hopefully you will
start to feel a bit more at home in preparation
for next time. But make sure that you keep your
adaptive skin tool (by saving in the Tool palette)
and also your Zsphere rig for later use later in
the series.
See you all in Part �!
Wayne RobsonFor more from this artist visit:
http://www.dashdotslash.net
Or contact:

“When moving areas such as limbs and other body parts, it’s always best to use long flowing movements with your mouse”
For all of you out there
who have heard of,
but are unfamiliar with,
ZBrush then this new
7 part tutorial series
by Wayne Robon is
for you. The Total
Beginner’s Guide to
ZBrush is an excellent
starting point to get
you into the world of
ZBrushing

page 88www.3dcreativemag.com Issue 031 March �008
The Total Beginner’s Guide to Zbrush
Created In:ZBrush
IntroductionIn the last article, after giving a very basic
overview of some of the main features of
ZBrush, we made our basic Zsphere base
mesh. So in this section we will continue with
the project by taking this base mesh and starting
to sculpt it. This part of the series will introduce
you to some of the common brushes used in
ZBrush for low and medium resolution detailing
(Fig01).
ModellingFirst of all we need to make sure that we move
some of the vertexes around on our base mesh.
This will allow us to make sure that we have
resolution where we need it, as opposed to
where we don’t. As the polygon count increases
by a multiple of 4 each time we subdivide
our model, we need to bear in mind that it is
important not to waste polygons where they
aren’t going to be needed. So we start off by moving some around the
eventual eye area, using the move brush set to a size of ‘1’. It’s important
to make sure that we do in fact have X symmetry enabled by hitting the ‘X’
key. This allows us to move the exact vertex we want, without having to
worry about interfering with others that we don’t want to touch.
Next we move some vertexes around the shoulder, neck and
sternocladomastoid area so that we have the geometry flowing in the
direction that we need it to be as we continue with the digital sculpture.
This is an important step as it stops us having to go into very high polygon
counts where it’s not needed and allows us to save some of those
polygons for the final detailing. We can also do some very basic changes
to the shape of the head, and get things so that it looks at least vaguely
human-esque (Fig02).

The Total Beginner’s Guide to Zbrush
page 8�www.3dcreativemag.com Issue 031 March �008
Zbrush The Total Beginner’s Guide to
At this stage I wanted to shorten the neck a
bit, so I selected the Move tool (not the Move
brush, the Move tool which can be found on
your toolbar or in the transform menu), and
with X symmetry still enabled, hold down the
Shift key and draw in an upwards direction to
just a bit above the collarbone. This will draw a
mask for us on the area that we do not wish to
affect. It will also automatically blur this mask
to help smooth the transition of our moves.
When moving areas such as limbs and other
body parts, it’s always best to use long flowing
movements with your mouse (where possible).
The reason for this is that if you use a series
of short strokes, you can end up with both an
irregular looking posed area and loss of rhythm
in the pose itself (Fig03).
Now we need our action lines to be in place
before making any moves on our geometry at
all. An action line has a line with 3 circles drawn
upon it; if you drag by the edge of a circle it will
move the circle itself into a new position (moving
the centre circle will move the whole action line).
If you drag from the centre of any circle it will
affect your geometry using whatever transform
tool you have active at the time. As such
you can use either the Move, Scale or Rotate
transform tools with an action line.
So start by drawing your action line from just
above your masked area (making sure the line
starts in the centre of the neck if looking from
the side) and hold Shift as you draw slightly
above the top of the head. Press ‘X’ to turn off
your symmetry for a moment and, by clicking
and dragging on the centre circle, move it so
that it is now in the very centre of the geometry
when looking from the front. You can now
gently move the neck down a bit and press ‘X’
again to turn symmetry back on. After making
sure that you are satisfied, press the Edit button
on your toolbar to exit the transform tool.
We are now ready to subdivide our model
3 times by using either the Divide button in
the geometry section of the Tool palette, or
by hitting Ctrl+D. Make sure that you have
the Standard brush selected and the default
‘Dots’ stroke type. Hold down Shift and draw
in the basic shape of the eye holes in a human
skull as shown in the image. As this isn’t a
human bust, we do have a certain amount of
room for interpretation. However, I would say
that it’s always a good idea to have a number
of human references for both the skull and
muscles handy, as this helps to make your
sculpt more believable. Just because we’re
creating something from fantasy doesn’t mean
that we should ignore the rules of anatomical
construction! (Fig04)

page �0www.3dcreativemag.com Issue 031 March �008
The Total Beginner’s Guide to Zbrush
Now click once on an empty part of the canvas
to invert the mask, switch to the Move brush and
pull the eye areas into the head a little. Once
done, hold down Ctrl and drag on an empty part
of the canvas to remove the mask completely.
We can temporarily change to the Smooth brush
when we have most brushes active by holding
down the Shift key - do that and lightly smooth
out the transitions around the eye areas a
little. For those of you that find that the revised
Smooth brush in ZBrush 3.1 feels a bit different
to the older one in V3 and V �, I’ll provide a link
to my own version, which works the same as
the old Smooth brush. To set it as your default,
simply open it up (or put it into your Start-up
folder in the Brushes folder, and hold down the
Shift key and click on it from the brush palette
in ZBrush). It will now be your default Smooth
brush whenever you hold down the Shift key.
Should you need to, you can add any number of
custom, alternative brushes this way (Fig05).
Hold down the Ctrl key again and draw in a
circle that will eventually become our eye holes.
Don’t make them too big at this stage as we will
be doing a lot of work on them in the following
articles. Switch to your Standard brush, press
the Alt key and draw to push the geometry
inwards as shown (Fig06).
Now remove the mask you did before and gently
move the eyes so that they are a little bigger.
Again don’t worry too much about them at this
stage as we will be working on them more as we
progress (Fig07).
Having said that, you will want to move the
centres of each eye now, so that they have a
curve to them and the eyeball will be a better
fit once we once we add it. You can do this
best by holding down the Shift + Ctrl keys and
dragging over the area you wish to keep around
the eyes. It’s much easier to add a curve to the
eyes by looking from the inside behind them and
above. (Do make sure that you have ‘Double’
on in your Tools >> Display section by the way.)
(Fig08)
Shift + Ctrl and click on a blank area of canvas
to show everything again. Quickly mask off the
eye area and pull the eyes further back into the
head (if need be). Be sure to clear the mask
when you are done. If you find at any point that
a mask has a little too hard a transition you
can further blur it by holding down Ctrl and left
clicking somewhere on the mask itself (Fig09).

The Total Beginner’s Guide to Zbrush
page �1www.3dcreativemag.com Issue 031 March �008
Zbrush The Total Beginner’s Guide to
Now taking the Clay Tubes brush, start to beef
up some areas such as the jaw bone, cheek
bones and eyebrows by running it in smooth
strokes over these areas. A ZIntensity setting
of between 10-13 should do nicely; adjust your
brush size as needed. Smooth these areas
out using the Smooth brush before continuing
- you aim is to keep the forms that you have
just created, but lessen any sharp transitions
between different areas of the face. For those
of you with traditional sculpting experience, this
stage can be thought of as similar to setting up
the planes of the face, although in this case we
are only adding flatter areas of digital clay where
we need them to define our main forms.
Holding down the Alt key, use the same brush to
hollow out the cheeks area slightly and smooth
this out a little again. We now want to beef up
the nose and mouth area, as we will be adding
a beak at a later point. As you will have no
doubt noticed by now, at this stage we are only
concerned with getting our large shapes and
forms blocked out in a fairly rough way. This
enables us to go back over these areas and
refine them later (Fig10).
Using the Move brush, make sure that the
mouth isn’t flat from the side and he doesn’t
look like he has been hit in the face with a
shovel. One of the main issues that people new
to ZBrush have when doing a human-esque
head, is that they make the front of the face too
flat. The human face is not flat! The mouth
area is like a flattened horse shoe shape. While
it’s outside of the remit of this series to go into
human anatomy in detail, I would urge those
new to ZBrush to (at the very least) have plenty
of references handy. This is also a good time to
do some last major form changes, if need be.
In the next article in this series, we are going to
start making this model look a bit more pleasing
to the eye and continue to block out the torso.
Don’t worry if you find it takes you a long time to
complete this section, getting your initial forms
correct is the most important part of a digital
sculpture because without it, no matter how
hard you try later it will still not look ‘right’. Your
homework for next time is to practise what you
have learned so far in the first two articles of
this series and try and find plenty of reference
photos on Google of human heads and torsos.
If you have access to an anatomy book, that is
even better. See you all next time.
Wayne RobsonFor more from this artist visit:
http://www.dashdotslash.net
Or contact:

The Total Beginner’s Guide to Zbrush
“if it’s to look believable then it’s vital to get the forms correct before going anywhere near the detailing stage.”
For all of you out there
who have heard of,
but are unfamiliar with,
ZBrush then this new
7 part tutorial series
by Wayne Robon is
for you. The Total
Beginner’s Guide to
ZBrush is an excellent
starting point to get
you into the world of
ZBrushing

page 75www.3dcreativemag.com Issue 032 April 2008
The Total Beginner’s Guide to Zbrush Zbrush The Total Beginner’s Guide to
Created In:ZBrush
IntroductionUp until now in this series, we have been
creating what amounts to a fairly generic
medium-resolution sculpture that could be
turned into a whole host of different creatures.
The advantage of knowing h+ow to block out
common forms such as these is that each time
you sculpt something in ZBrush that is human
or ‘human-esque’, you will be refining what you
learned the last time you did something vaguely
similar. It is in this way that we improve as
digital sculptors. Making mistakes is a positive
thing, because without them we would never
learn and improve. So an artist who never
makes mistakes is an artist who never grows
artistically (Fig01).
Adding the Eyeballs…Making Eyeballs from a Sphere PrimitiveAs we have taken this model about as far as we
can in the eye area without the eyeballs being
there, it is time that we added some (Fig02).
These will help us when it comes to making sure
that the proportions of the eye area correct, and
they’ll also help us to sculpt the upper and lower
eyelids correctly later in the series. To add our
eyeballs we are going to use the default ZBrush

page 76www.3dcreativemag.com Issue 032 April 2008
The Total Beginner’s Guide to ZbrushThe Total Beginner’s Guide to Zbrush
sphere primitive that is available in your tools
menu by left clicking on your current tool. This
will bring up a pane that contains many other
primitives and tools (along with any others that
you have currently loaded into ZBrush at the
time). Select the sphere primitive and it should
appear loaded into the viewport on its own. At
this time we can’t use this sphere because it is
still a ‘primitive’ and not a polymesh that we can
sculpt (Fig03).
To make this primitive into a polymesh, simply
look at the very top of the tool menu and press
the ‘Make polymesh3D’ button. This will then
generate your polymesh from the primitive
sphere and load it into the viewport in exactly
the same position as the primitive was. So
it looks for the entire world as if nothing has
happened! So now we have a sphere that we
are going to make into not one, but two eyes.
You may have noticed that the main model that
we were working on is also visible in the tools
menu near the top. If you click on this now then
it will once again become active in the viewport
and we can start putting the sphere into the right
place as one of the eyes.
Adding Them to the Main SculptFirst of all, go to your Tool menu and open up
the section marked ‘SubTool’; this is where
we will add the eyes, with each one being a
separate SubTool. So look at the bottom of
the ‘SubTool’ section and click on the ‘Append’
button. Once again, this brings up your pane
with the other ZBrush tools in it. You should
see your sphere polymesh on the very top line,
so select that and it will then be added to your
current model as a SubTool. You will notice that
the size and position is all wrong at the moment,
but don’t worry as we’ll be sorting that out next!
Our next big job is to resize and position this
eye in the correct place. Before we continue,
let us recap again on how the transpose lines
work for our transformation tools, such as Move,
Scale and Rotate. At the end of each line you
will see a circle with another in the centre of the
line. By left-clicking and holding down we can
drag the transform line into position by doing
so on the edges of any of the circles. If you
drag by the ones on either end then that end
will move, with the other end acting as a pivot
point. By dragging by the edge of the centre
circle you will be able to drag the whole action
line itself into place. Clicking in the centre of
each circle works in a similar way. Clicking and
dragging in the centre of either of the two circles
on the ends of the action line transforms the tool
in a uniform way (depending on the whether
the Move, Scale or Rotate is currently active).
Clicking and dragging on the centre of the
centre circle will transform in certain directions.
So if, for example, you had the Scale transform
active with the action line vertically on the centre
line of your model, and you dragged on the
centre of the circle at either end, it would scale
up or down the entire model in a uniform way.
While dragging, using the centre circle would
scale the model horizontally, but not vertically
(Fig04).

The Total Beginner’s Guide to Zbrush
page 77www.3dcreativemag.com Issue 032 April 2008
The Total Beginner’s Guide to Zbrush Zbrush The Total Beginner’s Guide to
Make sure you have the sphere polymesh as
the active SubTool by checking that you have
it highlighted in the SubTool section of the Tool
menu. First of all, select the scale transform
tool and then left-click and drag an action line
outwards from the centre of the Sphere. (If you
hold down the Shift key at the same time you
can constrain it to the nearest surface and stop
it whizzing off backwards in the Z direction in
the viewport). Now, using the outer-most action
line circle, left-click and drag in the centre of
this circle and scale the sphere up or down, as
needed, to an approximate size that looks right
to you.
We now change to the Move transform tool.
You will notice that our action line stays in the
same place that we left it before we changed
from the Scale transform tool to the Move
transform tool – feel free to move your action
line into a place that feels good to you. Now it is
a simple matter of moving the sphere into place,
as our eye. Be aware that when you’ve just
started using action lines and transform tools,
it’s perfectly normal for it to take a little while for
you to get used to them. (It’s much the same as
switching from driving a right-hand car to drive a
left-handed one - it takes a little time to adjust!)
Once you have your sphere in the right place
you may need to resize it again to make sure it
fits comfortably into place.
Using your move brush, and with your main
model active in the SubTool palette, move the
eyelids into position over the eye. Use your
painted masks (made by holding down the
Ctrl key and painting where you wish it to be)
and get everything into the right place. Give
yourself plenty of time; getting the eyelids into
the correct position can take a little time when
you’re first starting out. Once you’re happy
that they are in the right place, and the lids look
correct (as shown), make your eyeball the active
SubTool. At the top of the tools palette you
will see a button marked ‘Clone’; press this to
make a copy of the eyeball, which will now be
in your tools pane but not active. Add this as a
SubTool, again by hitting the ‘Append’ button.
It will appear as if nothing has happened yet
because both eyeballs now share exactly the
same space. So open up the ‘Deformation’
panel and hit the ‘Mirror’ button to correct this.
You should have two eyeballs in your sculpt
now, so change back to your main SubTool
again, ready to continue.
Continuing with SculptingHolding down the Ctrl key, paint a mask for the
clavicle (as shown), remembering that if you
hold down Ctrl + Alt you can paint to remove
an area from your mask (Fig05). Using your
Standard brush (with the default settings),
simply run it over the area to block this in.
Then smooth the bottom area of this where it
intersects with the chest area (Fig06).

page 78www.3dcreativemag.com Issue 032 April 2008
The Total Beginner’s Guide to ZbrushThe Total Beginner’s Guide to Zbrush
We now paint another mask, this time to define
where the sternocleidomastoid muscle runs
from behind the ear (on a human) to the ends
of the clavicle beneath the bottom of the neck,
as shown. Depending on how well-built and
muscular your character is, you may also
want to add a mask for the tendon running
from the bottom part of the previous masked
area to the end part of the clavicle as well (the
sternocleidomastoid muscle splits into two parts
where it meets and joins the clavicle). Now
change to your Clay brush and select the first
round alpha (alpha number 01) and run it over
these areas with a ZIntensity of 50 and a size of
74 (Fig07 and Fig08).
Hold down your Shift key to take away any
sharp edges and lightly smooth the area you’ve
just done. Remember the idea is to soften these
areas, not to wash them out. Using the same
brush, lightly build up the back of the jaw area
(as shown) and remember to smooth things out
again a little afterwards. If you spot any other
areas that you feel could do with a very light
touch, feel free! Just don’t go mad; we’ll be
going back to the torso again later.
Blocking Out the TorsoAgain, I want you to mask off the areas
shown, as these will help us to define where
each muscle group will be and as such make
the job of blocking the torso out a bit easier.

The Total Beginner’s Guide to Zbrush
page 79www.3dcreativemag.com Issue 032 April 2008
The Total Beginner’s Guide to Zbrush Zbrush The Total Beginner’s Guide to
Remember that because this is a series for
beginners, I’ve somewhat simplified the forms.
The more advanced readers can feel free
to change this area on their own sculpts to
something more complex if they want to (Fig09).
Once the masked areas for the deltoid are
drawn on your ZBrush sculpt, use your Inflate
brush with a ZIntensity of 10 and a size of 54
to increase the volume of them. For any areas
that require a lot of volume to be added, such
as the back where the shoulder blades are, use
the clay tubes brush and smooth the area out
afterwards. This will save considerable time
when blocking out (Fig10).
Next we need to add some volume to the
pectoral area of the chest, so for this we will use
a new brush: the ‘Magnify brush’. The magnify
brush will magnify an area under the cursor
to help us add volume. In this case, we want
a ZIntensity of 25 and a size of 84 and a very
light tough. If you have too heavy a hand he
will end up looking like he’s taken way too many
steroids, so be careful and remember to use the
undo button! Smooth this area out, as shown,
and make sure that there is a slight indentation
next to the upper part of the deltoid/clavicle
intersection area (Fig11).
If you now flip to the underside of your model
and use the Move brush, you can start to add
some shape to the pectoral area and correct
any mistakes before we continue onwards in the
next part of the series.
In Closing…Now we have our digital sculpt looking a bit
more interesting (Fig12), in the next part we can
start to refine him to some degree. Although it
can be tempting at this stage to go crazy with
alphas and add masses of detail, I would urge
restraint (using a straight jacket if need be!).
The main reason is that, as I’ve mentioned
before in this series, if it’s to look believeable
then it’s vital to get the forms correct before
going anywhere near the detailing stage. For
next time, practice all that you have learned so
far and make your first sculpt of your own design
using the things you have learned so far from
this series. Catch you next time!
Wayne RobsonFor more from this artist visit:
http://www.dashdotslash.net
Or contact:

For all of you out there
who have heard of
but are unfamiliar with
ZBrush, then this new
7-part tutorial series
by Wayne Robson is
perfect for you!
This complete
Beginner’s Guide to
ZBrush is an excellent
starting point to get
you stuck into the
world of ZBrush-ing.
This month Wayne
brings us Part Four –
enjoy!!
“The head is not a beach ball! This may seem an odd thing to say, but beginners usually treat the head as a large rounded shape with the face put on the front, looking far too flat!”

page 86www.3dcreativemag.com Issue 033 May 2008
The Total Beginner’s Guide to ZBrushThe Total Beginner’s Guide to ZBrush
Created In:ZBrush
IntroductionBy this point we’ve got to the stage where we
have the more important things, such as the
head shape, eyes and part of the chest, blocked
in. So now it’s time to start the process of pulling
everything together. Hopefully you have been
practicing the steps that we’ve done so far
and have created your own characters, so you
should start to be feeling a lot more at home
with ZBrush by now. There is literally hundreds
of direction this model could take from this point,
from a design point of view alone. The beauty
of using such low resolution bases, such as
the one we made using Zspheres, is that we
aren’t walled into any decisions made during the
polygon stage of modelling.
We need to start moving on towards the back
area of the sculpture and start to roughly block
in the forms we need, before adding some
details to make him look a little more like our
final character. You will notice I don’t go into
fine detail at this stage as I’m basically only
concerned with the main forms, masses and
medium resolution forms. Any corrections I
leave towards the end, once the main design
and character has been nailed down. If any
areas are hard for you to get right then don’t
worry, as at the end of this series 3DCreative
will be making a free video of the modelling
sessions I did on this character available!!
Back to ModellingPick up your clay brush with no alpha active and
Zadd set to 50. We’ll be using the ‘Dots’ stroke
type and I’ll be stepping the brush size up and
down as I need to. Let’s start this session by
adding some mass to the shoulder blades. As
this sculpt doesn’t have the benefit of arms to
tell us where they should be or orientated, we’ll
start by making them fairly neutral and we can
change the latter once he’s posed near the end.
Once you’ve beefed this area up, as shown, it’s
time to beef up the area between the shoulder
blades running up the neck and round to the
front. The Trapezius can be tricky to get right for
those without some anatomical understanding,
as it inserts into the top of the shoulder blade
and runs in a diamond-like shape up to the base
of the skull, and also wraps around to the front
of the Clavicle. I would strongly advise having
some sort of anatomical reference handy when
doing anything human- or animal-based. You

The Total Beginner’s Guide to ZBrush
page 87www.3dcreativemag.com Issue 033 May 2008
The Total Beginner’s Guide to ZBrush ZBrush The Total Beginner’s Guide to
cannot make up anatomy without some basis
in reality; if you do, it’s going to look bad! Every
monster or creature, no matter how fantastic or
ugly-looking, must have some basis in real-life
anatomy!
Beef up the Trapezius in the diamond shape
leaving a notch just below the neck for the 9th
vertebrae. Run your clay brush around the
shape of the Trapezius and make it attach to
the front of the clavicle. Add some mass to the
very base of the skull, just above where it meets
the neck, and follow this around to the sides of
the skull before smoothing the areas out a little
(Fig.01).
Back to the FrontThe head is not a beach ball! This may seem
an odd thing to say, but beginners usually treat
the head as a large rounded shape with the face
put on the front, looking far too flat! The sides of
a human skull are pretty flat indeed, so as our
creature has a basis in human anatomy we must
make sure that those areas are flattened. In
this case I also hollowed them out with the clay
brush, as shown, to add a less human feel to
him. Also add more mass to the arches, running
the length of his skull from the area where they
intersect the brow part of the skull. As a result
of changes to the head, pay attention that the
Sternocleidomastoid muscle doesn’t start to look
out of shape. This should run from behind the
ear (if he has any ears, that is!) to the end of
the clavicle in the centre, below the neck. These
basic landmarks help to keep your ‘human-
esque’ digital sculptures looking a little more
realistic, although no one expects you to make a
masterpiece first time out (Fig.02)!
Facing Up Add more weight to the cheekbones, lower chin
area and the fold of skin between the chin and
base of the neck. You ideally want him to look
almost as if he has a larger lower jaw than upper
one, as shown. Let’s isolate the head area to
make it easier for us to work on it undisturbed.
So, turn on the frame mode (a shortcut of Shift +
F toggles it on and off, by the way!), press down
Control + Shift and left-click on the head area of

page 88www.3dcreativemag.com Issue 033 May 2008
The Total Beginner’s Guide to ZBrushThe Total Beginner’s Guide to ZBrush
the mesh. This will hide every other part of the
mesh (although it doesn’t affect other subtools,
such as the eyes). If you do the same shortcut
again, only this time outside your model, it will
reveal the previously hidden areas (Fig.03).
Using your Standard brush with its default
settings, carve a line into the face that will make
our mouth area and then start to build up the
lips. Add some mass to the upper and lower
eyelids and, to help make them look less like
‘holes in the mesh’ (although we’ll address that
a bit later), paint a mask by holding down your
control key near the outer edge of the bottom
lid and then adding some mass to the top lid
over this, to give us a nice demarcation line. Do
the same with the inside of the lower lid, near
the nasal, until it looks as shown in the image
(Fig.04).
Let’s use our move brush now to change the
shape of the head a little, especially in the
mouth area. Step down a few subdivision levels
and pull the edges of the mouth outwards a bit.
Then, from a side on view (remembering you
can hold down the Shift key to snap it into a
proper side on view), pull the mouth edges back
a touch (Fig.05).
Step back up your subdivision levels again and
paint a mask over the eye socket areas, then
blur this mask by holding down the Shift key
and left-clicking on part of the masked area.
(You can also blur the mask from the masking
section of the tools palette.) Using the move
brush again, pull the brows into an angry-looking
position, as shown before unmasking the area.
If you find the transition of the brow to the upper
eye area a bit too harsh, use your smooth brush
on a lower subdivision level before stepping
up again and smoothing out any areas that still
need it (Fig.06).
Again, paint a mask over the eye socket area
and then invert it by either going into the
masking section of the Tool palette or by holding
down the control key and left-clicking outside
your model. Then, using a smaller move brush,
start to pull the eyelids into a more pleasing

The Total Beginner’s Guide to ZBrush
page 89www.3dcreativemag.com Issue 033 May 2008
The Total Beginner’s Guide to ZBrush ZBrush The Total Beginner’s Guide to
shape. We are looking for realism but also
something that helps the model to have some
personality. Smooth the transition from the lower
lid to the cheekbone out a bit, as skin stretches
over this area and the fat there. We want some
definition in his anatomy, but we don’t want him
to look anorexic (Fig.07)!
Mask off the lower jaw and make sure you are
totally masking the lower lip, and then pull the
upper lip down to meet it. As we are closing
the mouth he’s not going to need any teeth.
Then start to pull the almost-beak shape of the
front of his mouth area out, as shown. Do this
in a combination of a side view and a ¾ view
(Fig.08).
Back to the ChestSelect your clay tubes brush but change the
alpha from its default to Alpha 01, which is the
1st round alpha. I save this out and have it set
as a custom brush on my set up as I find I use it
a lot at this stage in the modelling process. It’s
not as harsh as the square-shaped clay tubes
and less washed out than no alpha set at all,
as in the clay brush (when its set to its default)
(Fig.09).
Use this to beef up the front of the Deltoid and
carve some indentations into the Pectoral area.
These striations aren’t technically “correct”
but they do help the chest area to look slightly
more interesting until later on. Start by carving
the area in and then add mass between these
carved in areas, as shown, and smooth things
out as they travel towards the deltoid. Taking
the Slash1 brush, carve in some lines, as
shown, beneath the deltoid where the Pectorals
intersect under the deltoid (again, as shown).
The Pectoral muscles are in 5 strip-like sections,
and I often pull a line in near the armpit on
the Pectoral area to help add a bit of interest.
Smooth these out a fair bit once done (Fig.10).
The nest bit is hard to describe but it will make
total sense in the video when you see it… On
the front of the chest and shoulders, carve some
light lines in using the Slash1 brush and then
smooth them out about 90% until they are barely
visible. These help the process of detailing later
on to look a little more real, and are done “by
feel” to a large degree. Go to the face and do
a similar thing, only this time you are carving in

page 90www.3dcreativemag.com Issue 033 May 2008
The Total Beginner’s Guide to ZBrush
stress wrinkles where the skin is stretching or
regularly moves. Only smooth them out 50% this
time. Use the images shown as reference to see
where I’ve added them and try to work out why
each set is in the place that it is (Fig.11).
The wrinkles and stress lines on the brow area
are worth special attention as they will change
from person to person, creature to creature and
from expression to expression. In some ways
they are a bit like a fingerprint. If, for example,
you put the wrinkles from Yoda’s forehead
and put them onto another creature, it not only
would look strange but it would also be obvious
they were Yoda’s wrinkles. Such character
defining areas as these are best to sculpt to fit
the character or creature that you are doing and
not a “one size fits all” approach. If you do then
it will only end up with a string of fairly identical
looking models with very little variety (Fig.12)!
Slashing Away…Change to your Slash2 brush; this brush is
rather special in that it not only slashes like the
Slash1 brush but also makes one side of the
slash protrude while the other stays level. So,
as such, it’s a very versatile brush that many
overlook – I use it on just about every model
and never cease finding new ways to use it from
hair to clothing folds to adding some harsher
fine detail (as we are about to do) (Fig.13)!
Take it down in size till it’s fairly small (there’s a
certain amount of trial and error to this part so
have your Control + Z undo keys ready till you
have it set the way you want!) and start to gently
carve in fine lines over the top of the ones you
previously carved in, using the Slash1 brush.
After carving in each ‘group’, smooth them out
towards the ends until they fit in with the forms
of the model correctly. The effect is subtle but
will help our end result a great deal.
We’ve done quite a lot this session and he’s
starting to resemble our final sculpt quite a bit
more closely than he did at the start. As ever,
practice what you learned this session and the
previous ones on models of your own design to
get as comfortable with them as you can. We’re
going to do a lot of work next time so make sure
you are comfortable with the tools we’ve used
so far before next month (Fig.14). Catch you all
in part 5!
Wayne RobsonFor more from this artist visit:
http://www.dashdotslash.net
Or contact:

The Total Beginner’s Guide to ZBrush
“…the better you know your anatomy the more you can use it to bend and shape it to your will and create believable-looking models!”
For all of you out there
who have heard of
but are unfamiliar with
ZBrush, then this new
7-part tutorial series
by Wayne Robson is
perfect for you!
This complete
Beginner’s Guide to
ZBrush is an excellent
starting point to get
you stuck into the
world of ZBrush-ing.
This month Wayne
brings us Part Five –
enjoy!!

page 125www.3dcreativemag.com Issue 000 Month 2007
The Total Beginner’s Guide to ZBrush ZBrush The Total Beginner’s Guide to
Created In:ZBrush
IntroductionNow that we have our forms blocked out from
the previous articles, we can now move onto
adding some finer details to help bring this bust
to life! Load up the model that we’ve been
working on so far and set the Slash2 brush as
your active brush, with the dots stroke selected.
A Short Anatomical Diversion It’s time to start taking into account human
anatomy now, especially now that we are in the
detailing stage. While you can use a selection
of alphas on your model to give it some skin
detail, the problem I personally have with this
is that anyone with the same set of alphas as
yourself will have a similar look to their models.
So I prefer to detail by hand and use only default
alphas available in ZBrush itself, for a couple of
jobs here and there. The plus points of this are
that you end up with a unique look to your skin
texture, and it’s also very good practice (Fig.01)!
One area of anatomy that I do want to cover,
at least in passing for those of you unaware
of it, is the pectoral muscles that fan out in 5
sections from the clavicle (collar bone), all the
way down the sternum. In our model we will be
exaggerating these quite a bit to give a more
interesting look to the chest area. As mentioned
before in this series, the better you know your
anatomy the more you can use it to bend and
shape it to your will and create believable-
looking models (Fig.02)!
Abreast of the SituationWith your Slash2 brush active, start to make
some very light lines where these 5 sections
join to the sternum. Once done, wash them
out again about 70% by smoothing out, holding
down the Shift key. We need to start taking into
account where the skin will fold and be under
stress so that we can add folds in these areas.
This isn’t a simple concept to grab at first and
comes with practice and observation. There’s
no “short cut” to be totally honest and it’s
something every organic artist is always striving
to improve (Fig.03)!
So start to hunt out areas where the skin will
stretch from one area to another, or be under
stress, and use your Slash2 brush to add some
stress wrinkles to denote stretching skin. Areas
that I added these wrinkles to include the area
where the 2 sections of the clavicle come
together, where the skin stretches near the
sternocladomastoid, and the centre of the neck.
Now make some deeper slashes to show the
different sections of the deltoid muscle. In most
humans this isn’t very visible, unless they’ve
done some quite heavy training. But in this
case, as it’s a creature we’re making up, we
are allowed to go as nuts as we like! After
essentially ‘dividing up’ the deltoid, smooth
things out again a little to help the forms to work
together (Fig.04).
Add now some slashes on the back of the neck
to help us give the impression of folding skin
under compression. We can work on these
further, although in the case of this model, as
it’s meant to be seen front on, we’d be doing
this only for practice. Add more light slashes to
denote the stretching and movement of the skin
down the spine area and around the shoulder

page 126www.3dcreativemag.com Issue 000 Month 2007
The Total Beginner’s Guide to ZBrushThe Total Beginner’s Guide to ZBrush
blades. Try to imagine where the skin will be compressed or stretched.
Feel free to stand in front of a mirror and see how your own skin moves
as your body is in different poses. You may feel strange doing it at first,
but it’s surprising how often your own body can give you more information
than any anatomy book. You are your own ‘life model’ that’s available 24
hours a day, 7 days a week (Fig.05)!
Continue to work your way around the entire torso and neck area adding
these stress wrinkles until you’re happy that they look ‘right’. Take special
care in the area where the pectoral feeds under the deltoid, as you can
add some nice wrinkles and folds in this area.
Heads Up!Now we’ve started to add some early details to the torso (and are by no
means finished with it yet!), we can also make sure that the head area is
just as detailed to keep things in balance. I personally prefer many times
to “nail” the head area – personality and looks-wise – as it gives me lots
of ideas and information as to what sort of look the body area needs. But
keep in mind that every artist works their own way to achieve the look that
they personally want as part of their style (Fig.06).
The first area I want to address to give the
character… well, more character, is the eyes.
At the moment they are a bit too wide open and
surprised, so use masks (as detailed earlier in
the series) close the eyes a bit to give him more
of a mean look.
One of my “secret tips” is to not only take
inspiration for eyes and ‘eye poses’ from
humans, but to also be sure to look at animals...
You’ll be surprised how much more ‘human’
an animalistic eye pose can make a character!
Hold down Shift + Ctrl and left-click on the head
area to isolate it (thus making things easier
for us to work with). Right now the face is still
effectively just a number of sections that do not
meld into one another at all and needs a fair bit
of work to tighten it up. So take your clay brush
with alpha 01 and start to melt the lower eyelid
into the cheekbones area a little more. Far too
often, sculpts (including my own) can end up
looking as a collection of facial parts taken from
a shelf, and not like a living breathing being.
This is often due to them not working in unison
and no effort being made to working out how
one part would affect the skin in another part.
So in this case the cheek bones have rather

The Total Beginner’s Guide to ZBrush
page 127www.3dcreativemag.com Issue 000 Month 2007
The Total Beginner’s Guide to ZBrush ZBrush The Total Beginner’s Guide to
taught skin, so this will naturally pull the skin a
little tighter over the bottom lids. This way we
won’t have as big a chance of large, droopy eye
bags (Fig.07)!
Switch to your elastic brush with alpha 27
selected and switch on “lazy mouse” by hitting
your ‘L’ key. Start to draw a line (while holding
down the Alt key) around the insides of the
upper and lower eyelid. We do this as a sort of
an illusion, to add some shadows and highlights
to simulate the look that you get by the many
complex forms in the eyelids. As this is a
beginners guide to ZBrush (added to which an
in-depth study of the eyes and eyelids would
take a long time and a lot more space!), on this
occasion we’ll use a number of optical illusions
and shortcuts. As you learn more about ZBrush
and digital sculpting, you’ll use these less often,
unless you are speed sculpting (Fig.08).
Drag some lines out from each corner of the eye
as this is always an area where skin is under
stress. We blink and move our eyes a lot in a
single day, so as a result the area is one of the
first to form wrinkles. Add a few lines above the
eye to let us make them into skin folds later on
in the sculpting process.
This time we’re going to use an alpha to help
us – it’s one we’ll be using a lot in the rest of
these tutorials and one I find very useful for skin
detailing! Alpha 58 is simply a number of wavy
vertical lines, but combined with the Freehand
stroke type and any of a number of the brushes,
and you have some instant fine wrinkles! So set
your ZSub to about 54 on your elastic brush and
start to drag out some fine wrinkles. Start with the eyes before moving on
to the area where the brow meets the nasal area (Fig.09).
Please make sure that you follow the direction of the skin. Skin, like a
tree, has a “grain” – go against it and it will give you nothing but badness!
However, work with the flow of the skin and the anatomy and you’ll get
mush better results each time. Work between the brow on the fine folds
there, as well as the main folds on the brow itself.

page 128www.3dcreativemag.com Issue 000 Month 2007
The Total Beginner’s Guide to ZBrushThe Total Beginner’s Guide to ZBrush
The details we’ll be adding from now onwards
can be hard to see in a screen capture, so I’ve
again changed to my favourite ‘B+W’ matcap
I made an age back. (I’ll make this available
along with the video once the series is complete.
One word of warning is that all Matcaps can
exaggerate the forms, so take care not to rely
on them too much for your sculpt to look good!)
When using Alpha 58 and a freehand stroke, try
to very slightly change angles and go over the
same stroke again. This gives a wonderful cell-
like, almost cross-hatching effect to the skin that
is easy to do and looks much more impressive
than it actually is to do. Later, we’ll go over the
entire sculpt’s head using this same technique,
so bare that in mind for a later article (Fig.10).
Mask off the nasal and mouth area and slightly
inflate around it to add more of a feeling of skin
folding over the edges of it. As he is a sort of a
‘birdman’, my idea was that this area would still
be somewhat hard, like the beak on a bird, and
so skin would fold around it. Using the Standard
brush, carve out some very wide and very
shallow curving lines to help with the main form
of the ‘beak’ area. These will not be very visible
in the images as I am talking about a very subtle
(but very important) look.
Unhide the rest of the body of the model and,
using the smooth brush, start to smooth out any
areas that you feel need either to be merged in
better with the surrounding anatomy, or that do
not work. Be ruthless: sometimes you have to
give up some part you like for the good of the
model (Fig.11)!
Now that we are getting towards the end of
this section of The Beginners Guide to ZBrush,
let’s make those spheres we’re using for our
eyes look a little better, eh? Take one of
the eyes and subdivide it to level 4 to give
us enough polygons. Then select alpha 12,
which is a sharp-edged round alpha, and the

The Total Beginner’s Guide to ZBrush
page 129www.3dcreativemag.com Issue 000 Month 2007
The Total Beginner’s Guide to ZBrush ZBrush The Total Beginner’s Guide to
Drag rectangle stroke with the Standard brush
selected (you can also use the layer brush for
this turned very low down). Using a ZIntensity
of 14 and in ZAdd mode, drag this circle out in
the centre of the eye. I should warn you that the
chances of you getting this bang on the money
first time are slim, so have your Ctrl + Z undo
shortcut keys handy! This gives us a nice effect
on the shape of the eye itself and provides us
with some nice highlights. Like a lot of things
in digital sculpting (and traditional sculpting),
subtle things can really help with the look of a
sculpture.
You are now free to either mirror it across using
either the method we used in one of the earlier
articles or even the subtool master plug-in that
is available free from Pixologic. But if you are
more confident you can simply ‘eyeball it’ (pun
intended!), and do it by hand on the other eye
(Fig.12)
Now that it’s time to wind up another section
of this beginners guide, I’ll point out that in the
next (and last) two sections, this model will
suddenly get a lot more detailed. So far I’ve
outlined what amounts to (for me) 38 minutes
work. Although the parts we are to do in the last
two articles take up the same timeframe, they
are much more repetitive and hence a lot easier.
So practice what we’ve done so far and keep
experimenting!
Wayne RobsonFor more from this artist visit:
http://www.dashdotslash.net
Or contact:

For all of you out there
who have heard of,
but are unfamiliar with,
ZBrush, then this new
seven-part tutorial series
by Wayne Robson is
perfect for you!
This total Beginner’s
Guide to ZBrush is an
excellent starting point
to get you stuck into the
world of ZBrush-ing.
This month Wayne brings
us Part Six – enjoy!!
“Pay particular attention to areas with a lot of detail, such as the eyelids; if you feel that a fold, crease or wrinkle needs to be added then go ahead and do it, using the same techniques that we’ve used up to this point in the series. ”

page 94www.3dcreativemag.com Issue 035 July 2008
The Total Beginner’s Guide to ZBrushThe Total Beginner’s Guide to ZBrush
Created In:ZBrush
IntroductionIn the previous articles in this series we have
gone from a very simple base mesh generated
from ZSpheres, to the stage where we now
need to start adding some fine detail. Although
this takes the most time by far, for the most
part it is very repetitive. I’m not a big believer in
simply dragging out alpha with detail already in it
all over the model, as this does not give you the
required amount of control. It can also end up
giving us a very “samey” look. So to help further
your ZBrush skill set, we are going to add the
skin detailing by hand in this article. This is by
far the most rewarding way to do it, and gives
the added benefit of letting us add the detail that
we want (rather than the detailing that we may
be “stuck with” from a set of alphas) (Fig.01).
Tidying UpBefore we start the skin detailing in earnest, I’d
like you to go over all of your medium resolution
forms and make sure that they are tightened.
Be sure to sharpen them up and make sure
that they look correct to your eye before
continuing with this tutorial. It’s a lot easier to
do this now than to come back later (although
not impossible). So please make sure that you
are happy with the direction that your model is
taking, and that you feel you have gone as far
as you can in the time that you have allowed so
far. Pay particular attention to areas with a lot
of detail, such as the eyelids; if you feel that a
fold, crease or wrinkle needs to be added then
go ahead and do it, using the same techniques
that we’ve used up to this point in the series.
(Fig.02)
Using the Displace brush, with the freehand
stroke type selected, add in some finer wrinkles
between the eyebrow in the forehead area and
under the eye bags, as shown. This is your final
chance to get things as you want them before
moving onto the final stages of detailing. (In
the last article in the series we’ll then pose our
model and set it up for rendering!)
Detail Pass 1Select your Inflate brush with ZAdd set to
a ZIntensity of 10, alpha 58 active and the
freehand stroke type. We are going to use this

The Total Beginner’s Guide to ZBrush
page 95www.3dcreativemag.com Issue 035 July 2008
The Total Beginner’s Guide to ZBrush ZBrush The Total Beginner’s Guide to
random lines out and hope for the best, as 99% of the time this isn’t going
to look right. To detail skin of any type right, it’s worth putting the effort in
to make it believable.
Now add your cross hatching at a slight angle (between 5 and 15 degrees
or so seems to look best for me). Once you’ve done this, the skin in that
area shouldn’t look as shiny and boring as it did a moment ago. But,
rather importantly, the detail is still flat. There’s no life to it at all because
real skin isn’t uniform in nature, nor does it have all wrinkles of the same
depth. It varies and it’s that randomness that helps to give it a sense of
realism. It’s that random nature of raised and recessed areas of varying
depths that we need to capture in any high frequency skin detailing.
So to do this, change the alpha on your Inflate brush to alpha 35 and turn
brush to add our first pass at the skin detail. I
find it best to add high frequency skin detailing
in a number of passes, as this allows me to
create highly complex skin effects easily by
mixing simple default ZBrush alphas together
(it also shows that custom alphas aren’t a
requirement to add this sort of detailing as it can
be done using ZBrush “out of the box”) (Fig.03).
Our technique for this first pass at the skin detail
will be to drag across our model to create a sort
of “cross-hatching” effect. My approach is to
do a stroke from one angle and then, starting
from a similar place, drag out another stroke
with maybe a 5-15 degree difference. A light
hand is needed to do this; it gives a wonderfully
good effect very easily and provides us with a
fantastic base detail to work with (Fig.04).
So start with the mouth and cheek area and
drag some lines out as shown - although don’t
do the cross-hatching just yet. It is important to
make these lines go with the flow of the skin,
and remember that wrinkles most often go
against the grain of the muscle flow. A good
example of this are the horizontal lines on your
forehead; while the muscles flow up towards the
scalp, the wrinkles on your brow go horizontally.
Try to work out where the skin would be pulling
and stretching and in which direction it would be
travelling. This allows us to make sure that our
skin detail always goes with the flow of the skin
in a believable way. Do not simply drag some

page 96www.3dcreativemag.com Issue 035 July 2008
The Total Beginner’s Guide to ZBrushThe Total Beginner’s Guide to ZBrush
Up until now we’ve kept the clavicle very visible
to act as a reference point, but now, using our
Clay brush and Inflate brush, we can get the
pectoral muscles to run into it a bit better. Keep
smoothing and stepping down the subdivision
levels if you need to. This will suddenly help to
pull the design together a whole lot more. Again,
go in and tighten the skin folds that run from
under the deltoid to keep all the detail in synch
with each other. We are aiming for the model
to have detail of the same density all over, with
a few spots having tighter detail. To add more
the ZIntensity of your ZAdd to 13 or so. To add
a little sense of life into the skin detail we’ve just
added, use your Inflate brush to add mass, of
varying depths, between the wrinkles that we’ve
carved in. Take you time with this and keep a
steady hand; concentrate on each stroke and
area on its own. This not only helps to stop
you from getting bored as you detail the whole
model, but also reminds you mentally of the
importance of this step. After doing this, select
your Slash1 brush and lightly carve in some
very, very fine wrinkles - again between these
inflated areas. This helps to tighten the detail up
a bit as we go. This technique is one that we’ll
continue to use over time to cover the entire
model for our first detail pass.
Use your Inflate brush now to add a sense
of stretching skin running from the back of
the cranium towards the top of the back and
shoulders. As you will have guessed by now,
digital sculpting isn’t just modelling something
and adding detail, but rather a process of
continual correction and refinement. If you feel
you can improve an area, do it! If you feel it
needs to be further tightened up, then again,
go and do it! That’s what digital sculpting (and
traditional sculpting) is all about – this search for
the elusive “perfection” (Fig.05).
detail to the neck, use your Displace brush and
draw out a few lines running towards the deltoid
and clavicle (Fig.06).
Now work over the entire model and tighten up
every line and medium resolution detail. This is
actually easier that it sounds; it’s just a matter
of taking areas that have become washed-out-
looking and sharpening them a little. Due to the
length of this article I can’t cover every single
line, although the free video released in the next
article in the series covering the whole workflow
will help you if you find you get stuck!
Using the cross-hatching technique again, start
covering the entire model, beginning with the
throat area and making sure that the detail you
are adding is in scale with the area you are
detailing. The biggest problem many newcomers
to digital sculpting have is that the fine detail
they add at this stage is all the same size. They
make the wrinkles, which should be finer in
areas such as the covers of the eyes, end up
the same size as larger areas, such as the neck.
So try to keep the scale of your detail consistent
with the size of the feature that you are working
on. This is another way to assure that you
produce believable-looking, high frequency skin
details (Fig.06).

The Total Beginner’s Guide to ZBrush
page 97www.3dcreativemag.com Issue 035 July 2008
The Total Beginner’s Guide to ZBrush ZBrush The Total Beginner’s Guide to
Now use your Slash1 brush to tighten areas up again, especially on the
front of the torso. I know this can get repetitive, but it’s important not to
leave the tightening stage out after each set of detailing, otherwise the
mode will end up looking washed out and the details and forms “muddy”.
Finish off the pectorals by going back over with your Inflate brush and the
“lines” alphas from before, and drawing some very fine (almost invisible)
details on them (Fig.09).
Once you’ve used these techniques all over the model and taken it to a
level with which you’re happy, we can call this part of the modelling done.
In the next article (and the last in this series) we’ll pose our model and
then correct the anatomy to better fit the pose before rendering it out.
Remember to keep practicing what you’ve learned and try to apply it to
your own models (Fig.10).
If you want to try another style of skin detailing for high frequency skin
details, take a look at my site (www.dashdotslash.net) and you’ll find
a two-part video on a different type of detailing that you can do. It’s
approached in the same two-layer way, but with a totally different skin
texture. See you all next time (Fig.11)!
Wayne RobsonFor more from this artist visit:
www.dashdotslash.net
Or contact:
After you have covered the entire torso with this cross-hatching effect, it’s
time to go in with your Inflate brush again. Start to inflate and add mass
between these wrinkles - being careful not make each one identical. This
is going to take you a bit of time, but the final effect is worth it and it’s also
great practice to get used to the feel of the brushes in ZBrush. We will go
back over these again to add mass to the very small wrinkles once the
model has been posed in the next article, so for the moment don’t go into
too much fine detail with your Inflate brush (Fig.07).
Detail Pass 2This is where we add the important second layer of skin detail to really
help the model to look better. So take your Displace brush, with the
DragRect stroke type and alpha 22 selected, and start by dragging a
couple of areas out on the brows. The ZIntensity of our ZAdd is set to 11
for this. Now start to spread this detail back (making it smaller as you do
so) towards the back of the head (Fig.08).
Turn the ZIntensity down to 4 and drag some larger areas across each
deltoid, as shown. Then continue to add this detail all over the back of the
torso and back of the neck (if you find you lose some definition after this,
feel free to add it back in again).

The Total Beginner’s Guide to ZBrush
“everything from humanesque monsters, to more warped and strange ideas, can be created using this
method ... there’s no limit to what you can make – the only limits
are the ones you impose on yourself!”
For all of you out there
who have heard of,
but are unfamiliar with,
ZBrush, then this new
seven-part tutorial series
by Wayne Robson is
perfect for you!
This total Beginner’s
Guide to ZBrush is an
excellent starting point
to get you stuck into the
world of ZBrush-ing.
This month Wayne brings
us Part Seven – enjoy!!

page 93www.3dcreativemag.com Issue 036 August 2008
The Total Beginner’s Guide to ZBrush ZBrush The Total Beginner’s Guide to
Created In:ZBrush
IntroductionWell here it is: the final part in the ZBrush series
for beginners. It doesn’t seem too long ago that
we had part one, does it? In this series so far,
we’ve taken a very low polygon base mesh,
made with ZSpheres, and turned it into a digital
sculpt that is within the reach of most people
starting out (although I have made the model a
little bit of a challenge, too, so that it helps push
you to your limits as a new ZBrush user!).
In this last article we will be taking the sculpt
that we completed in the last article (Fig.01) and
posing it. After we’ve done that, we will need
to fix the anatomy a little to help it flow with the
pose. Once that’s done I’ll then give you a quick
outline on the theory behind the preview panel,
so that you can export out some nice renders
of it. The knowledge within the seven articles
in this series contains everything that you need
to know in order to create your first completed
digital sculpture. I hope that you’ve enjoyed
following this tutorial series as much as I have
writing them for you.
Posing the ModelWe are going to pose the model using the
“Transpose Master” plug-in, made available
for free by Pixologic. If you haven’t got it
already, just head over to Pixologic’s website
and download it (it comes with full installation
instructions). Transpose Master, by default,
steps each subtool in your model down to its
lowest subdivision level to enable you to pose
the entire model, including its subtools at the
same time (Fig.02).
With our model this would give us a problem; as
it stands at the moment, the lowest subdivision
level of the bust itself is too low to pose. If you
take a look at the image provided, you can see
that, although subdivision level two is better,
it still lacks some geometry around the neck
areas to enable it to deform correctly. So step
up to subdivision level three and then delete
the lower subdivision levels. We do this so
that we aren’t going to have any issues when
Transpose Master steps each subtool in our
model to its lowest level (we can always get
these subdivision levels back again by hitting
the Reconstruct Subdiv. button in the geometry
section of the Tool palette) (Fig.03 and Fig.04).
As a habit, I always step each subtool down to

page 94www.3dcreativemag.com Issue 036 August 2008
The Total Beginner’s Guide to ZBrushThe Total Beginner’s Guide to ZBrush
its lowest subdivision level by hand anyway,
mainly because I’m a big believer in “helping”
a computer out by not making it work too hard.
Go to the ZPlugin palette and open up the
Transpose Master section, and then hit the
“TPoseMesh” button.
All of the subtools have now been temporarily
grouped together in one mesh for us to pose,
and this does have a particular quirk that I’ll
outline in a moment. Transpose Master makes
use of the transform functions (move, scale
and rotate); by using topological masking we
can mask off, along the polygon flow of the
model, different sections and then pose them.
You will notice that Transpose Master also puts
your model in orthographic mode, instead of
perspective. For some models this can be a
good thing (for example, when you need to line
up a full body pose), but for our model it’s no big
deal, so we can turn perspective back on again
by hitting the “P” key.
Action Lines As actions lines are the one thing we must
know how to use in order to pose our model, it
is worth covering them briefly in this tutorial. An
action line is a line with three circles on it and
two of these circles act as a sort of pivot point.
To move an action line itself (as opposed to the
geometry), left-click and drag it by the edge of
one of the circles. If you do this with either of
the end circles, then that end will be moved as
you drag; however, if you left-click and drag the
outside of the centre circle then the entire action
line can be moved (Fig.05).
Action lines are used with masks that mask off
areas we don’t want to be affected by whatever
transform we do on our mesh. These can either
be masks painted by hand (or from a texture
intensity either for that matter), or we can use
topological masking to help us move faster.
Topological MaskingSimply put, a topological mask is a type of
mask that we can create in ZBrush that will
follow the topology and edge flow of our model
as we create it. To create a topological mask,
simply hold down the Ctrl key while in one of
the transform modes (move, scale or rotate),
and drag along the geometry (Fig.06). You will

The Total Beginner’s Guide to ZBrush
page 95www.3dcreativemag.com Issue 036 August 2008
The Total Beginner’s Guide to ZBrush ZBrush The Total Beginner’s Guide to
see (and this is especially obvious if you turn
your PolyFrame on by pressing Shift + F) that it
follows along the topology of your model (hence
its name “topological masking”).
Posing the ModelWith all that theory out of the way, we can finally
start to pose the model. We will start off by
posing the head in a two-stage process. In my
experience, rather than simply “going for it” all
at once, breaking down a pose into two or more
parts makes it much easier to get something
dynamic. Drag your action line from the base of
the neck to up above the head, as shown. Now
drag a topological mask by holding down the
Ctrl key and dragging it until it’s at the base of
the neck (Fig.07).
We aren’t ready to roll just yet, as right now
we have two action lines and we’re only going
to need one of them. So go to your Transform
palette and turn off the X symmetry (or hit the
X key to toggle it off). The rest of our work will
all be asymmetrical, so we won’t need it again.
Now that we’ve got only one action line, we
need to line it up with where the vertebrate
would be in our model; this will create a realistic
pivot point. Hold down Shift and snap your
model to a back view. Press Shift + F to turn on
the PolyFrame and drag the centre circle by its
edge, moving it into the centre line of the model
(if you have trouble, the PolyFrame helps a lot
with lining this up) (Fig.08).
If we were to rotate our head right now, we’d
hit that “quirk” that I mentioned earlier. The
eyeballs are still masked and so are not affected
by the action lines. Why is this? Well, as they
are separate geometry (and by this I mean no
vertexes from them are attached to the other
subtools), the topological mask has masked
them off. To unmask them, simply hold down
Ctrl + Alt and drag over where the eyes are, as
shown.
We are now finally ready to pose the model.
Making sure that you are in rotate, left-click and
drag in the centre circle (not the edge, but inside
the circle this time). This will allow us to make
the head look to one side. This will also throw
the alignment of the action line out, so drag
each end into place again, ready for the next
part (Fig.09).
While the head looks OK in its current pose, to
my eye it doesn’t really say anything or convey
any emotion or feeling from within our model.
So hold down the shift key and drag your model

page 96www.3dcreativemag.com Issue 036 August 2008
The Total Beginner’s Guide to ZBrushThe Total Beginner’s Guide to ZBrush
to get it into a front view, and then just rotate the
head to one side a little, as shown. This gives
a feeling of puzzlement/thought to the pose, as
anyone who has ever owned a dog can probably
confirm (Fig.10).
Press Ctrl and left-click outside the model in
order to invert the mask so that we can start to
pose the torso of our model. Rotate it to one
side from a front view a little, before aligning
the action line along the spine and left-clicking
and dragging in the centre circle to finish off our
pose. Go back to your plug-in palette and hit the
“TPose > SubT” button, and ZBrush will do all
the work for you and will put each subtool back
into its own place – posed and ready! Step each
model up to its highest subdivision level and
take a look at the pose (Fig.11 and Fig.12).
Correcting the PoseYou will notice that, as we modelled our digital
sculpture in a front facing pose, some parts
of the anatomy are now “off” after the posing
(Fig.13 and Fig.14). A good example of this is
the trapezium; at one side it is slightly bulged
out when it would actionably be extended. So go
to these areas and put things right to match the
pose itself. Work out if each muscle should be
extended or contracted, and correct accordingly
(Fig.15, Fig.16 and Fig.17).
Setting up a Nice Preview RenderThe model is finished now, but you can refine
it further if you wish to tighten up any areas
that you feel need it. Now there’s not a lot of
point making a nice digital sculpture if no one
can ever see it but you, so let’s set up a quick
preview render and explain how the settings for
them in the render palette work (Fig.18).
While this is covered in detail in the video that
is now available free to accompany this series
(more of that later!), I’ll cover the basics for you
now. Open the Preview Shadows section of
your render palette, as this is where we will set

The Total Beginner’s Guide to ZBrush
page 97www.3dcreativemag.com Issue 036 August 2008
The Total Beginner’s Guide to ZBrush ZBrush The Total Beginner’s Guide to
the look of the preview render (all Matcaps have
lighting basked in, and as such, although you
can use “best render” most times, it’s best to set
up a good preview as this makes best use of
them. However, beware of mixing Matcaps as
the lighting baked into each matcap can be very
different!) (Fig.19).
Length: A longer shadow is softer; a shorter one
is harsher and doesn’t have the same length. So
for outdoor-type lighting, set the length high; for
indoor lighting set it low.
Slope: This controls the angle at which the light
is perceived to be coming from. So a setting of
“0” is directly above and arches lower the higher
the number, as shown in the images.
Depth: How far away is it? Lower means closer;
higher means further away (and hence more in
shadow/dark).
Anti-AliasingTo get a good quality render, exit the edit
mode and clear the canvas by hitting Ctrl + N,
then double the size in your document panel
(assuming you want a render at the same size
that you’ve been working at) (Fig.20). If you
want one that’s bigger, adjust this accordingly.
Draw your model back on the canvas and
position it (after making sure you’ve pressed
the edit button!). Now for the important bit: hit
the AAHalf button and this will reduce the size
of your render by 50%, and the anti-aliasing
will make the whole thing a lot smoother and
of a higher quality. You may notice that it also
softens the details; this is one of the reasons
why I sculpted a bit deeper and harsher than
you may have expected at the time. It’s a simple
way of compensating for the anti-aliasing effect!
Once you are happy with your render, export it
by going to the document palette and hitting the
“Export” button.
The VideoAs I’ve mentioned a few times in this series of
articles, while working on this model I recorded
the process directly after the creation of the
ZSphere rig to the text that you see above. It
seemed a great shame for this to stay on my
computer, eating up space and gathering dust,
so the guys at 3DCreative have kindly agreed

page 98www.3dcreativemag.com Issue 036 August 2008
The Total Beginner’s Guide to ZBrush
to host the entire video for free. So if you’ve
had problems with any part of the workflow in
these articles, then there are no more excuses
(joke!). It’s one of the longest free videos there
have been in quite a while, so make sure that
you download it and I’d like to thank everyone
at 3DCreative for making it available for those
starting out in ZBrush!
InspirationSo is this technique any good for other models,
or is it simply a “one trick pony”? Well, to answer
any niggling doubts you may have, I’ll close
this series with a couple of speed models that
I’ve done using the exact same base mesh
and workflow. Neither of them took more than
two hours from beginning to end, and hopefully
they’ll show that everything from humanesque
monsters, to more warped and strange ideas,
can be created using this method (in fact,
there’s no limit to what you can make – the only
limits are the ones you impose on yourself!)
(Fig.21).
I hope you’ve enjoyed this series, and if so I’d
like to plug my book Essential ZBrush, which will
be available soon from Wordware Publishing,
and will be found in all good book shops (it’s
also available on pre-order from Amazon). It
covers the creation of an entire scene using
ZBrush, along with how to get your model,
normal and displacement maps etc. into Maya
and 3ds Max, as well as covering ZBrush from
the ground up. There’s everything from hard
surface sculpting to organic and environment
sculpting, so please support an artist today
and buy a copy for yourself (maybe even two!).
Many thanks! (Fig.22).
Wayne RobsonFor more from this artist visit:
www.dashdotslash.net
Or contact: