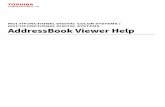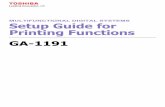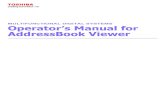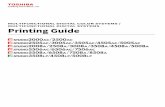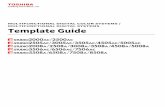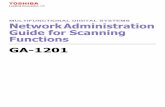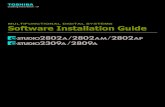SISTEMAS DIGITALES MULTIFUNCIONALES EN COLOR /...
Transcript of SISTEMAS DIGITALES MULTIFUNCIONALES EN COLOR /...

SISTEMAS DIGITALES MULTIFUNCIONALES EN COLOR / SISTEMAS DIGITALES MULTIFUNCIONALES
Manual de Operador de e-BRIDGE Plus for Google Cloud Print

©2016 - 2018 TOSHIBA TEC CORPORATION Reservados todos los derechosSegún especifican las leyes de propiedad intelectual, no se podrá reproducir este manual bajo ninguna forma sin la debida autorización previa y por escrito de TTEC.

Prefacio 3
Prefacio
Gracias por adquirir el Sistema digital multifuncional o Sistema digital multifuncional en color TOSHIBA. En esta guía se describen instrucciones sobre cómo imprimir con Google Cloud Print. Lea este manual antes de usar las funciones.
Cómo leer este manual
Símbolos usados en este manualEn este manual, se describe alguna información importante con los símbolos mostrados a continuación. Asegúrese de leer esta información antes de utilizar el equipo.
Audiencia objetivo de este manualEste manual está dirigido a los usuarios generales y a los administradores.
Pantallas y procedimientos de usoLos detalles de las pantallas pueden ser diferentes según el estado, como el modelo del equipo usado, las opciones instaladas, la versión del sistema operativo y las aplicaciones.
Marcas comercialesGoogle, el explorador Google ChromeTM y el servicio de impresión web Google Cloud PrintTM son marcas comerciales o marcas comerciales registradas de Google Inc.Los nombres de otras empresas y productos que se indican en este manual o que se muestran en este software pueden ser marcas comerciales que pertenecen a las respectivas empresas.
Indica una situación potencialmente peligrosa que, en caso de no evitarse, podría provocar lesiones graves o incluso la muerte al operador, así como graves daños o un incendio en el equipo o bienes situados en las proximidades.
Indica una situación potencialmente peligrosa que, si no se evita, puede provocar lesiones leves o moderadas al operador, daños parciales al equipo o a los bienes situados en las proximidades, o pérdida de datos.
Indica información a la que debe prestar atención al utilizar el equipo.
Describe información útil para la utilización del equipo.
Páginas en las que se describen aspectos relacionados con lo que está haciendo. Consulte estas páginas si es necesario.
ADVERTENCIA
PRECAUCIÓN
Hinweis

4 Prefacio

1.Uso de Google Cloud Print
Este capítulo ofrece instrucciones sobre cómo imprimir documentos con Google Cloud Print.
Información sobre esta aplicación .......................................................................................6Notas ......................................................................................................................................................................6Limitaciones...........................................................................................................................................................6Comprobación de la conexión de red de este dispositivo...................................................................................6Adquisición de una cuenta de Google ..................................................................................................................6Administración de las impresoras de Google Cloud Print ...................................................................................6
Instalación de esta aplicación .............................................................................................7
Registro de este dispositivo en Google Cloud Print................................................................9Inicio del registro desde esta aplicación. .............................................................................................................9Inicio del registro desde Google Chrome ...........................................................................................................13
Impresión con Google Cloud Print......................................................................................17Carga de archivos en Google Cloud Print para imprimirlos ..............................................................................17Impresión con Google Cloud Print for Windows ................................................................................................19Impresión con Google Chrome a través de Google Cloud Print ........................................................................21Impresión con Google Chrome en el dispositivo local.......................................................................................22
Mensajes de error .............................................................................................................25

6 Información sobre esta aplicación
0.Información sobre esta aplicación
Google Cloud Print es un servicio de impresión proporcionado por Google. Si tiene una cuenta de Google, puede utilizar este servicio para imprimir desde cualquier sitio a través de Internet. No es necesario que instale un controlador de impresora dedicado en los PC y dispositivos móviles. Una vez instalada e-BRIDGE Plus for Google Cloud Print, que se denomina "esta aplicación"·en este manual, en una impresora multifuncional TOSHIBA, que se denomina "este dispositivo" en este manual, y registrado este dispositivo en Google Cloud Print, puede usar este servicio de impresión en cualquier momento.
Notas Tiene que tener una cuenta de Google para usar Google Cloud Print. Necesita el explorador Google Chrome, en función de la configuración y los procesos de impresión. Si usa este dispositivo con la autenticación de usuario activada, cree un usuario que se emplee para
Google Cloud Print con TopAccess en este dispositivo. Para obtener información sobre la autenticación de usuario, consulte la Guía de TopAccess.
Limitaciones Si esta aplicación se instala en este dispositivo, no podrá cambiar al modo de super reposo. Si está activada una de las opciones de Restricción de trabajo de impresión (Restriction for Print Job), como Solo
privado (Only Private), Solo retenido (Only Hold) o Solo privado/retenido (Only Private/Hold), en este dispositivo, Google Cloud Print no estará disponible. Para obtener información sobre Restricción de trabajo de impresión (Restriction for Print Job), consulte la Guía de TopAccess.
La imagen de impresión y el resultado pueden diferir según los datos de impresión. Cuando se envían datos de impresión con Google Cloud Print, la configuración de impresión puede que no esté
disponible según el dispositivo. IPv6 no está disponible. La autenticación de proxy no se admite. Si esta aplicación se ejecuta en este dispositivo, no se puede instalar otra aplicación en el mismo. Si aparece "La
aplicación no existe u otra aplicación está en ejecución. (The application doesn't exist, or some application is running.)" durante la instalación de la aplicación, detenga la aplicación en ejecución con TopAccess y luego reiníciela después de la instalación.
Comprobación de la conexión de red de este dispositivoEste dispositivo tiene que estar conectado a Internet para usar Google Cloud Print. Use el entorno de red estable protegido con la conexión alámbrica y otros; de lo contrario, podría tardar tiempo en verse la pantalla de registro de la impresora y en registrarse los trabajos de impresión.
Hinweis
Tiene que abrir el puerto XMPP (5222). Debe permitir la comunicación con "*.google.com" y "goo.gl" en la configuración del firewall. Tiene que configurar adecuadamente la configuración del proxy para el entorno de red.
Adquisición de una cuenta de GoogleTiene que tener una cuenta de Google para usar Google Cloud Print. Si no tiene una cuenta de Google, acceda al sitio web de Google (https://accounts.google.com/signup) para crear una cuenta de Google. Si ya tiene una, puede usarla para Google Cloud Print.
Administración de las impresoras de Google Cloud PrintSi inicia sesión en Google Cloud Print con su cuenta de Google, puede administrar este dispositivo registrado como sigue:https://www.google.com/cloudprint/ Detalles (Details): Puede comprobar el estado actual de este dispositivo. Eliminar (Delete): Puede eliminar este dispositivo. Compartir (Share): Puede compartir este dispositivo con cualquier usuario que tenga una cuenta de Google. Mostrar trabajos de impresión (Show Print Jobs): Puede comprobar los trabajos de impresión actuales. Cambiar nombre (Rename): Puede cambiar el nombre de este dispositivo.Para obtener más información, consulte las siguientes páginas web de Google Cloud Print.https://www.google.com/cloudprint/learn/https://support.google.com/cloudprint/
Hinweis
Elimine este servicio antes de desinstalar esta aplicación y antes de instalarla con la operación de clonación.

Instalación de esta aplicación 7
Uso de Google
CloudPrint
0.Instalación de esta aplicación
Siga los pasos de abajo para instalar esta aplicación usando TopAccess en este dispositivo.
1 Inicie TopAccess e inicie sesión como administrador.
Hinweis
Debe iniciar sesión en TopAccess como administrador para instalar la aplicación. Para obtener más información sobre el uso de TopAccess, consulte la Guía de TopAccess.
2 Haga clic en la ficha [Administración (Administration)] > [Aplicación (Application)] > [Lista de aplicaciones (Application List)] > [Instalar aplicación (Install Application)].
3 Haga clic en [Elegir archivo (Choose File)]* para seleccionar el archivo de instalación de e-BRIDGE Plus for Google Cloud Print. Haga clic en [Importar (Import)] y siga las instrucciones de la pantalla para finalizar la instalación.
El nombre del botón [Elegir archivo (Choose File)] puede variar de un explorador a otro.

1.Uso de Google Cloud Print
8 Instalación de esta aplicación
4 Confirme que esta aplicación se ha iniciado; verá el botón [Iniciar (Start)] atenuado.
Bajo [Lista de aplicaciones (Application List)], puede hacer clic en los siguientes botones de esta aplicación. Haga clic en [Parar (Stop)] para detener esta aplicación. Haga clic en [Auto] para iniciar automáticamente esta aplicación. Para iniciarla manualmente, haga clic en
[Manual]. Haga clic en [Desinstalar (Uninstall)] para desinstalar esta aplicación. Haga clic en [Detalles (Details)] para ver información detallada sobre esta aplicación.

Registro de este dispositivo en Google Cloud Print 9
Uso de Google
CloudPrint
0.Registro de este dispositivo en Google Cloud Print
Una vez finalizada la instalación, siga alguno de los procedimientos de abajo para registrar este dispositivo en Google Cloud Print. P.9 "Inicio del registro desde esta aplicación." P.13 "Inicio del registro desde Google Chrome"
Inicio del registro desde esta aplicación.Puede iniciar el registro de este dispositivo en Google Cloud Print desde TopAccess en este dispositivo. Justo después de la instalación de esta aplicación, siga las instrucciones desde el paso 3.
1 Inicie TopAccess e inicie sesión como administrador.
Hinweis
Debe iniciar sesión en TopAccess como administrador para instalar la aplicación. Para obtener más información sobre el uso de TopAccess, consulte la Guía de TopAccess.
2 Seleccione la ficha [Administración (Administration)] > [Aplicación (Application)] > [Lista de aplicaciones (Application List)] > [e-BRIDGE Plus for Google Cloud Print]. Si está activada la autenticación de usuario en este dispositivo, tiene que seleccionar [Nombre de usuario
(User Name)]. Continué en el paso 3.
Si no está activada la autenticación de usuario en este dispositivo, no tiene que seleccionar [Nombre de usuario (User Name)]. Continué en el paso 6.
3 Haga clic en [Seleccionar usuario (Select user)] en [Nombre de usuario (User Name)].

1.Uso de Google Cloud Print
10 Registro de este dispositivo en Google Cloud Print
4 Introduzca un nombre de usuario en [Nombre de usuario (User Name)] y haga clic en [Busc. cuenta usuario (Search User Account)].Seleccione el usuario que se ha registrado en este dispositivo y que desea usar Google Cloud Print.
5 Seleccione un usuario y haga clic en [Introducir (Enter)].
6 Haga clic en [Iniciar registro (Start registration)].
Si no está activada la autenticación de usuario, no se muestra la pantalla [Configuración de autenticación de usuario (User Authentication Setting)] - [Nombre de usuario (User Name)].
Hinweis1
Complete el registro siguiendo los siguientes pasos. Tiene 14 minutos para hacerlo.

1.Uso de Google Cloud Print
Registro de este dispositivo en Google Cloud Print 11
Uso de Google
CloudPrint
7 Haga clic en [Registro (Registration)].
8 Inicie sesión con una cuenta de Google.1. Introduzca su dirección de correo electrónico y haga clic en [SIGUIENTE (NEXT)].2. Introduzca su contraseña y haga clic en [SIGUIENTE (NEXT)].
9 Haga clic en [Finalizar registro de impresora (Finish printer registration)].
10Cierre la ventana cuando aparezca la ventana de mensaje que le informa de que el registro ha finalizado.
Haga clic en [Administrar sus impresoras (Manage your printers)] para administrar este dispositivo registrado.

1.Uso de Google Cloud Print
12 Registro de este dispositivo en Google Cloud Print
11Vuelva a TopAccess y confirme el estado de registro.Una vez finalizado el registro, puede cerrar la sesión de TopAccess. Haga clic en [Eliminar (Delete)] para eliminar este dispositivo registrado.
Haga clic en [ACTUALIZAR (REFRESH)] para actualizar la información sobre el registro.
Después de cerrar las ventanas, acceda a Google Cloud Print con la siguiente dirección URL para administrar este dispositivo registrado. Para actualizar la información sobre el registro en TopAccess, haga clic en [ACTUALIZAR (REFRESH)].https://www.google.com/cloudprint/ P.6 "Administración de las impresoras de Google Cloud Print"

1.Uso de Google Cloud Print
Registro de este dispositivo en Google Cloud Print 13
Uso de Google
CloudPrint
Inicio del registro desde Google ChromePuede iniciar el registro de este dispositivo en Google Cloud Print desde Google Chrome.
Hinweis
No puede registrar este dispositivo de la siguiente manera en función del modelo (o la versión de software del sistema). Si no está seguro, consulte al representante del servicio técnico.
Asegúrese de que este dispositivo que desea registrar se ejecuta en el mismo segmento de red y de que esta aplicación está en ejecución.
Si está activada la autenticación de usuario en este dispositivo, tiene que seleccionar un usuario dentro de esta aplicación. Consulte la página de abajo y siga los pasos del 1 al 5 para seleccionar el usuario. P.9 "Inicio del registro desde esta aplicación."
Se recomienda iniciar sesión por adelantado en TopAccess en este dispositivo como administrador para realizar el registro más rápido.
1 Inicie Google Chrome e introduzca "chrome://devices/" en la barra de dirección para abrir la página [Dispositivos (Devices)].La página muestra el nombre de este dispositivo que desea registrar en [Nuevos dispositivos (New devices)].
2 Haga clic en [Iniciar sesión (Sign in)] en [Nuevos dispositivos (New devices)].

1.Uso de Google Cloud Print
14 Registro de este dispositivo en Google Cloud Print
3 Inicie sesión con su cuenta de Google.1. Introduzca su dirección de correo electrónico y haga clic en [SIGUIENTE (NEXT)].2. Introduzca su contraseña y haga clic en [SIGUIENTE (NEXT)].
Cuando aparezca la ventana de mensaje de sincronización, haga clic en [OK, CONSEGUIDO (OK, GOT IT)] para cerrar la ventana.
4 Haga clic en [Registrar (Register)] a la derecha del nombre de este dispositivo que desea registrar.
5 Si ve el mensaje de confirmación, haga clic en [Registrar (Register)].Haga clic en [Cancelar (Cancel)] para salir del registro.
Hinweis
Asegúrese de completar el registro en 1 minuto siguiendo los pasos del 6 al 8.

1.Uso de Google Cloud Print
Registro de este dispositivo en Google Cloud Print 15
Uso de Google
CloudPrint
6 Haga clic en una ficha de Google Chrome para abrir otra ventana. Acceda a TopAccess en este dispositivo e inicie sesión como administrador.
7 Haga clic en la ficha [Administración (Administration)] > [Aplicación (Application)] > [Lista de aplicaciones (Application List)] > [e-BRIDGE Plus for Google Cloud Print].
8 Haga clic en [Registro (Registration)] en [Confirmación de registro de impresora (Confirmation of printer registration)].
9 Confirme la información del registro. Haga clic en [Eliminar (Delete)] para eliminar este dispositivo registrado.
Haga clic en [ACTUALIZAR (REFRESH)] para actualizar la información sobre el registro.
Puede eliminar este dispositivo desde la página de administración de impresoras de Google Cloud Print. Para actualizar la información sobre el registro en TopAccess, haga clic en [ACTUALIZAR (REFRESH)].

1.Uso de Google Cloud Print
16 Registro de este dispositivo en Google Cloud Print
10Vuelva a la página [Dispositivos (Devices)] de Google Chrome y confirme que este dispositivo está registrado en [Mis dispositivos (My devices)]
Haga clic en [Administrar (Manage)] para administrar este dispositivo registrado. Después de cerrar las ventanas, acceda a Google Cloud Print con la siguiente dirección URL para administrar
este dispositivo registrado.https://www.google.com/cloudprint/ P.6 "Administración de las impresoras de Google Cloud Print"

Impresión con Google Cloud Print 17
Uso de Google
CloudPrint
0.Impresión con Google Cloud Print
Puede seguir los siguientes procedimientos para imprimir documentos con Google Cloud Print. Siga el procedimiento que necesite para imprimir. P.17 "Carga de archivos en Google Cloud Print para imprimirlos" P.19 "Impresión con Google Cloud Print for Windows" P.21 "Impresión con Google Chrome a través de Google Cloud Print" P.22 "Impresión con Google Chrome en el dispositivo local"
Carga de archivos en Google Cloud Print para imprimirlosPuede cargar archivos en Google Cloud Print para imprimirlos.
Si tiene una cuenta de Google, puede imprimir archivos de cualquier aplicación. Puede imprimir con cualquier explorador, incluido Google Chrome.
Siga los pasos de abajo para imprimir.
1 Inicie Google Chrome, introduzca la siguiente dirección URL en la barra de dirección e inicie sesión en Google Cloud Print.https://www.google.com/cloudprint#printers
2 Haga clic en [IMPRIMIR (PRINT)] y seleccione [Cargar archivo que imprimir (Upload file to print)].
3 Seleccione el archivo que desea imprimir.Haga clic en [Seleccionar un archivo de mi PC (Select a file from my computer)], seleccione el archivo que desea imprimir y haga clic en [Abrir (Open)].

1.Uso de Google Cloud Print
18 Impresión con Google Cloud Print
4 Haga clic en este dispositivo.
5 Seleccione las opciones de impresión necesarias y haga clic en [Imprimir (Print)].
Hinweis
Las opciones de impresión no disponibles en este dispositivo no funcionan en las impresiones. Si imprime documentos en blanco y negro con el modelo de color, asegúrese de seleccionar [Negro (Black)] en
[Color].

1.Uso de Google Cloud Print
Impresión con Google Cloud Print 19
Uso de Google
CloudPrint
Impresión con Google Cloud Print for WindowsSi ha descargado Google Cloud Printer desde el siguiente sitio de Google y la ha instalado en su PC, puede imprimir de la forma estándar junto con Google Chrome.https://tools.google.com/dlpage/cloudprintdriver
Hinweis
Se necesita Google Chrome. Se necesita Windows 7 o superior con XPS Essentials Pack.
Siga los pasos de abajo para imprimir.
1 Inicie Google Chrome, introduzca la siguiente dirección URL en la barra de dirección e inicie sesión en Google Cloud Print.https://www.google.com/cloudprint#printers
2 Abra el archivo que desea imprimir desde su aplicación.
3 En el menú [Archivo (File)], seleccione [Imprimir (Print)].
4 Seleccione [Google Cloud Printer] y haga clic en [Imprimir (Print)].El método de selección varía de aplicación a aplicación.
5 Haga clic en este dispositivo.

1.Uso de Google Cloud Print
20 Impresión con Google Cloud Print
6 Seleccione las opciones de impresión necesarias y haga clic en [Imprimir (Print)].
Hinweis
Las opciones de impresión no disponibles en este dispositivo no funcionan en las impresiones. Si imprime documentos en blanco y negro con el modelo de color, asegúrese de seleccionar [Negro (Black)] en
[Color].

1.Uso de Google Cloud Print
Impresión con Google Cloud Print 21
Uso de Google
CloudPrint
Impresión con Google Chrome a través de Google Cloud PrintSi usa Google Chrome, puede imprimir a través de Google Cloud Print. Además de imprimir páginas web, también puede imprimir con aplicaciones preparadas para la nube como Gmail y Documentos de Google.Siga los pasos de abajo para imprimir.
1 Inicie Google Chrome, introduzca la siguiente dirección URL en la barra de dirección e inicie sesión en Google Cloud Print.https://www.google.com/cloudprint#printers
2 Abra la página que desee imprimir desde Google Chrome.
3 Abra [Personalizar y controlar Google Chrome (Customize and control Google Chrome)] en el lado derecho de la barra de dirección y seleccione [Imprimir (Print)].
4 Haga clic en [Cambiar (Change)] en [Destino (Destination)].
5 Haga clic y seleccione este dispositivo en la lista de [Google Cloud Print].
Si no ve el nombre de este dispositivo, haga clic en [Mostrar todo (Show All)] para buscarlo.
6 Seleccione las opciones de impresión necesarias y haga clic en [Imprimir (Print)].Haga clic en [Configuración adicional (More settings)] para cambiar otras opciones de impresión. Si se han instalado dispositivos opcionales en este dispositivo, haga clic en [Cambiar opciones de impresora (Change printer options)] para seleccionar las funciones opcionales.
Hinweis
Si imprime documentos en blanco y negro con el modelo de color, asegúrese de seleccionar [Negro (Black)] en [Color].

1.Uso de Google Cloud Print
22 Impresión con Google Cloud Print
Impresión con Google Chrome en el dispositivo localSi utiliza Google Chrome, puede imprimir directamente en este dispositivo que se ha conectado al segmento de red local, lo que significa que la impresión no se realiza a través de Google Cloud Print. Además de imprimir páginas web, también puede imprimir con aplicaciones preparadas para la nube como Gmail y Documentos de Google.
Hinweis
Puede que no pueda imprimir de la siguiente manera en función del modelo (o la versión de software del sistema). Si no está seguro, consulte al representante del servicio técnico.
Mientras el servicio Bonjour se detiene, no puede ejecutar el registro local de la impresora ni la impresión local. Inicie sesión en TopAccess, abra [Administración (Administration)] - [Configuración (Setup)] - [Red (Network)] - [Bonjour] y seleccione [Activar (Enable)] en [Activar Bonjour (Enable Bonjour)].
Si el registro local o la impresión local falla, reinicie Google Chrome y vuelva a intentarlo.
No es necesario que inicie sesión en Google Cloud Print con su cuenta de Google. Los usuarios invitados de Google Chrome o que no tienen permisos para usar la impresora compartida en
Google Cloud Print pueden imprimir de esta forma.
Procedimiento para la impresión localSiga los pasos de abajo para imprimir.
1 Inicie Google Chrome y abra la página que desea imprimir.
2 Abra [Personalizar y controlar Google Chrome (Customize and control Google Chrome)] en el lado derecho de la barra de dirección y seleccione [Imprimir (Print)].
3 Haga clic en [Cambiar (Change)] en [Destino (Destination)].
4 Haga clic en este dispositivo en la lista [Destinos locales (Local Destinations)].
Si no ve el nombre de este dispositivo, haga clic en [Mostrar todo (Show All)] para buscarlo.
Hinweis
Si el nombre de este dispositivo no aparece en la lista, no es posible realizar una impresión local. Este dispositivo no se ha registrado en Google Cloud Print o la configuración se ha cambiado para que no se detecte. P.9 "Registro de este dispositivo en Google Cloud Print" P.23 "Configuración para la impresión local"

1.Uso de Google Cloud Print
Impresión con Google Cloud Print 23
Uso de Google
CloudPrint
5 Seleccione las opciones de impresión necesarias y haga clic en [Imprimir (Print)].Haga clic en [Configuración adicional (More settings)] para cambiar otras opciones de impresión. Si se han instalado dispositivos opcionales en este dispositivo, haga clic en [Cambiar opciones de impresora (Change printer options)] para seleccionar las funciones opcionales.
Hinweis
Si imprime documentos en blanco y negro con el modelo de color, asegúrese de seleccionar [Negro (Black)] en [Color].
Configuración para la impresión localPuede cambiar la configuración para que no se detecte este dispositivo local y se desactive la impresión local.
Hinweis
Si ha desactivado la detección local con esta aplicación instalada en TopAccess, no podrá cambiar la configuración con el procedimiento indicado a continuación.
La configuración de detección local de esta aplicación instalada en TopAccess y la de Google Cloud Print se administran de forma separada y no están vinculadas.
1 Inicie Google Chrome, introduzca la siguiente dirección URL en la barra de dirección e inicie sesión en Google Cloud Print.https://www.google.com/cloudprint#printers
2 Seleccione este dispositivo y haga clic en [Detalles (Details)].

1.Uso de Google Cloud Print
24 Impresión con Google Cloud Print
3 Haga clic en [Configuración avanzada (Advanced Settings)].
4 Cambie la configuración según sea necesario. Activar detección local (Enable local discovery): Desactive la casilla para que este dispositivo local no se
detecte; el nombre del dispositivo local no aparece en [Destinos locales (Local Destinations)] en la pantalla [Seleccionar un destino (Select a destination)] al imprimir.
Activar impresión local (Enable local printing): Desactive la casilla para desactivar la impresión local.
5 Haga clic en [Guardar cambios (Save changes)].Haga clic en [Descartar cambios (Discard changes)] para descartar la configuración modificada.
Para confirmar si la configuración está activada o no en Google Cloud Print, actualice la página manualmente. Si la configuración está activada, desaparecerá el mensaje "Esta configuración no está establecida para la impresora (This setting is not fixed for the printer)".

Mensajes de error 25
Uso de Google
CloudPrint
0.Mensajes de error
Si se produce un error, la pantalla [Configuración de Google Cloud Print™ (Google Cloud Print™ Settings)] de esta aplicación muestra uno de los siguientes mensajes de error. Si surge un problema, compruebe el mensaje que aparece según la situación y adopte las medidas apropiadas.
Mensaje MedidaNo se encuentra el usuario. (The user is not found.)
Registre un usuario para Google Cloud Print usando TopAccess en este dispositivo.
Error de registro de impresora. (El registro de la impresora se debe completar en 1 minuto.) (Printer registration error. (Printer registration must complete within 1 minute.))
Vuelva a repetir el registro desde Chrome y complételo en 1 minuto con TopAccess.
Error de registro de impresora. (El registro de la impresora se debe completar en 14 minutos.) (Printer registration error. (Printer registration must complete within 14 minutes.))
Vuelva a repetir el registro desde TopAccess y complételo en 14 minutos.
Error de registro de impresora. (Printer registration error.)
Se ha producido un error del sistema. Reinicie este dispositivo. Si el error persiste, póngase en contacto con el representante de servicio técnico.
No conectado a Google Cloud PrintTM. Compruebe la configuración de red. (Not connected to Google Cloud Print™. Please check the network settings.)
Compruebe que la configuración de red (dirección IP, configuración de proxy y configuración de DNS) de este dispositivo está establecida correctamente. Compruebe que la comunicación con "*.google.com" y "goo.gl" se
permite en la configuración del firewall. Compruebe que el cable Ethernet está conectado. Consulte la Guía para solucionar problemas de Software - "Capítulo
6: SOLUCIÓN DE PROBLEMAS DE CONEXIONES DE RED".
No conectado a Google Cloud PrintTM. Compruebe la configuración de red.(XMPP) (Not connected to Google Cloud Print™. Please check the network settings. (XMPP))
Compruebe que el puerto XMPP (5222) está abierto. Consulte la Guía para solucionar problemas de Software - "Capítulo
6: SOLUCIÓN DE PROBLEMAS DE CONEXIONES DE RED".
Error de impresión (Print error) Compruebe que la cuota configurada en este dispositivo no se ha superado. El área de almacenamiento para los datos de impresión puede ser
insuficiente. Imprima de nuevo después de un rato. Consulte la Guía para solucionar problemas de Software - "Capítulo
3: SOLUCIÓN DE PROBLEMAS DE IMPRESIÓN".
Error de restricción de impresión (Print restriction error)
Compruebe que la opción Restricción de trabajo de impresión (Restriction for Print Job) está configurada como "Ninguna (None)" usando TopAccess en este dispositivo. Si está activada una de las opciones de Restricción de trabajo de impresión (Restriction for Print Job), como Solo privado (Only Private), Solo retenido (Only Hold) o Solo privado/retenido (Only Private/Hold), en este dispositivo, Google Cloud Print no estará disponible.Si configura Restricción de trabajo de impresión (Restriction for Print Job) como "Ninguna (None)", abra TopAccess y seleccione la ficha [Administración (Administration)] > [Aplicación (Application)] > [Lista de aplicaciones (Application List)] > [e-BRIDGE Plus for Google Cloud Print] y reiníciela.
Inicie el registro después de configurar el nombre de usuario. (Start the registration after setting user name.)
Si está activada la autenticación de usuario, asegúrese de registrar un nombre de usuario.
Aplicación no iniciado (Application not started.)
Abra TopAccess, seleccione la ficha [Administración (Administration)] > [Aplicación (Application)] > [Lista de aplicaciones (Application List)] e inicie [e-BRIDGE Plus for Google Cloud Print]. Como se ha producido un error del sistema, el programa se ha
detenido. Detenga [e-BRIDGE Plus for Google Cloud Print] usando TopAccess y después vuelva a iniciarla. Si el error persiste, póngase en contacto con el representante de servicio técnico.

1.Uso de Google Cloud Print
26 Mensajes de error
El servicio Google Cloud Print™ no está disponible (Google Cloud Print™ service is not available.)
El servicio Google Cloud Print no está disponible temporalmente. Conéctese de nuevo después de un rato.
Error interno de configuración de aplicación (Application settings internal error.)
Se ha producido un error del sistema. Reinicie este dispositivo. Si el error persiste, póngase en contacto con el representante de servicio técnico.
Error de aplicación. (Application error.) Se ha producido un error del sistema. Reinicie este dispositivo. Si el error persiste, póngase en contacto con el representante de servicio técnico.
El certificado de seguridad recibido no es de confianza. (The received security certificate is not trusted.)
El certificado de seguridad usado para la comunicación SSL no está instalado o ha expirado. Compruebe el certificado de seguridad.
Error al comunicarse con el MFP. (Failed to communicate with the MFP.)
Error de comunicación con este dispositivo debido al apagado de este dispositivo, etc. Compruebe que el dispositivo está encendido y después vuelva a imprimir.
No se puede ejecutar el proceso en este momento. (Process cannot be performed at this time.)
El procesamiento interno está en curso en este dispositivo. Espere un rato y vuelva a intentarlo.
Mensaje Medida


1-11-1, OSAKI, SHINAGAWA-KU, TOKYO, 141-8562, JAPAN
SISTEMAS DIGITALES MULTIFUNCIONALES EN COLOR / SISTEMAS DIGITALES MULTIFUNCIONALESManual de Operador de e-BRIDGE Plus for Google Cloud Print
©2016 - 2018 TOSHIBA TEC CORPORATION Reservados todos los derechosPatente; http://www.toshibatec.com/en/patent/
Ver01 F 2018-05