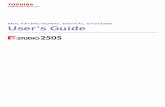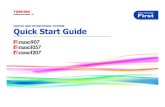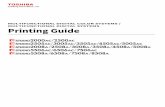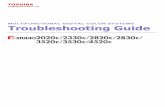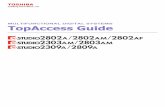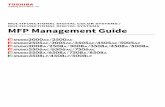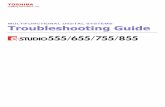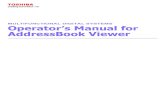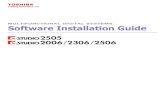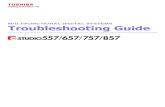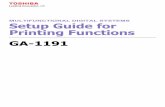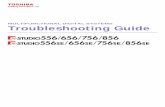MULTIFUNCTIONAL DIGITAL COLOR SYSTEMS /...
Transcript of MULTIFUNCTIONAL DIGITAL COLOR SYSTEMS /...

MULTIFUNCTIONAL DIGITAL COLOR SYSTEMS /
MULTIFUNCTIONAL DIGITAL SYSTEMS
Template Guide

©2016 TOSHIBA TEC CORPORATION All rights reserved
Under the copyright laws, this manual cannot be reproduced in any form without prior written permission of TTEC.

Preface 3
Preface
Thank you for purchasing TOSHIBA Multifunctional Digital Systems or Multifunctional Digital Color Systems.
This manual describes how to use the template functions of this equipment.
Read this manual before using the equipment.
Some models provide the scanning/printing function as an option.
How to read this manual
Symbols in this manual
In this manual, some important items are described with the symbols shown below. Be sure to read these items
before using this equipment.
Target audience for this manual
This is a manual that is aimed at general users and administrators.
Model and series names in this manual
In this manual, each model name is replaced with a series name as shown below:
Optional equipment
For the available options, refer to the Quick Start Guide.
Screens in this manual
The details on the screens may differ depending on your model and how the equipment is used, such as the status of
the installed options, the OS version and the applications.
The illustration screens used in this manual are for paper in the A/B format. If you use paper in the LT format, the
display or the order of buttons in the illustrations may differ from that of your equipment.
Abbreviations in this manual
In this manual, “Dual Scan Document Feeder” (DSDF) and “Reversing Automatic Document Feeder” (RADF) are
collectively referred to as “Automatic Document Feeder” (ADF).
Indicates a potentially hazardous situation which, if not avoided, could result in death, serious
injury, or serious damage, or fire in the equipment or surrounding objects.
Indicates a potentially hazardous situation which, if not avoided, may result in minor or
moderate injury, partial damage to the equipment or surrounding objects, or loss of data.
Indicates information to which you should pay attention when operating the equipment.
Describes handy information that is useful to know when operating the equipment.
Pages describing items related to what you are currently doing. See these pages as required.
Model name Series name
e-STUDIO2000AC/2500AC e-STUDIO5005AC Series
e-STUDIO2505AC/3005AC/3505AC/4505AC/5005AC
e-STUDIO2008A/2508A/3008A/3508A/4508A/5008A e-STUDIO5008A Series
e-STUDIO5506AC/6506AC/7506AC e-STUDIO7506AC Series
e-STUDIO5508A/6508A/7508A/8508A e-STUDIO8508A Series

4 Preface
Trademarks
For trademarks, refer to the Safety Information.

CONTENTS 5
CONTENTS
Preface................................................................................................................................................. 3
How to read this manual ............................................................................................................................................ 3
Chapter 1 REGISTERING JOB SETTINGS ONTO THE HOME SCREEN
Registering Job Settings onto the Home Screen....................................................................................... 8
Registering job settings from setting screen of each function .................................................................................. 8
Registering job settings from job history.................................................................................................................... 9
Chapter 2 USING TEMPLATE BUTTONS
Template Functions............................................................................................................................. 12
Displaying the template menu.................................................................................................................................. 12
Registering Templates......................................................................................................................... 13
Registering templates in the public template group (administrators only) ........................................................... 13
Creating a new private group.................................................................................................................................... 15
Registering templates in a private group ................................................................................................................. 16
Recalling Templates ............................................................................................................................ 18
Using templates ......................................................................................................................................................... 18
Using useful templates .............................................................................................................................................. 20
Using templates for Scan to E-mail (When SMTP is selected for the authentication method).............................. 21
Changing Data .................................................................................................................................... 23
Changing private group data .................................................................................................................................... 23
Changing template data............................................................................................................................................ 24
Deleting Groups or Templates .............................................................................................................. 25
Deleting private groups ............................................................................................................................................. 25
Deleting templates .................................................................................................................................................... 26
INDEX .......................................................................................................................................................... 27

6 CONTENTS

1.REGISTERING JOB SETTINGS ONTO THE
HOME SCREEN
This section describes how to register job settings on to the home screen.
Registering Job Settings onto the Home Screen ....................................................................8Registering job settings from setting screen of each function ............................................................................8
Registering job settings from job history..............................................................................................................9

8 Registering Job Settings onto the Home Screen
0.Registering Job Settings onto the Home Screen
You can register job settings of copying, scanning, or faxing as icons onto the home screen and easily recall and
employ them.
Registering job settings from setting screen of each functionYou can register job settings from settings screens of copying, scanning, or faxing.
1 Set all the required functions.Example: Editing function - image shift, reproduction ratio - 90%, number of copy sets -10
The [Paper Size] and [Paper Type] functions for bypass copying cannot be set.
2 Press (Adding to Home screen button).
3 Select a place (unregistered button) to register the icon onto the home screen.If there is no unregistered buttons on the home screen, switch the pages.
4 Set the type and name of icon and press [OK].
The icon is registered onto the home screen.

1.REGISTERING JOB SETTINGS ONTO THE HOME SCREEN
Registering Job Settings onto the Home Screen 9
RE
GIS
TE
RIN
G J
OB
SE
TT
ING
S O
NT
O T
HE
HO
ME
SC
RE
EN
Registering job settings from job historyYou can register a job which is in the job history as a button onto the home screen.
1 Press (Home Setting button) on the home screen.
When the password input screen appears, enter the password for a user who has the privilege to edit the home
screen.
2 Press [Button Contents].
3 Select a place (unregistered button) to register the icon onto the home screen.If there is no unregistered buttons on the home screen, switch the pages.
4 Press [Register From Job History].
5 Select a desired job.

1.REGISTERING JOB SETTINGS ONTO THE HOME SCREEN
10 Registering Job Settings onto the Home Screen
6 Set the type and name of icon and press [OK].
The icon is registered onto the home screen.

2.USING TEMPLATE BUTTONS
This section describes how to use template functions you can operate using the control panel of this equipment.
Registering Job Settings onto the Home Screen ....................................................................8Registering job settings from setting screen of each function ............................................................................8
Registering Templates ......................................................................................................13Registering templates in the public template group (administrators only) .....................................................13
Creating a new private group..............................................................................................................................15
Registering templates in a private group ...........................................................................................................16
Recalling Templates .........................................................................................................18Using templates ...................................................................................................................................................18
Using useful templates ........................................................................................................................................20
Using templates for Scan to E-mail (When SMTP is selected for the authentication method)........................21
Changing Data..................................................................................................................23Changing private group data ..............................................................................................................................23
Changing template data......................................................................................................................................24
Deleting Groups or Templates ...........................................................................................25Deleting private groups .......................................................................................................................................25
Deleting templates ..............................................................................................................................................26

12 Template Functions
0.Template Functions
You can create a template with several functions that are frequently used so that they can be employed whenever you
want by recalling the template, thus eliminating the need to perform complicated settings every time. Templates can
be used in copying, scanning and sending a fax.
Template functions are registered to groups and can be shared and used by two or more users.Template functions
can also be set from client computers. For details, refer to the TopAccess Guide.
Fax functions are available only when the FAX Unit is installed.
Some models provide the scanning/printing function as an option.
Displaying the template menuYou can display the template menu by pressing [Template] on the touch panel when you want to register or recall
templates.

US
ING
TE
MP
LA
TE
BU
TT
ON
S
Registering Templates 13
0.Registering Templates
Templates must be registered to either the “public template group” or “private groups”. You can set a password to
restrict the use of registered templates.
Public template group:
Provided by default. Templates in this group can be used by everyone. It is useful to register several combinations of
functions frequently used in the entire office or department. Up to 60 templates can be registered to the public group.
The Admin (administrator) Password is required when you wish to register, delete or change templates in the public
template group.
Private group:
This is a group that you can register as required. Registering private groups is useful for each department, section or
user. You can also set a password when using private groups.
“Useful Templates” are registered under the group 001 by default.
The maximum number of groups that can be registered and the maximum number of templates that can be registered
in a group differ depending on your model. For the maximum number of registrations for each model, refer to the
Specifications Guide.
Registering templates in the public template group (administrators only)This section is described only for equipment administrators. To register templates to public template groups, the
administrator's authority is required.
1 Set all the required functions.Example: Editing function – image shift, reproduction ratio – 90%, number of copy sets –10
The [Paper Size] and [Paper Type] functions for bypass copying cannot be set in templates.
2 Press [Template] on the touch panel.The template menu appears.
3 Select the public template group.To select a public template group, press the [Registration] tab > [Public Template Group] > [Open].
4 Enter the Admin Password.

2.USING TEMPLATE BUTTONS
14 Registering Templates
5 Select a template and press [Save].
6 Enter the necessary information about the template, and press [Save].
The template is saved and the previous screen appears.
Name 1 & 2: Enter the name of the template. Name 1 appears above and Name 2 appears below. Be sure to enter
at least one of them. Enter within 11 alphanumeric characters.
User Name: Enter the name of the template owner as required. Enter within 30 alphanumeric characters.
Password: Key in a password here, if you want to require a password to recall the template. Enter the password
(up to 20 alphanumeric characters). The characters entered appear as asterisks (*).
Automatic Start: Press [Enable] if you want the operation of set functions to start immediately after pressing a
button for the corresponding template. Press [Disable] if you do not want it to start until you press the [START]
button on the control panel.
Even when the automatic start function is enabled, you need to enter the user name and password when
recalling the template in the following cases.
- When the User Authentication for Scan to E-mail is enabled and the user management function is disabled
- When both the User Authentication for Scan to E-mail and the user management function are enabled, but
the user names and passwords are different
For details of the User Authentication for Scan to E-mail and the user management function, refer to the MFP Management Guide and TopAccess Guide.
The symbols below cannot be used.
' \ % & < > [ ]

2.USING TEMPLATE BUTTONS
Registering Templates 15
US
ING
TE
MP
LA
TE
BU
TT
ON
S
Creating a new private group
1 Press [Template] on the touch panel.The template menu appears.
2 Select a group.To select the desired group, press the [Registration] tab > desired group > [Open].
Entering a 3-digit number in [Group Number] displays a corresponding group.
3 Enter the necessary information about the group, and press [OK].
The group is saved and the screen for setting/registering templates appears.
Name: Enter the name of the group. Enter within 20 alphanumeric characters. Be sure to enter it.
User Name: Enter the name of the group owner as required. Enter within 30 alphanumeric characters.
Password: Key in a password here, if you want to require a password to view the group or register templates into
the group. Enter the password (up to 20 alphanumeric characters). The characters entered appear as asterisks
(*).
The symbols below cannot be used.
' \ % & < > [ ]

2.USING TEMPLATE BUTTONS
16 Registering Templates
Registering templates in a private group
1 Set all the required functions.Example: Editing function – image shift, reproduction ratio – 90%, number of copy sets – 10
The [Paper Size] and [Paper Type] functions for bypass copying cannot be set in templates.
2 Press [Template] on the touch panel.The template menu appears.
3 Select the desired group.To select the desired group, press the [Registration] tab > desired group > [Open].
Entering a 3-digit number in [Group Number] displays a corresponding group.
4 Key in the password for the selected group. (If no password is set, go to step 5.)
5 Select a template and press [Save].

2.USING TEMPLATE BUTTONS
Registering Templates 17
US
ING
TE
MP
LA
TE
BU
TT
ON
S
6 Enter the necessary information about the template, and press [Save].
The template is saved and the previous screen appears.
Name 1 & 2: Enter the name of the template. Name 1 appears above and Name 2 appears below. Be sure to enter
at least one of them. Enter within 11 alphanumeric characters.
User Name: Enter the name of the template owner as required. Enter within 30 alphanumeric characters.
Password: Key in a password here, if you want to require a password to recall the template. Enter the password
(up to 20 alphanumeric characters). The characters entered appear as asterisks (*).
Automatic Start: Press [Enable] if you want the operation of set functions to start immediately after pressing a
button for the corresponding template. Press [Disable] if you do not want it to start until you press the [START]
button on the control panel.
Even when the automatic start function is enabled, you need to enter the user name and password when
recalling the template in the following cases.
- When the User Authentication for Scan to E-mail is enabled and the user management function is disabled
- When both the User Authentication for Scan to E-mail and the user management function are enabled, but
the user names and passwords are different
For details of the User Authentication for Scan to E-mail and the user management function, refer to the MFP Management Guide and TopAccess Guide.
The symbols below cannot be used.
' \ % & < > [ ]

18 Recalling Templates
0.Recalling Templates
Using templatesWhen you recall a template, the functions set in the template will be available automatically. If the automatic start
function is enabled, this equipment will automatically start the operation of each function when you press the button
for the corresponding template.
Access rights to the SMTP server are required to use a Scan to E-mail template when the SMTP authentication
method is selected for Scan to E-mail. See the following page for the operation procedure for this situation:
P.21 “Using templates for Scan to E-mail (When SMTP is selected for the authentication method)”
A meta scan template is indicated with the icon. With some template settings, you must enter optional
information before you start scanning.
The meta scan function enables you to attach meta data (XML file) to the scanned images and e-mail them, or save
them in the public folder on this equipment.
To use the meta scan function, the meta scan option is required. For more details about the meta scan function,
refer to the TopAccess Guide.
1 Press [Template] on the touch panel.The template menu appears.
2 Press the button for the group to which the desired template is registered.
Entering a 3-digit number in [Group Number] displays a corresponding group.
3 Key in the password when you have selected the private group. (If no password is set, go to step 4.)

2.USING TEMPLATE BUTTONS
Recalling Templates 19
US
ING
TE
MP
LA
TE
BU
TT
ON
S
4 Press the button for the desired template.
Templates with the automatic start function enabled can be identified with . If this icon is displayed, you
can press it to immediately start the operation of the functions set in the template.
Templates with the icon are exclusively for the meta scan function. If you select such a template, see the
following page:
P.20 “Using a meta scan template”
5 Confirm that a message appears indicating the template has been applied.A copy/scan/fax preview screen appears with the selected template, and the template is applied. The message is
displayed for approx. 3 seconds.

2.USING TEMPLATE BUTTONS
20 Recalling Templates
Using a meta scan template
When you use a meta scan template, select a template, then enter required information and press [Scan].
To use the meta scan function, the meta scan option is required.
To create a new template for the meta scan function, the setting on TopAccess is required. For more details, refer to
the TopAccess Guide.
Items shown in the figure above are samples. Ask the administrator for items you need to enter.
Required items are marked with asterisks.
Enter each item to set the entry as required.
Using useful templatesThis equipment has 12 default templates that can be used immediately. They are registered to the group number 001
“Useful Templates”. For how to recall them, see the following page:
P.18 “Recalling Templates”

2.USING TEMPLATE BUTTONS
Recalling Templates 21
US
ING
TE
MP
LA
TE
BU
TT
ON
S
Using templates for Scan to E-mail (When SMTP is selected for the authentication
method)The procedure for using templates for the Scan to E-mail function differs slightly when the “User Authentication for
Scan to Email” setting on TopAccess is set to use SMTP to authenticate users. In this case, follow the steps below.
1 Press [Template].The template menu appears.
2 Press the button for a group containing the template that you want to recall.
If you select a private template group for which a password has been set, the password input screen appears.
In this case, proceed to step 3.
If you select [Public Template Group] or a private template group for which no password has been set, the
template buttons are displayed. In this case, proceed to step 4.
Entering a 3-digit number in [Group Number] displays a corresponding group.
3 When you have selected a private template group, enter the password set for the group. If no password is set, go to step 4.The template buttons are displayed for the selected group.
4 Select a “Scan to E-mail” template that you want to use.
For templates with the icon indicated, the automatic start function is enabled. Pressing the button for these
templates immediately starts the operation set.
If you select a template for which a password is set, you need to enter the password. In this case, proceed to
step 5.
If you select a password-free template, the Authentication screen appears. In this case, proceed to step 6.
5 Enter the password for the template you have selected. If no password is set, go to step 6.

2.USING TEMPLATE BUTTONS
22 Recalling Templates
6 When the Authentication screen is displayed, enter the user name and the password to complete the user authentication.
If you select a template for which the automatic start function is enabled ( is shown on the button), the
equipment automatically starts the scanning operation. (End of procedure)
If you select a template for which the automatic start function is disabled, the Scan menu appears. In this case,
proceed to step 7.
Ask the administrator for the user name and password.
7 Press [Scan].
When the equipment has scanned more than 1000 pages in a job, the “The number of originals exceeds the
limit. Do you want to save stored originals?” message appears. If you want to save the scans, press [Yes].
For the guideline for the number of pages that can be scanned, refer to the Scanning Guide.
When the temporary workspace is full on the equipment’s hard disk, a message appears and the job is
canceled. The available workspace can be viewed on the TopAccess [Device] tab.
If the number of jobs waiting to store scans in the equipment’s hard disk exceeds 20, a message appears to
indicate that the equipment’s memory is full. In this case, wait a while until memory becomes available again
or delete unnecessary jobs from [Job Status].
To preview your scans, press [Preview] and then select the scan function.
To learn how to preview your scans, refer to the Scanning Guide.
Scanning the next original
When the original is set on the glass or [Continue] is pressed during scanning on the ADF, the
confirmation screen for the next original will be displayed. In either case, when you set the
next original and press [Scan], it will be scanned. Follow this procedure as many times as
necessary. When all of the scanning is finished, press [Job Finish].
The above screen is not displayed under the following conditions:
- You scan the original from the ADF without pressing [Continue] to scan additional
originals.
- A scan preview is displayed.
To cancel the operation, press [Job Cancel].
To change the scan settings, press [Scan Setting]. To learn more about the scan settings,
refer to the Scanning Guide.

US
ING
TE
MP
LA
TE
BU
TT
ON
S
Changing Data 23
0.Changing Data
You can change the data of templates or private groups that are already registered, such as the template name, user
name, password and setting of the automatic start function.
The data of the public template group can be changed from the TopAccess menu but this cannot be done from the
control panel. For how to change them from the TopAccess menu, refer to the TopAccess Guide.
Changing private group data
1 In the template menu, select the desired group and press [Edit].To select the desired group, press the [Registration] tab > desired group > [Edit].
Entering a 3-digit number in [Group Number] displays a corresponding group.
2 Key in the password for the selected group. (If no password is set, go to step 3.)
3 Change the data following step 3 on P.15 “Creating a new private group”.

2.USING TEMPLATE BUTTONS
24 Changing Data
Changing template data
1 In the template menu, select the group to which the desired template is registered. To select the desired group, press the [Registration] tab > desired group > [Open].
Entering a 3-digit number in [Group Number] displays a corresponding group.
2 Enter the password as follows and then press [OK].
When the public template group is selected: Enter the Admin Password (6 to 64 characters).
When a private group is selected: Enter the password (up to 20 characters). If no password is set, go to step 3.
3 Select the desired template and press [Edit].
4 Key in the password for the selected template. (If no password is set, go to step 5.)
5 Change the data following step 6 on P.13 “Registering templates in the public template group (administrators only)”.

US
ING
TE
MP
LA
TE
BU
TT
ON
S
Deleting Groups or Templates 25
0.Deleting Groups or Templates
You can delete private groups or templates no longer needed. If a private group is deleted, all the templates in the
private group are also deleted.
The public template group cannot be deleted.
Deleting private groups
1 In the template menu, select the desired private group and press [Delete].To select the desired group, press the [Registration] tab > desired group > [Delete].
Entering a 3-digit number in [Group Number] displays a corresponding group.
2 Key in the password for the selected group. (If no password is set, go to step 3.)
3 Press [Delete].
The private group is now deleted.

2.USING TEMPLATE BUTTONS
26 Deleting Groups or Templates
Deleting templates
1 In the template menu, select the group to which the desired template is registered.To select the desired group, press the [Registration] tab > desired group > [Open].
Entering a 3-digit number in [Group Number] displays a corresponding group.
2 Enter the password as follows and then press [OK].
When the public template group is selected: Enter the Admin Password (6 to 64 characters).
When a private group is selected: Enter the password (up to 20 characters). If no password is set, go to step 3.
3 Select the desired template and press [Delete].
4 Key in the password for the selected template. (If no password is set, go to step 5.)
5 Press [Delete].
The template is now deleted.

INDEX 27
INDEX
A
A/B format ......................................................................... 3
Adding to Home screen button ........................................ 8
ADF..................................................................................... 3
L
LT format ........................................................................... 3
P
Private group
changing private group data....................................... 23
creating ........................................................................ 15
deleting ........................................................................ 25
private group ............................................................... 13
registering templates .................................................. 16
Public template group .................................................... 13
T
[Template]....................................................................... 12
Template menu............................................................... 12
Templates
changing data ......................................................... 23, 24
deleting ................................................................... 25, 26
recalling ....................................................................... 18
registering ............................................................... 13, 16
templates ..................................................................... 12
useful templates .......................................................... 20
U
Useful templates ............................................................. 20

28 INDEX

FC-2000AC/2500AC
FC-2505AC/3005AC/3505AC/4505AC/5005AC
DP-2008A/2508A/3008A/3508A/4508A/5008A
FC-5506AC/6506AC/7506AC
DP-5508A/6508A/7508A/8508A
OME150051A0

1-11-1, OSAKI, SHINAGAWA-KU, TOKYO, 141-8562, JAPAN
MULTIFUNCTIONAL DIGITAL COLOR SYSTEMS / MULTIFUNCTIONAL DIGITAL SYSTEMS
Template Guide
©2016 TOSHIBA TEC CORPORATION All rights reserved
Patent; http://www.toshibatec.co.jp/en/patent/
R150620Q6501-TTEC
Ver01 F Issued in Mar. 2016