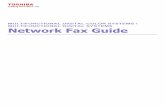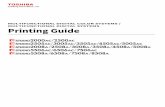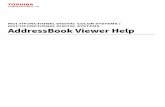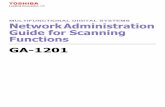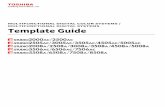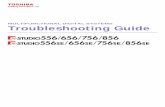MULTIFUNCTIONAL DIGITAL SYSTEMS Operator’s Manual for...
Transcript of MULTIFUNCTIONAL DIGITAL SYSTEMS Operator’s Manual for...

MULTIFUNCTIONAL DIGITAL SYSTEMS
Operator’s Manual for AddressBook Viewer

©2008, 2009 TOSHIBA TEC CORPORATION All rights reservedUnder the copyright laws, this manual cannot be reproduced in any form without prior written permission of TTEC. No patent liability is assumed, however, with respect to the use of the information contained herein.

Preface 1
Preface
Thank you for purchasing TOSHIBA Multifunctional Digital Systems or Multifunctional Digital Color Systems. This manual explains the instructions for AddressBook Viewer. Read this manual before using your Multifunctional Digital Systems or Multifunctional Digital Color Systems. Keep this manual within easy reach, and use it to configure an environment that makes best use of the e-STUDIO’s functions.
How to read this manual
Symbols in this manualIn this manual, some important items are described with the symbols shown below. Be sure to read these items before using this equipment.
Other than the above, this manual also describes information that may be useful for the operation of this equipment with the following signage:
ScreensScreens on this manual may differ from the actual ones depending on how the equipment is used, such as the status of the installed options.The illustration screens used in this manual are for paper in the A/B format. If you use paper in the LT format, the display or the order of buttons in the illustrations may differ from that of your equipment.
TrademarksThe official name of Windows 2000 is Microsoft Windows 2000 Operating System.The official name of Windows XP is Microsoft Windows XP Operating System.The official name of Windows Vista is Microsoft Windows Vista Operating System.The official name of Windows Server 2003 is Microsoft Windows Server 2003 Operating System.The official name of Windows Server 2008 is Microsoft Windows Server 2008 Operating System.Microsoft, Windows, Windows NT, and the brand names and product names of other Microsoft products are trademarks of Microsoft Corporation in the US and other countries.Apple, AppleTalk, Macintosh, Mac, Mac OS, Safari, and TrueType are trademarks of Apple Inc. in the US and other countries.Adobe, Adobe Acrobat, Adobe Reader, Adobe Acrobat Reader, and PostScript are trademarks of Adobe Systems Incorporated.Mozilla, Firefox and the Firefox logo are trademarks or registered trademarks of Mozilla Foundation in the U.S. and other countries.IBM, AT and AIX are trademarks of International Business Machines Corporation.NOVELL, NetWare, and NDS are trademarks of Novell, Inc.TopAccess is a trademark of Toshiba Tec Corporation.Other company names and product names in this manual are the trademarks of their respective companies.
Indicates a potentially hazardous situation which, if not avoided, could result in death, serious injury, or serious damage, or fire in the equipment or surrounding objects.
Indicates a potentially hazardous situation which, if not avoided, may result in minor or moderate injury, partial damage to the equipment or surrounding objects, or loss of data.
Indicates information to which you should pay attention when operating the equipment.
Describes handy information that is useful to know when operating the equipment.
Pages describing items related to what you are currently doing. See these pages as required.


CONTENTS 3
CONTENTS
Preface....................................................................................................................................... 1
Chapter 1 START-UP AND INTERFACE
Running the AddressBook Viewer.......................................................................................... 6Running the AddressBook Viewer from the start menu......................................................... 6Running the AddressBook Viewer from a N/W-Fax driver .................................................... 7
About AddressBook Viewer Interfaces ................................................................................ 11Main window........................................................................................................................ 11Menus.................................................................................................................................. 12
Chapter 2 MANAGING ADDRESS BOOK
About the Address Books ..................................................................................................... 16Private Address Book.......................................................................................................... 16Public Address Book ........................................................................................................... 16MAPI Address Book ............................................................................................................ 23Windows Mail Address Book ............................................................................................... 23LDAP Address Book............................................................................................................ 23Importing and exporting the address book .......................................................................... 29
Managing Contacts and Groups ........................................................................................... 32Managing contacts .............................................................................................................. 32Managing groups................................................................................................................. 38Searching contacts .............................................................................................................. 42
Converting the Address Book Data ...................................................................................... 47Converting from an Address Book Converter file ................................................................ 47Converting from a CSV file .................................................................................................. 49
INDEX ..................................................................................................................................................................... 53

4 CONTENTS

1.START-UP AND INTERFACE
This chapter describes how to run the AddressBook Viewer and its interfaces.
Running the AddressBook Viewer ......................................................................................... 6Running the AddressBook Viewer from the start menu..........................................................................................6Running the AddressBook Viewer from a N/W-Fax driver .....................................................................................7
About AddressBook Viewer Interfaces ................................................................................ 11Main window.........................................................................................................................................................11Menus...................................................................................................................................................................12

1 START-UP AND INTERFACE
6 Running the AddressBook Viewer
Running the AddressBook Viewer
The AddressBook Viewer is client software for managing fax numbers and Email addresses of contacts. The AddressBook Viewer allows you to create or edit your Private Address Book as well as to efficiently manage contacts using various utility functions, such as the function to import the address book data of the TOSHIBA MFP, LDAP server or Email clients.Additionally, fax numbers and Email addresses managed by the AddressBook Viewer can be used for fax transmission with a N/W-Fax driver as recipient addresses.
This section explains how to run the AddressBook Viewer. You can run the AddressBook Viewer using either of the following two ways:
Run the AddressBook Viewer from the start menu of a computer and manage the address book. P.6 “Running the AddressBook Viewer from the start menu”
Run the AddressBook Viewer from a N/W-Fax driver and select a Network Fax or Internet Fax recipient. P.7 “Running the AddressBook Viewer from a N/W-Fax driver”
Running the AddressBook Viewer from the start menuRun the AddressBook Viewer from the start menu of a client computer.
1 Click the start button, select [All Programs], [TOSHIBA e-STUDIO Client] and then [TOSHIBA e-STUDIO AddressBook Viewer].
The AddressBook Viewer runs.

1.START-UP AND INTERFACE
Running the AddressBook Viewer 7
1 START-UP AND INTERFACE
Running the AddressBook Viewer from a N/W-Fax driverRun the AddressBook Viewer from a N/W-Fax driver. Use this method when selecting a Network Fax or Internet Fax recipient.
1 In the dialog box for printing in the application software, select [TOSHIBA e-STUDIO Series Fax] for the printer and click [Preferences].
The dialog box of the N/W-Fax driver properties appears.
Note that the command name to open the driver properties may differ from [Preferences] depending on the application software.

1 START-UP AND INTERFACE
8 Running the AddressBook Viewer
2 Click [Select From Address Book] in the [Send] tab.
Neither [Save as File] nor [Delayed Fax] is displayed in the e-STUDIO205 Series.
The AddressBook Viewer runs.
[Select Email] is not available for the e-STUDIO205 Series.

1.START-UP AND INTERFACE
Running the AddressBook Viewer 9
1 START-UP AND INTERFACE
Selecting recipientsThis section explains the basic operations in how to select a recipient in the AddressBook Viewer run from a N/W-Fax driver. Select the fax number to send a Network Fax and the Email address to send an Internet Fax. However, when you are using the e-STUDIO205 Series, you cannot specify Email addresses for destinations.
Other than the method explained here, the function to select a contact by searching for a recipient from the address book can be used. The operation of the function is explained in another section.
P.42 “Searching contacts”Refer to the Network Fax Guide for the details of the information regarding N/W-Fax drivers and the Network Fax.
To use this function, the scanning function (Internet Fax) and printing function (Network Fax) are required.The e-STUDIO455 Series and the e-STUDIO855 Series provide the scanning function and printing function as options. However, these optional functions are already installed in some models.
For the e-STUDIO205 Series, the following options are required:Network Printer KitFax KitExternal Keyboard

1 START-UP AND INTERFACE
10 Running the AddressBook Viewer
1 When selecting a fax number after selecting a contact from the contact list, click [Select Fax] and when selecting an Email address, click [Select Email].
The selected recipients are listed in the “Selected Fax” or “Selected Email”.
A contact, for which only a fax number is registered, cannot be displayed in the “Selected Email” and a contact, for which only an Email address is registered, cannot be displayed in the “Selected Fax”.For the e-STUDIO205 Series, you cannot specify Email addresses for destinations because [Select Email] is not available for this model.
You can select a recipient by the following operations:
Selecting a contact by dragging and droppingDrag a contact in the contact list and drop it to the “Selected Fax” or “Selected Email”.
Selecting a contact by double-clicking on itDouble-click on a contact in the contact list. To change the setting of the recipient to be selected upon double-clicking, select [Default Configuration], [Type Selection] in the [View] menu and then one of [Fax], [Email] and [Both].
Selecting a contact from a shortcut menuRight-click on the contact in the contact list, select [Select] from the shortcut menu and then either [Fax Number] and [Email].
Removing a recipientSelect a recipient in the “Selected Fax” or “Selected Email” and click the corresponding [Remove] (Left: fax number, Right: email address).
2 Click [OK].
The selection is determined and the AddressBook Viewer is closed.

1 START-UP AND INTERFACE
About AddressBook Viewer Interfaces 11
About AddressBook Viewer Interfaces
This section explains the AddressBook Viewer interfaces. P.11 “Main window” P.12 “Menus”
Main windowThis section explains the interfaces of the main window displayed immediately after AddressBook Viewer start-up.
When the AddressBook Viewer is run from the start menu
When the AddressBook Viewer is run from a N/W-Fax driver
1) Menu barFunctions are organized into five menus on the menu bar. You can perform various functions by selecting them from the menus on the menu bar.
P.12 “Menu bar”
2) ToolbarIcons corresponding to functions are displayed on the toolbar. Some functions can be operated more quickly by clicking an icon rather than selecting them from the menu bar.
P.14 “Toolbar”
3) Address book listThis is the list of address books which can be managed by the AddressBook Viewer.- Private Address Book — This is a private address book. Users can register or edit it.- MAPI Address Book — This address book is registered in the default Email client software with MAPI (Messaging
Application Programming Interface).- Windows Mail Address Book — This address book is registered in Windows Mail. The name of the address book
may differ depending on your Microsoft mail software.- LDAP Address Book — This address book is registered in the LDAP server.- Import Address Book — This address book is imported from a CSV file or vCard file.
4) Contact listWhen you select an address book from the address book list on the right-hand side, the list of its contacts is displayed.
1
2
3
4
5
6

1 START-UP AND INTERFACE
12 About AddressBook Viewer Interfaces
5) Status display areaA description of the selected function is displayed on the left-hand side and the total number of contacts registered in the selected address book is displayed on the right-hand side.
6) Recipient selection toolsWhen the AddressBook Viewer is run from a N/W-Fax driver, you can select a Network Fax or Internet Fax recipient using these tools.
P.9 “Selecting recipients”
MenusThis section explains the AddressBook Viewer menus.
P.12 “Menu bar” P.14 “Toolbar” P.14 “Shortcut menu”
Menu barAddressBook Viewer functions are categorized into five menus. You can select the menus from the menu bar.
1) File menuNew Contact — Select this to add a new contact in the Private Address Book. If the currently selected item is a group, the contact will be created and listed in the group. If the currently selected item is the “Location/People” folder or “Private Address Book”, the contact will be created in the "Location/People" folder. This menu is available only when selecting items in the Private Address Book.New Group — Select this to add a new group in the Private Address Book. This menu is available only when selecting the “Group” folder in the Private Address Book.Properties — Select this to edit or display the properties of a group or a contact in the Private or Public Address Book. Delete — Select this to delete groups and contacts in the Private Address Book, or contacts in the LDAP Address Book. This menu will be available only when selecting a group or contacts in the Private Address Book or contacts in the LDAP Address Book.Devices — Select this to download the Public Address Book from a TOSHIBA MFP.Import- CSV File — Select this to import a CSV file exported from the address book for the following models to the “Import
Address Book”.e-STUDIO850 Series, e-STUDIO282 Series, e-STUDIO452 Series, e-STUDIO451C Series, e-STUDIO3510C Series, e-STUDIO4520C Series, e-STUDIO6530C Series, e-STUDIO455 Series, e-STUDIO855 Series, e-STUDIO205 Series
- vCard File — Select this to import a vCard file exported from the address book for the following models to the “Import Address Book”. This menu is available only when Microsoft Office XP is installed on your computer.e-STUDIO850 Series, e-STUDIO282 Series, e-STUDIO452 Series, e-STUDIO451C Series, e-STUDIO3510C Series, e-STUDIO4520C Series, e-STUDIO6530C Series, e-STUDIO455 Series, e-STUDIO855 Series, e-STUDIO205 Series
Export- CSV File — Select this to export the selected address book as a CSV file.- vCard File — Select this to export the selected address book as a vCard file. This menu is available only when
Microsoft Office XP is installed on your computer.Exit — Select this to exit the AddressBook Viewer.
2) Edit menuCopy — Select this to copy the selected contacts or a group to the clipboard. The contacts or a group copied to the clipboard can be pasted in the Private Address Book. This menu is available only when selecting a group or contacts in any address book.Paste — Select this to paste the contacts or a group copied to the clipboard in the Private Address Book. If the group has been copied, this item is available only when selecting the “Group” folder. If the contacts have been copied, this menu is available only when selecting a group or the “Location/People” folder in the Private Address Book.Select All — Select this to select all contacts displayed in the contact list. This menu is available only when browsing groups or contacts.Find — Select this to find a contact by searching the address book. You can also search the LDAP server to add the contacts in the LDAP Address Book.

1.START-UP AND INTERFACE
About AddressBook Viewer Interfaces 13
1 START-UP AND INTERFACE
3) View menuToolbar — Select this to display or hide the toolbar. When the check mark appears in the menu, the toolbar is currently displayed. You can clear it to hide the toolbar.Status Bar — Select this to display or hide the status bar. When the check mark appears in the menu, the status bar is currently displayed. You can clear it to hide the status bar.Large Icons — Select this to display the contacts using large icons.Small Icons — Select this to display the contacts using small icons.List — Select this to display the contacts in list view.Details — Select this to display the contacts in a list with detailed information.Sort By- Display Name — Select this to sort the contacts by the display name.- Fax Number — Select this to sort the contacts by the fax number.- Email Address — Select this to sort the contacts by the Email address.- Ascending — Select this to sort the contacts in ascending order.- Descending — Select this to sort the contacts in descending order.
Default Configuration- Data Source — Select the address book that will be the default address book for the [Find Contact] dialog box.
Select the address book from which you frequently search for the contacts. The Public Address Book is set as the factory default.
- Type Selection — Select one of [Fax Number], [Email Address] and [Both] so that the corresponding recipient will be selected when the contact is double-clicked. [Email Address] is set as the factory default. This menu is available only when the AddressBook Viewer is run from a N/W-Fax driver.
4) Tools menuLDAP Setting — Select this to configure the LDAP service to obtain the LDAP Address Book from the LDAP server.Device Setting — Select this to find the device to obtain the Public Address Book from a TOSHIBA MFP.Convert for TopAccess — Select this to convert the file format of the address book file created by the backup or export function in TopAccess to the one for restoring or importing the address book data in the address book in the following models. This menu is available only when Windows 2000 32-bit, Windows XP 32-bit, Windows Vista 32-bit, Windows Server 2003 32-bit or Windows Server 2008 32-bit is used.e-STUDIO850 Series, e-STUDIO282 Series, e-STUDIO452 Series, e-STUDIO451C Series, e-STUDIO3510C Series, e-STUDIO4520C Series, e-STUDIO6530C Series, e-STUDIO455 Series, e-STUDIO855 Series, e-STUDIO205 Series
To use "Convert for TopAccess", Java 2 Runtime Environment V1.4.2 or later must be installed.
5) Help menuContents and Index — Select this to display the Online Help.About TOSHIBA e-STUDIO AddressBook Viewer — Select this to display the version information.

1 START-UP AND INTERFACE
14 About AddressBook Viewer Interfaces
ToolbarIcons correspond to functions. Some functions can be operated more quickly by clicking an icon rather than making selection from the menu bar.
(New Contact) — Click this to add a new contact in the Private Address Book. If the currently selected item is a group, the contact will be created as a member of the group. If the currently selected item is a contact or the address book, the contact will be created in the address book. This icon is available only when selecting items in the Private Address Book.
(New Group) — Click this to add a new group to the Private Address Book. This icon is available only when selecting the “Group” folder in the Private Address Book.
(Copy) — Click this to copy the selected contacts or a group to the clipboard. The contacts or the group copied to the clipboard can be pasted into the Private Address Book. This icon is available only when selecting a group or contacts in any address book.
(Paste) — Click this to paste the contacts or a group copied to the clipboard into the Private Address Book. If a group has been copied, this item is available only when selecting the “Group” folder. If contacts have been copied, this item is available only when selecting a group or the “Location/People” folder in the Private Address Book.
(Properties) — Click this to edit or display the properties of a group or a contact.
(Delete) — Click this to delete a group or contacts in the Private Address Book. This icon is available only when selecting a group or contacts in the Private Address Book.
(Find) — Click this to find a contact by searching the address book.
(Download AB) — Click this to download the Public Address Book from a TOSHIBA MFP.
Shortcut menuYou can use a shortcut menu by right-clicking on the address book list or contact list.
Add- Contact — Select this to add a new contact to the Private Address Book. If the currently selected item is a group,
the contact will be created as a member of the group. If the currently selected item is the "Location/People" or the Private Address Book folder, the contact will be created in the "Location/People" folder. This menu is available only when selecting items in the Private Address Book.
- Group — Select this to add a new group to the Private Address Book. This menu is available only when selecting the “Group” folder in the Private Address Book.
Copy — Select this to copy the selected contacts or groups to the clipboard. The contacts or groups copied to the clipboard can be pasted into the Private Address Book. This menu is available only when selecting contacts or groups in any address book.Paste — Select this to paste the contacts or groups copied to the clipboard into the Private Address Book. This item is available only when selecting a group or the “Location/People” folder in the Private Address Book.Properties — Select this to edit or display the properties of a contact or group of Private Address Book.Delete — Select this to delete the selected contacts or groups in the Private Address Book. This menu is available only when selecting contacts or groups in the Private Address Book.Select- Fax Number — Select this to add the fax numbers of selected contacts or groups as fax recipients when using the
N/W-Fax driver. This menu is available only when accessing the AddressBook Viewer from the N/W-Fax driver and selecting contacts or groups.
- Email — Select this to add the Email addresses of selected contacts or groups as fax recipients when using the N/W-Fax driver. This menu is available only when accessing the AddressBook Viewer from the N/W-Fax driver and selecting contacts or groups.
[Select Email] is not available for the e-STUDIO205 Series.
Export to vCard — Select this to export the selected contact as a vCard file. This menu is available only when Microsoft Office XP is installed on your computer.

2.MANAGING ADDRESS BOOK
This chapter describes how to manage the address book using AddressBook Viewer.
About the Address Books ..................................................................................................... 16Private Address Book...........................................................................................................................................16Public Address Book ............................................................................................................................................16MAPI Address Book .............................................................................................................................................23Windows Mail Address Book................................................................................................................................23LDAP Address Book.............................................................................................................................................23Importing and exporting the address book ...........................................................................................................29
Managing Contacts and Groups ........................................................................................... 32Managing contacts ...............................................................................................................................................32Managing groups..................................................................................................................................................38Searching contacts ...............................................................................................................................................42
Converting the Address Book Data...................................................................................... 47Converting from an Address Book Converter file .................................................................................................47Converting from a CSV file ...................................................................................................................................49

2 MANAGING ADDRESS BOOK
16 About the Address Books
About the Address Books
Address books that can be managed by the AddressBook Viewer are as follows:Private Address Book: This is a private address book. Users can register or edit it.
P.16 “Private Address Book”Public Address Book: This address book is registered in TOSHIBA MFPs.
P.16 “Public Address Book”MAPI Address Book: This address book is registered in the default Email client software with MAPI (Messaging Application Programming Interface).
P.23 “MAPI Address Book”Windows Mail Address Book: This address book is registered in Windows Mail. The name of the address book may differ depending on your Microsoft mail software.
P.23 “Windows Mail Address Book”LDAP Address Book: This address book is registered in the LDAP server.
P.23 “LDAP Address Book”Import Address Book: This address book is imported from a CSV file or vCard file.
P.29 “Importing and exporting the address book”
Private Address BookYou can manage your own address book using the Private Address Book. You can add, delete, and modify the contacts in this address book. You can also create, delete, and modify groups.Contacts and groups can be added to this address book in various ways using other address books within the AddressBook Viewer. For instruction on how to manage the contacts and groups in the Private Address Book, please see the following section:
P.32 “Managing Contacts and Groups”
Public Address BookYou can use the Public Address Book by obtaining an address book registered in TOSHIBA MFPs. You must correctly connect the client computer and TOSHIBA MFP and its address book data need to be downloaded. Perform the following operations:
P.17 “Connecting to a TOSHIBA MFP” P.22 “Downloading the Public Address Book”
Address book data cannot be downloaded if the client computer and TOSHIBA MFP are connected via USB.

2.MANAGING ADDRESS BOOK
About the Address Books 17
2 MANAGING ADDRESS BOOK
Connecting to a TOSHIBA MFPYou can search the device in your network and configure the connection.
P.17 “Automatic connection” P.18 “Manual connection”
Automatic connection
1 Click the [Tools] menu and select [Device Setting].
The [Local Discovery] dialog box appears.
2 Click [Start Discovery].
The local discovery feature locates TOSHIBA MFPs on the network.
You can quit the process by clicking [Stop Discovery].Devices in different segments may not be found. If you cannot find your TOSHIBA MFP, find it manually from [Manual Selection].
P.18 “Manual connection”The search process may take a long especially when many clients exist on the network. In this case, change the discovery settings from [Advanced].
P.20 “Narrowing Down Search Conditions”
The local discovery feature cannot detect TOSHIBA MFPs on the IPX/SPX network.The target TOSHIBA MFPs may not be found due to the SNMP settings. In this case, verify and change the settings on the [SNMP Settings] dialog box.
P.21 “Changing SNMP settings”

2 MANAGING ADDRESS BOOK
18 About the Address Books
3 From the list of the found devices, select the name of your TOSHIBA MFP and click [OK].
The AddressBook Viewer connects to the entered device and obtains the address book data in the Public Address Book.
If your attempt to find the target TOSHIBA MFP fails, try to find it by manually entering its IP address. P.18 “Manual connection”
Manual connection
1 Click the [Tools] menu and select [Device Setting].
The [Local Discovery] dialog box appears.

2.MANAGING ADDRESS BOOK
About the Address Books 19
2 MANAGING ADDRESS BOOK
2 Click [Manual Selection].
The [Manual Selection] dialog box appears.
3 Enter the following items and click [OK].
IPv4 IP Address—Select this option to specify the device in the IPv4 address. If this option is selected, enter the IPv4 address of your TOSHIBA MFP.IPv6 IP Address—Select this option to specify the device in the IPv6 address. If this option is selected, enter the IPv6 address of your TOSHIBA MFP.Name—Enter the name of your TOSHIBA MFP.Location—Enter the location of your TOSHIBA MFP.[SNMP Settings]—Click this button when you need to verify and change the SNMP settings.
P.21 “Changing SNMP settings”
You must fill in the [Name] and [IP Address] boxes.The e-STUDIO205 Series machine does not support IPv6 addresses and [SNMP Settings].

2 MANAGING ADDRESS BOOK
20 About the Address Books
4 The device specified in Step 3 is added to the list. Select the name of the added TOSHIBA MFP and click [OK].
The AddressBook Viewer connects to the entered device and obtains the address book data in the Public Address Book.
The target TOSHIBA MFPs may not be found due to the SNMP settings. In this case, verify and change the settings on the [SNMP Settings] dialog box.
P.21 “Changing SNMP settings”
Narrowing Down Search ConditionsIf you want to narrow down the search conditions, click [Advanced] on the [Local Discovery] dialog box. On the [Discovery Settings] dialog box that appears, make the following settings as required:
1) DevicesClick the arrow button to display the drop-down list box and turn on the check box(es) for the TOSHIBA MFPs to be searched for.
2) Network“Enable IPX/SPX Search”This is disabled because the AddressBook Viewer does not support the IPX/SPX connection.“Enable TCP/IP Search”Select this option to search for TOSHIBA MFPs on your TCP/IP network. This option is available only when the TCP/IP protocols are installed on your computer. When this option is selected, you need to specify the detailed search conditions for TOSHIBA MFPs on the network.- Search local subnet—Select this option to search for TOSHIBA MFPs in the local subnet.- Specify a range—Select this option to search for TOSHIBA MFPs in a specific range of IPv4 or IPv6 addresses.
When this option is selected, select IPv4 or IPv6 and enter specific IP addresses in the [From] and [To] boxes.
3
1
2

2.MANAGING ADDRESS BOOK
About the Address Books 21
2 MANAGING ADDRESS BOOK
3) [SNMP Settings]Click this button when you need to verify and change the SNMP settings.
P.21 “Changing SNMP settings”
The e-STUDIO205 Series machine does not support IPv6 addresses and [SNMP Settings].
Changing SNMP settingsIf you cannot find the target TOSHIBA MFPs on your network, the SNMP settings might be worth suspecting. Verify the correct SNMP settings on the [SNMP Settings] dialog box and change the settings, if needed. The dialog box can be accessed by clicking [SNMP Settings] on the Discovery Settings ( P.20) or the [Manual Selection] dialog box ( P.18).
Ask the administrator for details on the SNMP Network settings configured for your TOSHIBA MFP.
1) VersionBe sure to have the correct SNMP version set for your TOSHIBA MFP and select from the following options:- V1/V2—Select this option to enable SNMPv1 and v2.- V3—Select this option to enable SNMPv3.- V1/V2/V3 (for the [Discovery Settings] dialog box only)—Select this option to enable SNMPv1, v2, and v3.
To find your TOSHIBA MFP under the SNMP V1/V2 environment, the community name set for the target TOSHIBA MFP must be “public.” For help, consult the administrator.The e-STUDIO205 Series machine supports SNMPv1 only.
2) SNMP V3If SNMPv3 is enabled, use the option button to select the way to authenticate users.User ID File—Select this option when you want to use a user ID file. Click [Browse] and specify the user ID file.User Name/Password—Select this option when you want to use the user name and password. When this option is selected, entry or select the following items:- User Name- Authentication Protocol- Authentication Password- Privacy Protocol- Privacy Password
If you select the SNMPv3 to enable, consult your network administrator for preliminary advice on how to authenticate users.Each entry for User Name, Authentication Password, and Privacy Password can consist of up to 32 alphanumeric characters.
1
2

2 MANAGING ADDRESS BOOK
22 About the Address Books
Downloading the Public Address BookIf the address book data meet the following conditions, the AddressBook Viewer downloads the address book data backed up using TopAccess through FTP. This requires the administrator to back up the latest address book data with TopAccess by enabling the FTP server in the TOSHIBA MFP. If the download is not operated correctly or the address book data are old, ask your administrator.
In the address book data, if the number of the addresses registered in the equipment exceeds 400 or when the total number of the data registered in each group exceeds 200, the AddressBook Viewer downloads the address book data that are backed up in the equipment using TopAccess through FTP. Only the administrator can back up the address book data. If the address book data are old, ask your administrator to back up the address book data.- The total number of the contacts registered in the address book exceeds 400.- The total number of the contacts registered in the groups of the address book exceeds 200.
1 Click the [File] menu, select [Devices], and select the device name from which you want to download the address book.
2 Select “Public Address Book” in the address book list.
3 The [Downloading] dialog box appears. You can quit downloading the address book data by clicking [Cancel].
The Public Address Book data is downloaded from the selected device.

2.MANAGING ADDRESS BOOK
About the Address Books 23
2 MANAGING ADDRESS BOOK
MAPI Address BookThe MAPI Address Book obtains and uses the address book (up to 2,000 contacts) registered in the default Email client software using the MAPI (Messaging Application Programming Interface).When the MAPI Address Book is selected in the address book list, the AddressBook Viewer automatically obtains the address book. If the AddressBook Viewer prompts an error message, the default Email client software has not been set in your computer, or the default Email software does not support MAPI. In this case, set the MAPI-supported Email client software as the default. If Microsoft Outlook is used as the default Email client, turn OFF the cache exchange mode before obtaining the MAPI address.The data obtained in the MAPI Address Book can be used by copying them to the Private Address Book.
P.34 “Copying contacts from an address book”
The MAPI Address Book cannot be used on Windows 2000 64-bit edition or Windows XP 64-bit edition.
Windows Mail Address BookThe Windows Mail Address Book obtains and uses the address book (up to 2,000 contacts) registered in Windows Mail. The name of the address book may differ depending on your Microsoft mail software. When the Windows Mail Address Book is selected in the address book list, the AddressBook Viewer automatically obtains the address book. The data obtained in the Windows Mail Address Book can be used by copying them to the Private Address Book.
P.34 “Copying contacts from an address book”
LDAP Address BookThe LDAP Address Book obtains and uses the address book (up to 2,000 contacts) registered in the LDAP server. This requires registering the LDAP server in the AddressBook Viewer correctly and adding the address book data in the LDAP server to the LDAP Address Book. Follow the operation below.
P.24 “Registering the LDAP directory services” P.25 “Adding contacts from LDAP servers”
The data added to the LDAP Address Book can be used by copying them to the Private Address Book. P.34 “Copying contacts from an address book”

2 MANAGING ADDRESS BOOK
24 About the Address Books
Registering the LDAP directory servicesYou can register multiple LDAP directory services.
1 Click the [Tools] menu and select [LDAP Setting].
The [Internet Account] dialog box appears.
2 In the [General] tab, enter the items as described below.
Directory Server Name — Enter the server name or IP address of a LDAP server.This Server requires me to log on — Select this if the LDAP server requires the user name and password to log on.Account Name — Enter the user name to log on the LDAP server.Password — Enter the password to log on the LDAP server.Log on using Secure Password Authentication — Select this to use secure password to log on the LDAP server.Character code setting — Select the character code for the LDAP server.
In the [Directory Server Name] box, enter the IP address instead of the server name if the LDAP server name cannot be resolved.

2.MANAGING ADDRESS BOOK
About the Address Books 25
2 MANAGING ADDRESS BOOK
3 In the [Advanced] tab, enter the items as described below.
Server Port Number - Directory service (LDAP) — Enter the port number to access the LDAP server. It shows “389” as a default. Change this number if you are sure the LDAP port number is changed from the default port number on the LDAP server.Server Port Number - This Server requires a secure connection (SSL) — Select this when you require to access the LDAP server using SSL.Search - Search timeout — Select the time-out interval for searching.Search - Maximum number of matches to return — Select maximum numbers for the search results.Search - Search Base — Enter the search root suffix.
4 Click [Add].The entered directory service is added to the Directory Service list.
5 Repeat the procedure from Step 2 to Step 4 until all required directory services are added.
6 Click [Close].
Adding contacts from LDAP serversYou can search the contacts registered in the LDAP servers, select the desired ones from the search results and add them to the LDAP Address Book.
1 Select [Find] from the [Edit] menu.
The [Find Contact] dialog box appears.

2 MANAGING ADDRESS BOOK
26 About the Address Books
2 Select a registered directory service in the [Data Source].
3 Display the [Person] tab and enter search strings in the following boxes.
Display Name — To search display names, enter a search string here.Fax Number — To search fax numbers, enter the numbers here.Email — To search Email address, enter a search string here.
If you perform searching in the above conditions, proceed to step 5. If you want to set more detailed search conditions, proceed to step 4 and set the [Detail Setting] tab. Note that even if you enter the search conditions in both the [Person] and [Detail Setting] tabs, you cannot perform searching in these combined conditions.
In the [Person] tab, you do not have to fill in all the boxes and the string does not need to completely correspond to the target of the search. Entering one or more characters in one or more boxes causes a search to be made for contacts which correspond to the particular conditions.

2.MANAGING ADDRESS BOOK
About the Address Books 27
2 MANAGING ADDRESS BOOK
4 Display the [Detail Setting] tab, set the search condition, and then click [Add].
Field Select — Select an item to be searched.Condition of search string — Select a condition in the left-hand box, and then enter a search string in the right-hand box.
The search condition is displayed in the “Condition list”.To set more than one search condition, repeat this operation as many times as needed.To delete the search conditions, select one and click [Delete].
5 Click [Search].
It starts searching contacts in the LDAP server. When the search is complete, the contacts matching the search conditions are listed.To stop searching, click [Stop].To clear all the current search conditions and results, click [Clear All].
Even if you enter the search conditions in both the [Person] and [Detail Setting] tabs, only the search condition in the tab currently displayed is used. You cannot perform searching in the combined conditions on both tabs.

2 MANAGING ADDRESS BOOK
28 About the Address Books
6 Select the contacts in the list of the search results and click [Add].
The selected contacts are added to the LDAP Address Book.
Contacts already registered in the LDAP Address Book will not be added.

2.MANAGING ADDRESS BOOK
About the Address Books 29
2 MANAGING ADDRESS BOOK
Importing and exporting the address bookThe Export feature of the AddressBook Viewer allows you to create a CSV file or vCard file of your selected address book, and it can be imported to other user’s AddressBook Viewer. The Import/Export feature is useful when users want to share the address book data.
P.29 “Importing” P.31 “Exporting”
The CSV file to import the AddressBook Viewer must be created as the comma separated file in the appropriate format:
For more information about the format, please contact your service engineer.Importing and Exporting a vCard file is available only when Microsoft Office XP is installed on your computer.When you import or export a vCard file, only a single contact can be imported or exported.
If any data is lost during importing, confirm the following:- Neither the First Name nor Last Name is blank.- Neither the Email address nor Fax number is blank.
Also you can use the Import Address Book to copy the contacts and groups to the Private Address Book. P.34 “Copying contacts from an address book”
ImportingYou can import the address book data from a CSV file or vCard file
1 Click the [File] menu and select [Import] and [CSV File] or [vCard File].
The [Importing] dialog box appears.
The [vCard File] command appears only when Microsoft Office XP is installed on your computer.Even if you import a vCard file that contains multiple contacts, only a single contact can be imported.
Group Name,Contact Key,Prefix,First Name,Last Name,Suffix,Display Name,Company Name,Department Name,First Fax Number,Second Fax Number,Email Address,Furigana,One Touch ID,Notes,Attenuation,Error Correction Mode,Fax Mode,Line Monitor,Line Selection,Option Type,Oversea Calls,Print Transmission Report,Short Protocol,Transmission Type,UseDeviceSettings,UseSubAddSID,Compression,PageWidth,Resolution,Password,SenderIdentification,SEP,SubAddress,1,,User01,User,,User01 User,12345COMPANY,Dept01,00000000001,,[email protected],,1,,0,1,0,0,2,0,0,0,0,1,0,0,0,0,0,,,,,2,,User02,User,,User02 User,12345COMPANY,Dept02,00000000002,,[email protected],,2,,0,1,0,0,2,0,0,0,0,1,0,0,0,0,0,,,,Group1,1,1,,,,,,,,,,,,,,,,,,,,,,,,,,,,,,,

2 MANAGING ADDRESS BOOK
30 About the Address Books
2 Locate the folder where the CSV file or vCard file is stored, and select the file type (CSV or vCard) in the [Files of type] box. Then select the file and click [Open].
3 The address book data is imported into [Import Address Book].
If you have already imported an address book before, the import contact information will overwrite the existing Import Address Book.
If a record have been missing during the import process, the following are possible causes:- The record already exists.- The group name contains an invalid character.- The fax number is invalid.

2.MANAGING ADDRESS BOOK
About the Address Books 31
2 MANAGING ADDRESS BOOK
ExportingYou can export the address book data as a CSV file or vCard file
1 Select the address book that you want to export in the browse pane.
2 Click the [File] menu and select [Export] and [CSV File] or [vCard File].
The [Exporting] dialog box appears.
The [vCard File] command appears only when Microsoft Office XP is installed on your computer.The [vCard File] command can be selected only when you select an individual contact. Only a single contact can be exported.
3 Locate the folder where you want to save the CSV file or vCard File, enter the file name and click [Save].
The Private Address Book is exported as a CSV file or vCard file.

2 MANAGING ADDRESS BOOK
32 Managing Contacts and Groups
Managing Contacts and Groups
You can manage contacts and groups in the Private Address BookUp to 2,000 contacts can be registered in the “Location/People” folder of the Private Address Book and they can be grouped. Up to 200 groups can be created and up to 400 contacts can be grouped together.
The contacts added to the “Group” folder are automatically added to the “Location/People” folder. Even if the group created in the “Group” folder is deleted, the contacts added to the “Location/People” folder remains.
P.32 “Managing contacts” P.38 “Managing groups” P.42 “Searching contacts”
Managing contactsYou can add contacts to the “Location/People” folder and each created groups in the Private Address Book.There are several ways to add the contact to the container.
P.32 “Adding a new contact” P.34 “Copying contacts from an address book”
Also you can modify or delete contacts in the Private Address Book. P.35 “Displaying or modifying contacts properties” P.38 “Removing contacts”
Adding a new contactYou can add new contacts to the “Location/People” folder to the Private Address Book. Also you can add new contacts to the groups created in the Private Address Book.
1 Select the folder to which you want to add new contact in the address book list.
If you want to add a new individual contact to the Private Address Book, select the “Location/People” folder under “Private Address Book” folder.If you want to add a new contact to the group in the Private Address Book, select the group to which you want to add a contact in the “Group” folder under “Private Address Book” folder.

2.MANAGING ADDRESS BOOK
Managing Contacts and Groups 33
2 MANAGING ADDRESS BOOK
2 Click the [File] menu and select [New Contact].
The [New Contact] dialog box appears.
3 In the [Personal] tab, enter the items as described below.
One Touch ID — Select the one touch ID number for the contact (if desired).Prefix — Select the prefix for the contact.First Name — Enter the first name of the contact. You can enter up to 32 characters.Last Name — Enter the last name of the contact. You can enter up to 32 characters.Suffix — Select the suffix for the contact.Display Name — The display name is automatically entered as “[Prefix] [First Name] [Last Name] [Suffix]”. You can also edit the name as you prefer. You can enter up to 80 characters.Company — Enter the company name of the contact. You can enter up to 64 characters.Department — Enter the department name of the contact. You can enter up to 64 characters.Fax — Enter the 1st fax number of the contact. You can enter up to 128 characters including numbers and the following symbols: +, -, [space], *, #To add a 3-second pause to a fax telephone number, place a hyphen (-) at the desired point in the number.Second Fax — Enter the 2nd fax number of the contact. You can enter up to 128 characters including numbers and the following symbols: +, -, [space], *, #To add a 3-second pause to a fax telephone number, place a hyphen (-) at the desired point in the number.Email Address — Enter the Email address of the contact. You can enter up to 192 characters.Notes — Enter any notes for the contact. You can enter up to 256 characters.
You must enter either [First Name] or [Last Name], and either [Fax] or [Email Address].

2 MANAGING ADDRESS BOOK
34 Managing Contacts and Groups
4 In the [Sending Options] tab, enter the items as described below as required.
Use Sub Address and sender information — Select this to enable sub address transmission for this contact. When this is selected, documents will be always sent using the specified sub address and SID. Also you can use this contact to perform polling transmission from the mailbox in the remote facsimile using the specified sub address and password.Sub Address — Enter the sub address or mailbox number of remote facsimile where a document will be sent. This can be entered only when [Use Sub Address and sender information] is enabled.Sender Identification — Enter the security password for the sub address if required. This can be entered only when [Use Sub Address and sender information] is enabled.
Any other items in this tab cannot be modified.
5 Click [OK].The contact is added to the list in the selected folder.
Copying contacts from an address bookYou can also add contacts to the Private Address Book by copying contacts from another address book folder.
1 Select the contact you want to copy in the contact list, and then select [Copy] in the [Edit] menu.
The selected contacts are copied to the clipboard.

2.MANAGING ADDRESS BOOK
Managing Contacts and Groups 35
2 MANAGING ADDRESS BOOK
2 Browse the Private Address Book and select a folder to which you want to add the copied contacts in the address book list.
If you want to copy individual contacts to the Private Address Book, select the “Location/People” folder under the “Private Address Book” folder.If you want to copy contacts to the group in the Private Address Book, select the group to which you want to add contacts to the “Group” folder under the “Private Address Book” folder.
3 Click the [Edit] menu and select [Paste].
The copied contacts are added to the list in the selected folder.
Displaying or modifying contacts propertiesYou can display the properties of contacts in any address book. You can also edit the properties of contacts in the Private Address Book.
1 Select the contact you want to display or modify in the contact list, and then [Properties] in the [File] menu.
The [Properties] dialog box appears.The [Properties] dialog box can be also displayed by double-clicking the contact in the contact list.
In the [Properties] dialog box, you can modify the settings of the contacts in the Private Address Book only. When you display the [Contact] dialog box of the contacts in any other address books, you cannot modify the settings.The [Properties] dialog box contains the [Personal] tab, [Sending Options] tab, and [Security] tab. The tabs that will be displayed vary depending on the type of the address book that the contact is chosen from.

2 MANAGING ADDRESS BOOK
36 Managing Contacts and Groups
Personal TabIn the [Personal] tab, the following items are displayed:
When displaying the properties of a contact in the Private Address Book, you can modify all items.
One Touch ID — Display the one touch ID number for the contact.Prefix — Display the prefix for the contact.First Name — Display the first name of the contact.Last Name — Display the last name of the contact.Suffix — Display the suffix for the contact.Display Name — Display the display name of the contact.Company — Display the company name of the contact.Department — Display the department name of the contact.Fax — Display the 1st fax number of the contact.Second Fax — Display the 2nd fax number of the contact.Email Address — Display the Email address of the contact.Notes — Display the notes for the contact.
Sending Options TabIn the [Sending Options] tab, the following items are displayed:

2.MANAGING ADDRESS BOOK
Managing Contacts and Groups 37
2 MANAGING ADDRESS BOOK
When displaying the properties of a contact in the Private Address Book, you can modify the following settings:- Use Sub Address and sender information- Sub Address- Sender IdentificationAny items other than the above cannot be set.
Use Device Settings — This is selected when the contact is set to use the device settings instead of the settings on this tab.Use Sub Address and sender information — This is selected when the sub address transmission for this contact is enabled. When this is selected, a document will be always sent using the specified sub address and SID. Also you can use this contact to perform polling transmission from the mailbox in the remote facsimile using the specified sub address and password.Sub Address — Display the sub address or mailbox number of remote facsimile where a document will be sent.Sender Identification — Display the security password for the sub address if required.Selective Polling — Display the mailbox number of remote facsimile where a document will be retrieved.Password — Display the password for the selective polling if required.Overseas Calls — This is selected when calling the contact fax number will be overseas call.Error Correction Mode — This is selected when the ECM for this contact is enabled.Print Transmission Report — This is selected when printing the transmission report after the transmission is enabled.Reduction — This is selected when the attenuation is enabled.Short Protocol — This is selected when the short protocol is enabled.Line Monitor — This is selected when the Line Monitor for the fax transmission is enabled.Line Selection — Display whether the line 1 or line 2 is used for the fax transmission. The line 2 can be selected only when optional Line 2 board is installed.Transmission Type — Display whether the memory transmission or direct transmission is used for the transmission.Internet Fax Mode — Display whether the simple mode or full mode is used for the Internet Fax transmission.Setting Value — Display whether to use auto detect receiver capability or manual settings for the Internet Fax transmission. When [Default] is selected, it enable auto detect receiver capability for the Internet Fax transmission. When [Custom] is selected, the custom settings specified in the [Receiver Capability] option are used.Receiver Capability — Display the receiver capabilities settings, such as resolution, compression, and page width. These are applied to the transmissions only when [Custom] is selected in the [Setting Value] option.
Security Tab (Public Address Book only)In the [Security] tab, the following items are displayed:
Owner — Display the owner name of this contact.Password — Display the password of this contact.Editing Date — Display the date that this contact is created.

2 MANAGING ADDRESS BOOK
38 Managing Contacts and Groups
Removing contactsYou can remove contacts from the Private Address Book.
1 Select the contact you want to remove in the contact list, and then [Delete] in the [File] menu.
The [Confirm Deletion] dialog box appears.
2 Click [Yes].
The selected contacts are deleted.
Managing groupsYou can add groups to the “Group” folder in the Private Address Book. Groups can be used for multiple transmission.
P.38 “Creating groups”You can also modify the group name and delete the group.
P.40 “Modifying groups name” P.41 “Removing groups”
After you create a group, you can add or delete contacts in the group. For the instruction to add contacts in a group, please see the following section.
P.32 “Managing contacts”
Creating groupsYou can create groups in the “Group” folder in the Private Address Book.
1 Select the “Group” folder in the “Private Address Book” folder.

2.MANAGING ADDRESS BOOK
Managing Contacts and Groups 39
2 MANAGING ADDRESS BOOK
2 Click the [File] menu and select [New Group].
The [Group] dialog box appears.
3 Enter a group name in the [Group Name] box.
The [Group ID] box displays the Group ID number automatically detected.
4 Click [OK].The group is created in the selected “Group” folder.
5 Continue to add contacts to the group. P.32 “Managing contacts”

2 MANAGING ADDRESS BOOK
40 Managing Contacts and Groups
Modifying groups nameYou can change a group name in the groups in the Private Address Book. You can also display the properties of a group in the Public Address Book.
1 Select the group that you want to display or modify the group properties in the “Group” folder either of the Private Address Book or Public Address Book.
2 Click the [File] menu and select [Properties].
The [Group] dialog box appears.
3 When you display the properties of the group in the Private Address Book, modify the group name in the [Group Name] box and click [OK].
The group name of selected group is modified.
You cannot modify the group of the Public Address Book.

2.MANAGING ADDRESS BOOK
Managing Contacts and Groups 41
2 MANAGING ADDRESS BOOK
Removing groupsYou can delete groups in the Private Address Book.
When you delete a group, the contacts registered in the group are also deleted.
1 Select the group that you want to delete in the “Group” folder of the Private Address Book.
2 Click the [File] menu and select [Delete].
The [Confirm Deletion] dialog box appears.
3 Click [Yes].
The selected group is deleted.

2 MANAGING ADDRESS BOOK
42 Managing Contacts and Groups
Searching contactsYou can search the contacts registered in the address book and check the search results. When the AddressBook Viewer is run from a N/W-Fax driver, you can select the recipients for a Network Fax in the search results.
P.42 “Searching contacts and checking the search results” P.45 “Selecting recipients from the search results”
Searching contacts and checking the search results
1 Select [Find] from the [File] menu.
The [Find Contact] dialog box appears.
2 Select an address book to search in the [Data Source] box.
To change the setting of the default address book in the [Data Source] box, select [View] - [Default Configuration] - [Data Source] and then choose an address book.

2.MANAGING ADDRESS BOOK
Managing Contacts and Groups 43
2 MANAGING ADDRESS BOOK
3 Display the [Person] tab and enter search strings in the following boxes.
Display Name — To search display names, enter a search string here.Fax Number — To search fax numbers, enter the numbers here.Email — To search Email address, enter a search string here.
If you perform searching in the above conditions, proceed to step 5. If you want to set more detailed search conditions, proceed to step 4 and set the [Detail Setting] tab. Note that even if you enter the search conditions in both the [Person] and [Details] tabs, you cannot perform searching in these combined conditions.
In the [Person] tab, you do not have to fill in all the boxes and the string does not need to completely correspond to the target of the search. Entering one or more characters in one or more boxes causes a search to be made for contacts which correspond to the particular conditions.
4 Display the [Detail Setting] tab, set the search condition, and then click [Add].
Field Select — Select an item to be searched.Condition of search string — Select a condition in the left-hand box, and then enter a search string in the right-hand box.
The search condition is displayed in the “Condition list”.To set more than one search condition, repeat this operation as many times as needed.To delete the search conditions, select one and click [Delete].

2 MANAGING ADDRESS BOOK
44 Managing Contacts and Groups
5 Click [Search].
It starts searching contacts in the selected address book. When the search is complete, the contacts matching the search conditions are listed.To stop searching, click [Stop].To clear all the current search conditions and results, click [Clear All].
Even if you enter the search conditions in both the [Person] and [Details] tabs, only the search condition in the tab currently displayed is used. You cannot perform searching in the combined conditions on both tabs.

2.MANAGING ADDRESS BOOK
Managing Contacts and Groups 45
2 MANAGING ADDRESS BOOK
Selecting recipients from the search resultsWhen the AddressBook Viewer is run from a N/W-Fax driver, the searched contacts can be selected as recipients for N/W-Fax. Select the fax number to send a Network Fax and the Email address to send an Internet Fax. However, when you are using the e-STUDIO205 Series, you cannot specify Email recipients.
1 Drag and drop the contacts to “Selected Fax” or “Selected Email” from the list of the search results.
The selected recipients are listed in “Selected Fax” or “Selected Email”.
A contact, for which only a fax number is registered, cannot be displayed in the “Selected Email” and a contact, for which only an Email address is registered, cannot be displayed in the “Selected Fax”.
You can select a recipient by the following operations:
Selecting a contact by double-clicking on itDouble-click on a contact in the list of the search results. To change the setting of the recipient to be selected upon double-clicking, select [Default Configuration], [Type Selection] in the [View] menu and then one of [Fax Number], [Email Address] and [Both].
Selecting a contact from a shortcut menuRight-click on the contact in the list of the search results, select [Select] from the shortcut menu and then either [Fax Number] and [Email].
Removing a recipientSelect a recipient in the “Selected Fax” or “Selected Email” and click the corresponding [Remove] (Left: fax number, Right: email address).
To use this function, the scanning function (Internet Fax) and printing function (Network Fax) are required.The e-STUDIO455 Series and the e-STUDIO855 Series provide the scanning function and printing function as options. However, these optional functions are already installed in some models.
For the e-STUDIO205 Series, the following options are required:Network Printer KitFax KitExternal Keyboard

2 MANAGING ADDRESS BOOK
46 Managing Contacts and Groups
2 Click [OK].
The selection is determined and the AddressBook Viewer is closed.

2 MANAGING ADDRESS BOOK
Converting the Address Book Data 47
Converting the Address Book Data
Using the Address Book Converter, users can convert an address book file to a file that can be restored or imported to a TOSHIBA MFP with TopAccess.The Address Book Converter can convert two kinds of the address book files; one is the Address Book Converter file (*.abc) that can be created using the backup function of TopAccess, and the other is the CSV file that is created using the export function of TopAccess.
P.47 “Converting from an Address Book Converter file” P.49 “Converting from a CSV file”
The Address Book Converter can be used with the 32-bit editions of Windows 2000, Windows XP, Windows Vista, Windows Server 2003 and Windows Server 2008.To use the Address Book Converter, Java 2 Runtime Environment V1.4.2 must be installed.
Converting from an Address Book Converter file
1 Click the [Tools] menu and select [Convert for TopAccess].
The [Converting AddressBook] dialog box appears.
2 Click [Browse] next to the [Input file] box.
3 Locate the folder that contains the Address Book Converter file (*.abc). Select [ABC (Address Book Converter) (*.abc)] in the [Files of type] box, select the file, and click [Open].

2 MANAGING ADDRESS BOOK
48 Converting the Address Book Data
4 Select the model name that the selected file is originally created from in the [Machine Type] box.
5 Click [Browse] next to the [Output File] box.
6 Locate the folder where you want to save a converted file. Select [TBF (Restore) (*.tbf)] in the [Save as type] box and click [Save].
When you selected an Address Book Converter file for the input file, do not specify “CSV (Comma Separated Values) (*.csv)” in the [Save as type] box. The Address Book Converter file cannot be converted to a CSV file.
7 Click [Convert].
Converting the file starts.

2.MANAGING ADDRESS BOOK
Converting the Address Book Data 49
2 MANAGING ADDRESS BOOK
8 Click [OK].
The file is converted and saved in the selected folder.
After you convert the file, you can restore or import the address book to a TOSHIBA MFP using the restore or import function of the TopAccess. For instructions on how to restore or import the address book, refer to the TopAccess Guide.
Converting from a CSV file
1 Click the [Tools] menu and select [Convert for TopAccess].
The [Converting AddressBook] dialog box appears.
2 Click [Browse] next to the [Input file] field.
3 Locate the folder that contains the CSV file. Select [CSV (Comma Separated Values) (*.csv)] in the [Files of type] box, select the file, and click [Open].

2 MANAGING ADDRESS BOOK
50 Converting the Address Book Data
4 Select the model name that the selected file is originally created from in the [Machine Type] box.
5 Click [Browse] next to the [Output File] box.
6 Locate the folder where you want to save a converted file. Select [CSV (Comma Separated Values) (*.csv)] in the [Save as type] box, enter the file name in the [File name] field, and click [Save].
When you selected a CSV file for the input file, do not specify “TBF (Restore) (*.tbf)” in the [Save as type] box. The CSV file cannot be converted to a Restore file.
7 Click [Convert].
Converting the file starts.

2.MANAGING ADDRESS BOOK
Converting the Address Book Data 51
2 MANAGING ADDRESS BOOK
8 Click [OK].
The file is converted and saved in the selected folder.
After you convert the file, you can restore or import the address book to a TOSHIBA MFP using the restore or import function of the TopAccess. For instructions on how to restore or import the address book, refer to the TopAccess Guide.


INDEX 53
INDEX
AAbout TOSHIBA e-STUDIO Address Book ...................13Account Name ...........................................................24Add ..........................................................................14Address Book Converter .............................................47Address book list .......................................................11
CCharacter code setting ...............................................24Company ........................................................... 33, 36Contact list ................................................................11Contents and Index ....................................................13Convert for TopAccess ..................................13, 47, 49Copy ...........................................................12, 14, 34
DDefault Configuration ..................................................13Delete ..........................................................12, 14, 41Department ........................................................ 33, 36Details ......................................................................13Device Setting ...........................................................13Devices ............................................................. 12, 22Directory Server Name ...............................................24Directory service ........................................................25Display Name ..................................................... 33, 36Downloading .............................................................22
EEdit menu .................................................................12Editing Date ..............................................................37Email Address .................................................... 33, 36Error Correction Mode ................................................37Exit ...........................................................................12Export .......................................................................12Export to vCard ..........................................................14Exporting ..................................................................31
FFax .................................................................... 33, 36File menu ..................................................................12Find ..........................................................................12First Name ......................................................... 33, 36
GGroup ID ...................................................................39Group Name ...................................................... 39, 40
HHelp menu ................................................................13
IImport ................................................................ 12, 29Importing ...................................................................29Interfaces ..................................................................11Internet Account ........................................................24Internet Fax .......................................................... 9, 45Internet Fax Mode ......................................................37
LLarge Icons ...............................................................13Last Name ......................................................... 33, 36LDAP Address Book ...................................................23LDAP Setting ...................................................... 13, 24Line Monitor ..............................................................37Line Selection ............................................................37List ...........................................................................13
Local Discovery ........................................................ 17Log on using Secure Password Authentication ............. 24
MMain window ............................................................ 11Managing contacts .................................................... 32Managing groups ...................................................... 38MAPI Address Book .................................................. 23Maximum number of matches to return ........................ 25Menu bar ........................................................... 11, 12Menus ..................................................................... 12
NNetwork Fax .........................................................9, 45New Contact ....................................................... 12, 33New Group ......................................................... 12, 39Notes ................................................................. 33, 36
OOne Touch ID ..................................................... 33, 36Overseas Calls ......................................................... 37Owner ...................................................................... 37
PPassword ........................................................... 24, 37Paste ...........................................................12, 14, 35Personal .................................................................. 33Personal Tab ............................................................ 36Prefix ................................................................. 33, 36Print Transmission Report .......................................... 37Private Address Book ................................................ 16Properties ....................................................12, 14, 40Public Address Book ................................................. 16
RReceiver Capability ................................................... 37Recipient selection tools ............................................ 12Reduction ................................................................. 37Running the AddressBook Viewer ................................. 6
SSearch Base ............................................................. 25Search timeout ......................................................... 25Searching contacts .................................................... 42Second Fax ........................................................ 33, 36Security Tab ............................................................. 37Select ...................................................................... 14Select All .................................................................. 12Selecting recipients ..................................................... 9Selective Polling ....................................................... 37Sender Identification ............................................ 34, 37Sending Options Tab ................................................. 36Server Port Number .................................................. 25Setting Value ............................................................ 37Short Protocol ........................................................... 37Shortcut menu .......................................................... 14Small Icons .............................................................. 13Sort By ..................................................................... 13Status bar ................................................................ 13Status display area .................................................... 12Sub Address ....................................................... 34, 37Suffix ................................................................. 33, 36
TThis Server requires a secure connection .................... 25This Server requires me to log on ............................... 24

54 INDEX
Toolbar ........................................................11, 13, 14Tools menu ...............................................................13Transmission Type .....................................................37
UUse Device Settings ...................................................37Use Sub Address and sender information .............. 34, 37
VView menu ................................................................13
WWindows Mail Address Book .......................................23

FC-5520C/6520C/6530CFC-2330C/2820C/2830C/3520C/3530C/4520C
DP-2090/2520/3000/3570/4570DP-5550/6550/7550/8550
DP-1650/2040DP-1670/2070/2370DP-1830/2120/2420
OME080030D0

2-17-2, HIGASHIGOTANDA, SHINAGAWA-KU, TOKYO, 141-8664, JAPAN
MULTIFUNCTIONAL DIGITAL SYSTEMSOperator’s Manual for AddressBook Viewer
©2008, 2009 TOSHIBA TEC CORPORATION All rights reservedR071220F1304-TTEC
Ver04 2009-09