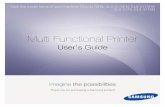SISTEMAS DIGITALES MULTIFUNCIONALES EN...
Transcript of SISTEMAS DIGITALES MULTIFUNCIONALES EN...
SISTEMAS DIGITALES MULTIFUNCIONALES EN COLOR / SISTEMAS DIGITALES MULTIFUNCIONALES
Guía de Escaneado
©2016 TOSHIBA TEC CORPORATION Reservados todos los derechosSegún especifican las leyes de propiedad intelectual, no se podrá reproducir este manual bajo ninguna forma sin la debida autorización previa y por escrito de TTEC.
Prefacio 3
Prefacio
Gracias por adquirir el Sistema digital multifuncional o Sistema digital multifuncional en color TOSHIBA.Este manual ofrece instrucciones sobre cómo usar el equipo para escanear.Lea este manual antes de usar las funciones.
Hinweis
La función de escaneado es opcional en algunos modelos.
Cómo leer este manual
Símbolos usados en este manualEn este manual, se describe alguna información importante con los símbolos mostrados a continuación. Asegúrese de leer esta información antes de utilizar el equipo.
Nombres de modelos y series en este manualEn este manual, el nombre de modelo se sustituye con el nombre de serie como se indica a continuación.
Equipo opcionalPara obtener información sobre las opciones disponibles, consulte la Guía de Inicio Rápido.
Pantallas usadas en este manual Los detalles de las pantallas pueden ser diferentes según el modelo y cómo se utilice el equipo, como el estado de
las opciones instaladas, la versión del sistema operativo y las aplicaciones. En las pantallas de ejemplo de este manual se utiliza papel en formato A/B. Si usa papel en formato LT, la pantalla
o el orden de los botones de las ilustraciones puede ser distinto del de su equipo.
Abreviaturas y abreviaciones usadas en este manualEn este manual, se utiliza el término "alimentador automático de documentos" (ADF) para hacer referencia a "alimentador de documentos de escaneado doble" (DSDF) y a "alimentador automático de documentos inverso" (RADF) en conjunto.
Indica una situación potencialmente peligrosa que, en caso de no evitarse, podría provocar lesiones graves o incluso la muerte al operador, así como graves daños o un incendio en el equipo u objetos situados en las proximidades.
Indica una situación potencialmente peligrosa que, si no se evita, puede provocar lesiones leves o moderadas al operador, daños parciales al equipo o a los objetos situados en las proximidades, o pérdida de datos.
Indica información a la que debe prestar atención al utilizar el equipo.
Describe información útil para la utilización del equipo.
Páginas en las que se describen aspectos relacionados con lo que está haciendo. Consulte estas páginas si es necesario.
Nombre de modelo Nombre de serie en este manual
e-STUDIO2000AC/2500AC e-STUDIO5005AC Series
e-STUDIO2505AC/3005AC/3505AC/4505AC/5005AC
e-STUDIO2008A/2508A/3008A/3508A/4508A/5008A e-STUDIO5008A Series
e-STUDIO5506AC/6506AC/7506AC e-STUDIO7506AC Series
e-STUDIO5508A/6508A/7508A/8508A e-STUDIO8508A Series
ADVERTENCIA
PRECAUCIÓN
Hinweis
4 Prefacio
Marcas comercialesPara obtener información sobre las marcas comerciales, consulte el manual Información de Seguridad.
ÍNDICE 5
ÍNDICE
Prefacio................................................................................................................................................ 3Cómo leer este manual ............................................................................................................................................... 3
Capítulo 1 INTRODUCCIÓN
Funciones de escaneado ........................................................................................................................ 8Funciones de escaneado ............................................................................................................................................. 8Plantillas..................................................................................................................................................................... 11
Capítulo 2 ESCANEADO (FUNCIONAMIENTO BÁSICO)
Visualización del menú Escanear (Scan) en el panel táctil ....................................................................... 14
Configuración predeterminada ............................................................................................................ 16
Almacenamiento de datos en buzones de archivos electrónicos (e-Filing)................................................ 17
Almacenamiento de datos en la carpeta compartida .............................................................................. 18Especificación de la carpeta de red .......................................................................................................................... 21
Envío de los datos a una dirección de correo electrónico ........................................................................ 24
Almacenamiento de datos en un dispositivo de almacenamiento USB ..................................................... 29
Escaneado con la función Escaneado WS (WS Scan)................................................................................ 32
Uso de los datos de escaneado guardados ............................................................................................. 34Uso de los datos de escaneado guardados como documentos de archivos electrónicos (e-Filing)..................... 34Uso de los datos de escaneado guardados como archivos..................................................................................... 34
Capítulo 3 FUNCIONES ÚTILES
Cambio de la configuración de escaneado ............................................................................................. 38Especificación del modo de color ............................................................................................................................. 39Especificación de la resolución................................................................................................................................. 39Selección del modo de original................................................................................................................................. 40Cambio de la orientación .......................................................................................................................................... 40Escaneado de originales a 2 caras ............................................................................................................................ 41Especificación del tamaño del original..................................................................................................................... 41Cambio del nivel de compresión .............................................................................................................................. 42Eliminación de las páginas en blanco ...................................................................................................................... 42Borrado de los marcos de color negro alrededor de las imágenes......................................................................... 43Ajuste de la exposición .............................................................................................................................................. 44Ajuste del contraste ................................................................................................................................................... 44Ajuste de la densidad de fondo................................................................................................................................. 44Ajuste de la nitidez..................................................................................................................................................... 45Ajuste del balance de color ....................................................................................................................................... 45Reducción del ruido de escaneado ADF ................................................................................................................... 46Configuración de lectura de los caracteres del original (OCR)................................................................................ 46
Vista previa de los datos escaneados .................................................................................................... 47
Especificación de las direcciones de correo electrónico .......................................................................... 48Selección desde la libreta de direcciones ................................................................................................................ 48Selección de grupos................................................................................................................................................... 49Selección desde la libreta de direcciones mediante condiciones de búsqueda.................................................... 50Introducción de una dirección de correo electrónico ............................................................................................. 51Visualización y eliminación de direcciones de correo electrónico en la lista de destinos .................................... 53
Escaneado con funciones dobles (agentes dobles) ................................................................................. 54
Cifrado de los datos al guardarlos......................................................................................................... 56
6 ÍNDICE
Capítulo 4 ESCANEADO CON HERRAMIENTAS DE UTILIDADES
Escaneado de imágenes con el controlador TOSHIBA e-STUDIO Remote Scan........................................... 60
Escaneado de imágenes con el controlador TOSHIBA e-STUDIO WIA ........................................................ 61
Carga de imágenes con el complemento TOSHIBA Office Scan Add-In en Microsoft Office 2013 .................. 62
Índice alfabético........................................................................................................................................... 63
1.INTRODUCCIÓN
En este capítulo se proporciona una descripción de las funciones de escaneado.
Funciones de escaneado .....................................................................................................8Funciones de escaneado .......................................................................................................................................8Plantillas...............................................................................................................................................................11
8 Funciones de escaneado
0.Funciones de escaneado
El equipo permite escanear fácilmente originales colocados en el alimentador automático de documentos inverso (ADF) o en el cristal de originales como datos de imagen. Posteriormente, los datos de imagen se pueden almacenar en los buzones de archivos electrónicos (e-Filing) y/o en la carpeta compartida del equipo, o bien, enviarse a direcciones de correo electrónico.
Funciones de escaneadoEste equipo tiene una función denominada "Escáner Simple (Simple Scan)" que le permite escanear las imágenes realizando solo los pasos mínimos, así como una función "Escanear (Scan)" que le permite especificar el destino de almacenamiento y el formato de archivo. La función "Escanear (Scan)" admite 5 destinos de almacenamiento: "Esc. en e-Filing (Scan To e-Filing)", "Esc. en arch. (Scan to File)", "Esc. en e-mail (Scan To E-mail)", "Escan. a USB (Scan to USB)" y "Escaneado WS (WS Scan)". Las imágenes escaneadas puede guardarlas como archivos PDF, XPS, TIFF o JPEG.
Hinweis
La función de escaneado es opcional en algunos modelos.
Si la opción Cifrado forzado (Forced Encryption) está activada, solo estará disponible el formato de archivo PDF. Para obtener más información sobre la opción Cifrado forzado (Forced Encryption), consulte la Guía de Gestión del dispositivo MFP.
Los archivos XPS solo se admiten en los siguientes sistemas operativos:- Windows Vista- Windows 7- Windows 8.1- Windows 10- Windows Server 2008 SP1 o versiones posteriores- Windows Server 2012
Habilitador OCRSi se admite el Habilitador OCR, puede usar OCR (reconocimiento óptico de caracteres). Esta función permite reconocer los caracteres escritos en el original y producirlos como datos de texto. Si activa OCR, puede guardar los datos de texto como archivos PDF, XPS, DOCX, XLSX o PPTX.
En función del estado de los originales y de los requisitos de lectura, es posible que OCR no reconozca bien los caracteres y las imágenes.
Si para guardar el archivo selecciona el formato PDF, los datos escaneados con OCR se almacenan como datos de texto transparentes que se acumulan en los datos escaneados.
Si selecciona un archivo DOCX, XLSX o PPTX, es posible que no se reproduzcan bien los diseños complejos. La precisión de lectura de los caracteres depende de la resolución de lectura del escaneado. Si el original incluye
impresiones detalladas, aumente la resolución. Las resoluciones y los tamaños de fuente que se recomiendan son los siguientes:
* Para cada idioma y resolución, el tamaño máximo de fuente que se puede reconocer es de 60 puntos.
Habilitador de escaneado metaSi se admite el Habilitador de escaneado meta, puede adjuntar metadatos (archivos XML) a los datos escaneados y enviarlos por correo electrónico y/o almacenarlos en la carpeta compartida del equipo.
Idioma y tamañoResolución
Idiomas europeos, de EE.UU., etc. Japonés Chino (chino simplificado y
chino tradicional)
200 ppp 14 puntos o más 16 puntos o más 18 puntos o más
300 ppp 9 puntos o más 10,5 puntos o más 12 puntos o más
400 ppp 7 puntos o más 8 puntos o más 9 puntos o más
600 ppp 6 puntos o más 6 puntos o más 6 puntos o más
1.INTRODUCCIÓN
Funciones de escaneado 9
INTRO
DUCCIÓ
N
Escáner Simple (Simple Scan)La función "Escáner Simple (Simple Scan)", que cuenta con una pantalla exclusiva, prepara el equipo de modo que el usuario pueda escanear las imágenes realizando solo los pasos mínimos.Para obtener más información sobre la función "Escáner Simple (Simple Scan)", consulte la Guía de Inicio Rápido.
Esc. en e-Filing (Scan To e-Filing)La función Esc. en e-Filing (Scan To e-Filing) le permite almacenar los datos escaneados como documentos electrónicos (e-Filing) en el equipo. Los documentos de archivos electrónicos (e-Filing) almacenados se pueden gestionar creando buzones y carpetas. Con la utilidad Web de archivos electrónicos (e-Filing), puede imprimir los documentos de archivos electrónicos o combinarlos para crear un nuevo documento. Mediante el controlador TWAIN o el Descargador de archivos, puede recuperar estos datos y cargarlos en el PC.
La capacidad máxima de los archivos electrónicos (e-Filing) varía según el modelo y el entorno operativo. El espacio total disponible en archivos electrónicos (e-Filing) y en la carpeta compartida se puede comprobar en la ficha [Dispositivo (Device)] de TopAccess.
Elimine los documentos almacenados en archivos electrónicos (e-Filing) cuando ya no los necesite. El acceso a los buzones de archivos electrónicos (e-Filing) se puede realizar desde un PC cliente que ejecute el
sistema operativo Windows.
Para obtener más información sobre la función Esc. en e-Filing (Scan To e-Filing), consulte la siguiente sección: P.17 "Almacenamiento de datos en buzones de archivos electrónicos (e-Filing)"
Para obtener más información sobre archivos electrónicos (e-Filing), consulte la Guía de Archivado Electrónico.
PC Windows
Gestión de los documentos de archivoselectrónicos con un explorador web
Escanear un original
PC Windows
Recuperación de los documentosde archivos electrónicos comoimágenes con el controlador TWAINo el Descargador de archivos
e-Filinge-Filinge-Filing
1.INTRODUCCIÓN
10 Funciones de escaneado
Esc. en arch. (Scan to File)La función Esc. en arch. (Scan to File) le permite almacenar los datos escaneados como archivos PDF, XPS, TIFF o JPEG en la carpeta compartida del equipo o en una carpeta de red. Desde estas carpetas, puede copiar los datos guardados y usarlos en el PC.Si decide almacenar los datos escaneados en la carpeta de red (sin importar si utiliza Windows o Mac OS), puede guardar los datos en cualquier carpeta de red a la que se pueda tener acceso mediante FTP, SMB, NetWare IPX, NetWare IP o FTPS.
Elimine los documentos almacenados en la carpeta compartida cuando ya no sean necesarios. La capacidad máxima de la carpeta compartida puede ser distinta según el modelo y el entorno operativo. El
espacio total disponible en la carpeta compartida y en archivos electrónicos (e-Filing) se puede comprobar en la ficha [Dispositivo (Device)] de TopAccess.
Para obtener más información sobre la función Esc. en arch. (Scan to File), consulte la siguiente sección: P.18 "Almacenamiento de datos en la carpeta compartida"
Puede usar la función Copiar y archivar (Copy & File), que le permite copiar y almacenar los archivos a la vez. Para obtener información, consulte la Guía de Copiado.
Esc. en e-mail (Scan To E-mail)La función Esc. en e-mail (Scan To E-mail) le permite enviar datos escaneados a direcciones de correo electrónico específicas. Las imágenes escaneadas se convierten en archivos PDF, XPS, TIFF o JPEG y se envían como datos adjuntos de correo electrónico.
Para obtener más información sobre la función Esc. en e-mail (Scan To E-mail), consulte la siguiente sección: P.24 "Envío de los datos a una dirección de correo electrónico"
Copia de archivos de la carpetacompartida al equipo
Escanear un originalCopia de archivos desde la carpeta de red
PC WindowsoMacintosh
PC clienteCarpeta di redCarpeta di redCarpeta de red
Carpeta compartidaCarpeta compartidaCarpeta compartida
InternetEnvío de mensaje de correoelectrónico a Internet a travésde servidor SMTP
Servidor SMTP
Escaneado en correo electrónico
1.INTRODUCCIÓN
Funciones de escaneado 11
INTRO
DUCCIÓ
N
Escan. a USB (Scan to USB)La función Escan. a USB (Scan to USB) le permite guardar las imágenes escaneadas como archivos PDF, XPS, TIFF o JPEG en un dispositivo de almacenamiento USB.
Para obtener más información sobre la función Escan. a USB (Scan to USB), consulte la siguiente sección: P.29 "Almacenamiento de datos en un dispositivo de almacenamiento USB"
Escaneado WS (WS Scan)La función Escaneado WS (WS Scan) utiliza las funciones de Windows Vista / Windows 7 / Windows 8.1 / Windows 10 / Windows Server 2008 / Windows Server 2012 para escanear las imágenes desde un PC cliente a través de la red. Las imágenes escaneadas en el equipo se pueden cargar al PC cliente y verse a través de una aplicación compatible con el controlador de escaneado WIA (Windows Imaging Acquisition).
Para obtener más información sobre la función Escaneado WS (WS Scan), consulte la siguiente sección: P.32 "Escaneado con la función Escaneado WS (WS Scan)"
PlantillasUna vez registrada una plantilla, puede realizar fácilmente operaciones de escaneado si llama a la configuración de escaneado predefinida. Si se admite el Habilitador de escaneado meta, puede registrar la configuración de escaneado meta con una plantilla y usar la plantilla de escaneado meta registrada.Para obtener instrucciones sobre cómo registrar y usar plantillas, consulte la Guía de Plantillas.
Escanear un original
Dispositivo USB
Instale el controlador previamente
Windows VistaWindows 7Windows 8.1Windows 10Windows Server 2008Windows Server 2012
Originales
Cargue una imagen escaneadaen la aplicación compatible con WIA
Realice el escaneado desde el panel de controlo de forma remota con una aplicación compatiblecon WIA
2.ESCANEADO (FUNCIONAMIENTO BÁSICO)
En este capítulo se describen las funciones básicas de escaneado.
Visualización del menú Escanear (Scan) en el panel táctil ....................................................14
Configuración predeterminada .........................................................................................16
Almacenamiento de datos en buzones de archivos electrónicos (e-Filing) .............................17
Almacenamiento de datos en la carpeta compartida ...........................................................18Especificación de la carpeta de red ....................................................................................................................21
Envío de los datos a una dirección de correo electrónico .....................................................24
Almacenamiento de datos en un dispositivo de almacenamiento USB ..................................29
Escaneado con la función Escaneado WS (WS Scan).............................................................32
Uso de los datos de escaneado guardados ..........................................................................34Uso de los datos de escaneado guardados como documentos de archivos electrónicos (e-Filing)...............34Uso de los datos de escaneado guardados como archivos...............................................................................34
14 Visualización del menú Escanear (Scan) en el panel táctil
0.Visualización del menú Escanear (Scan) en el panel táctil
Al pulsar [Escanear (Scan)] en la pantalla de inicio, aparece el menú Escanear (Scan).
Si el equipo se gestiona con la función de gestión de departamentos o usuarios, debe introducir un código de departamento o la información de usuario, como el nombre de usuario y la contraseña.
Es necesario que el usuario seleccione el tamaño del original si coloca los siguientes originales cuyos tamaños no se pueden detectar correctamente:- Originales con un elevado grado de transparencia (por ejemplo, transparencias y papel de calco)- Originales completamente oscuros o con bordes oscuros- Originales de tamaño no estándar (por ejemplo, periódicos, revistas)Para obtener información, consulte la Guía de Preparación del Papel.
1. Zona de visualización de mensajesMuestra instrucciones de uso y el estado del equipo.
2. Botones de funcionesPulse uno de estos botones para seleccionar la función de escaneado. Al pulsar uno de estos botones aparece la pantalla de configuración específica de la función de escaneado seleccionada.
3. Zona de visualización de destinosLos trabajos de escaneado se muestran antes de realizarse en los destinos o direcciones.
4. Zona de visualización de mensajes de alertaLos mensajes de alerta se muestran cuando se debe sustituir el cartucho de tóner del equipo, es necesario limpiar el recipiente para desperdicios de tóner, etc. Para obtener información sobre estos mensajes, consulte la Guía para solucionar problemas de Hardware.
5. Fecha y hora
5
1
131415 12 11
10
9
2
3
4 6
7
8
2.ESCANEADO (FUNCIONAMIENTO BÁSICO)
Visualización del menú Escanear (Scan) en el panel táctil 15
ESCANEADO
(FUN
CION
AMIEN
TO BÁSICO
)
6. [Est. trab. (Job Status)]Pulse este botón si desea supervisar los trabajos de copia, fax, escaneado y/o impresión o ver los registros de trabajos.Al pulsar [Est. trab. (Job Status)] > [Trabajos (Jobs)] > [Escanear (Scan)] aparece la lista de estados de trabajos de escaneado. Puede eliminar trabajos de la lista si es necesario.Para obtener más información sobre cómo ver los estados de los trabajos, consulte la Guía para solucionar problemas de Software.
7. [Escan. (Scan)]Pulse este botón para iniciar el escaneado.
8. [V.prev. (Preview)]Pulse este botón para ver una vista previa de los datos escaneados. P.47 "Vista previa de los datos escaneados"
9. [Config. esc. (Scan Setting)]Pulse este botón para cambiar la configuración de escaneado aplicable a "Esc. en e-mail (Scan To E-mail)", "Esc. en arch. (Scan to File)", "Esc. en e-mail (Scan To E-mail)" y "Escan. a USB (Scan to USB)". P.38 "Cambio de la configuración de escaneado"
10. Zona de visualización de la configuración de escaneadoMuestra la configuración de escaneado seleccionada. Al pulsar uno de estos botones aparece la pantalla de configuración. Para obtener información sobre la configuración, consulte la siguiente página. P.38 "Cambio de la configuración de escaneado"
11. [?] (Ayuda)Pulse este botón para ver descripciones de las distintas funciones o botones del panel táctil.
12. Botón IdiomaPulse este botón para cambiar el idioma. Para obtener información, consulte la Guía de Gestión del dispositivo MFP.
13. Botón para agregar configuración a pantalla de inicioPulse este botón para registrar la configuración de los trabajos en la pantalla de inicio. Para obtener información, consulte la Guía de Plantillas.
14. [Plantilla (Template)]Pulse este botón si desea usar una plantilla. Para obtener más información sobre las funciones de plantilla, consulte la Guía de Plantillas.
15. [Config. (Settings)]Pulse este botón para ver una lista de las opciones seleccionadas de configuración de escaneado.
16 Configuración predeterminada
0.Configuración predeterminada
Por configuración predeterminada se entiende la configuración que se selecciona automáticamente cuando se enciende el equipo, cuando el equipo se activa después del modo de reposo o cuando se pulsa el botón [BORRAR FUNCIÓN (FUNCTION CLEAR)] en el panel de control. Para escanear un documento, se puede usar la configuración predeterminada existente, o bien, seleccionar la configuración que se prefiera para cada trabajo de escaneado con el botón [Config. esc. (Scan Setting)]. P.38 "Cambio de la configuración de escaneado"
En la siguiente tabla se muestran las opciones de configuración disponibles junto con los valores predeterminados de fábrica.
Para ver la lista de las opciones seleccionadas como configuración de escaneado, pulse [Config. (Settings)]. P.14 "Visualización del menú Escanear (Scan) en el panel táctil"
La configuración predeterminada se puede cambiar en la pantalla que se abre al pulsar [Funciones -Usuario- (User Functions -User-)] en la pantalla de inicio. Para obtener información, consulte la Guía de Gestión del dispositivo MFP.
Opción de configuración Valores predeterminados
Modo color (Color Mode) Negro (Black)
Resolución (Resolution) 200 ppp
Modo original (Original Mode) Texto (Text)
Rotación (Rotation) 0 (grados)
Escaneado a una/dos caras (Single/ 2-Sided Scan) Simple (Single)
Tamaño original (Original Size) Auto
Compresión (Compress) Medio (Mid)
Omitir pág. bl. (Omit Blank Page) Desactivar (Off)
Borrar exterior (Outside Erase) Desactivar (Off)
Ajuste de intervalo (Range Adjustment) ±0
Exposición (Exposure) Auto
Contraste (Contrast) ±0
Ajuste del fondo (Background Adjustment) ±0
Nitidez (Sharpness) ±0
Saturación (Saturation) ±0
Ajuste RGB (RGB Adjustment)
Rojo(R) (Red(R)) ±0
Verde(G) (Green(G)) ±0
Azul(B) (Blue(B)) ±0
Reducción ruido de escaneado ADF (ADF Scan Noise Reduction)
Ning. (None)
Configuración de OCR (OCR Setting) - Idioma (Language)
1º (1st) Inglés (English)2º (2nd) Ning. (None)
Configuración de OCR (OCR Setting) - Rotación auto (Auto Rotation)
Activar (On)
ESCANEADO
(FUN
CION
AMIEN
TO BÁSICO
)
Almacenamiento de datos en buzones de archivos electrónicos (e-Filing) 17
0.Almacenamiento de datos en buzones de archivos electrónicos (e-Filing)
Escanee originales y almacene los datos escaneados en buzones de archivos electrónicos (e-Filing). Puede escanear hasta 200 páginas por trabajo.
Al guardar los datos escaneados, puede especificar un buzón público o uno de los buzones de usuario. El buzón público es un buzón predefinido que se usa para almacenar documentos con los que los usuarios del equipo pueden necesitar trabajar. Un buzón de usuario es aquel que crea el usuario. Si se ha configurado una contraseña para el buzón de usuario, debe introducir la contraseña correcta para acceder al mismo.
Los datos almacenados se pueden imprimir en cualquier momento desde el panel táctil. Asimismo, podrá gestionar los datos con la utilidad Web de archivos electrónicos (e-Filing). Mediante la utilidad Web de archivos electrónicos (e-Filing), puede crear buzones y carpetas, imprimir documentos e incluso combinar varios documentos para crear uno nuevo.
La capacidad máxima del buzón de archivos electrónicos (e-Filing) puede ser distinta según el modelo y el entorno operativo. El espacio total disponible en archivos electrónicos (e-Filing) y en la carpeta compartida se puede comprobar en la ficha [Dispositivo (Device)] de TopAccess.
Antes de guardar los datos escaneados en un buzón de usuario, debe configurar el buzón de usuario. Para evitar la pérdida de datos, se recomienda hacer una copia de seguridad de los datos guardados en el disco
duro del equipo. Puede realizar la copia de seguridad de los datos con el PC mediante el Descargador de archivos o la función de copia de seguridad/restablecimiento de datos de archivo electrónico.
Elimine los documentos almacenados en archivos electrónicos (e-Filing) cuando ya no los necesite.
1 Coloque los originales y pulse [e-Filing] en el menú Escanear (Scan).
Para obtener ayuda, consulte la Guía de Preparación del Papel.
Para obtener información sobre el menú Escanear (Scan), consulte la siguiente sección: P.14 "Visualización del menú Escanear (Scan) en el panel táctil"
Para obtener instrucciones sobre cómo almacenar datos escaneados con la función de escaneado en archivo electrónico, crear buzones de usuario e imprimir documentos de archivos electrónicos, consulte la Guía de Archivado Electrónico.
18 Almacenamiento de datos en la carpeta compartida
0.Almacenamiento de datos en la carpeta compartida
Envíe y almacene los datos escaneados en una carpeta compartida del disco duro del equipo o en una carpeta de red especificada. Se puede tener acceso a los datos almacenados en la carpeta compartida directamente desde el PC a través de la red.Puede escanear hasta 1.000 páginas por trabajo hasta que se llene la memoria del equipo.Puede escanear y guardar aprox. 300 páginas (modo Color y Color auto (Auto color)) o aprox. 1.500 páginas en la memoria interna.
La capacidad máxima de la carpeta compartida puede ser distinta según el modelo y el entorno operativo. El espacio total disponible en la carpeta compartida y en archivos electrónicos (e-Filing) se puede comprobar en la ficha [Dispositivo (Device)] de TopAccess.
La carpeta compartida del disco duro del equipo puede contener un máximo de 2.000 archivos. El administrador de la red debe realizar una serie de configuraciones para almacenar los datos escaneados en los
PC cliente. Para obtener información, consulte la Guía de TopAccess. Se recomienda hacer una copia de seguridad de los datos almacenados en la carpeta compartida. Elimine los documentos almacenados en la carpeta compartida cuando ya no sean necesarios.
1 Coloque los originales y pulse [Archivo (File)] en el menú Escanear (Scan).
Para obtener ayuda, consulte la Guía de Preparación del Papel.
Para obtener información sobre el menú Escanear (Scan), consulte la siguiente sección: P.14 "Visualización del menú Escanear (Scan) en el panel táctil"
Para escanear documentos de dos caras o cambiar opciones como el modo de color o la resolución, pulse [Config. esc. (Scan Setting)]. P.38 "Cambio de la configuración de escaneado"
Para obtener una vista previa de los datos escaneados, pulse [V.prev. (Preview)] y después escanee. P.47 "Vista previa de los datos escaneados"
Puede seleccionar y configurar [e-Filing], [E-mail] o [USB] como otra función de escaneado. (Agentes dobles) P.54 "Escaneado con funciones dobles (agentes dobles)"
2.ESCANEADO (FUNCIONAMIENTO BÁSICO)
Almacenamiento de datos en la carpeta compartida 19
ESCANEADO
(FUN
CION
AMIEN
TO BÁSICO
)
2 Seleccione el destino del archivo.
[MFP local (MFP Local)]: Pulse este botón para almacenar los archivos en una carpeta compartida del equipo.
[Remoto 1 (Remote 1)], [Remoto 2 (Remote 2)]: Pulse este botón para almacenar los archivos en una carpeta de red, que es la carpeta compartida de un PC conectado con este equipo a través de la red.
Hinweis
Para almacenar los datos en una carpeta de red es necesario que el administrador ajuste la configuración del equipo. Para obtener información, consulte la Guía de TopAccess.
Si el administrador configura la opción correspondiente para permitir guardar datos en una carpeta de red y el administrador especifica el destino del archivo, la ruta de red del destino se muestra a la derecha de [Remoto 1 (Remote 1)] o [Remoto 2 (Remote 2)]. Si no se muestra la ruta de red, debe especificar un destino de archivo. Para obtener más información, consulte la siguiente página. P.21 "Especificación de la carpeta de red"
Si el administrador ha habilitado la opción de guardar datos en una carpeta de red, puede seleccionar dos destinos de archivo: [MFP local (MFP Local)], [Remoto 1 (Remote 1)] y [Remoto 2 (Remote 2)].
3 Defina la configuración del nuevo archivo.Seleccione una opción para [Nom. arch. (File Name)], [Formato arch. (File Format)], [Múlti./simple (Multi/Single)], [Seguridad (Security)] y/o [OCR].Por último, pulse [ACEPTAR (OK)].
[Nom. arch. (File Name)]El nombre de archivo puede tener un máximo de 128 caracteres. Los caracteres posteriores del nombre de archivo (máx. 74) se pueden eliminar según el tipo de letras que se usen.
Formato arch. (File Format)Seleccione un formato de archivo. Si la opción Cifrado forzado (Forced Encryption) está activada, solo estará disponible el formato de archivo PDF. Para obtener más información sobre la opción Cifrado forzado (Forced Encryption), consulte la Guía de Gestión del dispositivo MFP.- [PDF]: Pulse este botón para almacenar los datos escaneados como un archivo PDF.
- [TIFF]: Pulse este botón para almacenar los datos escaneados como un archivo TIFF. No se puede utilizar la función OCR en este formato de archivo.
- [XPS]: Pulse este botón para almacenar los datos escaneados como un archivo XPS. No se puede utilizar la función OCR en este formato de archivo.
2.ESCANEADO (FUNCIONAMIENTO BÁSICO)
20 Almacenamiento de datos en la carpeta compartida
- [Slim PDF]: Pulse este botón para almacenar los datos escaneados como un archivo Slim PDF. Esta opción es idónea cuando minimizar el tamaño del archivo es más importante que la calidad de la imagen. Solo está disponible cuando se selecciona [Todo color (Full Color)] o [Esc.grises (Gray Scale)] en la opción Modo color (Color Mode).
- [JPEG]: Pulse este botón para almacenar los datos escaneados como un archivo JPEG. Solo está disponible cuando se selecciona [Todo color (Full Color)] o [Esc.grises (Gray Scale)] en la opción Modo color (Color Mode). No se puede utilizar la función OCR en este formato de archivo.
- [PDF/A]: Pulse este botón para almacenar los datos escaneados como un archivo PDF/A.
- [DOCX]: Pulse este botón para almacenar los datos escaneados como un archivo DOCX. Solo puede seleccionarlo si la función OCR está activada.
- [XLSX]: Pulse este botón para almacenar los datos escaneados como un archivo XLSX. Solo puede seleccionarlo si la función OCR está activada.
- [PPTX]: Pulse este botón para almacenar los datos escaneados como un archivo PPTX. Solo puede seleccionarlo si la función OCR está activada.
Múlti./simple (Multi/Single)- [Múlti (Multi)]: Pulse este botón para almacenar los datos escaneados como un archivo de varias páginas.
Al escanear varias páginas, el equipo las almacena todas como un único archivo.
- [Simple (Single)]: Pulse este botón para almacenar los datos escaneados como archivos individuales por cada página. Al escanear varias páginas, el equipo las almacena individualmente como un archivo independiente.
Seguridad (Security)Cuando selecciona el formato de archivo PDF, puede decidir si desea cifrar o no el archivo PDF. Para cifrar el archivo PDF, pulse [Activar (On)]. P.56 "Cifrado de los datos al guardarlos"
OCRDecida si se activa o no OCR.
Para borrar la configuración, pulse [Reinic. (Reset)] Al pulsar junto a [Nom. arch. (File Name)] se añade un número significativo, como la fecha y hora, al
nombre de archivo. El número se asigna según el formato configurado por el administrador. Para obtener información, consulte la Guía de TopAccess.
Para usar la función OCR, debe admitir el habilitador de OCR. P.8 "Habilitador OCR"
Si desea activar OCR y el original incluye impresiones detalladas, aumente la resolución. P.39 "Especificación de la resolución"
4 Pulse [Escan. (Scan)].
2.ESCANEADO (FUNCIONAMIENTO BÁSICO)
Almacenamiento de datos en la carpeta compartida 21
ESCANEADO
(FUN
CION
AMIEN
TO BÁSICO
)
Cuando el equipo ha escaneado más de 1000 páginas en un trabajo, aparece el mensaje "El número de originales supera el límite. ¿Desea guardar el original almacenado? (The number of originals exceeds the limit. Do you want to save stored originals?)". Si desea guardar los datos escaneados, pulse [Sí (Yes)].
Cuando el espacio de trabajo temporal del disco duro del equipo está lleno, aparece un mensaje y se cancela el trabajo. El espacio de trabajo disponible se puede ver en la ficha [Dispositivo (Device)] de TopAccess.
Si el número de trabajos que están en espera para almacenar los datos escaneados en el disco duro del equipo es superior a 20, aparecerá un mensaje para indicar que la memoria del equipo está llena. En tal caso, espere a que la memoria vuelva a estar disponible o elimine los trabajos no necesarios desde [Est. trab. (Job Status)].Para obtener más información sobre la visualización de los estados de los trabajos, consulte la Guía para solucionar problemas de Software.
Especificación de la carpeta de redSi tiene autorización para especificar el destino del archivo de la carpeta de red, siga el procedimiento de abajo.
Hinweis
Para almacenar los datos en una carpeta de red es necesario que el administrador ajuste la configuración del equipo. Para obtener información, consulte la Guía de TopAccess.
Si el administrador ha habilitado la opción de guardar datos en una carpeta de red, puede seleccionar dos destinos de archivo: [MFP local (MFP Local)], [Remoto 1 (Remote 1)] y [Remoto 2 (Remote 2)].
Escaneado del siguiente originalSi el original se coloca en el cristal o se pulsa [Continuar (Continue)] durante el escaneado con el ADF, aparecerá la pantalla de confirmación para el siguiente original. En cualquiera de los casos, al colocar el siguiente original y pulsar [Escan. (Scan)], el original se escaneará. Siga este procedimiento las veces que sean necesarias. Una vez finalizado todo el escaneado, pulse [Fin trab. (Job Finish)].
Para cancelar la operación, pulse [Canc.trab. (Job Cancel)]. Para cambiar la configuración de escaneado, pulse [Config. escaneado (Scan Setting)]. P.38 "Cambio de la configuración de escaneado"
2.ESCANEADO (FUNCIONAMIENTO BÁSICO)
22 Almacenamiento de datos en la carpeta compartida
1 En la lista, seleccione el destino del archivo que desee y pulse [ACEPTAR (OK)].
Si selecciona FTP, NetwareIPX, NetwareIP o FTPS como protocolo, no necesita proceder con el siguiente paso. Aparece la ruta de red seleccionada en la pantalla del paso 2, "Almacenamiento de datos en la carpeta compartida".
Si selecciona SMB como protocolo, vaya al paso 2.
Si el destino de archivo que desea no se ha registrado en el equipo, pulse [Entr.directa (Direct Input)] y vaya al paso 3.
2 Si selecciona SMB, seleccione la carpeta en la que se almacenará y pulse [ACEPTAR (OK)].
Aparece la ruta de red seleccionada en la pantalla del paso 2, "Almacenamiento de datos en la carpeta compartida".
3 Para especificar manualmente el destino del archivo remoto, configure cada opción.Seleccione FTP, SMB, NetWareIPX, NetWareIP o FTPS como protocolo para transferir el archivo.Introduzca el destino del archivo en [Nombre serv. (Server Name)], [Ruta de red (Network Path)], [N.usu. in. ses. (Login User Name)], [Contraseña (Password)] y/o [Puerto comn. (Command Port)] para especificarlo.Por último, pulse [ACEPTAR (OK)].
[Nombre serv. (Server Name)] (solo FTP, NetWareIPX, NetWareIP y FTPS)- Si selecciona [FTP] o [FTPS]:
Introduzca la dirección IP del servidor FTP. Por ejemplo, para transferir los datos escaneados a "ftp://10.10.70.101/user01/scan/", introduzca "10.10.70.101" en este cuadro.
2.ESCANEADO (FUNCIONAMIENTO BÁSICO)
Almacenamiento de datos en la carpeta compartida 23
ESCANEADO
(FUN
CION
AMIEN
TO BÁSICO
)
- Si selecciona [NetwareIPX]:Introduzca el nombre del servidor de archivos NetWare o el árbol/contexto (cuando NDS esté disponible).
- Si selecciona [NetwareIP]:Introduzca la dirección IP del servidor de archivos NetWare.
[Ruta de red (Network Path)]- Si selecciona [FTP] o [FTPS]:
Introduzca la ruta a una carpeta del servidor FTP donde desee almacenar los datos escaneados. Por ejemplo, para transferir los datos escaneados a "ftp://10.10.70.101/user01/scan/", introduzca "user01\scan" en este cuadro.
- Si selecciona [SMB]:Introduzca la ruta de red a la carpeta donde desea almacenar los datos escaneados.
- Si selecciona [NetwareIPX] o [NetwareIP]:Introduzca la ruta a una carpeta del servidor de archivos NetWare donde desea almacenar los datos escaneados. Por ejemplo, para transferir los datos escaneados a la carpeta "sys\scan" del servidor de archivos NetWare, introduzca "\sys\scan" en este cuadro.
[N.usu. in. ses. (Login User Name)]- Si selecciona [FTP] o [FTPS]:
Introduzca el nombre de usuario de inicio de sesión para el servidor FTP si es necesario.- Si selecciona [SMB]:
Introduzca el nombre de usuario para acceder a la carpeta de red si es necesario.- Si selecciona [NetwareIPX] o [NetwareIP]:
Introduzca el nombre de usuario para iniciar sesión en el servidor de archivos NetWare si es necesario.
[Contraseña (Password)]- Si selecciona [FTP] o [FTPS]:
Introduzca la contraseña de inicio de sesión para el servidor FTP si es necesario.- Si selecciona [SMB]:
Introduzca la contraseña para acceder a la carpeta de red si es necesario.- Si selecciona [NetwareIPX] o [NetwareIP]:
Introduzca la contraseña para iniciar sesión en el servidor de archivos NetWare si es necesario.
[Puerto comn. (Command Port)] (solo FTP y FTPS)Introduzca el número de puerto que se va a usar para la ejecución de comandos. De forma predeterminada, se introduce "-" en este cuadro y se utiliza el número de puerto configurado por el administrador. Modifique el valor de este cuadro solo cuando desee utilizar otro número de puerto.
Si selecciona [SMB] como protocolo, introduzca la ruta de red, además del nombre de usuario de inicio de sesión
y la contraseña, y luego pulse para seleccionar la carpeta.
24 Envío de los datos a una dirección de correo electrónico
0.Envío de los datos a una dirección de correo electrónico
Puede enviar los datos escaneados a una dirección de correo electrónico específica como un archivo adjunto.
Hinweis
El administrador de red debe ajustar la configuración del equipo para la función Esc. en e-mail (Scan To E-mail).
1 Coloque los originales y pulse [E-mail] en el menú Escanear (Scan).
Para obtener información sobre cómo colocar los originales, consulte la Guía de Preparación del Papel.
Para obtener información sobre el menú Escanear (Scan), consulte la siguiente sección: P.14 "Visualización del menú Escanear (Scan) en el panel táctil"
Si el administrador habilita la autenticación de usuario para el escaneado en correo electrónico en TopAccess, aparecerá la pantalla Autenticación (Authentication). En este caso, vaya al paso 2.
Si el administrador ha desactivado la autenticación del usuario para el escaneado en correo electrónico, vaya al paso 3.
Para escanear documentos de dos caras o cambiar opciones como el modo de color o la resolución, pulse [Config. esc. (Scan Setting)]. P.38 "Cambio de la configuración de escaneado"
Para obtener una vista previa de los datos escaneados, pulse [V.prev. (Preview)] y después escanee. P.47 "Vista previa de los datos escaneados"
Puede seleccionar y configurar [e-Filing], [E-mail] o [USB] como otra función de escaneado. (Agentes dobles) P.54 "Escaneado con funciones dobles (agentes dobles)"
2 Si aparece la pantalla Contraseña de autenticación (Authentication Password), rellene la información de autenticación de usuario.
Hinweis
La pantalla anterior solo se muestra si el administrador ha habilitado la autenticación de usuario para el escaneado en correo electrónico en TopAccess. Si aparece esta pantalla, debe introducir un nombre de usuario y una contraseña para acceder a la pantalla Esc. en e-mail (Scan To E-mail). Para obtener información sobre los nombres de usuario y las contraseñas, pregunte al administrador de red.
2.ESCANEADO (FUNCIONAMIENTO BÁSICO)
Envío de los datos a una dirección de correo electrónico 25
ESCANEADO
(FUN
CION
AMIEN
TO BÁSICO
)
3 Especifique las direcciones de correo electrónico a las que desea hacer el envío.Si selecciona un contacto desde la libreta de direcciones en el lado derecho, el contacto seleccionado se agrega a la lista de destinos en el lado izquierdo. Después de agregar los contactos, pulse [ACEPTAR (OK)].
Puede especificar las direcciones de correo electrónico de varias formas. Para obtener más información, consulte la siguiente sección: P.48 "Especificación de las direcciones de correo electrónico"
Es posible que la entrada en el cuadro Dirección de origen (From Address) ya la haya establecido el administrador en TopAccess. (Consulte la Guía de TopAccess para obtener descripciones sobre la configuración de correo electrónico y/o de autenticación de usuario para escaneado en correo electrónico.) En este caso, puede empezar a enviar los datos escaneados si especifica las direcciones de correo electrónico y pulsa [Enviar (Send)] o el botón [START].
4 Pulse [Detalle (Detail)].
5 Introduzca los valores que sean necesarios para el mensaje de correo electrónico.
Asunto (Subject)Edite el asunto del mensaje de correo electrónico. Puede introducir hasta 128 caracteres.
Cuerpo (Body)Edite el texto del cuerpo del mensaje de correo electrónico. Puede introducir hasta 1.000 caracteres.
2.ESCANEADO (FUNCIONAMIENTO BÁSICO)
26 Envío de los datos a una dirección de correo electrónico
[Dirección de origen (From Address)]Pulse este botón para editar la dirección de correo electrónico del remitente. No podrá editar el valor del cuadro si el administrador configura la dirección de correo electrónico del remitente de modo que no se pueda editar.
[Nomb.orig. (From Name)]Pulse este botón para editar el nombre del remitente.
Para borrar la configuración, pulse [Reinic. (Reset)] El administrador puede cambiar el texto predeterminado del cuerpo. Para obtener información, consulte la
Guía de Gestión del dispositivo MFP o la Guía de TopAccess. Al pulsar junto al asunto se añade un número significativo, como la fecha y hora, al asunto. Para obtener
información, consulte la Guía de TopAccess.
6 Configure lo siguiente para el archivo adjunto.Seleccione una opción para [Nom. arch. (File Name)], [Formato arch. (File Format)], [Múlti./simple (Multi/Single)], [Tamaño de fragmentación de mensaje (KB) (Fragment Message Size(KB))], [Seguridad (Security)] y/o [OCR].Por último, pulse [ACEPTAR (OK)].
[Nom. arch. (File Name)]El nombre de archivo puede tener un máximo de 128 caracteres. Los caracteres posteriores del nombre de archivo (máx. 74) se pueden eliminar según el tipo de letras que se usen.
Formato arch. (File Format)Seleccione un formato de archivo. Si la opción Cifrado forzado (Forced Encryption) está activada, solo estará disponible el formato de archivo PDF. Para obtener más información sobre la opción Cifrado forzado (Forced Encryption), consulte la Guía de Gestión del dispositivo MFP.- [PDF]: Pulse este botón para almacenar los datos escaneados como un archivo PDF.
- [TIFF]: Pulse este botón para almacenar los datos escaneados como un archivo TIFF. No se puede utilizar la función OCR en este formato de archivo.
- [XPS]: Pulse este botón para almacenar los datos escaneados como un archivo XPS. No se puede utilizar la función OCR en este formato de archivo.
- [Slim PDF]: Pulse este botón para almacenar los datos escaneados como un archivo Slim PDF. Esta opción es idónea cuando minimizar el tamaño del archivo es más importante que la calidad de la imagen. Solo está disponible cuando se selecciona [Todo color (Full Color)] o [Esc.grises (Gray Scale)] en la opción Modo color (Color Mode).
- [JPEG]: Pulse este botón para almacenar los datos escaneados como un archivo JPEG. Solo está disponible cuando se selecciona [Todo color (Full Color)] o [Esc.grises (Gray Scale)] en la opción Modo color (Color Mode). No se puede utilizar la función OCR en este formato de archivo.
- [PDF/A]: Pulse este botón para almacenar los datos escaneados como un archivo PDF/A.
- [DOCX]: Pulse este botón para almacenar los datos escaneados como un archivo DOCX. Solo puede seleccionarlo si la función OCR está activada.
- [XLSX]: Pulse este botón para almacenar los datos escaneados como un archivo XLSX. Solo puede seleccionarlo si la función OCR está activada.
- [PPTX]: Pulse este botón para almacenar los datos escaneados como un archivo PPTX. Solo puede seleccionarlo si la función OCR está activada.
2.ESCANEADO (FUNCIONAMIENTO BÁSICO)
Envío de los datos a una dirección de correo electrónico 27
ESCANEADO
(FUN
CION
AMIEN
TO BÁSICO
)
Múlti./simple (Multi/Single)- [Múlti (Multi)]: Pulse este botón para almacenar los datos escaneados como un archivo de varias páginas.
Al escanear varias páginas, el equipo las almacena todas como un único archivo.
- [Simple (Single)]: Pulse este botón para almacenar los datos escaneados como archivos individuales por cada página. Al escanear varias páginas, el equipo las almacena individualmente como un archivo independiente.
Tamaño de fragmentación de mensaje (KB) (Fragment Message Size(KB))Seleccione el tamaño de fragmentación de los mensajes. Si el tamaño del archivo adjunto supera el seleccionado aquí, el equipo dividirá los datos del archivo en bloques más pequeños para transmitirlo.
Seguridad (Security)Cuando selecciona el formato de archivo PDF, puede decidir si desea cifrar o no el archivo PDF. Para cifrar el archivo PDF, pulse [Activar (On)]. P.56 "Cifrado de los datos al guardarlos"
OCRDecida si se activa o no OCR.
Hinweis
Si el tamaño de los datos del mensaje de correo electrónico supera el máximo permitido para la transmisión, el archivo adjunto no se enviará. El administrador puede configurar el tamaño máximo de los datos en la página Cliente SMTP (SMTP Client) de TopAccess.
Al pulsar junto a [Nom. arch. (File Name)] se añade un número significativo, como la fecha y hora, al nombre de archivo. El número se asigna según el formato configurado por el administrador. Para obtener información, consulte la Guía de TopAccess.
Para usar la función OCR, debe admitir el habilitador de OCR. P.8 "Habilitador OCR"
Si desea activar OCR y el original incluye impresiones detalladas, aumente la resolución. P.39 "Especificación de la resolución"
7 Pulse [Escan. (Scan)] o el botón [START].
Cuando el equipo ha escaneado más de 1000 páginas en un trabajo, aparece el mensaje "El número de originales supera el límite. ¿Desea guardar el original almacenado? (The number of originals exceeds the limit. Do you want to save stored originals?)". Si desea guardar los datos escaneados, pulse [Sí (Yes)].
Cuando el espacio de trabajo temporal del disco duro del equipo está lleno, aparece un mensaje y se cancela el trabajo. El espacio de trabajo disponible se puede ver en la ficha [Dispositivo (Device)] de TopAccess.
2.ESCANEADO (FUNCIONAMIENTO BÁSICO)
28 Envío de los datos a una dirección de correo electrónico
Escaneado del siguiente originalSi el original se coloca en el cristal o se pulsa [Continuar (Continue)] durante el escaneado con el ADF, aparecerá la pantalla de confirmación para el siguiente original. En cualquiera de los casos, al colocar el siguiente original y pulsar [Escan. (Scan)], el original se escaneará. Siga este procedimiento las veces que sean necesarias. Una vez finalizado todo el escaneado, pulse [Fin trab. (Job Finish)].
Para cancelar la operación, pulse [Canc.trab. (Job Cancel)]. Para cambiar la configuración de escaneado, pulse [Config. escaneado (Scan Setting)]. P.38 "Cambio de la configuración de escaneado"
ESCANEADO
(FUN
CION
AMIEN
TO BÁSICO
)
Almacenamiento de datos en un dispositivo de almacenamiento USB 29
0.Almacenamiento de datos en un dispositivo de almacenamiento USB
Puede almacenar los datos escaneados en un dispositivo de almacenamiento USB.
Para almacenar datos en un dispositivo de almacenamiento USB, el administrador debe activar la opción Guardar en soportes USB (Save to USB Media). Para obtener información, consulte la Guía de TopAccess.
Los dispositivos de almacenamiento USB deben cumplir los requisitos indicados abajo. No obstante, es posible que algunos dispositivos de almacenamiento USB no se puedan utilizar con este equipo a pesar de cumplir los requisitos indicados.- Formato FAT16 o FAT32- Una sola partición (no se admiten dispositivos de almacenamiento USB con varias particiones)
1 Conecte un dispositivo de almacenamiento USB al puerto USB equipo y espere unos segundos.Para obtener información sobre la ubicación del puerto USB, consulte la Guía de Inicio Rápido.
2 Cuando aparezca el mensaje "Dispositivo USB encontrado (Found USB Device)" en el panel táctil, coloque los originales y pulse [USB] en el menú [Escanear (Scan)].
Para obtener información sobre cómo colocar los originales, consulte la Guía de Preparación del Papel.
Para obtener información sobre la pantalla del menú Escanear (Scan), consulte la siguiente sección: P.14 "Visualización del menú Escanear (Scan) en el panel táctil"
Hinweis
Cuando almacene los datos escaneados en un dispositivo de almacenamiento USB, no intente nunca quitar el dispositivo del equipo hasta que termine la transmisión de los datos. Quitarlo durante una transmisión puede dañar el dispositivo.
El almacenamiento de los datos escaneados en un dispositivo de almacenamiento USB puede llevar mucho tiempo según el volumen de datos escaneados.
Para escanear documentos a doble cara o configurar el modo de color o la resolución, etc., pulse [Config. esc. (Scan Setting)]. P.38 "Cambio de la configuración de escaneado"
Para obtener una vista previa de los datos escaneados, pulse [V.prev. (Preview)] y después escanee. P.47 "Vista previa de los datos escaneados"
Puede seleccionar y configurar [e-Filing], [E-mail] o [USB] como otra función de escaneado. (Agentes dobles) P.54 "Escaneado con funciones dobles (agentes dobles)"
2.ESCANEADO (FUNCIONAMIENTO BÁSICO)
30 Almacenamiento de datos en un dispositivo de almacenamiento USB
3 Defina la configuración del nuevo archivo según sea necesario.Configure las opciones [Nom. arch. (File Name)], [Formato arch. (File Format)], [Múlti./simple (Multi/Single)], [Seguridad (Security)] y/o [OCR].Después de establecer la configuración, pulse [ACEPTAR (OK)].
Para borrar la configuración, pulse [Reinic. (Reset)] [Nom. arch. (File Name)]
Se pueden usar un máximo de 128 caracteres para el nombre de archivo.
Formato arch. (File Format)Seleccione un formato de archivo. Si la opción Cifrado forzado (Forced Encryption) está activada, solo estará disponible el formato de archivo PDF. Para obtener más información sobre la opción Cifrado forzado (Forced Encryption), consulte la Guía de Gestión del dispositivo MFP.- [PDF]: Pulse este botón para almacenar los datos escaneados como un archivo PDF.
- [TIFF]: Pulse este botón para almacenar los datos escaneados como un archivo TIFF. No se puede utilizar la función OCR en este formato de archivo.
- [XPS]: Pulse este botón para almacenar los datos escaneados como un archivo XPS. No se puede utilizar la función OCR en este formato de archivo.
- [Slim PDF]: Pulse este botón para almacenar los datos escaneados como un archivo Slim PDF. Esta opción es idónea cuando minimizar el tamaño del archivo es más importante que la calidad de la imagen. Solo está disponible cuando se selecciona [Todo color (Full Color)] o [Esc.grises (Gray Scale)] en la opción Modo color (Color Mode).
- [JPEG]: Pulse este botón para almacenar los datos escaneados como un archivo JPEG. Solo está disponible cuando se selecciona [Todo color (Full Color)] o [Esc.grises (Gray Scale)] en la opción Modo color (Color Mode). No se puede utilizar la función OCR en este formato de archivo.
- [PDF/A]: Pulse este botón para almacenar los datos escaneados como un archivo PDF/A.
- [DOCX]: Pulse este botón para almacenar los datos escaneados como un archivo DOCX. Solo puede seleccionarlo si la función OCR está activada.
- [XLSX]: Pulse este botón para almacenar los datos escaneados como un archivo XLSX. Solo puede seleccionarlo si la función OCR está activada.
- [PPTX]: Pulse este botón para almacenar los datos escaneados como un archivo PPTX. Solo puede seleccionarlo si la función OCR está activada.
Múlti./simple (Multi/Single)- [Múlti (Multi)]: Pulse este botón para almacenar los datos escaneados como un archivo de varias páginas.
Al escanear varias páginas, el equipo las almacena todas como un único archivo.
- [Simple (Single)]: Pulse este botón para almacenar los datos escaneados como archivos individuales por cada página. Al escanear varias páginas, el equipo las almacena individualmente como un archivo independiente.
Seguridad (Security)Cuando selecciona el formato de archivo PDF, puede decidir si desea cifrar o no el archivo PDF. Para cifrar el archivo PDF, pulse [Activar (On)]. P.56 "Cifrado de los datos al guardarlos"
OCRDecida si se activa o no OCR.
2.ESCANEADO (FUNCIONAMIENTO BÁSICO)
Almacenamiento de datos en un dispositivo de almacenamiento USB 31
ESCANEADO
(FUN
CION
AMIEN
TO BÁSICO
)
Al pulsar junto a [Nom. arch. (File Name)] se añaden algunos números, como la fecha y hora, al nombre de archivo. El administrador puede configurar estos números. Para obtener información, consulte la Guía de TopAccess.
Para usar la función OCR, debe admitir el habilitador de OCR. P.8 "Habilitador OCR"
Si desea activar OCR y el original incluye impresiones detalladas, aumente la resolución. P.39 "Especificación de la resolución"
4 Pulse [Escan. (Scan)] para escanear los datos.
Cuando el equipo ha escaneado más de 1000 páginas en un trabajo, aparece el mensaje "El número de originales supera el límite. ¿Desea guardar el original almacenado? (The number of originals exceeds the limit. Do you want to save stored originals?)". Si desea guardar los datos escaneados, pulse [Sí (Yes)].
Cuando el espacio de trabajo temporal del disco duro del equipo está lleno, aparece un mensaje y se cancela el trabajo. El espacio de trabajo disponible se puede ver en la ficha [Dispositivo (Device)] de TopAccess.
Si el número de trabajos que están en espera para almacenar los datos escaneados en el disco duro del equipo es superior a 20, aparecerá un mensaje para indicar que la memoria del equipo está llena. En tal caso, espere a que la memoria vuelva a estar disponible o elimine los trabajos no necesarios desde [Est. trab. (Job Status)].Para obtener más información sobre la visualización de los estados de los trabajos, consulte la Guía para solucionar problemas de Software.
Escaneado del siguiente originalSi el original se coloca en el cristal o se pulsa [Continuar (Continue)] durante el escaneado con el ADF, aparecerá la pantalla de confirmación para el siguiente original. En cualquiera de los casos, al colocar el siguiente original y pulsar [Escan. (Scan)], el original se escaneará. Siga este procedimiento las veces que sean necesarias. Una vez finalizado todo el escaneado, pulse [Fin trab. (Job Finish)].
Para cancelar la operación, pulse [Canc.trab. (Job Cancel)]. Para cambiar la configuración de escaneado, pulse [Config. escaneado (Scan Setting)]. P.38 "Cambio de la configuración de escaneado"
32 Escaneado con la función Escaneado WS (WS Scan)
0.Escaneado con la función Escaneado WS (WS Scan)
La función Escaneado WS (WS Scan) utiliza las funciones de sistemas operativos Windows como Windows 10 para escanear imágenes de un PC cliente a través de la red. El escaneado se puede llevar a cabo a través del panel táctil o desde un PC cliente. Las imágenes escaneadas en el equipo se pueden cargar al PC cliente y verse en una aplicación compatible con el controlador de escaneado WIA (Windows Imaging Acquisition).
Requisitos del sistemaLa función Escaneado WS (WS Scan) está disponible en los siguientes entornos: SO
Windows Vista / Windows 7 / Windows 8.1 / Windows 10 / Windows Server 2008 / Windows Server 2012 Software
Aplicaciones compatibles con Windows Imaging Acquisition (WIA)
Instalación del controlador de escaneadoEl escaneado WS utiliza el controlador de escaneado WIA que se incluye en sistemas operativos Windows como Windows 10. El controlador de escaneado WIA se instala automáticamente en el PC cliente al instalar el software cliente para la impresión a través de servicio web. Para obtener ayuda, consulte la Guía de instalación del Software.
Hinweis
Para instalar el controlador de escaneado WIA en un PC cliente, el administrador debe activar la opción Escaneado WS (WS Scan) en TopAccess. Para obtener información, consulte la Guía de TopAccess.
El DVD de utilidades de cliente/documentación del usuario incluye el controlador TOSHIBA e-STUDIO WIA para los usuarios de Windows Vista / Windows 7 / Windows 8.1 / Windows 10 / Windows Server 2008 / Windows Server 2012. Este controlador se puede usar junto con una aplicación compatible con WIA, como el programa Microsoft Paint compatible con Windows 10, para escanear imágenes en el equipo y cargarlas al PC cliente. P.61 "Escaneado de imágenes con el controlador TOSHIBA e-STUDIO WIA"
Esta guía ofrece instrucciones sobre el uso del panel táctil para escanear imágenes en el equipo. Para obtener instrucciones operativas en los PC cliente, consulte la documentación que se proporciona con la aplicación compatible con WIA.
1 Coloque los originales y pulse [Esc. WS (WS Scan)] en el menú Escanear (Scan).
Para obtener información sobre cómo colocar los originales, consulte la Guía de Preparación del Papel.
Para obtener información sobre el menú Escanear (Scan), consulte la siguiente sección: P.14 "Visualización del menú Escanear (Scan) en el panel táctil"
2.ESCANEADO (FUNCIONAMIENTO BÁSICO)
Escaneado con la función Escaneado WS (WS Scan) 33
ESCANEADO
(FUN
CION
AMIEN
TO BÁSICO
)
2 Seleccione el cliente adecuado a sus necesidades y luego pulse [Escan. (Scan)].
Si el nombre del cliente que desea no aparece en la pantalla, utilice y para cambiar entre las páginas.
Aparecerá la siguiente pantalla.
Hinweis
Si no aparece la pantalla anterior, asegúrese de que el cliente seleccionado se está ejecutando.
34 Uso de los datos de escaneado guardados
0.Uso de los datos de escaneado guardados
Uso de los datos de escaneado guardados como documentos de archivos electrónicos (e-Filing)
Puede ver una lista de los datos de escaneado almacenados en archivos electrónicos y utilizarlos de varias formas desde el panel táctil o con la utilidad web de archivos electrónicos (e-Filing). Para obtener instrucciones sobre cómo usar los datos almacenados en archivos electrónicos (e-Filing), consulte la Guía de Archivado Electrónico.
Uso de los datos de escaneado guardados como archivosPara acceder a los datos escaneados guardados en la carpeta compartida del equipo, un dispositivo de almacenamiento USB o una carpeta de red, utilice la función de búsqueda del Explorador de Windows o la función de búsqueda (Finder) de Mac.
Uso de los datos de escaneado guardados en MFP local (MFP Local)Al seleccionar [MFP local (MFP Local)] para guardar los datos escaneados, estos se almacenan en la carpeta compartida del equipo denominada "file_share".Puede acceder a esta carpeta desde un PC que ejecute el sistema operativo Windows o Mac OS X 10.6.8 o posterior.
Si accede a la carpeta compartida del equipo desde Mac OS X 10.6.8 o una versión posterior, al conectarse a la red desde la función de búsqueda (Finder) aparecerá el cuadro de diálogo Archivo SMB/CIFS (SMB/CIFS File). Introduzca el nombre de usuario y la contraseña en el cuadro de diálogo según sea necesario.Los datos de escaneado se almacenan directamente en la carpeta compartida o en una subcarpeta en función de lo que se haya configurado en la opción Ruta de almacenamiento local (Local Storage Path) de TopAccess. El administrador puede cambiar este valor desde la página Configuración (Setup) si hace clic en el submenú "Guardar como arc. (Save as file)". Para obtener información, consulte la Guía de TopAccess.
Si los datos de escaneado se envían a una subcarpeta:Si la opción Ruta de almacenamiento local (Local Storage Path) se ha configurado de modo que los datos de escaneado se envíen a una subcarpeta de la ruta, el equipo creará automáticamente una subcarpeta. El nombre de la subcarpeta dependerá de cómo se utilice la función Esc. en arch. (Scan to File).
Las subcarpetas creadas en "file_share" son las siguientes: "SCAN": Esta subcarpeta contiene archivos creados por la función de escaneado en archivo. "000-PUBLIC_TEMPLATE_GROUP-[Nombre de plantilla]": Esta subcarpeta contiene los archivos creados con
una plantilla de escaneado en el grupo de plantillas públicas. "[Número de grupo]-[Nombre de grupo]-[Nombre de plantilla]": Esta subcarpeta contiene los archivos creados
con una plantilla de escaneado en el grupo de plantillas de usuario.Las subcarpetas se eliminan automáticamente cuando la carpeta se queda vacía.
Si los datos de escaneado se envían directamente a la carpeta compartida:Si la opción Ruta de almacenamiento local (Local Storage Path) se ha configurado de modo que los datos de escaneado se envíen directamente a una ubicación de almacenamiento, dichos datos se almacenarán en la carpeta "file_share" del equipo.
2.ESCANEADO (FUNCIONAMIENTO BÁSICO)
Uso de los datos de escaneado guardados 35
ESCANEADO
(FUN
CION
AMIEN
TO BÁSICO
)
Uso de los datos de escaneado guardados en un dispositivo de almacenamiento USB
Si selecciona guardar los datos escaneados en [USB], estos se almacenan en el dispositivo de almacenamiento USB conectado al equipo.
Al guardar los datos escaneados en el dispositivo de almacenamiento USB, se crea automáticamente una subcarpeta. El nombre de la subcarpeta dependerá de cómo se utilice la función de escaneado en USB.
"SCAN": Esta subcarpeta contiene archivos creados por la función de escaneado en USB. "000-PUBLIC_TEMPLATE_GROUP-[Nombre de plantilla]": Esta subcarpeta contiene los archivos creados con
una plantilla de escaneado en el grupo de plantillas públicas. "[Número de grupo]-[Nombre de grupo]-[Nombre de plantilla]": Esta subcarpeta contiene los archivos creados
con una plantilla de escaneado en el grupo de plantillas de usuario.
Uso de los datos de escaneado guardados en una carpeta de red (Remoto 1/2 (Remote 1/2))
Si selecciona [Remoto 1 (Remote 1)] o [Remoto 2 (Remote 2)] para guardar los datos, estos se almacenan en la carpeta Scan que se crea automáticamente en la carpeta de red especificada. Si estos datos contienen una plantilla, se almacenan en la carpeta especificada en la opción de configuración de plantillas.
3.FUNCIONES ÚTILES
En este capítulo se describe cómo escanear documentos con varias opciones avanzadas.
Cambio de la configuración de escaneado ..........................................................................38Especificación del modo de color .......................................................................................................................39Especificación de la resolución...........................................................................................................................39Selección del modo de original...........................................................................................................................40Cambio de la orientación ....................................................................................................................................40Escaneado de originales a 2 caras ......................................................................................................................41Especificación del tamaño del original...............................................................................................................41Cambio del nivel de compresión ........................................................................................................................42Eliminación de las páginas en blanco ................................................................................................................42Borrado de los marcos de color negro alrededor de las imágenes...................................................................43Ajuste de la exposición ........................................................................................................................................44Ajuste del contraste .............................................................................................................................................44Ajuste de la densidad de fondo...........................................................................................................................44Ajuste de la nitidez...............................................................................................................................................45Ajuste del balance de color .................................................................................................................................45Reducción del ruido de escaneado ADF .............................................................................................................46Configuración de lectura de los caracteres del original (OCR)..........................................................................46
Vista previa de los datos escaneados .................................................................................47
Especificación de las direcciones de correo electrónico .......................................................48Selección desde la libreta de direcciones ..........................................................................................................48Selección de grupos.............................................................................................................................................49Selección desde la libreta de direcciones mediante condiciones de búsqueda..............................................50Introducción de una dirección de correo electrónico .......................................................................................51Visualización y eliminación de direcciones de correo electrónico en la lista de destinos ..............................53
Escaneado con funciones dobles (agentes dobles) ..............................................................54
Cifrado de los datos al guardarlos......................................................................................56
38 Cambio de la configuración de escaneado
0.Cambio de la configuración de escaneado
Por "configuración de escaneado" se entiende la configuración que se aplica normalmente al escanear en cualquier ubicación del equipo.Para cambiar la configuración de un trabajo concreto, pulse [Config. esc. (Scan Setting)] o [Config. escaneado (Scan Setting)] en el menú Escanear (Scan) o en cada una de las pantallas de escaneado y configure cada opción.
Las pantallas de configuración de escaneado se dividen en distintas páginas. Cuando termine de cambiar la configuración que desee, pulse [ACEPTAR (OK)] para aplicar la configuración y continuar con la operación de escaneado.
En las siguientes páginas se describe cómo cambiar la configuración según la finalidad concreta. La configuración que cambia varía según la opción que cambie. En las siguientes páginas, la configuración predeterminada de fábrica aparece subrayada. P.39 "Especificación del modo de color" P.39 "Especificación de la resolución" P.40 "Selección del modo de original" P.40 "Cambio de la orientación" P.41 "Escaneado de originales a 2 caras" P.41 "Especificación del tamaño del original" P.42 "Cambio del nivel de compresión" P.42 "Eliminación de las páginas en blanco" P.43 "Borrado de los marcos de color negro alrededor de las imágenes" P.44 "Ajuste de la exposición" P.44 "Ajuste del contraste" P.44 "Ajuste de la densidad de fondo" P.45 "Ajuste de la nitidez" P.45 "Ajuste del balance de color" P.46 "Reducción del ruido de escaneado ADF" P.46 "Configuración de lectura de los caracteres del original (OCR)"
Hinweis
La configuración descrita en esta sección no es aplicable a la función Escaneado WS (WS Scan).Para realizar un escaneado WS, instale el controlador WIA en el PC cliente y configure los valores del controlador.
Si no cambia la configuración para un trabajo concreto, se aplicará la configuración de escaneado predeterminada. P.16 "Configuración predeterminada"
3.FUNCIONES ÚTILES
Cambio de la configuración de escaneado 39
FUN
CION
ES ÚTILES
Especificación del modo de colorPulse [Config. esc. (Scan Setting)] > [Modo color (Color Mode)] y seleccione el modo de color que mejor se ajuste al trabajo de escaneado.
[Negro (Black)]: Seleccione esta opción para escanear las imágenes en blanco y negro. [Esc.grises (Gray Scale)]: Seleccione esta opción para escanear las imágenes que contienen texto y fotografías y si
desea mejorar la calidad fotográfica. [Todo color (Full Color)]: Seleccione esta opción para escanear las imágenes en color. [Color auto (Auto Color)]: Seleccione esta opción para escanear las imágenes monocromáticas en imágenes en
blanco y negro y en color mediante la detección automática del tipo de color de cada página del documento. El nivel para determinar el color o monocolor se puede configurar en la pantalla de inicio [Funciones -Usuario- (User Functions -User-)] > Ajuste de ACS (ACS Adjustment). Para obtener información, consulte la Guía de Gestión del dispositivo MFP.
Especificación de la resoluciónPulse [Config. esc. (Scan Setting)] > [Resolución (Resolution)] y, a continuación, seleccione una resolución.
[600dpi]: Seleccione esta opción para escanear los originales con una resolución de 600 ppp. [400dpi]: Seleccione esta opción para escanear los originales con una resolución de 400 ppp. [300dpi]: Seleccione esta opción para escanear los originales con una resolución de 300 ppp. [200dpi]: Seleccione esta opción para escanear los originales con una resolución de 200 ppp. [150dpi]: Seleccione esta opción para escanear los originales con una resolución de 150 ppp. [100dpi]: Seleccione esta opción para escanear los originales con una resolución de 100 ppp.
Con la función "Esc. en arch. (Scan to File)" o "Escan. a USB (Scan to USB)", es posible que los originales de tamaño A5, A6, ST-R, 8K o 16K escaneados a 100 ppp se traten como de tamaño no estándar en algunas aplicaciones. Si desea imprimir los datos escaneados, use resoluciones distintas de 100 ppp.
Con las funciones "Esc. en arch. (Scan to File)", "Esc. en e-mail (Scan To E-mail)" o "Escan. a USB (Scan to USB)", la opción de resolución no está disponible si se ha seleccionado [Slim PDF] como formato de archivo.
Si activa OCR, no puede usar las resoluciones 100 ppp ni 150 ppp. Configure una resolución de 200 ppp o superior.
3.FUNCIONES ÚTILES
40 Cambio de la configuración de escaneado
Selección del modo de originalSeleccione el modo de original para la calidad de imagen que mejor se ajuste a los originales. Pulse [Config. esc. (Scan Setting)] > [Modo original (Original Mode)] y, a continuación, seleccione un modo de original.
Hinweis
La opción Modo original (Original Mode) no está disponible si se selecciona [Esc.grises (Gray Scale)] como modo de color.
[Texto (Text)]: Seleccione esta opción para escanear originales de texto. [Tex./foto (Text/Photo)]: Seleccione esta opción para escanear originales que contengan texto y fotos. [Foto (Photo)]: Seleccione esta opción para escanear originales que contengan fotos impresas en papel
fotográfico.
Si activa OCR, no puede usar [Foto (Photo)].
Cambio de la orientaciónPuede modificar la orientación de los datos escaneados. Pulse [Config. esc. (Scan Setting)] > [Rotación (Rotation)] y, a continuación, seleccione el modo de rotación si es necesario.
(Configuración predeterminada): Seleccione esta opción para escanear los originales sin cambiar la orientación.
: Seleccione esta opción para girar los datos escaneados 90 grados a la derecha.
: Seleccione esta opción para girar los datos escaneados 180 grados.
: Seleccione esta opción para girar los datos escaneados 90 grados a la izquierda.
3.FUNCIONES ÚTILES
Cambio de la configuración de escaneado 41
FUN
CION
ES ÚTILES
Escaneado de originales a 2 carasLa opción Escaneado a 1 / 2 caras (Single/ 2-Sided Scan) le permite seleccionar si los originales se van a escanear por ambas caras. Pulse [Config. esc. (Scan Setting)] > [Escaneado a 1 / 2 caras (Single/ 2-Sided Scan)] y, a continuación, seleccione el modo si es necesario.
[Agenda (Single)]: Seleccione esta opción para escanear solo el anverso de los originales. [Libro (Book)]: Seleccione esta opción para escanear ambas caras de los originales en la misma dirección. [Bloc (Tablet)]: Seleccione esta opción para escanear el anverso en una dirección y el reverso girado 180 grados.
Especificación del tamaño del originalPulse [Config. esc. (Scan Setting)] > [Tamaño original (Original Size)] y, a continuación, seleccione un tamaño de original.
[Auto]: Haga clic en esta opción para que el equipo detecte automáticamente el tamaño de los originales. [Tamaño original distinto (Mixed Original Sizes)]: Haga clic en esta opción si coloca originales de distinto
tamaño en el alimentador automático de documentos (ADF).
3.FUNCIONES ÚTILES
42 Cambio de la configuración de escaneado
Cambio del nivel de compresiónPuede seleccionar el nivel de compresión para los datos de imagen escaneados. Por lo general, cuanto mayor es el nivel de compresión menor es la calidad de la imagen. Pulse [Config. esc. (Scan Setting)] y, a continuación, seleccione un nivel de compresión en [Compresión (Compress)].
[Bajo (Low)]: Seleccione esta opción para aplicar un nivel de compresión bajo y mejorar la calidad de la imagen. [Medio (Mid)]: Seleccione esta opción para comprimir los datos con un nivel de compresión medio y obtener una
calidad de imagen media. [Alto (High)]: Seleccione esta opción para usar un nivel de compresión alto. Esta opción es idónea cuando desea
minimizar el tamaño de los datos en lugar de mejorar la calidad de la imagen.
La opción de compresión no está disponible en los siguientes casos: Se ha seleccionado [Slim PDF] como formato de archivo. Se ha seleccionado [Negro (Black)] como modo de color.
Eliminación de las páginas en blancoSi el original contiene páginas en blanco, puede quitarlas del trabajo de escaneado final. Si desea aprovechar las ventajas que ofrece esta función, pulse [Config. esc. (Scan Setting)] y después active la opción [Omitir pág. bl. (Omit Blank Page)].
[Activar (On)]: Seleccione esta opción si desea activar la función y quitar las páginas en blanco del trabajo de escaneado final.
[Desactivar (Off)]: Seleccione esta opción si desea desactivar la función e incluir las páginas en blanco en los datos escaneados.
3.FUNCIONES ÚTILES
Cambio de la configuración de escaneado 43
FUN
CION
ES ÚTILES
Es posible que el equipo no detecte correctamente las páginas en blanco si: El original contiene páginas con medios tonos. Las páginas contienen texto o imágenes de pequeño tamaño, como un número de página impreso en una página
en blanco.
Borrado de los marcos de color negro alrededor de las imágenesEs posible que desee escanear los originales con la cubierta de originales abierta, especialmente si el original es tan pequeño como la licencia de un conductor o tiene el grosor de un libro como un diccionario. En estos casos, al dejar la cubierta de originales abierta puede entrar luz a la superficie del cristal de originales y producir una imagen escaneada con un marco exterior de color negro. Este marco de color negro se puede borrar con la opción Borrar exterior (Outside Erase). Pulse [Config. esc. (Scan Setting)], seleccione Activar (On) o Desactivar (Off) en [Borrar exterior (Outside Erase)] y configure [Ajuste de intervalo (Range Adjustment)] si es necesario.
[Activar (On)]: Seleccione esta opción para activar la función de borrado de exterior. Al pulsar este botón, se activa el control deslizante Ajuste de intervalo (Range Adjustment).
[Desactivar (Off)]: Seleccione esta opción para desactivar la función de borrado de exterior. Ajuste de intervalo (Range Adjustment): Use y para seleccionar la sensibilidad adecuada entre 7
niveles para detectar el límite entre la imagen y el marco exterior. Cuanto mayor es el nivel, mayor es el área que se borra.
El nivel de sensibilidad para detectar las imágenes y el marco exterior se puede cambiar para cada trabajo con el panel de control.
Independientemente de la configuración, esta función está desactivada si:- La cubierta de documentos está cerrada durante el escaneado.- Los originales se escanean desde el alimentador automático de documentos (ADF).
Configure manualmente el nivel de exposición adecuado. Al activar la opción Borrar exterior (Outside Erase), se cancela la función de ajuste automático de exposición. P.44 "Ajuste de la exposición"
Si el original es un recorte con una forma compleja o tiene imágenes más oscuras en el borde, el borde de dicho original puede que no se detecte adecuadamente.
Es posible que no se puedan borrar correctamente los márgenes si:- Entra luz en la zona del margen del original colocado en el cristal de originales.- Se escanean las manos o los dedos cuando se sujeta el original en el cristal de originales.
Función no configuradaBorrado del exterior configurado
3.FUNCIONES ÚTILES
44 Cambio de la configuración de escaneado
Ajuste de la exposiciónPulse [Config. esc. (Scan Setting)] y después use y en [Exposición (Exposure)] para seleccionar el nivel de exposición preferido entre 11 niveles. Si selecciona [Auto], se activa la función de ajuste automático de exposición, que configura de forma automática la exposición que mejor se ajusta a los originales.
Ajuste del contrastePulse [Config. esc. (Scan Setting)] y después use y en [Contraste (Contrast)] para seleccionar el nivel de contraste preferido entre 9 niveles.
Hinweis
La opción Contraste (Contrast) solo está disponible cuando se selecciona [Todo color (Full Color)] o [Color auto (Auto Color)] como modo de color.
Ajuste de la densidad de fondoDespués de pulsar [Config. esc. (Scan Setting)], puede aclarar u oscurecer el fondo de los datos escaneados en [Ajuste del fondo (Background Adjustment)]. Use y para seleccionar la densidad de fondo preferida entre 9 niveles.
3.FUNCIONES ÚTILES
Cambio de la configuración de escaneado 45
FUN
CION
ES ÚTILES
Ajuste de la nitidezDespués de pulsar [Config. esc. (Scan Setting)], puede determinar el nivel de nitidez o borrosidad de los datos escaneados en [Nitidez (Sharpness)]. Use y para seleccionar el nivel preferido entre 9 niveles.
Ajuste del balance de colorPulse [Config. esc. (Scan Setting)] y, a continuación, ajuste el color de los datos escaneados en [Saturación (Saturation)] y [Ajuste RGB (RGB Adjustment)].
Hinweis
La página mostrada en la figura de arriba solo está disponible cuando se selecciona [Todo color (Full Color)] o [Color auto (Auto Color)] como modo de color.
Saturación (Saturation)Use y para especificar manualmente el nivel de saturación.
Ajuste RGB (RGB Adjustment)Use y para especificar manualmente el nivel de densidad de cada color: Rojo(R) (Red(R)), Verde(G) (Green(G)) y Azul(B) (Blue(B)).
Para restablecer todos los valores predeterminados de ajuste de color, pulse [Reinic. (Reset)].
3.FUNCIONES ÚTILES
46 Cambio de la configuración de escaneado
Reducción del ruido de escaneado ADFPuede configurar el nivel de reducción del ruido de escaneado de los originales con el alimentador automático de documentos (ADF). Pulse [Config. esc. (Scan Setting)] y después configure el nivel de reducción de ruido en [Reducción ruido de escaneado ADF (ADF Scan Noise Reduction)]. Use esta función si el ruido de escaneado es notorio debido a la presencia de polvo fino durante el escaneado.
[Ning. (None)]: Seleccione esta opción para desactivar la función de reducción. [Bajo (Low)], [Medio (Middle)], [Alto (High)]: Seleccione una de estas opciones para usar la función de reducción.
Las líneas finas distintas del ruido de escaneado pueden debilitarse si configura un nivel de reducción más alto.
Configuración de lectura de los caracteres del original (OCR)Configure los idiomas y la rotación automática si activa OCR.
Hinweis
Esta pantalla solo se muestra si se admite el Habilitador OCR.
Configuración de los idiomas para OCRConfigure los idiomas para la lectura OCR de los caracteres. Pulse [Config. esc. (Scan Setting)] y, a continuación, configure [Idioma (Language)]. [1º (1st)]: Configure el idioma para la lectura OCR de los caracteres. [2º (2nd)]: Si los caracteres del original están escritos en varios idiomas, configure el segundo idioma para la
lectura OCR de los caracteres.
Configuración de la rotación automática para OCRDecida si se corrige o no la orientación de los datos escaneados. Pulse [Config. esc. (Scan Setting)] y, a continuación, seleccione [Rotación auto (Auto Rotation)]. [Activar (On)]: Se activa la rotación automática para OCR. [Desactivar (Off)]: Se desactiva la rotación automática para OCR. Si la desactiva, es posible que OCR no pueda leer
los caracteres correctamente.
FUN
CION
ES ÚTILES
Vista previa de los datos escaneados 47
0.Vista previa de los datos escaneados
La función de vista previa le permite ver los datos escaneados en el panel táctil antes de guardar los datos o enviarlos por correo electrónico. Siga el procedimiento siguiente.
Hinweis
La función de vista previa no está disponible con la función de escaneado WS.
1 En la pantalla del menú Escanear (Scan), pulse [V.prev. (Preview)].
2 Consulte las siguientes secciones para seleccionar la función que desee antes de escanear los originales: P.18 "Almacenamiento de datos en la carpeta compartida" P.24 "Envío de los datos a una dirección de correo electrónico" P.29 "Almacenamiento de datos en un dispositivo de almacenamiento USB" P.17 "Almacenamiento de datos en buzones de archivos electrónicos (e-Filing)"
3 Compruebe con atención la vista previa de los datos escaneados y el número de páginas. Para guardar o enviar por correo electrónico los datos escaneados, pulse [ACEPTAR (OK)].
El número de páginas del original escaneado se muestra en la esquina superior derecha de la pantalla.
Si desea escanear otro original, colóquelo en el cristal de originales o en el alimentador automático de documentos (ADF) y después pulse [START].
Cuando se selecciona una página para confirmarla, se amplía y es posible realizar operaciones de vista previa en la misma, como ampliación y reducción de la vista o eliminación, sustitución e inserción de una página.
Para eliminar la página cuya vista previa está viendo, pulse [Eliminar página (Delete Page)].
Para sustituir la página cuya vista previa está viendo por otra página, coloque otro originale y pulse [Sustituir página (Replace Page)].
Para insertar otro documento escaneado antes de la página cuya vista previa está viendo, coloque otro original y pulse [Insertar página (Insert Page)].
Para cambiar la configuración de escaneado, pulse [Config. esc. (Scan Settings)] en el menú Escanear (Scan) o pulse [Opción (Option)] en el menú FAX. P.38 "Cambio de la configuración de escaneado"Para obtener información sobre cómo enviar un fax o un fax a través de Internet, consulte la Guía de Fax (GD-1370).
48 Especificación de las direcciones de correo electrónico
0.Especificación de las direcciones de correo electrónico
Para especificar las direcciones de correo electrónico para la función Esc. en e-mail (Scan To E-mail), dispone de las siguientes opciones:
P.48 "Selección desde la libreta de direcciones" P.49 "Selección de grupos" P.50 "Selección desde la libreta de direcciones mediante condiciones de búsqueda" P.51 "Introducción de una dirección de correo electrónico" P.53 "Visualización y eliminación de direcciones de correo electrónico en la lista de destinos"
Para obtener información sobre cómo enviar un fax a través de Internet, consulte la Guía de Fax (GD-1370).
Hinweis
Las pantallas mostradas en los siguientes procedimientos son ejemplos de la función Esc. en e-mail (Scan To E-mail).
Se pueden especificar hasta 400 direcciones.
Selección desde la libreta de direcciones
1 En la ficha , pulse para los contactos que desee.
Puede seleccionar varios contactos. Los contactos seleccionados se resaltan y se agregan a la lista de destinos en el lado izquierdo de la pantalla. Si vuelve a pulsar sobre los contactos ya seleccionados, se cancelan las selecciones. Si desea usar CC o BCC para los contactos en lugar de A (TO), pulse [CC] o [BCC]. Si configura elementos favoritos o de índice en la libreta de direcciones durante el registro, los destinatarios
correspondientes aparecerán en la ficha (favorito) o de índice.
2 Pulse [ACEPTAR (OK)].
Si desea ver o eliminar las direcciones de correo electrónico especificadas, use la lista de destinos. P.53 "Visualización y eliminación de direcciones de correo electrónico en la lista de destinos"
3.FUNCIONES ÚTILES
Especificación de las direcciones de correo electrónico 49
FUN
CION
ES ÚTILES
Selección de grupos
1 Pulse y seleccione los grupos que desee.
Para ver las direcciones de correo electrónico registradas en un grupo, pulse [Conten. (Contents)]. Antes de pulsar [ACEPTAR (OK)], puede especificar direcciones de correo electrónico adicionales. Si desea ver o eliminar las direcciones de correo electrónico especificadas, use la lista de destinos. P.53 "Visualización y eliminación de direcciones de correo electrónico en la lista de destinos"
3.FUNCIONES ÚTILES
50 Especificación de las direcciones de correo electrónico
Selección desde la libreta de direcciones mediante condiciones de búsqueda
1 Pulse .
Aparece la pantalla Buscar (Search).
2 Introduzca las condiciones de búsqueda y pulse [Buscar (Search)].
Puede buscar contactos aunque no introduzca cadenas en todas las condiciones de búsqueda. Si introduce varias condiciones de búsqueda, en los resultados de la búsqueda solo se muestran los contactos que reúnen las condiciones introducidas. Ubicación (Location)
Seleccione la ubicación donde se almacena la libreta de direcciones buscada. Si usa la libreta de direcciones del equipo, seleccione MFP local. Si usa una libreta de direcciones compartida, seleccione MFP compartido (MFP Shared).
ID conocido (Known ID)Úselo cuando desee buscar con los ID conocidos registrados en la libreta de direcciones. Puede especificar el intervalo de números ID.
Índice (Index)Úselo cuando desee buscar con el índice registrado en la libreta de direcciones.
Nombre (First Name)Úselo cuando desee buscar con los nombres registrados en la libreta de direcciones.
Apellidos (Last Name)Úselo cuando desee buscar con los apellidos registrados en la libreta de direcciones.
Corp.Úselo cuando desee buscar con los nombres de empresa registrados en la libreta de direcciones.
Depart. (Dept.)Úselo cuando desee buscar con el departamento registrado en la libreta de direcciones.
Pal.clave (Keyword)Úselo cuando desee buscar con los caracteres escritos en las palabras claves registradas en la libreta de direcciones.
E-mailÚselo cuando desee buscar con las direcciones de correo electrónico registradas en la libreta de direcciones.
Si desea buscar los contactos en los datos registrados en los servidores LDAP, seleccione un servidor LDAP en [Ubicación (Location)].
3.FUNCIONES ÚTILES
Especificación de las direcciones de correo electrónico 51
FUN
CION
ES ÚTILES
3 Pulse para los contactos deseados y luego pulse [ACEPTAR (OK)].
Para especificar direcciones de correo electrónico adicionales, repita los pasos anteriores.
4 Pulse [ACEPTAR (OK)].
Si desea ver o eliminar las direcciones de correo electrónico especificadas, use la lista de destinos. P.53 "Visualización y eliminación de direcciones de correo electrónico en la lista de destinos"
Introducción de una dirección de correo electrónico
1 Pulse .
Aparece el teclado en pantalla.
3.FUNCIONES ÚTILES
52 Especificación de las direcciones de correo electrónico
2 Introduzca la dirección de correo electrónico y pulse [Cerrar (Close)].
3 Pulse [ACEPTAR (OK)].
Al pulsar [Múlti (Multi)], la dirección de correo electrónico introducida se agrega a la lista de destinos en el lado izquierdo de la pantalla. Después, puede agregar direcciones de correo electrónico adicionales.
Si desea ver o eliminar las direcciones de correo electrónico especificadas, use la lista de destinos. P.53 "Visualización y eliminación de direcciones de correo electrónico en la lista de destinos"
3.FUNCIONES ÚTILES
Especificación de las direcciones de correo electrónico 53
FUN
CION
ES ÚTILES
Visualización y eliminación de direcciones de correo electrónico en la lista de destinosPuede ver los contactos y grupos especificados, así como cambiar y eliminar los valores de A (TO), CC y BCC si es necesario.
1 Seleccione los contactos que desee en la lista de destinos en el lado izquierdo de la pantalla.
Se muestran los detalles de los contactos seleccionados.
En este paso, no puede comprobar los detalles de los miembros del grupo. Para comprobarlos, pulse [Conten. (Contents)] al seleccionar los grupos. P.49 "Selección de grupos"
Después de pulsar [Borr. tds dest. (Clear All Dest.)], puede borrar todas las direcciones de la lista.
2 Compruebe los contactos en la pantalla. Para eliminar un contacto o un grupo de la lista de destinos, pulse [Borrar (Clear)].
Si selecciona [A (TO)], [CC] o [BCC] en la pantalla de arriba y pulsa [ACEPTAR (OK)], puede cambiar el contacto en A (TO), CC y BCC.
3 Al pulsar [Borrar (Clear)], aparece un mensaje de confirmación. Después de ello, pulse [ACEPTAR (OK)].Los contactos seleccionados se eliminan de la lista de destinos.
54 Escaneado con funciones dobles (agentes dobles)
0.Escaneado con funciones dobles (agentes dobles)
Al realizar una operación de escaneado, puede seleccionar dos funciones de escaneado a la vez.
Puede seleccionar dos funciones de escaneado a la vez. Sin embargo, no se permite seleccionar tres funciones al mismo tiempo.
La función de escaneado WS no se puede seleccionar junto con otras funciones de escaneado.
1 En el menú Escanear (Scan), seleccione la función de escaneado que desee usar.
[e-Filing]: Los datos escaneados se guardan en los buzones de archivos electrónicos (e-Filing).
[Archivo (File)]: Los datos escaneados se guardan como archivos en la carpeta compartida del equipo o en una carpeta de red.
[E-mail]: Los datos escaneados se envían a las direcciones de correo electrónico especificadas.
[USB]: Pulse este botón para almacenar los datos escaneados en un dispositivo de almacenamiento USB.
2 Configure las opciones de configuración necesarias de la función de escaneado seleccionada y pulse [ACEPTAR (OK)]. Las opciones de configuración variarán según la función de escaneado que se haya seleccionado. Para
obtener instrucciones sobre cómo configurar las distintas funciones de escaneado, consulte las siguientes secciones: P.17 "Almacenamiento de datos en buzones de archivos electrónicos (e-Filing)" P.18 "Almacenamiento de datos en la carpeta compartida" P.24 "Envío de los datos a una dirección de correo electrónico" P.29 "Almacenamiento de datos en un dispositivo de almacenamiento USB"
Al pulsar [ACEPTAR (OK)] en la pantalla de cada función de escaneado, se vuelve a presentar el menú básico de escaneado, con el botón de la función seleccionada marcado con una línea de color naranja.
3 En el menú Escanear (Scan), seleccione la segunda función de escaneado que desea utilizar y repita el paso 2.
3.FUNCIONES ÚTILES
Escaneado con funciones dobles (agentes dobles) 55
FUN
CION
ES ÚTILES
4 En el menú Escanear (Scan), pulse [Escan. (Scan)].
Para borrar una función de escaneado, selecciónela y pulse [Reinic. (Reset)]. La pantalla del panel táctil volverá al menú de escaneado básico y el botón seleccionado se borrará.
Cuando el equipo ha escaneado más de 1000 páginas en un trabajo, aparece el mensaje "El número de originales supera el límite. ¿Desea guardar el original almacenado? (The number of originals exceeds the limit. Do you want to save stored originals?)". Si desea guardar los datos escaneados, pulse [Sí (Yes)].
Cuando el espacio de trabajo temporal del disco duro del equipo está lleno, aparece un mensaje y se cancela el trabajo. El espacio de trabajo disponible se puede ver en la ficha [Dispositivo (Device)] de TopAccess.
Si el número de trabajos que están en espera para almacenar los datos escaneados en el disco duro del equipo es superior a 20, aparecerá un mensaje para indicar que la memoria del equipo está llena. En tal caso, espere a que la memoria vuelva a estar disponible o elimine los trabajos no necesarios desde [Est. trab. (Job Status)].Para obtener más información sobre la visualización de los estados de los trabajos, consulte la Guía para solucionar problemas de Software.
56 Cifrado de los datos al guardarlos
0.Cifrado de los datos al guardarlos
Con las funciones "Esc. en arch. (Scan to File)", "Esc. en e-mail (Scan To E-mail)" o "Escan. a USB (Scan to USB)", puede cifrar los archivos PDF si selecciona [PDF] como formato de archivo.
1 En el menú Escanear (Scan), pulse [Archivo (File)], [E-mail] o [USB] como función de escaneado.
Para obtener ayuda, consulte las siguientes secciones: P.18 "Almacenamiento de datos en la carpeta compartida" P.24 "Envío de los datos a una dirección de correo electrónico" P.29 "Almacenamiento de datos en un dispositivo de almacenamiento USB"
2 Seleccione [PDF] como formato de archivo y pulse [Activar (On)] en la opción Seguridad (Security).
Aparece la pantalla Configuración de seguridad PDF (PDF Security Settings).
Si está activada la opción Cifrado forzado (Forced Encryption), el botón [Activar (On)] siempre estará seleccionado en la opción Seguridad (Security). Para obtener más información sobre la opción Cifrado forzado (Forced Encryption), consulte la Guía de Gestión del dispositivo MFP.
3 Introduzca o seleccione las siguientes opciones y luego pulse [ACEPTAR (OK)].
[Contras. usuario (User Password)]Pulse este botón para configurar una contraseña para el archivo PDF cifrado. La contraseña se solicitará al abrir el archivo.
[Contras. maestra (Master Password)]Pulse este botón para configurar una contraseña para cambiar el nivel de cifrado y la configuración de autoridad.
3.FUNCIONES ÚTILES
Cifrado de los datos al guardarlos 57
FUN
CION
ES ÚTILES
Nivel de cifrado (Encryption Level)- [128bit AES]: Pulse este botón para configurar un nivel de cifrado compatible con Acrobat 7.0 (PDF versión
1.6).
- [128bit RC4]: Pulse este botón para configurar un nivel de cifrado compatible con Acrobat 5.0 (PDF versión 1.4).
- [40bit RC4]: Pulse este botón para configurar un nivel de cifrado compatible con Acrobat 3.0 (PDF versión 1.1).
Autoridad (Authority)- [Imprimir (Print)]: Pulse este botón para autorizar a los usuarios de modo que puedan imprimir archivos
PDF.
- [Cambiar (Change)]: Pulse este botón para autorizar a los usuarios de modo que puedan editar y convertir archivos PDF.
- [Extraer (Extract)]: Pulse este botón para autorizar a los usuarios de modo que puedan copiar y extraer el contenido de los archivos PDF.
- [Accesibilidad (Accessibility)]: Pulse este botón para activar la función de accesibilidad.
En este equipo, solo se admiten caracteres ASCII para la contraseña de los archivos PDF cifrados.Si se usan caracteres que no son ASCII en el nombre de usuario y se selecciona [Usar código autent. como contraseña (Use Authentication Code as Password)] en [PDF seguro (Secure PDF)], los archivos PDF cifrados no se podrán abrir porque la contraseña no será correcta. Para obtener más información sobre el menú PDF seguro (Secure PDF), consulte la Guía de Gestión del dispositivo MFP.
En función de la configuración de seguridad establecida por el administrador, las contraseñas de usuario y maestra se pueden cambiar. Si no tiene autorización para cambiar la contraseña maestra, no puede modificar el nivel de cifrado ni la configuración de autorización que se describe abajo. Para restablecer las contraseñas, solicite ayuda al administrador de red.
Si se selecciona [128bit AES] como nivel de cifrado, los archivos PDF creados no se pueden imprimir mediante impresión directa USB. En tal caso, imprima estos archivos desde un PC cliente. Para obtener más información sobre la impresión directa USB, consulte la Guía de Impresión.
La contraseña de usuario y la contraseña maestra no están configuradas de fábrica. Si va a configurar la contraseña maestra, pregunte al administrador de red.
Las contraseñas pueden tener entre 1 y 32 caracteres de 1 byte, incluidos "#" y "*". No puede configurar la misma contraseña para la contraseña de usuario y la contraseña maestra.
4.ESCANEADO CON HERRAMIENTAS DE UTILIDADES
En este capítulo se ofrece una breve introducción a los controladores de escaneado incluidos en el DVD de utilidades de cliente/documentación del usuario.
Escaneado de imágenes con el controlador TOSHIBA e-STUDIO Remote Scan........................60
Escaneado de imágenes con el controlador TOSHIBA e-STUDIO WIA .....................................61
Carga de imágenes con el complemento TOSHIBA Office Scan Add-In en Microsoft Office 2013 .......62
60 Escaneado de imágenes con el controlador TOSHIBA e-STUDIO Remote Scan
0.Escaneado de imágenes con el controlador TOSHIBA e-STUDIO Remote Scan
Uno de los controladores de escaneado incluidos en el DVD de utilidades de cliente/documentación del usuario es el controlador TOSHIBA e-STUDIO Remote Scan (escaneado remoto). Con este controlador, puede realizar operaciones de escaneado de forma remota desde un PC Windows a través de una red TCP/IP. Los datos escaneados se pueden cargar a un PC Windows que ejecute una aplicación compatible con TWAIN.
Para obtener instrucciones sobre cómo instalar el controlador, consulte la Guía de instalación del Software.
Ordenador Windows
Conexión a través de red TCP/IPEscaneado de los originales de forma remota medianteel controlador de escaneado remoto (Remote Scan) TOSHIBA e-STUDIO
Importación de los datosescaneados a una aplicacióncompatible con TWAIN
Originales
ESCANEADO
CON
HERRAM
IENTAS DE U
TILIDADES
Escaneado de imágenes con el controlador TOSHIBA e-STUDIO WIA 61
0.Escaneado de imágenes con el controlador TOSHIBA e-STUDIO WIA
El DVD de utilidades de cliente/documentación del usuario incluye el controlador TOSHIBA e-STUDIO WIA para los usuarios de Windows Vista / Windows 7 / Windows 8.1 / Windows 10 / Windows Server 2008 / Windows Server 2012. Este controlador se puede usar junto con una aplicación compatible con WIA, como el programa Microsoft Paint compatible con Windows 10, para escanear imágenes en el equipo y cargarlas al PC cliente.
Hinweis
Solo si están activadas las funciones de gestión de departamentos se debe introducir el código de departamento.
Para obtener instrucciones sobre cómo instalar el controlador, consulte la Guía de instalación del Software. Para obtener instrucciones sobre cómo escanear y adquirir imágenes en el PC, consulte la documentación que se proporciona con la aplicación compatible con WIA.
Escaneado de los originales con elcontrolador WIA de TOSHIBA e-STUDIO
Importación de los datos escaneadosa una aplicación compatible con WIA
Conexión a través de la red TCP/IP
Originales
Windows VistaWindows 7Windows 8.1Windows 10Windows Server 2008Windows Server 2012
62 Carga de imágenes con el complemento TOSHIBA Office Scan Add-In en Microsoft Office 2013
0.Carga de imágenes con el complemento TOSHIBA Office Scan Add-In en Microsoft Office 2013
Cuando está instalado el controlador Remote Scan, el controlador TWAIN o el controlador WIA, o todos ellos, en un PC en el que está instalado Microsoft Office 2013, se instala automáticamente el completo TOSHIBA Office Scan Add-In.Puede cargar imágenes escaneadas desde cualquier aplicación de Microsoft Office 2013 o imágenes almacenadas en e-Filing en el PC cliente con el complemento TOSHIBA Office Scan Add-In.
Uso del complemento TOSHIBA Office Scan Add-In
1 Inicie una aplicación de Microsoft Office 2013.
2 Haga clic en la ficha [COMPLEMENTOS (ADD-INS)].Aparece el menú del complemento TOSHIBA Office Scan Add-In.
3 Seleccione [e-Filing] o [Escanear (Scan)].Aparece la pantalla para cargar las imágenes.
4 Cargue las imágenes.
e-Filing Pulse este botón para cargar las imágenes en archivos electrónicos (e-Filing).
Escanear (Scan) Pulse este botón para escanear las imágenes con el controlador de escaneado remoto (Remote Scan) y cargarlas.
Seleccionar controlador (Select Driver)
Pulse este botón para seleccionar un controlador para usar el complemento TOSHIBA Office Scan Add-In.
Acerca de (About) Pulse este botón para mostrar la información de versión del complemento TOSHIBA Office Scan Add-In.
e-Filing Seleccione las imágenes que desea cargar y haga clic en [Adquirir (Acquire)].
Escanear (Scan) Configure la carga de imágenes y haga clic en [Escanear (Scan)].
Índice alfabético 63
ÍNDICE ALFABÉTICO
AAgentes dobles................................................................ 54Ajuste de intervalo (Range Adjustment) ................... 16, 43Ajuste del fondo (Background Adjustment) ............. 16, 44Ajuste RGB (RGB Adjustment) ................................... 16, 45Autoridad (Authority)...................................................... 57Azul(B) (Blue(B)) .............................................................. 16
BBalance de color (Color Balance)................................... 45Borrar exterior (Outside Erase) ................................. 16, 43Botón [?] (Ayuda) ............................................................ 15Botones de funciones ..................................................... 14
CCarpeta compartida................................................... 18, 34Carpeta de red............................................................ 18, 35Compresión (Compress) ............................................ 16, 42Condición de búsqueda.................................................. 50[Config. (Settings)] .......................................................... 15[Config. esc. (Scan Setting)]............................................ 15Configuración de escaneado.......................................... 38Configuración de OCR (OCR Setting) - Rotación auto (Auto
Rotation) ...................................................................... 16Configuración de OCR
(OCR Setting) - Idioma (Language) ............................. 16Configuración predeterminada...................................... 16[Contras. maestra (Master Password)] .......................... 56[Contras. usuario (User Password)] ............................... 56[Contraseña (Password)] ................................................ 23Contraste (Contrast) .................................................. 16, 44Controlador de escaneado WIA (WindowsImaging
Acquisition) .................................................................. 32Controlador TOSHIBA e-STUDIO Remote Scan ............. 60Controlador TOSHIBA e-STUDIO WIA ........................ 32, 61Controlador TWAIN y Descargador de archivos .............. 9
D[Dirección de origen (From Address)] ............................ 26Direcciones de correo electrónico ................................. 48
eliminación .................................................................. 53visualización ................................................................ 53
Dispositivo de almacenamiento USB............................. 35DVD de utilidades de cliente/documentación del
usuario ......................................................................... 32
EeFiling ..................................................................... 9, 17, 34Esc. en arch. (Scan to File) ......................................... 10, 18Esc. en e-Filing (Scan To e-Filing)................................ 9, 17Esc. en e-mail (Scan To E-mail) ................................. 10, 24[Escan. (Scan)]................................................................. 15Escan. a USB (Scan to USB) ....................................... 11, 29Escaneado a 1 / 2 caras (Single/2-Sided Scan).............. 41Escaneado a una/dos caras (Single/2-Sided Scan)....... 16Escaneado meta........................................................... 8, 11Escaneado WS (WS Scan) .......................................... 11, 32Escáner Simple (Simple Scan).......................................... 9[Est. trab. (Job Status)] ................................................... 15Exposición (Exposure) ............................................... 16, 44
FFecha y hora .................................................................... 14Formato A/B....................................................................... 3Formato arch. (File Format)...................................... 19, 26Formato LT ........................................................................ 3Funciones
Escaneado ...................................................................... 8Funciones de escaneado .................................................. 8Funciones dobles ............................................................ 54
GGrupos.............................................................................. 49
LLibreta de direcciones............................................... 48, 50
MMenú
Escanear (Scan)............................................................ 14[MFP local (MFP Local)] ................................................... 34Modo color (Color Mode) .......................................... 16, 39Modo original (Original Mode) .................................. 16, 40Múlti./simple (Multi/Single) ...................................... 20, 27
N[N.usu. in. ses. (Login User Name)]................................. 23Nitidez (Sharpness) ................................................... 16, 45Nivel de cifrado (Encryption Level) ................................ 57Nivel de compresión ....................................................... 42[Nom. arch. (File Name)] ........................................... 19, 26[Nomb.orig. (From Name)].............................................. 26[Nombre serv. (Server Name)] ........................................ 22
OOCR.............................................................. 8, 20, 27, 30, 46Omitir pág. bl. (Omit Blank Page)............................. 16, 42Orientación ...................................................................... 40
PPanel táctil
Escanear (Scan)............................................................ 14PDF
cifrado .......................................................................... 56configuración de seguridad......................................... 56
[Plantilla (Template)] ...................................................... 15[Puerto comn. (Command Port)].................................... 23
RReducción ruido de escaneado ADF (ADF Scan Noise
Reduction).............................................................. 16, 46[Remoto 1 (Remote 1)] .................................................... 35[Remoto 2 (Remote 2)] .................................................... 35Resolución (Resolution)............................................ 16, 39Rojo(R) (Red(R))............................................................... 16Rotación (Rotation)................................................... 16, 40[Ruta de red (Network Path)].......................................... 23
SSaturación (Saturation) ............................................ 16, 45Seguridad (Security)............................................. 20, 27, 56Subcarpeta ...................................................................... 34
64 Índice alfabético
TTamaño de fragmentación de mensaje (KB) (Fragment
Message Size(KB))........................................................ 27Tamaño original (Original Size)................................. 16, 41TOSHIBA Office Scan Add-In........................................... 62
V[V.prev. (Preview)]........................................................... 15V.prev. (Preview) ............................................................. 47Verde(G) (Green(G))......................................................... 16
ZZona de visualización de destinos ................................. 14Zona de visualización de la configuración de
escaneado.................................................................... 15Zona de visualización de mensajes ............................... 14Zona de visualización de mensajes de alerta................ 14
e-STUDIO2000AC/2500ACe-STUDIO2505AC/3005AC/3505AC/4505AC/5005AC
e-STUDIO2508A/3008A/3508A/4508A/5008Ae-STUDIO5506AC/6506AC/7506AC
e-STUDIO5508A/6508A/7508A/8508A