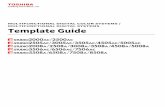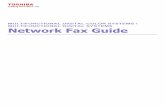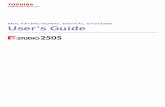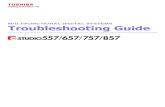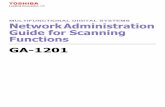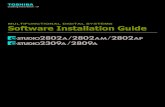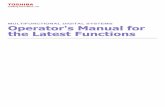MULTIFUNCTIONAL DIGITAL SYSTEMS Setup Guide for...
Transcript of MULTIFUNCTIONAL DIGITAL SYSTEMS Setup Guide for...

MULTIFUNCTIONAL DIGITAL SYSTEMS
Setup Guide for Printing Functions
GA-1191


Preface 1
Preface
Thank you for purchasing the TOSHIBA multifunctional digital system e-STUDIO165/205, e-STUDIO167/207/237 or e-STUDIO182/212/242.This Setup Guide for Printing Functions is a manual for the e-STUDIO165/205, e-STUDIO167/207/237 or e-STUDIO182/212/242 when the following option is installed:
Network Printer Kit
This Setup Guide for Printing Functions describes the following: Printer-related settings using the control panel of this equipmentSettings and management of this equipment from a computer using TopAccess
Be sure to read this manual before using the e-STUDIO165/205, e-STUDIO167/207/237 or e-STUDIO182/212/242 with the options above. Keep this manual handy and retain it for future reference.

2 Software License Agreement
Software License Agreement
INSTALLING OR OTHERWISE USING THIS SOFTWARE PRODUCT CONSTITUTES YOUR ACCEPTANCE OF THE FOLLOWING TERMS AND CONDITIONS (UNLESS A SEPARATE LICENSE IS PROVIDED BY THE SUPPLIER OF APPLICABLE SOFTWARE IN WHICH CASE SUCH SEPARATE LICENSE SHALL APPLY). IF YOU DO NOT ACCEPT THESE TERMS, YOU MAY NOT INSTALL OR USE THIS SOFTWARE, AND YOU MUST PROMPTLY RETURN THE SOFTWARE TO THE LOCATION WHERE YOU OBTAINED IT.
THE SOFTWARE INSTALLED ON THIS PRODUCT INCLUDES NUMEROUS INDIVIDUAL SOFTWARE COMPONENTS, EACH HAVING ITS OWN APPLICABLE END USER LICENSE AGREEMENT (“EULA”). INFORMATION RELATING TO THE EULAS MAY BE FOUND IN AN ELECTRONIC FILE INCLUDED ON THE USER DOCUMENTATION CD-ROM INCLUDED HEREWITH; HOWEVER, ALL SOFTWARE AND DOCUMENTATION DEVELOPED OR CRE-ATED BY OR FOR TOSHIBA TEC CORPORATION (“TTEC”) ARE PROPRIETARY PROD-UCTS OF TTEC AND ARE PROTECTED BY COPYRIGHT LAWS, INTERNATIONAL TREATY PROVISIONS, AND OTHER APPLICABLE LAWS.
Grant of LicenseThis is a legal agreement between you, the end-user (“You”), and TTEC and its suppliers. This software, fonts (including their typefaces) and related documentation (“Software”) is licensed for use with the system CPU on which it was installed (“System”) in accordance with the terms con-tained in this Agreement. This Software is proprietary to TTEC and/or its suppliers.
TTEC and its suppliers disclaim responsibility for the installation and/or use of this Software, and for the results obtained by using this Software. You may use one copy of the Software as installed on a single System, and may not copy the Software for any reason except as neces-sary to use the Software on a single System. Any copies of the Software shall be subject to the conditions of this Agreement.
You may not, nor cause or permit any third party to, modify, adapt, merge, translate, reverse compile, reverse assemble, or reverse engineer the Software. You may not use the Software, except in accordance with this license. No title to the intellectual property in the Software is transferred to you and full ownership is retained by TTEC or its suppliers. Source code of the Software is not licensed to you. You will be held legally responsible for any copyright infringe-ment, unauthorized transfer, reproduction or use of the Software or its documentation.
TermThis license is effective until terminated by TTEC or upon your failure to comply with any term of this Agreement. Upon termination, you agree to destroy all copies of the Software and its docu-mentation.
You may terminate this license at any time by destroying the Software and its documentation and all copies.

Software License Agreement 3
Disclaimer of WarrantyTHIS SOFTWARE IS PROVIDED “AS IS” WITHOUT WARRANTY OF ANY KIND, EITHER EXPRESS OR IMPLIED, INCLUDING, BUT NOT LIMITED TO, THE IMPLIED WARRANTIES OF MERCHANTABILITY, FITNESS FOR A PARTICULAR PURPOSE, TITLE, AND NON-INFRINGEMENT. TTEC AND ITS SUPPLIERS DISCLAIM ANY WARRANTY RELATING TO THE QUALITY AND PERFORMANCE OF THE SOFTWARE. IF THE SOFTWARE PROVES DEFECTIVE, YOU (AND NOT TTEC OR ITS SUPPLIERS) SHALL BE RESPONSIBLE FOR THE ENTIRE COST OF ALL NECESSARY SERVICING, REPAIR OR CORRECTION. TTEC AND ITS SUPPLIERS DO NOT WARRANT THAT THE FUNCTIONS CONTAINED IN THE SOFTWARE WILL MEET YOUR REQUIREMENTS OR THAT THE OPERATION OF THE SOFTWARE WILL BE UNINTERRUPTED OR ERROR FREE.
ALL INFORMATION CONTAINED HEREIN THAT IS PROVIDED BY TTEC AND ITS AFFILI-ATES PURSUANT TO A EULA IS PROVIDED “AS IS” WITHOUT WARRANTY OF ANY KIND, EITHER EXPRESS OR IMPLIED.
Limitation of LiabilityIN NO EVENT WILL TTEC OR ITS SUPPLIERS BE LIABLE TO YOU FOR ANY DAMAGES, WHETHER IN CONTRACT, TORT, OR OTHERWISE (EXCEPT PERSONAL INJURY OR DEATH RESULTING FROM NEGLIGENCE ON THE PART OF TTEC OR ITS SUPPLIERS), INCLUDING WITHOUT LIMITATION ANY LOST PROFITS, LOST DATA, LOST SAVINGS OR OTHER INCIDENTAL, SPECIAL OR CONSEQUENTIAL DAMAGES ARISING OUT OF THE USE OR INABILITY TO USE THE SOFTWARE, EVEN IF TTEC OR ITS SUPPLIERS HAVE BEEN ADVISED OF THE POSSIBILITY OF SUCH DAMAGES, NOR FOR THIRD PARTY CLAIMS.
U.S. Government Restricted RightsThe Software is provided with RESTRICTED RIGHTS. Use, duplication or disclosure by the U.S. Government is subject to restrictions set forth in subdivision (b) (3) (ii) or (c) (i) (ii) of the Rights in Technical Data and Computer Software Clause set forth in 252.227-7013, or 52.227-19 (c) (2) of the DOD FAR, as appropriate. Contractor/Manufacturer is TOSHIBA TEC Corporation, 2-17-2, Higashigotanda, Shinagawa-ku, Tokyo, 141-8664, Japan.
GeneralYou may not sublicense, lease, rent, assign or transfer this license or the Software. Any attempt to sublicense, lease, rent, assign or transfer any of the rights, duties or obligations hereunder is void. You agree that you do not intend to, and will not ship, transmit (directly or indirectly) the Software, including any copies of the Software, or any technical data contained in the Software or its media, or any direct product thereof, to any country or destination prohibited by the United States Government. This license shall be governed by the laws of Japan or, at the election of a Supplier of TTEC concerned with a dispute arising from or relating to this Agreement, the laws of the Country designated from time to time by the relevant Supplier of TTEC. If any provision or portion of this Agreement shall be found to be illegal, invalid or unenforceable, the remaining provisions or portions shall remain in full force and effect.
YOU ACKNOWLEDGE THAT YOU HAVE READ THIS LICENSE AGREEMENT AND THAT YOU UNDERSTAND ITS PROVISIONS. YOU AGREE TO BE BOUND BY ITS TERMS AND CONDITIONS. YOU FURTHER AGREE THAT THIS LICENSE AGREEMENT CONTAINS THE COMPLETE AND EXCLUSIVE AGREEMENT BETWEEN YOU AND TTEC AND ITS SUPPLI-ERS AND SUPERSEDES ANY PROPOSAL OR PRIOR AGREEMENT, ORAL OR WRITTEN, OR ANY OTHER COMMUNICATION RELATING TO THE SUBJECT MATTER OF THIS LICENSE AGREEMENT.
TOSHIBA TEC Corporation, 2-17-2, Higashigotanda, Shinagawa-ku, Tokyo, 141-8664, Japan.

4 Before Reading This Manual
Before Reading This Manual
Lineup of our manualsThese manuals are provided for the operation of the e-STUDIO165/205, e-STUDIO167/207/237 or e-STUDIO182/212/242. Select and read the manual best suited to your needs. This manual is the Setup Guide for Printing Functions.
Basic functions
Facsimile functions
The Fax Kit GD-1221 (optional) is necessary for using the Fax functions.
Printing functions
The Network Printer Kit GA-1191 (optional) is necessary for using the printing functions.
Operator’s Manual for Copying Functions (Booklet)This manual describes the basic operations, mainly copying functions, of this equipment. It also describes safety precautions to ensure correct and safe use of this equipment. Be sure to read this before you use the equipment.
Operator’s Manual for Facsimile Function (Booklet)This manual describes how to use the Fax functions. Various functions both basic and advanced regarding Fax transmission/reception are available.
Quick Start Guide for Printing Functions (Booklet)This manual gives basic information regarding the printing functions, such as the GA-1191 accessories, necessary environmental conditions and outline of network connections as well as troubleshooting. Be sure to read this before using the printing functions.
Network Administration Guide for Printing Functions (PDF file)This manual describes the operation necessary for configuring a network and using the print-ing functions, such as connecting to a network and setting components.
Setup Guide for Printing Functions (PDF file, This manual)This manual consists of the following two parts.Control panel: This part describes how to configure the printer-related settings using the
control panel of the equipment.TopAccess: This part describes how to use the co-packed utility “TopAccess”. The set-
tings and management of the equipment can be done using a Web browser.
Printing Guide (PDF file)This manual describes the operation necessary for printing data from a computer, such as the installation of the client software and the use of the printer driver.
Network Fax Guide (PDF file)This manual describes the operation necessary for sending a Fax from a computer via a net-work, such as the installation of the client software, use of the N/W-Fax driver and the co-packed application software “AddressBook Viewer”.

Before Reading This Manual 5
Scanning functions
The Scanner Upgrade Kit GA-1201 (optional) is necessary for using the scanning functions.
To read manuals in the PDF file formatThe operator's manual in the PDF (Portable Document Format) can be displayed/printed using Adobe Reader or Adobe Acrobat Reader. If neither is installed in your computer, download one of them. This can be done via the website of Adobe Systems Incorporated.
Quick Start Guide for Scanning Functions (PDF file)This manual gives the basic information regarding the scanning functions, such as the GA-1201 accessories, necessary environmental conditions and outline of network connec-tions as well as troubleshooting. Be sure to read this before using the scanning functions.
Network Administration Guide for Scanning Functions (PDF file)This manual describes the operation necessary for configuring a network and using the scan-ning functions, such as connecting to a network and setting components.
Setup Guide for Scanning Functions (PDF file)This manual consists of the following two parts.Control panel: This part describes how to configure the scanner-related settings using the
control panel of the equipment.TopAccess: This part describes how to use the co-packed utility “TopAccess”. The set-
tings and management of the equipment can be done using a Web browser.
Scanning Guide (PDF file)This manual describes the operation necessary for using the scanning functions, such as the installation and the use of the TWAIN driver.

6 Before Reading This Manual
How to read this manual
Symbols in this manual In this manual, some important items are descried with the symbols shown below. Be sure to read these items before using this equipment.
TrademarksThe official name of Windows 2000 is Microsoft Windows 2000 Operating System.The official name of Windows XP is Microsoft Windows XP Operating System.The official name of Windows Vista is Microsoft Windows Vista Operating System.The official name of Windows Server 2003 is Microsoft Windows Server 2003 Operating System.The official name of Windows Server 2008 is Microsoft Windows Server 2008 Operating System.Microsoft, Windows, Windows NT, and the brand names and product names of other Microsoft products are trademarks of Microsoft Corporation in the US and other countries.Apple, AppleTalk, Macintosh, Mac, Mac OS, Safari, and TrueType are trademarks of Apple Inc. in the US and other countries.PostScript is a trademark of Adobe Systems Incorporated.Mozilla, Firefox and Firefox logo are trademarks or registered trademarks of Mozilla Founda-tion in the U.S. and other countries.Netscape is a trademark of Netscape Communications Corporation.IBM, AT and AIX are trademarks of International Business Machines Corporation.NOVELL, NetWare, and NDS are trademarks of Novell, Inc.TopAccess is a trademark of Toshiba Tec Corporation.Other company names and product names in this manual are the trademarks of their respec-tive companies.
©2009 TOSHIBA TEC CORPORATION All rights reservedThis manual is protected by copyright laws. No part of this manual shall be duplicated or repro-duced without the permission of TOSHIBA TEC CORPORATION. TOSHIBA TEC CORPORA-TION shall not be liable in terms of granting patents for any use of information contained in this manual by third parties.
Indicates a potentially hazardous situation which, if not avoided, may result in minor or moderate injury, partial damage of the equipment or surrounding assets, or loss of data.
Indicates information to which you should pay attention when operating the equipment.
Describes handy information that is useful to know when operating the equip-ment.
Pages describing items related to what you are currently doing. See these pages as required.

CONTENTS 7
CONTENTS
Preface...........................................................................................................1
Software License Agreement ......................................................................2
Before Reading This Manual .......................................................................4
Chapter 1 OVERVIEW
Overview......................................................................................................12Contents ..................................................................................................12Use environments of TopAccess.............................................................14
Chapter 2 BASIC OPERATIONS ON SCREENS(EQUIPMENT)
Various Screens .........................................................................................16
Basic Operations on Each Screen ............................................................18To select mode main screen ...................................................................18To select each menu ...............................................................................19To key in digits.........................................................................................21
Chapter 3 CANCELING PRINT JOBS AND PRINTING FONT LISTS (EQUIPMENT)
To Cancel Print Jobs..................................................................................24
To Print PCL/PS Font List..........................................................................25PCL font list / PS font list .........................................................................25
Chapter 4 PRINTING LISTS (EQUIPMENT)
To Print Lists...............................................................................................28Configuration page ..................................................................................28NIC status page.......................................................................................29
Chapter 5 CONFIGURING NETWORKS (EQUIPMENT)
Network Configuration from Equipment ..................................................32
Ethernet Configuration ..............................................................................33
TCP/IP Configuration .................................................................................35
IPX/SPX Configuration ...............................................................................40
AppleTalk Configuration............................................................................42
HTTP Configuration....................................................................................44

8 CONTENTS
Chapter 6 TopAccess OVERVIEW
TopAccess Overview .................................................................................48End user mode ........................................................................................48Administrator mode .................................................................................49
Accessing TopAccess from Your Computer ...........................................50Accessing TopAccess .............................................................................50TopAccess screen structure....................................................................53
Chapter 7 TopAccess DEVICE TAB PAGE
TopAccess Device Tab Page.....................................................................56
Chapter 8 TopAccess REGISTRATION TAB PAGE
Managing Address Book ...........................................................................60Managing contacts in the address book..................................................60Managing groups in the address book ....................................................64
Managing Mailboxes ..................................................................................67Setting up an Open Mailbox ....................................................................68Deleting an Open Mailbox .......................................................................74
Chapter 9 TopAccess COUNTER TAB PAGE
Viewing Counters .......................................................................................78Displaying the total counter .....................................................................78Displaying the department counter..........................................................79
Chapter 10 TopAccess ADMINISTRATION TAB PAGE - SETUP MENU (Printing Function)
Setting up Device Settings ........................................................................83Setting up the device information ............................................................84Setting up the energy save......................................................................85Setting up the time and date ...................................................................85Setting up the Web general setting .........................................................85
Setting up Network Settings (Printing Function) ....................................86Setting up the TCP/IP..............................................................................88Setting up the IPX/SPX ...........................................................................89Setting up the AppleTalk .........................................................................89Setting up the Bonjour .............................................................................90Setting up the DNS session.....................................................................91Setting up the DDNS session..................................................................92

CONTENTS 9
Setting up the NetWare session..............................................................93Setting up the HTTP network service ......................................................94Setting up the SNMP network service .....................................................95
Setting up Copier Settings ........................................................................97Setting up the copier settings ..................................................................98
Setting up Fax Settings..............................................................................99Setting up the Fax settings....................................................................101
Setting up Printer Settings ......................................................................105Setting up the general setting................................................................106Setting up the default Raw job setting...................................................107Setting up the Raw job setting...............................................................108
Setting up Print Service Settings (Printing Function)...........................111Setting up the Raw TCP print ................................................................112Setting up the LPD print ........................................................................113Setting up the IPP print .........................................................................113Setting up the NetWare print .................................................................114
Displaying Version Information ..............................................................115
Chapter 11 TopAccess ADMINISTRATION TAB PAGE - MAINTENANCE MENU
About the Maintenance Functions..........................................................118
Switching Languages...............................................................................119
Backing up Data .......................................................................................121
Restoring Data from Backup File............................................................124
Importing Address Book Data.................................................................127
Exporting Address Book Data.................................................................130
Importing Department Code Data ...........................................................132
Exporting Department Code Data ...........................................................134
Chapter 12 MANAGING DEPARTMENT CODES ON TopAccess (FOR ADMINISTRATORS)
Managing Department Codes (For Administrators) ..............................138
Chapter 13 TROUBLESHOOTING
TopAccess Error Messages ....................................................................140Device status indicator list .....................................................................140Error message list..................................................................................141

10 CONTENTS
Chapter 14 APPENDIX
List Print Format.......................................................................................144
INDEX .......................................................................................................................................149

1.OVERVIEW
This chapter describes the contents of this manual and the required use environments of TopAccess.
Overview..................................................................................................................12Contents............................................................................................................................................12Use environments of TopAccess.......................................................................................................14

1 OVERVIEW
12 Overview
Overview
ContentsThis manual consists of the following 2 parts:
Printer-related settings using the control panel of this equipmentSettings and management of this equipment from a computer using TopAccess
Printer-related settings using the control panel of this equipment
The former part of this manual describes how to set up printer-related items and how to print lists using the PRINTER] and [USER FUNCTIONS] buttons of the control panel. See the following chapters for your reference: Chapter 2 BASIC OPERATIONS ON SCREENS (EQUIPMENT)
Describes the basic operations on the control panel screens of this equip-ment.
P.15 “BASIC OPERATIONS ON SCREENS (EQUIPMENT)”Chapter 3 CANCELING PRINT JOBS AND PRINTING FONT LISTS (EQUIPMENT)
Describes how to cancel a print job in process and how to print font lists, using the control panel of this equipment.
P.23 “CANCELING PRINT JOBS AND PRINTING FONT LISTS (EQUIPMENT)”
Chapter 4 PRINTING LISTS (EQUIPMENT) Describes how to print printer-related-lists from the control panel of this equipment.
P.27 “PRINTING LISTS (EQUIPMENT)”Chapter 5 CONFIGURING NETWORKS (EQUIPMENT)
Describes how to configure networks using the control panel of this equip-ment.
P.31 “CONFIGURING NETWORKS (EQUIPMENT)”
Printer-related settings and management of this equipment using TopAccess
The latter part of this manual describes how to set up and manage this equipment from your computer through a network using a co-packed utility TopAccess. TopAccess has 2 access lev-els; the end user level and administrator level. All the setting and maintenance functions of TopAccess can be utilized in the administrator level.The following functions of this equipment are described:
Printing functions set and managed from the TopAccess screensFax functions set and managed from the TopAccess screens (only when the Fax Kit (optional) is installed)
See the following pages for your reference:Chapter 6 TopAccess OVERVIEW
Describes the overview of TopAccess and how to access TopAccess. P.47 “TopAccess OVERVIEW”
Chapter 7 TopAccess DEVICE TAB PAGEDescribes the device information on the Device tab page of TopAccess.
P.55 “TopAccess DEVICE TAB PAGE”Chapter 8 TopAccess REGISTRATION TAB PAGE
Describes how to manage the address book and Mailboxes on the TopAc-cess Registration tab page.
P.59 “TopAccess REGISTRATION TAB PAGE”

Overview 13
Chapter 9 TopAccess COUNTER TAB PAGE Describes how to display total counters on the TopAccess Counter tab page.
P.77 “TopAccess COUNTER TAB PAGE”Chapter 10 TopAccess ADMINISTRATION TAB PAGE - SETUP MENU
Describes the various items set by the TopAccess administrator. P.81 “TopAccess ADMINISTRATION TAB PAGE - SETUP MENU
(Printing Function)”Chapter 11 TopAccess ADMINISTRATION TAB PAGE - MAINTENANCE MENU
Describes the maintenance of TopAccess performed by the TopAccess administrator.
P.117 “TopAccess ADMINISTRATION TAB PAGE - MAINTENANCE MENU”
Chapter 12 MANAGING DEPARTMENT CODES ON TopAccess (FOR ADMINISTRA-TORS) Describes how to manage the department code by an administrator.
P.137 “MANAGING DEPARTMENT CODES ON TopAccess (FOR ADMINISTRATORS)”
For troubleshooting, see “TROUBLESHOOTING”. P.139 “TROUBLESHOOTING”
For the lists printed by this equipment, see “Appendix”. P.143 “APPENDIX”

1 OVERVIEW
14 Overview
Use environments of TopAccessThis section describes the use environment of a co-packed utility TopAccess that comes with this equipment. Systems shown below enable you to access the TopAccess using your web browser so that you can set up or manage this equipment from a computer on the network.
NetworkBefore using the TopAccess, this equipment must be properly connected to the network, and also TCP/IP and HTTP must be properly configured on this equipment. See the following manu-als for the details:
Quick Start Guide for Printing FunctionsChapter 3 "CONNECTING TO A COMPUTER"
"Connecting to the Network"Setup Guide for Printing Functions (This manual)Chapter 5 "CONFIGURING NETWORKS (EQUIPMENT)"
P.35 “TCP/IP Configuration” P.44 “HTTP Configuration”
Web browserTopAccess supports the following web browsers under Windows, Macintosh or UNIX environ-ments:
Windows: Microsoft Internet Explorer 5.5 SP2 or laterMozilla Firefox 1.5.0.4 or later
Macintosh: Safari 2.0 (412.2) or laterMozilla Firefox 1.5.0.4 or later
UNIX: Mozilla Firefox 1.5.0.4 or later
Settings on equipment side and settings/management of this equipment using TopAccess:
WindowsTopAccess
Windows
Macintosh
UNIX
Equipment's
settings
Settings/management of this equipment using
TopAccess

2.BASIC OPERATIONS ON SCREENS(EQUIPMENT)
This chapter describes the basic operations on the control panel screens of this equipment.
Various Screens......................................................................................................16Basic Operations on Each Screen ........................................................................18
To select mode main screen .............................................................................................................18To select each menu .........................................................................................................................19To key in digits...................................................................................................................................21

2 BASIC OPERATIONS ON SCREENS (EQUIPMENT)
16 Various Screens
Various Screens
Major screens appearing on the control panel LCD of this equipment are shown below.
Ready screen (“Copy mode” main screen)
This screen appears a few tenths of a second after you turn the power of this equipment ON. The copying functions can be used.This screen appears also when you have pressed the [COPY] button to switch the equipment into the copy mode from other modes.
If the ready screen is set for the Fax functions, the screen below appears after you turn the power ON.Ready screen for Fax functions (“Fax mode” main screen):
Mode main screens
The mode selection main screens are 4 screens; the “copy mode” main screen, “printer mode” main screen, “user functions mode” main screen and “Fax mode” main screen. In these main screens, menus selectable in the subject mode appear.To select and operate the mode selection main screen for the printer mode, see the following pages:
P.18 “To select mode main screen”Example of “printer mode” main screen:
READY 1100% SORTZOOM FINISHING EDIT
ENTER TEL NUMBER(MAX128):MAR 24-2006 11:30AM M:100%RESOLUTION:STANDARD
COMM. OPTION
PRINTER MODE1.CANCEL JOB2.PCL FONT LIST3.PS FONT LIST

Various Screens 17
Menu selection screen
This screen appears when you select desired menus or items. The name of the menus, sub-menus or items are displayed in this screen.Example of “YES/NO” selection screen:
Digit entry screen
This screen appears when you key in any digits. Enter digits using the digital keys on the control panel.
Error message screen
This screen appears when an error has occurred.
CANCEL ?1.YES2.NO
DEPARTMENT CODEENTER DEPARTMENT NUMBER(1-99):
6
DRAWER1 emptyOpen DRAWER1Load paperClose DRAWER1

2 BASIC OPERATIONS ON SCREENS (EQUIPMENT)
18 Basic Operations on Each Screen
Basic Operations on Each Screen
To select mode main screenWhen you press the mode selection button (= [PRINTER] or [USER FUNCTIONS]) in the ready screen displayed after power-ON, the main screen for each mode appears.
If the ready screen is set for the Fax functions, the “Fax mode” main screen appears as the ready screen.
[USER FUNCTIONS] button and screen transition:When you press the [USER FUNCTIONS] button while you are operating the copy or printer menu, the screen shifts to the “user function” main screen.When you press the [USER FUNCTIONS] button while you are operating the user functions menu, the screen returns to the previously selected main screen, i.e. the ready screen (“copy mode” main screen) or “printer mode” main screen.Also, if you press the [FUNCTION CLEAR] button when the “user function” main screen is displayed, the screen returns to the previously selected main screen.
[PRINTER] button and screen transition:When you press the [PRINTER] button while you are operating each menu, the screen shifts to the “printer mode” main screen.For example, when you press it while you are operating the user functions menu, the “printer mode” main screen appears.
To return to main screen for each mode: If you press the [FUNCTION CLEAR] button while you are operating each menu, the screen returns to the main screen for the current mode.
READY 1100% SORTZOOM FINISHING EDIT
PRINTER MODE1.CANCEL JOB2.PCL FONT LIST3.PS FONT LIST
USER FUNCTIONS 121601.DEFAULT SETTINGS02.LISTS03.INITIAL SETUP
Ready screen ("Copy mode" main screen)
"Printer mode" main screen
"User functions mode" main screen
[PRINTER] button
[USER FUNCTIONS]button

Basic Operations on Each Screen 19
To select each menuYou can select the desired menu or item in the menu selection screen.
The menus displayed in the screen differ depending on which options are installed. Some menus displayed in the menu selection screen shown in this manual may not be displayed in the actual screen, if the corresponding option is not installed.
Button Function
/ Press these buttons to select menus or items. The cursor moves to the menu or item selected. The selected menu or item is highlighted.
When you press , the cursor scrolls up. When you press , it scrolls down.
[ENTER] Press this button to execute the selected menu or item.
[CANCEL] Press this button to cancel the selected operation. The screen returns to the previous one.(If you press this several times, the screen returns to the main screen for the current mode.)
[CANCEL] button
[ENTER] button
/ buttons

2 BASIC OPERATIONS ON SCREENS (EQUIPMENT)
20 Basic Operations on Each Screen
Example of menu selection
The menu selection procedure to cancel a print job in the “printer mode” main screen is shown below.
*1 Each menu in this equipment has a serial number. When you key in the first 1 or 2 digits of the serial number, you can immediately select this menu. (In other words, this procedure
substitutes for the entry by pressing / and the [ENTER] button.) With this function, you can select a menu located at the bottom of the hierarchical menu-tree structure by enter-ing a series of numbers (e.g. “03” “03” “02”).
PRINTER MODE1.CANCEL JOB2.PCL FONT LIST3.PS FONT LIST
CANCEL ?1.YES2.NO
[ENTER] button or a digital key [1]*1
[ENTER] button or a digital key [1]*1
The selected menu is executed and the screen returns to the previous one.
[CANCEL] button
When you press , the cursor scrolls up.
When you press , the cursor scrolls down.
The selected menu is canceled and the screen returns to the previous one.

Basic Operations on Each Screen 21
To key in digitsYou can enter digits using the digital keys.
Button /Digital key Function
Digital Keys Press these keys to enter digits when the digit entry screen is displayed.
[ENTER] Press this button to determine the digits keyed in.
/ Press these buttons to move the cursor to the right or left.
When you press , the cursor moves to the left. When you press , it moves to the right.When you want to correct a digit already keyed in, move the cursor to the digit and then key in a new digit. The digit is replaced with a new one.
[CLEAR/STOP] Digits keyed in are all cleared.
[ENTER] button
Digital keys
[CLEAR/STOP] button
/ buttons


3.CANCELING PRINT JOBS AND PRINTING FONT LISTS (EQUIPMENT)
This chapter describes how to cancel a print job in process and how to print font lists, using the control panel of this equipment.
To Cancel Print Jobs ..............................................................................................24To Print PCL/PS Font List ......................................................................................25
PCL font list / PS font list...................................................................................................................25

3 CANCELING PRINT JOBS AND PRINTING FONT LISTS (EQUIPMENT)
24 To Cancel Print Jobs
To Cancel Print Jobs
You can cancel a print job in process using the [PRINTER] button. Canceling print jobs is required usually in the following cases:
A print job in process needs to be discardedPaper has run out during printing and you want to discard the rest of the job The message screen shown below appears when paper has run out.
Canceling print jobs is possible only when this equipment is actually printing a job. If you attempt to cancel a print job when this equipment is not doing so, “Not allowed now” appears in the screen.
1 Press the [PRINTER] button when the ready screen is dis-played.The “printer mode” main screen appears.
2 Press or to select CAN-CEL JOB, and then press the [ENTER] button.
3 Press or to select YES, and then press the [ENTER] button.The print job is canceled and “Operation Completed” appears. The screen returns to the “printer mode” main screen shown in step 2.
DRAWER1 emptyOpen DRAWER1Load paperClose DRAWER1
PRINTER MODE1.CANCEL JOB2.PCL FONT LIST3.PS FONT LIST
CANCEL ?1.YES2.NO

To Print PCL/PS Font List 25
To Print PCL/PS Font List
You can print the following font lists using the [PRINTER] button:PCL font listPS font list
The lists are printed on A4 (LT) or A4-R (LT-R) size paper. Check that paper of the specified size is set.
For each font list printed, see the following page: P.144 “List Print Format”
PCL font list / PS font listYou can print lists for the internal PCL font and PS font to be used for printing.
1 Press the [PRINTER] button when the ready screen is dis-played.The “printer mode” main screen appears.
2 Press or to select PCL FONT LIST or PS FONT LIST, and then press the [ENTER] button.
“Printing accepted” appears and the selected internal font list is printed out. The screen returns to the “printer mode” main screen shown in step 2.
PRINTER MODE1.CANCEL JOB2.PCL FONT LIST3.PS FONT LIST
PRINTER MODE1.CANCEL JOB2.PCL FONT LIST3.PS FONT LIST


4.PRINTING LISTS (EQUIPMENT)
This chapter describes how to print printer-related lists from the control panel of this equipment.
To Print Lists ...........................................................................................................28Configuration page............................................................................................................................28NIC status page ................................................................................................................................29

4 PRINTING LISTS (EQUIPMENT)
28 To Print Lists
To Print Lists
You can print the printer-related lists shown below using the [USER FUNCTIONS] button.Configuration pageNIC status page
The lists are printed on A4 (LT) or A4-R (LT-R) size paper. Check that paper of the specified size is set.
For each list mentioned above, see the following page: P.144 “List Print Format”
You can see the printer-related user settings by printing the Function List. See the Opera-tor’s Manual for Copying Functions.You can see the printer-related menu list by printing the Menu List. See the Operator’s Man-ual for Copying Functions.
Configuration pageYou can print out the setting status of the Network Printer Kit (optional).
See the following Operator’s Manual for details of the setting items regarding printing functions.Quick Start Guide for Printing FunctionsDefault Setting ListChapter 5 “APPENDIX”
"Default settings for NETWORK SETTING" "Default settings for PRINT SERVICE SETTING"
1 Press the [USER FUNCTIONS] button.The “user functions mode” main screen appears.
2 Press or to select LISTS, and then press the [ENTER] button.
USER FUNCTIONS 121601.DEFAULT SETTINGS02.LISTS03.INITIAL SETUP

To Print Lists 29
NIC status pageYou can print out the setting status of the NIC (Network Interface Card) of the Network Printer Kit (optional).
3 Press or to select CON-FIGURATION PAGE, and then press the [ENTER] button.“Printing accepted” appears and the configuration page is printed out.
LISTS4.ITU MAILBOX5.CONFIGURATION PAGE6.NIC STATUS PAGE
1 Press the [USER FUNCTIONS] button.The “user functions mode” main screen appears.
2 Press or to select LISTS, and then press the [ENTER] button.
3 Press or to select NIC STATUS PAGE, and then press the [ENTER] button.“Printing accepted” appears and the NIC status page is printed out.
USER FUNCTIONS 121601.DEFAULT SETTINGS02.LISTS03.INITIAL SETUP
LISTS4.ITU MAILBOX5.CONFIGURATION PAGE6.NIC STATUS PAGE


5.CONFIGURING NETWORKS (EQUIPMENT)
This chapter describes how to configure networks using the control panel of this equipment.
Network Configuration from Equipment...............................................................32Ethernet Configuration...........................................................................................33TCP/IP Configuration..............................................................................................35IPX/SPX Configuration ...........................................................................................40AppleTalk Configuration ........................................................................................42HTTP Configuration ................................................................................................44

5 CONFIGURING NETWORKS (EQUIPMENT)
32 Network Configuration from Equipment
Network Configuration from Equipment
You can perform the following network configurations using the [USER FUNCTIONS] button: P.33 “Ethernet Configuration” P.35 “TCP/IP Configuration” P.40 “IPX/SPX Configuration” P.42 “AppleTalk Configuration” P.44 “HTTP Configuration”
To use TopAccess:Before using a web-based utility TopAccess, TCP/IP protocol and HTTP network server service must be configured in this equipment.
P.35 “TCP/IP Configuration” P.44 “HTTP Configuration”
When TCP/IP and HTTP have been configured, you can use TopAccess on your computer.Once TopAccess is enabled, all the network configurations including the reconfiguration of TCP/IP and HTTP can be executed from TopAccess screen. For the network configurations using TopAccess, see the following page:
P.86 “Setting up Network Settings (Printing Function)”

Ethernet Configuration 33
Ethernet Configuration
You can specify the link speed and communication mode of Ethernet.
1 Press the [USER FUNCTIONS] button when the ready screen is displayed.The “user functions mode” main screen appears.
2 Press or to select INI-TIAL SETUP, and then press the [ENTER] button.
3 Press or to select NET-WORK, and then press the [ENTER] button.
4 Press or to select ETH-ERNET, and then press the [ENTER] button.
5 Press or to select LINK SPEED/DUPLEX MODE, and then press the [ENTER] but-ton.
6 Press or to select the desired link speed and com-munication mode.
USER FUNCTIONS 0000121601.DEFAULT SETTINGS02.LISTS03.INITIAL SETUP
INITIAL SETUP03.DRAWER SET POP-UP04.TERMINAL ID05.NETWORK
NETWORK01.COMPLETE02.ETHERNET03.TCP/IP
ETHERNET01.LINK SPEED/DUPLEX MODE
LINK SPEED/DUPLEX MODE1.AUTO2.10BASE/HALF3.10BASE/FULL
LINK SPEED/DUPLEX MODE3.10BASE/FULL4.100BASE/HALF5.100BASE/FULL

5 CONFIGURING NETWORKS (EQUIPMENT)
34 Ethernet Configuration
7 Press the [ENTER] button.The screen returns to the shown in step 5.
10 Press the [CANCEL] button once or press the [FUNCTION CLEAR] button to return the screen to the “user function mode” main screen.
If the network connection is still unstable even after following the procedure above, turn the power of this equipment OFF and then back ON.
AUTO: Detects the Ethernet link speed automatically.10BASE/HALF: Uses 10BASE-T half-duplex communication mode. 10BASE/FULL: Uses 10BASE-T full-duplex communication mode. 100BASE/HALF: Uses 100BASE-TX half-duplex communication mode. 100BASE/FULL: Uses 100BASE-TX full-duplex communication mode.
When you select other than AUTO above, refer to the specifications of the network to which this equipment is connected.If you are not sure of the most appropriate link speed or communication mode, select AUTO.
8 Press the [CANCEL] button once to return the screen to the NETWORK menu screen.
If you press the [CANCEL] button more than twice and exit the NETWORK menu, the NIC initialization operation in the next step becomes ineffective. In this case, repeat the procedure from step 1.
9 Press or to select COM-PLETE, and then press the [ENTER] button.The initialization starts and “Initializing” appears. When it is completed, “Operation Completed” appears and the screen returns to the one shown in step 3.
NETWORK01.COMPLETE02.ETHERNET03.TCP/IP
NETWORK01.COMPLETE02.ETHERNET03.TCP/IP

TCP/IP Configuration 35
TCP/IP Configuration
You can configure TCP/IP protocol. This TCP/IP configuration includes address assignment method selection, IP address, subnet mask, and default gateway assignment (manual assign-ment).
The configuration of TCP/IP protocol differs depending on your network environments.Before using a web-based utility TopAccess, TCP/IP protocol and HTTP network server ser-vice must be configured in this equipment. For HTTP configuration, see the following page:
P.44 “HTTP Configuration”
Configuring TCP/IP using DHCP or Auto IP function:If you are not sure of the proper TCP/IP configuration method to assign an address to this equip-ment, select “DYNAMIC” for the address assignment method. When you select “DYNAMIC”, this equipment obtains an IP address, subnet mask and gateway from a DHCP server, if your net-work supports DHCP. If your network does not support it, the Auto IP function will assign a proper IP address to this equipment.
Configuring TCP/IP using only DHCP:When you connect this equipment to a local area network including a DHCP server and config-ure TCP/IP for this equipment using only DHCP, without the Auto IP function, select “NO AUTOIP” for the address assignment method. When you select “NO AUTOIP”, this equipment obtains an IP address, subnet mask and gateway from the DHCP server. The automatic IP address assignment with the Auto IP function is disabled.
Connecting to local area network requiring static IP addresses:When you connect this equipment to a local area network requiring a static IP address, select “STATIC IP” for the address assignment method and specify the IP address manually. Subnet mask and default gateway should also be configured as required.
Automatic IP address assignment
1 Press the [USER FUNCTIONS] button when the ready screen is displayed.The “user functions mode” main screen appears.
2 Press or to select INI-TIAL SETUP, and then press the [ENTER] button.
USER FUNCTIONS 0000121601.DEFAULT SETTINGS02.LISTS03.INITIAL SETUP

5 CONFIGURING NETWORKS (EQUIPMENT)
36 TCP/IP Configuration
7 Press the [ENTER] button.The screen returns to the shown in step 5.
3 Press or to select NET-WORK, and then press the [ENTER] button.
4 Press or to select TCP/IP, and then press the [ENTER] button.
5 Press or to select ADDRESS MODE, and then press the [ENTER] button.
6 Press or to select the desired method of automatic IP address assignment.
DYNAMIC: Obtains an IP address automatically using the Auto IP function and DHCP.NO AUTOIP: Obtains an IP address automatically using DHCP.
8 Press the [CANCEL] button once to return the screen to the NETWORK menu screen.
If you press the [CANCEL] button more than twice and exit the NETWORK menu, the NIC initialization operation in the next step becomes ineffective. In this case, repeat the procedure from step 1.
9 Press or to select COM-PLETE, and then press the [ENTER] button.The initialization starts and “Initializing” appears. When it is completed, “Operation Completed” appears and the screen returns to the one shown in step 3.
INITIAL SETUP03.DRAWER SET POP-UP04.TERMINAL ID05.NETWORK
NETWORK01.COMPLETE02.ETHERNET03.TCP/IP
TCP/IP01.ADDRESS MODE02.IP ADDRESS03.SUBNET MASK
ADDRESS MODE1.STATIC IP2.DYNAMIC3.NO AUTOIP
NETWORK01.COMPLETE02.ETHERNET03.TCP/IP
NETWORK01.COMPLETE02.ETHERNET03.TCP/IP

TCP/IP Configuration 37
10 Press the [CANCEL] button once or press the [FUNCTION CLEAR] button to return the screen to the “user function mode” main screen.
You can check the configuration status and the obtained value if you print out the NIC status page.
P.29 “NIC status page”
Manual IP address assignment
1 Press the [USER FUNCTIONS] button when the ready screen is displayed.The “user functions mode” main screen appears.
2 Press or to select INI-TIAL SETUP, and then press the [ENTER] button.
3 Press or to select NET-WORK, and then press the [ENTER] button.
4 Press or to select TCP/IP, and then press the [ENTER] button.
5 Press or to select ADDRESS MODE, and then press the [ENTER] button.
USER FUNCTIONS 0000121601.DEFAULT SETTINGS02.LISTS03.INITIAL SETUP
INITIAL SETUP03.DRAWER SET POP-UP04.TERMINAL ID05.NETWORK
NETWORK01.COMPLETE02.ETHERNET03.TCP/IP
TCP/IP01.ADDRESS MODE02.IP ADDRESS03.SUBNET MASK

5 CONFIGURING NETWORKS (EQUIPMENT)
38 TCP/IP Configuration
6 Press or to select STATIC IP, and then press the [ENTER] button.The screen returns to the one shown in step 5.
7 Press or to select IP ADDRESS, and then press the [ENTER] button.
8 Enter the IP address, and then press the [ENTER] button.The screen returns to the one shown in step 7.
9 Press or to select SUB-NET MASK, and then press the [ENTER] button.
10 Key in the subnet mask value as required, and then press the [ENTER] button.The screen returns to the one shown in step 9.
11 Press or to select DEFAULT GATEWAY, and then press the [ENTER] button.
12 Key in the default gateway value as required, and then press the [ENTER] button.
13 Press the [CANCEL] button once to return the screen to the NETWORK menu screen.
If you press the [CANCEL] button more than twice and exit the NETWORK menu, the NIC initialization operation in the next step becomes ineffective. In this case, repeat the procedure from step 1.
ADDRESS MODE1.STATIC IP2.DYNAMIC3.NO AUTOIP
TCP/IP01.ADDRESS MODE02.IP ADDRESS03.SUBNET MASK
IP ADDRESS
XXX.XXX.XXX.XXX
TCP/IP01.ADDRESS MODE02.IP ADDRESS03.SUBNET MASK
SUBNET MASK
XXX.XXX.XXX.XXX
TCP/IP02.IP ADDRESS03.SUBNET MASK04.DEFAULT GATEWAY
DEFAULT GATEWAY
XXX.XXX.XXX.XXX
NETWORK01.COMPLETE02.ETHERNET03.TCP/IP

TCP/IP Configuration 39
15 Press the [CANCEL] button once or press the [FUNCTION CLEAR] button to return the screen to the “user function mode” main screen.
14 Press or to select COM-PLETE, and then press the [ENTER] button.The initialization starts and “Initializing” appears. When it is completed, “Operation Completed” appears and the screen returns to the one shown in step 3.
NETWORK01.COMPLETE02.ETHERNET03.TCP/IP

5 CONFIGURING NETWORKS (EQUIPMENT)
40 IPX/SPX Configuration
IPX/SPX Configuration
You can configure IPX/SPX protocol. The IPX/SPX protocol is configured usually to communi-cate with a NetWare file server.
1 Press the [USER FUNCTIONS] button when the ready screen is displayed.The “user functions mode” main screen appears.
2 Press or to select INI-TIAL SETUP, and then press the [ENTER] button.
3 Press or to select NET-WORK, and then press the [ENTER] button.
4 Press or to select IPX/SPX, and then press the [ENTER] button.
5 Press or to select IPX/SPX, and then press the [ENTER] button.
6 Press or to select ENABLE, and then press the [ENTER] button.The screen returns to the one shown in step 5.
7 Press or to select FRAME TYPE, and then press the [ENTER] button.
USER FUNCTIONS 0000121601.DEFAULT SETTINGS02.LISTS03.INITIAL SETUP
INITIAL SETUP03.DRAWER SET POP-UP04.TERMINAL ID05.NETWORK
NETWORK04.IPX/SPX05.APPLE TALK06.HTTP
IPX/SPX01.IPX/SPX02.FRAME TYPE
IPX/SPX1.ENABLE2.DISABLE
IPX/SPX01.IPX/SPX02.FRAME TYPE

IPX/SPX Configuration 41
9 Press the [ENTER] button.The screen returns to the one shown in step 7.
12 Press the [CANCEL] button once or press the [FUNCTION CLEAR] button to return the screen to the “user function mode” main screen.
8 Press or to select the desired frame type.
AUTO SENSE: Detects the most appropriate frame type automatically.IEEE802.2: Selects a frame type compatible with IEEE802.2.IEEE802.3: Selects a frame type compatible with IEEE802.3.ETHERNET II: Selects a frame type compatible with Ethernet II. IEEE802.3 SNAP: Selects a frame type compatible with IEEE802.3 SNAP.
If you are not sure of the most appropriate frame type, select AUTO SENSE.
10 Press the [CANCEL] button once to return the screen to the NETWORK menu screen.
If you press the [CANCEL] button more than twice and exit the NETWORK menu, the NIC initialization operation in the next step becomes ineffective. In this case, repeat the procedure from step 1.
11 Press or to select COM-PLETE, and then press the [ENTER] button.The initialization starts and “Initializing” appears. When it is completed, “Operation Completed” appears and the screen returns to the one shown in step 3.
FRAME TYPE1.AUTO SENCE2.IEEE802.23.IEEE802.3
FRAME TYPE3.IEEE802.34.ETHERNET II5.IEEE802.3 SNAP
NETWORK04.IPX/SPX05.APPLE TALK06.HTTP
NETWORK01.COMPLETE02.ETHERNET03.TCP/IP

5 CONFIGURING NETWORKS (EQUIPMENT)
42 AppleTalk Configuration
AppleTalk Configuration
AppleTalk protocol must be enabled when AppleTalk printing from Macintosh computers needs to be enabled.Set the device name of this equipment and AppleTalk zone using TopAccess as required. See the following page:
P.89 “Setting up the AppleTalk”
1 Press the [USER FUNCTIONS] button when the ready screen is displayed.The “user functions mode” main screen appears.
2 Press or to select INI-TIAL SETUP, and then press the [ENTER] button.
3 Press or to select NET-WORK, and then press the [ENTER] button.
4 Press or to select APPLETALK, and then press the [ENTER] button.
5 Press or to select APPLETALK, and then press the [ENTER] button.
6 Press or to select ENABLE for enabling Apple-Talk, or select DISABLE for disabling it. Then press the ENTER button.The screen returns to the one shown in step 5.
USER FUNCTIONS 0000121601.DEFAULT SETTINGS02.LISTS03.INITIAL SETUP
INITIAL SETUP03.DRAWER SET POP-UP04.TERMINAL ID05.NETWORK
NETWORK04.IPX/SPX05.APPLE TALK06.HTTP
APPLE TALK01.APPLE TALK
APPLE TALK1.ENABLE2.DISABLE

AppleTalk Configuration 43
9 Press the [CANCEL] button once or press the [FUNCTION CLEAR] button to return the screen to the “user function mode” main screen.
7 Press the [CANCEL] button once to return the screen to the NETWORK menu screen.
If you press the [CANCEL] button more than twice and exit the NETWORK menu, the NIC initialization operation in the next step becomes ineffective. In this case, repeat the procedure from step 1.
8 Press or to select COM-PLETE, and then press the [ENTER] button.The initialization starts and “Initializing” appears. When it is completed, “Operation Completed” appears and the screen returns to the one shown in step 3.
NETWORK04.IPX/SPX05.APPLE TALK06.HTTP
NETWORK01.COMPLETE02.ETHERNET03.TCP/IP

5 CONFIGURING NETWORKS (EQUIPMENT)
44 HTTP Configuration
HTTP Configuration
To use a web-based utility TopAccess, HTTP network server service must be enabled. This ser-vice must be enabled also for IPP printing.
1 Press the [USER FUNCTIONS] button when the ready screen is displayed.The “user functions mode” main screen appears.
2 Press or to select INI-TIAL SETUP, and then press the [ENTER] button.
3 Press or to select NET-WORK, and then press the [ENTER] button.
4 Press or to select HTTP, and then press the [ENTER] button.
5 Press or to select HTTP SERVER, and then press the [ENTER] button.
6 Press or to select ENABLE for enabling HTTP network server, or select DIS-ABLE for disabling it. Then press the [ENTER] button.The screen returns to the one shown in step 5.
7 Press or to select PRI-MARY PORT NUMBER, and then press the [ENTER] but-ton.
USER FUNCTIONS 0000121601.DEFAULT SETTINGS02.LISTS03.INITIAL SETUP
INITIAL SETUP03.DRAWER SET POP-UP04.TERMINAL ID05.NETWORK
NETWORK04.IPX/SPX05.APPLE TALK06.HTTP
HTTP01.HTTP SERVER02.PRIMARY PORT NUMBER03.SECONDARY PORT NUMBER
HTTP SERVER1.ENABLE2.DISABLE
HTTP01.HTTP SERVER02.PRIMARY PORT NUMBER03.SECONDARY PORT NUMBER

HTTP Configuration 45
13 Press the [CANCEL] button once or press the [FUNCTION CLEAR] button to return the screen to the “user function mode” main screen.
8 Key in the port number (nor-mally “80”) to access HTTP, and then press the [ENTER] button.The screen returns to the one shown in step 7.
Port number “80” is set by default. If you want to change it, press the [Clear/Stop] button and key in the desired port number.
9 Press or to select SEC-ONDARY PORT NUMBER, and then press the [ENTER] but-ton.
10 Key in the port number (nor-mally “8080”) to access TopAccess, and then press the [ENTER] button.The screen returns to the one shown in step 9.
Port number “8080” is set by default. If you want to change it, press the [Clear/Stop] but-ton and key in the desired port number.
11 Press the [CANCEL] button once to return the screen to the NETWORK menu screen.
If you press the [CANCEL] button more than twice and exit the NETWORK menu, the NIC initialization operation in the next step becomes ineffective. In this case, repeat the procedure from step 1.
12 Press or to select COM-PLETE, and then press the [ENTER] button.The initialization starts and “Initializing” appears. When it is completed, “Operation Completed” appears and the screen returns to the one shown in step 3.
PRIMARY PORT NUMBERENTER THE PORT NUMBER:
HTTP01.HTTP SERVER02.PRIMARY PORT NUMBER03.SECONDARY PORT NUMBER
SECONDARY PORT NUMBERENTER THE PORT NUMBER:
NETWORK04.IPX/SPX05.APPLE TALK06.HTTP
NETWORK01.COMPLETE02.ETHERNET03.TCP/IP


6.TopAccess OVERVIEW
This chapter describes the overview of TopAccess and how to access TopAccess.
TopAccess Overview ..............................................................................................48End user mode..................................................................................................................................48Administrator mode...........................................................................................................................49
Accessing TopAccess from Your Computer ........................................................50Accessing TopAccess .......................................................................................................................50TopAccess screen structure ..............................................................................................................53

6 TopAccess OVERVIEW
48 TopAccess Overview
TopAccess Overview
TopAccess has two access levels: the end user level and the administrator level. The adminis-trator can configure all settings available and can perform maintenance operations.
For detailed explanation on TopAccess, see the following page: P.14 “Use environments of TopAccess”
Display and setting items for Fax are available only when the Fax Kit (optional) is installed in this equipment.
When the setting or operation given in this manual is performed, do not turn the power of the equipment OFF until the TopAccess screen is automatically updated.
End user modeThe following settings and management are available in the end user mode:
Checking device status (Device tab page)On the Device tab page, you can view the various types of device information of this equip-ment, messages and alerts, current paper size and remaining status in each drawer, and option installation status.
P.55 “TopAccess DEVICE TAB PAGE”Managing address book (Registration tab page)On the Registration tab page, you can add or edit destinations (contact names) of the address book.
P.59 “TopAccess REGISTRATION TAB PAGE”Managing counters (Counter tab page)On the Counter tab page, you can view the current values of the total counters.
P.77 “TopAccess COUNTER TAB PAGE”

TopAccess Overview 49
Administrator modeOnly a person who has an administrator privilege can access this mode. To use the administra-tor mode, the administrator’s password should be entered.
Various settings and maintenance operations by the administrator (Administrator tab)Setup menu:- General settings- Network settings- Copier settings- Fax setting- Printer settings- Print service settings
P.81 “TopAccess ADMINISTRATION TAB PAGE - SETUP MENU (Printing Function)”
Maintenance menu:- Installation of language- Backup (Address book)- Restore (Address book)- Import (Address book)- Export (Address book, Department code data)
P.117 “TopAccess ADMINISTRATION TAB PAGE - MAINTENANCE MENU”
Managing department codes (Counter tab page)The administrator can view all of the registered department codes. The total counter of each code is displayed in the department code list.
P.137 “MANAGING DEPARTMENT CODES ON TopAccess (FOR ADMINISTRATORS)”

6 TopAccess OVERVIEW
50 Accessing TopAccess from Your Computer
Accessing TopAccess from Your Computer
You can access TopAccess using your computer.
If TopAccess does not start on your computer at its first use, see the following pages to check if the TCP/IP protocol and HTTP network service have been correctly set:
P.35 “TCP/IP Configuration” P.44 “HTTP Configuration”
Since TopAccess requires cookies to store data on your computer, cookies must be set in the web browser on your computer in advance.When TopAccess does not work properly, delete the cookies and try again.Do not perform the same setting in TopAccess from one computer at the same time using more than one web browser.
Accessing TopAccessThe procedures to access a TopAccess on your computer are shown below. The procedures are explained separately in both the end user mode and the administrator mode.
Do not run more than one TopAccess at a time on your computer.
TopAccess access procedure
1 Start the web browser on your computer and enter the URL shown below in the address field.http://<IP Address> or http://<Device Name>
For example When the IP address of the equipment is “10.10.70.105”: http://10.10.70.105When the device name of this equipment is “mfp-00c67861”:http://mfp-04391122
2 The TopAccess top page for end users is displayed.

Accessing TopAccess from Your Computer 51
3 Click each tab to display each main page.
The following function tabs are provided: Device tabThe Device tab page is displayed. See the following page for the explanation on the Device tab page:
P.55 “TopAccess DEVICE TAB PAGE”Registration tabThe Registration tab page is displayed. See the following page for the explanation on the Registration tab page:
P.59 “TopAccess REGISTRATION TAB PAGE”Counter tabThe Counter tab page is displayed. See the following page for the explanation on the Counter tab page:
P.77 “TopAccess COUNTER TAB PAGE”Administration tabThe Login page is displayed.Proceed to the next step.
4 When you click the Administrator tab, enter the administrator pass-word in the “Password” field. Then click [Login].
The Setup menu page is displayed.
Do not change the login name in the User Name field. It must be always “Admin” to log into the administrator mode.The default administrator password is “123456”. The administrator should change the password as required. The changed password should be well managed by the administrator on the administrator’s responsibility. See the following page on how to change the password:
P.83 “Setting up Device Settings”

6 TopAccess OVERVIEW
52 Accessing TopAccess from Your Computer
5 Click the menu name to display the desired page.
The following 2 menus are provided. When you click a menu, the associated menu page is displayed.
Setup menuThe Setup menu page is displayed. See the following page for the explanation on the Setup menu page:
P.81 “TopAccess ADMINISTRATION TAB PAGE - SETUP MENU (Printing Func-tion)”Maintenance menuThe Maintenance menu page is displayed. See the following page for the explanation on the Maintenance menu page:
P.117 “TopAccess ADMINISTRATION TAB PAGE - MAINTENANCE MENU”
To log out of the administrator mode, click the Logout link displayed on the upper right.

Accessing TopAccess from Your Computer 53
TopAccess screen structureWhen you access TopAccess, the Device tab page is displayed:
1) FunctionThis provides access to the main pages of TopAccess for each function. When you click each tab, the corresponding tab page is displayed.- Device tab- Registration tab- Counter tab- Administration tab
Menu display:The basic TopAccess menu page contains the following items:
1) Menu barThis provides access to each menu page under the selected function tab.
2) Submenu barThis provides access to each submenu page under the selected menu and function tab.
3) Top linkClick this to display the top of the page currently shown.
4) Help linkClick this to display Online Help.
1
1
3 4
2

6 TopAccess OVERVIEW
54 Accessing TopAccess from Your Computer
The TopAccess Online Help cannot be displayed in the following browsers.- Safari 2.0

7.TopAccess DEVICE TAB PAGE
This chapter describes the device information on the Device tab page of TopAccess.
TopAccess Device Tab Page..................................................................................56

7 TopAccess DEVICE TAB PAGE
56 TopAccess Device Tab Page
TopAccess Device Tab Page
When TopAccess opens, the Device tab page is displayed. (The Device tab page is also dis-played when you click the Device tab.)
On this page, the following device information is included:
1) REFRESH iconRefreshes the information on the page.
2) Device InformationThe Device Information list shows the following information: - Status — Displays the device status.- Name — Displays the name of this equipment.- Location — Displays the equipment’s location.- Copier Model— Displays the model name of this equipment.- Contact Information — Displays the contact name of the person responsible for manag-
ing this equipment.- Phone Number — Displays the phone number of the person responsible for managing
this equipment.- Message — Displays the administrative message.- Alerts — Displays the alert message. Errors are shown in red and warnings are shown in
yellow.
3) PaperThe Paper list shows the drawer status.- Drawer — Lists the installed drawers.- Size — Displays the paper size set in each drawer.- Type — Displays the paper type set in each drawer.- Capacity — Displays the maximum paper capacity that can be set in each drawer.- Status — Displays the paper consumption status in each drawer.
Set the paper size in the drawer on the control panel of the equipment. It cannot be set on TopAccess. See the Operator's Manual for Copying Functions for details.
12
3
4

TopAccess Device Tab Page 57
4) OptionsThe Options list shows the status of options.- Fax Kit— Displays the installation status of the Fax Kit.- Network Printer Kit— Displays the installation status of the Network Printer Kit.- Scanner Upgrade Kit— Displays the installation status of the Scanner Upgrade Kit.- Automatic Duplexing Unit— Displays the installation status of the Automatic Duplexing
Unit.
Error display:If an error occurs, a device status indicator and an error message will be displayed on the Device tab page.
1) Device status indicatorsThe device status indicators (icons) are displayed here. When more than one error is occur-ring at the same time, an indicator for the first error is displayed. For the details, see the fol-lowing page:
P.140 “Device status indicator list”
2) AlertsThe error messages are displayed here. For the details, see the following page:
P.141 “Error message list”
1
2


8.TopAccess REGISTRATION TAB PAGE
This chapter describes how to manage the address book and Mailboxes on the TopAccess Registration tab page.
Managing Address Book........................................................................................60Managing contacts in the address book............................................................................................60Managing groups in the address book ..............................................................................................64
Managing Mailboxes...............................................................................................67Setting up an Open Mailbox..............................................................................................................68Deleting an Open Mailbox.................................................................................................................74

8 TopAccess REGISTRATION TAB PAGE
60 Managing Address Book
Managing Address Book
This equipment comes with the address book feature that enables users to manage who receives fax transmission.In the Address Book menu page at the Registration tab in TopAccess, you can add, edit, and delete recipient information. You can also create groups that multiple contacts can be assigned.
P.60 “Managing contacts in the address book” P.64 “Managing groups in the address book”
Address Book can be also managed using the Control Panel. See the Operator’s Manual for Facsimile Functions.
Managing contacts in the address bookYou can add or edit a contact by entering recipient information. You can also delete the contact from the Address Book.
P.60 “Adding or editing a contact” P.63 “Deleting a contact”
Adding or editing a contact
1 Click the Registration tab and the Address Book menu.The Address Book menu page is displayed.
2 Click [Add Address] to add new contact, or click the contact link that you want to edit in the contacts list.
The Contact Properties page is displayed.
When a telephone number with a PIN code (charge code) is registered on an abbrevi-ated number or a one touch dial number from this equipment, the PIN code is displayed in "$". On the TopAccess screens the PIN code is displayed as it is.

Managing Address Book 61
3 Enter following items to specify the recipient information.
Name — Enter the name of the recipient. You can enter up to 20 letters.Fax Number — Enter the fax number of the recipient. You can enter up to 128 letters. (“Space” and parentheses “ ( ” or “ ) ” cannot be used.)2nd Fax Number — Enter the 2nd fax number of the recipient. You can enter up to 128 letters. (“Space” and parentheses “ ( ” or “ ) ” cannot be used.)“2nd Fax Number” is an alternative Fax number used when communication cannot be made by redialing the Fax number entered in “Fax Number”.ABB Number — Key in the abbreviated number of the recipient. (Up to 300 abbreviation numbers. You can specify a different number between 1 to 999.)One Touch Number — Key in the one-touch number of the recipient. (Up to 75 different numbers.)
To register contact information, you must enter both “Name” and “Fax Number”. Also you must key in either of “ABB. Number” or “One Touch Number”. Usually, enter the Fax number in “Fax Number” and “2nd Fax Number” without a hyphen ( - ). If a hyphen is entered, a pause is set making a dial gap of approx. 3 sec.For “ABB Number” and "One Touch Number”, if "One Touch Number” is registered first, “ABB Number” cannot be added afterward.For Fax transmission of originals, the Fax Kit (optional) is necessary. Without this kit, Fax transmission cannot be made even if Fax numbers are set.
You can clear the entered values in each field by clicking [Reset].You can cancel adding or editing a contact by clicking [Cancel].
4 Click [Fax Setting].The Fax Settings page is displayed.

8 TopAccess REGISTRATION TAB PAGE
62 Managing Address Book
5 Enter following items according to the capabilities of recipient fac-simile, and click [Save].
SUB — Enter the mailbox number if you want to send originals to the mailbox in the recipient facsimile. You can enter up to 20 letters including numbers and #, *.SEP — Enter the mailbox number if you want to retrieve a document from the mailbox in the recipient facsimile. You can enter up to 20 letters including numbers and #, *.PWD — Enter the password to retrieve a document from the mailbox in the recipient facsimile. You can enter up to 20 letters including numbers and #, *.Delayed Transmit — You can specify the time (00:00 to 23:59) to transmit documents.Quality Transmit — Select if you want to send documents in the Quality TX mode. This feature sends documents at a slower speed than a normal so that the transmission will be less affected by line condition. Select the value from 4800/9600/14400bps. The smaller the value is, the slower the speed becomes.Line Monitor — Selects whether to monitor a tone of the line with the speaker.Transmission Report — Selects whether to print the transmission report after completion of the fax transmission.
If you want to clear the fax settings of the contact, click [Reset].

Managing Address Book 63
6 In the Contact Properties page, click [Save] to add new contact.
A message notifying you that an abbreviated number or a one touch number you keyed in is already registered may be displayed. In this case, click [Return] and key in the cor-rect number.
Deleting a contact
1 Click the Registration tab and the Address Book menu.The Address Book menu page is displayed.
2 Click the link that you want to delete in the contacts list.
The Contact Properties page is displayed.

8 TopAccess REGISTRATION TAB PAGE
64 Managing Address Book
3 Click [Delete].
The contact is deleted from the Address Book.
Managing groups in the address bookYou can create groups that contain the multiple recipients. This enables you to specify the groups for the destinations instead of specifying each recipient separately when operating fax transmission. You can also delete groups.
P.64 “Adding or editing a group” P.66 “Deleting a group”
Adding or editing a group
1 Click the Registration tab and the Address Book menu.The Address Book menu page is displayed.
2 Click the Group submenu.The Group submenu page is displayed.

Managing Address Book 65
3 Click [New] to add new group, or click the group link that you want to edit in the groups list.
The Group Properties page is displayed.
4 Enter following items to specify the group properties.
Group Number — Enter the group number.Group Name — Enter the group name.Group Type — Select “Fax”. (You can select only “Fax”.)One Touch Number — Key in the one-touch number of the group. (Up to 75 different numbers.)
You can clear the entered values in each field by clicking [Reset].You can cancel adding or editing a group by clicking [Cancel].
5 Check the Fax boxes of users to add the Fax recipients.

8 TopAccess REGISTRATION TAB PAGE
66 Managing Address Book
6 Click [OK].The group is created.
A message notifying you that a one touch number you keyed in is already registered may be displayed. In this case, click [Return] and key in the correct number.
Deleting a group
1 Click the Registration tab and the Address Book menu.The Address Book menu page is displayed.
2 Click the Group submenu.The Group submenu page is displayed.
3 Click the group link that you want to delete in the groups list.
The Group Properties page is displayed.
4 Click [Delete].
Selected group is deleted.

Managing Mailboxes 67
Managing Mailboxes
This equipment supports the ITU-T compatible mailboxes that allow storage and retrieval of doc-uments via mailboxes that are already set up in a mailbox hub.Using TopAccess, you can set up, edit, and delete mailboxes on this equipment.
The following three types of Mailboxes are available:
Confidential MailboxThe Confidential Box allows a one-time document retrieval from the mailbox. Once a document is retrieved, it is cleared. If a new document is sent to the same box number where another doc-ument is stored, it is added to the existing box. You can also set up a password requirement for accessing the Confidential Box for document retrieval, to prevent unauthorized retrieval of docu-ments.
Bulletin Board mailboxThe Bulletin Board Box allows multiple document retrievals from the same mailbox. Once a doc-ument is retrieved, it is not cleared. If a new document is sent to the same Box, it replaces the existing one. You can set up a password requirement for accessing the Bulletin Board Box for document reservation.
Forward MailboxThe Forward mailbox allows you to transmit a received Fax to various destinations, using the fol-lowing agent:
Internet/Fax (Relay) Agent When a document has been sent to a mailbox, this equipment can call up the remote Fax via the public switched telephone network according to the destinations registered in the mail-box. After the relay transmission, the transmission result list will be sent to the specified remote Fax. It is also possible to set up a password requirement.
Mailboxes can be managed only when the optional Fax Kit (optional) is installed.Sending and storage of documents to a mailbox hub and retrieval of documents from a mail-box hub is possible only on an ITU-T compliant facsimile. Only ITU-T compliant facsimiles can be used as Mailbox hubs. This equipment is provided with mailbox hub functions.
Mailboxes can be managed using the control panel of this equipment. See the Operator’s Man-ual for Facsimile Functions.

8 TopAccess REGISTRATION TAB PAGE
68 Managing Mailboxes
Setting up an Open MailboxTo carry out ITU-T communications, you must first set up an Open Mailbox in the mailbox hub. You can set up a maximum of 100 mailboxes.
1 Click the Registration tab and the MailBoxes menu.The Mailboxes menu page is displayed.
2 Click [New] to set up new mailbox, or click the box number link that you want to edit in the mailboxes list.
If you click [New], skip to step 5.If you click the box number link that is not protected by a password, skip to step 4.If you click the box number link that is protected by a password, go to the next step.
3 Enter the password for the mailbox and click [OK].
4 Click [Edit].

Managing Mailboxes 69
5 Select agents and click [Select Agent].
Confidential — Select this to create a Confidential mailbox.Bulletin Board — Select this to create a Bulletin Board mailbox.Forward — Select this to create a relay station mailbox.Internet/Fax(Relay) — Select this to create a Forward mailbox of Fax (Relay) agent.
The “Internet/Fax (Relay)” will be selected automatically when “Forward” is selected.
6 Click the button of each item to set the mailbox properties.[MailBox Setting] — Click this to specify the mailbox settings.
P.70 “MailBox setting”
[Destination Setting] — Click this to specify the destinations to be sent. This can be set only when creating the Fax(Relay) agent.
P.71 “Destination setting (Mailbox)”
[Relay End Terminal Report] — Click this to specify where the transmission result list will be sent. This can be set only when creating the Fax(Relay) agent.
P.73 “Relay end terminal report”
7 After configuring the desired mailbox properties, click [Save].The mailbox properties are registered.

8 TopAccess REGISTRATION TAB PAGE
70 Managing Mailboxes
MailBox settingIn the MailBox Setting page, specify the box number and password.
1) Box NumberEnter the box number of the mailbox. You can enter up to 20 letters (numbers only).
2) PasswordEnter the box password if you want to protect the mailbox by the password. You can enter up to 20 letters including numbers, sharp marks (#), and asterisks (*).
1 Click [Mailbox Setting] to open the Mailbox Setting page.
2 Enter the box number. (Enter the box password as required.)
3 Click [Save].Mailbox setting is made.
1
2

Managing Mailboxes 71
Destination setting (Mailbox)In the Recipient List page, you can specify the destinations of the IFax (Relay).You can specify the recipients by selecting recipients from the address book or by selecting recipient groups from the address book.
Selecting the recipients from the address book
By this method, you can select recipients from the address book in this equipment.
1 Click [Destination Setting] to open the Recipient List page.
2 Click [Address Book].
The Address Book page is displayed.
3 Check the Fax recipients, and check the Fax boxes of users you want to add as the Fax recipients.
4 Click [ADD].Selected recipients are added in the Recipient List page.
You can remove the contacts that you added in the recipient list before submitting the destination settings.
P.73 “Removing the contacts from the recipient list”
5 Click [Save].
The contacts are added as the destinations.

8 TopAccess REGISTRATION TAB PAGE
72 Managing Mailboxes
Selecting the groups from the address book
By this method, you can select groups from the address book.
1 Click [Destination Setting] to open the Recipient List page.
2 Click [Address Group].
The Address Group page is displayed.
3 Check the Group boxes that contains the desired recipients.
4 Click [ADD].All recipients in the selected groups are added in the Recipient List page.
You can remove the contacts that you added in the recipient list before submitting the destination settings.
P.73 “Removing the contacts from the recipient list”
5 Click [Save].
The contacts are added as the destinations.

Managing Mailboxes 73
Removing the contacts from the recipient list
1 Check the check boxes of the contacts that you want to remove from the recipient list, and click [Delete].
The selected contacts are removed from the recipient list.
Relay end terminal reportIn the Relay End Terminal Report page, you can specify a recipient that the transmission result list will be sent.
1 Click [Relay End Terminal Report].The Relay End Terminal Report page is displayed.
2 Enter the fax number, or select Fax option button of a user that you want to send the transmission result list.
You can clear the selected option button by clicking [Reset].
You cannot specify more than 1 recipient for the destination of the Relay End Terminal Report.
3 Click [Add].The selected recipient is set for the transmission result list destination.

8 TopAccess REGISTRATION TAB PAGE
74 Managing Mailboxes
Deleting an Open MailboxYou can delete an existing Open Mailbox from TopAccess.
If you want to delete an Open Mailbox, the document must first be retrieved, printed, or canceled from the Open Mailbox.
1 Click the Registration tab and the MailBoxes menu.The MailBoxes menu page is displayed.
2 Click the box number link that you want to delete in the mailboxes list.
If you click the box number link that is not protected by a password, skip to step 4.If you click the box number link that is protected by a password, go to the next step.
3 Enter the password for the mailbox and click [OK].
The MailBoxes Properties page is displayed.
4 Click [Delete].
The confirmation dialog box appears.

Managing Mailboxes 75
5 Click [OK].
Selected mailbox is deleted.


9.TopAccess COUNTER TAB PAGE
This chapter describes how to display total counters on the TopAccess Counter tab page.
Viewing Counters....................................................................................................78Displaying the total counter...............................................................................................................78Displaying the department counter ...................................................................................................79

9 TopAccess COUNTER TAB PAGE
78 Viewing Counters
Viewing Counters
This equipment maintains a set of counters that keep track of the number of pages printed, cop-ied and scanned. These statistics can be displayed in totals or broken down by department. This topic describes how to display the statistics and manage the department counters.
P.78 “Displaying the total counter” P.79 “Displaying the department counter”
Displaying the total counterIn the Total Counter menu page, you can display the total counter information for each copy/print counter of small paper and copy/print counter of large paper.
1 Click the Counters tab and the Total Count menu.The Total Count menu page is displayed.
2 You can check the total counter in this page.
The shown above is the details of the values of the print counter and the scan counter. Note that these values are unresettable.
Print CounterCopy: Displays the number of pages printed with copying operations.Fax: Displays the number of pages printed with the reception of fax data.Printer: Displays the number of pages printed with the receptions of the InternetFax or
printing operations.List: Displays the number of list pages printed.Total: Displays the total number of pages printed.
Scan CounterCopy: Displays the number of pages scanned with copying operations.Fax: Displays the number of pages scanned with the transmissions of fax data.Total: Displays the total number of pages scanned.

Viewing Counters 79
Displaying the department counterIn the Department menu page, you can display the counter information of a specific department. If you want to display the department counter, you must enter the department code.
Displaying the department counter is available only when a department code is set by using this equipment.
The administrator can view all departments including respective counter information. P.138 “Managing Department Codes (For Administrators)”
1 Click the Counters tab and the Department menu.The Department menu page is displayed.
2 Enter a department code that you want to display the counter in the “Department Code” field and click [Enter].
The department counter for specified department is displayed.


10.TopAccess ADMINISTRATION TAB PAGE - SETUP MENU (Printing Function)
This chapter describes the various items set by the TopAccess administrator.
Setting up Device Settings.....................................................................................83Setting up the device information......................................................................................................84Setting up the energy save ...............................................................................................................85Setting up the time and date .............................................................................................................85Setting up the Web general setting ...................................................................................................85
Setting up Network Settings (Printing Function).................................................86Setting up the TCP/IP .......................................................................................................................88Setting up the IPX/SPX.....................................................................................................................89Setting up the AppleTalk ...................................................................................................................89Setting up the Bonjour.......................................................................................................................90Setting up the DNS session ..............................................................................................................91Setting up the DDNS session............................................................................................................92Setting up the NetWare session........................................................................................................93Setting up the HTTP network service................................................................................................94Setting up the SNMP network service...............................................................................................95
Setting up Copier Settings.....................................................................................97Setting up the copier settings............................................................................................................98
Setting up Fax Settings ..........................................................................................99Setting up the Fax settings..............................................................................................................101
Setting up Printer Settings...................................................................................105Setting up the general setting .........................................................................................................106Setting up the default Raw job setting.............................................................................................107Setting up the Raw job setting ........................................................................................................108
Setting up Print Service Settings (Printing Function) ....................................... 111Setting up the Raw TCP print..........................................................................................................112Setting up the LPD print ..................................................................................................................113Setting up the IPP print ...................................................................................................................113

Setting up the NetWare print ...........................................................................................................114
Displaying Version Information ...........................................................................115

Setting up Device Settings 83
Setting up Device Settings
In the General submenu page in the Setup menu, an administrator can configure the general settings such as Device Information, Energy Save, Date and Time, and Web General Setting.
Some settings may not apply to the LCD of this equipment as soon as you save the settings. The settings will be updated by pressing the [FUNCTION CLEAR] button on the Control Panel or after an Auto Clear time period.
Setting the device settings
1 Access TopAccess in the administrator mode. P.50 “Accessing TopAccess”
2 Click the Setup menu and General submenu.
The General submenu page is displayed.
3 In the General submenu page, set the device settings as required.
In the General submenu page, you can set the following: P.84 “Setting up the device information” P.85 “Setting up the energy save” P.85 “Setting up the time and date” P.85 “Setting up the Web general setting”

10 TopAccess ADMINISTRATION TAB PAGE - SETUP MENU (Printing Function)
84 Setting up Device Settings
4 Click [Save].The confirmation dialog box appears.
If you want to restore the current settings without saving the changes, click [Cancel]. Clicking [Cancel] cannot restore the defaults. This can only clear the changes and restore the current settings before saving the changes.
5 Click [OK] to apply the changes.
When using the Internet Explorer, the settings that are displayed in each field may not be changed even if you change the settings and click [Save]. However, the settings have been changed in the equipment. In that case, click the General submenu then the page displays the current settings in each field.
Setting up the device informationYou can set the device information displayed in the Device tab page.
1) NameThis displays the equipment’s device name.
2) Copier ModelThis displays the equipment’s model name.
3) LocationEnter the name of the department or site. This is displayed in the Device tab page that appears first when accessing the TopAccess web site for users.
4) Contact InformationEnter the name or title of the contact person for this equipment. This is displayed in the Device tab page that appears first when accessing the TopAccess web site for users.
5) Service Phone NumberEnter the phone number for service on this equipment. This is displayed in the Device tab page that appears first when accessing the TopAccess web site for users.
6) Administrative MessageEnter the message about this equipment for all users to read. This is displayed in the Device tab page that appears first when accessing the TopAccess web site for users.
1
23
4
5
6
7
8

Setting up Device Settings 85
7) Administrator’s PasswordIf you want to change the administrator’s password used to log in functions from the TopAc-cess, enter a new password. You can enter alphanumeric letters of 6 or more and 10 or less for the administrator’s password. You cannot leave this field blank.
8) Confirm PasswordEnter a new password that you entered in the “Administrator’s password” field.
Setting up the energy saveYou can set the time to enter the Auto Clear, Auto Power Save and Auto Power Off mode.
1) Auto ClearSelect how long this equipment can remain inactive before the LCD of this equipment auto-matically returns to the default display and settings.
2) Auto Power SaveSelect how long this equipment can remain inactive before entering the power save mode.
3) Sleep/Auto Shut OffSelect how long this equipment can remain inactive before entering the sleep mode or auto shut off mode.
Setting up the time and dateYou can set the date, time, time zone, and date format.
1) Date/TimeTo adjust the date, select year in the first field, select month in the second field, and enter date in the third field.To adjust the time, enter hour in the fourth field, and enter time in the fifth field.
2) Time ZoneSelect the time zone where this equipment is located.
Setting up the Web general settingYou can set the session timer to automatically log out from the administrator mode.
1) Session TimerEnter how long you want this equipment to preserve the session data of TopAccess. You can enter any integer between 5 to 999.
1
2
3
1
2
1

10 TopAccess ADMINISTRATION TAB PAGE - SETUP MENU (Printing Function)
86 Setting up Network Settings (Printing Function)
Setting up Network Settings (Printing Function)
In the Network submenu page in the Setup menu, an administrator can configure the network settings such as TCP/IP, IPX/SPX, AppleTalk, Bonjour, DNS Session, DDNS Session, NetWare Session, HTTP Network Service, and SNMP Network Service.
Setting the network settings
1 Access TopAccess in the administrator mode. P.50 “Accessing TopAccess”
2 Click the Setup menu and Network submenu.
The Network submenu page is displayed.
3 In the Network submenu page, click link or scroll the page to find the setting table, and click the button of the setting to set the net-work settings as required.
In the Network submenu page, you can set the following: P.88 “Setting up the TCP/IP” P.89 “Setting up the IPX/SPX” P.89 “Setting up the AppleTalk” P.90 “Setting up the Bonjour” P.91 “Setting up the DNS session” P.92 “Setting up the DDNS session” P.93 “Setting up the NetWare session” P.94 “Setting up the HTTP network service” P.95 “Setting up the SNMP network service”

Setting up Network Settings (Printing Function) 87
4 Click [OK].The confirmation dialog box appears.
If you want to restore the current settings without saving the changes, click [Cancel]. Clicking [Cancel] cannot restore the defaults. This can only clear the changes and restore the current settings before saving the changes.
5 Click [OK] to save the settings and close the sub window.
6 Click [Save].The confirmation dialog box appears.
7 Click [OK] to apply the changes.
This equipment starts initializing the NIC (Network Interface Card) to apply the changes.
When using the Internet Explorer, the settings that are displayed in each field may not be changed even if you change the settings and click [Save]. However, the settings have been changed in the equipment. In that case, click the General submenu then the page displays the current settings in each field.

10 TopAccess ADMINISTRATION TAB PAGE - SETUP MENU (Printing Function)
88 Setting up Network Settings (Printing Function)
Setting up the TCP/IPYou can set the TCP/IP protocol to enable communication over TCP/IP. The TCP/IP must be configured to enable TopAccess, Raw TCP or LPR printing, and IPP printing.
1) Address ModeSelect how to set the IP address.- Static IP — Select this to assign the static IP address manually. When this is selected,
enter the static IP address in the IP Address field.- No AutoIP — Select this to assign the IP address using the DHCP with Auto-IP address-
ing disabled. When this is selected, the IP address, subnet mask and default gateway can be automatically obtained from the DHCP server if the network supports the DHCP, but the IP address will not be assigned if the network does not support the DHCP.
- Dynamic — Select this to assign the IP address using the DHCP with Auto-IP address-ing enabled. When this is selected, the IP address, subnet mask and default gateway can be automatically obtained from the DHCP server if the network supports the DHCP, and the IP address can be also assigned using Auto-IP addressing even if the network does not support the DHCP.
2) IP AddressEnter the static IP address that is assigned to this equipment when “Static IP” is selected in the “Address Mode” drop down box.
3) Subnet maskEnter the subnet mask if required when “Static IP” is selected in the “Address Mode” drop down box.
4) Default GatewayEnter the gateway address if required when “Static IP” is selected in the “Address Mode” drop down box.
5) IP FilteringWhen you want to set the IP filtering, specify the range of IP addresses in the Start Address and End Address fields.When you specify the range of IP addresses, only the client that the specified IP address range is assigned can access the equipment.
1
2
3
4
5

Setting up Network Settings (Printing Function) 89
Setting up the IPX/SPXYou can set the IPX/SPX protocol to enable the communication over IPX/SPX.
The IPX/SPX must be configured to enable Novell printing with NetWare server 5.1/6.0/6.5 over IPX/SPX.
1) Enable IPX/SPXSelect whether the IPX/SPX protocol is enabled or disabled. Please enable this when config-uring Novell printing over the IPX/SPX network.
2) Frame TypeSelect the desired frame type for IPX/SPX.- Auto Sense — Select this to use an appropriate frame type that the equipment found
first.- IEEE 802.3/Ethernet II/IEEE 802.3 Snap/IEEE802.2 — Instead of “Auto Sense”, select
the frame types to be used from these options.
3) Actual FrameThis displays the actual frame type of the equipment.
Setting up the AppleTalkYou can set the protocol to enable communication over AppleTalk. The AppleTalk must be con-figured to enable AppleTalk printing from Macintosh computers.
1) Enable Apple TalkSelect whether the AppleTalk protocol is enabled or disabled. Please enable this when con-figuring AppleTalk printing.
2) Device NameEnter the device name of the equipment that will be displayed in the AppleTalk network.
3) Desired ZoneEnter the zone name where the equipment will connect — if required. If you leave an asterisk in this field, the equipment will connect to the default zone.
1
23
1
2
3

10 TopAccess ADMINISTRATION TAB PAGE - SETUP MENU (Printing Function)
90 Setting up Network Settings (Printing Function)
Setting up the BonjourIn Bonjour, you can enable or disable the Bonjour networking that is available for Mac OS X 10.3.x/10.4.x//10.5.x.
1) Enable BonjourSelect whether the Bonjour is enabled or disabled.
2) Link-Local Host NameEnter the DNS host name of this equipment.
3) Service NameEnter the device name of this equipment that will be displayed in the Bonjour network.
1
2
3

Setting up Network Settings (Printing Function) 91
Setting up the DNS sessionIn DNS Session, you can specify the DNS server to enable the FQDN (Fully Qualified Domain Name) rather than the IP address on specifying each server address.
When the DNS service is enabled and the DNS server supports the dynamic DNS service, please set the DDNS Session as well.
P.92 “Setting up the DDNS session”
1) Enable DNSSelect whether the DNS server is used or not.
2) Primary DNS Server AddressSpecify the IP address of the primary DNS server when the DNS service is enabled.
3) Secondary DNS Server AddressSpecify the IP address of the secondary DNS server when the DNS service is enabled, as you require.
1
2
3

10 TopAccess ADMINISTRATION TAB PAGE - SETUP MENU (Printing Function)
92 Setting up Network Settings (Printing Function)
Setting up the DDNS sessionIn DDNS Session, you can enable the Dynamic DNS service if the DNS server supports the dynamic DNS.
When using DDNS and the IP address is assigned using DHCP, enter “006 DNS Servers” and “015 DNS Domain Name” in the DHCP Client to register the A record and PTR record of the equipment automatically using DDNS.
When using DDNS, make sure the “Allow dynamic updates?” option is set to “Yes” (for Win-dows 2000 Server) or “Nonsecure and Secure” (for Windows Server 2003 / Windows Server 2008) for the Forward Lookup Zones and Reversed Lookup Zones. If "Secure" mode or "None" is selected in Windows Server 2003 / Windows Server 2008, be sure to add the host name of the equipment to "Forward Lookup Zones" and "Reversed Lookup Zones".
1) Enable DDNSSelect whether the dynamic DNS service is enabled or disabled.
2) Host NameEnter the host name that will be added to the DNS server using DDNS.
Windows 2000 Server(Forward Lookup Zones)
Windows Server 2003(Forward Lookup Zones)
1
2
3

Setting up Network Settings (Printing Function) 93
3) Domain NameEnter the domain name that will be added to the DNS server using DDNS.
Setting up the NetWare sessionIn NetWare Session, you can set the NetWare Bindery or NDS service. This must be set when configuring a Novell printing environment.
1) Enable BinderySelect whether the NetWare Bindery mode for Novell printing is enabled or disabled. When you configure a Novell printing environment with the NetWare server in bindery mode, you must enable this.
2) Enable NDSSelect whether the NetWare NDS mode for Novell printing is enabled or disabled. When you configure a Novell printing environment with the NetWare server in NDS mode, you must enable this. When this is enabled, you should also specify the context and tree for the NDS.
3) ContextEnter the NDS context that the NetWare print server for this equipment is located.
4) TreeEnter the NDS tree.
5) Search rootEnter the NetWare server name that this equipment preferentially searches for the queues.
1
2
3
4
5

10 TopAccess ADMINISTRATION TAB PAGE - SETUP MENU (Printing Function)
94 Setting up Network Settings (Printing Function)
Setting up the HTTP network serviceIn HTTP Network Service, you can enable or disable Web-based services such as TopAccess and IPP printing.
1) Enable HTTP ServerSelect whether the Web-based TopAccess and IPP printing are enabled or disabled.
2) Primary Port NumberEnter the port number for the NIC HTTP server. Generally “80” is used for this port.
3) Secondary Port NumberEnter the port number for TopAccess. Generally “8080” is used for this port.
1
2
3

Setting up Network Settings (Printing Function) 95
Setting up the SNMP network serviceIn SNMP Network Service, you can enable or disable the SNMP to monitor the device status using a network monitoring utility. If an administrator wants to monitor the device status with a monitoring utility, programmed to fit the MIB, you must enable the SNMP and SNMP Traps.
1) Enable SNMPSelect whether the SNMP monitoring with MIB is enabled or disabled. This must be enabled to allow users to connect using the AddressBook Viewer.
2) Read CommunityEnter the trap community name for the SNMP Traps.
If you specify a community name other than “public” for the Read Community, the applica-tions that use MIB (AddressBook Viewer) will be unavailable. The SNMP communication of the printer driver also will be unavailable, so that the obtaining the configurations and con-firming the department code will be disabled.
3) Read Write CommunityEnter the Read Write community name for the SNMP Traps.
If you specify a community name other than “private” for the Read Write Community, the applications that use MIB (AddressBook Viewer) will be unavailable. The SNMP communica-tion of the printer driver also will be unavailable, so that the obtaining the configurations of this equipment and confirming the department code will be disabled.
4) Enable Authentication TrapSelect whether sending a SNMP Traps when this equipment is accessed using SNMP from a different read community.
1
2
3
4
5
6
7
8

10 TopAccess ADMINISTRATION TAB PAGE - SETUP MENU (Printing Function)
96 Setting up Network Settings (Printing Function)
5) Enable Alerts TrapSelect whether sending a SNMP Traps when an alert condition occurs.
6) IP Trap Address 1-10Enter the IP address where the SNMP Traps will be sent. You can specify up to 10 addresses.
7) IP Trap CommunityEnter the trap community name for the IP Traps.
8) IPX Trap AddressEnter the IPX address where the SNMP Traps will be sent.

Setting up Copier Settings 97
Setting up Copier Settings
In the Copier submenu page in the Setup menu, an administrator can configure the copier set-tings that initially apply to copy operations.
Some settings may not apply to the LCD of this equipment as soon as you save the settings. The settings will be updated by pressing the [FUNCTION CLEAR] button on the Control Panel or after an Auto Clear time period.
Setting the copier settings
1 Access TopAccess in the administrator mode. P.50 “Accessing TopAccess”
2 Click the Setup menu and Copier submenu.
The Copier submenu page is displayed.
3 In the Copier submenu page, set the copier settings as required.
To set the Copier Settings, see the following: P.98 “Setting up the copier settings”
4 Click [Save].The confirmation dialog box appears.
If you want to restore the current settings without saving the changes, click [Cancel]. Clicking [Cancel] cannot restore the defaults. This can only clear the changes and restore the current settings before saving the changes.

10 TopAccess ADMINISTRATION TAB PAGE - SETUP MENU (Printing Function)
98 Setting up Copier Settings
5 Click [OK] to apply the changes.
When using the Internet Explorer, the settings that are displayed in each field may not be changed even if you change the settings and click [Save]. However, the settings have been changed in the equipment. In that case, click the Copier submenu then the page displays the current settings in each field.
Setting up the copier settingsIn Copier Settings, you can set the default copier settings that apply for copy operation from the LCD of this equipment.
Depending on the settings in this equipment, some copier setting items may not be displayed.
1) APS/AMSSelect whether to give priority to APS or AMS, or to disable the priority.- APS (Automatic Paper Selection) — Automatically detects the size of the originals and
selects the drawer in which paper of the same size as the originals is used.- AMS (Automatic Magnification Selection) — Automatically sets the reproduction ratio
to match the scanned original data to the paper size in the selected drawer.- No — Disable priority.
2) Original ModeSelect the default original mode for black/white originals.
3) ExposureSelect the type of image density for black and white copy.- Auto — Select this to set the Auto mode as the default exposure for black and white
copy. The Auto mode automatically detects the density of the original to make copies at the optimum exposure.
- Manual — Select this to set the density level manually within 7 stages.
4) Sorter Mode PrioritySelect the default sort mode for copying.
1
2
3
4

Setting up Fax Settings 99
Setting up Fax Settings
In the Fax submenu page in the Setup menu, an administrator can configure the fax device set-tings and the settings initially apply to fax operations.
Some settings may not apply to the LCD of this equipment as soon as you save the settings. The settings will be updated by pressing the [FUNCTION CLEAR] button on the Control Panel or after an Auto Clear time period.The Fax submenu page in the Setup menu is available only when the optional Fax unit is installed.
Setting the fax settings
1 Access TopAccess in the administrator mode. P.50 “Accessing TopAccess”
2 Click the Setup menu and Fax submenu.
The Fax submenu page is displayed.
3 In the Fax submenu page, set the fax settings as required.
To set the Fax Settings, see the following: P.101 “Setting up the Fax settings”

10 TopAccess ADMINISTRATION TAB PAGE - SETUP MENU (Printing Function)
100 Setting up Fax Settings
4 Click [Save].The confirmation dialog box appears.
If you want to restore the current settings without saving the changes, click [Cancel]. Clicking [Cancel] cannot restore the defaults. This can only clear the changes and restore the current settings before saving the changes.
5 Click [OK] to apply the changes.
If a valid value is not set to both “Interval” and “Counter” for redialing, the error mes-sage “Please enter a valid value.” is displayed. Click [OK] on the error dialog box and enter valid values.When using the Internet Explorer, the settings that are displayed in each field may not be changed even if you change the settings and click [Save]. However, the settings have been changed in the equipment. In that case, click the Fax submenu then the page displays the current settings in each field.

Setting up Fax Settings 101
Setting up the Fax settingsIn Fax Settings, you can set the default fax settings that apply to fax operation from the LCD of this equipment.
Depending on the settings in this equipment, some Fax setting items may not be displayed.
1) Terminal IDEnter the terminal ID name (company name) to identify this equipment. The name will be printed at the leading edge of all documents transmitted.
2) Fax NumberEnter the fax number of this equipment. This fax number will be printed at the leading edge of all documents transmitted from Line 1.
3) Ringer VolumeSelects the volume of the ringer.
1
2
3
45
6
7
8
9
10
11
12
13
14
15
16
17
18
1920
21
22
23
24
25
26
27
28
29
30
31
32
33
34

10 TopAccess ADMINISTRATION TAB PAGE - SETUP MENU (Printing Function)
102 Setting up Fax Settings
4) Monitor VolumeSelect the volume of the line monitor during transmission.
5) Alarm VolumeSelects the volume of the alarm.
6) Reception ModeSelect how this equipment activates when a fax is received.- Auto — Select this to automatically receive incoming originals when the bell rings. Select
this when the line is being used exclusively by the fax transmission.- Manual — Select this to manually receive incoming originals after pressing the Start but-
ton on the Control Panel.
7) ResolutionSelect the default resolution for sending faxes.- Standard — Select this to set the Standard mode as the default resolution appropriate
for the originals in which the text is regular size.- Fine — Select this to set the Fine mode as the default resolution appropriate for the orig-
inals in which the text is small or a detailed drawing is contained.- Ultra Fine — Select this to set the Ultra-Fine mode as the default resolution appropriate
for the originals in which the text is particularly small or a precision drawing is contained.
8) Receive IntervalSelects the interval of transmissions. Transmissions are forcibly paused every 4 times to receive incoming faxes during each interval. This interval can be set from 0 to 15 minutes.
9) Redial ModeSelects redialing intervals and the number of times to redial when the line is busy.- Interval — Selects the redialing interval from 0 to 15 minutes.- Counter — Selects the number of times to redial from 0 to 14.
10)Memory TXSelects whether the fax data are temporarily stored in the memory before transmission or not.
11) Security TXChecks whether the number you dialed matches that of a destination or not and determines whether the fax data should be transmitted or not. If these numbers do not match, the fax data will not be transmitted to prevent inadvertent data transmission caused by dialing mis-takes or misconnection of a telephone switchboard. You can select whether to enable or dis-able this function.
12)TTISelect whether printing a transmission header (TTI) to identify the sender of received faxes.
13)RTISelect whether printing a reception header (RTI) on received faxes to clearly identify the time, date, and page count of received faxes.
14)ECMSelect whether enabling or disabling the ECM (Error Correction Mode) to automatically re-send any portion of the document affected by phone line noise or distortion.
15)DiscardSelect whether discarding the lower portion of the received fax image if it is larger than the recording paper.
16)ReductionSelect whether reducing the received fax image if it is larger than the effective printing area of the recording paper.
17)Recovery TransmitSelect whether re-transmitting a fax after failing the initially specified number of redial attempts. When this is enabled, select the stored time length from 1 to 24 hours.

Setting up Fax Settings 103
18)Send after ScanSelects whether to temporarily store all the scanned fax data before transmission or not.- Dial During Scan — Transmits the data without storing them in the memory before
transmission.- Dial After Scan — Scans and stores the data in the memory before transmission.
When you select “Dial After Scan”, you can further select in the memory-full status whether you send the fax data scanned and stored so far in the memory or not.
19)When Memory FullSelect the fax transmission method when memory full occurs.- Delete Scan Pages – Deletes the stored data and stops the transmission.- Send Scan Pages – Transmits the data stored before the memory-full status.
20)Account CodeSelects whether to enable or disable the entry of the account code for each transmission. When this function is enabled, you can figure out in a transmission journal how many faxes have been transmitted to each destination.
21)Separator PageSelects whether to print separator pages which automatically separate a stack of faxes received from one destination or not. When this function is enabled, you can easily sort the received faxes.
22)Memory RXSelects whether the received fax data are stored in the memory before printing them or not when any printing problems have occurred (e.g. running out of recording paper, a recording paper jam).
23)Privileged RXSelects whether to receive faxes from only limited senders or not, such as the ones regis-tered in the abbreviated number list or the one touch dial number list.
24)Journal Auto PrintSelect whether automatically printing a transmission and reception journal after every trans-mission is completed.
25)Transmission ReportSelects how the transmission report is printed out. - OFF — Does not print out the transmission report.- Always — Prints out the transmission report at the completion of each transmission.- ON ERROR — Prints out the transmission report only when a transmission error has
occurred.
26)Memory Transmission ReportSelect how to print a result report after a memory transmission.- OFF — Select this to not print a memory transmission report.- Always — Select this to print a memory transmission report with all page images for
each memory transmission is completed.- ON ERROR — Select this to print a memory transmission report with all page images
only when the memory transmission is not successfully completed.- Always (Print 1st Page Image) — Select this to print a memory transmission report with
the 1st page image for each memory transmission is completed.- ON ERROR (Print 1st Page Image) — Select this to print a memory transmission report
with the 1st page image only when the memory transmission is not successful.
27)Multi Transmission ReportSelect how to print a result report after a multi-address transmission.- OFF — Select this to not print a multi-address transmission report.- Always — Select this to print a multi-address transmission report with all page images
for each multi-address transmission is completed.

10 TopAccess ADMINISTRATION TAB PAGE - SETUP MENU (Printing Function)
104 Setting up Fax Settings
- ON ERROR — Select this to print a multi-address transmission report with all page images only when the multi-address transmission is not successfully completed.
- Always (Print 1st Page Image) — Select this to print a multi-address transmission report with the 1st page image for each multi-address transmission is completed.
- ON ERROR (Print 1st Page Image) — Select this to print a multi-address transmission report with the 1st page image only when the multi-address transmission is not success-ful.
28)Polling ReportSelect how to print a result report after a multi-polling reception.- OFF — Select this to not print a multi-polling report.- Always — Select this to print a multi-polling report for each multi-polling reception.- ON ERROR — Select this to print a multi-polling report only when the multi-polling recep-
tion is not successful.
29)Relay OriginatorSelect how to print a result report after a relay transmission.- OFF — Select this to not print a relay station report.- Always — Select this to print a relay station report with all page images for each relay
transmission is completed.- ON ERROR — Select this to print a relay station report with all page images only when
the relay transmission is not successful.- Always (Print 1st Page Image) — Select this to print a relay station report with the 1st
page image for each relay transmission is completed.- ON ERROR (Print 1st Page Image) — Select this to print a relay station report with the
1st page image only when the relay transmission is not successful.
30)Relay Station ReportSelects how the relay station report is printed out.- OFF — Does not print out the relay station report.- Always — Prints out the relay station report at the completion of each transmission.- ON ERROR — Prints out the relay station report only when a transmission error has
occurred.- Always (Print 1st Page Image) — Prints out the relay station report with the 1st page of
the original at the completion of each transmission.- ON ERROR (Print 1st Page Image) — Prints out the relay station report with the 1st
page of the original only when a transmission error has occurred.
31)Relay End ReportSelects how the relay end report is printed out.- OFF — Does not print out the relay end report.- Always — Prints out the relay end report at the completion of each transmission.- ON ERROR — Prints out the relay end report only when a transmission error has
occurred.- Always (Print 1st Page Image) — Prints out the relay end report with the 1st page of the
original at the completion of each transmission.- ON ERROR (Print 1st Page Image) — Prints out the relay end report with the 1st page
of the original only when a transmission error has occurred.
32)Local Mailbox ListSelects whether to print out the mailbox list of your fax unit for each transmission automati-cally or not.
33)Remote Mailbox ListSelects whether to print out the mailbox list of other fax units for each transmission automat-ically or not.
34)Relay Reception ListSelects whether to print out a list for the content of the received fax for each reception auto-matically or not.

Setting up Printer Settings 105
Setting up Printer Settings
In the Printer submenu page in the Setup menu, an administrator can configure how the printer works and the printer options needed for the raw print jobs.
Setting the printer settings
1 Access TopAccess in the administrator mode. P.50 “Accessing TopAccess”
2 Click the Setup menu and Printer submenu.
The Printer submenu page is displayed.
3 In the Printer submenu page, set the Printer settings as required.
To set the Printer Settings, see the following: P.106 “Setting up the general setting” P.107 “Setting up the default Raw job setting” P.108 “Setting up the Raw job setting”
4 Click [Save].The confirmation dialog box appears.
If you want to restore the current settings without saving the changes, click [Cancel]. Clicking [Cancel] cannot restore the defaults. This can only clear the changes and restore the current settings before saving the changes.

10 TopAccess ADMINISTRATION TAB PAGE - SETUP MENU (Printing Function)
106 Setting up Printer Settings
5 Click [OK] to apply the changes.
When using the Internet Explorer, the settings that are displayed in each field may not be changed even if you change the settings and click [Save]. However, the settings have been changed in the equipment. In that case, click the Printer submenu then the page displays the current settings in each field.
Setting up the general settingIn General Setting, you can specify the printer related options.
1) LT<-->A4/LD<-->A3Select whether printing a document intended for that one paper size can be printed on paper of a different size. For example, you can print a document set up for Letter size on A4 paper. When disabled, this equipment will prompt users for the correct paper size.
2) Wide A4 Mode (for PCL)Select whether the width of the printable area of copy paper is widened or not when you are printing PCL print job on A4 paper.Select [Enable] to widen it for approx. 3.5 mm / 0.14 inch (when in a portrait direction) and approx. 1.5 mm / 0.06 inch (when in a landscape direction). Thus more data can be printed for each line.
3) Print Startup PageSelect whether printing the startup page every time this equipment is powered on. The star-tup page is the NIC Status page.
1
2
3

Setting up Printer Settings 107
Setting up the default Raw job settingIn Default Raw Job Setting, you can specify the default raw job setting, which applies a raw job that no queue name is specified or specified queue name does not exist.
You can also add LPR queue names and specify the raw job setting for each queue. P.108 “Setting up the Raw job setting”
1) Raw jobs - Duplex PrintingSelect whether a raw job will be printed on both sides of the paper.
The “Raw jobs - Duplex Printing” option is available only when the Automatic Duplexing Unit is installed.
2) Raw jobs - Default Paper SizeSelect the default paper size that applies to a raw job.
3) Raw jobs - Default Paper TypeSelect the default paper type that applies to a raw job.
4) Raw jobs - Default OrientationSelect the default orientation that applies to a raw job.
5) PCL Form LineEnter the number of lines printed per page.
6) PCL Font PitchEnter the font pitch when the selected font number represents a fixed pitch scalable font. Pitch is measured by letters per inch, so a 10-pitch is ten letters per inch.
7) PCL Font Point SizeEnter the font size when the selected font number represents a proportionally spaced scal-able font. The Font Size option allows you to determine the point size (height) of the default font.
8) PCL Font NumberEnter the font number of the internal PCL font to be used as the default font for printing. You can check the font numbers and internal PCL fonts in the Internal PCL Font List. Please see the Printing Guide for the font number of internal PCL fonts,
9) PCL Line TerminationSelect the type of the line termination.
10)Symbol setSelect the symbol set that applies to a raw job.
1
2
3
4
5
6
7
8
9
10
11

10 TopAccess ADMINISTRATION TAB PAGE - SETUP MENU (Printing Function)
108 Setting up Printer Settings
11) Paper SourceSelect the paper source that applies to a raw job.
Setting up the Raw job settingIn Raw Job Setting, you can add up to 16 LPR queue names and specify the raw job setting for each queue. These queue names can be used when printing without a printer driver, such as printing from UNIX workstation.You can add, edit, or delete a LPR queue.
P.108 “Adding or editing a LPR queue” P.110 “Deleting a LPR queue”
Adding or editing a LPR queue
1 To add a new LPR queue, click [Add] in Raw Job Setting.To edit an existing LPR queue, select a radio button of a queue that you want to edit and click [Edit].
The Add New LPR Queue page is displayed.

Setting up Printer Settings 109
2 Enter following items as required.
Queue Name — Enter the queue name using up to 31 alphanumeric letters. The queue name is case sensitive so that “Queue1” and “queue1” will be added as different queues.Raw jobs - Duplex Printing — Select whether a raw job will be printed on both sides of the paper.Raw jobs - Default Paper Size — Select the default paper size that applies to a raw job.Raw jobs - Default Paper Type — Select the default paper type that applies to a raw job.Raw jobs - Default Orientation — Select the default orientation that applies to a raw job.PCL Form Line — Enter the number of lines printed per page.PCL Font Pitch — Enter the font pitch when the selected font number represents a fixed pitch scalable font. Pitch is measured by letters per inch, so a 10-pitch is ten letters per inch.PCL Font Point Size — Enter the font size when the selected font number represents a proportionally spaced scalable font. The Font Size option allows you to determine the point size (height) of the default font.PCL Font Number — Enter the font number of the internal PCL font to be used as the default font for printing. You can check the font numbers and internal PCL fonts in the Internal PCL Font List. Please see the Printing Guide for the font number of internal PCL fonts.PCL Line Termination — Select the type of the line termination.Symbol set — Select the symbol set that applies to a raw job.Paper Source — Select the paper source that applies to a raw job.
3 Click [Save].The queue name is added in the list.

10 TopAccess ADMINISTRATION TAB PAGE - SETUP MENU (Printing Function)
110 Setting up Printer Settings
Deleting a LPR queue
1 Select a radio button of a queue that you want to delete and click [Delete].
The confirmation dialog box appears.
2 Click [OK].
The selected queue is deleted.

Setting up Print Service Settings (Printing Function) 111
Setting up Print Service Settings (Printing Function)
In the Print Service submenu page in the Setup menu, an administrator can configure such print services as Raw TCP Print, LPD Print, IPP Print, and NetWare Print.
Some settings may not apply to the LCD of this equipment as soon as you save the settings. The settings will be updated by pressing the [FUNCTION CLEAR] button on the Control Panel or after an Auto Clear time period.
Setting the print service settings
1 Access TopAccess in the administrator mode. P.50 “Accessing TopAccess”
2 Click the Setup menu and Print Service submenu.
The Scan to Print Service submenu page is displayed.
3 In the Print Service submenu page, set the Print Service settings as required.
In the Print Service submenu page, you can set the following: P.112 “Setting up the Raw TCP print” P.113 “Setting up the LPD print” P.113 “Setting up the IPP print” P.114 “Setting up the NetWare print”

10 TopAccess ADMINISTRATION TAB PAGE - SETUP MENU (Printing Function)
112 Setting up Print Service Settings (Printing Function)
4 Click [Save].The confirmation dialog box appears.
If you want to restore the current settings without saving the changes, click [Cancel]. Clicking [Cancel] cannot restore the defaults. This can only clear the changes and restore the current settings before saving the changes.
5 Click [OK] to apply the changes.
When using the Internet Explorer, the settings that are displayed in each field may not be changed even if you change the settings and click [Save]. However, the settings have been changed in the equipment. In that case, click the Print Service submenu then the page displays the current settings in each field.
Setting up the Raw TCP printIn Raw TCP Print, you can enable or disable the Raw TCP print service.
1) Enable Raw TCPEnable or disable Raw TCP print service.
2) Port NumberIf enabling the Raw TCP, enter the Raw TCP port number for the Raw TCP print. Generally “9100” is used.
3) Enable Raw bi-directionalEnable or disable Raw bi-directional communication.
1
2
3

Setting up Print Service Settings (Printing Function) 113
Setting up the LPD printIn LPD Print, you can set the LPD print options to enable the LPD/LPR print service.
1) Enable LPDEnable or disable LPD print service.
2) Port NumberIf enabling the LPD, enter the LPD port number. Generally “515” is used.
3) BannersSelect whether printing a banner page for each print job using LPR printing.
When printing from Macintosh computer using LPR printing, the PostScript code will be printed instead of a banner page. If any users will print from Macintosh computers using LPR printing, please disable the “Banners” option.
Setting up the IPP printIn IPP Print, you can set the IPP Print options to enable the IPP print service.
1) Enable IPPEnable or disable IPP print service.
2) Port80 EnableEnable or disable the Port80 for IPP printing. Port631 is usually used for the IPP access so users must specify to the URL, i.e. “http://<IP address or DNS name>:631/Print”, for the IPP port. When this is enabled, this equipment allows IPP access through the Port80, which is the default port for the HTTP access so users do not have to specify the port number in the IPP port, i.e. “http://<IP address or DNS name>/Print”.
3) Port NumberIf enabling the IPP, enter the IPP port number. Generally “631” is used.
4) URLDisplay the URL for IPP printing. You cannot change the URL for IPP printing. This URL should be set as the print port when users set up the printer driver for IPP printing.
1
2
3
1
2
3
4
5
6
7
8
9

10 TopAccess ADMINISTRATION TAB PAGE - SETUP MENU (Printing Function)
114 Setting up Print Service Settings (Printing Function)
5) Administrator’s NameEnter the administrator’s user name to be allowed to perform the [Cancel All Documents] function. The user who log in to the computer using this administrator’s name can delete all jobs in the IPP queue by selecting [Cancel All Documents] command in the [File] menu of printer queue dialog box on Windows.
6) Administrator’s PasswordEnter the password of user to be allowed to perform the [Cancel All Documents] function.
7) AuthenticationEnable or disable the authentication for creating the IPP queue on the client computers. When this is enabled, the dialog box to enter a user name and password will be displayed when a user creates the IPP print port.- Disable — Select this to disable the authentication.- Basic — Select this to enable the authentication.
To enable the authentication, be sure to select “Basic”. If “Digest” or “Basic Digest” is selected, users no longer create the IPP print port, because “Digest” or “Basic Digest” is not supported for Windows.
8) User NameEnter the user name for authentication.
9) PasswordEnter the password for authentication. “123456” has been set as the default.
Setting up the NetWare printIn NetWare Print, you can set the NetWare print options to enable the Novell print service.
1) Login NameEnter the print server name that is created in the NetWare file server.
2) PasswordEnter the password that is set to the print server, if required.
3) Print Queue Scan RateEnter how frequently to scan the print queues for print jobs. This should be entered in sec-ond. You can enter between 1 to 255.
1
2
3

Displaying Version Information 115
Displaying Version Information
An administrator can display the system software version information of this equipment.The version information can be displayed from the Setup menu page.
1 Access TopAccess in the administrator mode. P.50 “Accessing TopAccess”
2 Click the Setup menu and Version submenu.
The Version submenu page is displayed.
3 In the Version submenu page, you can confirm the version informa-tion of the system software.


11.TopAccess ADMINISTRATION TAB PAGE - MAINTENANCE MENU
This chapter describes the maintenance of TopAccess performed by the TopAccess administrator.
About the Maintenance Functions ......................................................................118Switching Languages ...........................................................................................119Backing up Data....................................................................................................121Restoring Data from Backup File ........................................................................124Importing Address Book Data .............................................................................127Exporting Address Book Data .............................................................................130Exporting Department Code Data........................................................................134

11 TopAccess ADMINISTRATION TAB PAGE - MAINTENANCE MENU
118 About the Maintenance Functions
About the Maintenance Functions
In the Maintenance menu of the TopAccess administrator mode, an administrator can perform the following maintenance:Install LanguageThe administrator can change the language displayed in the TopAccess screen.
P.119 “Switching Languages”
Backing up dataAn administrator can create backup files of address book.
P.121 “Backing up Data”
Restoring data from the backup filesAn administrator can restore the address book from the backup files.
P.124 “Restoring Data from Backup File”
Importing address book dataThis equipment allows you to import address book data in CSV format.
P.127 “Importing Address Book Data”
Exporting address book dataThe address book data can be exported in a CSV format.
P.130 “Exporting Address Book Data”
Exporting department code dataThe department code data can be exported in a CSV format.
P.134 “Exporting Department Code Data”
When the address book data of the equipment are backed up, restored or imported/exported, updating the data may take a while depending on their data size. Do not turn the power of the equipment OFF until the data are updated.

Switching Languages 119
Switching Languages
You can switch the currently-used language to the desired one by uploading the language of TopAccess in the Client Utilities CD-ROM to this equipment.
When the Scanner Upgrade Kit (optional) has been installed, upload the TopAccess language data stored in the Scan Utilities CD-ROM (included in the Scanner Upgrade Kit) in order to switch TopAccess languages according to the Setup Guide for Scanning Functions. The TopAccess language data are also provided in the Client Utilities CD-ROM (included in the Net-work Printer Kit), which is described in this guide. However, they do not support the scanning function.
1 Insert the Client Utilities CD-ROM into a client PC. When inserting the Client Utilities CD-ROM, the installer may automatically start. Click [Cancel] to make the installer exit and continue the operation.
2 Access TopAccess in the administrator mode. P.50 “Accessing TopAccess”
3 Click the Maintenance menu and Install Language submenu.
The Install Language submenu page is displayed.
4 Select the desired language in the “Select” drop down box.

11 TopAccess ADMINISTRATION TAB PAGE - MAINTENANCE MENU
120 Switching Languages
5 Click [Browse] and then select the TOPACCESS folder in the Client Utilities CD-ROM. Then select the desired language file and click [Open].
TopAccess language:[Client Utilities CD-ROM]: \TOPACCESS\<Language>
If the language selected in the drop down box and the one selected from the Client Utili-ties CD-ROM differ, the error message dialog box shown below appears. Click [OK] in this message dialog box and then select the correct language.
6 Click [Upload].
Uploading starts. When it is completed, the language is switched.

Backing up Data 121
Backing up Data
The administrator can create backup files of the address book data. The backup files can be used to restore or upload to other e-STUDIO165/205, e-STUDIO167/207/237 or e-STUDIO182/212/242 compatible equipments.
1 Access TopAccess in the administrator mode. P.50 “Accessing TopAccess”
2 Click the Maintenance menu and Backup submenu.
The Backup submenu page is displayed.
3 Click [Create New File] for the data that you want to backup.
“Backup or restoration process in progress.” appears and the backup process begins.

11 TopAccess ADMINISTRATION TAB PAGE - MAINTENANCE MENU
122 Backing up Data
4 Click [REFRESH] on the right side.
A backup file is created and its name and size will be displayed.
If the screen is not refreshed by clicking the [REFRESH] icon, please wait a while and then try again. Creating the backup file may take a few minutes depending on its size.
5 Right-click the File Name link and select [Save Target As...].
The Save As dialog box appears.

Backing up Data 123
6 Select the file location and select “All Files” in the “Save as type” drop down box.
It is recommended to save the backup file as it is named. If you change the file name, the equipment cannot restore the data from the backup files. The file name of each backup data must be the following name:- Address Book: BACKUP_ADDR<date>.tbf
7 Click [Save].The backup file is saved in the selected location.
If you turn the power of the equipment OFF, the export files in the equipment will be lost.

11 TopAccess ADMINISTRATION TAB PAGE - MAINTENANCE MENU
124 Restoring Data from Backup File
Restoring Data from Backup File
An administrator can restore the address book data using the backup files. This maintenance feature is used to restore data from backup files, to recover the original environments.
Before restoring the data from backup files, please confirm that there is no print job, no scan job, and no fax job. The backup files cannot be restored if there are any jobs that have been pro-cessed.
1 Access TopAccess in the administrator mode. P.50 “Accessing TopAccess”
2 Click the Maintenance menu and Restore submenu.
The Restore submenu page is displayed.
3 Click [Browse] in the data section that you want to restore.
The Choose File dialog box appears.

Restoring Data from Backup File 125
4 Select a backup file and click [Open].
If the backup file name is not the name as shown below, the equipment cannot restore the data from the backup files.- Address Book: BACKUP_ADDR<date>.tbf
5 Click [Upload].
The Restore screen displays the backup file information.

11 TopAccess ADMINISTRATION TAB PAGE - MAINTENANCE MENU
126 Restoring Data from Backup File
6 Check the box of Address Book and click [Restore].
“Backup or restoration process in progress.” appears and the restoration process begins.
7 Click [REFRESH] on the right side.
The address book data are restored in this equipment.
If the screen is not refreshed by clicking the [REFRESH] icon, please wait a while and then try again. Restoration may take a few minutes depending on the file size.

Importing Address Book Data 127
Importing Address Book Data
You can import the address book data in a CSV format to TopAccess. The data need to be comma-deliminated CSV files complying with the address book data format of TopAccess. Cre-ate the file in the following format:
Each item in the address book data is imported to TopAccess under the following item names:
Be sure to enter “NAME” and “Tel Number”, or the data will not be imported.Data with letters exceeding the maximum number shown above cannot be imported.Be sure to enter either “ABB_ID” or “OT_ID”.A maximum of 300 abbreviated numbers (“ABB_ID”) and a maximum of 75 one-touch num-bers (“OT_ID”) can be imported.If an abbreviated number (“ABB_ID”) already registered for one user is used for another, only the data of the user first registered in this abbreviated number will be imported. (The same procedure is taken in one-touch numbers (“OT_ID”).)For letters accepted for “Search Letter”, see the Operator’s Manual for Facsimile Func-tion.
"NAME","Email Address","Tel Number","ABB_ID","OT_ID","Search Letter""Use01","[email protected]","000000000001","1","1","A""Use02","[email protected]","000000000002","","2","B""Use03","[email protected]","000000000003","2","","A"
Item Names in Address Book Item Names in TopAccess Maximum Number of letters
Acceptable
NAME Name 20 one-byte letters / 10 two-byte letters
Email Address (Import disabled) -
Tel Number Fax Number 128 one-byte letters(Digits and signs “ * ”, “#”, “ - ”)
ABB_ID ABB. Number 3 one-byte letters(Digits from 001 to 999)
OT_ID One Touch Number 2 one-byte letters(Digits from 1 to 75)
Search Letter Search Letter 1 one-byte letters(Capital letters, digits, signs)

11 TopAccess ADMINISTRATION TAB PAGE - MAINTENANCE MENU
128 Importing Address Book Data
Before importing the address book data, confirm that this equipment meets the conditions shown below. If this equipment does not meet any of the following conditions, the address book data will not be imported:
The main screen of any operation modes (e.g. copy mode) is displayed or this equipment has entered into the energy saving mode from the status displaying the main screen of any operation modes.No reserved jobs or jobs in process exist.
1 Access TopAccess in the administrator mode. P.50 “Accessing TopAccess”
2 Click the Maintenance menu and Import submenu.
The Import submenu page is displayed.
3 Click [Browse...] in the Address Book area.
The Choose File dialog box appears.
4 Select the CSV file that contains address book data and click [Open].

Importing Address Book Data 129
5 Click [Import].
“Backup or restoration process in progress.” appears and the import process begins.
6 Click [REFRESH] on the right side.
The address book data are imported from the CSV file to this equipment.
If the screen is not refreshed by clicking the [REFESH] icon, please wait a while and then try again. Import may take a few minutes depending on the file size.

11 TopAccess ADMINISTRATION TAB PAGE - MAINTENANCE MENU
130 Exporting Address Book Data
Exporting Address Book Data
The address book data can be exported in a CSV format. For the formats of the address book data and each item, see the following page:
P.127 “Importing Address Book Data”
1 Access TopAccess in the administrator mode. P.50 “Accessing TopAccess”
2 Click the Maintenance menu and the Export submenu.
The Export submenu page is displayed.
3 Click [Create New File] in the Address Book area.
The information of the address book data (CSV file name) is displayed.

Exporting Address Book Data 131
4 Right-click the link of the file name, and select [Save Target As ...].
The Save As dialog box is displayed.
5 Specify where the file is to be saved, and select "All Files" in the "Save as type" drop down box.
6 Click [Save].The address book data file in a CSV format is saved in the location you specified.
If you turn the power of the equipment OFF, the export files in the equipment will be lost.

11 TopAccess ADMINISTRATION TAB PAGE - MAINTENANCE MENU
132 Importing Department Code Data
Importing Department Code Data
You can import the department code data in a CSV format that were previously exported.
Before importing the department code data, confirm that this equipment meets the conditions shown below. If this equipment does not meet any of the following conditions, the department code data will not be imported:
The department code function is enabled.The department code entry screen is displayed or this equipment has entered into the energy saving mode from the status displaying the department code entry screen.No reserved jobs or jobs in process exist.
1 Access the TopAccess in the administrator mode. P.50 “Accessing TopAccess”
2 Click the Maintenance menu and Import submenu.
The Import submenu page is displayed.
3 Click [Browse...] in the Department Code area.
The Choose File dialog box appears.

Importing Department Code Data 133
4 Select CSV file of the department code data that were exported pre-viously, and then click [Open].
5 Click [Import].
"Backup or restoration process in progress." appears and the import process begins.
6 Click the [REFRESH] on the right side.
The department code data are imported from the CSV file to this equipment.
If the screen is not refreshed by clicking the [REFRESH], wait for a while and then try again. Import may take a few minutes depending on the file size.

11 TopAccess ADMINISTRATION TAB PAGE - MAINTENANCE MENU
134 Exporting Department Code Data
Exporting Department Code Data
The department code data can be exported in a CSV format.
Before importing the department code data, confirm that the department code function is enabled. If disabled, the data will not be imported.The purpose of this procedure is backing up the department code data to prepare for failure. Do not edit or delete the exported data because they will be needed at the time of importing them back.
1 Access TopAccess in the administrator mode. P.50 “Accessing TopAccess”
2 Click the Maintenance menu and the Export submenu.
The Export submenu page is displayed.
3 Click [Create New File] in the Department Code Export area.
The information of the department code data (CSV file name) is displayed.

Exporting Department Code Data 135
4 Right-click the link of the file name, and select [Save Target As ...].
The Save As dialog box is displayed.
5 Specify where the file is to be saved, and select "All Files" in the "Save as type" drop down box.
6 Click [Save].The department code data file in a CSV format is saved in the location you specified.
If you turn the power of the equipment OFF, the export files in the equipment will be lost.


12.MANAGING DEPARTMENT CODES ON TopAccess (FOR ADMINISTRATORS)
This chapter describes how to have department codes managed by an administrator.
Managing Department Codes (For Administrators) ..........................................138

12 MANAGING DEPARTMENT CODES ON TopAccess (FOR ADMINISTRATORS)
138 Managing Department Codes (For Administrators)
Managing Department Codes (For Administrators)
On the Department menu page at the Counter tab, by entering the master code, the administra-tor can display the department list that contains the counter information for each department.
Displaying the department counter is available only when a department code is set by using this equipment.
To register or delete the department codes, use the control panel of this equipment. For depart-ment code settings in this equipment, see Operator’s Manual for Copying Functions.
1 Click the Counters tab and the Department menu.The Department menu page is displayed.
2 Enter the master code in the “Department Code” field and click [Enter].
The Department Management page is displayed.
3 The departments list containing the counter information is dis-played.
You can display the desired department code information by entering that code.

13.TROUBLESHOOTING
This chapter describes the most common TopAccess errors, and provides procedures to resolve the condi-tions. If the problem persists after you have followed all of the steps, make sure to note what you were trying to do and any error messages appear, etc. — and then contact your service representative.
TopAccess Error Messages .................................................................................140Device status indicator list...............................................................................................................140Error message list ...........................................................................................................................141

13 TROUBLESHOOTING
140 TopAccess Error Messages
TopAccess Error Messages
Device status indicator listWhen an error occurs, the Device status indicator will be displayed on the Device tab page of TopAccess. For details, see the following page:
P.56 “TopAccess Device Tab Page”
Printer Error
The above printer error icon indicates:- You need to remove paper from the receiving tray.- Non-recommended toner is being used.
For information on how to resolve the error condition, see “Replacing Toner Cartridge” in the Operator’s Manual for Copying Functions.
Cover Open
The Cover Open error icon indicates that you need to close the cover.
Toner Empty
The Toner Empty icon indicates the empty status of the toner cartridge. For information on how to resolve the error condition, see “Replacing Toner Cartridge” in the Operator’s Manual for Copying Functions.
Paper Empty
The Paper Empty icon indicates that one of the drawers is opened. You must close the opened drawer to resume printing or copying. This icon also indicates the empty status of the drawer. This status does not immediately stop a print job or a copy job. If the automatic paper selection (APS) function is enabled, the print or copy job may continue by selecting paper of the same size in the other drawer. For information on how to resolve the error con-dition, see “When this message appears” in the Operator’s Manual for Copying Func-tions.When paper has run out, you can cancel a print job in process from the control panel of this equipment. See the following page for how to cancel a print job:
P.24 “To Cancel Print Jobs”
Paper Jam
The Paper Jam icon indicates that you must remove jammed paper from the equipment. For information on how to resolve the error condition, see “Paper Jams” in the Operator’s Manual for Copying Functions.
Service calls
The Service Call error icon indicates that you must call for service. Contact your service technician.

TopAccess Error Messages 141
Error message listThe error message will be displayed in “Alerts” field on the Device tab page of TopAccess.For the details, see the following page:
P.56 “TopAccess Device Tab Page”
TopAccess Message Corrective Action
Main Motor Error - Please Contact Service Technician.
Contact your service representative.
Fuser Error - Please Contact Service Techni-cian.
Contact your service representative.
Scanner Error - Please Contact Service Technician.
Contact your service representative.
Toner Not Recognized - Please Check Toner.
Check and adjust the toner cartridge.
Fatal Error - Please Contact Service Techni-cian.
Contact your service representative.
Paper Jam in Automatic Duplexing Unit - Please Clear Paper Path.
Remove jammed paper.
Paper Jam in Printer - Please Clear Paper Path.
Remove jammed paper.
Paper Insertion Jam - Please Clear Paper Path.
Remove jammed paper.
Front Cover Open - Please Close Cover. Close the Front cover.
Paper Feeding Cover Open - Please Close Cover.
Close the Paper Feeding cover.
Lower Side Cover Open - Please Close Cover.
Close the Lower Side cover.
Transfer/Transport unit Cover Open - Please Close Cover.
Close the Transfer/Transport unit cover.
Black Toner Empty - Please Refill. Replace the toner. Refer to the Operator's Manual for Copying Functions for instruction.
Black Toner Cartridge Depleted - Please Install New Cartridge Before System is Empty.
Prepare the toner cartridge.
Paper Empty in Drawer 1 - Please Add Paper.
Set paper in the drawer 1.
Paper Empty in Drawer 2 - Please Add Paper.
Set paper in the drawer 2.
Paper Empty in Drawer 3 - Please Add Paper.
Set paper in the drawer 3.
Paper Empty in Drawer 4 - Please Add Paper.
Set paper in the drawer 4.


14.APPENDIX
This chapter has been prepared to give additional information.
List Print Format ...................................................................................................144

14 APPENDIX
144 List Print Format
List Print Format
Configuration Page (Example)
CONFIGURATION PAGES/N : XXXXXXXXXX
F/W Ver. : XXXXXXXXXXX
TIME : '07-04-10 09:30
GENERAL
MEMORY SIZE
OPTIONAL FUNCTIONAL KIT
NETWORK SETTING
GENERAL PRODUCT
GENERAL
ETHERNET SPEED/DUPLEX MODE
NETWORK
TCP/IP
ADDRESS MODE
IP ADDRESS
SUBNET MASK
DEFAULT GATEWAY
IPX/SPX
ENABLE IPX/SPX
FRAME TYPE
APPLE TALK
ENABLE APPLE TALK
DEVICE NAME
DESIRED ZONE
SESSION
DNS SESSION
ENABLE DNS
PRIMARY DNS SERVER ADDRESS
SECONDARY DNS SERVER ADDRESS
DDNS SESSION
ENABLE DDNS
HOST NAME
DOMAIN NAME
NETWARE SESSION
ENABLE BINDERY
ENABLE NDS
CONTEXT
TREE
SEARCH ROOT
BONJOUR SESSION
ENABLE BONJOUR
LINK LOCAL HOST NAME
: 256MB
: NOT INSTALLED
: 10BASE FULL
: DYNAMIC
: XXX.XXX.XXX.XXX
: XXX.XXX.XXX.XXX
: 0. 0. 0. 0
: ENABLE
: AUTO SENSE
: DISABLE
: XXXXXXXXXXXX
: *
: ENABLE
: 0. 0. 0. 0
: 0. 0. 0. 0
: ENABLE
: XXXXXXXXXXXX
:
: ENABLE
: ENABLE
:
:
:
: ENABLE
: MFP 00000376

List Print Format 145
NIC Status Page (Example)
Unit Ser ia l No : XXXXXXXX
Network Address : XX;XX;XX;XX;XX;XX
Network Topology : Ethernet Connector: RJ45
Network Mode : AUTO
Novel l Network Informat ion enabled Pr int Server Name : XXXXXXXXXXXX Password Def ined Search Root not def ined D i r e c t o r y S e r v i c e s Tr e e n o t d e f i n e d D i r e c t o r y S e r v i c e C o n t e x t n o t d e f i n e d Scan Rate : 5 Frame Type : Auto Sense
TCP/IP Network Informat ion enabled IP Address Subnet Mask Defaul t Gateway Pr imary DNS Server DNS Name Host Name
:
: XX . XXX . XXX . XX: XXX . XXX . X . X: XX . XXX . XXX . X: XXX . XX . XXX . XX:: XXXXXXXXXXXX
IPP Network Informat ion enabled I n t e r n e t P r i n t i n g P r o t o c o l : X X X X X X X X X X A p p l e Ta l k N e t w o r k I n f o r m a t i o n d isabled
N o v e l l C o n n e c t i o n I n f o r m a t i o n C o u l d n ' t a t t a c h t o s e r v e r
A p p l e Ta l k C o n n e c t i o n I n f o r m a t i o n A p p l e Ta l k P r i n t e r N a m e : XXXXXXXXXXXX R a w S o c k e t C o n n e c t i o n I n f o r m a t i o n P o r t N u m b e r : 9 1 0 0

14 APPENDIX
146 List Print Format
PS Font List (Example)

List Print Format 147
PCL Font List (Example)


INDEX 149
INDEX
Numerics2nd Fax Number ......................................... 61
AABB Number .............................................. 61Accessing TopAccess ................................. 50Account Code ........................................... 103Actual Frame .............................................. 89Add Address .............................................. 60Address Book ............................................. 71Address Group ........................................... 72Address Mode ............................................ 88Administration tab ....................................... 51Administrative Message ............................... 84Administrator mode ..................................... 49Administrator’s Name ................................ 114Administrator’s Password .....................85, 114Alarm Volume ........................................... 102Alerts ...................................................56, 57AppleTalk ................................................... 89Authentication .......................................... 114Auto Clear .................................................. 85Auto Power Save ........................................ 85Automatic Duplexing Unit ............................. 57Automatic IP address assignment ................. 35
BBackup .................................................... 121Banners ................................................... 113Basic Operations on Each Screen ................ 18Bonjour ...................................................... 90Box Number ............................................... 70Bulletin Board ............................................. 69Bulletin Board mailbox ................................. 67
CCapacity .................................................... 56Confidential ................................................ 69Confidential Mailbox .................................... 67Configuration page ...................................... 28Confirm Password ....................................... 85Contact
Adding .................................................... 60Deleting .................................................. 63
Contact Information ...............................56, 84Context ...................................................... 93Copier Model ........................................56, 84Copier Settings .....................................97, 98Counter tab ................................................ 51
DDDNS Session ........................................... 92Default Gateway ......................................... 88Default Raw Job Setting ............................ 107Delayed Transmit ........................................ 62
Department Code ........................................79Department Counter ....................................79Desired Zone ..............................................89Destination Setting ............................... 69, 71Device Information ............................... 56, 84Device Name ..............................................89Device Settings ...........................................83Device status indicators ...............................57Device tab ..................................................51Device Tab Page .........................................56Discard ....................................................102DNS Session ..............................................91Domain Name .............................................93Drawer .......................................................56
EECM ........................................................102Enable Alerts Trap .......................................96Enable Apple Talk .......................................89Enable Authentication Trap ..........................95Enable Bindery ............................................93Enable Bonjour ...........................................90Enable DDNS .............................................92Enable DNS ................................................91Enable HTTP Server ....................................94Enable IPP ...............................................113Enable IPX/SPX ..........................................89Enable LPD ..............................................113Enable NDS ................................................93Enable Raw bi-directional ...........................112Enable Raw TCP .......................................112Enable SNMP .............................................95End user mode ............................................48Energy Save ...............................................85Error message list .....................................141Export ............................................. 130, 134Exposure ....................................................98
FFax Kit .......................................................57Fax Number ....................................... 61, 101Fax Setting .................................................61Fax Settings ...................................... 99, 101First Name ..................................................61Forward ......................................................69Forward Mailbox ..........................................67Frame Type ................................................89
GGeneral
Device Information ...................................84Energy Save ............................................85Web General Setting ................................85
General Setting .........................................106

150 INDEX
GroupAdding .................................................... 64Deleting .................................................. 66Editing .................................................... 64
Group Name .............................................. 65Group Number ............................................ 65
HHelp link ..................................................... 53Host Name ................................................. 92HTTP Network Service ................................ 94
IImport ...................................................... 128Internet/Fax (Relay) Agent ........................... 67Internet/Fax(Relay) ..................................... 69IP Address ................................................. 88IP Filtering .................................................. 88IP Trap Address 1-10 .................................. 96IP Trap Community ..................................... 96IPX Trap Address ....................................... 96IPX/SPX .................................................... 89ITU-T ......................................................... 67
JJournal Auto Print ..................................... 103
LLine Monitor ............................................... 62Link-Local Host Name ................................. 90List Print .................................................. 144Local Mailbox List ..................................... 104Location ...............................................56, 84Login Name .............................................. 114LT<-->A4/LD<-->A3 .................................. 106
MMailBox Setting .....................................69, 70Maintenance
Backup ................................................. 121Import ................................................... 128Restore ................................................. 124
Maintenance Functions .............................. 118Maintenance menu ..................................... 52Managing
Address Book .......................................... 60Mailboxes ............................................... 67
Manual IP address assignment ..................... 37Memory RX .............................................. 103Memory Transmission Report ..................... 103Memory TX .............................................. 102Menu bar ................................................... 53Message .................................................... 56Monitor Volume ........................................ 102Multi Transmission Report ......................... 103
NName .................................................. 56, 84NetWare Session ........................................93Network
AppleTalk ................................................89Bonjour ...................................................90DDNS Session .........................................92DNS Session ...........................................91HTTP Network Service .............................94IPX/SPX ..................................................89NetWare Session .....................................93SNMP Network Service .............................95TCP/IP ....................................................88
Network Configuration from EquipmentAppleTalk Configuration ............................42Ethernet Configuration ..............................33HTTP Configuration ..................................44IPX/SPX Configuration ..............................40TCP/IP Configuration ................................35
Network Printer Kit ......................................57Network Settings .........................................86NIC status page ..........................................29
OOne Touch Number .....................................61Open Mailbox
Deleting ...................................................74Setting up ................................................68
Options ......................................................57Original Mode .............................................98
PPaper .........................................................56Paper Source ................................... 108, 109Password .......................................... 70, 114PCL Font Number ............................ 107, 109PCL Font Pitch ................................. 107, 109PCL Font Point Size ......................... 107, 109PCL Form Line ................................. 107, 109PCL Line Termination ....................... 107, 109PCL/PS Font List .........................................25Phone Number ............................................56Polling Report ...........................................104Port Number .................................... 112, 113Port80 Enable ...........................................113Primary DNS Server Address .......................91Primary Port Number ...................................94Print Jobs ...................................................24Print Queue Scan Rate ..............................114Print Service
IPP Print ................................................113LPD Imaging ..........................................113NetWare Imaging ...................................114Raw TCP Print .......................................112
Print Service Settings .................................111

INDEX 151
Print Startup Page ..................................... 106Printer Settings ......................................... 105Privileged RX ........................................... 103PWD ......................................................... 62
QQuality Transmit ......................................... 62Queue Name ............................................ 109
RRaw Job Setting ....................................... 108Raw jobs - Default Orientation ............107, 109Raw jobs - Default Paper Size ............107, 109Raw jobs - Default Paper Type ...........107, 109Raw jobs - Duplex Printing .................107, 109Read Community ........................................ 95Read Write Community ................................ 95Receive Interval ........................................ 102Reception Mode ....................................... 102Recovery Transmit .................................... 102Redial Mode ............................................. 102Reduction ................................................ 102REFRESH icon ........................................... 56Registration tab .......................................... 51Relay End Report ..................................... 104Relay End Terminal Report ....................69, 73Relay Originator ........................................ 104Relay Reception List ................................. 104Relay Station Report ................................. 104Remote Mailbox List .................................. 104Resolution ................................................ 102Restore .................................................... 124Ringer Volume .......................................... 101RTI .......................................................... 102
SScanner Upgrade Kit ................................... 57Screen
Digit entry screen ..................................... 17Error message screen .............................. 17Menu selection screen .............................. 17Mode main screens .................................. 16Ready screen .......................................... 16
Search root ................................................ 93Secondary DNS Server Address ................... 91Secondary Port Number .............................. 94Security TX .............................................. 102Send after Scan ........................................ 103SEP ........................................................... 62Separator Page ........................................ 103Service Name ............................................. 90Service Phone Number ................................ 84Session Timer ............................................ 85
SetupCopier .....................................................97Fax .........................................................99General ...................................................83Network ...................................................86Print Service ..........................................111Printer ...................................................105Version .................................................115
Setup menu ................................................52Size ...........................................................56Sleep/Auto Shut Off .....................................85SNMP Network Service ................................95Sorter Mode Priority .....................................98Status ........................................................56SUB ...........................................................62Submenu bar ..............................................53Subnet mask ...............................................88Switching Languages .................................119Symbol set ...................................... 107, 109
TTCP/IP .......................................................88Terminal ID ...............................................101To Print Lists ...............................................28Top link ......................................................53TopAccess .................................................14TopAccess Overview ...................................48TopAccess screen structure .........................53Total Counter ..............................................78Transmission Report ........................... 62, 103Tree ...........................................................93TTI ...........................................................102Type ..........................................................56
UURL .........................................................113
WWeb General Setting ...................................85When Memory Full ....................................103

152 INDEX

GA-1191OME09007900

2-17-2, HIGASHIGOTANDA, SHINAGAWA-KU, TOKYO, 141-8664, JAPAN
MULTIFUNCTIONAL DIGITAL SYSTEMSSetup Guide for Printing Functions
GA-1191
© 2009 TOSHIBA TEC CORPORATION All rights reservedR090820I0500-TTEC
2009-09