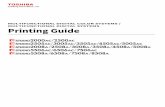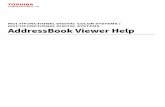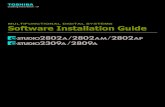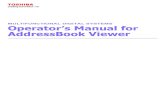SISTEMAS DIGITALES MULTIFUNCIONALES EN COLOR /...
Transcript of SISTEMAS DIGITALES MULTIFUNCIONALES EN COLOR /...
©2015, 2016 TOSHIBA TEC CORPORATION Reservados todos los derechosSegún especifican las leyes de propiedad intelectual, no se podrá reproducir este manual de ninguna forma sin la debida autorización previa y por escrito de TTEC.
ÍNDICE 3
ÍNDICE
Capítulo 1 Copia simple (Simple Copy)
Copia simple (Simple Copy).................................................................................................................. 10
Capítulo 2 Copiar (Copy)
Funcionamiento básico........................................................................................................................ 12Procedimiento de copia ............................................................................................................................................ 12Detención y reinicio de la copia ................................................................................................................................ 12Escaneado del siguiente original durante la copia.................................................................................................. 12Interrupción de la copia y realización de otras copias ............................................................................................ 12Realización de una copia a modo de ejemplo ......................................................................................................... 12
Funciones básicas ............................................................................................................................... 13Configuración del tamaño del papel ........................................................................................................................ 13Configuración del tipo de papel................................................................................................................................ 13Selección de la bandeja de salida............................................................................................................................. 13Copia manual ............................................................................................................................................................. 13Copia reducida y ampliada ....................................................................................................................................... 13Copia reducida y ampliada mediante la especificación del tamaño del original y del papel de copia................ 13Copia reducida y ampliada mediante la especificación manual del porcentaje de reproducción....................... 13Selección del modo de acabado ............................................................................................................................... 14Copia dúplex .............................................................................................................................................................. 14Configuración del modo de original ......................................................................................................................... 14Cambio del modo de color ........................................................................................................................................ 14Ajuste de la densidad................................................................................................................................................. 14
Funciones de edición ........................................................................................................................... 15Configuración de las funciones de edición............................................................................................................... 15Configuración del margen de encuadernado .......................................................................................................... 15Borrado del área oscura en el borde de un original................................................................................................. 15Borrado del área sombreada en el centro de un original tipo libro........................................................................ 15Copia de dos páginas enfrentadas de un original tipo libro en dos hojas distintas .............................................. 15Copia de 2 o 4 páginas en una hoja .......................................................................................................................... 15Centrado de la impresión en el papel....................................................................................................................... 15Edición de las imágenes escaneadas (Recortar / Máscara)..................................................................................... 15Edición de las imágenes escaneadas (Imagen simétrica / Inversión negativa/positiva)....................................... 16Cambio del porcentaje de reproducción en las orientaciones vertical y horizontal de forma separada............. 16Adición de una portada ............................................................................................................................................. 16Inserción de una hoja en la página que se desee..................................................................................................... 16Adición de la fecha y hora ......................................................................................................................................... 16Adición del número de página .................................................................................................................................. 16Copia de varias pilas de originales con diferente configuración ............................................................................ 17Omisión de páginas en blanco .................................................................................................................................. 17Borrado de los marcos de color negro alrededor de las imágenes......................................................................... 17Cambio del modo de alimentación del alimentador automático de documentos ............................................... 17Copia de toda la imagen............................................................................................................................................ 17Copia de una imagen varias veces en una hoja ....................................................................................................... 17
Ajuste de la imagen ............................................................................................................................. 19Configuración de las funciones de ajuste de la imagen .......................................................................................... 19Ajuste del balance de color ....................................................................................................................................... 19Ajuste de RGB ............................................................................................................................................................. 19Ajuste rápido .............................................................................................................................................................. 19Ajuste del fondo ......................................................................................................................................................... 19Ajuste de la nitidez..................................................................................................................................................... 19Copia bicolor (seleccionable).................................................................................................................................... 19Copia bicolor (rojo y negro)....................................................................................................................................... 19Copia monocolor ....................................................................................................................................................... 19Ajuste del matiz.......................................................................................................................................................... 19
4 ÍNDICE
Ajuste de la saturación .............................................................................................................................................. 19Reducción del ruido de escaneado del ADF ............................................................................................................. 19
Capítulo 3 Fax
Procedimiento de envío ....................................................................................................................... 22Procedimiento básico................................................................................................................................................ 22Configuración de los originales................................................................................................................................. 22Configuración del tamaño del original ..................................................................................................................... 22Configuración de la resolución ................................................................................................................................. 22Configuración de las opciones .................................................................................................................................. 22Especificación de los destinatarios........................................................................................................................... 23Otros modos de transmisión..................................................................................................................................... 23
Procedimiento de recepción................................................................................................................. 24
Funciones avanzadas........................................................................................................................... 25Transmisión de originales a dos caras...................................................................................................................... 25Transmisión prioritaria.............................................................................................................................................. 25Transmisión de sondeo ............................................................................................................................................. 25Recepción de sondeo ................................................................................................................................................ 25Transmisión mediante buzón de correo .................................................................................................................. 25Marcación de varios conjuntos de números en cadena .......................................................................................... 27Reserva de la transmisión ......................................................................................................................................... 27Reenvío de los originales no enviados...................................................................................................................... 27Almacenamiento de los originales en una carpeta compartida ............................................................................. 27Impresión de faxes de Recepción Segura (Secure Receive) .................................................................................... 28
Envío de documentos de fax a través de Internet ................................................................................... 29Procedimiento de envío ............................................................................................................................................ 29Almacenamiento de los datos enviados como un archivo...................................................................................... 29Envío de originales a 2 caras ..................................................................................................................................... 29Transmisión prioritaria.............................................................................................................................................. 29
Recepción de documentos de fax a través de Internet ............................................................................ 30
Capítulo 4 e-Filing
Introducción ....................................................................................................................................... 32Información sobre e-Filing ........................................................................................................................................ 32
Impresión de los documentos............................................................................................................... 33
Almacenamiento y eliminación de los documentos ................................................................................ 34Almacenamiento de los documentos con una operación de copiado ................................................................... 34Almacenamiento de los documentos con una operación de escaneado............................................................... 34
Eliminación de los documentos almacenados ........................................................................................ 35
Gestión de buzones de usuario y carpetas ............................................................................................. 36Creación de buzones de usuario............................................................................................................................... 36Edición de buzones de usuario ................................................................................................................................. 36Eliminación de buzones de usuario y carpetas........................................................................................................ 36
Capítulo 5 Escaneado simple (Simple Scan)
Escaneado simple (Simple Scan)........................................................................................................... 38
Capítulo 6 Escanear (Scan)
Funcionamiento básico........................................................................................................................ 40
ÍNDICE 5
Procedimiento de escaneado ................................................................................................................................... 40Envío por correo electrónico..................................................................................................................................... 40Almacenamiento de los datos en una carpeta compartida .................................................................................... 40Almacenamiento de los datos en el buzón de archivos electrónicos (e-Filing) ..................................................... 40Almacenamiento en un dispositivo USB .................................................................................................................. 40Uso de la función de escaneado a través de servicio web....................................................................................... 40
Cambio de la configuración.................................................................................................................. 42Procedimiento para cambiar la configuración ........................................................................................................ 42Especificación del modo de color ............................................................................................................................. 42Especificación de la resolución................................................................................................................................. 42Selección del modo de original................................................................................................................................. 42Cambio de la orientación .......................................................................................................................................... 42Escaneado de originales a 2 caras ............................................................................................................................ 42Especificación del tamaño del original..................................................................................................................... 42Cambio del nivel de compresión .............................................................................................................................. 42Eliminación de las páginas en blanco ...................................................................................................................... 42Borrado de los marcos de color negro alrededor de las imágenes......................................................................... 42Ajuste del nivel de exposición ................................................................................................................................... 42Ajuste de la densidad de fondo................................................................................................................................. 43Ajuste del contraste ................................................................................................................................................... 43Ajuste de la nitidez..................................................................................................................................................... 43Ajuste del balance de color ....................................................................................................................................... 43Reducción del ruido de escaneado del ADF ............................................................................................................. 43Configuración de los lenguajes para OCR ................................................................................................................ 43Corrección de la dirección del texto para OCR......................................................................................................... 43
Capítulo 7 Impr. (Print)
Impr. (Print) ....................................................................................................................................... 46
Capítulo 8 Plantilla (Template)
Registro de plantillas........................................................................................................................... 48Registro de una plantilla ........................................................................................................................................... 48Cambio de la información de una plantilla .............................................................................................................. 48Eliminación de una plantilla ..................................................................................................................................... 48Creación de un grupo privado................................................................................................................................... 48Cambio de información de un grupo privado .......................................................................................................... 48Eliminación de un grupo privado.............................................................................................................................. 48
Uso de plantillas ................................................................................................................................. 49Uso de una plantilla de copia.................................................................................................................................... 49Uso de una plantilla de escaneado........................................................................................................................... 49
Capítulo 9 Funciones de usuario (User Functions)
Configuración de Usuario (User) ........................................................................................................... 52General ....................................................................................................................................................................... 52Copiar (Copy) ............................................................................................................................................................. 52Fax............................................................................................................................................................................... 53Escanear (Scan).......................................................................................................................................................... 54e-Filing ........................................................................................................................................................................ 55Listados (List) ............................................................................................................................................................. 55Bandeja (Drawer) ....................................................................................................................................................... 55Dirección (Address).................................................................................................................................................... 55Comprobar e-mail (Check E-mail)............................................................................................................................. 56Fax por Internet (Internet Fax) .................................................................................................................................. 56Imprimir (Print) .......................................................................................................................................................... 56
6 ÍNDICE
Impr. Bluetooth (Bluetooth Printing) ....................................................................................................................... 56Conf. Wi-Fi DIRECT (Wi-Fi Direct Setting) .................................................................................................................. 56
Configuración de Admin. (Admin) ......................................................................................................... 57Acceso al menú Admin. (Admin) ............................................................................................................................... 57General ....................................................................................................................................................................... 57Red (Network) ............................................................................................................................................................ 58Copiar (Copy) ............................................................................................................................................................. 59Fax............................................................................................................................................................................... 59Archivo (File)............................................................................................................................................................... 61E-mail.......................................................................................................................................................................... 61Fax por Internet (Internet Fax) .................................................................................................................................. 61Seguridad (Security) .................................................................................................................................................. 61Listados/informes (List/Report)................................................................................................................................ 61Impres./e-Filing (Printer /e-Filing) ............................................................................................................................ 62Config. inalámbr. (Wireless Setting) ......................................................................................................................... 62Config. Bluetooth (Bluetooth Settings) .................................................................................................................... 62Predeterminado (Factory Default)............................................................................................................................ 63Impr. cable USB (USB Cable Print)............................................................................................................................ 63Bandeja (Drawer) ....................................................................................................................................................... 63Camb. contrsñ. usuario (Change User Password).................................................................................................... 63Config. de 802.1x (802.1X Settings) ........................................................................................................................... 63
Configuración de la pantalla de inicio ................................................................................................... 64
Capítulo 10 Est. trab. (Job Status)
Introducción ....................................................................................................................................... 66Acceso a la pantalla Est. trab. (Job Status) .............................................................................................................. 66
Confirmación de trabajos..................................................................................................................... 67Visualización de la lista de trabajos de impresión ................................................................................................... 67Eliminación de trabajos............................................................................................................................................. 67Puesta en pausa de trabajos ..................................................................................................................................... 67Cambio del orden de los trabajos ............................................................................................................................. 67Confirmación de la información del trabajo omitido .............................................................................................. 67
Confirmación del registro de trabajos de impresión ............................................................................... 68
Confirmación de las bandejas............................................................................................................... 69
Confirmación de la cantidad de tóner restante ...................................................................................... 70
Capítulo 11 Contador (Counter)
Introducción ....................................................................................................................................... 72Acceso al menú de contador ..................................................................................................................................... 72
Contador total (Total Counter) ............................................................................................................. 73Contador impresión (Print Counter)......................................................................................................................... 73Contador escaneado (Scan Counter)........................................................................................................................ 73
Contador total de impresiones (Print out Total Counter) ........................................................................ 74
Contador de departamento (Department Counter) ................................................................................ 75Contador impresión (Print Counter)......................................................................................................................... 75Contador escaneado (Scan Counter)........................................................................................................................ 75Contador Comunicación fax (Fax Communication)................................................................................................. 75
Gestión de departamento (Department Management) ........................................................................... 76Imprimir códigos de departamento (Print out Department Codes) ....................................................................... 76Gestión de departamento (Department Management)........................................................................................... 76Registro de departamento (Department Registration) ........................................................................................... 76
ÍNDICE 7
Todos lím. (All Limit) .................................................................................................................................................. 76Sin límite negro (No Limit Black) .............................................................................................................................. 76Configurar cuota registrada (Set Registered Quota) ............................................................................................... 76Restablecer todos los contadores (Reset All Counters)........................................................................................... 76Elim. todo (Delete All) ................................................................................................................................................ 76
10 Copia simple (Simple Copy)
0.Copia simple (Simple Copy)
1 Coloque el papel.
2 Coloque los originales.
3 Cambie la configuración de copia según sea necesario y, a continuación, pulse el botón [START].
12 Funcionamiento básico
0.Funcionamiento básico
Procedimiento de copia
1 Coloque el papel.
2 Coloque los originales.
3 Toque [Copiar (Copy)] en la pantalla de inicio y después defina la configuración de copia según sea necesario.
4 Pulse el botón [START].
Detención y reinicio de la copia
1 Toque [Parar (Stop)].
2 Para detener la copia, toque [Canc.trab. (Job Cancel)]. Para reiniciarla, toque [Sig. copia (Next Copy)] o pulse el botón [START] en el panel de control.
Escaneado del siguiente original durante la copiaPuede escanear el siguiente original aunque la copia esté en curso o se muestre el mensaje que indica que el MFP está listo.
1 Coloque los originales.
2 Configure el número de conjuntos de copia y la configuración de copia según sea necesario.
3 Pulse el botón [START].
Interrupción de la copia y realización de otras copiasPuede interrumpir un trabajo de copia en curso para realizar otras copias.
1 Toque el icono de interrupción.
2 Coloque los originales.
3 Establezca la configuración de copia según sea necesario y pulse el botón [START].
4 Vuelva a tocar el icono de interrupción cuando termine la interrupción de copia.
Realización de una copia a modo de ejemplo
1 Coloque los originales.
2 Establezca la configuración de copia según sea necesario y toque [Copia prueba (Proof Copy)].
3 Pulse el botón [START].
4 Compruebe la copia de prueba y, a continuación, cambie el número de conjuntos de copia y la configuración de copia si es necesario.
5 Pulse el botón [START].
Copiar (Copy)
Funciones básicas 13
0.Funciones básicas
Configuración del tamaño del papelEl tamaño de papel se detecta automáticamente al colocar papel en la bandeja.
Configuración del tipo de papel
1 Toque [Funciones de usuario (User Functions) -Usuario- (-User-)] en la pantalla de inicio.
2 Toque la ficha [Usuario (User)] > [Bandeja (Drawer)] > [Tipo papel (Paper Type)].
3 Seleccione el tipo de papel y, a continuación, toque [ACEPTAR (OK)].
4 Toque [ACEPTAR (OK)].
Selección de la bandeja de salidaPuede cambiar la bandeja de salida si toca [B. salida (Exit Tray)] en caso de haber instalado la unidad de acabado o la bandeja interna.
Copia manual
1 Coloque los originales.
2 Coloque el papel en la bandeja de alimentación manual.
3 Configure el mismo tamaño de papel que el del papel colocado en la bandeja de alimentación manual.
4 Toque [Tipo papel (Paper Type)] si el tipo de papel no es papel normal.
5 Establezca la configuración de copia según sea necesario y toque [ACEPTAR (OK)].
6 Pulse el botón [START].
Copia reducida y ampliada
1 Coloque el papel.
2 Toque [Zoom].
3 Seleccione el tamaño de papel y el porcentaje de reproducción y, a continuación, toque [ACEPTAR (OK)].
4 Coloque los originales.
5 Establezca la configuración de copia según sea necesario y pulse el botón [START].
Copia reducida y ampliada mediante la especificación del tamaño del original y del papel de copia
1 Coloque el papel.
2 Coloque los originales.
3 Toque [Zoom].
4 Seleccione el tamaño de papel de los originales y del papel de copia y, a continuación, toque [ACEPTAR (OK)].
Si los originales son fotografías, toque [Zoom foto (Photo Zoom)] y después seleccione el tamaño de papel de los originales y del papel de copia.
5 Establezca la configuración de copia según sea necesario y pulse el botón [START].
Copia reducida y ampliada mediante la especificación manual del porcentaje de reproducción
1 Coloque el papel.
2 Coloque los originales.
3 Toque [Zoom].
4 Configure el porcentaje de reproducción.
2.Copiar (Copy)
14 Funciones básicas
5 Seleccione el tamaño del papel de copia y, a continuación, toque [ACEPTAR (OK)].
6 Establezca la configuración de copia según sea necesario y pulse el botón [START].
Selección del modo de acabado
1 Coloque el papel.
2 Coloque los originales.
3 Toque [Acabado (Finishing)].
4 Seleccione el modo de acabado y, a continuación, toque [ACEPTAR (OK)].
5 Establezca la configuración de copia según sea necesario y pulse el botón [START].
Copia dúplex
1 Coloque el papel.
2 Coloque los originales.
3 Toque [2 caras (2-Sided)].
4 Seleccione la configuración y, a continuación, toque [ACEPTAR (OK)].
5 Establezca la configuración de copia según sea necesario y pulse el botón [START].
Configuración del modo de originalSeleccione el modo de original; para ello, toque [Modo original (Original Mode)]. [Tex./foto (Text/Photo)]: Modo idóneo para originales con una combinación de texto y fotografías. [Texto (Text)]: Modo idóneo para originales con solo texto. [Foto (Photo)]: Modo idóneo para originales con fotografías. [Img. imp (Printed Image)]: Modo idóneo para originales con fotograbado. [Mapa (Map)]: Modo idóneo para originales con ilustraciones o texto de alta calidad. [Suavizado imagen (Image Smoothing)]: Modo idóneo para originales con una combinación de texto y fotografías,
así como para fotografías que necesitan un mayor nivel de detalle de reproducción.
Cambio del modo de colorEn la ficha [Básico (Basic)], seleccione el modo de color. [Todo color (Full Color)]: Los originales se copian a todo color. [Negro (Black)]: Los originales se copian en blanco y negro. [Color auto (Auto Color)]: Se selecciona automáticamente el modo de color.
Ajuste de la densidadEn la ficha [Básico (Basic)], toque [Auto] o los botones de ajuste de densidad para ajustar la densidad.
Copiar (Copy)
Funciones de edición 15
0.Funciones de edición
Configuración de las funciones de ediciónToque [Copiar (Copy)], seleccione la ficha [Editar (Edit)] y, a continuación, establezca la configuración.
Configuración del margen de encuadernadoToque [Desplaz. imagen (Image Shift)], seleccione el tipo de margen de encuadernado y, a continuación, toque [ACEPTAR (OK)].
Borrado del área oscura en el borde de un originalToque [Borrar bordes (Edge Erase)], ajuste el margen y, a continuación, toque [ACEPTAR (OK)].
Borrado del área sombreada en el centro de un original tipo libroToque [Borrar margen central (Book Center Erase)], ajuste el margen y, a continuación, toque [ACEPTAR (OK)].
Copia de dos páginas enfrentadas de un original tipo libro en dos hojas distintas
1 Toque [Pág.doble (Dual Page)].
2 Seleccione [1 cara (1 Side)] para copiar las dos páginas enfrentadas de un original en solo una cara de las dos hojas de papel. Seleccione [2 caras (2 Side)] para copiar las dos páginas enfrentadas de un original en las dos caras de una hoja de papel.
3 Seleccione la ficha [Básico (Basic)] y, a continuación, el tamaño de papel A4, B5 o LT.
4 Abra la página que desee del original y colóquela sobre el cristal de originales. A continuación, pulse el botón [START].
Copia de 2 o 4 páginas en una hojaToque [2in1/4in1], seleccione [2 in 1] o [4 in 1], elija la configuración dúplex, seleccione la orientación del original y después toque [ACEPTAR (OK)].
Centrado de la impresión en el papelToque [Centrado copia (Centering Copy)] y, a continuación, [ACEPTAR (OK)].
Edición de las imágenes escaneadas (Recortar / Máscara)
1 Toque [Edición (Editing)] y después seleccione [Recortar (Trim)] o [Máscara (Mask)].
2 Coloque el original en el cristal de originales hacia arriba.
3 Lea los cuatro valores siguientes para especificar la zona con las escalas izquierda y superior del cristal de originales. X1: Desde la parte superior izquierda hasta el borde izquierdo de la zona seleccionada
X2: Desde la parte superior izquierda hasta el borde derecho de la zona seleccionada
Y1: Desde la parte superior izquierda hasta el borde superior de la zona seleccionada
Y2: Desde la parte superior izquierda hasta el borde inferior de la zona seleccionadaTenga en cuenta que las marcas de las escalas de originales tienen un paso de 2 mm (0,08").
4 Introduzca los valores y después toque [ACEPTAR (OK)].
2.Copiar (Copy)
16 Funciones de edición
5 Coloque el original en el cristal de originales hacia abajo.
6 Establezca la configuración de copia según sea necesario y pulse el botón [START].
Edición de las imágenes escaneadas (Imagen simétrica / Inversión negativa/positiva)Toque [Edición (Editing)], seleccione [Simétrico (Mirror)] o [Neg./pos. (Neg/Pos)] y, a continuación, toque [ACEPTAR (OK)].
Cambio del porcentaje de reproducción en las orientaciones vertical y horizontal de forma separada
Toque [Zoom XY (XY Zoom)], configure el porcentaje de reproducción y, a continuación, toque [ACEPTAR (OK)].
Adición de una portada
1 Coloque el papel de portadas en la bandeja o en la bandeja de alimentación manual.
Al colocar papel de portadas en la bandeja, asegúrese de seleccionar [Portada (Cover)] como tipo de papel y después configure el tamaño y grosor del papel.
Si coloca papel de portadas en la bandeja de alimentación manual, asegúrese de configurar el tamaño y grosor del papel.
2 Coloque el papel que no sea para portadas.
3 Coloque los originales.
4 Toque [Portada (Cover Sheet)], seleccione la configuración de la portada y contraportada y, a continuación, toque [ACEPTAR (OK)].
5 Seleccione la ficha [Básico (Basic)] y, a continuación, la bandeja en la que está colocado el papel que no sea para portadas.
6 Establezca la configuración de copia según sea necesario y pulse el botón [START].
Inserción de una hoja en la página que se deseePuede insertar un tipo especial de papel en la página que desee.
1 Coloque las hojas de inserción en la bandeja o en la bandeja de alimentación manual.
Al colocar hojas de inserción en la bandeja, seleccione el grosor y después [Insert. (Insert)] como "Atributo (Attribute)" en la pantalla de inicio > [Funciones de usuario (User Functions) -Usuario- (-User-)] > [Usuario (User)] > [Bandeja (Drawer)] > [Tipo papel (Paper Type)].
Si coloca hojas de inserción en la bandeja de alimentación manual, asegúrese de configurar el tamaño y el tipo de papel.
2 Coloque el papel que no sea el de las hojas de inserción.
3 Coloque los originales.
4 Toque [Introducción hoja (Sheet Insertion)].
5 Seleccione [Copiado (Copied)] para insertar una hoja copiada en la página especificada. Seleccione [En blanco (Blank)] para insertar una hoja en blanco en la hoja que desee.
6 Seleccione la página donde se insertará la hoja y, a continuación, toque [Configurar (Set)]. Cuando termine la configuración, toque [ACEPTAR (OK)].
7 Seleccione la ficha [Básico (Basic)] y, a continuación, la bandeja en la que está colocado el papel distinto a las hojas de inserción.
8 Establezca la configuración de copia según sea necesario y pulse el botón [START].
Adición de la fecha y horaToque [Marca de hora (Time Stamp)], seleccione la orientación y la posición de la marca de hora, elija la orientación del original y después toque [ACEPTAR (OK)].
Adición del número de página
2.Copiar (Copy)
Funciones de edición 17
Copiar (Copy)
Toque [N.º de página (Page Number)], seleccione la orientación y la posición del número de página, especifique el número de página, elija la orientación del original y después toque [ACEPTAR (OK)].
Copia de varias pilas de originales con diferente configuración
1 Toque [Elaboración trab. (Job Build)] y, a continuación, [ACEPTAR (OK)].
2 Coloque la primera pila de originales, seleccione la configuración y después pulse el botón [START].
3 Coloque la siguiente pila de originales, seleccione la configuración y después pulse el botón [START].
4 Cuando termine el escaneado de todos los originales, cambie el número de conjuntos de copia según sea necesario y, a continuación, toque [Fin trab. (Job Finish)].
Omisión de páginas en blancoToque [Omitir pág. blanco (Omit Blank Page)] y, a continuación, [ACEPTAR (OK)].
Borrado de los marcos de color negro alrededor de las imágenes
1 Toque [Borrar exterior (Outside Erase)].
2 Seleccione [Activar (On)] y, a continuación, ajuste el valor de Ajuste de intervalo (Range Adjustment). Cuanto mayor sea el valor de ajuste, más ancha será el área que se va a borrar.
3 Toque [ACEPTAR (OK)].
Cambio del modo de alimentación del alimentador automático de documentos
1 Toque [ADF -> SADF] y, a continuación, [ACEPTAR (OK)].
2 Coloque los originales en el alimentador automático de documentos hoja por hoja.
Copia de toda la imagen
1 Seleccione la ficha [Básico (Basic)] y, a continuación, toque [Zoom].
2 Seleccione el tamaño del original y del papel de copia y, a continuación, toque [ACEPTAR (OK)].
3 Seleccione la ficha [Editar (Edit)] y, a continuación, toque [Imagen completa (Full Image)].
4 Establezca la configuración de copia según sea necesario y pulse el botón [START].
Copia de una imagen varias veces en una hoja
1 Toque [Repetición imagen (Image Repeat)].
2 Coloque el original en el cristal de originales hacia arriba.
3 Lea los cuatro valores siguientes para especificar la zona con las escalas izquierda y superior del cristal de originales. X1: Desde la parte superior izquierda hasta el borde izquierdo de la zona seleccionada
X2: Desde la parte superior izquierda hasta el borde derecho de la zona seleccionada
Y1: Desde la parte superior izquierda hasta el borde superior de la zona seleccionada
2.Copiar (Copy)
18 Funciones de edición
Y2: Desde la parte superior izquierda hasta el borde inferior de la zona seleccionadaTenga en cuenta que las marcas de las escalas de originales tienen un paso de 2 mm (0,08").
4 Introduzca los valores, especifique el número de repeticiones y, a continuación, toque [ACEPTAR (OK)].
5 Coloque el original en el cristal de originales hacia abajo.
6 Establezca la configuración de copia según sea necesario y pulse el botón [START].
Copiar (Copy)
Ajuste de la imagen 19
0.Ajuste de la imagen
Configuración de las funciones de ajuste de la imagenToque [Copiar (Copy)] en la pantalla de inicio, seleccione la ficha [Imagen (Image)] y establezca la configuración.
Ajuste del balance de colorToque [Balance de color (Color Balance)], ajuste el balance de color de cada color y, a continuación, toque [ACEPTAR (OK)].
Ajuste de RGBToque [Ajuste RGB (RGB Adjustment)], ajuste los colores rojo, verde y azul y, a continuación, toque [ACEPTAR (OK)].
Ajuste rápidoToque [Ajuste rápido (One Touch Adjustment)], seleccione la calidad de imagen y, a continuación, toque [ACEPTAR (OK)].
Ajuste del fondoToque [Ajuste del fondo (Background Adjustment)], ajuste la densidad y, a continuación, toque [ACEPTAR (OK)].
Ajuste de la nitidezToque [Nitidez (Sharpness)], ajuste la nitidez y, a continuación, toque [ACEPTAR (OK)].
Copia bicolor (seleccionable)La parte negra y las partes que no son negras del original se copian en los dos colores especificados.
1 Toque [Copia bicolor (Twin Color copy)] y, a continuación, [Bicolor seleccionable (Twin Color selectable)].
2 Seleccione el color para la parte negra y el color para la parte que no es negra; a continuación, toque [ACEPTAR (OK)].
Copia bicolor (rojo y negro)La parte roja del original se copia en rojo y el resto se copia en blanco y negro.
1 Toque [Copia bicolor (Twin Color copy)] y, a continuación, [Rojo y negro (Red&Black)].
2 Ajuste el área de color rojo y el área de color rojo y negro y, a continuación, toque [ACEPTAR (OK)].
Copia monocolorEsta función permite realizar copias en un solo color que no sea el negro. Toque [Mono color (Mono Color)] y, a continuación, seleccione el color que desee.
Ajuste del matizToque [Matiz (Hue)], ajuste el matiz y, a continuación, toque [ACEPTAR (OK)].
Ajuste de la saturaciónToque [Saturación (Saturation)], ajuste la saturación y, a continuación, toque [ACEPTAR (OK)].
Reducción del ruido de escaneado del ADFToque [Red. ruido ADF (ADF Noise Reduction)], seleccione el nivel de reducción y, a continuación, toque [ACEPTAR (OK)].
22 Procedimiento de envío
0.Procedimiento de envío
Procedimiento básico
1 Coloque los originales.
2 Toque [Fax] en la pantalla de inicio.
3 Configure el tamaño del original, la resolución y las opciones según sea necesario.
4 Especifique los destinatarios.
5 Toque [Enviar (Send)].
Configuración de los originalesPara obtener información sobre los originales que se pueden enviar y cómo colocarlos, consulte el Manual de Operador de la unidad de Fax.
Configuración del tamaño del original [Auto]: Seleccione esta opción para que se detecte automáticamente el tamaño del original. [Diferente ancho (Different Width)]: Seleccione esta opción si coloca originales de distinto tamaño en el
alimentador automático de documentos. Tamaño especificado: Especifique el tamaño para escanear el original con el tamaño especificado, sin considerar
el tamaño real del mismo.
Configuración de la resolución [U-fino (U-Fine)]: Para originales con ilustraciones muy detalladas. [Fino (Fine)]: Para originales con texto de tamaño pequeño e ilustraciones detalladas. [Estándar (Standard)]: Para originales con texto de tamaño normal.
Configuración de las opcionesModo original (Original Mode) [Tex./foto (Text/Photo)]: Para originales con una combinación de texto y fotografías. [Texto (Text)]: Para originales con texto y líneas. [Foto (Photo)]: Para originales con fotografías.
Exposición (Exposure)Configure la densidad de los originales escaneados.
Escaneado a 2 caras (2-Sided Scan)Configure la opción de escaneado a dos caras.
Config. TX (Tx Setting) Tipo TX (Tx Type)
[TX memoria (Memory Tx)]: Los originales se guardan en la memoria y después se envían automáticamente.[TX directa (Direct Tx)]: Los originales se envían directamente mediante conexión al destino.
ECMActive ([Activar (On)]) o desactive ([Desactivar (Off)]) el modo de comunicación ECM (modo de corrección de errores). Si está activado, [Activar (On)], aunque los datos transmitidos se hayan visto afectados por interferencias durante la comunicación, la comunicación será buena y no se distorsionarán las imágenes, ya que se volverán a enviar automáticamente aquellas partes que se hayan visto afectadas.
Calidad TX (Quality Tx)Active, [Activar (On)], o desactive, [Desactivar (Off)], el modo "Calidad TX (Quality Tx)". Si está activado, [Activar (On)], los originales se enviarán a una velocidad inferior a la normal y la probabilidad de que se produzcan errores será menor.
Sel. línea (Line Select)Selecciona la línea que se va a usar.
SUB/SEPInformación para enviar los datos del original a la máquina de fax o información para recuperar los datos del original de la máquina de fax.
3.Fax
Procedimiento de envío 23
Fax
SID/PWDContraseña para SUB/SEP.
Asunto (Subject)Asunto del fax a través de Internet.
Cuerpo (Body)Cuerpo del fax a través de Internet.
Especificación de los destinatariosEspecificación del destinatario mediante la libreta de direccionesSeleccione la ficha Individ. (Single) y después el destinatario.
Especificación del grupo mediante la libreta de direccionesSeleccione la ficha Grupo (Group) y después el grupo en la lista.
Introducción del número de faxSeleccione la ficha Entrada directa (Direct Entry) e introduzca el número de fax.
Búsqueda del destinatario en la libreta de direcciones o en el servidor LDAP
1 Seleccione la ficha Individ. (Single) o Grupo (Group) y, a continuación, toque el icono Buscar (Search).
2 Seleccione una opción en "Ubicación (Location)", introduzca la palabra clave y, a continuación, toque [Buscar (Search)].
3 Seleccione los destinatarios.
Otros modos de transmisiónLas transmisiones se pueden realizar con el auricular colgado y descolgado. Para obtener información, consulte el Manual de Operador de la unidad de Fax.
24 Procedimiento de recepción
0.Procedimiento de recepción
El modo de recepción se puede configurar en el menú "Admin. (Admin)".
Recepción automáticaLos documentos de fax se reciben automáticamente durante una llamada entrante.
Recepción manual
1 Descuelgue el auricular del teléfono externo cuando reciba una llamada entrante.
2 Si escucha un tono (señal de fax) por el auricular, toque [Fax] en la pantalla de inicio.
3 Toque [RX manual (Manual Rx)].
4 Pulse el botón [START] en el panel de control y cuelgue el auricular.
Fax
Funciones avanzadas 25
0.Funciones avanzadas
Transmisión de originales a dos caras
1 Coloque los originales en el alimentador automático de documentos.
2 Toque [Fax] en la pantalla de inicio.
3 Toque [Opción (Option)] > [Escaneado a 2 caras (2-Sided Scan)], después [Libro (Book)] o [Bloc (Tablet)] y, a continuación, [ACEPTAR (OK)].
4 Configure las condiciones de transmisión según sea necesario.
5 Especifique los destinatarios y, a continuación, toque [Enviar (Send)].
Transmisión prioritariaPuede enviar un fax antes que otras transmisiones reservadas.
1 Coloque los originales.
2 Toque [Fax] en la pantalla de inicio.
3 Toque [Opción (Option)] > [Avanzado (Advanced)] > [Reserva priorit. (Priority Reserve)] y, a continuación, [ACEPTAR (OK)].
4 Configure las condiciones de transmisión según sea necesario.
5 Especifique los destinatarios y, a continuación, toque [Enviar (Send)].
Transmisión de sondeoTras la solicitud de la máquina de fax de un destinatario, el dispositivo MFP envía los datos del original almacenados en la memoria al destinatario.
1 Coloque los originales.
2 Toque [Fax] en la pantalla de inicio.
3 Toque [Opción (Option)] > [Avanzado (Advanced)] > [Reserva de sondeo (Polling Reserve)].
4 Configure el número de fax (número de teléfono del destinatario) según sea necesario y, a continuación, toque [ACEPTAR (OK)].
5 Configure las condiciones de transmisión según sea necesario.
6 Toque [Enviar (Send)].
Recepción de sondeoEl dispositivo MFP solicita a la máquina de fax del transmisor el envío de los datos del original.
1 Toque [Fax] en la pantalla de inicio.
2 Toque [Opción (Option)] > [Avanzado (Advanced)] > [Sondeo (Polling)].
3 Toque [ACEPTAR (OK)].
4 Especifique los destinatarios y, a continuación, toque [Enviar (Send)].
Transmisión mediante buzón de correoRegistro de originales
1 Coloque los originales.
2 Toque [Fax] en la pantalla de inicio.
3 Toque [Opción (Option)].
4 Configure las condiciones de transmisión según sea necesario.
5 Toque [Avanzado (Advanced)] > [Buzón ITU (ITU Mailbox)].
6 Seleccione [Confidencial (Confidential)] o [Tablón púb. (Bulletin Bd.)] como tipo de buzón y después toque [Entrada (Input)] como modo. A continuación, toque [ACEPTAR (OK)].
7 Introduzca el número de buzón y, a continuación, toque [ACEPTAR (OK)].
3.Fax
26 Funciones avanzadas
8 Pulse el botón [START].
Impresión y eliminación de originales
1 Toque [Fax] en la pantalla de inicio.
2 Toque [Opción (Option)] > [Avanzado (Advanced)] > [Buzón ITU (ITU Mailbox)].
3 Seleccione [Confidencial (Confidential)] o [Tablón púb. (Bulletin Bd.)] como tipo de buzón y después toque [Impr. (Print)] o [Cancelar (Cancel)] como modo. A continuación, toque [ACEPTAR (OK)].
4 Introduzca el número de buzón y, a continuación, toque [ACEPTAR (OK)].
5 Pulse el botón [START] para imprimir.
Envío de originales
1 Coloque los originales.
2 Toque [Fax] en la pantalla de inicio.
3 Toque [Opción (Option)].
4 Configure las condiciones de transmisión según sea necesario.
5 Toque [Avanzado (Advanced)] > [Buzón ITU (ITU Mailbox)].
6 Seleccione [Confidencial (Confidential)], [Tablón púb. (Bulletin Bd.)] o [Reenvío (Relay)] como tipo de buzón y después toque [Transmis (Transmit)] como modo. A continuación, toque [ACEPTAR (OK)].
7 Introduzca el número de buzón y, a continuación, toque [ACEPTAR (OK)].
8 Especifique el destinatario y, a continuación, toque [Enviar (Send)].
Recuperación de originales
1 Toque [Fax] en la pantalla de inicio.
2 Toque [Opción (Option)] > [Avanzado (Advanced)] > [Buzón ITU (ITU Mailbox)].
3 Seleccione [Confidencial (Confidential)] o [Tablón púb. (Bulletin Bd.)] como tipo de buzón y después toque [Sondeo (Polling)] como modo. A continuación, toque [ACEPTAR (OK)].
4 Introduzca el número de buzón y, a continuación, toque [ACEPTAR (OK)].
5 Especifique el destinatario y, a continuación, toque [Enviar (Send)].
Creación de un buzón de correo confidencial o de tablón público
1 Toque [Fax] en la pantalla de inicio.
2 Toque [Opción (Option)] > [Avanzado (Advanced)] > [Buzón ITU (ITU Mailbox)].
3 Seleccione [Confidencial (Confidential)] o [Tablón púb. (Bulletin Bd.)] como tipo de buzón y después toque [Conf.bz. (Box Setup)] como modo. A continuación, toque [ACEPTAR (OK)].
4 Introduzca el número de buzón y, a continuación, toque [ACEPTAR (OK)].
Creación y modificación de un buzón de correo de estación de reenvío
1 Toque [Fax] en la pantalla de inicio.
2 Toque [Opción (Option)] > [Avanzado (Advanced)] > [Buzón ITU (ITU Mailbox)].
3 Seleccione [Reenvío (Relay)] como tipo de buzón y después toque [Conf.bz. (Box Setup)] o [Modificar (Modify)] como modo. A continuación, toque [ACEPTAR (OK)].
4 Introduzca el número de buzón y, a continuación, toque [ACEPTAR (OK)].
5 Especifique el destinatario que va a registrar y, a continuación, toque [ACEPTAR (OK)].
6 Configure las opciones relativas al informe y a la impresión de un original recibido según sea necesario.
3.Fax
Funciones avanzadas 27
Fax
Eliminación de un buzón de correo
1 Toque [Fax] en la pantalla de inicio.
2 Toque [Opción (Option)] > [Avanzado (Advanced)] > [Buzón ITU (ITU Mailbox)].
3 Seleccione [Confidencial (Confidential)], [Tablón púb. (Bulletin Bd.)] o [Reenvío (Relay)] como tipo de buzón y después toque [Elim. buz. (Box Delete)] como modo. A continuación, toque [ACEPTAR (OK)].
4 Introduzca el número de buzón y, a continuación, toque [ACEPTAR (OK)].
Marcación de varios conjuntos de números en cadena
1 Coloque los originales.
2 Toque [Fax] en la pantalla de inicio.
3 Toque [Opción (Option)].
4 Configure las condiciones de transmisión según sea necesario.
5 Toque [Avanzado (Advanced)] > [Comunic. cadena (Chain Dial Comm.)].
6 Especifique los números de fax del destinatario que se usan para la combinación.
7 Toque [Enviar (Send)].
Reserva de la transmisión
1 Coloque los originales.
2 Toque [Fax] en la pantalla de inicio.
3 Toque [Opción (Option)].
4 Configure las condiciones de transmisión según sea necesario.
5 Toque [Avanzado (Advanced)] > [Res. TX retrasada (Delayed Tx Reserve)].
6 Especifique la fecha y, a continuación, toque [ACEPTAR (OK)].
7 Especifique los números de fax del destinatario y, a continuación, toque [Enviar (Send)].
Reenvío de los originales no enviadosPuede guardar en la memoria los datos de los originales no enviados después de un número especificado de intentos de remarcación y reenviarlos sin tener que volver a colocar los originales.
1 Toque [Fax] en la pantalla de inicio.
2 Toque [Opción (Option)].
3 Configure las condiciones de transmisión según sea necesario.
4 Toque [Avanzado (Advanced)] > [Recuperar TX (Recovery Tx)].
5 Seleccione el trabajo que va a volver a enviar y, a continuación, toque [Enviar (Send)].
Almacenamiento de los originales en una carpeta compartidaAl enviar un fax, puede guardarlo como un archivo en una carpeta compartida.
1 Coloque los originales.
2 Toque [Fax] en la pantalla de inicio.
3 Toque [Almac. (Storage)].
4 Configure el destino, el nombre de archivo y la configuración de archivo; a continuación, toque [ACEPTAR (OK)].
5 Especifique los números de fax del destinatario y, a continuación, toque [Enviar (Send)].
3.Fax
28 Funciones avanzadas
Impresión de faxes de Recepción Segura (Secure Receive)
1 Toque [Impr. (Print)] en la pantalla de inicio.
2 Seleccione [RX segura (línea1) (Secure Rx (Line1))] o [RX segura (línea2) (Secure Rx (Line2))] como tipo de trabajo.
3 Seleccione el trabajo que va a imprimir y, a continuación, toque [Imprimir (Print)].
4 Introduzca la contraseña y, a continuación, toque [ACEPTAR (OK)].
Fax
Envío de documentos de fax a través de Internet 29
0.Envío de documentos de fax a través de Internet
Procedimiento de envío
1 Coloque los originales.
2 Toque [Fax] en la pantalla de inicio.
3 Configure las condiciones de transmisión según sea necesario.
4 Especifique las direcciones de correo electrónico y, a continuación, toque [Enviar (Send)].
Almacenamiento de los datos enviados como un archivo
1 Coloque los originales.
2 Toque [Fax] en la pantalla de inicio.
3 Configure las condiciones de transmisión según sea necesario.
4 Toque [Almac. (Storage)].
5 Configure el destino, el nombre de archivo y la configuración de archivo; a continuación, toque [ACEPTAR (OK)].
6 Especifique las direcciones de correo electrónico del destinatario y, a continuación, toque [Enviar (Send)].
Envío de originales a 2 caras
1 Coloque los originales en el alimentador automático de documentos.
2 Toque [Fax] en la pantalla de inicio.
3 Toque [Opción (Option)] > [Escaneado a 2 caras (2-Sided Scan)], seleccione la configuración y, a continuación, toque [ACEPTAR (OK)].
4 Configure las condiciones de transmisión según sea necesario.
5 Especifique los destinatarios y, a continuación, toque [Enviar (Send)].
Transmisión prioritariaPuede enviar un fax a través de Internet antes que otras transmisiones reservadas.
1 Coloque los originales.
2 Toque [Fax] en la pantalla de inicio.
3 Toque [Opción (Option)] > [Avanzado (Advanced)] > [Reserva priorit. (Priority Reserve)] y, a continuación, [ACEPTAR (OK)].
4 Configure las condiciones de transmisión según sea necesario.
5 Especifique los destinatarios y, a continuación, toque [Enviar (Send)].
30 Recepción de documentos de fax a través de Internet
0.Recepción de documentos de fax a través de Internet
Recepción automáticaEl administrador puede configurar en TopAccess la recepción automática de los documentos de fax a través de Internet desde el servidor de correo electrónico.
Recepción manual
1 Toque [Funciones de usuario (User Functions) -Usuario- (-User-)] en la pantalla de inicio.
2 En la ficha [Usuario (User)], toque [Comprobar e-mail (Check E-mail)].
32 Introducción
0.Introducción
Información sobre e-FilingLas funciones de e-Filing son las siguientes: Almacenamiento de los documentos en los buzones de e-Filing configurados en el disco duro del MFP Impresión, edición y gestión de los documentos almacenados
e-Filing
Impresión de los documentos 33
0.Impresión de los documentos
1 Toque [e-Filing] en la pantalla de inicio.
2 Seleccione el buzón que contiene el documento que desea.
3 Seleccione el documento y después configure las opciones de impresión según sea necesario.
4 Toque [Impr. (Print)].
34 Almacenamiento y eliminación de los documentos
0.Almacenamiento y eliminación de los documentos
Almacenamiento de los documentos con una operación de copiado
1 Coloque los originales.
2 Toque [Copiar (Copy)] en la pantalla de inicio y después defina la configuración de copia según sea necesario.
3 Toque [Almac. (Storage)] > [Almacenar en e-Filing (Store To e-Filing)] > [Buz./carpeta (Box / Folder)].
4 Seleccione el buzón o la carpeta.
5 Pulse el botón [START].
Almacenamiento de los documentos con una operación de escaneado
1 Coloque los originales.
2 Toque [Escanear (Scan)] en la pantalla de inicio.
3 Toque [e-Filing].
4 Seleccione el buzón o la carpeta y, a continuación, toque [ACEPTAR (OK)].
5 Toque [Escan. (Scan)].
e-Filing
Eliminación de los documentos almacenados 35
0.Eliminación de los documentos almacenados
1 Toque [e-Filing] en la pantalla de inicio.
2 Seleccione el buzón o la carpeta donde está almacenado el documento que desea.
3 Seleccione el documento y, a continuación, toque [Eliminar (Delete)].
36 Gestión de buzones de usuario y carpetas
0.Gestión de buzones de usuario y carpetas
Creación de buzones de usuario
1 Toque [e-Filing] en la pantalla de inicio.
2 Seleccione la ficha [Config. buzón (Box Setting)], seleccione un botón sin registrar con un número del "001" al "200" y, a continuación, toque [Configurar (Setup)].
3 Introduzca el nombre de buzón y la contraseña y, a continuación, toque [ACEPTAR (OK)].
Edición de buzones de usuario
1 Toque [e-Filing] en la pantalla de inicio.
2 Seleccione la ficha [Config. buzón (Box Setting)] y después el buzón de usuario. A continuación, toque [Editar (Edit)].
3 Introduzca el nombre de buzón y la contraseña según sea necesario y, a continuación, toque [ACEPTAR (OK)].
Eliminación de buzones de usuario y carpetas
1 Toque [e-Filing] en la pantalla de inicio.
2 Seleccione la ficha [Config. buzón (Box Setting)] y después el buzón de usuario.
3 Toque [Eliminar (Delete)].
38 Escaneado simple (Simple Scan)
0.Escaneado simple (Simple Scan)
1 Coloque los originales.
2 Seleccione el destino.
3 Cambie la configuración de escaneado según sea necesario y, a continuación, toque [Iniciar (Start)].
40 Funcionamiento básico
0.Funcionamiento básico
Procedimiento de escaneado
1 Coloque los originales.
2 Toque [Escanear (Scan)] en la pantalla de inicio.
3 Seleccione el destino.
4 Toque [Escan. (Scan)].
Envío por correo electrónicoPuede enviar los datos escaneados como archivos adjuntos a un mensaje de correo electrónico.
1 Coloque los originales.
2 Toque [Escanear (Scan)] en la pantalla de inicio.
3 Toque [E-mail].
4 Especifique las direcciones de correo electrónico y, a continuación, toque [Enviar (Send)].
Almacenamiento de los datos en una carpeta compartidaPuede guardar los datos escaneados en una carpeta compartida.
1 Coloque los originales.
2 Toque [Escanear (Scan)] en la pantalla de inicio.
3 Toque [Archivo (File)].
4 Configure el destino y las opciones de configuración de archivo; a continuación, toque [ACEPTAR (OK)].
5 Toque [Escan. (Scan)].
Almacenamiento de los datos en el buzón de archivos electrónicos (e-Filing)Puede guardar los datos escaneados en buzones de archivos electrónicos (e-Filing).
1 Coloque los originales.
2 Toque [Escanear (Scan)] en la pantalla de inicio.
3 Toque [e-Filing].
4 Configure el destino y, a continuación, toque [ACEPTAR (OK)].
5 Toque [Escan. (Scan)].
Almacenamiento en un dispositivo USBPuede guardar los datos escaneados en un dispositivo USB.
1 Coloque los originales.
2 Toque [Escanear (Scan)] en la pantalla de inicio.
3 Inserte el dispositivo USB en el puerto USB del MFP.
4 Toque [USB].
5 Defina las opciones de configuración de archivo y, a continuación, toque [ACEPTAR (OK)].
6 Toque [Escan. (Scan)].
Uso de la función de escaneado a través de servicio webPuede escanear con la función de escaneado WS.
1 Coloque los originales.
6.Escanear (Scan)
Funcionamiento básico 41
Escanear (Scan)
2 Toque [Escanear (Scan)] en la pantalla de inicio.
3 Toque [Esc. WS (WS Scan)].
4 Configure el destino y, a continuación, toque [Escan. (Scan)].
42 Cambio de la configuración
0.Cambio de la configuración
Procedimiento para cambiar la configuraciónToque [Escanear (Scan)] en la pantalla de inicio y, a continuación, [Config. esc. (Scan Setting)]. Cambie la configuración.
Especificación del modo de colorToque [Modo color (Color Mode)] y después seleccione una de las opciones de modo de color. [Negro (Black)]: Seleccione esta opción para escanear en blanco y negro. [Esc.grises (Gray Scale)]: Seleccione esta opción para escanear en escala de grises. [Todo color (Full Color)]: Seleccione esta opción para escanear a todo color. [Color auto (Auto Color)]: Seleccione esta opción para escanear mediante selección automática del modo de color.
Especificación de la resoluciónToque [Resolución (Resolution)] y después seleccione una de las opciones de resolución.
Selección del modo de originalSeleccione el modo de original; para ello, toque [Modo original (Original Mode)]. [Texto (Text)]: Para originales que contienen texto. [Tex./foto (Text/Photo)]: Para originales que contienen texto y fotografías. [Foto (Photo)]: Para originales que contienen fotografías.
Cambio de la orientaciónToque [Rotación (Rotation)], seleccione el método de rotación y, a continuación, toque [ACEPTAR (OK)].
Escaneado de originales a 2 carasToque [Escaneado a 1 / 2 caras (Single/ 2-Sided Scan)], seleccione la configuración y, a continuación, toque [ACEPTAR (OK)]. [Agenda (Single)]: Seleccione esta opción para escanear solo una cara de los originales. [Libro (Book)]: Seleccione esta opción para escanear ambas caras de los originales con la misma orientación (los
originales se abren por la izquierda). [Bloc (Tablet)]: Seleccione esta opción para escanear ambas caras de los originales con la orientación invertida (los
originales se abren por arriba).
Especificación del tamaño del originalToque [Tamaño original (Original Size)], seleccione el tamaño del original y, a continuación, toque [ACEPTAR (OK)]. [Auto]: Seleccione esta opción para que se detecte automáticamente el tamaño de los originales. [Tamaño original distinto (Mixed Original Sizes)]: Seleccione esta opción si coloca originales de distinto tamaño en
el alimentador automático de documentos.
Cambio del nivel de compresiónSeleccione una de las opciones de nivel de compresión mostradas. [Bajo (Low)]: Seleccione esta opción para disminuir el nivel de compresión y mejorar la calidad de la imagen. [Medio (Mid)]: Seleccione esta opción para aplicar el nivel de compresión estándar y obtener una calidad media de
la imagen. [Alto (High)]: Seleccione esta opción para aplicar el nivel de compresión alto. Esta opción es idónea para minimizar
el tamaño de los datos en lugar de mejorar la calidad de la imagen.
Eliminación de las páginas en blancoPara quitar las páginas en blanco de los datos escaneados, configure la opción "Omitir pág. bl. (Omit Blank Page)" como [Activar (On)].
Borrado de los marcos de color negro alrededor de las imágenesPara borrar el marco exterior negro alrededor de un original, configure la opción "Borrar exterior (Outside Erase)" como [Activar (On)].Puede configurar la referencia para detectar el límite entre la imagen y el marco exterior en "Ajuste intervalo (Range Adjustment)". Cuanto mayor es el nivel, mayor es el área que se borra.
Ajuste del nivel de exposiciónPara ajustar la densidad de los datos escaneados, configure la opción "Exposición (Exposure)".
6.Escanear (Scan)
Cambio de la configuración 43
Escanear (Scan)
Ajuste de la densidad de fondoPara ajustar la densidad de fondo de los datos escaneados, configure la opción "Ajuste del fondo (Background Adjustment)".
Ajuste del contrastePara ajustar el contraste de los datos escaneados, configure la opción "Contraste (Contrast)".
Ajuste de la nitidezPara ajustar la nitidez de los datos escaneados, configure la opción "Nitidez (Sharpness)".
Ajuste del balance de colorPara ajustar el balance de color de los datos escaneados, configure las opciones "Saturación (Saturation)" y "Ajuste RGB (RGB Adjustment)".
Reducción del ruido de escaneado del ADFPuede configurar el nivel de reducción de ruido para el escaneado de originales con el alimentador automático de documentos. Use esta función si el ruido de escaneado es notorio debido a la presencia de polvo fino. [Ning. (None)]: Seleccione esta opción para desactivar la función. [Bajo (Low)], [Medio (Middle)], [Alto (High)]: Seleccione esta opción para utilizar la función. Las líneas finas distintas
del ruido de escaneado pueden debilitarse si configura un nivel de reducción más alto.
Configuración de los lenguajes para OCRPara configurar los lenguajes para OCR, configure el primer y el segundo lenguaje en "Configuración de OCR (OCR Setting)".
Corrección de la dirección del texto para OCRPara corregir automáticamente la dirección del texto escaneado con OCR, toque [Activar (On)] en "Rotación auto (Auto Rotation)".
Esta opción está configurada normalmente como [Activar (On)].
46 Impr. (Print)
0.Impr. (Print)
Para imprimir un trabajo, toque [Impr. (Print)] en la pantalla de inicio, seleccione el tipo de trabajo en Tipo trab. (Job Type) y después elija uno de los trabajos mostrados en la lista. A continuación, toque [ACEPTAR (OK)].
48 Registro de plantillas
0.Registro de plantillas
Registro de una plantilla
1 Configure todas las funciones necesarias.
2 Toque [Plantilla (Template)], seleccione el grupo en la ficha [Registro (Registration)] y, a continuación, toque [Abrir (Open)].
3 Seleccione el botón en blanco y, a continuación, toque [Guardar (Save)].
4 Introduzca la información de la plantilla y, a continuación, toque [Guardar (Save)].
Cambio de la información de una plantilla
1 Toque [Plantilla (Template)], seleccione el grupo en la ficha [Registro (Registration)] y, a continuación, toque [Abrir (Open)].
2 Seleccione la plantilla y, a continuación, toque [Editar (Edit)].
3 Cambie la información de la plantilla y, a continuación, toque [ACEPTAR (OK)].
Eliminación de una plantilla
1 Toque [Plantilla (Template)], seleccione el grupo en la ficha [Registro (Registration)] y, a continuación, toque [Abrir (Open)].
2 Seleccione la plantilla y, a continuación, toque [Eliminar (Delete)].
Creación de un grupo privado
1 Toque [Plantilla (Template)], seleccione el grupo en blanco en la ficha [Registro (Registration)] y, a continuación, toque [Abrir (Open)].
2 Introduzca la información del grupo y, a continuación, toque [ACEPTAR (OK)].
Cambio de información de un grupo privado
1 Toque [Plantilla (Template)], seleccione el grupo en la ficha [Registro (Registration)] y, a continuación, toque [Editar (Edit)].
2 Cambie la información de grupo y, a continuación, toque [ACEPTAR (OK)].
Eliminación de un grupo privadoToque [Plantilla (Template)], seleccione el grupo en la ficha [Registro (Registration)] y, a continuación, toque [Eliminar (Delete)].
Plantilla (Template)
Uso de plantillas 49
0.Uso de plantillas
Uso de una plantilla de copia
1 Coloque el papel.
2 Coloque los originales.
3 Toque [Plantilla (Template)] y después seleccione el grupo y la plantilla.
4 Establezca la configuración de copia según sea necesario y pulse el botón [START].
Uso de una plantilla de escaneado
1 Coloque los originales.
2 Toque [Plantilla (Template)] y después seleccione el grupo y la plantilla.
3 Toque [Escan. (Scan)].
52 Configuración de Usuario (User)
0.Configuración de Usuario (User)
GeneralCambiar idioma (Change Language)Le permite cambiar el idioma del panel táctil.
Alto contraste (High Contrast)Le permite ver el panel táctil en modo de alto contraste.
Config. pantalla (Display Setting)Le permite ajustar el brillo del panel táctil.
Calibrac. auto (Auto Calibration)Le permite calibrar automáticamente la gradación de los colores.
Calibración (Calibration)Le permite calibrar automáticamente la gradación de los colores. Le permite realizar ajustes más precisos que "Calibrac. auto (Auto Calibration)".
Registro (Registration)Cuando se produce un problema en el registro de los colores, esta función le permite alinear la posición de cada color.
Botón programable (Programmable Button)Muestra las funciones asignadas a los botones [PROGRAMABLE1 (PROGRAMMABLE1)] y [PROGRAMABLE2 (PROGRAMMABLE2)] en el panel de control.
Copiar (Copy)Exposición (Exposure)Configure la exposición que desee para la copia.
Exposición para color (Exposure For Color)Configure la exposición que desee para la copia en color.
Exposición para negro (Exposure For Black)Configure la exposición que desee para la copia en blanco y negro.
Modo color (Color Mode)Seleccione el modo de color predeterminado para la copia.
Copia con alimentación manual (Copy Bypass Feed)Seleccione el tipo de papel predeterminado para la alimentación manual. Para copiar en el reverso del papel, seleccione [Impreso (Printed)] en "Rev. impr. (Back Printed)".
Modo original (Original Mode)Seleccione el modo de original predeterminado para la copia.
Modo original para color (Original Mode for Color)Seleccione el modo de original predeterminado para la copia en color.
Modo original para negro (Original Mode for Black)Seleccione el modo de original predeterminado para la copia en blanco y negro.
Modo original para color auto (Original Mode for Auto Color)Seleccione el modo de original predeterminado para la copia automática en color.
Omitir ajuste página en blanco (Omit Blank Page Adjustment)Le permite configurar la referencia para detectar las páginas en blanco con el fin de quitarlas de los datos escaneados al copiar. Cuanto más alto es el nivel, más probabilidades hay de que se detecten las páginas en blanco.
9.Funciones de usuario (User Functions)
Configuración de Usuario (User) 53
Funciones de usuario (User Functions)
Ajuste de ACS (ACS Adjustment)Le permite configurar la referencia para detectar si los originales son en color o en blanco y negro durante una copia en color automática. Cuanto más alto es el nivel, más probabilidades hay de que los originales se detecten como documentos en color.
2in1/4in1Seleccione la configuración predeterminada para la copia 2 en 1/4 en 1.
Libro -> 2 (Book->2)Seleccione la configuración predeterminada para la copia a dos caras de un original tipo libro.
Clas. revista (Magazine Sort)Seleccione la configuración predeterminada para la copia con clasificación de revista.
FaxResolución (Resolution) [Estándar (Standard)]: Para originales con texto de tamaño normal. [Fino (Fine)]: Para originales con texto de tamaño pequeño e ilustraciones detalladas. [U-Fino (U-Fine)]: Para originales con ilustraciones muy detalladas.
Modo original (Original Mode) [Texto (Text)]: Para originales con texto y líneas. [Tex./foto (Text/Photo)]: Para originales con una combinación de texto y fotografías. [Foto (Photo)]: Para originales con fotografías.
Tipo TX (Tx Type) [TX memoria (Memory Tx)]: El original se envía después de guardarse los datos escaneados en la memoria. [TX directa (Direct Tx)]: Envía el original directamente a medida que se escanea.
Exposición (Exposure)Configure la densidad de los originales escaneados.
Con. forz. rec. seg. (Secure Receive Forced Setting)Puede activar o desactivar la función "Recepción segura (Secure Receive)".
RTIActive ([Activar (On)]) o desactive ([Desactivar (Off)]) el registro RTI.
TTIActive ([Activar (On)]) o desactive ([Desactivar (Off)]) el registro TTI.
ECMActive ([Activar (On)]) o desactive ([Desactivar (Off)]) el modo de comunicación ECM (modo de corrección de errores). Si está activado, [Activar (On)], aunque los datos transmitidos se hayan visto afectados por interferencias durante la comunicación, la comunicación será buena y no se distorsionarán las imágenes, ya que se volverán a enviar automáticamente aquellas partes que se hayan visto afectadas.
Config. vista previa (Preview Setting)Active ([Activar (On)]) o desactive ([Desactivar (Off)]) la vista previa.
Conf. dest. múlti. (Multi Dest. Confirmation)Selecciona si se muestra la pantalla de confirmación cuando se especifican varios destinos.
Límite veloc. TX (Tx Speed Limit)La transmisión con V.34 puede fallar según la calidad de comunicación de la línea. Los errores de transmisión se pueden evitar si se activa ([Activar (On)]) esta opción.
Límite veloc. RX (Rx Speed Limit)
9.Funciones de usuario (User Functions)
54 Configuración de Usuario (User)
La recepción con V.34 puede fallar según la calidad de comunicación de la línea. Los errores de recepción se pueden evitar si se activa ([Activar (On)]) esta opción. [Línea 1 (Line 1)]: Selecciona si se activa el "Límite veloc. RX (Rx Speed Limit)" para la primera línea. [Línea 2 (Line 2)]: Selecciona si se activa el "Límite veloc. RX (Rx Speed Limit)" para la segunda línea.
Libreta direcciones predeterminada (Default Address Book)Seleccione la ficha predeterminada mostrada en la lista de direcciones.
Vista predet. entrada individual (Default View for Single)Seleccione el formato de visualización predeterminado de la ficha Individ. (Single) de la libreta de direcciones.
Vista predeterminada grupo (Default View for Group)Seleccione el formato de visualización predeterminado de la ficha Grupo (Group) de la libreta de direcciones.
Escanear (Scan)Modo color (Color Mode)Seleccione el modo de color predeterminado.
Compresión (Compress)Seleccione el modo que desee para los trabajos de escaneado: [Esc.grises (Gray Scale)], [Todo color (Full Color)] o [Color auto (Auto Color)].
Escaneado a una/dos caras (Single/ 2-Sided Scan)Seleccione el modo predeterminado de escaneado a una o dos caras.
Rotación (Rotation)Seleccione la configuración predeterminada de rotación de imagen.
Config. vista previa (Preview Setting)Configure si obtener una vista previa de las imágenes escaneadas antes de guardarlas o enviarlas por correo electrónico.
Omitir ajuste de página en blanco (Omit Blank Page Adjustment)Le permite configurar la referencia para detectar las páginas en blanco con el fin de quitarlas de los datos escaneados al escanear. Cuanto más alto es el nivel, más probabilidades hay de que se detecten las páginas en blanco.
Ajuste de ACS (ACS Adjustment)Le permite configurar la referencia para detectar si los originales son en color o en blanco y negro durante el escaneado en color automático. Cuanto más alto es el nivel, más probabilidades hay de que los originales se detecten como documentos en color.
Calidad de imagen para negro en ACS (Image Quality for Black in ACS)Seleccione el modo de calidad de imagen para el escaneado de originales en blanco y negro en el modo de color automático.
Ajuste de B/N estándar (B/W Adjustment for Standard)Seleccione la exposición para el escaneado de originales en blanco y negro en el modo de color automático. Cuanto mayor se configura la exposición, más oscuras se ven las páginas en blanco y negro de un original.
Resolución (Resolution)Seleccione la resolución predeterminada de escaneado.
Modo original (Original Mode)Seleccione el modo predeterminado de escaneado.
Exposición (Exposure)Configure la densidad predeterminada de escaneado.
Ajuste del fondo (Background Adjustment)Configure el valor predeterminado de ajuste de fondo para el escaneado.
Libreta direcciones predeterminada (Default Address Book)Seleccione la ficha predeterminada mostrada en la lista de direcciones.
9.Funciones de usuario (User Functions)
Configuración de Usuario (User) 55
Funciones de usuario (User Functions)
Vista predet. entrada individual (Default View for Single)Seleccione el formato de visualización predeterminado de la ficha Individ. (Single) de la libreta de direcciones.
Vista predeterminada grupo (Default View for Group)Seleccione el formato de visualización predeterminado de la ficha Grupo (Group) de la libreta de direcciones.
e-FilingLe permite configurar el tipo de original para la impresión de documentos en color en e-Filing.
GeneralSe aplica la calidad de imagen adecuada para imprimir un documento general en color.
Foto (Photograph)Se aplica la calidad de imagen adecuada para imprimir fotografías.
Presentación (Presentation)Se aplica la calidad de imagen adecuada para imprimir materiales de presentación.
Líneas (Line Art)Se aplica la calidad de imagen apropiada para imprimir documentos que contienen muchos caracteres o líneas.
Listados (List)Libreta direcciones (Address Book)Se imprime la lista de todos los contactos registrados en la libreta de direcciones.
Números de grupo (Group Numbers)Se imprime la lista de contactos registrados en el grupo.
Función (Function)Se imprime la lista de funciones (usuario).
Buzón ITU (ITU Mailbox)Se imprime la lista de buzones de correo registrados.
Bandeja (Drawer)Toque [Tipo papel (Paper Type)] si es necesario, configure el tipo de papel y los atributos y, a continuación, toque [ACEPTAR (OK)].
Dirección (Address)Registro de contactos
1 Toque el contacto en blanco en la pantalla de lista de la libreta de direcciones y, a continuación, toque [Entrada (Entry)].
2 Introduzca la información del contacto.
3 Toque [Opción (Option)] para configurar los valores predeterminados de fax.
4 Toque [ACEPTAR (OK)].
Edición de contactos
1 Seleccione el contacto en la pantalla de lista de la libreta de direcciones y, a continuación, toque [Editar (Edit)].
2 Edite la información del contacto.
3 Toque [Opción (Option)] para configurar los valores predeterminados de fax.
4 Toque [ACEPTAR (OK)].
Eliminación de contactos
9.Funciones de usuario (User Functions)
56 Configuración de Usuario (User)
Seleccione el contacto en la pantalla de lista de la libreta de direcciones y, a continuación, toque [Eliminar (Delete)].
Búsqueda de contactos mediante introducción de opciones
1 Toque el icono Buscar (Search) en la pantalla de lista de la libreta de direcciones.
2 Introduzca las opciones de búsqueda.
3 Toque [Buscar (Search)].
Registro de grupos
1 Seleccione la ficha Grupo (Group), toque el grupo en blanco en la pantalla de lista y, a continuación, toque [Entrada (Entry)].
2 Introduzca el nombre de grupo e índice y, a continuación, toque [ACEPTAR (OK)].
3 Seleccione los contactos que va a agregar al grupo y, a continuación, toque [ACEPTAR (OK)].
Edición de grupos
1 Seleccione la ficha Grupo (Group) y después el grupo en la pantalla de lista. A continuación, toque [Editar (Edit)].
2 Introduzca el nombre de grupo e índice y, a continuación, toque [ACEPTAR (OK)].
3 Seleccione los contactos que va a agregar al grupo y, a continuación, toque [ACEPTAR (OK)].
Búsqueda de grupos por nombre
1 Seleccione la ficha Grupo (Group) y después toque el icono Buscar (Search) en la pantalla de lista.
2 Introduzca el nombre de grupo, número ID o índice y, a continuación, toque [Buscar (Search)].
Comprobar e-mail (Check E-mail)Le permite comprobar si hay nuevos mensajes de correo electrónico (fax a través de Internet) en el servidor POP3. Si hay nuevos mensajes de correo electrónico en el servidor POP3, el dispositivo MFP imprime automáticamente los datos de los mensajes de correo electrónico después de recuperarlos del servidor POP3.
Fax por Internet (Internet Fax)Le permite establecer la configuración para el registro TTI y el registro RTI para los trabajos de fax a través de Internet.
Imprimir (Print)Le permite cambiar el modo de color predeterminado para la impresión directa USB.
Impr. Bluetooth (Bluetooth Printing)Le permite configurar el tamaño y tipo de papel usado para la impresión Bluetooth.
Conf. Wi-Fi DIRECT (Wi-Fi Direct Setting)Cuando está instalado el módulo de LAN inalámbrica, le permite establecer la configuración de Wi-Fi Direct. Para obtener más información, consulte el Manual del operador.
Funciones de usuario (User Functions)
Configuración de Admin. (Admin) 57
0.Configuración de Admin. (Admin)
Acceso al menú Admin. (Admin)
1 Toque [Funciones de usuario (User Functions) -Usuario- (-User-)] en la pantalla de inicio y después seleccione la ficha [Admin. (Admin)].
2 Introduzca la contraseña.
GeneralInformación dispositivo (Device Information)Le permite configurar la información del dispositivo.
Notificación (Notification)Le permite configurar la dirección de correo electrónico de notificación a la que se enviará un mensaje de notificación cuando se produzcan determinados eventos especificados en el dispositivo MFP, como cuando no queda papel o es necesario llamar al servicio técnico.
Conf. contraseña (Password Setup)Le permite cambiar la contraseña del administrador.
Reloj (Clock)Le permite ajustar el reloj incorporado en el dispositivo MFP mediante la introducción de la fecha y hora.
Ahorro energía (Energy Saver)Le permite configurar los siguientes modos de ahorro de energía: Temporizador semanal (Weekly Timer)
Esta función permite al dispositivo MFP entrar automáticamente en el modo de reposo o super reposo especificando la hora de cada día de la semana.
Ahorro de energía automático (Auto Power Save)Esta función permite al dispositivo MFP entrar automáticamente en el modo de ahorro de energía si está inactivo durante un determinado período de tiempo.
Reposo/superreposo (Sleep/Super Sleep)Esta función permite al dispositivo MFP entrar automáticamente en el modo de reposo o super reposo si está inactivo durante un determinado período de tiempo.
Mostrar nivel (Display Level)Le permite configurar si las funciones de calibración y registro se utilizan por los usuarios o el administrador. [Usuario (User)]: Los botones se muestran en el menú "Admin. (Admin)" y en el menú "Usuario (User)". [Admin. (Admin)]: Los botones se muestran solo en el menú "Admin. (Admin)".
Calibración (Calibration)Le permite calibrar automáticamente la gradación de los colores de la imagen.
Homog. impresión (Smoothness Of Print)Le permite cambiar la homogeneidad de la imagen al imprimir.
Registro (Registration)Cuando se produce un problema en el registro de los colores, esta función le permite alinear la posición de cada color.
Mensaje de estado (Status Message)Le permite configurar si los mensajes de estado se muestran en la parte inferior del panel táctil.
Borrado automático (Auto Clear)Le permite configurar el tiempo que el dispositivo MFP espera antes de borrar cualquier operación previa que no se haya completado en el panel táctil.
Gestión de licencias (License Management)Le permite confirmar la información de licencias de las opciones instaladas en el dispositivo MFP. También le permite instalar la licencia en el dispositivo MFP.
Idiomas (Languages)Le permite agregar o quitar idiomas usados en el panel táctil. También le permite cambiar el idioma predeterminado que se utiliza en el panel táctil.
9.Funciones de usuario (User Functions)
58 Configuración de Admin. (Admin)
Actualiz. sistema (System Updates)Le permite instalar archivos para actualizar el sistema del dispositivo MFP.
Clonación (Cloning)Le permite crear archivos de clonación de los datos de configuración y de los datos de usuario. Estos archivos se pueden instalar en este dispositivo MFP o en otros dispositivos MFP de la misma serie.
Configuración de apagado (Power Off Setting)Le permite configurar la pantalla de apagado y el comportamiento cuando se apaga el dispositivo.
Export. registros (Export Logs)Le permite exportar los registros de cada operación mostrada en la lista REGISTRO (LOG) (Impr. (Print) /Enviar (Send) / Recibir (Receive) / Escan. (Scan)) de la pantalla "Est. trab. (Job Status)" en un dispositivo de almacenamiento USB.
Omitir trabajo (Job Skip)Le permite configurar la omisión de los trabajos de copia o impresión con errores y continuar con los demás trabajos.
Config. teclado (Keyboard Settings)Le permite cambiar la distribución del teclado en pantalla en el panel táctil y configurar la distribución del teclado externo.
Limpieza (Cleaning)Le permite limpiar los cargadores principales y los cabezales de impresión LED.
Pop-UpLe permite configurar si se muestran o no mensajes emergentes.
Red. ruido ADF (ADF Noise Reduction)Puede configurar el nivel de reducción del ruido de escaneado de los originales con el alimentador automático de documentos al copiar o escanear.
Int. compr. auto (Self Check Interval)Le permite configurar el intervalo de comprobación automática para mantener la calidad de imagen de este dispositivo MFP.
Botón programable (Programmable Button)Le permite asignar las funciones a los botones [PROGRAMABLE1 (PROGRAMMABLE1)] y [PROGRAMABLE2 (PROGRAMMABLE2)] en el panel de control. Pulse [Botón 1 (Button 1)] o [Botón 2 (Button 2)] y, a continuación, seleccione la función que asignar.
Red (Network)IPv4Le permite configurar los valores del protocolo TCP/IP (IPv4).
IPv6Le permite configurar los valores del protocolo TCP/IP (IPv6).
IPX/SPXLe permite configurar los valores del protocolo IPX/SPX.
NetWareLe permite configurar los valores de NetWare.
SMBLe permite configurar las propiedades de red SMB.
AppleTalkLe permite configurar los valores de AppleTalk.
HTTPPara usar las utilidades basadas en web de este MFP, como TopAccess y e-Filing, debe activar el servicio de servidor de red HTTP.
9.Funciones de usuario (User Functions)
Configuración de Admin. (Admin) 59
Funciones de usuario (User Functions)
EthernetLe permite especificar la velocidad de Ethernet.
Otro (Other)Le permite activar o desactivar la configuración de red.
IPsecDebe configurar esta opción cuando está instalado el Habilitador de IPSec en el dispositivo MFP.
Comprobar red (Network Check)Le permite usar las funciones ping y traceroute.
Copiar (Copy)N.º máximo copias (Maximum Copies)Le permite seleccionar el número máximo de copias que se permiten.
Modo 2 caras auto (Auto 2-Side Mode)Seleccione la configuración predeterminada que se aplica a los originales colocados en el alimentador automático de documentos.
Prior. modo clas. (Sort Mode Priority)Le permite configurar el modo de clasificación predeterminado.
Cambio automático fuente de papel (Automatic Change of Paper Source)Le permite especificar si se activa la función de cambiar automáticamente el origen del papel también cuando se ha especificado manualmente el origen del papel para un trabajo de copia. Si se selecciona [Activar (On)], el dispositivo MFP alimenta el mismo tamaño de papel desde otra bandeja en caso de que la bandeja especificada se quede sin papel durante un trabajo de copia.
Suspender impres. grapadora vacía (Suspend Printing if Stapler Empty)Le permite seleccionar si se detiene la impresión cuando la grapadora se queda sin grapas durante el grapado en un modo distinto al modo de grapado.
Papel con distinta dirección (Paper of Different Direction)Si se selecciona [Activar (On)], el dispositivo MFP alimenta el mismo tamaño de papel con una orientación diferente desde otra bandeja en caso de que la bandeja especificada se quede sin papel durante un trabajo de copia.
Modo pred. de color automático (Default Mode of Auto Color)Le permite configurar el modo predeterminado para el modo de copia en color automático.
Cam. auto b. sal (imp. cascada) (Auto Exit Tray Change (Cascade Print))Le permite configurar si la impresión continúa al cambiar automáticamente la bandeja de salida cuando la bandeja de salida de originales se llena.
Bandeja de residuos de perforaciones llena (Waste Hole Punch Tray Full)Le permite configurar si la impresión continúa sin realizar perforaciones cuando la bandeja de residuos de perforaciones de la taladradora se llena.
Borrado de exterior de original (Original Outside Erase)Le permite configurar si la función de borrado del exterior de los originales se utiliza.
Cnt. cop (Centering Copy)Le permite configurar si la función de centrado de la copia se utiliza.
FaxID del terminal (Terminal ID)Configure el nombre de ID y el número de fax.
Config. inicial (Initial Setup) Modo RX (Rx Mode)
9.Funciones de usuario (User Functions)
60 Configuración de Admin. (Admin)
- [Auto]: Se reciben automáticamente los faxes entrantes.- [Manual]: Se reciben manualmente los faxes entrantes.
Volumen del monitor (Monitor Volume) / Volumen de finalización (Completion Tone Volume)Configure el volumen del tono del monitor (tono de línea con el auricular colgado) y el volumen del tono de finalización de recepción.
Tipo marcación (Dial Type) / Tp marc. (Línea2) (Dial Type (Line2))- [DP]: Líneas de marcación por pulsos.- [MF]: Líneas multifrecuencia.
Modo línea 2 (Line-2 Mode)Le permite configurar el uso de dos líneas a la vez con varias unidades de fax instaladas. Toque [Modo línea 2 (Line-2 Mode)] y configure las opciones.
Para usar dos líneas a la vez, debe configurar lo siguiente: Admin. (Admin) > Fax > ID del terminal (Terminal ID) Admin. (Admin) > Fax > Config. inicial (Initial Setup) > Tipo marcación (Dial Type)
TX/RX (Tx/Rx)La segunda línea se utiliza para tanto transmisiones como recepciones.
Solo RX (24 h.) (Rx Only (24Hr))La segunda línea se utiliza solo para recepciones.
Solo RX (Temporizador) (Rx Only (Timer))La segunda línea se utiliza solo para recepciones durante un período especificado de tiempo.
Impr. RX (Rx Print) Descartar (Discard)
Activa ([Activar (On)]) o desactiva (Desactivar [Off]) la función de descartar impresión. Si está activada ([Activar (On)]) y el original es mayor que el área de impresión, la parte que sobresalga del área de impresión se descarta.
Impr. dúplex (Duplex Print)Activa ([Activar (On)]) o desactiva ([Desactivar (Off)]) la impresión dúplex.
Reducción (Reduction)Activa ([Activar (On)]) o desactiva ([Desactivar (Off)]) la impresión reducida de los faxes recibidos. Si está activada, [Activar (On)], y el original es mayor que el área de impresión, el fax recibido se reduce al 75% del tamaño del original al imprimirse.
Rotar clas. (Rotate Sort)Activa ([Activar (On)]) o desactiva ([Desactivar (Off)]) la función de rotar clasificación. Si está activada, [Activar (On)], los faxes recibidos se clasifican de forma alterna con orientación horizontal y vertical en cada trabajo de fax.
Recuperar TX (Recovery Tx)Configure el tiempo durante el que se almacenan los datos del original en la memoria.
Recepc. segura (Secure Receive) Recepción segura (Secure Receive)
- [Activar (Enable)]: Se activa la función "Recepción segura (Secure Receive)".- [Desactivar (Disable)]: Se desactiva la función "Recepción segura (Secure Receive)".- Programación semanal (Weekly Schedule): Configure la hora de cada día de la semana en la que se activa o
desactiva automáticamente la función "Recepción segura (Secure Receive)".
Programación semanal (Weekly Schedule)Si selecciona [Programación semanal (Weekly Schedule)] en "Recepción segura (Secure Receive)", configure la hora de cada día de la semana en la que se activa o desactiva automáticamente la función "Recepción segura (Secure Receive)".
Contr. impresión (Print Password)
9.Funciones de usuario (User Functions)
Configuración de Admin. (Admin) 61
Funciones de usuario (User Functions)
Configure la contraseña de impresión de la Línea 1 (Line 1) o la Línea 2 (Line 2).
Archivo (File)Le permite configurar el número de días que se guardan los archivos en la carpeta compartida de este dispositivo MFP.
E-mailLe permite configurar los valores para el envío de mensajes de correo electrónico.
Fax por Internet (Internet Fax)Le permite configurar los valores para las transmisiones de fax a través de Internet.
Seguridad (Security)Gestión certificados (Certificate Management)Le permite importar certificados de los dispositivos y certificados CA, o bien, exportar certificados de los dispositivos.
PDF seguro (Secure PDF) Contras. usuario (User Password)
Le permite introducir la contraseña para abrir un archivo PDF seguro. Usar código autent. como contraseña (Use Authentication Code as Password)
[Activar (Enable)]: Se utiliza el nombre de usuario de autenticación de usuario como contraseña.[Desactivar (Disable)]: Se usa la contraseña introducida en [Contras. usuario (User Password)], en lugar del nombre de usuario de autenticación de usuario.
Contras. maestra (Master Password)Le permite introducir la contraseña necesaria para cambiar la configuración de seguridad de un archivo PDF seguro.
Nivel de cifrado (Encryption Level)[128bit AES]: Nivel de cifrado compatible con Acrobat 7.0, PDF V1.6.[128bit RC4]: Nivel de cifrado compatible con Acrobat 5.0, PDF V1.4.[40bit RC4]: Nivel de cifrado compatible con Acrobat 3.0, PDF V1.1.
Cifrado forzado (Forced Encryption)[Activar (Enable)]: Solo se permiten archivos PDF seguros como salida de los datos escaneados.[Desactivar (Disable)]: Se permiten formatos de archivo distintos de archivo PDF seguro (como JPEG y TIFF).
Autoridad (Authority)[Impr. (Print)]: Se permite la impresión.[Cambiar (Change)]: Se permite el cambio del documento.[Extraer (Extract)]: Se permite la copia y extracción del contenido.[Accesibilidad (Accessibility)]: Se permite la extracción de contenido con fines de accesibilidad.
Comprob. integridad (Integrity Check) [Mínima (Minimum)]: Se comprueba el código de ejecución para ejecutar la función de seguridad y los datos a los
que se refiere el código de ejecución de seguridad. [Completa (Full)]: Se comprueban todos los códigos de ejecución y los datos a los que se refiere el código de
ejecución de seguridad.
Listados/informes (List/Report)Config. informe (Report Setting) > Configuración de informes (Report Setting) Diario (Journal)
[Auto]: Le permite configurar si se imprimen automáticamente los diarios de transmisión y recepción.[Diario TX (Tx Journal)]: Seleccione el número de transmisiones que se van a imprimir en el diario de transmisión.[Diario Rx (Rx Journal)]: Seleccione el número de transmisiones que se van a imprimir en el diario de recepción.
Informe comunic. (Comm. Report)Especifique la condición de cada tipo de transmisión.[Desactivar (Off)]: No se imprime el informe de comunicación.[Siempre (Always)]: Se imprime siempre el informe de comunicación.[En error (On Error)]: El informe de comunicación se imprime cuando se produce un error.
Lista de recepción (Reception List)[Estación de reenvío (Relay Station)]: Le permite configurar si se imprime el listado de recepción cuando se recibe una transmisión de reenvío desde un origen de reenvío.
9.Funciones de usuario (User Functions)
62 Configuración de Admin. (Admin)
[Local]: Le permite configurar si se imprime el listado de recepción cuando llega un documento local al buzón de correo del dispositivo MFP.[Remoto (Remote)]: Le permite configurar si se imprime el listado de recepción cuando llega un documento remoto de otra máquina de fax al buzón de correo del dispositivo MFP.
Config. informe (Report Setting) > Salida (Output)Seleccione el formato de salida del informe.
Listados (List)Le permite imprimir lo siguiente: [Página de configuración de NIC (NIC Configuration Page)], [Lista de funciones (Function List)], [Lista de fuentes PS3 (PS3 Font List)] y [Lista de fuentes PCL (PCL Font List)].
Impres./e-Filing (Printer /e-Filing)Cambio automático fuente de papel (Automatic Change of Paper Source)Le permite especificar si se activa la función de cambiar automáticamente el origen del papel también cuando se especifica manualmente el origen del papel para un trabajo de impresión. Si se selecciona [Activar (On)], el dispositivo MFP alimenta el mismo tamaño de papel desde otra bandeja en caso de que la bandeja especificada se quede sin papel durante un trabajo de impresión.
Papel con distinta dirección (Paper of Different Direction)Si se selecciona [Activar (On)], el dispositivo MFP alimenta el mismo tamaño de papel con una orientación diferente desde otra bandeja en caso de que la bandeja especificada se quede sin papel durante un trabajo de impresión.
Suspender impres. grapadora vacía (Suspend Printing if Stapler Empty)Le permite seleccionar si se detiene la impresión cuando la grapadora se queda sin grapas durante el grapado en un modo distinto al modo de grapado.
Continuar impresión (papel no válido) (Enforcement Continue (Illegal Paper))Le permite seleccionar si se cambia automáticamente la bandeja de salida y continúa la impresión cuando en la segunda página o siguientes de un trabajo de impresión se incluye papel cuyo tamaño o tipo no está permitido que salga.
Cam. auto b. sal (imp. cascada) (Auto Exit Tray Change (Cascade Print))Le permite configurar si la impresión continúa al cambiar automáticamente la bandeja de salida cuando la bandeja de salida de originales se llena.
Bandeja de residuos de perforaciones llena (Waste Hole Punch Tray Full)Le permite configurar si la impresión continúa sin realizar perforaciones cuando la bandeja de residuos de perforaciones de la taladradora se llena.
Liberación auto impres. priv./reten. (Auto Release Private/Hold Print)Le permite seleccionar si se imprimen automáticamente los trabajos de impresión privada y en espera al iniciar sesión en este dispositivo MFP.
Config. inalámbr. (Wireless Setting)Cuando está instalado el módulo de LAN inalámbrica, le permite configurar los valores de la LAN inalámbrica de este dispositivo MFP. Para obtener más información, consulte el Manual del operador.
Config. Bluetooth (Bluetooth Settings)BluetoothLe permite seleccionar si se activa Bluetooth.
Nombre Bluetooth (Bluetooth Name)Le permite configurar el nombre Bluetooth.
Dir. dispos. (Device Address)Muestra la dirección Bluetooth.
Permitir detección (Allow Discovery)Le permite configurar si se permiten los dispositivos Bluetooth para buscar este dispositivo MFP.
Cifrado de datos (Data Encryption)
9.Funciones de usuario (User Functions)
Configuración de Admin. (Admin) 63
Funciones de usuario (User Functions)
Le permite configurar si se cifra la comunicación Bluetooth.
Seguridad (Security)Introduzca un código PIN de 16 dígitos para proteger las comunicaciones Bluetooth.
Predeterminado (Factory Default)Le permite restaurar los valores predeterminados de fábrica del dispositivo MFP, así como borrar los datos de usuario.
Impr. cable USB (USB Cable Print)Seleccione el modo usado para imprimir a través de una conexión USB. [IPP over USB]: Por lo general, se usa este modo. [Legacy USB(Win)]: Use este modo cuando ya use dispositivos MFP Toshiba y asigne prioridad a la compatibilidad
con ellos.
Bandeja (Drawer)[Conf. tam. papel (Paper Size Setting)]: Le permite configurar si el usuario puede especificar el tamaño de papel de las bandejas.[Bandeja sobres (Envelope Drawer)]: Le permite configurar el tipo de bandeja. Por lo general, se detecta automáticamente.
Camb. contrsñ. usuario (Change User Password)Cuando se utiliza la función de autenticación local de MFP, el administrador puede cambiar la contraseña de autenticación asignada a cada usuario en caso de que ésta se olvide.
Config. de 802.1x (802.1X Settings)Le permite configurar los valores de la autenticación IEEE 802.1X en la red de cable.
64 Configuración de la pantalla de inicio
0.Configuración de la pantalla de inicio
Para cambiar la configuración de la pantalla de inicio, toque el icono de configuración que se encuentra en la esquina superior derecha de la pantalla de inicio y después cambie la configuración.
66 Introducción
0.Introducción
Acceso a la pantalla Est. trab. (Job Status)Toque [Est. trab. (Job Status)].
Est. trab. (Job Status)
Confirmación de trabajos 67
0.Confirmación de trabajos
Visualización de la lista de trabajos de impresiónToque [Est. trab. (Job Status)] para mostrar la lista de trabajos de impresión.
Eliminación de trabajosSeleccione el trabajo y, a continuación, toque [Eliminar (Delete)].
Puesta en pausa de trabajosSeleccione el trabajo y, a continuación, toque [Pausar (Pause)]. Para reanudar el trabajo, seleccione el trabajo en pausa y, a continuación, toque [Reanudar (Resume)].
Cambio del orden de los trabajosSeleccione el trabajo, toque [Mover (Move)] y, a continuación, seleccione la nueva posición del trabajo.
Confirmación de la información del trabajo omitidoSeleccione el trabajo omitido y, a continuación, toque [Información de recuperación (Recovery Information)]. Aparecen las condiciones para recuperar el trabajo.
68 Confirmación del registro de trabajos de impresión
0.Confirmación del registro de trabajos de impresión
Seleccione [Registro (Log)] y después cada botón para mostrar el registro.
Est. trab. (Job Status)
Confirmación de las bandejas 69
0.Confirmación de las bandejas
Si selecciona [Suministro (Supply)], puede ver la configuración de tamaño y tipo de papel de cada bandeja, así como el papel restante. También puede ver la bandeja desde la que se alimenta el papel durante la impresión.
70 Confirmación de la cantidad de tóner restante
0.Confirmación de la cantidad de tóner restante
Si selecciona [Tóner (Toner)], puede confirmar la cantidad aproximada de tóner que queda en los cartuchos de tóner.
72 Introducción
0.Introducción
Acceso al menú de contadorToque [Contador (Counter)] en la pantalla de inicio.
Contador (Counter)
Contador total (Total Counter) 73
0.Contador total (Total Counter)
Contador impresión (Print Counter)Indica el número total de hojas producidas por este dispositivo MFP. Contador Copiar (Copy): Indica el número de hojas impresas mediante trabajos de copia. Contador Fax: Indica el número de hojas impresas mediante recepciones de fax. Contador Impresora (Printer): Indica el número de hojas impresas mediante trabajos de impresión y recepciones
de correo electrónico (recepciones de fax a través de Internet). Contador Lista (List): Indica el número de hojas impresas mediante trabajos de impresión de páginas del sistema.
Contador escaneado (Scan Counter)Indica el número total de originales escaneados por este dispositivo MFP. Contador Copiar (Copy): Indica el número de originales escaneados mediante trabajos de copia. Contador Fax: Indica el número de originales escaneados mediante transmisiones de fax y de fax a través de
Internet. Contador Red (Network): Indica el número de originales escaneados mediante trabajos de escaneado.
74 Contador total de impresiones (Print out Total Counter)
0.Contador total de impresiones (Print out Total Counter)
Imprime la LISTA DE CONTADOR TOTAL (TOTAL COUNTER LIST).
Contador (Counter)
Contador de departamento (Department Counter) 75
0.Contador de departamento (Department Counter)
Contador impresión (Print Counter)Indica el valor del contador de impresión de cada código de departamento. Contador Copiar (Copy): Indica el número de hojas impresas mediante trabajos de copia. Contador Fax: Indica el número de hojas impresas mediante recepciones de fax. Contador Impresora (Printer): Indica el número de hojas impresas mediante trabajos de impresión y recepciones
de correo electrónico (recepciones de fax a través de Internet). Contador Lista (List): Indica el número de hojas impresas mediante trabajos de impresión de páginas del sistema.
Contador escaneado (Scan Counter)Indica el valor del contador de escaneado de cada código de departamento. Contador Copiar (Copy): Indica el número de originales escaneados mediante trabajos de copia. Contador Fax: Indica el número de originales escaneados mediante transmisiones de fax y de fax a través de
Internet. Contador Red (Network): Indica el número de originales escaneados mediante trabajos de escaneado.
Contador Comunicación fax (Fax Communication)Indica el valor del contador de transmisión y recepción de fax y de fax a través de Internet de cada código de departamento. Transmis (Transmit): Indica el número de páginas enviadas mediante transmisiones de fax. Recepción (Reception): Indica el número de páginas recibidas mediante trabajos de sondeo.
76 Gestión de departamento (Department Management)
0.Gestión de departamento (Department Management)
Imprimir códigos de departamento (Print out Department Codes)Le permite imprimir la lista de códigos de departamento y contadores de cada código de departamento.
Gestión de departamento (Department Management)Le permite configurar si la función de gestión de departamentos está activada.
Registro de departamento (Department Registration) Le permite registrar nuevos códigos de departamento. También le permite configurar la cuota de los códigos de
departamento si es necesario. Le permite editar o eliminar los códigos de departamento registrados. Le permite restablecer los contadores de los códigos de departamento especificados.
Todos lím. (All Limit)Le permite configurar limitaciones de salida para todos los departamentos.
Sin límite negro (No Limit Black)Puede permitir a los usuarios realizar copias y/o impresiones ilimitadas en blanco y negro sin introducir el código de departamento si la función de gestión de departamentos está activada.
Configurar cuota registrada (Set Registered Quota)Le permite restablecer las cuotas predeterminadas de copia e impresión de todos los departamentos.
Restablecer todos los contadores (Reset All Counters)Le permite borrar todos los contadores de departamento.
Elim. todo (Delete All)Le permite eliminar todos los códigos de departamento registrados.