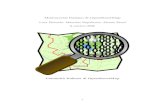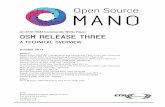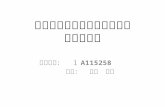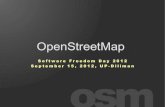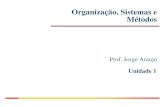Osmマニュアル〜gpsトレース〜
Transcript of Osmマニュアル〜gpsトレース〜

〜 GPS トレース編〜
初心者のためのOPENSTREETMAP
入門マニュアル
47126610 奥名貴士

☆GPSを使って自分が移動したルートのデータ(トレースデータ、 Trackデータ)を、 OpenStreetMap上に反映させてみよう!
今回の目標

STEP1GPS の Track データを PC に保存する
STEP2PC に保存した Track データを OpenStreetMap にアップロードする
STEP3前回と同じように OpenStreetMap に自分が歩いた道路のデータを追加する
STEP4追加した道路を確認する
今回の流れ

S T E P 1
GPSの Trackデータを保存する

1. GPS の電源を入れて、 GPS と PC をケーブルで接続する2. GPS 内のデータを確認すると① Garmin eTrex と② No
Name(Mac の場合。 Windows ではリムーバブルディスクと表示 )がある。
3. Track データは、②の方に入っている。フォルダ「 Garmin 」→「 TRK 」の中に、 GPS トレースを行った日付で Track データが保存されている。
4. そのデータを PC にコピーして保存しましょう。
STEP1:GPS の Trackデータを保存する

TrackデータをOpenStreetMapにアップロードす
る
STEP2

Step2:TrackデータをOpenStreetMapにアップロードす
るまずは OpenStreetMapをWebで開いてみましょう
そしてここの「 GPSトレース」をクリッ
ク!

Step2:TrackデータをOpenStreetMapにアップロードす
る
「トレースをアップロード」をクリック!

Step2:TrackデータをOpenStreetMapにアップロードす
る
ファイルには、保存した Trackデータを選択
説明とタグにはわかりやすい内容を記入
可視性は「識別可能」にしておくと、情報が残り編集しやすい
最後にアップロードをクリック

Step2:TrackデータをOpenStreetMapにアップロードす
る
⇒アップロード中の画面
アップロード中のデータ

Step2:TrackデータをOpenStreetMapにアップロードす
る
アップロードが終了したら、「編集」をクリック
( Potlatch2が起動する)
タグ選択でデータの絞り込みもできる

Step3
道路のデータをOpenStreetMapに追加す
る

Step3:道路のデータをOpenStreetMapに追加する
Polatch2を起動したら、画面を見やすくするために右上の「背景」→ dimのチェックを外して、シャープ化 (輪郭の
表示 )にチェックを入れます

Step3:道路のデータをOpenStreetMapに追加する
GPSデータは水色で表示される

Step3:道路のデータをOpenStreetMapに追加する
今回は歩いた道のこの部分を追加する

Step3:道路のデータをOpenStreetMapに追加する
Trackに沿ってクリックしていき、道路の形を曲線で作っていく
→「 Enter」を押して確定
確定したら、ここの「 Advanced」を押し属性を入
力していきましょう

Step3:道路のデータをOpenStreetMapに追加する
「 add」を選択か、行をクリックすれば、属性の入力が出来る
情報⑴:道路であること( key:highway ,value:road)情報⑵:自分の測量結果であること
(key:source ,value:survey)
最後に「 save」で保
存
☆編集内容を保存すると編集内容の記入欄が表示されるので、自分が行った編集がどういったもの
なのかを記入しましょう

Step4
追加した道路を確認する

Step4:追加した道路を確認する
「閲覧」で確認します「標準」の地図を選択(他の地図だと、反映されるのが遅い場合がある)
追加した道路が反映されているのが確認できます。
(縮尺が小さいと、細かく表示されず見えないことがあります。)

おつかれさまでした おわり