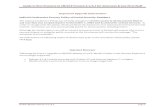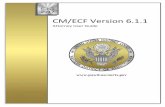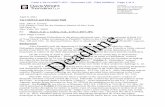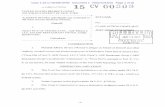New Features in CM/ECF v . 4.1.1
-
Upload
us-district-court-district-of-oregon -
Category
Education
-
view
791 -
download
2
description
Transcript of New Features in CM/ECF v . 4.1.1

CM/ECF V4.1.1NEW FEATURES

On occasion, the Court may send a general announcement (i.e. planned system downtime) via e-mail. Recipients may opt out of receiving these e-mails by selection in their CM/ECF User Account. During an emergency or other exigent circumstance, the Court may override this option to broadcast a message.
General Announcement E-mails

New interface screens and options are mostly cosmetic to make selections easier.
User Account Changes

Former E-mail Information Screen

New Email Information Screen

There are also new case-specific options where users can add additional cases for noticing, delete case from noticing, or click on a specific case to change the e-mail option for that case.

Viewing Parties and Counsel During Docketing
Now, a user can readily see all case participants during the process of selecting the filer and attorneys. This case participant tree is merely for reference purposes during docketing and can be expanded or collapsed.

Users now can run a combined Docket Report for a subset of criminal defendants in a multi-defendant case.
Multi-Defendant Docket Sheet Report

A warning message with additional options appears after the Run Report button is clicked and if the report will have more than 300 entries.
Large Docket Report Warning

Document Upload ScreenFiling a main document with attachments has been streamlined to only one screen as shown below.
When the user clicks the Browse button in the Attachments section to add the first attachment, then selects a PDF document, selects a category or enters a description (or both), a new row will appear so that the user can add a second attachment, and so on.

Display of File Sizes
The document selection screen was modified to include the main document number, and the attachments are numbered beginning with 1. This way, the attachment numbers are consistent everywhere they appear. Also, the file sizes and the total size of all of the documents for a docket entry are displayed.

Display of File Sizes

Increase in allowable PDF file size from 5 MB to 10 MB.
Larger Allowable PDF File Size

Some events will allow two “free text” fields – one at the beginning of an entry and one at the end.
Check for the existence of a prefix box at the beginning of events for selections like Ex Parte, Amended, Cross, Joint, etc.
Options may now have radio buttons rather that are on or off rather than prompt boxes. Example – Jury Demand is now Yes or No.
Event Changes

Allows the filing of ex parte motions where the filer limits access to the entry, the document, or both, and the Notice of Electronic Filing is sent only to court staff and the filing party.
(See additional program information)
Ex Parte Access

When filing an ex parte motion, select the first option if both the entry and document are to have a restricted access. Select option two if access is restricted to 0nly the document. Both options are to be used in addition to the motion type(s) selected – not as the sole motion type.

If you are filing an ex parte motion, select Ex Parte from the prefix box displayed during the motion event.
Prefix Box Selection

(Ex parte) system generated text will be added to the front of the docket text entry AFTER generation of the NEF.
System generated response deadlines will be termed by court staff.
If option 1 was selected by the filer, only authorized viewers will be able to see the docket entry.
An warning message will display when attempting to view an ex parte document. Only authorized viewers will be able to see the document.
Ex Parte Identifying Information

Ex Parte Identifying Information
Document access warning message
System generated text
Prefix Box text inserted by the filer

When accessing restricted documents from a Notice of Electronic Filing (like ex parte documents, or documents filed in Social Security type cases), the additional step of entering your CM/ECF login may be necessary to allow the system to recognize your permission to view the document over the Internet.

Visit Public Access to Court Electronic Records (PACER)
http://www.pacer.gov
Additional Information