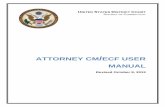Guthrie - ECF 15 - 2013-04-02 - Guthrie Motion for Declaratory Judgment
CM/ECF CIVIL MOTION ATTORNEY TRAINING
Transcript of CM/ECF CIVIL MOTION ATTORNEY TRAINING

CM/ECFCIVIL MOTION
ATTORNEY TRAINING
Docketing a Motion to Dismiss in a Civil Case
U.S.D.C. S.D.N.Y. Docket Support Unit 1 June 6, 2003
Figure 2 - Civil Events screen
1. Log in to CM/ECF. Locate the CM/ECF Main Menu Bar at the top of the
screen. Click on the Civil option on the CM/ECF Main Menu Bar (see Figure 1).
2. The system will display the Civil Events screen. Click on Motions in the Motions
and Related Filings section (see Figure 2).
Figure 1 - CM/ECF Main Menu bar

CM/ECFCIVIL MOTION
ATTORNEY TRAINING
Docketing a Motion to Dismiss in a Civil Case
U.S.D.C. S.D.N.Y. Docket Support Unit 2 June 6, 2003
3. The system will display the Motions Relief selection screen.
a. The system will display a list of various motion reliefs. Click on the down-
arrow or scroll down to select Dismiss from the list. Click on the word
Dismiss. Once the Dismiss relief appears highlighted, click on the [ Next ]
button to continue (see Figure 3).
NOTE: If the motion is asking for more than one relief, click on the first
relief, find the second relief in the list, then hold down the Control <Ctrl>
key on your keyboard while you click on the second relief. Repeat this
process until all of the motion reliefs are selected..
Figure 3 - Motion Relief Screen

CM/ECFCIVIL MOTION
ATTORNEY TRAINING
Docketing a Motion to Dismiss in a Civil Case
U.S.D.C. S.D.N.Y. Docket Support Unit 3 June 6, 2003
4. The system will display the Case Number screen. Enter the case number in the
Case Number box, using one of the formats displayed. For example: 99-12345,
1:99-cv-12345, 1-99-cv-12345, 99cv12345 or 1:99cv12345. Click the [ Next ]
button to continue (see Figure 4).
a. If the case number entered is not a valid case number, the system will
display the following message:
1:yy-cv-nnnnn is not a valid case. Please enter a valid value.
Click the [ Back ] button. The system will return you to the Case Number
screen. Enter a valid case number, using one of the formats outlined in
Step 4.
5. The system will display the Case Number Verification screen (see Figure 5). The
purpose of the Case Number Verification screen is for you to verify the case
number entered in Step 4.
Figure 4 - Case Number screen
Figure 5 - Case Number Verification screen

CM/ECFCIVIL MOTION
ATTORNEY TRAINING
Docketing a Motion to Dismiss in a Civil Case
U.S.D.C. S.D.N.Y. Docket Support Unit 4 June 6, 2003
a. If this is the correct case, click the [Next] button.
b. If this is not the correct case, you must return to the Case Number screen
in Step 4. To return to the Case Number screen, click the Back button of
your browser until you reach the Case Number screen (see Figure 4 in
Step 4). Once you reach the Case Number screen, repeat Steps 4 and 5.
6. The system will display the Party Selection screen (see Figure 5).
a. A list of the parties in the case will be displayed for you to select the
party(ies) who is filing the motion. To select the party(ies) who is filing the
motion, click on that party’s name to highlight it, then click the [Next]
button.
NOTE: If the party’s name is not on the list, i.e., the motion is adding
movants to the case, click the Add/Create New Party hyperlink. Please
refer to the U.S.D.C. Southern District of New York’s Standardized
Procedures for Creating New Party Information in CM/ECF. After you
have added/created new party information return to the Party Selection
screen. Select the party(ies) who are filing the motion, click on the party’s
name to highlight it, then click the [Next] button.
Figure 6 - Party Selection screen

CM/ECFCIVIL MOTION
ATTORNEY TRAINING
Docketing a Motion to Dismiss in a Civil Case
U.S.D.C. S.D.N.Y. Docket Support Unit 5 June 6, 2003
Figure 7 - PDF Document Screen
NOTE: If the motion is being filed by more than one party, click on the
first party to highlight it, find the second party in the list, then hold down
the Control <Ctrl> key on your keyboard while you click on the second
party’s name to highlight it. Repeat this process until all the parties who are
filing the amended answer are selected.
7. The system will display the pdf document screen. The pdf document screen is
used to associate a PDF file/document with the docket entry being docketed (see
Figure 6).
a. To associate a PDF Document with this docket entry, and if the PDF
Document has any attachments, click the [ Browse... ] button and refer to
the Procedures For Uploading a PDF Document and Attaching an
Attachment in CM/ECF. After attaching the PDF Document, click the
[ Next ] button to continue.

CM/ECFCIVIL MOTION
ATTORNEY TRAINING
Docketing a Motion to Dismiss in a Civil Case
U.S.D.C. S.D.N.Y. Docket Support Unit 6 June 6, 2003
8. The system will display the Response Deadline / Return Date screen (see Figure
8) and prompt the user to Enter the Response Deadline and the Return Date if
Applicable.
Figure 8 - Response Deadline / Return Date screen
a. If a response deadline is applicable, then enter the response deadline in the
Date box, using the format mm/dd/yyyy or mm/dd/yy, including forward
slashes. Enter the time, if given, in the Time box in the format hh:mm. If a
time is entered, be sure to click the AM or PM radio button. If applicable,
select a Location by clicking the down arrow next to the Location box.
b. If a response deadline is not applicable, then leave the Date box and Time
box blank.
c. If a return date is applicable, then enter the return date in the Date box,
using the format mm/dd/yyyy or mm/dd/yy, including forward slashes.
Enter the time, if given, in the Time box in the format hh:mm. If a time is
entered, be sure to click the AM or PM radio button. If applicable, select a
Location by clicking the down arrow next to the Location box.
d. If a return date is not applicable, then leave the Date box and Time box
blank.

CM/ECFCIVIL MOTION
ATTORNEY TRAINING
Docketing a Motion to Dismiss in a Civil Case
U.S.D.C. S.D.N.Y. Docket Support Unit 7 June 6, 2003
e. Click the [ Next ] button to continue.
NOTE: If seeing a calendar would help you determine the deadline date,
click on the [Calendar] button. The system will display a calendar of the
current month (see Figure 8a). Using this calendar, you can quickly
determine the date for 10-day or two-week deadline, for example. If you
need to see a display of the next month, click the “greater than” symbol (>),
and the system will display the next month. To display the previous month,
click the “less than” symbol (<). To select the deadline date, just click on
that date in the calendar. You will be returned to the deadline screen. with
that date entered into the appropriate box. When you have the correct dates
entered into the deadline box, or have left them blank as appropriate, click
the [ Next ] button to continue.
Figure 8a - Calendar window

CM/ECFCIVIL MOTION
ATTORNEY TRAINING
Docketing a Motion to Dismiss in a Civil Case
U.S.D.C. S.D.N.Y. Docket Support Unit 8 June 6, 2003
Figure 9 - Modify docket text screen
9. The system will display the Modify Docket Text screen (see Figure 9).
a. If the motion has a document prefix (e.g., First, Second, Amended , Third,
etc.), then click on the down arrow next to the first box. Highlight the prefix
and click on the prefix to select it. If the motion does not have a document
prefix, then leave the first box blank.
b. If additional docket text need to be added to the motion, then insert the
additional text in the box next to the MOTION to Dismiss text.
c. Thoroughly check the docket text for accuracy. Make sure that it reflects the
correct complaint(s) and filer(s). If it does not, click your browser’s Back
button to correct any error.
d. Click the [Next] button to continue.
10. The system will display the Docket Text: Final Text screen. The docket text from
the previous screen will be displayed again. The system will display the following
message:
Attention!! Pressing the NEXT button on this screen commits this transaction.
You will have no further opportunity to modify this transaction if you
continue.

CM/ECFCIVIL MOTION
ATTORNEY TRAINING
Docketing a Motion to Dismiss in a Civil Case
U.S.D.C. S.D.N.Y. Docket Support Unit 9 June 6, 2003
NOTE: CHECK THE DOCKET TEXT CAREFULLY HERE. THIS IS THELAST CHANCE FOR YOU TO GO BACK AND CORRECT ANY ERRORS INTHE TRANSACTION OR TO LEAVE THE TRANSACTION AND START OVER
BY CLICKING THE CIVIL OPTION ON THE CM/ECF MAIN MENU BAR.
When you click the [ Next ] button on this screen, you are submitting this
transaction to the CM/ECF database. If there is a mistake in the transaction, you
will not be able to click the Back button of your browser to make any corrections.
If you are completely satisfied with the transaction, click the [ Next ] button to
complete the docketing of this transaction.
11. The system will display the Notice of Electronic Filing screen (see Figure 11).
The Notice of Electronic Filing screen is the verification that the filing has been
sent electronically to the court’s database. It certifies that this is now an official
court document.
a. To print a copy of this notice, click the browser Print icon.
b. To save a copy of this receipt, click the File option on the browser menu.
NOTE: When you arrive at the Notice of Electronic Filing screen, you are
finished with the filing/docketing of your transaction. You can select a choice from
the CM/ECF Main Menu Bar at the top of the screen. For example, you can click
on Civil or Criminal to file/docket another transaction.

CM/ECFCIVIL MOTION
ATTORNEY TRAINING
Docketing a Motion to Dismiss in a Civil Case
U.S.D.C. S.D.N.Y. Docket Support Unit 10 June 6, 2003
Figure 11 - Notice of Electronic Filing screen