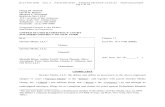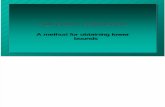CM/ECF External User Training Adversary Case Opening - Page 1
Transcript of CM/ECF External User Training Adversary Case Opening - Page 1
CM/ECF External User Training Adversary Case Opening - Page 1
Figure 1
Opening an Adversary proceeding involves entering the necessary informationregarding the plaintiff, defendant, and basic statistical data. The complaint isincorporated into this process and will not need to be docketed separately. During thefiling of this event (unlike the opening of a Bankruptcy Case), the attorney for theplaintiff must select himself/herself at the attorney selection screen. (Refer to Step 9,page 7)
STEP 1 Click the Adversary hyperlink on the CM/ECF main menu bar.(See Figure 1.)
STEP 2 Click on the Open an Adversary Proceeding hyperlink displayedon the ADVERSARY EVENTS screen. (See Figure 2.)
Figure 2
Adversary Case Opening
IT Systems Deployment and Support Division/AO-OIT September 12, 2011
CM/ECF External User Training Adversary Case Opening - Page 2
Figure 4
STEP 3 The CASE DATA screen displays. (See Figure 3.)
� The case number will be generated at the end of this process.Make sure you take note of it on the final screen.
� The current date is displayed next to Date Filed.
� The Case Type value ap for adversary proceeding is displayed.
� The Complaint field signifies the lead event for this proceeding. Ifyou are filing a Complaint, choose “y” for yes and you areautomatically added as the counsel for Plaintiff. If you are filingsomething other than a complaint such as a Notice of Removal,select (n) for no. You may then select who you are counsel for.
� Click [Continue].
STEP 4 The LEAD CASE/ASSOCIATION TYPE screen appears. (SeeFigure 4.)
Figure 3
IT Systems Deployment and Support Division/AO-OIT September 12, 2011
CM/ECF External User Training Adversary Case Opening - Page 3
Figure 5
� Enter the Lead Bankruptcy Case Number in YY-NNNNN format,including the hyphen.
NOTE: If the case number is invalid or if the lead case does notreside on this database, an error message, “YY-NNNNN isnot a valid case. Please enter a valid value.” isgenerated. You will not be able to proceed with the caseopening process. Research the reason for the error.
If you do not enter any number in the Lead Case Numberfield the system will allow you to proceed with caseopening.
� The Association type defaults to Adversary. Other selections areBankruptcy, Consolidated, Jointly Administered, Multi-DistrictLitigation, and Related. Leave the default and click [Continue].
STEP 5 The CASE ASSIGNMENT screen displays. Case assignment isbased on the lead Bankruptcy case. (See Figure 5.)
� Click [Continue].
STEP 6 The PLAINTIFF SEARCH screen appears. (See Figure 6.)
Figure 6
IT Systems Deployment and Support Division/AO-OIT September 12, 2011
CM/ECF External User Training Adversary Case Opening - Page 4
� Before adding a party, it is recommended that one search thedatabase for the filer. One can search by Social SecurityNumber, Tax Identification Number, Last Name or BusinessName, First Name or Middle Name.
• Enter the last name of the party to be searched. If this is abusiness filing, enter the first word of the name to searchthe database. The entire business name is stored in theLast/Business name field. The field size is 200characters.
� Enter the plaintiff’s last/business name and click [Search].
NOTE: Do not use the asterisk * by itself as search criteria. If justthe asterisk is used, the entire database will be searchedand require unnecessary systems resources and maydegrade response time.
STEP 7 The SEARCH RESULTS screen appears. (See Figure 7a.)
Figure 7a
Search Hints:
• Enter one field of data for each search.
• Format Social Security Number or Tax ID with hyphens.
• Include punctuation. (O’Brien, Zeta-Jones)
• Try alternate search clues if your first search is not successful.
• Partial names (minimum of two characters) can be entered.
• Wild cards (*) are not required at the end of search strings.
• Wild cards may be used before or within search strings. (*son, Gr?y)
• Do not search only by the asterisk * itself.
IT Systems Deployment and Support Division/AO-OIT September 12, 2011
CM/ECF External User Training Adversary Case Opening - Page 5
Figure 7b
NOTE: If the designated party was already on the database, theParty Search Results screen would provide a listing ofparties matching your search criteria. In that situation youwould select the party by highlighting the name with yourmouse and click on the [Select Name From List] button.(See Figure 7b.)
� In Figure 7b the only party on the database matching the searchcriteria was Household Finance. Since our party, HouseholdFinancial Services is not on the list, click the [Create New Party]button.
NOTE: Your name search may find more than one record havingthe same name as shown in Figure 7c. Clicking on eachof the names will display a window showing the party’scomplete address information for verification.
If none of the addresses are correct for this party, you caneither 1.) modify the address (for this case only) on thefollowing PARTY INFORMATION screen, or 2.) click onthe [Create new party] button to add a new person recordwith this address.
Figure 7c
IT Systems Deployment and Support Division/AO-OIT September 12, 2011
CM/ECF External User Training Adversary Case Opening - Page 6
STEP 8 The PLAINTIFF INFORMATION screen appears. (See Figure 8.)
� Enter the plaintiff’s Name and Tax ID or SSN information in theappropriate boxes.
� Expand the Role in Bankruptcy Case selection pick list byclicking on the down arrow � and select Creditor.
� The Party Text field is used for further party description, such asA California Corporation or Executor for the Estate of.... Thisinformation will appear on the caption of the docket reportimmediately after the party’s name.
� If Complaint was set to “y” for yes in Figure 3, then you wereautomatically added as the counsel for Plaintiff. Attorney buttonhas been changed to “Add additional attorney.” (See Figure 8.)
Figure 8
IT Systems Deployment and Support Division/AO-OIT September 12, 2011
CM/ECF External User Training Adversary Case Opening - Page 7
STEP 9 The PLAINTIFF SEARCH screen will appear again. You haveadded the plaintiff and if there are no more plaintiffs, choose Endplaintiff selection. (See Figure 9.)
STEP 10 The DEFENDANT INFORMATION screen appears. (See Figure10.)
� Enter party information for the defendant. Search by last name.
� When the SEARCH RESULTS screen appears, the party will bedisplayed because the defendant is already a debtor on thebankruptcy case. (See Figure 11.)
Figure 9
Figure 10
IT Systems Deployment and Support Division/AO-OIT September 12, 2011
CM/ECF External User Training Adversary Case Opening - Page 8
� Highlight the name and click on [Select name from list].
STEP 12 The DEFENDANT INFORMATION screen appears next with thisparty’s data and address as it is recorded in the database fromthe bankruptcy case. (See Figure 12)
Figure 11
Figure 12
IT Systems Deployment and Support Division/AO-OIT September 12, 2011
CM/ECF External User Training Adversary Case Opening - Page 9
Figure 13b
� You must select the Role in Bankruptcy Case by clicking on the �down arrow for the Role field. Highlight Debtor and click on[Submit].
� Note: The “Attorney” button has been removed from theDefendant Information screen.
� The Party Search screen will reappear. If the bankruptcy case is joint case, continuing adding parties. When all parties have beenentered, click on [End defendant selection].
STEP 13 The ADVERSARY STATISTICAL screen appears.(See Figure 13a).
� Unless the US is a plaintiff or defendant in your case, accept thedefault US not a Party as shown in Figure 13b.
� Select Primary nature of suit of the complaint from the list (SeeFigure 13c.).
Figure 13a
IT Systems Deployment and Support Division/AO-OIT September 12, 2011
CM/ECF External User Training Adversary Case Opening - Page 10
Figure 13d
� Then enter Second, Third, Fourth, and Fifth natures of suit, asnecessary.
� The default in the Rule 23 (Class Action) box is n. Change thedefault to y only if this is a class action suit.
� The default in the Jury Demand box is n (None). (See Figure13d.)
� For our case we will leave the default of None.
� Dollar Demand. If there is a dollar demand, enter the amount inthousands to the nearest thousand. For example, if the DollarDemand is $4550, $5,000, or $5499, you would enter 5 for $5000,leaving off the 000. Since our Nature of Suit is RecoverMoney/Property we will enter 29 for $29,000.00.
� State law. The default is n for no. If this case reflects a statelaw, then choose y for yes. If you are not sure, choose u forunsure.
� Verify the data on your screen and then click [Continue].
Figure 13c
IT Systems Deployment and Support Division/AO-OIT September 12, 2011
CM/ECF External User Training Adversary Case Opening - Page 11
STEP 14 The PLAINTIFF IDENTIFICATION screen displays. (See Figure14.)
� Choose Yes or No in the drop down box.
� Click [Continue].
STEP 15 The PDF DOCUMENT SELECTION screen displays. (See Figure15a.)
� To associate the imaged document with this entry, select the PDFfilename of the complaint you are filing.
• Click [Browse]. In the File Upload screen change Filesof type: to All files(*.*) then navigate to the directorywhere the appropriate PDF file is located and select it withyour mouse.
• To make certain you are about to associate the correctPDF file for this entry, right click on the filename with yourmouse and select Open. (See Figure 15b.)
Figure 14
Figure 15a
IT Systems Deployment and Support Division/AO-OIT September 12, 2011
CM/ECF External User Training Adversary Case Opening - Page 12
Figure 15b
Figure 15c
• This will launch the Adobe Acrobat Reader to display thecontents of the imaged document. Verify that thedocument is correct.
• Close or minimize the Adobe application and if that is thecorrect file, click [Open] on the File Upload dialogue box.(See Figure 15c.)
� The PDF DOCUMENT SELECTION screen appears with the pathand PDF document in the Filename box. (See Figure 15d.).
IT Systems Deployment and Support Division/AO-OIT September 12, 2011
CM/ECF External User Training Adversary Case Opening - Page 13
� There will be no attachments in this exercise. Attachments will be covered in another lesson. Therefore, leave the radio buttonindicating No.
� Click [Continue].
STEP 16 The FEE screen appears. (See Figure 16)
Click [Continue].
Figure 15d
Figure 16
IT Systems Deployment and Support Division/AO-OIT September 12, 2011
CM/ECF External User Training Adversary Case Opening - Page 14
STEP 17 The FINAL DOCKET TEXT SCREEN DISPLAYS (See Figure 17.)
� Proof this screen carefully! No further editing in the case openingprocess is allowed after this screen. If Docket Text is correct, click[Continue].
� If any part of it is incorrect, click the browser [Back] button toreturn to the screen you need to correct. Then process thescreens again with the respective [Continue] or [Submit]buttons.
NOTE: When an adversary case is opened, the complaintinformation is spread over to the main bankruptcy case. (Thecase number does not appear in the docket text.)
When the judgment is rendered, the ruling will also spreadover to the main bankruptcy case.
NOTE: To abort or restart the transaction at any time up until the finaldocket text screen, click the Adversary hyperlink on the MenuBar.
STEP 18 The NOTICE OF ELECTRONIC FILING screen appears. (See Figure 18a.)
Figure 17
IT Systems Deployment and Support Division/AO-OIT September 12, 2011
CM/ECF External User Training Adversary Case Opening - Page 15
Figure 18a
� The Notice of Electronic Filing is the verification that the filing hasbeen sent electronically to the court’s database. It certifies thatthis is now an official court document.
� The case number is a hyperlink to the docket sheet and thedocument number is a hyperlink to the PDF document image.Clicking on either of these links will bring up the PACER loginscreen. (See Figure 18c). The case number of both thisadversary and the lead bankruptcy case appear. This
IT Systems Deployment and Support Division/AO-OIT September 12, 2011
CM/ECF External User Training Adversary Case Opening - Page 16
Figure 18b
indicates that this complaint entry has spread to the bankruptcycase and will be available to anyone reviewing the BankruptcyDocket report. The hyperlink to the imaged PDF complaint is alsoaccessible from the bankruptcy case.
� To print a copy of this notice, click the browser [Print] icon.
� To save a copy of this notice, click [File] on the browser menu
� Trustee and Attorney users will have access to the Notice ofElectronic Filing at the time of their filing. Subsequent access toany Query or Report programs must go through the PACERsystem. (See Figure 18c.)
� Further access to the Notice of Electronic Filing is availablethrough the electronic docket report. When this option is selected,a bullet appears next to the document number of the event on thedocket report. (See Figure 18b.) Clicking on this bullet will display acopy of this notice. Attorney users will be presented with aPACER login screen first. (See Figure 18c.)
� When a copy of the Notice of Electronic Filing is mailed to eachsubscriber on the case, the following message will display at thetop:
***NOTE TO PUBLIC ACCESS USERS*** You may view the filed documents once without charge. To avoidlater charges, download a copy of each document during this firstviewing.
IT Systems Deployment and Support Division/AO-OIT September 12, 2011
CM/ECF External User Training Adversary Case Opening - Page 17
Figure 18c
IT Systems Deployment and Support Division/AO-OIT September 12, 2011
CM/ECF External User Training Adversary Case Opening - Page 18
Adversary Do’s & Don’t’s
Do’s:
C Open an adversary using the “Open AP Case” on the Adversary buttonon the blue Main Menu bar.
C Always use the proper Adversary Caption for pleadings filed in anadversary case.
C Always file a Civil Cover Sheet when opening an adversary case.
C Always enter the main bankruptcy case number when opening anadversary case.
C Always select the correct Role in Bankruptcy Case for the party.
Don’t’s:
C Do not open an adversary using an event under the Bankruptcy button. C Do not forget to file a return of service.
IT Systems Deployment and Support Division/AO-OIT September 12, 2011