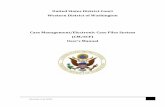CM/ECF Version 6.1 - Western District of Pennsylvania · CM/ECF Overview CM/ECF 6.1 Page 4 CM/ECF...
Transcript of CM/ECF Version 6.1 - Western District of Pennsylvania · CM/ECF Overview CM/ECF 6.1 Page 4 CM/ECF...

CM/ECF Contents
CM/ECF 6.1.1 Page 1
PAWD
US DISTRICT COURT
2017
CM/ECF Version 6.1.1 Attorney User Guide
www.pawd.uscourts.gov
6.1.1
2017

CM/ECF Contents
CM/ECF 6.1.1 Page 2
CM/ECF
Release 6.1.1
Table of Contents CM/ECF Overview ....................................................................................................... 4
What Does it Offer? .................................................................................................... 4
For the courts ...................................................................................................... 4
For the attorneys .................................................................................................. 4
Web Based Interface ............................................................................................... 4
Portable Document Format - PDF .............................................................................. 5
Logging In to CM/ECF .............................................................................................. 5
Navigating in CM/ECF .............................................................................................. 6
Civil ....................................................................................................................... 6
Criminal ................................................................................................................. 7
Query .................................................................................................................... 7
Reports .................................................................................................................. 7
Utilities .................................................................................................................. 7
Search Function ...................................................................................................... 8
Search Function Results ........................................................................................... 9
Selecting items in CM/ECF ...................................................................................... 10
Summary ............................................................................................................. 11
Logging In ............................................................................................................. 12
Setting up and maintaining your account information ................................................ 13
Automatic e-mail notification .................................................................................. 13
Maintain your Password ..................................................................................... 13
Attaching a Document ........................................................................................... 14
Filing an Answer ................................................................................................ 15
NEF - Notice of Electronic Filing ............................................................................... 18
Filing an Initiating Complaint ............................................................................. 19

CM/ECF Contents
CM/ECF 6.1.1 Page 3
Filing a Motion ................................................................................................... 28
NEF - Notice of Electronic Filing ............................................................................... 31
Filing an Errata................................................................................................... 32
Sealed Documents. ............................................................................................... 35
System message regarding a motion to seal a document ........................................... 35
Filing a Motion to Seal ........................................................................................ 36
NEF - Notice of Electronic Filing ............................................................................... 40
Help using the CM/ECF system ........................................................................... 41
How do I register for CM/ECF? ........................................................................... 41
Accessing the PACER system .................................................................................. 41
How do I register for CM/ECF? ........................................................................... 41
Accessing the PACER system .................................................................................. 41
How do I register for PACER? ............................................................................. 41
Why should I sign up for Public Access to Court Electronic Records? ............................ 41
How do I get my free copy of newly filed documents? ................................................ 41

CM/ECF Overview
CM/ECF 6.1 Page 4
CM/ECF Overview
What does it offer?
CM/ECF offers the federal judiciary a new and efficient mechanism for information handling and includes:
• electronic delivery of documents to, from, and within the courts • attorney generated docket entries • electronic retrieval of case documents by all who need them • electronic document management (including storage, security, and archiving) • automatic creation of docket entries generated from attorney filings • electronic Notice of Filing to other participants • electronic case management (including tracking of motions, answers, deadlines,
and hearings) • immediate access to reports, queries, and docket sheets
For the courts
• immediate docket entries • immediate access from local or remote locations • no waiting for file room retrieval • no lost folders or documents
• reduced paper costs
For the attorneys
• no couriers, no mail, no runners • immediate internet access from any location • reduced paper costs • electronic notification of filing • easy notice to other counsel • immediate and up-to-the-minute reports and data • 24-hour/7-day access and filing
Web Based Interface
Once a person logs into CM/ECF, they are immediately presented with a series of very
simple, interactive pages that provide choices, input fields, and hyperlinks to other pages,
based on the person's selections.

CM/ECF Overview
CM/ECF 6.1.1 Page 5
Portable Document Format - PDF
All documents uploaded to CM/ECF must be in Portable Document Format (PDF). This format enables regular documents to be viewed electronically and shared with others on the Internet without loss of any document formatting characteristics. PDF is also a secure format that doesn't allow hidden text or links, as do many word processors. PDF format is created by various software packages. It can be created by Adobe Acrobat PDF Writer software, and by other packages (such as word processors or petition creation software) for which Adobe Acrobat PDF Writer print drivers have been installed. During the docketing process, this PDF document is up-loaded from the user's computer to the court's computer.
Logging In to CM/ECF
To access the system:
1. Enter the court's address in your browser.
Live: https://ecf.pawd.uscourts.gov
Training: https://ecf-train.pawd.uscourts.gov
Training: https://ecf-train.pawd.uscourts.gov
2. Click on: Document Filing System
3. Enter your assigned login and password.
Each user is assigned a login id and password.
(For attorneys, this constitutes their signature.)
4. Click the "Login" button to continue

CM/ECF Overview
CM/ECF 6.1.1 Page 6
Navigating in CM/ECF
Once you login to the court's system, you are presented with the court's CM/ECF page.
Civil
This page lists the various categories of Civil Events on the left. This screen is typically the starting place for docketing items in civil cases.

CM/ECF Overview
CM/ECF 6.1.1 Page 7
Criminal
This page shows the docket categories related to Criminal Proceedings. This screen is typically the starting place for docketing items in criminal cases.
Query
The Query function allows you to find a case if you don’t know a case number. It displays all of the cases on the system that meet your selection criteria.
Reports
This page shows all the standard reports for Civil and Criminal. Attorneys and other public users would have only a limited subset of these reports.
Utilities
This page is primarily for used to maintain your account information. You may update your
password or modify your email preferences.

CM/ECF Overview
CM/ECF 6.1.1 Page 8
Search Function
A Search function has been added that will look for transactions in the application.
Click on the Search function.
Enter what you are looking for in the Search Menus and Events box.
Click the Search button.

CM/ECF Overview
CM/ECF 6.1.1 Page 9
Search Function Results
Click on the event and CM/ECF will initiate that transaction.

CM/ECF Overview
CM/ECF 6.1.1 Page 10
Selecting items in CM/ECF
You may also use the search box.
To delete a selected item simply click on it in the Selected Events list.

CM/ECF Overview
CM/ECF 6.1.1 Page 11
Summary
CM/ECF is the next-generation case management software. It allows Internet and DCN
access using Netscape browser software. It provides an easy-to-use graphical interface for
the users. It provides electronic case files in Portable Document Format (PDF.)

CM/ECF Overview
CM/ECF 6.1.1 Page 12
Logging In
1 Enter the URL ‘https://ecf-train.pawd.uscourts.gov’ Press Enter
2. Click the hyperlink Document Filing System
You must read and check the box regarding your Redaction Responsibility.
3. Enter login and password: Login: Password:
Student015 Train015
Student016 Train016
Student017 Train017
Student018 Train018
Password Tips:
Use punctuation marks and / or numerals Mix upper and lower case character Foreign phrases are nice
4. Click the "Login" button
5. Congratulations! You are now logged in to the CM/ECF application.
You should always remember to log out of the CM/ECF application when you're done.
6. Click "Logout"

CM/ECF Overview
CM/ECF 6.1.1 Page 13
Setting up and maintaining your account information
Automatic e-mail notification
Click Utilities
Click Maintain Your Account
Verify your demographic information
Click "Email information" button
This will involve the following five steps:
1. Identify the user's primary e-mail address.
2. Indicate the e-mail address(es) to which the notifications should be sent.
You may have notices sent to multiple e-mail addresses
3. Indicate the cases for which notification should be sent
4. Indicate either the Notice or the Summary report
5. Indicate the e-mail method of delivery.
Click "Return to Person Information Screen" button
Click "Submit" button
Maintain your Password
1. Click "Utilities" on the top blue menu
2. Click the "Maintain Your Account"
Verify your demographic information
3. Click the "More Information button"
Maintain your password
4. Click "Return to Account screen" button
5. Click "Submit" button

CM/ECF Overview
CM/ECF 6.1.1 Page 14
Attaching a Document
To submit your scanned document, the first thing you need to do is locate the document's
pdf file on your computer. This example will use the court’s training computer to locate our
files. If you know the filename and path, you could type it in the "Filename" field. The
most common practice is to use the "Browse" button to navigate to the correct file folder
and select the file. That's what we will do.
1. Click the "Browse" button
2. Click on the down arrow to the right of the "Look in" field.
3. Click on "Local Disk'(C:)" disk drive.
4. Double click folder "cmecf." to open it.
5. Double click folder "train" to open it.
6. Double click folder "2017" to open it.
7. Click the down arrow to the right of the "Files of type:" field.
8. Scroll down the list and select Acrobat (*.pdf) as the file type.
9. Right click the filename ########.pdf.
10. Click the "Open" option.
11. Your browser loads the Adobe Acrobat software to display the pdf file's contents. You
should look at the file carefully to verify that it is the correct file for this case. We will
assume this is the correct submission. When you are sure, you may close the Adobe Acrobat
window by clicking on the X in the upper right corner of its window.
Click the X.
12. You now have selected the correct file. Its name is listed in the "File name:" field. To
continue with the filing of this submission,
Click the "Open" button.
The application now has filled in the path and filename for your submission.

Filing an Answer
CM/ECF 6.1.1 Page 15
Filing an Answer
1. We will assume:
You have created an answer (PDF) to a complaint while representing the defendant
ANTONIO SALIERI in a civil case.
You have logged in and are going to file that answer.
Click Civil in the CM/ECF Menu Bar to begin
2. This page shows all the Civil categories of events.
Click Answers to Complaints
3. CM/ECF now prompts you to enter the case number. Notice the examples of valid case
number formats.
Enter case number 17-0### - ### is your student number
Click Find this case
Click Next
4. The next step is to select the party for who you are filing this answer. The application
lists all parties who are on the case so far. SALIERI, ANTONIO [defendant], is the
party
we are looking for.
Select SALIERI, ANTONIO [defendant]
Click Next
5. The following attorney/party associations do not exist for this case.
Please check which associations should be created for this case:
- ANTONIO SALIERI (pty:dft) represented by student## (aty) - Lead - Notice
Click the check box for the association for ANTONIO SALIERI
Click Next
6. Since you (Student###) are new to the case, there is no current link between this
attorney and the defendant. To get the attorney on the case and reflected properly on
the cover of the docket sheet, we will need to make the association between you the
(student##) attorney and the party.
Click the check box for the association for ANTONIO SALIERI
Click Next

Filing an Answer
CM/ECF 6.1.1 Page 16
7. In the next step, you will select the complaint that is being answered. To select a
complaint, click its check box.
Click the check box, then Click Next
8. You are now ready to insert your answer that you created in a PDF format. The first step
is locate the answer's pdf file. If you know the filename and path, you could type it in the
"Filename" field. The most common practice is to use the Click the "Browse" button to
navigate to the correct file folder and select the file.
Review this process in the section Attaching a Document in this document.
9. The application now has filled in the path and filename for your answer.
If this answer had attachments that were in separate pdf files, you would add them in the
area lick the radio
button for "Yes" to indicate there were attachments. You would then have the
opportunity to browse for the pdf file or files for any attachments. We will
assume this answer has no attachments.
For very large documents you should break the pdf file up into multiple parts or scan
only relevant parts.
Each part should have no more than 2.5 MB file size or 50 pages.
This will prevent very large pdf files from taking too long to file or view.
Click the "Next" button to continue.
10. The application gives you the option to docket a counterclaim, cross-claim, third-party
claim. We will assume no counter, cross, or third party complaint.
Check any appropriate option.
Click the "Next" button to continue.
11. Does this Answer include a jury demand Y/N?
The current jury demand is [Plaintiff]. We will assume the answer contains a jury
demand by the defendant.
Type “Y”
Click the "Next" button to continue.
12. The docket text is now presented. You may edit this text as you see fit.
Type “Second”
13. When the docket text is complete and accurate,
Click the "Next" button to continue.

Filing an Answer
CM/ECF 6.1.1 Page 17
14. Attention!! Pressing the Next button on this screen commits this transaction.
You will have no further opportunity to modify this transaction if you continue.
Note: up to this point you may use the browser's "Back" button to return to a
previous screen and make changes.
When you click this "Next" button you are committing this transaction. The docket
entry and the PDF file are then submitted to CM/ECF. If you then discover a mistake,
you will not be able to back up to correct it.
15. Verify that your Docket Text is correct.
Verify you have attached the correct documents.
Take note of the Source document Path section.
Click the "Next" button to submit this transaction.
16. The Notice of Electronic Filing is displayed.
This is verification that the filing has been sent electronically to the court's database.
To print a copy of this notice, you could use the browser's "Print" button. You could
also save this notice by using the browser's "File" menu item.
This notice will be e-mailed to persons who have indicated a desire to receive notices
in this case.

Filing an Answer
CM/ECF 6.1.1 Page 18
NEF - Notice of Electronic Filing
Wait for the NEF screen to display after you submit your filing. If you logout or select
another menu option before the NEF displays your electric notices will NOT be sent and you
will be responsible for noticing all parties by traditional methods.
The NEF may be used as a Date Stamp Copy. Print it of save it for your records.
Three day service time is based on date stamp of NEF.
You are responsible for noticing all parties listed on the NEF under the message:
Filer must deliver notice by other means to
Since this completes the filing of the answer, you are now ready to log out.
Click the "Logout" button to end your session.

Filing an Initiating Complaint
CM/ECF 6.1.1 Page 19
Filing an Initiating Complaint
This is NOT the same as opening a case.
Case opening will be performed by Court Personnel.
We will assume:
Before logging in to file the pleading, be sure you have completed the required attachments
and have converted them to PDF format for filing.
• JS-44 Civil Cover Sheet
• a COMPLETED Summons - IF NECESSARY
• Initiating Pleading (usually a complaint)
• You have logged in and are going to submit a claim.
1. From the CM/ECF Menu Bar to begin
Click Civil
2. This page shows all the Civil categories of events. Since you are filing an initiating
document, under Initial Pleadings and Service
Click Complaints, Other Initiating Documents
3. Select Complaint (To be used by filers. Credit card required.)
Clicking on the event will select it.
Click the Next Button

Filing an Initiating Complaint
CM/ECF 6.1.1 Page 20
Use the appropriate numerical division designation and case designation.
(Division determined by County Jurisdiction-See Website: www.pawd.uscourts.gov )
The same Fictitious Number will be used for all filing of initiating case documents.
This is a miscellaneous case, using “mc” instead of “cv”
Erie: 1:05mc2025
Pittsburgh: 2:05mc2025
Johnstown: 3:05mc2025
4. Select case 2 by clicking the box next to it.
Click the Next Button.
5. At the “Select Filer” screen
Select Plaintiff
Click the Next Button.

Filing an Initiating Complaint
CM/ECF 6.1.1 Page 21
6. At the attorney/party associations screen, DO NOT ADD YOURSELF
for this entry. If you add yourself as an attorney to this case, your name, address,
telephone number, etc. will appear on the docket sheet of this Miscellaneous Case.
UNCHECK The box next to the Plaintiff
Click the Next Button.
7. At the “Filing is against” screen
Select Defendant
Click the Next Button.
8. At the next screen, you will attach your PDF document.
You will see a red prompt concerning the filing of this event.
DO NOT ADD PARTIES OR ATTORNEYS TO THIS CASE! If you have added yourself, another
attorney, or a party, either RESTART the entry or use the BACK BUTTON to the beginning of
the entry.
DO NOT ASSOCIATE YOURSELF WITH THIS CASE! If you have done so, return (Back
Button) to the screen containing checkboxes that tie you to this case, and make sure that
all checkboxes are empty.
ATTACHMENTS REQUIRED: (1) The Civil Cover Sheet must be filed as an attachment to
the complaint. (2) If you are requesting that Summons be issued, file the completed
Summons as an additional attachment.
Please LABEL each Attachment.
If you are requesting that summons be issued, attach the COMPLETED summons as an
attachment to the complaint.
PLEASE MAKE SURE TO LABEL EACH ATTACHMENT.

Filing an Initiating Complaint
CM/ECF 6.1.1 Page 22
9. You are now ready to insert your document. The first thing you need to do is locate your
pleading that you saved as a pdf file. If you know the filename and path, you could type
it in the "Filename" field. The most common practice is to Click the "Browse" button to
navigate to the correct file folder and select the file.
Review this process in the section Attaching a Document in this document.
10. The application now has filled in the path and filename for your file.
This pleading requires attaching supporting documents to complete this event.
Click the radio button for "Yes" to indicate there were attachments.
Click the Next Button.
11. There are three steps to filing an attached file.
1) Loading the document
2) Naming the document
3) Adding the document to your list of attachments
1) Loading a supporting document follows the same steps as loading your pleading.
(Follow the instructions in step 9.)

Filing an Initiating Complaint
CM/ECF 6.1.1 Page 23
2) Naming a supporting document requires you to select an item from the Category
list and / or type a name in the Description. You may use both, but at least one is
required.
3) Adding a supporting document requires you to Click the "Add to List" button.
This loads the data into the list into section 3) and clears sections 1) and 2).
You may cycle through this page as many times as you wish to add files.
To prevent large files from taking too long to load, break them into multiple parts or
scan only relevant parts.
Each attachment should have no more than 2.5 MB file size or 50 pages.
To remove a file loaded in error Select it from the list in section 3) and
Click the Remove from List button.
Click the "Next" button to continue.

Filing an Initiating Complaint
CM/ECF 6.1.1 Page 24
12. Enter a Short Caption of the case. (Two party names)
13. Enter Your answer for in forma pauperis status (y or n)
y = You will bypass pay.gov screens and complete filing
n = You will be directed to the pay.gov screen
14. Click the Next Button.
WARNING! Once you authorize and submit the Credit Card Payment (from an upcoming
screen), you will NOT BE ABLE TO BACK OUT OR UN-DO IT, even though you will not have
finished docketing this pleading. Should you wish to abort the docketing after confirming the
financial transaction, your credit card will still be billed! Please refer to the court policies and
procedures, located on our website, concerning refunds.

Filing an Initiating Complaint
CM/ECF 6.1.1 Page 25
15. Enter your credit card information.
(These screens are not part of the training system).
If you wish to cancel this event and click on
Docketing of this event cannot continue because you have either chosen to cancel or quit
the payment process.
You must docket the event again by returning to the Civil Events menu.
(If you did not click either Quit or Cancel, please contact the card issuer before attempting
to docket the event again.)

Filing an Initiating Complaint
CM/ECF 6.1.1 Page 26
16. Click the Continue with Plastic Card Payment button.
Important :
Include email address of attorney who is filing the appeal
Suggestion :Include firm financial contact in the cc: field
17. Click the Submit Payment button.
18. The docket text is now presented. You should review this text.
When it is complete and accurate, Click the Next Button.

Filing an Initiating Complaint
CM/ECF 6.1.1 Page 27
19. Attention!! Pressing the NEXT button on this screen commits this transaction.
You will have no further opportunity to modify this transaction if you continue. This is
the final docket text.
Note: up to this point you may use the browser's "Back" button to return to a previous
screen and make changes. When you click this "Next" button you are committing this
transaction. The docket entry and the pdf file are then submitted to the CM/ECF database. If
you then discover a mistake, you will not be able to back up to correct it.
Click the Next Button to submit this transaction.
20. The Notice of Electronic Filing is displayed. This is verification that the pleading has
been submitted electronically to the court's database. To print a copy of this notice, you
could use the browser's "Print" button. You could also save this notice by using the
browser's "File" menu item.
This notice will NOT be e-mailed to anyone, since the case is not yet opened. Once clerk’s
office personnel open the case with a number and assign a Judge, a Notice of Electronic
Filing will be sent back to the filer indicating the Complaint has been filed and can now be
served on the parties.
Since this completes the process of filing the initiating complaint, you are now ready to log
out.
Click "Logout" in the main CM/ECF menu bar when you are finished using CM/ECF.

Filing a Motion
CM/ECF 6.1.1 Page 28
Filing a Motion
You have created a motion to compel (PDF) while representing the defendant ANTONIO SALIERI.
You have logged in and are going to file that answer.
1. Click Civil in the CM/ECF Menu Bar to begin
2. This page shows all the Civil categories of events. Since you are filing a motion,
Click on Motions to continue.
3. You need to locate the specific type of motion you are filing. The Available Events box shows available motion types. If the motion had asked for more than one relief, you would click the first relief, and subsequent reliefs. You can use the scroll bar or type in the find event box to find your event. If you select a relief in error, click it in the Selected Events list to remove it.
Select your relief
Click the Next Button
4. CM/ECF now prompts you to enter the case number. Notice the examples of valid formats.
Enter the Case Number (17-0### for the training system)
Click the Next Button
5. The next step is to select the party for who you are filing this motion. The application lists all parties.
Select SALIERI, ANTONIO [defendant]
Click the Next Button
6. You are now ready to insert your document. The first thing you need to do is locate your
pleading that you saved as a pdf file. If you know the filename and path, you could type
it in the "Filename" field. The most common practice is to Click the "Browse" button to
navigate to the correct file folder and select the file.
Review this process in the section Attaching a Document in this document.
7. The application now has filled in the path and filename for your file.
This pleading requires attaching supporting documents to complete this event.
Click the radio button for "Yes" to indicate there were attachments.
Click the Next Button.

Filing a Motion
CM/ECF 6.1.1 Page 29
8. There are three steps to filing an attached file.
A. Loading the document
B. Naming the document
C. Adding the document to your list of attachments
A. Loading a supporting document follows the same steps as loading your pleading.
(Follow the instructions in step 6.)
B. Naming a supporting document requires you to select an item from the Category
list and / or type a name in the Description. You may use both, but at least one is
required.
C. Adding a supporting document requires you to Click the "Add to List" button.
This loads the data into the list into section 3) and clears sections 1) and 2).
You are not limited to only one attachment. You may cycle through this page as many
times as you wish to add files.
To prevent large files from taking too long to load, break them into multiple parts or
scan only relevant parts.
Each attachment should have no more than 2.5 MB file size or 50 pages.
To remove a file loaded in error Select it from the list in section 3) and
Click the Remove from List button.
Click the "Next" button to continue.

Filing a Motion
CM/ECF 6.1.1 Page 30
9. The system will prompt you to answer the question: To Compel What?
Type the text "Production of documents". When it is complete and accurate,
Click the "Next" button to continue.
10. The system will allow you to modify the docket text. These fields are optional and are to help you organize your docket sheet.
Select an entry from the list or type in the type text box.
Click the "Next" button to continue.

Filing a Motion
CM/ECF 6.1.1 Page 31
11. Attention!! Pressing the NEXT button on this screen commits this transaction. You will have no
further opportunity to modify this transaction if you continue.
This is the final docket text. Verify the docket text and the Source Document Paths for the files you are transmitting. When you are satisfied that everything is in order
Note: up to this point you may use the browser's "Back" button to return to a previous screen and make changes. When you click this "Next" button you are committing this transaction. The docket entry and the pdf file are then submitted to the CM/ECF database. If you then discover a mistake, you will not be able to back up to correct it.
Click the "Next" button to submit this transaction.
12. The Notice of Electronic Filing is displayed. This is verification that the filing has been sent electronically to the court's database. To print a copy of this notice, you could use the browser's "Print" button. You could also save this notice by using the browser's "File" menu item.
NEF - Notice of Electronic Filing
Wait for the NEF screen to display after you submit your filing. If you logout or select
another menu option before the NEF displays your electric notices will NOT be sent and you
will be responsible for noticing all parties by traditional methods.
The NEF may be used as a Date Stamp Copy. Print it of save it for your records.
Three day service time based on date stamp of NEF.
You are responsible for noticing all parties listed on the NEF under the message:
Filer must deliver notice by other means to
Click the "Logout" button when you are ready to end your session.

Filing an Errata
CM/ECF 6.1.1 Page 32
Filing an Errata
We will assume:
You have filed a motion to compel (PDF) while representing the defendant ANTONIO SALIERI. You have a supporting document that you forgot to send with your motion, and would like to attach it to the docket now.
1. Click Civil in the CM/ECF Menu Bar to begin
2. To append a file to your motion, under the Other Documents heading
Select Errata from the list of available options.
Click the Next Button
3. CM/ECF now prompts you to enter the case number. Notice the examples of valid formats.
Enter the Case Number (17-0### for the training system)
Click the Next Button
4. You are now ready to insert your document. The first thing you need to do is locate your
document that you saved as a pdf file. If you know the filename and path, you could type
it in the "Filename" field. The most common practice is to Click the "Browse" button to
navigate to the correct file folder and select the file.
Review this process in the section Attaching a Document in this document.
5. The application now has filled in the path and filename for your file.
Click the Next Button.
6. The next step is to select the party for who you are filing. The application lists all parties.
Select SALIERI, ANTONIO [defendant]
Click the Next Button

Filing an Errata
CM/ECF 6.1.1 Page 33
7. To append this document to your motion Check the box next to the question:
Should the document you are filing link to another document in this case? You
may filter the results of documents displayed by entering Filed dates or Document
numbers.
8. Select the event you want to append to
Click the Next Button
9. Answer the question: Reason for filing Errata. Correcting what problem?
Type Omitted the exhibit in error
Click the Next Button
10. The system gives you an option to enter data into the docket sheet.
Click the Next Button
11. Attention!! Pressing the NEXT button on this screen commits this transaction. You
will have no further opportunity to modify this transaction if you continue. Verify the docket text and the Source Document Paths for the files you are transmitting. When you are satisfied that everything is in order

Filing an Errata
CM/ECF 6.1.1 Page 34
12. Note: up to this point you may use the browser's "Back" button to return to a previous screen and make changes. When you click this "Next" button you are committing this transaction. The docket entry and the pdf file are then submitted to the CM/ECF database. If you then discover a mistake, you will not be able to back up to correct it.
13. Click the "Next" button to submit this transaction.

Filing Sealed Information
CM/ECF 6.1.1 Page 35
Sealed Documents
Do not attach the document you want sealed to your motion requesting to seal
that document.
• A document subject to a sealing order must be filed in the traditional manner on
paper in a sealed envelope marked “sealed” accompanied by a disk or CD-ROM
containing the document in PDF format.
• Only the motion to file a document under seal may be filed electronically, unless
prohibited by law.
• The order of the court authorizing the filing of document(s) under seal may be filed
electronically, unless prohibited by law.
• After the filer receives court approval to file a document under seal, it is the filer’s
responsibility to present the document to the clerk’s office for filing in the traditional
manner on paper in a sealed envelope marked “sealed” and with appropriate court
and case identifying information, accompanied by a disk or CD-ROM containing the
document in PDF format.
System message regarding a motion to seal a document
Select document for which sealing is requested.
DO NOT ATTACH THE SEALED DOCUMENT. THIS IS ONLY A MOTION FOR
LEAVE TO FILE A DOCUMENT UNDER SEAL. NOTICE WILL GO TO ALL
COUNSEL AND THIS IS A PUBLIC ENTRY, AVAILABLE FOR THE PUBLIC TO
VIEW AND PRINT. DO NOT INCLUDE SENSITIVE INFORMATION IN THE
MOTION TO SEAL.
If the Court grants the motion to seal, after receiving notice of the order of court, you must
provide the sealed document to the Clerk of Courts both on paper and on disk, as a pdf
document. In the alternative, you may contact the Intake Section and make arrangements
to email the pdf to the Clerk of Courts. The document will be docketed by Court personnel.
You would be required to serve the sealed document on counsel using the traditional
method.

Filing Sealed Information
CM/ECF 6.1.1 Page 36
Filing a Motion to Seal
You have created a motion to compel (PDF) while representing the defendant ANTONIO SALIERI.
You have logged in and are going to file that answer.
1. Click Civil in the CM/ECF Menu Bar to begin
2. This page shows all the Civil categories of events. Since you are filing a motion,
Click on Motions to continue.
3. You need to locate the specific type of motion you are filing. The Available Events box shows
available motion types. If the motion had asked for more than one relief, you would click the first relief, and subsequent reliefs. You can use the scroll bar or type in the find event box to find your event. If you select a relief in error, click it in the Selected Events list to remove it.
Select your relief (Seal Document)
Click the Next Button
4. CM/ECF now prompts you to enter the case number. Notice the examples of valid formats.
Enter the Case Number (17-0## for the training system)
Click the Next Button
5. The next step is to select the party for who you are filing this motion. The application lists all parties.
Select SALIERI, ANTONIO [defendant]
Click the Next Button
6. You are now ready to insert your document. The first thing you need to do is locate your
pleading that you saved as a pdf file. If you know the filename and path, you could type
it in the "Filename" field. The most common practice is to Click the "Browse" button to
navigate to the correct file folder and select the file.
Review this process in the section Attaching a Document in this document.

Filing Sealed Information
CM/ECF 6.1.1 Page 37
7. The application now has filled in the path and filename for your file.
This pleading requires attaching supporting documents to complete this event.
Click the radio button for "Yes" to indicate there were attachments.
Click the Next Button.
8. There are three steps to filing an attached file.
A. Loading the document
B. Naming the document
C. Adding the document to your list of attachments
A. Loading a supporting document follows the same steps as loading your pleading.
(Follow the instructions in step 6.)
B. Naming a supporting document requires you to select an item from the Category
list and / or type a name in the Description. You may use both, but at least one is
required.
C. Adding a supporting document requires you to Click the "Add to List" button.
This loads the data into the list into section 3) and clears sections 1) and 2). You are not limited to only one attachment. You may cycle through this page as many
times as you wish to add files.
To prevent large files from taking too long to load, break them into multiple parts or
scan only relevant parts.
Each attachment should have no more than 2.5 MB file size or 50 pages.
To remove a file loaded in error Select it from the list in section 3) and
Click the Remove from List button.
Click the "Next" button to continue.

Filing Sealed Information
CM/ECF 6.1.1 Page 38
9. The system will prompt you with the question:
Should the document you are filing link to another document in this case?
Enter the appropriate data.
Click the "Next" button to continue.
10. If you elected to link this document to another document select that document from the list
displayed.

Filing Sealed Information
CM/ECF 6.1.1 Page 39
11. The system will allow you to modify the docket text. These fields are optional and are to help you
organize your docket sheet.
Select an entry from the list or type in the type text box.
Click the "Next" button to continue.
12. Attention!! Pressing the NEXT button on this screen commits this transaction. You will have no
further opportunity to modify this transaction if you continue.
This is the final docket text. Verify the docket text and the Source Document Paths for the files you are transmitting. When you are satisfied that everything is in order

Filing Sealed Information
CM/ECF 6.1.1 Page 40
Note: up to this point you may use the browser's "Back" button to return to a previous screen and make changes. When you click this "Next" button you are committing this transaction. The docket entry and the pdf file are then submitted to the CM/ECF database. If you then discover a mistake, you will not be able to back up to correct it.
Click the "Next" button to submit this transaction.
13. The Notice of Electronic Filing is displayed. This is verification that the filing has been sent
electronically to the court's database. To print a copy of this notice, you could use the browser's "Print" button. You could also save this notice by using the browser's "File" menu item.
NEF - Notice of Electronic Filing
Wait for the NEF screen to display after you submit your filing. If you logout or select
another menu option before the NEF displays your electric notices will NOT be sent and you
will be responsible for noticing all parties by traditional methods.
The NEF may be used as a Date Stamp Copy. Print it of save it for your records.
Three day service time is based on date stamp of NEF.
You are responsible for noticing all parties listed on the NEF under the message:
Filer must deliver notice by other means to
Click the "Logout" button when you are ready to end your session.

Sealed Information
CM/ECF 6.1.1 Page 41
Help using the CM/ECF system
http://www.pawd.uscourts.gov/Pages/cmecf_manuals.htm
Accessing the CM/ECF system
How do I register for CM/ECF?
Go to our CM/ECF’s website at:
http://www.pawd.uscourts.gov/Pages/cmecf_help.htm
Click on the link: Request CM/ECF User Account
Accessing the PACER system
How do I register for PACER?
Go to the PACER Service Center’s website at:
http://www.pacer.psc.uscourts.gov
Complete the online form as instructed.
You may also call the center toll free at 1-800-676-6856to register.
Why should I sign up for Public Access to Court Electronic Records? All electronic case filings are accessed through PACER. In order to review a case filing, you
must be registered on PACER.
How do I get my free copy of newly filed documents? Attorneys of record receive one free electronic copy of all documents filed electronically if
receipt is required by law or directed by the filer. Attorneys will receive an email message
containing a hyperlink to the document filed. Use the hyperlink to view the document. The
hyperlink will expire after the earlier of these two events: the first use or 30 days. Any time
that same hyperlink is accessed after it has expired, the user will be asked for a PACER
login and will be charged to view the document. All users should be advised to print or save
the document during the initial viewing period in order to avoid future charges.