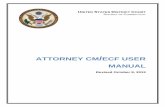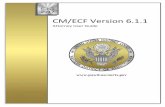A GUIDE TO WORKING WITH CM / ECF
Transcript of A GUIDE TO WORKING WITH CM / ECF

ECF User Manual (August, 2011) Page 1 U.S. District Court, Western District of PA
A GUIDE TO WORKING WITH
CM / ECF
UNITED STATES DISTRICT COURT
FOR THE WESTERN DISTRICT OF PENNSYLVANIA
August 2011

ECF User Manual (August, 2011) Page 2 U.S. District Court, Western District of PA
Table of Contents Help Desk ..................................................................................................................................... 5
ECF System Capabilities .............................................................................................................. 5
Requirements ................................................................................................................................ 5
CLEARING TEMPORARY FILES/HISTORY IN INTERNET EXPLORER ............... 6
Scope of Electronic Filing ............................................................................................................ 6
Sealed Documents ........................................................................................................................ 7
Special Filing Requirements and Exceptions ............................................................................... 7
ELIGIBILITY, REGISTRATION AND PASSWORDS ................................................. 9
PACER REGISTRATION ............................................................................................. 10
ECF TRAINING ............................................................................................................. 10
Consequences of Electronic Filing ............................................................................................. 10
Entry of Court Orders and Related Papers ................................................................................. 11
Notice of Court Orders and Judgments ...................................................................................... 11
Signatures ................................................................................................................................... 11
Service of Documents by Electronic Means ............................................................................... 12
1.Service of Process ........................................................................................................ 12
2.Other Types of Service: ............................................................................................... 12
Retention Requirements.............................................................................................................. 13
Preparation .................................................................................................................................. 13
Setting Up Adobe Acrobat PDF Reader ..................................................................................... 13
Portable Document Format (PDF/A) .......................................................................................... 13
Viewing a PDF/A Document .......................................................................................... 13
Converting Electronic Documents to PDF/A Format ................................................................. 14
Creating a PDF/A with Adobe ........................................................................................ 14
Creating a PDF/A with Microsoft Word ........................................................................ 17
Creating a PDF/A from a Scanned Document Using Adobe. ........................................ 18
Basics of the electronic case filing (ecf) system ......................................................................... 20
User Interactions ............................................................................................................. 20
Conventions used in this Manual: .................................................................................. 20
Incorrectly Filed Documents ...................................................................................................... 20
Initiating Documents .................................................................................................................. 20
User Manual................................................................................................................................ 21
Entering the ECF System ............................................................................................................ 21
Logging In .................................................................................................................................. 23
Selecting ECF Features .............................................................................................................. 24
General Rules and Manipulations ............................................................................................... 25
Manipulating the Screens ............................................................................................... 25
Naming Conventions ...................................................................................................... 25
Adding Parties (Plaintiff, Defendant, etc.) to a Case ...................................................... 25
Adding Attorney Name/Firm/Address to a Case ............................................................ 25
Judgment Index Entries .............................................................................................................. 26
Correcting a Mistake .................................................................................................................. 26
How To File Initial Papers and/or Documents in Civil, Criminal and Miscellaneous Cases..... 26
Filing an Initial Pleading in a Civil or Miscellaneous Case ....................................................... 27
Erie: 1:05mc2025 ....................................................................................................... 27
Pittsburgh: 2:05mc2025 .............................................................................................. 27
Johnstown: 3:05mc2025 ............................................................................................. 27

ECF User Manual (August, 2011) Page 3 U.S. District Court, Western District of PA
Filing a Motion or Other Type of Document.............................................................................. 29
1. Select the Type of Civil Event that is being filed. ...................................................... 29
2. Locate the Case for Which the Document is Being Filed .......................................... 30
3. Designate the Parties for Whom the Document is Being Filed ................................. 31
4. Specify the PDF/A Document to File ........................................................................ 31
5. Filing Attachments and Exhibits .................................................................................... 34
File Size Limitation: ....................................................................................................... 34
Page Limits ..................................................................................................................... 34
How to Add Attachments and Exhibits To Documents Being Filed .............................. 34
6. Refining Docket Text ..................................................................................................... 35
7. Submit Document For Filing .......................................................................................... 36
8. Notice of Electronic Filing ............................................................................................. 36
E-Mail Notification of Documents That Were Filed .................................................................. 38
Filing Other Types of Documents .............................................................................................. 38
Filing Documents If ECF Is Not Accessible (Technical Failures) ............................................. 38
PUBLIC ACCESS ...................................................................................................................... 39
Sensitive Information...................................................................................................... 39
Hyperlinks................................................................................................................................... 40
Query Feature ............................................................................................................................. 41
Selecting a Case to Query ........................................................................................................... 41
Attorney ...................................................................................................................................... 42
Case Summary ............................................................................................................................ 42
Docket Report ............................................................................................................................. 43
History/Documents ..................................................................................................................... 44
Other Queries .............................................................................................................................. 45
Reports Feature ........................................................................................................................... 45
Docket Sheet Report ................................................................................................................... 46
Utilities Feature .......................................................................................................................... 46
Your Account .............................................................................................................................. 47
View Your Transaction Log ....................................................................................................... 50
Miscellaneous ................................................................................................................. 51
Logout ......................................................................................................................................... 51
Exhibit A ..................................................................................................................................... 52
Electronic Case Filing (ECF) ......................................................................................... 52
Attorney registration ....................................................................................................... 52
Exhibit B ..................................................................................................................................... 53
CONFIDENTIALITY AND PROTECTIVE ORDERS IN CIVIL MATTERS ............ 53
ORDER ........................................................................................................................... 53
Exhibit C ..................................................................................................................................... 54
NOTICE OF INTENT TO REQUEST REDACTION OF SPECIFIC PERSONAL
DATA IDENTIFIERS ........................................................................................ 54
Exhibit D ..................................................................................................................................... 55
VERIFICATION OF TECHNICAL FAILURE FILER’S EQUIPMENT ..................... 55

ECF User Manual (August, 2011) Page 4 U.S. District Court, Western District of PA
Electronic Case Files System
User Manual GETTING STARTED
Introduction
This manual provides procedures and instructions for using the Electronic Case Files (ECF) system to file
documents with the court or to view and retrieve docket sheets and documents for all civil, criminal and
miscellaneous cases in the system. A Filing User should have a working knowledge of an ECF-compatible
web browser and Adobe Acrobat or equivalent software for creating and reading Portable Document Files
(PDF/A).
The following definitions are used throughout this User Manual:
1.1 “Electronic Filing System” refers to the court’s automated system that receives and stores
documents filed in electronic form. The program is part of the CM/ECF (Case Management /
Electronic Case Files) software that was developed for the Federal Judiciary by the Administrative
Office of the United States Courts.
1.2 “Filing User” is an individual who has a court-issued login and password to file documents
electronically.
1.3 “Notice of Electronic Filing” (NEF) is a notice automatically generated by the Electronic Filing
System at the time a document is filed with the system, setting forth the time of filing, the name of the
party and attorney filing the document, the type of document, the text of the docket entry, the name of
the party and/or attorney receiving the notice, and an electronic link (hyperlink) to the filed document,
which allows recipients to retrieve the document automatically.
1.4 “PACER” (Public Access to Court Electronic Records) is an automated system that allows an
individual to view, print and download court docket information over the Internet.
1.5 “PDF/A” refers to Portable Document Format for long-term archiving. A document file created
with a word processor, or a paper document that has been scanned, must be converted to portable
document format “PDF/A” to be filed electronically with the court. Converted files contain the
extension “.pdf”.
1.6 “Proposed Order” is a draft document submitted by an attorney for a judge’s signature. A proposed
order shall accompany a motion or other request for relief as an electronic attachment to the document.
1.7 “Technical Failure” is defined as a malfunction of court owned/leased hardware, software, and/or
telecommunications facility which results in the inability of a Filing User to submit a filing
electronically. Technical failure does not include malfunctioning of a Filing User’s equipment.

ECF User Manual (August, 2011) Page 5 U.S. District Court, Western District of PA
Help Desk
Call the Pittsburgh’s Intake desk at (412) 208-7500 for telephone assistance in using ECF
between the hours of 8:30 A.M. and 5:00 P.M., Monday through Friday.
Questions involving a matter or case in Erie or Johnstown, please contact
Erie Division (814) 464-9600 or Johnstown Division (814) 533-4504
ECF System Capabilities
A Filing User with a PACER account, an ECF-compatible web browser, Adobe Acrobat or equivalent
software, and access to the Internet can use the court’s ECF system to perform the following functions:
Open the court’s web page.
View, print or download the most recent version of the ECF User Manual.
Self-train on ECF using the ECF Tutorial, which is available on the district court’s ECF web site.
Practice entering documents into ECF using a “training” system and database. The “training” ECF
system is similar to the “live” ECF database.
Electronically file pleadings and documents in actual cases.
View official docket sheets and other documents associated with cases.
View reports for cases that were filed electronically.
Requirements Hardware and Software Requirements
The hardware and software needed to electronically file, view, and retrieve case documents are the
following:
A personal computer running a standard operating system such as Microsoft Windows or
Macintosh.
A word processing software package such as WordPerfect or Microsoft Word.
Adobe Acrobat software (Reader & Writer) to convert documents from the format of their native
application to portable document format (PDF/A). Adobe Acrobat Writer is included in
WordPerfect’s Version 9 or higher and Microsoft Word version 2007 or higher.
A scanner to convert paper documents that are not in a word processing format to digital format for
electronic filing in the court’s ECF system (e.g. medical records filed as exhibits). Use a scanner
ONLY if you cannot electronically prepare your documents with a word processing software
package and convert them to PDF/A format. When scanning documents for ECF, scan at a
resolution of 200 to 240 dpi. Scanning at resolutions greater than 240 dpi tends to clutter the
electronic transfer with unwanted markings and print. All documents should be scanned with a
“black and white” setting unless the exhibit is colored.
An Internet service provider and web browser. The court has verified that its installed version of
ECF is compatible with Microsoft’s Internet Explorer version 5.5 or higher.

ECF User Manual (August, 2011) Page 6 U.S. District Court, Western District of PA
Users of ECF have experienced some compatibility issues with versions of Netscape Navigator
lower than 4.7; America On-Line’s version of Netscape Navigator; and versions of Internet
Explorer other than Version 5.5. Any version of Internet Explorer requires the user to clear the
temporary Internet files/history of the web browser each time ECF is accessed. This will ensure
web pages viewed within ECF display all available options.
CLEARING TEMPORARY FILES/HISTORY IN INTERNET EXPLORER
Follow the steps below before accessing ECF.
Open Internet Explorer and select Tools. Select Internet Options.
In the Temporary Internet Files section, select “delete files”.
Scope of Electronic Filing
All civil, criminal and miscellaneous cases shall be assigned to the Electronic Filing System. Except
as expressly provided herein or by order of court, or in exceptional circumstances including technical
failures, a Filing User shall electronically file all documents required to be filed with the court.
The filing of initial papers may be accomplished either electronically under procedures outlined in
Section entitled “How to File Initial Pleadings/Documents” in this manual or for pro se litigants,
traditionally on paper. In a case removed to the federal court, parties are required to provide electronic
copies of all documents previously filed in the state court. Service of the summons and complaint
must be made under Federal Rule of Civil Procedure 4.
A party who is not represented by counsel may file papers with the clerk in the traditional manner, but
is not precluded from filing electronically.
All attorneys listed on the docket, including “of counsel” and those admitted pro hac vice, must
become registered users or else they must show cause why they are not a registered user.
SANCTION/PROCESSING FEE
If an attorney insists on filing a document on paper and is a Registered ECF user, Intake
will notify the Judge of such filing and the Judge will enter and Order Requesting
Processing Fee and Sanction.

ECF User Manual (August, 2011) Page 7 U.S. District Court, Western District of PA
Sealed Documents A document subject to a sealing order must be filed in the traditional manner on paper in a sealed
envelope marked “sealed” accompanied by a disk or CD-ROM containing the document in PDF/A
format. Only the motion to file a document under seal may be filed electronically, unless prohibited by
law. The order of the court authorizing the filing of document(s) under seal may be filed electronically,
unless prohibited by law. After the filer receives court approval to file a document under seal, it is the
filer’s responsibility to present the document to the clerk’s office for filing in the traditional manner on
paper in a sealed envelope marked “sealed” and with appropriate court and case identifying
information, accompanied by a disk or CD-ROM containing the document in PDF/A format.
If the court grants leave for a party to file a document under seal, the document can be filed in the
clerk's office by presenting the document on paper AND in PDF/A format on disc or CD-ROM OR, in
the alternative, e-mailing the PDF/A document as an attachment to the Intake Section of the Clerk's
Office.
If a filer prefers to e-mail the document for filing, he/she must first phone the intake section of the
appropriate division for instruction and the e-mail address. This is the court's ONLY exception
concerning the use of e-mail relative to filing a document electronically and is handled on an
individual basis.
The filer should also remember that if the document is to be served on other parties, service is to be
performed in the traditional manner since access to the document itself in ECF will not be permitted to
anyone. The NEF is delivered, however, the document cannot be viewed, printed, saved, etc.
Clerk's Office Intake Phone Numbers
Pittsburgh: (412) 208-7500
Erie: (814) 464-9600
Johnstown: (814) 533-4504
Refer to this Court’s policy governing all sealed matters- Misc. No. 05-45 (See Exhibit B).
Special Filing Requirements and Exceptions
I. Special Filing Requirements
The documents listed below shall be presented for filing in the traditional manner on
paper and accompanied by a disk or CD-ROM containing the document in PDF/A
format:
Sealed (subject to policy on sealed matters – Misc. No. 05-45 - Exhibit B)
Cases filed sealed by STATUTE (such as, Qui Tam Cases).
II. Exceptions
In addition to the provision in LCR49D, the following are excluded from the Electronic
Filing System and shall be filed solely on paper:
ALL GRAND JURY MATTERS:
The following documents are examples of grand jury matters:

ECF User Manual (August, 2011) Page 8 U.S. District Court, Western District of PA
1) Motion to Empanel Grand Jury and orders ruling on them;
2) Motions to Quash Grand Jury subpoenas and orders ruling on them;
3) Motions to Enforce Grand Jury subpoenas and orders ruling on them;
4) Motions for immunity and orders ruling on them;
5) Motions for appointment of counsel before a Grand Jury and orders
ruling on them.
III. Social Security Administrative Transcripts shall be filed electronically by the U.S.
Attorney’s Office.
IV. Original State Court Records presented in 28 U.S.C. Section 2254 cases shall be
filed in the traditional manner on paper. Records received will be noted on the docket,
however, but will not be available for view electronically. State Court records are NOT
part of this court’s permanent case file and are returned to the appropriate State Court
upon final disposition.
V. Transcripts of this Court (both civil and criminal) shall be filed electronically in
PDF/A format. The Judicial Conference has established a policy on electronic
availability before making official transcripts of court proceedings electronically
available to the general public. The policy establishes a procedure whereby counsel can
request the redaction from the transcript of specific personal data identifiers before the
transcript is made electronically available to the general public.
A party must file a Notice of Intent to Request Redaction of Specific Personal Data
Identifiers within 7 CALENDAR days of the filing of the official transcript by the court
reporter. Note: If a party fails to request redaction of specific personal data identifiers
within this time frame, the transcript will be made electronically available (remotely)
without redaction. Neither the court nor court reporters will review the original
transcript for specific personal data identifiers. A Notice of Intent to Request Redaction
of Specific Personal Data Identifiers form is available on the court’s website at
http://www.pawd.uscourts.gov. (See Exhibit C).
If a party files a Notice of Intent to Request Redaction of Specific Personal Data
Identifiers, the transcript will not be made remotely electronically available to the
general public until the party submits a statement of redaction of specific personal data
identifiers to the court reporter/transcriber and the redactions are made. Note: A copy
of the officially transcribed transcript may be purchased from the court
reporter/transcriber or the clerk’s office during this time and will be available for
viewing on the public terminals in the clerk’s office.
Following the filing of a Notice of Intent to Request Redaction of Specific Personal
Identifiers, the parties have 21 CALENDAR days from the date the transcript is filed
with the clerk, or longer IF ordered by the court, to submit a statement to the court
reporter/transcriber indicating where the specific personal data identifiers appear in the
transcript by page and line and how they are to be redacted. See 14.1 of the court’s
CM/ECF Policies & Procedures concerning Redacted Identifiers. The court

ECF User Manual (August, 2011) Page 9 U.S. District Court, Western District of PA
reporter/transcriber shall have 31 CALENDAR days from the date of submission of the
request for redaction of specific personal data identifiers to electronically file the
redacted transcript. Note: If a party fails to submit the statement within this time frame,
the transcript will be made electronically available without redaction of specific
personal data identifiers after 90 CALENDAR days.
ELIGIBILITY, REGISTRATION AND PASSWORDS
An attorney admitted to the Bar of this court, including an attorney admitted pro hac vice, may register
as a Filing User by completing and submitting the prescribed electronic registration form on the
court’s web site at https://www.pawd.uscourts.gov/Applications/pawd3/ECFProc/RequestID.cfm.
Registration as a Filing User constitutes consent to electronic service of all documents as provided in
the court’s order dated April 20, 2005 at Misc. No. 05-186 in accordance with the Federal Rules of
Civil Procedure and the Federal Rules of Criminal Procedure.
A person who is a party to an action and who is not represented by an attorney may register as a Filing
User in the Electronic Filing System solely for purposes of the action. If during the course of the
action the person retains an attorney who appears on the person’s behalf, the attorney must advise the
clerk to terminate the person’s registration as a Filing User upon the attorney’s appearance.
When registering as a Filing User, an individual must certify that ECF training has been completed. An
individual may register more than one Internet e-mail address. Once the clerk processes the
registration, the Filing User will receive notification of the user login and password. A Filing User
shall protect the security of the User’s password and immediately notify the clerk if the Filing User
learns that the password has been compromised.
Once registration is complete, a Filing User may not withdraw from participation in the Electronic
Filing System except by leave of court.
Once registered, a Filing User shall be responsible for maintaining his/her account, including, but not
limited to change of address, firm, phone number, email notification address, etc.
An applicant should complete the on-line registration form found at
http://www.pawd.uscourts.gov/Pages/cmecf_help.htm.
After processing the properly completed registration form, the clerk’s office will open a user account and
contact you through e-mail with your ECF system login and password. Informing registered users by e-
mail will ensure that the court has the proper e-mail address.
If you have forgotten your ECF password and/or login, you may request to have this information sent to your email
address. This address is case sensitive and must match the primary address for the account.
A new password will be generated, and it is highly recommended that you change it immediately following a successful
login.
The request is located at: https://www.pawd.uscourts.gov/Applications/pawd_adr/pages/PasswordRequest.cfm

ECF User Manual (August, 2011) Page 10 U.S. District Court, Western District of PA
PACER REGISTRATION
ECF users must have a PACER account. If you do not have a PACER login, contact the PACER Service
Center to establish an account. You may call the PACER Service Center at (800) 676-6856 or (210) 301-
6440 for information or to register for an account. Also, you may register for PACER online at
http://pacer.psc.uscourts.gov.
ECF TRAINING
Individuals can log into the court’s ECF training database on the Internet at
https://ecf-train.pawd.uscourts.gov to practice ECF filing. The court also offers the following ECF
training:
1) Training classes are held at the courthouses in Pittsburgh, Johnstown and Erie. The training is
conducted by the clerk’s office and you may obtain the training schedule by visiting the court’s
web site at www.pawd.uscourts.gov.
2) ECF Tutorial - Computer Based Training (CBT) available on-line at the court’s web site.
3) On-site training at a law firm can be arranged through the clerk’s office.
To register for class training, please use the registration form found on our website at:
http://www.pawd.uscourts.gov/Pages/cmecf_training.htm
We strongly recommend that Filing Users practice in the “training” ECF database before filing documents
in the “live” ECF database.
Access to the training database is authorized with the following logins and passwords:
Logins Passwords
user1 user1
user2 user2
user3 user3
user4 user4
Consequences of Electronic Filing Electronic transmission of a document to the Electronic Filing System in accordance with this Court’s
Electronic Case Filing Policies and Procedures, together with the transmission of a Notice of Electronic
Filing from the court, constitutes filing of the document for all purposes of the Federal Rules of Civil
Procedure, the Federal Rules of Criminal Procedure and the Local Rules of this court, and constitutes entry
of the document on the docket kept by the clerk under Fed.R.Civ.P. 58 and 79, and Fed.R.Crim.P. 49 and
55.
When a document has been filed electronically, the official record of that document is the electronic
recording as stored by the court, and the filing party is bound by the document as filed. A document
filed electronically is deemed filed on the date and time stated on the Notice of Electronic Filing from
the court.
THE FACT THAT A PARTY FILES A DOCUMENT ELECTRONICALLY DOES NOT ALTER THE FILING DEADLINE
FOR THAT DOCUMENT. ELECTRONIC FILING MUST BE COMPLETED BEFORE MIDNIGHT EASTERN TIME IN

ECF User Manual (August, 2011) Page 11 U.S. District Court, Western District of PA
ORDER TO BE CONSIDERED TIMELY FILED THAT DAY. IN ACCORDANCE WITH RULE 6(E) OF THE FEDERAL
RULES OF CIVIL PROCEDURE AND RULE 45(C) OF THE FEDERAL RULES OF CRIMINAL PROCEDURE,
SERVICE BY ELECTRONIC MEANS IS TREATED THE SAME AS SERVICE BY MAIL FOR THE PURPOSES OF
ADDING THREE (3) DAYS TO THE PRESCRIBED PERIOD TO RESPOND.
Entry of Court Orders and Related Papers A document entered or issued by the court will be filed in accordance with this Order and such filing
shall constitute entry on the docket kept by the clerk under Fed.R.Civ.P. 58 and 79, and Fed.R.Crim.P.
55.
All signed orders will be filed electronically by the court or court personnel. An order filed
electronically without the original signature of a judge shall have the same force and effect as if the
judge had affixed a signature to a paper copy of the order and the order had been entered on the docket
in a conventional manner.
A Filing User submitting a document that requires a judge’s signature shall submit the document as an
electronic attachment to a motion or other request for relief in accordance with the procedure for a
“Proposed Order” as outlined in the court’s ECF User Manual.
Notice of Court Orders and Judgments Immediately upon the entry of an order or judgment in an action, the clerk will transmit to Filing Users
in the case, in electronic form, a Notice of Electronic Filing. Electronic transmission of the Notice of
Electronic Filing constitutes the notice required by Fed.R.Civ.P. 77(d) and Fed.R.Crim.P. 49(c). The
clerk must give notice in paper form to a person who has not consented to electronic service.
Signatures The user login and password required to submit documents to the Electronic Filing System serve as the
Filing User’s signature on all electronic documents filed with the court. They serve as a signature for
purposes of Fed.R.Civ.P.11, all other Federal Rules of Civil Procedure, the Federal Rules of Criminal
Procedure, the Local Rules of this court, and any other purpose for which a signature is required in
connection with proceedings before the court.
An electronically filed document must include a signature block in compliance with Local Rule 5.2(B),
and must set forth the name, address, telephone number, fax number, e-mail address, and the attorney’s
Pennsylvania or other state bar identification number, if applicable. When listing the bar identification
number, the state’s postal abbreviation shall be used as a prefix (e.g., PA12345, NY2243316). In
addition, the name of the Filing User under whose login and password the document is submitted must
be preceded by an “s/” and typed in the space where the signature would otherwise appear (ex:
s/Thomas Smith). No Filing User or other person may knowingly permit or cause to permit a Filing
User’s password to be used by anyone other than an authorized agent of the Filing User. A document
containing the signature of a defendant in a criminal case shall be electronically filed as a scanned
document in PDF/A format that contains an image of the defendant’s original signature.

ECF User Manual (August, 2011) Page 12 U.S. District Court, Western District of PA
The Filing User is required to verify the readability of the scanned document before filing it
electronically with the court.
A document requiring signatures of more than one party must be filed electronically either by: (1)
submitting a scanned document containing all necessary signatures; (2) representing the consent of the
other parties on the document; or (3) in any other manner approved by the court.
Service of Documents by Electronic Means
1.Service of Process
Fed.R.Civ.P. 5(b) and Fed.R.Crim.P. 49(b) do not permit electronic service of process
for purposes of obtaining personal jurisdiction, i.e., Rule 4 service. Therefore, service of
process must be effected in the traditional manner.
2.Other Types of Service:
2.1 Filing User
Upon the electronic filing of a pleading or other document, the court’s ECF System will
automatically generate and send a Notice of Electronic Filing to all Filing Users
associated with that case. Transmission of the Notice of Electronic Filing constitutes
service of the filed document.
The Notice of Electronic Filing must include the time of filing, the name of the party
and attorney filing the document, the type of document, the text of the docket entry, and
an electronic link (hyperlink) to the filed document, allowing anyone receiving the
notice by e-mail to retrieve the document automatically. If the Filing User becomes
aware that the Notice of Electronic Filing was not transmitted successfully to a party, or
that the notice is deficient, i.e. the electronic link to the document is defective, the filer
shall serve the electronically filed document by e-mail, hand delivery, facsimile, or by
first-class mail postage prepaid immediately upon notification of the deficiency of the
Notice of Electronic Filing.
2.2 Individual who is not a Filing User
A Non-Filing User is entitled to receive a paper copy of any electronically filed
document from the party making such filing. Service of such paper copy must be made
according to the Federal Rules of Civil Procedure, the Federal Rules of Criminal
Procedure and the Local Rules of Court.

ECF User Manual (August, 2011) Page 13 U.S. District Court, Western District of PA
Retention Requirements
A document that is electronically filed and requires an original signature other than that of the Filing
User must be maintained in paper form by counsel and/or the firm representing the party on whose
behalf the document was filed until one year after all periods for appeals expire. The United States
Attorney shall retain such papers in criminal cases, including all papers with defendant’s original
signature. On request of the court, said counsel must provide the original document for review.
Preparation
Setting Up Adobe Acrobat PDF Reader
A Filing User must install Adobe’s Acrobat or Acrobat Reader in order to view documents that have been
electronically filed with the clerk’s office. A Filing User must have the ability to convert electronic files
from their native word processing application format to Portable Document Format (PDF/A). All new
documents prepared for ECF cases must be converted to PDF/A before entering them into ECF or
transmitting them to the court. After installing these products, review and follow Adobe’s directions for
using Acrobat or Acrobat Reader.
Portable Document Format (PDF/A)
Only documents in PDF/A format may be filed with the court using its ECF System. Before sending the
file to the court, users should preview the actual PDF/A document to ensure it is complete and in the
proper format.
PDF/A is a document format that was established in 2005 and is standardized by the International
Standards Organization (as ISO-19005). An improvement over the PDF format, it will allow for
long-term archiving of electronic documents by storing font, graphics, color and other information
internally within each document. This will make the PDF/A document relatively self-sufficient.
Our CM/ECF system effective January 1, 2012, it will permit only PDF/A’s.
A PDF/A may be created from within Adobe, Microsoft Word, and from a document being scanned.
See the appropriate section below.
Viewing a PDF/A Document
Open Adobe Acrobat or Acrobat Reader.
Select [File] on the menu bar and choose [Open] from the drop-down window.
Click on the location and file name of the PDF/A document you wish to view.
Acrobat loads the file and displays it on your screen. Verify it is the document you wish to send.
If the displayed document is larger than the screen or contains more than one page, use the scroll
bars and buttons to move about within the document.
Click on the View menu to select other options for viewing the document. Choose the option that
best suits your viewing needs.

ECF User Manual (August, 2011) Page 14 U.S. District Court, Western District of PA
Converting Electronic Documents to PDF/A Format Creating a PDF/A with Adobe
1. Your document may already be an ordinary PDF. To begin the PDF/A creation process, from
the toolbar, select File > Print…
2. In the drop down list of printers, next to “Name”, select “Adobe PDF”.
3. Click the “Properties” button to the right of the selection you just made for “Adobe PDF”.
4. When the “Adobe PDF Document Properties” window appears, on the “Adobe PDF
Settings” tab, select the “PDF/A-1b:2005 (RGB)” option from the “Default Settings” drop-
down. Click OK. When you return to the “Print” window, click OK one last time.

ECF User Manual (August, 2011) Page 15 U.S. District Court, Western District of PA
5. You will now see the “Save PDF File As” window. Enter in the file name and choose a location to
save your file. Then, click Save.
If the source document is already a PDF and you are using the same file name as the original
document, you will be warned that the original file is in use and cannot be over written. (PDF/A
documents use the same pdf file extension.) If this does occur, give the newly created PDF/A file a
different name in the “File name” box. See the image below.

ECF User Manual (August, 2011) Page 16 U.S. District Court, Western District of PA
6. If your PDF/A has been converted successfully, you will see the “Standards” icon in the adobe
sidebar to the left of the document
7. Click the “Standards” icon to expand the “Standards” window. Click the “Verify
Conformance” link (Highlighted in red below). If the conversion was good, you will see “Verification
Succeeded” next to status. (Highlighted in green below)

ECF User Manual (August, 2011) Page 17 U.S. District Court, Western District of PA
Creating a PDF/A with Microsoft Word
1. Locate the (small) PDF or XPS icon. Click on it.
2. In the “Save as type” pull-down, choose “PDF (*.pdf)”.
3. Click on the Options… box. Near the bottom, ensure that the box for “ISO-19005 compliant
(PDF/A)” is checked. (Once checked it should remain checked in future sessions.) Click OK .
4. Click Publish button. A PDF/A will be created in folder and name indicated.

ECF User Manual (August, 2011) Page 18 U.S. District Court, Western District of PA
Creating a PDF/A from a Scanned Document Using Adobe.
1. Inside Adobe Acrobat choose File Create PDF From Scanner Configure Presets.
2. Check that the correct device is chosen, then click the checkbox for “Make PDF/A Compliant”.
Click OK.

ECF User Manual (August, 2011) Page 19 U.S. District Court, Western District of PA
3. To produce the PDF/A again select File Create PDF From Scanner. Then select the type
of document.

ECF User Manual (August, 2011) Page 20 U.S. District Court, Western District of PA
Basics of the electronic case filing (ecf) system User Interactions
A user normally interacts with the Electronic Case Filing (ECF) system in three ways.
Entering information in data fields.
Mouse-clicking on hyperlinks.
Selecting command buttons to direct system activities.
Conventions used in this Manual:
User data entry is shown enclosed in angle brackets: < data entry> .
Hyperlinks are displayed in underlined boldface type.
Command buttons appear in [bracketed boldface type].
Incorrectly Filed Documents
A document incorrectly filed in a case may result from: a) posting the wrong PDF/A file to a docket entry;
b) selecting the wrong document type from the menu; or c) entering the wrong case number and not
discovering the error before completing the transaction.
For assistance, telephone the ECF Help Desk at the following numbers:
Pittsburgh 412-208-7500 / Johnstown 814-533-4504 / Erie 814-464-9600.
You will need to provide the case and document number for the document in question. If appropriate,
the clerk’s office will make an entry indicating that the document was filed in error. You may be
advised that you need to re-file the document or petition the court for other appropriate relief. The
ECF system does not permit you to make changes to the misfiled document or incorrect docket
entry after the transaction has been accepted for filing. Please note that incorrectly filed
documents will NOT be deleted unless the Clerk is ordered to do so by the court.
If an attorney/filer makes a mistake when filing something, he/she should use the "errata" event when
filing the corrected document. It can be found under "other filings", "other documents" (civil).
Initiating Documents
A. Civil and Miscellaneous Initiating Documents - Civil complaints, other civil initiating
documents and miscellaneous initiating documents shall be filed in one of two ways:
1) Electronically – A Filing User is shall to use the ECF system to electronically file a civil
initial pleading such as a complaint or petition for removal. (Please see section “How To File
Initial Pleadings/Documents”.) A credit card or motion to proceed In Forma Pauperis is
necessary.
NOTE: After your document has been filed, the clerk’s office will assign a case number
and judge, open your case in ECF and notify you electronically when your case is open.
2) Traditionally – in paper form by this courts electronic case filing P&P.
B. Criminal - Criminal documents shall be filed in electronic form. Any document that bears the
signature of the defendant must be scanned into PDF/A format and filed electronically (see section
entitled “Signatures”).

ECF User Manual (August, 2011) Page 21 U.S. District Court, Western District of PA
User Manual
You can view or download the most recent version of this manual (in PDF/A format) from the court’s web
page. Enter http://www.pawd.uscourts.gov/Pages/cmecf_manuals.htmin your browser’s location field
and, when the court’s web page opens, click on the CM/ECF User Manual hyperlink.
Note: The ECF User Manual is best viewed using Version 9 of Adobe Acrobat Reader. The
electronic version of the User Manual contains bookmarks to help you navigate quickly from
one section to another. This book-marking feature can be viewed with Acrobat Reader. Users
can download a free copy of Acrobat Reader from Adobe’s web site at http://www.adobe.com.
Entering the ECF System
This section of the User Manual provides instructions for entering the Electronic Case Filing
(ECF) system. You can view or download the most recent version of this manual (in PDF/A
format) from the court’s web page. Enter
http://www.pawd.uscourts.gov/Pages/cmecf_manuals.htm in your browser’s location field and,
when the court’s web page opens, click on the CM/ECF User Manual hyperlink. See Figure 1.
Figure 1

ECF User Manual (July, 2011) Page 22 U.S. District Court, Western District of PA
After clicking on the CM/ECF Electronic Case Filing button, a new screen opens providing the user
with several choices for using ECF. From the ECF screen, select Electronic Case Filing (shown in
Figure 2) to enter the live ECF system. The screen also contains hyperlinks to the ECF Tutorial, ECF
User Manual, and ECF Training Area.
Figure 2
After you have selected Electronic Case Filing, the ECF Welcome screen appears as depicted
in Figure 3.
Figure 3
Alternatively, Filing Users may enter the ECF system directly by typing the following URL into
the location field of their ECF-compatible web browser.
https://ecf.pawd.uscourts.gov
This URL connects you directly to the court’s ECF screen depicted in Figure 3. Point and click on the
Document Filing System hyperlink to open the login screen and login to ECF.

ECF User Manual (July, 2011) Page 23 U.S. District Court, Western District of PA
Logging In
Proceed to the next page for login instructions. You should have already received a login and
password when you registered for electronic filing. Logins and passwords will be emailed to counsel.
If you have not been contacted by the clerk’s office with a login and password, you are not yet
officially registered in ECF. Figure 4 depicts the login screen.
Figure 4
Enter your PAWD ECF login name and user password in the appropriate data entry fields,
remembering to also check the box indicating you understand and will comply with the court’s
redaction rules. It is important to remember that all ECF login names and passwords are case
sensitive. The client code is provided so that attorneys may track filings and PACER usage by client.
Enter your client’s name, law office file number or some distinctive code that will allow you to track
transactions by client.
Note: Use your ECF login and password if you are entering the system to file a document or
to maintain your account. If you only wish to enter ECF to query the database for case
information or to view a document, enter your PACER login and password. There is
a charge of .08 per page for viewing, printing and/or downloading case dockets and
documents. The maximum amount you will be charged is $2.40 or 30 pages viewed,
printed or downloaded. The 50 page limit, however, does not pertain to transcripts.
Verify that you have entered your ECF login and password correctly. If not, click on the [Clear]
button to erase the login and password entries and re-enter the correct information. After you
enter the correct login, password and client code information, click on the [Login] button to transmit
your user information to the ECF system.
If the ECF system does not recognize your login and password, it will display the following
error message on the screen.
Login failed either your login name or key is incorrect.
Click on the browser [Back] button and re-enter your correct login and password.
After ECF accepts your login and password, your monitor will display the Main ECF screen with a

ECF User Manual (July, 2011) Page 24 U.S. District Court, Western District of PA
Blue functional selection menu bar at the top. See Figure 5.
Figure 5
Note: The date and time you last logged into the system appears at the bottom left corner of this
screen. You should review this information each time you login. If you believe the date and time
of your last login are not correct, or you suspect an unauthorized party is using your login and
password, telephone the court’s Help Desk with this information as soon as possible.
Selecting ECF Features
ECF provides the following features that are accessible from the Blue menu bar at the top of the
opening screen.
Civil - Select Civil to electronically file all civil and miscellaneous case pleadings,
motions, and other court documents. If filing in a miscellaneous case, be sure
to select “mc” as the case type.
Criminal - Select Criminal to electronically file all criminal case pleadings, motions, and
other criminal court documents.
Query - Query ECF by specific case number or party name to retrieve information and
documents that are relevant to the case. You must login to PACER before you
can query ECF.
Reports - Choose Reports to retrieve cases-filed reports and docket sheets. You must
login to PACER before you can view an ECF report.
Utilities - View your personal ECF transaction log and maintain personal ECF account
information in the Utilities area of ECF.
Logout - Provides the means to gracefully exit from ECF.

ECF User Manual (July, 2011) Page 25 U.S. District Court, Western District of PA
General Rules and Manipulations
Manipulating the Screens
Each event screen has two buttons associated with data entry:
Use the button to remove all characters entered in its associated field or box.
Use the button to accept entered data, display the next data-entry screen and commit
and finalize your transaction.
Naming Conventions
Adding Parties (Plaintiff, Defendant, etc.) to a Case
The party’s name should be typed in all capital letters. Any party text (descriptive after the name) will
be typed using the appropriate upper and lower case letters.
Examples: JOHN R. DOE, in his official capacity as Warden, Buzzard County, or ABC
CORPORATION, a not-for-profit corporation.
Addresses, social security numbers, dates of birth, etc. should not be part of the party caption.
Adding Attorney Name/Firm/Address to a Case
The attorney’s name should be typed in using the appropriate upper and lower case letters. A
period should be used after an initial.
DO NOT add prefixes or suffixes (titles) to attorney names such as “Esquire”, “Attorney at
Law”, “Mr.”, “Ms.”, “PhD.”, etc. Firm names should be entered using commas between
multiple last names and the ampersand sign (&) for the word “and”. (For example: (Doe,
Doe & Doe”)
DO NOT add affiliation descriptions such as “PC”, “LLP”, “A Corporation”, etc. to the
firm name.
DO NOT abbreviate directional indicators if part of a street address such as “1600 North
Washington Street”, however abbreviating the direction after a full address is acceptable,
such as “1600 North Washington Street, NW” (using a comma after the last word and no
periods after the letters - see example)
DO NOT abbreviate “street”, “road”, “lane”, “boulevard” etc.
DO NOT abbreviate “floor”, “suite”, “room”, etc.
An abbreviation can be used as to what floor of the building an office is located, such as
18th
floor, 21st floor, etc.
Use the 2- letter postal abbreviation for the state in the address, such as “PA”.
If the 4 digit extension of a zip code is known, it can be entered preceded by a hyphen.
Telephone numbers must be entered using the area code in parenthesis followed by a space
then the number with a hyphen between the exchange and the last four digits.
(Example: (412) 555-5555).

ECF User Manual (July, 2011) Page 26 U.S. District Court, Western District of PA
Judgment Index Entries
Judgment debtor names and judgment creditor names must be typed in all capital letters in the
Court’s judgment index.
An attorney admitted to practice in our court is added to the database using all capital letters and a
period after any initial.
Correcting a Mistake
Use the [Back] button on the browser toolbar to retrieve the previous screen to correct data entry
errors. Only the clerk’s office can make changes or corrections to documents that have already been
transmitted to the court. You may use the [Back] button of your browser to correct data entry until
you see the “Attention” warning message. Once you click on the next button after seeing this message
you will have no further opportunity to go back and correct any mistakes.
How To File Initial Papers and/or Documents in Civil, Criminal and
Miscellaneous Cases
There are nine basic steps for filing a pleading and/or document in ECF.
Select the Case Type from the blue menu bar at the top of your screen (Civil or Criminal).
Select the type of Event to file (e.g. complaint, motion, etc.).
Locate the case for which the pleading or document is being filed.
Designate the parties for whom the pleading or document is being filed.
Specify the PDF/A document to file.
Add attachments, if any, to the document being filed.
Modify docket text as necessary.
Submit the pleading or document to ECF.
Receive notification of docketing.

ECF User Manual (July, 2011) Page 27 U.S. District Court, Western District of PA
Filing an Initial Pleading in a Civil or Miscellaneous Case A Filing User may file a civil or miscellaneous initial pleading. When the initial pleading requires
a filing fee, the Filing User will automatically be transferred to the pay.gov site directing them to
input their credit card information. Any document that requires a filing fee (e.g. Notice of
Appeal, Request for Pro Hac Vice Admission) will also be paid through this site. If you file a
motion to proceed In Forma Pauperis and your motion is granted you may bypass the credit card
process by clicking Yes when the system asks Are you filing In Forma Pauperis?
After successfully logging into ECF, follow these steps to file a civil or miscellaneous initial
pleading (e.g. complaint).
Select the type of Event that is being filed.
Select Civil from the blue menu bar at the top of the ECF screen to file a Civil or Miscellaneous
Initial Pleading. This section of the User Manual describes the process for filing a Civil Complaint
in ECF.
The Civil Event window opens displaying all of the events that you may choose to electronically
file a pleading or document.
Click on Initiating Documents under the Initial Pleadings and Service.
A drop-down menu will appear with initial pleading types listed. Click on the drop-down menu
and select Complaint (To be used by filers Credit card required).
Enter miscellaneous Case Number for the appropriate numerical division designation and case
designation (division determined by County Jurisdiction-See Website www.pawd.uscourts.gov)
The same Case Number will be used for all filing of initiating case documents.
Erie: 1:05mc2025
Pittsburgh: 2:05mc2025
Johnstown: 3:05mc2025

ECF User Manual (July, 2011) Page 28 U.S. District Court, Western District of PA
At the “Select Attorney Screen” simply check the “next” button. DO NOT ADD YOURSELF for
this entry. If you add yourself as an attorney to this case, your name, address, telephone number,
etc. will appear on the docket sheet of this Miscellaneous Case and you will be noticed for each
filing afterward.
At the “Select Filer” screen - select plaintiff
At the “Please select the party that this filing is against” - select defendant
At the next screen, you will attach your PDF/A document. You will see a red prompt concerning
summons.
You are now ready to attach the complaint/pleading and attachments.
Check the attachment box (yes). The required civil cover sheet will be an attachment as well as
any others you might have, including summons.
At the attachment screen, find the PDF/A attachment in your files; (Click on “add to list” once you
find the PDF/A to attach)
Select the type of attachment (if listed) and click next - you will complete this process for each of
your attachments until done - click next
At the next screen type in a short caption - Example: Smith v Jones, et al AND list the
attachments by name, such as, “w/ summons”)
When done, enter next - The docket text will appear with the pleading name, short caption, the list
of attachments, filer and anything else you may have added - if satisfied, click next
Final Screen before submission - Once you click next, it is filed.
Blank Attorney Screen:
DO NOT ADD YOURSELF AS THE ATTORNEY ON THE MISCELLANEOUS CASE.
LEAVE THAT SCREEN BLANK.
Since the miscellaneous case number is used solely for “filing” initiating documents, and will be
used over and over again, if attorney information is put in the record at this stage, that information
will attach itself to the miscellaneous case and docket sheet. Over a period of time, thousands of
attorneys would be tied to this case that in reality doesn’t exist. Attorney information will be
added by the Clerk’s Office when the case is opened and assigned a case number.
JS-44 Civil Cover Sheet and Summons Forms are available on the court’s website. They can be
downloaded and saved. They can then be completed as necessary and converted to PDF/A format
for filing.
It is the filer’s responsibility to complete the summons before attaching. The clerk’s office
will not issue blank forms nor complete them. When you are noticed that the case has been
opened, if the summons forms were proper, the docket will reflect issuance. (If no entry was
made, filer will know forms were not correct. It is filer’s responsibility to contact Clerk’s
Office at 412-208-7500 for the Pittsburgh office, 814-464-9600 for the Erie office and 814-
533-4504 for the Johnstown office.
Once the Clerk’s Office receives the case to open, court personnel will execute, seal and
electronically file the summons.

ECF User Manual (July, 2011) Page 29 U.S. District Court, Western District of PA
Filing a Motion or Other Type of Document
The process for filing initial pleadings is very similar to the process for filing other documents, as the
screens are basically the same.
For purposes of describing the Electronic Filing process and the ECF screens, this section of the
User Manual describes the process for filing a Civil Motion in ECF.
1. Select the Type of Civil Event that is being filed.
Select Civil from the blue menu bar at the top of the ECF screen. The Civil Event window
opens displaying all of the events from which you may choose for your filing. (See Figure 6)
Click on Motions under Motions and Related Filings.
Figure 6
The Motions screen appears and displays a motion selection field with a scroll bar next to it. See
Figure 7. Scroll through the menu until you find the type of motion or application you wish to file.
For demonstration purposes, highlight Preliminary Injunction and click on the [NEXT] button.
Do not attempt to file multiple documents as one. For example, do not file a response to a motion
and with that response attempt to file a motion to dismiss. Motions, responses and briefs should
be filed as separate documents. Motions may have multiple reliefs (ie., a Motion to Dismiss
and/or for Summary Judgment may be filed as one document). In the instance of a motion that
has multiple reliefs, all reliefs must be selected when docketing the motion.

ECF User Manual (July, 2011) Page 30 U.S. District Court, Western District of PA
Figure 7
2. Locate the Case for Which the Document is Being Filed
A new screen (Figure 8) opens with a Case Number field. Enter the number of the case for which
you are filing a motion and click on the [NEXT] button.
Figure 8
Note: ECF defaults to the last case in which you worked. Ensure the proper case number is
entered in this field to avoid filing your document to the wrong case. The case number
format is Year-Number. The case type is not needed. If ECF finds a civil and criminal
case with the same number it will list both cases. You will need to click on the
appropriate case type number.
If you submit a case number that is formatted incorrectly, ECF will prompt an error message
advising you of the correct format for entering the case number.
Click [OK] to acknowledge and close the error message. Click the [Clear] button on the
screen and re-enter the case number in the correct format.
Click on the [NEXT] button.
Tip: Type the first letter of the
title of your pleading. ECF
will scroll within the drop-
down box to the first
pleading whose title begins
with the letter you typed.

ECF User Manual (July, 2011) Page 31 U.S. District Court, Western District of PA
3. Designate the Parties for Whom the Document is Being Filed
ECF refreshes the screen with a list of parties in the case. See Figure 9.
Figure 9
Highlight the name of the party or parties for whom you are filing the motion. If you represent all
defendants or all plaintiffs you may select the entire group by holding down the CTRL KEY
while pointing and clicking on each party of the group.
After highlighting the parties filing the motion, click on the [NEXT] button.
4. Specify the PDF/A Document to File
ECF accepts the party or parties you selected and refreshes the screen to display a new screen
depicted in Figure 10. ECF displays a field for locating and entering the PDF/A file of the
document you are filing.
Note: It is imperative that you attach an electronic copy of the actual motion when prompted by
the system. All documents that you intend to file in ECF MUST be in PDF/A format. Otherwise,
ECF will not accept the document.
Figure 10
Click on the [Browse] button. ECF opens the screen depicted below.

ECF User Manual (July, 2011) Page 32 U.S. District Court, Western District of PA
Figure 11A
If necessary, change the Files of type to All Files(“.”)
Navigate to the appropriate directory and file to select the PDF/A document you wish to file.
Highlight the file to upload to ECF.
Note: In order to verify that you have selected the correct document, right mouse click on
the highlighted file name to open a quick menu and left mouse click on [open]. Adobe Acrobat or
Acrobat Reader will launch and open the PDF/A document that you selected. You should view it
to verify that it is the correct document.
Note: Ensure that the highlighted file name appears in the File name field as depicted in Figure
11A. The court suggests you choose a name for the document file that indicates the case number
and document title
.
Click on the [Open] button from the screen depicted in Figure 11A. ECF closes the File Upload
screen and inserts the PDF/A file name and location in the screen depicted in Figure 11B.
Figure 11B
A proposed order is required to be filed as an attachment to the motion. Use the Category and / or
Description fields to name your attachment. Then click on [NEXT].

ECF User Manual (July, 2011) Page 33 U.S. District Court, Western District of PA
In the event you selected and highlighted a file that is not in PDF/A format, ECF will display the
following error message after you click on the [NEXT] button.
ECF will not permit you to select a file that is not in PDF/A format.
Click on the [Back] button and ECF will return to the screen depicted in Figure 11A. Select and
highlight the PDF/A file and proceed as before.
Failure to Select A Document to File
Figure 12
If you fail to select a document to file, ECF will display the error message depicted in Figure 12.
Use the [Back] button on your browser toolbar to return to the screen depicted in Figure 11. Enter
the PDF/A file name for the document you are filing.
At any point during your filing, you may click on your browser [Back] button to return to the
screens in Figures 11A or 11B. Identify a PDF/A document and proceed with the filing.
If you have Attachments to your motion, you will select [Yes] on the screen depicted in Figure
11B. Click on [NEXT] and proceed to the first step in Section 5, “Adding Attachments to
Documents Being Filed”.

ECF User Manual (July, 2011) Page 34 U.S. District Court, Western District of PA
5. Filing Attachments and Exhibits
A Filing User must submit in electronic form all documents referenced as exhibits or attachments
in accordance with the court’s ECF User Manual, unless otherwise ordered by the court. A Filing
User shall submit as exhibits or attachments only those excerpts of the referenced documents that
are directly germane to the matter under consideration by the court. Excerpted material must be
clearly and prominently identified as such. Filing Users who file excerpts of documents as exhibits
or attachments do so without prejudice to their right to timely file additional excerpts or the
complete document. Responding parties may timely file additional excerpts or the complete
document that they believe are/is directly germane. Please make sure that all attachments have a
description attached to them in the docketing process.
File Size Limitation:
CM/ECF will accept a maximum file size of 2.5m (2,500k).
If you are unfamiliar with file sizes, please use the following guidelines for Page Limits.
Page Limits
Word Processing Documents Converted to PDF/A – If an attachment is more than 200 pages long,
you must divide the document into 50 page attachment files.
Scanned Documents – For scanned documents and/or images exceeding 50 pages in length, create
separate attachment files of 50 pages each.
Scanned Exhibit Documents Exceeding 200 Pages – Scanned exhibits exceeding 200 pages shall
be split into 50 page documents and filed as separate attachments.
Proposed Orders
A proposed order shall be electronically filed as an attachment to a motion electronically filed and
should be described as such by using the drop-down box and selecting “proposed order”. (See
Attachments above.)
How to Add Attachments and Exhibits To Documents Being Filed
(e.g. Proposed Order) If you acknowledged the need to attach documents to your motion during the previous step, a new
screen appears as depicted in Figure 13.
Figure 13

ECF User Manual (July, 2011) Page 35 U.S. District Court, Western District of PA
Click on [Browse] to search for the document file name of the attachment.
Next to the field for Attachment Category, click on the arrow and ECF opens a drop-down screen.
Highlight the type of attachment from the displayed selection.
To describe the attachment more fully, click in the Description box and type a clear and concise
description of the attachment.
Repeat the sequence for each additional attachment.
After adding all of the desired PDF/A documents as attachments, click on [Next].
The previous screen closes and ECF opens a new window as depicted in Figure 14.
Note: When describing attachments you may use the Category field, the Description field,
or both. When utilizing both fields, do not input the same information in both fields (i.e. if
you select Exhibit in the category field and type Exhibit A in the Description field, your final
text will read Exhibit Exhibit A).
6. Refining Docket Text From the screens depicted in Figures 14 and 15, determine the filing text that appears on the
docket sheet.
Click on the button in Figure 14 to open a modifier drop-down list. You may select one of the
words in the drop-down list or leave the field blank.
Figure 14

ECF User Manual (July, 2011) Page 36 U.S. District Court, Western District of PA
Click on the field by the party’s name, and type a description of the document that will appear in
the docket report. Refer to Figure 15.
Figure 15
7. Submit Document For Filing
After entering docket text, click on the [NEXT] button depicted in Figure 15. A new window
appears (Figure 16) with the complete text for the docket report.
Figure 16
Review the docket text and correct any errors. If you need to modify data on a previous screen,
click the [Back] button on the browser toolbar to find the screen you wish to alter.
Click on the [NEXT] button to commit the transaction.
8. Notice of Electronic Filing ECF opens a new window displaying the ECF filing receipt. See Figure 17.
Note: The screen depicted in Figure 16 contains the following warning.
Pressing the NEXT button on this screen commits this transaction.
You will have no further opportunity to modify this transaction if
you continue.
At any time prior to this step, you can abort the ECF filing or return to
previous screens by:
clicking on any hyperlink on the Blue ECF menu bar to abort the
current transaction. ECF will reset to the beginning of the process you
just selected.
clicking on the web browser [Back] button until you return to the
desired screen.

ECF User Manual (July, 2011) Page 37 U.S. District Court, Western District of PA
The screen depicted in Figure 17 provides confirmation that ECF has registered your transaction
and the document is now an official court record. It also displays the date and time of your
transaction and the number that was assigned to your document.
Figure 17
Select [Print] on the browser toolbar to print the document receipt.
Select [File] on the browser menu bar, and choose Save As…from the drop-down window to save
the receipt to a file on the hard drive of your computer.
Note: The Notice of Electronic Filing represents your Certificate of Service for Filing
Users associated with the case. As this represents your electronic file stamp, you may want to
copy it to a file on your computer hard-drive, print it, and/or retain a hard copy in your personal
files.
ECF will electronically transmit the Notice of Electronic Filing to the attorneys and parties to the
case who have registered as ECF Filing Users. The ECF filing receipt also displays the names and
addresses of individuals who will not be electronically notified of the filing. It is the filer’s
responsibility to serve hard copies of the document and the Notice of Electronic Filing to attorneys
and parties who are not registered for electronic notification.

ECF User Manual (July, 2011) Page 38 U.S. District Court, Western District of PA
E-Mail Notification of Documents That Were Filed After a document is electronically filed, the ECF System sends a Notice of Electronic Filing to the
designated attorneys and parties who have registered as ECF Filing Users. Individuals who receive
electronic notification of the filing are permitted “one free look” at the document by clicking on
the associated hyperlinked document number embedded in the Notice of Electronic Filing. The
filer is permitted one free look at the document to verify that it was properly docketed. The court
strongly urges you to copy the document to your hard-drive for future access. Subsequent retrieval
of the case docket sheet and document from ECF must be made through your PACER account and
is subject to regular PACER fees.
Reminder: It is the responsibility of filers to send hard copies of the document and Notice of
Electronic Filing. A Non-Filing User is entitled to receive a paper copy of any electronically filed
document from the party making such filing. Service of such paper copy must be made according to the
Federal Rules of Civil Procedure, the Federal Rules of Criminal Procedure and the Local Rules of
Court.
Filing Other Types of Documents
A Filing User who wishes to file a document other than a motion or application should make the
appropriate selection from the Civil Events menu. The process for other filings is very similar to
what has been described in this manual for filing a motion.
Filing Documents If ECF Is Not Accessible (Technical Failures)
The clerk shall deem the court’s Electronic Case Filing Web Site to be subject to
a technical failure if the site is unable to accept filings continuously or intermittently for more than
one hour occurring after 12:00 noon (Eastern Time) that day. If a Filing User experiences technical
failure, the document may be submitted to the court that day in an alternative manner, provided
that it is accompanied by an affidavit of the Filing User’s failed attempts to file electronically at
least two times in one hour increments after 12:00 noon. The following methods of filing are
acceptable as a result of a technical failure:
1. Via electronic mail in a PDF/A attachment, sent to the e-mail address
“[email protected]” with “technical failure” in the subject line;
2. In person, by bringing the document to the clerk’s office on paper accompanied by
a disk or CD-ROM which contains the document in PDF/A format;
3. Problems on the filer’s end, such as phone line problems, problems with the filer’s
Internet Service Provider (ISP), or hardware or software issues, do not constitute a technical
failure under these procedures nor excuse an untimely filing.
Should, however, a technical failure of the filer’s equipment cause the filing party to miss a filing
deadline, the filer shall electronically file, within 24 hours of failure, a motion for leave to file said
document(s) out of time along with a completed “Verification of Technical Failure-Filer’s
equipment” (Exhibit D).

ECF User Manual (July, 2011) Page 39 U.S. District Court, Western District of PA
If filing said motion for leave electronically within 24 hours is impossible, the filing party must
hand deliver the motion and verification to the Clerk’s Office on paper accompanied by a disk or
CD-ROM that contains the document(s) in PDF/A format OR by mailing same to the Clerk’s
Office and postmarked accordingly, for filing. If leave is granted, the filer shall electronically file
said document(s) forthwith. Service of motion and verification shall be made on all parties of
record by filing party.
Counsel should be aware that the Court will be monitoring filers for abuse of this procedure.
The initial point of contact for a Filing User experiencing technical difficulty filing a document
electronically shall be the court’s Intake phone numbers:
Erie 814-464-9600 / Johnstown 814-533-4504 / Pittsburgh 412-208-7500
A Filing User who suffers prejudice as a result of a technical failure may seek appropriate relief
from the court.
PUBLIC ACCESS
A person may retrieve information from the Electronic Filing System at the court’s Internet site by
obtaining a PACER login and password. A person who has PACER access may retrieve docket
sheets and documents in all cases, except for social security cases, in which only participants in the
case may retrieve certain documents. Any case or document under seal shall not be available to
the public through electronic or any other means.
Sensitive Information
As the public may access certain case information over the Internet through the
Court’s Electronic Filing System, sensitive information should not be included in any document
filed with the court unless such inclusion is necessary and relevant to the case. In accordance with
Local Rule 5.2(D), if sensitive information must be included, the following specific personal data
identifiers must be partially redacted from the document, whether it is filed traditionally or
electronically: Social Security numbers to the last four digits, financial account numbers to the last
four digits, dates of birth to the year and the names of minor children to the initials.1
Note: In criminal case documents only, home addresses also must be redacted to the
city and state.
In compliance with the E-Government Act of 2002, a party wishing to file a document containing
the specific personal data identifiers specified above must file a motion for leave to file the un-
redacted document or reference list under seal. If the motion to seal is granted, the party may file:
1Documents in Social Security cases are excluded from the redaction requirement, as they are not electronically available
to the public over the Internet, pursuant to the privacy policy of the Judicial Conference of the United States.

ECF User Manual (July, 2011) Page 40 U.S. District Court, Western District of PA
1) a sealed and otherwise identical document containing the un-redacted personal identifiers; or 2)
a reference list under seal. The reference list shall contain the complete personal data identifier(s)
and the redacted identifier(s) used in its (their) place in the filing. All references in the case to the
redacted identifiers included in the reference list will be construed to refer to the corresponding
complete personal data identifier.
In addition, caution must be exercised when filing documents that contain the following:
1) personal identifying number, such as a driver’s license number;
2) medical records, treatments and diagnosis;
3) employment history;
4) individual financial information; and
5) proprietary or trade secret information.
Additional items for criminal cases only:
6) information regarding an individual’s cooperation with the government;
7) information regarding the victim of any criminal activity;
8) national security information; and
9) sensitive security information as described in 49 U.S.C. Section 114(s).
The following documents shall not be included in the public criminal case file and will not be
made available to the public at the courthouse or via remote electronic access:
1) Un-executed summonses or warrants of any kind (e.g., search warrants, arrest warrants);
2) Pretrial bail or pre-sentence investigation reports;
3) Statements of Reasons in the judgment of conviction;
4) Juvenile records;
5) Documents containing identifying information about jurors or potential jurors
6) Financial Affidavits filed in seeking representation pursuant to the Criminal Justice Act;
7) Ex Parte requests for authorization of investigative, expert or other services pursuant to
the Criminal Justice Act; and
8) Sealed documents
Counsel is strongly urged to share this information with all clients so that an informed decision
about the inclusion of certain materials may be made. If a redacted document is filed, it is the sole
responsibility of counsel and the parties to be sure that pleadings and other papers comply with the
rules and orders of this court requiring redaction of personal identifiers. The clerk will not review
each filing for redaction.
Hyperlinks
“In order to preserve the integrity of the court record, attorneys wishing to insert hyperlinks in
court filings shall continue to use the traditional citation method for the cited authority, in addition
to the hyperlink. The Judiciary’s policy on hyperlinks is that a hyperlink contained in a filing is no
more than a convenient mechanism for accessing material cited in the document. A hyperlink
reference is extraneous to any filed document and is not part of the court’s record.”

ECF User Manual (July, 2011) Page 41 U.S. District Court, Western District of PA
Query Feature Registered participants should use this feature to query the Electronic Case Filing (ECF) system
for specific case information. To enter the Query mode, click on Query from the Blue menu bar
of ECF, which opens up the PACER Login screen. You must enter your PACER login and
password before ECF permits you to query the ECF database.
Note: Your PACER login and password are different from your ECF login and password. You
must have a PACER account in order to retrieve, view, and print certain documents. As of January
2005, you will be charged a fee of $.08 per page to access documents, docket sheets, etc. from
ECF. The maximum amount you will be charged is $2.40 or 30 pages viewed. You will not
receive a bill from the PACER Service Center until you have incurred charges in excess of $10.00.
Selecting a Case to Query After you enter your PACER login and password, ECF opens a Query data entry screen as
depicted in Figure 18. If you know the number that the court has assigned to the case, enter it in
the Case Number field and click on the [Run Query] button. ECF opens the query screen
depicted in Figure 18.
Figure 18
Also, you may query the ECF database by the name of a party or an attorney to the case. Enter the
last name of the party in the appropriate field in Figure 18. If more than one person with that name
is in the database, ECF returns a screen from which to select the correct name (Figure 19). If you
click on the name of the party, ECF will open the query screen depicted in Figure 20. If the
individual is a party to more than one case, ECF will open a screen listing all of the party’s cases.
Click on the case number hyperlink and ECF opens the query screen depicted in Figure 20.

ECF User Manual (July, 2011) Page 42 U.S. District Court, Western District of PA
Figure 19
After querying the database by case number or by name, ECF opens the Query window for the
specific case you selected. See Figure 20.
Figure 20
At the top of the window, ECF displays the case number, parties to the case, presiding Judge, date
that the initial claim was filed, and date of last filing for the case. You may choose specific case
information from a large list of query options by clicking on the appropriate hyperlinked name on
the screen depicted in Figure 20. The following paragraphs describe several of the available case-
specific query options.
Attorney Displays the names, addresses, and telephone numbers of the attorneys who represent each of the
parties to the case.
Case Summary Provides a summary of current case-specific information as represented below.

ECF User Manual (July, 2011) Page 43 U.S. District Court, Western District of PA
Figure 21
Docket Report When you select Docket Report, ECF opens the Docket Sheet screen as depicted in Figure 22.
Figure 22
You may select a date range for your docketing report as well as a range of docketing numbers. If
you leave the range fields blank, ECF will default to show the entire docketing report. After you
have selected the parameters for your report, click on the [Run Report] button. ECF will run your
custom docket report and display it in a window as depicted in Figures 23A and B.

ECF User Manual (July, 2011) Page 44 U.S. District Court, Western District of PA
Figure 23A
Figure 23B
The document numbers in the middle column of Figure 23B are hyperlinks to PDF/A files of the
actual documents. Place your pointer on the silver button next to the document number and click
to display the Notice of Electronic Filing for the document.
History/Documents This selection queries the database for case event history and documents associated with the case.

ECF User Manual (July, 2011) Page 45 U.S. District Court, Western District of PA
After you click on the History/Documents hyperlink, ECF opens the screen depicted in Figure 24.
You may select the sort order for the query report and choose to exhibit all events or only those
with documents attached. ECF also offers you the option to display the docket text in the report.
Figure 24
After making your selections, click on the [Run Query] button. ECF queries the database and
builds your report. Figure 24A depicts a portion of a History/Documents report. This particular
report lists all of the events and documents associated with the case in reverse chronological order.
It also displays the docketing text for all docketed events.
Figure 24A
You may view a PDF/A file of actual documents by clicking on the document number in the far-
left column of the onscreen report.
Other Queries The process for selecting and running other queries in the Query feature of ECF is similar to what
has been described above.
Reports Feature The Reports feature of ECF provides the user with report options. After selecting the Reports

ECF User Manual (July, 2011) Page 46 U.S. District Court, Western District of PA
feature from the Blue menu bar, ECF opens the Reports screen depicted in Figure 25.
Figure 25
Docket Sheet Report Click on the Docket Sheet hyperlink in Figure 25.
If you are not already logged into PACER, enter your PACER login and password. Click on the
[Login] button and ECF will open the Docket Sheet report query window depicted in Figure 26.
Figure 26
This is the same query window that ECF displayed when you selected Docket Report from the
Query feature (Figure 22). Enter the case number for your docket sheet in the Case Number
field. Select parameters for the remainder of the data entry fields and click on the [Run Report]
button. ECF will display a full docket sheet for the case you selected. See Figures 23A and 23B
(Query feature) for a depiction of a partial docket sheet report. If you do not need a complete
docket sheet, you can narrow the query using the date fields. ECF also offers various sorting
options from the Docket Sheet query screen.
Utilities Feature The Utilities feature provides the means for Filing Users to maintain their account in ECF and to
view all of their ECF transactions. Figure 27 depicts the opening screen for the ECF Utilities
feature.

ECF User Manual (July, 2011) Page 47 U.S. District Court, Western District of PA
Figure 27
Your Account This section of the Utilities feature allows you to maintain certain aspects of your ECF account
with the court and to view a log of all your transactions within ECF.
Maintain Your Account
Click on the Maintain Your Account hyperlink to open the Maintain User Account information
screen. See Figure 28.

ECF User Manual (July, 2011) Page 48 U.S. District Court, Western District of PA
Figure 28
This screen displays all of the registration information that is contained within the ECF database. This
includes Bar Identification and Bar Status. Clicking on the [E-mail information] button opens a
screen as depicted in Figure 29.
Figure 29

ECF User Manual (July, 2011) Page 49 U.S. District Court, Western District of PA
ECF will e-mail to parties their Notices of Electronic Filing based upon the information
entered in this screen. Perform the following steps to enter additional e-mail addresses for
individuals that you wish ECF to notify.
From the screen depicted in Figure 30, enter a checkmark by clicking on the box to the left of
the line, which reads “to these additional addresses”.
Enter the e-mail addresses of those individuals you wish to notify concerning ECF activity.
This data entry field has a capacity of 250 characters for approximately ten E-mail addresses.
Figure 30
Designate the format of the ECF notices by selecting your choice from the bottom of the screen.
If you wish to enter completely new information about your account, use the [Clear] button to
clear the fields on this screen.
After updating your account information, click on the [Return to Account screen] button to return
to your Maintain User Account screen (Figure 29).
To edit or view login information about your account, select the button labeled More User
Information, from the Maintain User Account screen. ECF opens the screen depicted in Figure 31.
Figure 31

ECF User Manual (July, 2011) Page 50 U.S. District Court, Western District of PA
This screen displays user login information and provides the means to change your ECF password.
Notice that ECF displays a string of asterisks in the Password field. To change your ECF password,
place your cursor in the Password field and delete the asterisks. Type in your new password. ECF
displays the actual characters of your new password as you type. When you have completed your
interface with ECF from this screen, click on the [Return to Account screen] button to reopen the
Maintain User Account screen. When you are satisfied that all of your account information is
accurate and up-to-date, click on the [Submit] button at the bottom of the Maintain User Account
screen to submit your changes to ECF. ECF will notify you onscreen that your updates were accepted.
If you changed passwords, you may begin using the new password during your next ECF session.
To modify your address, at the main screen of “Maintain Your Account”, make all necessary changes
and hit the submit button. You will then be prompted to select the cases at which the new address is
effective.
View Your Transaction Log
From the Utilities screen, click on the [View your Transaction Log] button. ECF opens a screen
with two fields for entering the Date Selection Criteria for a Transaction Log Report. Enter the date
range for your report and click on the [Submit] button. ECF displays a report of all your transactions
in ECF within the date range you specified for Date Selection Criteria. See Figure 32 for a sample
transaction log report. This feature, allows you to review all transactions ECF has processed with your
login and password. If you believe or suspect that someone is using your login and password without
your permission, change your password immediately, then telephone the ECF Help Desk as soon as
possible.
Figure 32

ECF User Manual (July, 2011) Page 51 U.S. District Court, Western District of PA
Use this feature of ECF to review your transactions and to verify that:
all of the transactions you entered are reflected in the Transaction Log
no unauthorized individuals have entered transactions into ECF using your
login name and password.
Miscellaneous
ECF provides three Miscellaneous functions within the Utilities feature of the system.
Legal Research
Mailings
Verify a Document
When you click on the Legal Research hyperlink from the Miscellaneous screen, ECF opens
a new screen that contains hyperlinks to a Law Dictionary, a Medical Dictionary, and Westlaw
via the Internet. Select the Verify a Document hyperlink to open a query screen and enter
data in the screen fields to locate a particular document attached to a specific case number.
There is also a Mailings hyperlink that opens a new screen for making or requesting mailings
from ECF.
Logout
After you have completed all of your transactions for a particular session in ECF, you should
perform a graceful exit from the system.
Click on the Logout hyperlink from the ECF Blue menu bar. ECF will log you out of the system and
return you to the ECF login screen as depicted in Figure 4 of this manual.

ECF User Manual (July, 2011) Page 52 U.S. District Court, Western District of PA
Exhibit A
Electronic Case Filing (ECF)
Attorney registration
To request an Electronic Case Filing (ECF) account from the United States District Court, Western
District of Pennsylvania,
1. complete the training requirements,
I have successfully completed the computer base training (CBT) on the court's web site or
I am registered for ECF in another court; provide your ECF Login: or
I have completed the hands on training provided by the U.S. District Court.
2. fill in the registration form
http://www.pawd.uscourts.gov/Applications/pawd3/ECFProc/pages/LoginRequest.cfm,
3. click the submit button.
There is NO FEE for ECF Registration.
Credit Card Information
The following credit cards will be accepted: American Express, Diners Club, Discover, Master
Card, Visa. Charges to a credit card must be at least $5.00. Credit Cards will not be accepted for
criminal bond payments, criminal fine or restitution payments, or payments made into the registry
of the Court.

ECF User Manual (July, 2011) Page 53 U.S. District Court, Western District of PA
Exhibit B
IN THE UNITED STATES DISTRICT COURT FOR THE
WESTERN DISTRICT OF PENNSYLVANIA
IN RE:
CONFIDENTIALITY AND PROTECTIVE ORDERS IN CIVIL MATTERS
ORDER
AND NOW, this 27TH
day of January 2005, as APPROVED by the Board of Judges on
January 26, 2005,
It is hereby ORDERED that effective July l, 2005, any provision in a Confidentiality or
Protective Order filed prior to June 30, 2005 that permits the parties to designate documents as
confidential and file said documents with the Court under seal is NULL and VOID.
IT IS FURTHER ORDERED, that for Confidentiality or Protective Orders filed on or after
July 1, 2005, the Court will not recognize any provision of said orders which allow for the
automatic sealing of documents that are filed with the Court.
On or after July 1, 2005, parties wishing to file documents under seal must obtain prior
leave of Court for each document that is requested to be filed under seal.
Donetta W. Ambrose
Chief U.S. District Judge
For internal use only
Prid _______

ECF User Manual (July, 2011) Page 54 U.S. District Court, Western District of PA
Exhibit C
IN THE UNITED STATES DISTRICT COURT FOR THE
WESTERN DISTRICT OF PENNSYLVANIA
______________________________ )
Plaintiff(s) )
)
) Case No.______________
vs )
)
)
______________________________
Defendant(s)
NOTICE OF INTENT TO REQUEST REDACTION OF SPECIFIC PERSONAL DATA
IDENTIFIERS
Notice is hereby given that a statement of redaction of specific personal data identifiers will be
submitted to the court reporter/transcriber within 21 days from the filing of the transcript with the
clerk.
s/______________________________
ID Bar Number
Attorney for (Plaintiff/Defendant)
Address
City, State, Zip Code
Phone: (xxx) xxx-xxxx
E-mail: [email protected]
Date:_________________________
CERTIFICATE OF SERVICE
I hereby certify that on ________________, I electronically filed the foregoing with the Clerk of
Court using the CM/ECF system, which will send notification of such filing to the following:
______________________________________________________, and I hereby certify that I
have mailed by United States Postal Service the document to the following non CM/ECF
participants ____________________ _________________________________.
s/___________________________

ECF User Manual (July, 2011) Page 55 U.S. District Court, Western District of PA
Exhibit D
IN THE UNITED STATES DISTRICT COURT FOR THE
WESTERN DISTRICT OF PENNSYLVANIA
______________________________ )
Plaintiff(s) )
)
) Case No.______________
vs )
)
)
______________________________
Defendant(s)
VERIFICATION OF TECHNICAL FAILURE FILER’S EQUIPMENT
Please take notice that [Plaintiff/Defendant, Name of Party] was unable to file
[Title of Document] in timely manner because of technical difficulties. The deadline for filing
the [Title of Document] was [Filing Deadline Date]. The reason(s) that I was unable to file the
[Title of Document] in a timely manner and the good faith efforts I made prior to the filing
deadline to both file in a timely manner and to inform the Court and the other parties that I could
not do so are set forth below.
[Statement of reasons and good faith efforts to file and to inform (including dates and times)]
I declare under penalty of perjury that the foregoing is true and correct.
Respectfully submitted,
s/[Name of Registrant] ID Bar Number
Attorney for (Plaintiff/Defendant)
Address City, State, Zip Code
Phone: (xxx) xxx-xxxx
E-mail: [email protected]