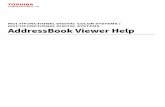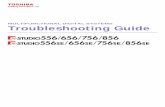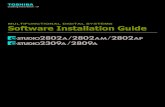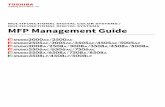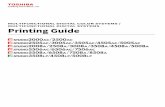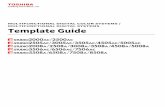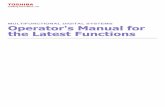MULTIFUNCTIONAL DIGITAL COLOR SYSTEMS ...business.toshiba.com/downloads/KB/f1Ulds/15219/eS5008A...a...
Transcript of MULTIFUNCTIONAL DIGITAL COLOR SYSTEMS ...business.toshiba.com/downloads/KB/f1Ulds/15219/eS5008A...a...
-
MULTIFUNCTIONAL DIGITAL COLOR SYSTEMS /
MULTIFUNCTIONAL DIGITAL SYSTEMS
Scanning Guide
-
©2016, 2017 TOSHIBA TEC CORPORATION All rights reserved
Under the copyright laws, this manual cannot be reproduced in any form without prior written permission of TTEC.
-
Preface 3
Preface
Thank you for purchasing TOSHIBA Multifunctional Digital Systems or Multifunctional Digital Color Systems.
This manual provides instructions on how to use the equipment for scanning.
Read this manual before using the functions.
Some models provide the scanning function as an option.
How to read this manual
Symbols in this manual
In this manual, some important items are described with the symbols shown below. Be sure to read these items
before using this equipment.
Model and series names in this manual
In this manual, each model name is replaced with a series name as shown below.
Optional equipment
For the available options, refer to the Quick Start Guide.
Screens in this manual
The details on the screens may differ depending on your model and how the equipment is used, such as the status of the installed options, the OS version and the applications.
The illustration screens used in this manual are for paper in the A/B format. If you use paper in the LT format, the display or the order of buttons in the illustrations may differ from that of your equipment.
Abbreviations in this manual
In this manual, “Dual Scan Document Feeder” (DSDF) and “Reversing Automatic Document Feeder” (RADF) are
collectively referred to as “Automatic Document Feeder” (ADF).
Indicates a potentially hazardous situation which, if not avoided, could result in death, serious
injury, or serious damage, or fire in the equipment or surrounding objects.
Indicates a potentially hazardous situation which, if not avoided, may result in minor or
moderate injury, partial damage to the equipment or surrounding objects, or loss of data.
Indicates information to which you should pay attention when operating the equipment.
Describes handy information that is useful to know when operating the equipment.
Pages describing items related to what you are currently doing. See these pages as required.
Model name Series name in this manual
e-STUDIO2000AC/2500AC e-STUDIO5005AC Series
e-STUDIO2505AC/3005AC/3505AC/4505AC/5005AC
e-STUDIO2008A/2508A/3008A/3508A/4508A/5008A e-STUDIO5008A Series
e-STUDIO5506AC/6506AC/7506AC e-STUDIO7506AC Series
e-STUDIO5508A/6508A/7508A/8508A e-STUDIO8508A Series
e-STUDIO3508LP/4508LP/5008LP e-STUDIO5008LP Series
-
4 Preface
Trademarks
For trademarks, refer to the Safety Information.
-
CONTENTS 5
CONTENTS
Preface................................................................................................................................................. 3
How to read this manual ............................................................................................................................................ 3
Chapter 1 OVERVIEW
Scan Features ....................................................................................................................................... 8
Scan functions.............................................................................................................................................................. 8
Templates................................................................................................................................................................... 11
Chapter 2 SCANNING (BASIC OPERATION)
Viewing the Scan Menu on the Touch Panel ........................................................................................... 14
Default Settings .................................................................................................................................. 16
Saving Data in e-Filing Boxes................................................................................................................ 17
Saving Data in the Shared Folder .......................................................................................................... 18
Specifying the network folder ................................................................................................................................... 21
Sending Data to an E-mail Address........................................................................................................ 24
Saving Data to a USB Storage Device..................................................................................................... 29
Scanning with Web Service Scan (WS Scan) ........................................................................................... 32
Using Saved Scan Data......................................................................................................................... 34
Using scan data saved as e-Filing documents.......................................................................................................... 34
Using scan data saved as files ................................................................................................................................... 34
Chapter 3 USEFUL FUNCTIONS
Changing Scan Settings ....................................................................................................................... 38
Specifying the color mode......................................................................................................................................... 39
Specifying the resolution........................................................................................................................................... 39
Selecting the original mode ...................................................................................................................................... 40
Changing the orientation .......................................................................................................................................... 41
Scanning 2-Sided originals........................................................................................................................................ 41
Specifying the original size........................................................................................................................................ 42
Changing the compression ratio............................................................................................................................... 42
Removing blank pages .............................................................................................................................................. 43
Erasing black frames around images........................................................................................................................ 44
Adjusting the exposure .............................................................................................................................................. 45
Adjusting the contrast ............................................................................................................................................... 45
Adjusting the background density ............................................................................................................................ 45
Adjusting the sharpness ............................................................................................................................................ 46
Adjusting the color balance....................................................................................................................................... 46
Reducing the ADF scan noise .................................................................................................................................... 47
Settings for reading out original characters (OCR) .................................................................................................. 47
Previewing Scans ................................................................................................................................ 48
Specifying E-mail Addresses................................................................................................................. 49
Selecting from the address book .............................................................................................................................. 49
Selecting groups ........................................................................................................................................................ 50
Selecting from the address book with search conditions ....................................................................................... 51
Entering an e-mail address........................................................................................................................................ 53
Viewing/Deleting e-mail addresses in the destination list ...................................................................................... 54
Scanning With Dual Functions (Dual Agents).......................................................................................... 55
Encrypting Data When Saving It............................................................................................................ 57
-
6 CONTENTS
Chapter 4 SCANNING USING UTILITY TOOLS
Scanning Images Using the TOSHIBA e-STUDIO Remote Scan Driver ........................................................ 60
Scanning Images Using the TOSHIBA e-STUDIO WIA Driver...................................................................... 61
Loading Images Using the TOSHIBA Office Scan Add-In in Microsoft Office 2013 or later ............................ 62
INDEX .......................................................................................................................................................... 63
-
1.OVERVIEW
This chapter provides an overview of the scan features.
Scan Features ....................................................................................................................8Scan functions........................................................................................................................................................8
Templates.............................................................................................................................................................11
-
8 Scan Features
0.Scan Features
With the equipment, originals placed in the ADF or on the original glass can easily be scanned as image data. The
image data can then be stored in the e-Filing boxes and/or the shared folder of the equipment and/or sent to e-mail
addresses.
Scan functionsThis equipment has a “Simple Scan” function, with which you can scan images using only the minimum steps and a
“Scan” function, with which you can specify a saving destination and a file format. The “Scan” function supports 5
saving destinations; “Scan to e-Filing”, “Scan to File”, “Scan to E-mail”, “Scan to USB” and “Web Service Scan”. You
can save a scanned image as a PDF, XPS, TIFF, or JPEG file.
Some models provide the scanning function as an option.
If the forced encryption setting is enabled, PDF is the only available file format. To learn more about the forced encryption setting, refer to the MFP Management Guide.
XPS files are supported only by the following operating systems:
- Windows Vista or later
- Windows Server 2008 Service Pack 1 or later
OCR Enabler
When OCR Enabler is supported, you can use the Optical Character Reader (OCR). This function can recognize the
characters written on your original and output them as text data. When you enable OCR, you can save the text data as
a PDF, XPS, DOCX, XLSX or PPTX file.
Depending on the conditions of your originals and the requirements for reading, OCR may not recognize characters and figures properly.
When you select a PDF file as a saving format, data scanned with OCR is stored as transparent text data piled up on your scans (Searchable PDF).
When you select a DOCX, XLSX or PPTX file, intricate layouts may not be recreated. Accuracy of reading characters depends on reading resolution of scans. When your original includes fine prints,
increase the resolution. Recommended resolutions and font sizes are as follows:
* For each language and resolution, the maximum recognizable font size is 60 pt.
Meta Scan Enabler
When the Meta Scan Enabler is supported, you can attach meta data (XML files) to your scans and e-mail them and/or
store them in the equipment’s shared folder.
Language and size
Resolution
Languages in Europe
and the United States
etc.
Japanese
Chinese (simplified
Chinese and traditional
Chinese)
200 dpi 14 pt or larger 16 pt or larger 18 pt or larger
300 dpi 9 pt or larger 10.5 pt or larger 12 pt or larger
400 dpi 7 pt or larger 8 pt or larger 9 pt or larger
600 dpi 6 pt or larger 6 pt or larger 6 pt or larger
-
1.OVERVIEW
Scan Features 9
OV
ER
VIE
W
Simple Scan
With this equipment, “Simple Scan”, which is an exclusive operation screen, is prepared so that you can scan images
using only the minimum steps.
To learn more about “Simple Scan”, refer to the Quick Start Guide.
Scan to e-Filing
Scan to e-Filing allows you to store your scans as e-Filing documents in the equipment. The stored e-Filing documents
can be managed by creating boxes and folders. With the e-Filing Web utility, you can print the e-Filing documents or
merge them to create a new document. With the TWAIN Driver / File Downloader, you can retrieve this data and load it
to your computer.
The maximum capacity in e-Filing differs depending on your model or operating environment. The total available space in e-Filing and the shared folder can be checked on the [Device] tab in TopAccess.
Delete documents stored in e-Filing when they are no longer needed. The e-Filing boxes can be accessed from a client computer running Windows OS.
To learn more about Scan to e-Filing, see the following section:
P.17 “Saving Data in e-Filing Boxes”
To learn more about e-Filing, refer to the e-Filing Guide.
WindowscomputerManaging e-Filing documents
using a Web browser
Scan an original
Windowscomputer
Retrieving e-Filing documentsas images using the TWAIN Driveror File Downloader
e-Filinge-Filinge-Filing
-
1.OVERVIEW
10 Scan Features
Scan to File
Scan to File allows you to store scans as PDF, XPS, TIFF or JPEG files in the shared folder in the equipment or in a
network folder. From these folders, you can copy the saved data and use it on your computer.
If you choose to store your scans in the network folder, the type of operating system, such as Windows or Mac OS,
does not matter; you can save the data in any network folder accessible by FTP, SMB, NetWare IPX, NetWare IP, or
FTPS.
Delete documents stored in the shared folder when they are no longer needed. The maximum capacity in the shared folder differs depending on your model or operating environment. The total
available space in the shared folder and e-Filing can be checked on the [Device] tab in TopAccess.
To learn more about Scan to File, see the following section:
P.18 “Saving Data in the Shared Folder”
You can use copy and file function, with which you can copy and store files at the same time. For details, refer to the
Copying Guide.
Scan to E-mail
Scan to E-mail allows you to send your scans to specified e-mail addresses. The scanned image is converted to a PDF,
XPS, TIFF, or JPEG file and sent as an e-mail attachment.
To learn more about Scan to E-mail, see the following section:
P.24 “Sending Data to an E-mail Address”
Copying files from the sharedfolder in the equipment
Scan an originalCopying files from thenetwork folder
Windows computerorMac computer
Client computer
Network FolderNetwork FolderNetwork Folder
Shared FolderShared FolderShared Folder
InternetSend e-mail to the Internetvia SMTP server
SMTP server
Scan to E-mail
-
1.OVERVIEW
Scan Features 11
OV
ER
VIE
W
Scan to USB
Scan to USB allows you to save scanned images as PDF, XPS, TIFF, or JPEG files in a USB storage device.
To learn more about Scan to USB, see the following section:
P.29 “Saving Data to a USB Storage Device”
Web Service (WS) Scan
Web Service (WS) Scan uses the functions of Windows Vista or later / Windows Server 2008 or later to scan images
from a client computer through the network. The images scanned on the equipment can be loaded to your client
computer and viewed via an application supporting the Windows Imaging Acquisition (WIA) Scan Driver.
To learn more about WS Scan, see the following section:
P.32 “Scanning with Web Service Scan (WS Scan)”
TemplatesOnce you register a template, you can easily perform scan operations by recalling pre-set scan settings. When the
Meta Scan Enabler is supported, you can register meta scan settings with a template and use the registered meta scan
template.
For instructions on how to register and use templates, refer to the Template Guide.
Scan an original
USB MediaUSB MediaUSB Media
Install the driver in advance.
Windows Vista or laterWindows Server 2008 or later
Originals
Load a scanned image intothe WIA-compliant application.
Perform scanning from the control panelor through remote operation usinga WIA-compliant application.
-
1.OVERVIEW
12 Scan Features
-
2.SCANNING (BASIC OPERATION)
This chapter describes the basic scanning operations.
Viewing the Scan Menu on the Touch Panel.........................................................................14
Default Settings ............................................................................................................... 16
Saving Data in e-Filing Boxes.............................................................................................17
Saving Data in the Shared Folder .......................................................................................18Specifying the network folder .............................................................................................................................21
Sending Data to an E-mail Address.....................................................................................24
Saving Data to a USB Storage Device..................................................................................29
Scanning with Web Service Scan (WS Scan).........................................................................32
Using Saved Scan Data......................................................................................................34Using scan data saved as e-Filing documents....................................................................................................34
Using scan data saved as files .............................................................................................................................34
-
14 Viewing the Scan Menu on the Touch Panel
0.Viewing the Scan Menu on the Touch Panel
When you press [Scan] on the home screen, the Scan menu is displayed.
If the equipment is managed by the Department Management or User Management features, you need to enter a department code or the user information, such as the user name and password.
You need to select the original size by yourself when placing the following originals whose sizes cannot be detected correctly:
- Highly transparent originals (e.g. overhead transparencies, tracing paper)
- Totally dark originals or originals with dark borders
- Non-standard size originals (e.g. newspapers, magazines)
For details, refer to the Paper Preparation Guide.
1. Message Display Area
Operational instructions and the status of the equipment are displayed.
2. Function buttons
Press one of these buttons when you select the scan function. Pressing one of these buttons displays the set-up
screen specific to the selected scan function.
3. Destination Display Area
The scan jobs are displayed before their performance in the saving destinations or addresses.
4. Alert Message Display Area
Alert messages are displayed when the equipment needs a toner cartridge replacement, the waste toner box
needs cleaning, etc. For details on these messages, refer to the Hardware Troubleshooting Guide.
5. Date and Time
5
1
131415 12 11
10
9
2
3
4 6
7
8
-
2.SCANNING (BASIC OPERATION)
Viewing the Scan Menu on the Touch Panel 15
SC
AN
NIN
G (B
AS
IC O
PE
RA
TIO
N)
6. [Job Status]
Press this button when you want to monitor your copy, fax, scan, and/or print jobs or view the job logs.
Pressing [Job Status] > [Jobs] > [Scan] displays the list of scan job statuses. You can delete jobs from the list as
required.
To learn more about how to view job statuses, refer to the Software Troubleshooting Guide.
7. [Scan]
Press this button to perform scanning.
8. [Preview]
Press this button when you want to preview your scans.
P.48 “Previewing Scans”
9. [Scan Setting]
Press this button to change scan settings applicable to “Scan to e-Filing”, “Scan to File”, “Scan to E-mail” and
“Scan to USB”.
P.38 “Changing Scan Settings”
10. Scan Settings Display Area
The selected scan settings are displayed. Pressing one of these buttons displays the set-up screen. For details on
the settings, see the following page.
P.38 “Changing Scan Settings”
11. [?] (Help) button
Press this button for descriptions on each function or button on the touch panel.
12. Language button
Press this button to switch languages. For details, refer to the MFP Management Guide.
13. Adding to Home screen button
Press this button to register job settings onto the home screen. For details, refer to the Template Guide.
14. [Template]
Press this button when you want to use a template. To learn more about the template features, refer to the
Template Guide.
15. [Settings]
Press this button to display a list of the selected options for scan settings.
-
16 Default Settings
0.Default Settings
A default refers to a setting selected automatically when you turn on the equipment, when the equipment wakes up
from Sleep Mode, or when the [FUNCTION CLEAR] button is pressed on the control panel. To scan your document, the
default settings can be used as they are whereas pressing [Scan Setting] during the scan operation allows you to
select the preferred settings for each scan job.
P.38 “Changing Scan Settings”
The available settings in the scan mode and their factory defaults are listed in the table below.
To display a list of the selected options for scan settings, press [Settings]. P.14 “Viewing the Scan Menu on the Touch Panel”
The default settings can be changed on the screen which is opened by pressing [User Functions -user-] on the home screen. For details, refer to the MFP Management Guide.
Settings Factory Defaults
Color Mode Black
Resolution 200dpi
Original Mode e-STUDIO5005AC Series, e-STUDIO5008A Series,
e-STUDIO7506AC Series, e-STUDIO8508A Series: Text
e-STUDIO5008LP Series: Blue Original
Rotation 0 (degrees)
Single/2-Side Scan Single
Original Size Auto
Compress Mid
Omit Blank Page Off
Outside Erase Off
Range Adjustment ±0
Exposure Auto
Contrast ±0
Background Adjustment ±0
Sharpness ±0
Saturation ±0
RGB Adjustment
Red (R) ±0
Green (G) ±0
Blue (B) ±0
ADF Scan Noise Reduction None
OCR Setting - Language 1st English
2nd None
OCR Setting - Auto Rotation On
-
SC
AN
NIN
G (B
AS
IC O
PE
RA
TIO
N)
Saving Data in e-Filing Boxes 17
0.Saving Data in e-Filing Boxes
Scan originals and store the scans in e-Filing boxes. You can scan 200 pages per job.
When saving your scans, you can specify a public box or one of the user boxes. The public box is a pre-defined box and
is used to store documents that any users of the equipment may need to work with. A user box is one created by the
user. If a password has been set for a user box, you need to enter the correct password to access it.
The stored data can be printed out any time from the touch panel. You can also manage the data using the e-Filing
web utility. With the e-Filing web utility, you can create user boxes and folders, print documents, and even merge
several documents to create a new one.
The maximum capacity in the e-Filing box differs depending on your model or operating environment. The total available space in the e-Filing box and shared folder can be checked on the [Device] tab in TopAccess.
Before saving your scans in a user box, you need to set up the user box. To prevent loss of data, we recommend that you back up the data saved in the equipment’s internal storage device.
You can back up the data with the computer using File Downloader or e-Filing Backup/Restore Utility.
Delete documents stored in e-Filing when they are no longer needed.
1 Place the original(s) and press [e-Filing] on the Scan menu.
For help, refer to the Paper Preparation Guide.
For details on the Scan menu, see the following section: P.14 “Viewing the Scan Menu on the Touch Panel”
For instructions on how to store your scans with Scan to e-Filing, create user boxes, and print e-Filing documents, refer to the e-Filing Guide.
-
18 Saving Data in the Shared Folder
0.Saving Data in the Shared Folder
Send and store scans to a shared folder in the equipment’s internal storage device or a specified network folder. The
data stored in the shared folder can be accessed directly from the computer via a network.
You can scan up to 1000 pages per job until the equipment's memory is full.
Approx. 300 pages (Color or Auto color mode) or approx. 1500 pages (Black) can be scanned and saved in the internal
memory.
The maximum capacity in the shared folder differs depending on your model or operating environment. The total available space in the shared folder and e-Filing can be checked on the [Device] tab in TopAccess.
The shared folder in the equipment’s internal storage device can contain a maximum of 2000 files. The network administrator has to make settings for storing the scanned data to the client computers. For details,
refer to the TopAccess Guide. We recommend that you back up the data stored in the shared folder. Delete documents stored in the shared folder when they are no longer needed.
1 Place the original(s) and press [File] on the Scan menu.
For help, refer to the Paper Preparation Guide.
For details on the Scan menu, see the following section: P.14 “Viewing the Scan Menu on the Touch Panel”
To scan 2-sided documents or change settings such as Color Mode and Resolution, press [Scan Setting]. P.38 “Changing Scan Settings”
To preview your scans, press [Preview] and then scan. P.48 “Previewing Scans”
You can select and set [e-Filing], [E-mail] or [USB] as another scan function. (Dual Agents) P.55 “Scanning With Dual Functions (Dual Agents)”
-
2.SCANNING (BASIC OPERATION)
Saving Data in the Shared Folder 19
SC
AN
NIN
G (B
AS
IC O
PE
RA
TIO
N)
2 Select a file destination.
[MFP Local] — Press this button to store files in a shared folder of this equipment.
[Remote 1], [Remote 2] — Press this button to store files in a network folder, which is the shared folder of a computer connected with this equipment by network.
Storing data in a network folder requires the administrator to set the equipment configuration. For details, refer
to the TopAccess Guide.
If saving data in a network folder is enabled by the administrator and if the file destination is specified by the administrator, the network path for the destination is displayed on the right side of [Remote 1] or [Remote 2].
If the network path is not displayed, you need to specify a file destination. For details, see the following page.
P.21 “Specifying the network folder” If saving data in a network folder is enabled by the administrator, you can select 2 file destinations from [MFP
Local], [Remote 1] and [Remote 2].
3 Define the settings for the new file.Select an option for each of the [File Name], [File Format], [Multi/Single], [Security] and/or [OCR] settings.
Finally, press [OK].
File NameThe file name can consist of a maximum of 128 characters. The trailing characters in a file name (maximum 74)
may be deleted depending on the type of letters used.
File FormatSelect a file format. If the forced encryption setting is enabled, PDF is the only available file format. To learn
more about the forced encryption setting, refer to the MFP Management Guide.- [PDF] — Press this button to store your scan as a PDF file.
- [TIFF]— Press this button to store your scan as a TIFF file. The OCR function cannot be used in this file
format.
- [XPS] — Press this button to store your scan as an XPS file. The OCR function cannot be used in this file
format.
-
2.SCANNING (BASIC OPERATION)
20 Saving Data in the Shared Folder
- [Slim PDF] — Press this button to store your scan as a slim PDF file. This option is suitable when minimizing
the file size is more important than the image quality. This option is available only when [Full Color] or [Gray
Scale] is selected for the color mode setting.
- [JPEG] — Press this button to store your scan as a JPEG file. This option is available only when [Full Color]
or [Gray Scale] is selected for the color mode setting. The OCR function cannot be used in this file format.
- [PDF/A] — Press this button to store your scan as a PDF/A file.
- [DOCX] — Press this button to store your scan as a DOCX file. You can select it only when the OCR function is
enabled.
- [XLSX] — Press this button to store your scan as an XLSX file. You can select it only when the OCR function is
enabled.
- [PPTX] — Press this button to store your scan as a PPTX file. You can select it only when the OCR function is
enabled.
Multi/Single
- [Multi] — Press this button to store your scan as a multiple page file. When you scan several pages, the
equipment stores all the pages as a single file.
- [Single] — Press this button to store your scan as a single file for each page. When you scan several pages,
the equipment stores each page as a separate file.
SecurityWhen PDF is selected for the file format, you can decide whether or not to encrypt the PDF file. To encrypt the
PDF file, press [On].
P.57 “Encrypting Data When Saving It”
OCRDecide whether or not to enable OCR.
To clear the settings, press [Reset].
Pressing next to [File Name] adds a meaningful number, such as date and time, to the file name. The
number is assigned according to the format set by the administrator. For details, refer to the TopAccess Guide. To use the OCR function, you need to support the OCR Enabler. P.8 “OCR Enabler”
When you want to enable OCR and your original includes fine prints, increase the resolution. P.39 “Specifying the resolution”
4 Press [Scan].
-
2.SCANNING (BASIC OPERATION)
Saving Data in the Shared Folder 21
SC
AN
NIN
G (B
AS
IC O
PE
RA
TIO
N)
When the equipment has scanned more than 1000 pages in a job, the “The number of originals exceeds the limit. Do you want to save stored originals?” message appears. If you want to save the scans, press [Yes].
When the temporary workspace is full on the equipment’s internal storage device, a message appears and the job is canceled. The available workspace can be viewed on the [Device] tab on TopAccess.
If the number of jobs waiting to store scans in the equipment's internal storage device exceeds 20, a message appears to indicate that its memory is full. In this case, wait a while until memory becomes available again or
delete unnecessary jobs from [Job Status].
To learn more about viewing job statuses, refer to the Software Troubleshooting Guide.
Specifying the network folderWhen you are authorized to specify a file destination for the network folder, follow the procedure below.
Storing data in a network folder requires the administrator to set the equipment configuration. For details, refer to the
TopAccess Guide.
If saving data in a network folder is enabled by the administrator, you can select 2 file destinations from [MFP Local],
[Remote 1] and [Remote 2].
Scanning the next original
When the original is set on the glass or [Continue] is pressed during scanning on the ADF, the
confirmation screen for the next original will be displayed. In either case, when you set the
next original and press [Scan], it will be scanned. Follow this procedure as many times as
necessary. When all of the scanning is finished, press [Job Finish].
To cancel the operation, press [Job Cancel].
To change the scan settings, press [Scan Setting].
P.38 “Changing Scan Settings”
-
2.SCANNING (BASIC OPERATION)
22 Saving Data in the Shared Folder
1 Select the desired file destination from the list and press [OK].
If FTP, NetwareIPX, NetwareIP or FTPS is selected for a protocol, you do not need to proceed to the next step. The network path you select on the screen in the step 2 of “Saving Data in the Shared Folder” is displayed.
If SMB is selected for a protocol, proceed to Step 2.
If your desired file destination has not been registered in the equipment, press [Direct Input] and proceed to Step 3.
2 If SMB is selected, select the folder to be stored and press [OK].
The network path you select on the screen in the step 2 of “Saving Data in the Shared Folder”is displayed.
3 To manually specify the remote file destination, set each option.Select FTP, SMB, NetwareIPX, NetwareIP, or FTPS as a protocol to transfer the file.
Enter a file destination to [Server Name], [Network Path], [Login User Name], [Password] and/or [Command Port]
to specify it.
Finally, press [OK].
[Server Name] (FTP, NetwareIPX, NetwareIP, and FTPS only)
- When you select [FTP] or [FTPS]:
Enter the IP address of the FTP server. For example, to transfer the scanned data to “ftp://10.10.70.101/
user01/scan/,” enter “10.10.70.101” in this box.
-
2.SCANNING (BASIC OPERATION)
Saving Data in the Shared Folder 23
SC
AN
NIN
G (B
AS
IC O
PE
RA
TIO
N)
- When you select [NetwareIPX]:
Enter the name of the NetWare file server or the Tree/Context (when NDS is available).
- When you select [NetwareIP]:
Enter the IP address of the NetWare file server.
[Network Path]
- When you select [FTP] or [FTPS]:
Enter the path to a folder in the FTP server where you want to store the scanned data. For example, to
transfer the scanned data to “ftp://10.10.70.101/user01/scan/,” enter “user01\scan” in this box.
- When you select [SMB]:
Enter the network path to the folder where you want to store the scanned data.
- When you select [NetwareIPX] or [NetwareIP]:
Enter the path to a folder in the NetWare file server where you want to store the scanned data. For example,
to transfer the scanned data to the “sys\scan” folder in the NetWare file server, enter “\sys\scan” in this box.
[Login User Name]
- When you select [FTP] or [FTPS]:
Enter the log-in user name for the FTP server if required.
- When you select [SMB]:
Enter the user name to access the network folder if required.
- When you select [NetwareIPX] or [NetwareIP]:
Enter the log-in user name for the NetWare file server if required.
[Password]
- When you select [FTP] or [FTPS]:
Enter the log-in password for the FTP server if required.
- When you select [SMB]:
Enter the password for accessing the network folder if required.
- When you select [NetwareIPX] or [NetwareIP]:
Enter the log-in password for the NetWare file server if required.
[Command Port] (FTP and FTPS only)Enter the port number to be used for command execution. By default, a hyphen “-” is entered in this box, and
the port number set by the administrator is used. Change the entry in this box only when you want to use
another port number.
When you select [SMB] for a protocol, enter the network path, login user name and password then press , so
that you can select the folder.
-
24 Sending Data to an E-mail Address
0.Sending Data to an E-mail Address
You can send your scans to a specified e-mail address as an attached file.
The Scan to E-mail function requires the network administrator to set the equipment configuration.
1 Place the original(s) and press [E-mail] on the Scan menu.
To learn about how to place originals, refer to the Paper Preparation Guide.
For details on the Scan menu, see the following section: P.14 “Viewing the Scan Menu on the Touch Panel”
If the User Authentication for Scan to E-mail setting is enabled by the administrator on TopAccess, the Authentication screen is displayed. In this case, proceed to step 2.
If the User Authentication for the Scan to E-mail setting is disabled by the administrator, proceed to step 3.
To scan 2-sided documents or change settings such as Color Mode and Resolution, press [Scan Setting]. P.38 “Changing Scan Settings”
To preview your scans, press [Preview] and then scan. P.48 “Previewing Scans”
You can select and set [e-Filing], [E-mail] or [USB] as another scan function. (Dual Agents) P.55 “Scanning With Dual Functions (Dual Agents)”
2 When the Authentication screen appears, complete the user authentication.
The above screen is displayed only when the User Authentication for Scan to E-mail setting is enabled on
TopAccess by the administrator. If this screen is displayed, you must enter your user name and password to log in
to the Scan to E-mail screen. For the user name and password, ask your network administrator.
-
2.SCANNING (BASIC OPERATION)
Sending Data to an E-mail Address 25
SC
AN
NIN
G (B
AS
IC O
PE
RA
TIO
N)
3 Specify the e-mail address(es) that you want to send to.When you select a contact from the address book on the right side, the selected contact is added to the
destination list on the left side. After adding all contacts, press [OK].
You can specify e-mail addresses in various ways. For details, see the following section:
P.49 “Specifying E-mail Addresses”
The entry in the From Address box may already be set by the administrator on TopAccess. (Refer to the TopAccess Guide for descriptions of the E-mail Setting and/or the User Authentication for Scan to E-mail setting.) In this case, you can start sending your scans by specifying the e-mail address(es) and then pressing [Send] or the
[START] button.
4 Press [Detail].
5 Enter each item needed for your e-mail.
SubjectEdit the subject for your e-mail. You can enter up to 128 characters.
BodyEdit the body text for your e-mail. You can enter up to 1000 characters.
-
2.SCANNING (BASIC OPERATION)
26 Sending Data to an E-mail Address
[From Address]Press this button to edit the sender’s e-mail address. You cannot edit the box if the administrator sets the
sender’s e-mail address so that it cannot be edited.
[From Name]Press this button to edit the sender’s name.
To clear the settings, press [Reset]. The administrator can change the default body text. For details, refer to the MFP Management Guide or the
TopAccess Guide. Pressing next to the subject adds a meaningful number, such as date and time, to the subject. For details,
refer to the TopAccess Guide.
6 Make the following settings for the attached file.Select an option for each of the [File Name], [File Format], [Multi/Single], [Fragment Message Size(KB)], [Security]
and/or [OCR] settings.
Finally, press [OK].
[File Name]The file name can consist of a maximum of 128 characters. The trailing characters in a file name (maximum 74)
may be deleted depending on the type of letters used.
File FormatSelect a file format. If the forced encryption setting is enabled, PDF is the only available file format. To learn
more about the forced encryption setting, refer to the MFP Management Guide.- [PDF] — Press this button to store your scan as a PDF file.
- [TIFF] — Press this button to store your scan as a TIFF file. The OCR function cannot be used in this file
format.
- [XPS] — Press this button to store your scan as an XPS file. The OCR function cannot be used in this file
format.
- [Slim PDF] — Press this button to store your scan as a slim PDF file. This option is suitable when minimizing
the file size is more important than the image quality. This option is available only when [Full Color] or [Gray
Scale] is selected for the color mode setting.
- [JPEG] — Press this button to store your scan as a JPEG file. This option is available only when [Full Color]
or [Gray Scale] is selected for the color mode setting. The OCR function cannot be used in this file format.
- [PDF/A] — Press this button to store your scan as a PDF/A file.
- [DOCX] — Press this button to store your scan as a DOCX file. You can select it only when the OCR function is
enabled.
- [XLSX] — Press this button to store your scan as an XLSX file. You can select it only when the OCR function is
enabled.
- [PPTX] — Press this button to store your scan as a PPTX file. You can select it only when the OCR function is
enabled.
-
2.SCANNING (BASIC OPERATION)
Sending Data to an E-mail Address 27
SC
AN
NIN
G (B
AS
IC O
PE
RA
TIO
N)
Multi/Single
- [Multi] — Press this button to store your scan as a multiple page file. When you scan several pages, the
equipment stores all the pages as a single file.
- [Single] — Press this button to store your scan as a single file for each page. When you scan several pages,
the equipment stores each page as a separate file.
Fragment Message Size (KB)Select the size of message fragmentation. If the size of the attached file exceeds that selected here, the
equipment transmits the file by dividing the data into smaller blocks.
SecurityWhen PDF is selected for the file format, you can decide whether or not to encrypt the PDF file. To encrypt the
PDF file, press [On].
P.57 “Encrypting Data When Saving It”
OCRDecide whether or not to enable OCR.
If the data size of the e-mail exceeds the maximum allowed for transmission, the attached file will not be sent.
The maximum data size for e-mail transmission can be set by the administrator on the TopAccess SMTP Client
page.
Pressing next to [File Name] adds a meaningful number, such as date and time, to the file name. The number is assigned according to the format set by the administrator. For details, refer to the TopAccess Guide.
To use the OCR function, you need to support the OCR Enabler. P.8 “OCR Enabler”
When you want to enable OCR and your original includes fine prints, increase the resolution. P.39 “Specifying the resolution”
7 Press [Scan] or the [START] button.
When the equipment has scanned more than 1000 pages in a job, the “The number of originals exceeds the limit. Do you want to save stored originals?” message appears. If you want to save the scans, press [Yes].
When the temporary workspace is full on the equipment’s internal storage device, a message appears and the job is canceled. The available workspace can be viewed on the [Device] tab on TopAccess.
-
2.SCANNING (BASIC OPERATION)
28 Sending Data to an E-mail Address
Scanning the next original
When the original is set on the glass or [Continue] is pressed during scanning on the ADF, the
confirmation screen for the next original will be displayed. In either case, when you set the
next original and press [Scan], it will be scanned. Follow this procedure as many times as
necessary. When all of the scanning is finished, press [Job Finish].
To cancel the operation, press [Job Cancel].
To change the scan settings, press [Scan Setting].
P.38 “Changing Scan Settings”
-
SC
AN
NIN
G (B
AS
IC O
PE
RA
TIO
N)
Saving Data to a USB Storage Device 29
0.Saving Data to a USB Storage Device
You can store scans to a USB storage device.
To store data in a USB storage device, the Save to USB Media setting must be enabled by the administrator. For details, refer to the TopAccess Guide.
USB storage devices must meet requirements below. However, some USB storage devices may not be used with this equipment even though the requirements below are met.
- FAT16 or FAT32 format
- Single-partition (USB storage devices with multiple partitions are not supported.)
1 Connect a USB storage device to the USB port of the equipment and wait a few seconds.For the USB port position, refer to the Quick Start Guide.
2 When “Found USB Device.” message appears on the touch panel, place the original(s) and press [USB] on the Scan menu.
To learn how to place originals, refer to the Paper Preparation Guide.
For details on the Scan menu screen, see the following section: P.14 “Viewing the Scan Menu on the Touch Panel”
When you store scans in a USB storage device, never attempt to remove the device from the equipment until data
transmission is completed. Removing the USB storage device during data transmission may corrupt the device.
Storing scans to a USB storage device may take a long time depending on the volume of the scans. To scan 2-sided documents or set Color Mode or Resolution, etc., press [Scan Setting]. P.38 “Changing Scan Settings”
To preview your scans, press [Preview] and then scan. P.48 “Previewing Scans”
You can select and set [e-Filing], [E-mail] or [USB] as another scan function. (Dual Agents) P.55 “Scanning With Dual Functions (Dual Agents)”
-
2.SCANNING (BASIC OPERATION)
30 Saving Data to a USB Storage Device
3 Define the settings for the new file as required.Set each of the [File Name], [File Format], [Multi/Single], [Security] and [OCR] settings.
After the settings are done, press [OK].
To clear the settings, press [Reset].
[File Name]A maximum of 128 letters can be used for the file name.
File FormatSelect a file format. If the forced encryption setting is enabled, PDF is the only available file format. To learn
more about the forced encryption setting, refer to the MFP Management Guide.- [PDF] – Press this button to store scans as a PDF file.
- [TIFF] – Press this button to store scans as a TIFF file. The OCR function cannot be used in this file format.
- [XPS] – Press this button to store scans as an XPS file. The OCR function cannot be used in this file format.
- [Slim PDF] – Press this button to store scans as a slim PDF file. This option is suitable when minimizing the
file size is more important than the image quality. This option is available only when [Full Color] or [Gray
Scale] is selected for the color mode setting.
- [JPEG] – Press this button to store scans as a JPEG file. This option is available only when [Full Color] or
[Gray Scale] is selected for the color mode setting. The OCR function cannot be used in this file format.
- [PDF/A] — Press this button to store your scan as a PDF/A file.
- [DOCX] — Press this button to store your scan as a DOCX file. You can select it only when the OCR function is
enabled.
- [XLSX] — Press this button to store your scan as an XLSX file. You can select it only when the OCR function is
enabled.
- [PPTX] — Press this button to store your scan as a PPTX file. You can select it only when the OCR function is
enabled.
Multi/Single
- [Multi] – Press this button to store scans as a multiple page file. When you scan several pages, the
equipment stores all the pages as a single file.
- [Single] – Press this button to store scans as a single file for each page. When you scan several pages, the
equipment stores each page as a separate file.
SecurityWhen PDF is selected for the file format, you can decide whether or not to encrypt the PDF file. To encrypt the
PDF file, press [On].
P.57 “Encrypting Data When Saving It”
OCRDecide whether or not to enable OCR.
-
2.SCANNING (BASIC OPERATION)
Saving Data to a USB Storage Device 31
SC
AN
NIN
G (B
AS
IC O
PE
RA
TIO
N)
Pressing next to [File Name] adds some numbers such as date and time to the file name. These numbers can be set by the administrator. For details, refer to the TopAccess Guide.
To use the OCR function, you need to support the OCR Enabler. P.8 “OCR Enabler”
When you want to enable OCR and your original includes fine prints, increase the resolution. P.39 “Specifying the resolution”
4 Press [Scan] to scan data.
When the equipment has scanned more than 1000 pages in a job, the “The number of originals exceeds the limit. Do you want to save stored originals?” message appears. If you want to save the scans, press [Yes].
When the temporary workspace is full on the equipment’s internal storage device, a message appears and the job is canceled. The available workspace can be viewed on the [Device] tab on TopAccess.
If the number of jobs waiting to store scans in the equipment's internal storage device exceeds 20, a message appears to indicate that its memory is full. In this case, wait a while until memory becomes available again or
delete unnecessary jobs from [Job Status].
To learn more about viewing job statuses, refer to the Software Troubleshooting Guide.
Scanning the next original
When the original is set on the glass or [Continue] is pressed during scanning on the ADF, the
confirmation screen for the next original will be displayed. In either case, when you set the
next original and press [Scan], it will be scanned. Follow this procedure as many times as
necessary. When all of the scanning is finished, press [Job Finish].
To cancel the operation, press [Job Cancel].
To change the scan settings, press [Scan Setting].
P.38 “Changing Scan Settings”
-
32 Scanning with Web Service Scan (WS Scan)
0.Scanning with Web Service Scan (WS Scan)
Web Service (WS) Scan uses the functions of Windows operating systems such as Windows 10 to scan images from a
client computer through the network. Scanning can be performed through the touch panel operation or from a client
computer. The images scanned on the equipment can be loaded to your client computer and viewed on an
application supporting the Windows Imaging Acquisition (WIA) Scan Driver.
System Requirements
The WS Scan function is available under the following environments:
OSWindows Vista or later / Windows Server 2008 or later
SoftwareWindows Imaging Acquisition (WIA)-compliant applications
Scan Driver Installation
WS Scan uses the WIA Scan Driver included with Windows operating systems such as Windows 10. The WIA Scan Driver
is automatically installed to your client computer when you install client software for Web Service Printing. For help,
refer to the Software Installation Guide.
To install the WIA Scan Driver on a client computer, the Web Service Scan setting must be enabled by the
administrator on TopAccess. For details, refer to the TopAccess Guide.
The Client Utilities/User Documentation DVD includes the TOSHIBA e-STUDIO WIA Driver for users of Windows Vista or
later / Windows Server 2008 or later. This driver can be used together with a WIA-compliant application, such as
Microsoft Paint supported by Windows 10, to scan images on the equipment and load them to your client computer.
P.61 “Scanning Images Using the TOSHIBA e-STUDIO WIA Driver”
This guide provides instructions for using the touch panel to scan images on the equipment. For operational
instructions on the client computers, refer to the documentation that comes with your WIA-compliant application.
1 Place the original(s) and press [WS Scan] on the Scan menu.
To learn how to place originals, refer to the Paper Preparation Guide.
For details on the Scan menu, see the following section: P.14 “Viewing the Scan Menu on the Touch Panel”
-
2.SCANNING (BASIC OPERATION)
Scanning with Web Service Scan (WS Scan) 33
SC
AN
NIN
G (B
AS
IC O
PE
RA
TIO
N)
2 Select the client that fits your needs, and then press [Scan].
If the desired client name is not shown on the screen, use and to switch between pages.
The following screen is displayed.
If the above screen does not appear, make sure that the selected client is running.
-
34 Using Saved Scan Data
0.Using Saved Scan Data
Using scan data saved as e-Filing documentsYou can display a list of the scan data stored in e-Filing and use it in various ways from the touch panel or with the e-
Filing web utility. For instructions on how to use the data stored in e-Filing, refer to the e-Filing Guide.
Using scan data saved as filesTo access your scans stored in the equipment’s shared folder, a USB storage device, or a network folder, use the
Windows Explorer search function or the Mac Finder.
Using scans saved in MFP Local
When you select [MFP Local] to save your scans, they are stored in the equipment’s shared folder named “file_share.”
You can access this folder from a computer running a Windows OS or Mac OS X 10.6.8 or later.
If you access the equipment’s shared folder from Mac OS X 10.6.8 or later, connecting to the network from the Finder
displays the SMB/CIFS File dialog box. Enter your user name and password in the dialog box as required.
Whether your scans are stored directly in the shared folder or in a sub-folder is controlled by the Local Storage Path
setting on TopAccess. The administrator can change this setting from the Setup page by clicking the “Save as file”
submenu. For details, refer to the TopAccess Guide.
When scans are sent to a sub-folder:
When the Local Storage Path setting is set to send the scans to a sub-folder in the path, the equipment automatically
creates a sub-folder. The name of the sub folder depends on how you operate the Scan to File function.
The sub-folders created under “file_share” are as follows:
“SCAN” — This sub-folder contains files created by the Scan to File function. “000-PUBLIC_TEMPLATE_GROUP-[Template Name]”— This sub-folder contains files created using a scan
template in the Public Template group.
“[Group No.]-[Group Name]-[Template Name]”— This sub-folder contains files created using a scan template in the User Template group.
The sub-folders are automatically deleted when the folder becomes empty.
When scans are sent directly to the shared folder:
When the Local Storage Path setting is set to send the scan data directly to storage, they are stored in the equipment
under the “file_share” folder.
-
2.SCANNING (BASIC OPERATION)
Using Saved Scan Data 35
SC
AN
NIN
G (B
AS
IC O
PE
RA
TIO
N)
Using scans saved in USB storage device
When you select [USB] to save your scans, they are stored in the USB storage device connected to the equipment.
When you save your scans in the USB storage device, a sub-folder is automatically created. The name of the sub-folder
depends on how you operate the Scan to USB function.
“SCAN”— This sub-folder contains files created by the Scan to USB function. “000-PUBLIC_TEMPLATE_GROUP-[Template Name]”— This sub-folder contains files created using a scan
template in the Public Template group.
“[Group No.]-[Group Name]-[Template Name]”— This sub-folder contains files created using a scan template in the User Template group.
Using scans saved in network folders (Remote 1/2)
When you select [Remote 1] or [Remote 2] to store data, they are stored in the Scan folder automatically created in the
specified network folder. When these data contain a template, they are stored in a folder that has been specified in the
template setting.
-
2.SCANNING (BASIC OPERATION)
36 Using Saved Scan Data
-
3.USEFUL FUNCTIONS
This chapter describes how to scan documents using various advanced settings.
Changing Scan Settings ....................................................................................................38Specifying the color mode...................................................................................................................................39
Specifying the resolution.....................................................................................................................................39
Selecting the original mode ................................................................................................................................40
Changing the orientation ....................................................................................................................................41
Scanning 2-Sided originals..................................................................................................................................41
Specifying the original size..................................................................................................................................42
Changing the compression ratio.........................................................................................................................42
Removing blank pages ........................................................................................................................................43
Erasing black frames around images..................................................................................................................44
Adjusting the exposure ........................................................................................................................................45
Adjusting the contrast .........................................................................................................................................45
Adjusting the background density ......................................................................................................................45
Adjusting the sharpness ......................................................................................................................................46
Adjusting the color balance.................................................................................................................................46
Reducing the ADF scan noise ..............................................................................................................................47
Settings for reading out original characters (OCR) ............................................................................................47
Previewing Scans .............................................................................................................48
Specifying E-mail Addresses ..............................................................................................49Selecting from the address book ........................................................................................................................49
Selecting groups ..................................................................................................................................................50
Selecting from the address book with search conditions .................................................................................51
Entering an e-mail address..................................................................................................................................53
Viewing/Deleting e-mail addresses in the destination list ................................................................................54
Scanning With Dual Functions (Dual Agents) .......................................................................55
Encrypting Data When Saving It.........................................................................................57
-
38 Changing Scan Settings
0.Changing Scan Settings
“Scan settings” are settings applied commonly when scanning to any location with this equipment.
To change the settings for a particular job, press [Scan Setting] from the Scan menu or each scan screen and set each
option.
Scan setting screens are divided into different pages. If you finish changing the desired settings, press [OK] to set your
selections and continue the scan operation.
The following pages describe how to change the settings according to each purpose. Which setting is changed varies
depending on which option you change. In the following pages, the factory default settings are underlined.
P.39 “Specifying the color mode” P.39 “Specifying the resolution” P.40 “Selecting the original mode” P.41 “Changing the orientation” P.41 “Scanning 2-Sided originals” P.42 “Specifying the original size” P.42 “Changing the compression ratio” P.43 “Removing blank pages” P.44 “Erasing black frames around images” P.45 “Adjusting the exposure” P.45 “Adjusting the contrast” P.45 “Adjusting the background density” P.46 “Adjusting the sharpness” P.46 “Adjusting the color balance” P.47 “Reducing the ADF scan noise” P.47 “Settings for reading out original characters (OCR)”
The settings described in this section are not applied to the WS scan function.
When performing a WS scan, install the WIA driver to your client computer and configure the driver settings.
If you do not change the settings for a particular job, the scan settings registered by default settings are applied.
P.16 “Default Settings”
-
3.USEFUL FUNCTIONS
Changing Scan Settings 39
US
EF
UL
FU
NC
TIO
NS
Specifying the color modePress [Scan Setting] > [Color Mode] and then select the color mode best suited to your scan job.
[Black] — Select this option to scan images in black and white. [Gray Scale] — Select this option to scan images containing both text and photos and when you want to enhance
the photo quality.
[Full Color] — Select this option to scan color images. [Auto Color] — Select this option to scan monochrome images in black and white and color images in color by
automatically detecting the color type of each document page. The level for determining color or monochrome can
be set with the home screen > [User Functions -user-] > the ACS Adjustment setting. For details, refer to the MFP Management Guide.
Specifying the resolutionPress [Scan Setting] > [Resolution] and then select a resolution.
[600dpi] — Select this option to scan originals at 600 dpi. [400dpi] — Select this option to scan originals at 400 dpi. [300dpi] — Select this option to scan originals at 300 dpi. [200dpi]— Select this option to scan originals at 200 dpi. [150dpi]— Select this option to scan originals at 150 dpi. [100dpi]— Select this option to scan originals at 100 dpi.
With “Scan to File” or “Scan to USB”, A5, A6, ST-R, 8K or 16K size originals scanned at 100 dpi may be handled as non-standard size depending on applications. If you want to print your scans, use the resolutions other than 100
dpi.
With “Scan to File”, “Scan to E-mail” or “Scan to USB”, the resolution setting is not available if [Slim PDF] is selected for the file format setting.
When you enable OCR, you cannot use 100 dpi or 150 dpi. Set 200 dpi or more.
-
3.USEFUL FUNCTIONS
40 Changing Scan Settings
Selecting the original modeSelect the original mode for the image quality best suited to your originals. Press [Scan Setting] > [Original Mode] and
then select an original mode.
The Original Mode setting is not available when [Gray Scale] is selected for the color mode setting.
For e-STUDIO5005AC Series, e-STUDIO5008A Series, e-STUDIO7506AC Series, e-STUDIO8508A Series
[Text] — Select this option to scan text originals. [Text/Photo] — Select this option to scan originals containing text and photos. [Photo] — Select this option to scan originals containing photos printed on photographic paper.
When you enable OCR, you cannot use [Photo].
For e-STUDIO5008LP Series
[Text] — Select this option to scan text originals. [Text/Photo] — Select this option to scan originals containing text and photos. [Photo] — Select this option to scan originals containing photos printed on photographic paper. [Blue Original] — For originals printed with erasable toner (available only for the e-STUDIO5008LP Series)
This option is available only when [Black] is selected for the toner mode setting.
When you enable OCR, you cannot use [Photo].
-
3.USEFUL FUNCTIONS
Changing Scan Settings 41
US
EF
UL
FU
NC
TIO
NS
Changing the orientationYou can change the orientation of your scans. Press [Scan Setting] > [Rotation] and then select the desired rotation
pattern if necessary.
(Default) — Select this option to scan originals without a change in orientation.
— Select this option to rotate your scans 90 degrees to the right.
— Select this option to rotate your scans 180 degrees.
— Select this option to rotate your scans 90 degrees to the left.
Scanning 2-Sided originalsWith the Single/2-Sided Scan setting, you can choose whether to scan your originals on both sides. Press [Scan
Setting] > [Single/2-Sided Scan] and then select a surface pattern if necessary.
[Single]— Select this option to scan only the front of the originals. [Book]— Select this option to scan both sides of the originals in the same direction. [Tablet] — Select this option to scan the front in one direction and the back rotated by 180 degrees.
-
3.USEFUL FUNCTIONS
42 Changing Scan Settings
Specifying the original sizePress [Scan Setting] > [Original Size] and then select an original size.
[Auto] — Select this option to have the equipment automatically detect the size of your originals. [Mixed Original Sizes] — Select this option when placing originals of different sizes in the ADF.
Changing the compression ratioYou can select the compression ratio for the scanned image data. In general, the higher the compression ratio, the
lower the image quality. Press [Scan Setting] and then select a compression ratio in [Compress].
[Low] — Select this option to apply a low compression ratio and enhance the image quality. [Mid] — Select this option to compress the data with a moderate compression ratio and obtain an average image
quality.
[High]— Select this option for a high compression ratio. This option is suitable when you want to minimize the data size rather than enhance the image quality.
The compression ratio setting is not available in either of the following conditions:
[Slim PDF] is selected as the file format setting. [Black] is selected as the color mode setting.
-
3.USEFUL FUNCTIONS
Changing Scan Settings 43
US
EF
UL
FU
NC
TIO
NS
Removing blank pagesIf your original contains blank pages, you can remove them from the scan result. To take advantage of this feature,
press [Scan Setting] and then enable the Omit Blank Page setting in [Omit Blank Page].
[On] — Select this option when you want to enable the feature and remove blank pages from the scan result. [Off] — Select this option when you want to disable the feature and include blank pages in your scans.
The equipment may not detect blank pages correctly in the following cases:
The original consists of half-tone pages. Pages contain small text/images, such as a page number printed on a blank page.
-
3.USEFUL FUNCTIONS
44 Changing Scan Settings
Erasing black frames around imagesYou may want to scan originals with the original cover left open especially when they are as small as a drivers license
or as thick a book as a dictionary. In this case, the open cover admits light to the Original Glass surface, producing a
scan image with a black outer frame. This black frame can be erased using the Outside Erase feature. Press [Scan
Setting], choose either On/Off in [Outside Erase] and make the [Range Adjustment] setting if necessary.
[On] — Select this option to enable the Outside Erase feature. Pressing the button makes the Range Adjustment slider available.
[Off]— Select this option to disable the Outside Erase feature.
Range Adjustment— Use and to select the appropriate sensitivity from 7 levels to detect the boundary between the image and outer frame. The higher the level, the more area is erased.
The sensitivity level for detecting images and the outer frame can be changed for each job using the control panel.
Regardless of the settings, this feature is disabled under the following conditions:
- The Document Cover is closed at the time of scanning.
- The originals are scanned from the ADF.
Set the appropriate exposure manually. Enabling Outside Erase cancels the automatic exposure adjustment feature.
P.45 “Adjusting the exposure” When your original has a cutout and an intricate shape or has a darker image on its edge, the border of the original
may not be properly detected.
The margins may not be erased correctly under the following conditions:
- Light intrudes into the margin area of the original placed on the Original Glass.
- Hands or fingers holding the original on the Original Glass are scanned.
No settingOutside erase set
-
3.USEFUL FUNCTIONS
Changing Scan Settings 45
US
EF
UL
FU
NC
TIO
NS
Adjusting the exposure
Press [Scan Setting] and then use and in [Exposure] to select the preferable exposure setting from 11 levels. If
[Auto] is selected, the automatic exposure adjustment feature is enabled, automatically setting the exposure best
suited to your originals.
Adjusting the contrast
Press [Scan Setting] and then use and in [Contrast] to select the preferable contrast setting from 9 levels.
The contrast setting is available only when [Full Color] or [Auto Color] is selected for the color mode setting.
Adjusting the background densityAfter pressing [Scan Setting], you can lighten or darken the background of your scans in [Background Adjustment].
Use and to select the preferable background density from 9 levels.
-
3.USEFUL FUNCTIONS
46 Changing Scan Settings
Adjusting the sharpness
After pressing [Scan Setting], you can determine whether your scans look clear or blurry in [Sharpness]. Use and
to select the preferable setting from 9 levels.
Adjusting the color balancePress [Scan Setting] and then adjust the color balance of your scans in [Saturation] and [RGB Adjustment].
The page shown in the above figure is available only when [Full Color] or [Auto Color] is selected for the color mode
setting.
Saturation
Use and to manually specify the saturation level.
RGB adjustment
Use and to manually specify the density level for each color: red (R), green (G), and blue (B).
To reset all of the color balance settings back to the defaults, press [Reset].
-
3.USEFUL FUNCTIONS
Changing Scan Settings 47
US
EF
UL
FU
NC
TIO
NS
Reducing the ADF scan noiseYou can set the noise reduction level for scanning originals with the ADF. Press [Scan Setting] and then set the noise
reduction level in [ADF Scan Noise Reduction]. Use this function if scan noise is conspicuous due to fine dust at
scanning.
[None] — Select this option to disable the reduction function. [Low, Middle, High] — Select this option to use the reduction function. Fine lines other than scan noise may
become faint if you set the reduction level higher.
Settings for reading out original characters (OCR)Set the languages and auto rotation when you enable OCR.
This screen is displayed only when the OCR Enabler is supported.
Set the languages for OCR
Set the languages for the characters OCR reads out. Press [Scan Setting] and then make the following settings in
[Language].
[1st] — Set the language for the characters OCR reads out. [2nd] — If the original characters are written in multiple kinds of languages, set the second language for the
characters OCR reads out.
Set auto rotation for OCR
Decide whether or not to correct the orientation of your scans. Press [Scan Setting] and then set [Auto Rotation].
[On]— Enable auto rotation for OCR. [Off] — Disable auto rotation for OCR. If you disable it, OCR may not be able to read out characters correctly.
-
48 Previewing Scans
0.Previewing Scans
With the preview feature, you can view your scans on the touch panel before saving or e-mailing them. Follow the
procedure below.
The preview feature is not available with the WS Scan function.
1 On the Scan menu screen, press [Preview].
2 See the following sections to select the desired function before scanning originals: P.18 “Saving Data in the Shared Folder” P.24 “Sending Data to an E-mail Address” P.29 “Saving Data to a USB Storage Device” P.17 “Saving Data in e-Filing Boxes”
3 Carefully check the displayed preview of your scans and the number of pages. To save or e-mail your scans, press [OK].
The number of pages of your scanned original is displayed in the upper right of the screen.
If you want to scan another original, place it on the original glass or in the ADF, and then press [START] button.
When a page to confirm is selected, it is enlarged and the preview operation, such as the enlargement/reduction of the display or the deletion/replacement/insertion of a page, becomes possible.
To delete the page being previewed, press [Delete Page].
To replace the page being previewed with another page, place another original and press [Replace Page].
To insert another scan before the page being previewed, place another original and press [Insert Page].
To change scan settings, press [Scan Setting] on the Scan menu, or press [Option] on the Fax menu. P.38 “Changing Scan Settings”To learn how to send a fax or internet fax, refer to the GD-1370 Fax Guide.
-
US
EF
UL
FU
NC
TIO
NS
Specifying E-mail Addresses 49
0.Specifying E-mail Addresses
To specify e-mail addresses for the Scan to E-mail function, you have the following options.
P.49 “Selecting from the address book” P.50 “Selecting groups” P.51 “Selecting from the address book with search conditions” P.53 “Entering an e-mail address” P.54 “Viewing/Deleting e-mail addresses in the destination list”
To learn how to send an internet fax, refer to the GD-1370 Fax Guide.
The screen displays in the following procedures are examples of the Scan to E-mail function.
Up to 400 addresses can be specified.
Selecting from the address book
1 On the tab, press for the desired contacts.
You can select multiple contacts. Selected contacts are highlighted and added to the destination list on the left of the screen. Pressing already selected contacts again cancels the selections. If you want to use Cc or Bcc for the contacts instead of TO, press [CC] or [BCC]. When you set your favorite or index items in the address book in the registration, the corresponding recipients
appear on the (favorite) tab or index tab.
2 Press [OK].
If you want to view or delete the specified e-mail addresses, work in the destination list.
P.54 “Viewing/Deleting e-mail addresses in the destination list”
-
3.USEFUL FUNCTIONS
50 Specifying E-mail Addresses
Selecting groups
1 Press and then select the desired group(s).
To view e-mail addresses registered in a group, press [Contents]. Before pressing [OK], you can specify additional e-mail addresses. If you want to view or delete the specified e-mail addresses, work in the destination list. P.54 “Viewing/Deleting e-mail addresses in the destination list”
-
3.USEFUL FUNCTIONS
Specifying E-mail Addresses 51
US
EF
UL
FU
NC
TIO
NS
Selecting from the address book with search conditions
1 Press .
The Search screen appears.
2 Enter search conditions and then press [Search].
You can search for contacts even if you do not enter strings in all the search conditions. If you enter multiple
search conditions, only the contacts which meet all the entered conditions are displayed as the search results.
LocationSelect a location where searched address book is stored. If you use the address book of this equipment, select
MFP Local. If you use a shared address book, select MFP Shared.
Known IDUse it when you want to search with the Known IDs registered with the address book. You can specify the
range of the ID numbers.
IndexUse it when you want to search with the index registered with the address book.
First NameUse it when you want to search with the first name registered with the address book.
Last NameUse it when you want to search with the last name registered with the address book.
Corp.Use it when you want to search with the corporate name registered with the address book.
Dept.Use it when you want to search with the department registered with the address book.
KeywordUse it when you want to search with the characters written in the Keyword which are registered with the
address book.
E-mailUse it when you want to search with the e-mail address registered with the address book.
When you search for contacts from the data registered with LDAP servers, select a LDAP server in [Location].
-
3.USEFUL FUNCTIONS
52 Specifying E-mail Addresses
3 Press for the desired contacts and then press [OK].
To specify additional e-mail addresses, repeat the above steps.
4 Press [OK].
If you want to view or delete the specified e-mail addresses, work in the destination list.
P.54 “Viewing/Deleting e-mail addresses in the destination list”
-
3.USEFUL FUNCTIONS
Specifying E-mail Addresses 53
US
EF
UL
FU
NC
TIO
NS
Entering an e-mail address
1 Press .
The on-screen keyboard appears.
2 Enter an e-mail address, and then press [Close].
3 Press [OK].
Pressing [Multi] adds the entered e-mail address to the destination list on the left of the screen. After that, you can add additional e-mail addresses.
If you want to view or delete the specified e-mail addresses, work in the destination list. P.54 “Viewing/Deleting e-mail addresses in the destination list”
-
3.USEFUL FUNCTIONS
54 Specifying E-mail Addresses
Viewing/Deleting e-mail addresses in the destination listYou can view the specified contacts and groups, and change and delete TO/CC/BCC if necessary.
1 Select the desired contacts from the destination list on the left of the screen.
The details on the selected contacts are displayed.
In this step, you cannot check the details on the members in the group. To check them, press [Contents] when you select groups.
P.50 “Selecting groups” After pressing [Clear All Dest.], you can delete all addresses in the list.
2 Check the contacts on the screen. To delete a contact or a group from the destination list, press [Clear].
If you select [TO], [CC] or [BCC] in the above screen and press [OK], you can change the contact for e-mail to TO/
CC/BCC.
3 When you press [Clear], a confirmation message is displayed. After that, press [OK].The selected contacts are deleted from the destination list.
-
US
EF
UL
FU
NC
TIO
NS
Scanning With Dual Functions (Dual Agents) 55
0.Scanning With Dual Functions (Dual Agents)
When performing a scan operation, you can select 2 of the scan functions at one time.
You can set 2 scan functions at one time. Selecting 3 scan functions at one time is not allowed. The WS Scan function cannot be selected together with other scan functions.
1 On the Scan menu, select a scan function that you want to use.
[e-Filing]— Your scans are saved in the e-Filing boxes.
[File]— Your scans are saved as files in the equipment’s shared folder or a network folder.
[E-mail] — Your scans are sent to specified e-mail addresses.
[USB] — Press this button to store scans to a USB storage device.
2 Make the settings required for the selected scan function, and then press [OK]. The required settings vary depending on the selected scan function. For instructions on how to perform
settings for each scan function, see the following sections:
P.17 “Saving Data in e-Filing Boxes” P.18 “Saving Data in the Shared Folder” P.24 “Sending Data to an E-mail Address” P.29 “Saving Data to a USB Storage Device”
Pressing [OK] on the screen for each scan function takes you back to the basic scan menu with the selected function button marked with an orange line.
3 On the Scan menu, select the second scan function that you want to use, and repeat step 2.
-
3.USEFUL FUNCTIONS
56 Scanning With Dual Functions (Dual Agents)
4 On the Scan menu, press [Scan].
To clear the scan functions, select one and press [Reset]. The screen on the touch panel returns to the basic scan
menu and the selected button is cleared.
When the equipment has scanned more than 1000 pages in a job, the “The number of originals exceeds the limit. Do you want to save stored originals?” message appears. If you want to save the scans, press [Yes].
When the temporary workspace is full on the equipment’s internal storage device, a message appears and the job is canceled. The available workspace can be viewed on the [Device] tab on TopAccess.
If the number of jobs waiting to store scans in the equipment’s internal storage device exceeds 20, a message appears to indicate that its memory is full. In this case, wait a while until memory becomes available again or
delete unnecessary jobs from [Job Status].
To learn more about viewing job statuses, refer to the Software Troubleshooting Guide.
-
US
EF
UL
FU
NC
TIO
NS
Encrypting Data When Saving It 57
0.Encrypting Data When Saving It
With “Scan to File”, “Scan to E-mail” or “Scan to USB”, you can encrypt PDF files when you select [PDF] for the file
format.
1 On the Scan menu, press [File], [E-mail] or [USB] for the desired scan function.
For help, see the following sections:
P.18 “Saving Data in the Shared Folder” P.24 “Sending Data to an E-mail Address” P.29 “Saving Data to a USB Storage Device”
2 Select [PDF] for the file format and then [On] for the security setting.
The PDF Security Settings screen appears.
If the forced encryption setting is enabled, [On] is always selected for the security setting. To learn more about
the forced encryption setting, refer to the MFP Management Guide.
3 Key in or select the following items, and then press [OK].
[User Password]Press this button to set a password for the encrypted PDF file(s). The password is asked for when you open the
file.
[Master Password]Press this button to set a password for changing the encryption level and authority settings.
-
3.USEFUL FUNCTIONS
58 Encrypting Data When Saving It
Encryption Level
- [128bit AES] — Press this button to set to an encryption level compatible with Acrobat 7.0 (PDF Version 1.6).
- [128bit RC4] — Press this button to set to an encryption level compatible with Acrobat 5.0 (PDF Version
1.4).
- [40bit RC4]— Press this button to set to an encryption level compatible with Acrobat 3.0 (PDF Version 1.1).