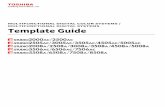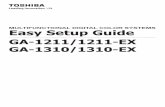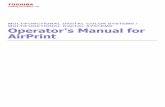Toshiba Business Official Site - MULTIFUNCTIONAL...
Transcript of Toshiba Business Official Site - MULTIFUNCTIONAL...
-
MULTIFUNCTIONAL DIGITAL COLOR SYSTEMS /
MULTIFUNCTIONAL DIGITAL SYSTEMS
MFP Management Guide
-
©2016, 2017 TOSHIBA TEC CORPORATION All rights reservedUnder the copyright laws, this manual cannot be reproduced in any form without prior written permission of TTEC.
-
Preface 3
Preface
Thank you for purchasing TOSHIBA Multifunctional Digital Systems or Multifunctional Digital Color Systems. This manual explains the instructions for administrators to set up and manage the Multifunctional Digital Systems or Multifunctional Digital Color Systems.Read this manual before using the functions.
How to read this manual
Symbols in this manual
In this manual, some important items are described with the symbols shown below. Be sure to read these items before using this equipment.
Target audience for this manual
This is a manual that is aimed at general users and administrators.
Model and series names in this manual
In this manual, each model name is replaced with the series name as shown below.
Options
For the available options, refer to “Options” in the Quick Start Guide for your equipment.
Explanation for touch panel
The details on the screens may differ depending on how the equipment is used, such as the status of the installed options.
The illustration screens used in this manual are for paper in the A/B format. If you use paper in the LT format, the display or the order of buttons in the illustrations may differ from that of your equipment.
Indicates a potentially hazardous situation which, if not avoided, could result in death, serious injury, or serious damage, or fire in the equipment or surrounding objects.
Indicates a potentially hazardous situation which, if not avoided, may result in minor or moderate injury, partial damage to the equipment or surrounding objects, or loss of data.
Indicates information to which you should pay attention when operating the equipment.
Describes handy information that is useful to know when operating the equipment.
Pages describing items related to what you are currently doing. See these pages as required.
Model name Series name in this manual
e-STUDIO2000AC/2500AC e-STUDIO5005AC Series
e-STUDIO2505AC/3005AC/3505AC/4505AC/5005AC
e-STUDIO2008A/2508A/3008A/3508A/4508A/5008A e-STUDIO5008A Series
e-STUDIO5506AC/6506AC/7506AC e-STUDIO7506AC Series
e-STUDIO5508A/6508A/7508A/8508A e-STUDIO8508A Series
e-STUDIO3508LP/4508LP/5008LP e-STUDIO5008LP Series
-
4 Preface
Abbreviations in this manual
In this manual, “Dual Scan Document Feeder” (DSDF) and “Reversing Automatic Document Feeder” (RADF) are collectively referred to as “Automatic Document Feeder” (ADF).
Trademarks
For trademarks, refer to the Safety Information.
-
CONTENTS 5
CONTENTS
Preface................................................................................................................................................. 3
How to read this manual ............................................................................................................................................ 3
Chapter 1 SETTING ITEMS (User)
Accessing the User Menu ...................................................................................................................... 10
General .............................................................................................................................................. 11
Changing the display language ................................................................................................................................. 11Setting the high contrast display .............................................................................................................................. 11Adjusting the display setting..................................................................................................................................... 11Setting the auto calibration ...................................................................................................................................... 12Setting the calibration ............................................................................................................................................... 12Setting the registration.............................................................................................................................................. 12Displaying the functions of programmable button ................................................................................................. 12
Copy .................................................................................................................................................. 13
Fax..................................................................................................................................................... 15
Scan................................................................................................................................................... 17
e-Filing............................................................................................................................................... 19
List .................................................................................................................................................... 20
Drawer ............................................................................................................................................... 21
Setting the paper size ................................................................................................................................................ 21Setting the paper type ............................................................................................................................................... 22
Address .............................................................................................................................................. 23
Managing contacts in address book ......................................................................................................................... 23Managing groups in address book ............................................................................................................................ 26
Check E-mail ....................................................................................................................................... 27
Internet Fax ........................................................................................................................................ 28
Print .................................................................................................................................................. 29
Bluetooth Printing .............................................................................................................................. 30
Wi-Fi Direct Setting ............................................................................................................................. 31
Connecting with SSID and Passphrase ..................................................................................................................... 31
Chapter 2 SETTING ITEMS (Admin)
Accessing the Admin Menu ................................................................................................................... 35
General .............................................................................................................................................. 37
Setting the device information ................................................................................................................................. 40Setting the notification.............................................................................................................................................. 40Changing the administrator password and resetting the service password .......................................................... 41Setting the clock ........................................................................................................................................................ 42Setting the energy saver modes................................................................................................................................ 42Setting the calibration and registration display level.............................................................................................. 44Setting the calibration ............................................................................................................................................... 45Changing the smoothness of print............................................................................................................................ 46Setting the registration.............................................................................................................................................. 46Setting the status message ....................................................................................................................................... 47Setting the auto clear function ................................................................................................................................. 47Managing the option licenses ................................................................................................................................... 47Adding or removing display languages .................................................................................................................... 51Updating your system................................................................................................................................................ 54
-
6 CONTENTS
Creating or installing clone files................................................................................................................................ 57Making power off settings ......................................................................................................................................... 61Exporting logs ............................................................................................................................................................ 61Setting job skip .......................................................................................................................................................... 62Changing the keyboard settings ............................................................................................................................... 62Cleaning the main chargers and LED print heads .................................................................................................... 63Setting the pop-up messages.................................................................................................................................... 63Setting the ADF noise reduction ............................................................................................................................... 64Setting the self-check interval................................................................................................................................... 64Assigning the functions to the programmable button ............................................................................................ 64Setting the erasable blue print darkness.................................................................................................................. 64Setting the data backup and restore ........................................................................................................................ 65
Network ............................................................................................................................................. 69
Setting the TCP/IP protocol (IPv4) ............................................................................................................................ 70Setting the TCP/IP protocol (IPv6) ............................................................................................................................ 71Setting the IPX/SPX protocol..................................................................................................................................... 77Setting the NetWare settings..................................................................................................................................... 77Setting the SMB protocol........................................................................................................................................... 78Setting the AppleTalk protocol ................................................................................................................................. 79Setting the HTTP network service............................................................................................................................. 79Setting the Ethernet speed........................................................................................................................................ 79Setting the LDAP directory services, filtering functions and link down detection ................................................. 80Setting IPsec (IP security) .......................................................................................................................................... 80Checking the network................................................................................................................................................ 81
Copy .................................................................................................................................................. 82
Fax..................................................................................................................................................... 84
Registering the terminal ID........................................................................................................................................ 84Setting the initial setup ............................................................................................................................................. 86Setting Rx printing ..................................................................................................................................................... 87Setting recovery transmission .................................................................................................................................. 88Setting 2nd Line for FAX Unit..................................................................................................................................... 88Setting the secure receive function .......................................................................................................................... 88
File..................................................................................................................................................... 90
E-mail ................................................................................................................................................ 91
Setting the default E-mail subject............................................................................................................................. 92
Internet Fax ........................................................................................................................................ 93
Security.............................................................................................................................................. 94
Managing certificates................................................................................................................................................. 94Setting secure PDF..................................................................................................................................................... 98Performing the integrity check ................................................................................................................................. 99
List/Report ........................................................................................................................................101
Setting the report..................................................................................................................................................... 101Printing lists ............................................................................................................................................................. 104
Printer/e-Filing ..................................................................................................................................105
Wireless Setting .................................................................................................................................107
Setting the security mode ....................................................................................................................................... 108Settings..................................................................................................................................................................... 109
Bluetooth Settings .............................................................................................................................110
Factory Default ..................................................................................................................................111
USB Cable Print..................................................................................................................................113
Drawer ..............................................................................................................................................114
Change User Password .......................................................................................................................115
-
CONTENTS 7
802.1X Settings ..................................................................................................................................116
Chapter 3 MANAGING COUNTERS (COUNTER MENU)
Accessing the Counter Menu................................................................................................................122
Total Counter.....................................................................................................................................123
Displaying print counter .......................................................................................................................................... 123Displaying scan counter .......................................................................................................................................... 124Displaying OCR counter........................................................................................................................................... 124
Print Out Total Counter ......................................................................................................................125
Department Counter ..........................................................................................................................126
Displaying print counter for department code ...................................................................................................... 127Displaying scan counter for department code....................................................................................................... 127Displaying fax communications counter for department code............................................................................. 127Displaying OCR counter for department code ....................................................................................................... 127
Department Management ...................................................................................................................128
Printing the department code list........................................................................................................................... 128Enabling department codes .................................................................................................................................... 129Registering, Changing or Deleting department codes........................................................................................... 129Setting output limitations for all departments ...................................................................................................... 135Setting the No Limit Black function ........................................................................................................................ 135Setting the registered quota ................................................................................................................................... 135Resetting all department counters ......................................................................................................................... 136Deleting all department codes................................................................................................................................ 136
User Counter......................................................................................................................................137
Chapter 4 APPENDIX
Home Screen Settings.........................................................................................................................140
Inputting Characters ..........................................................................................................................142
On-screen keyboard ................................................................................................................................................ 142External keyboard.................................................................................................................................................... 142On-screen numeric keypad ..................................................................................................................................... 143
List Print ...........................................................................................................................................144
NIC configuration page............................................................................................................................................ 144FUNCTION LIST (Administrator).............................................................................................................................. 146
INDEX .........................................................................................................................................................173
-
8 CONTENTS
-
1.SETTING ITEMS (User)
Accessing the User Menu ...................................................................................................10
General ...........................................................................................................................11Changing the display language ...........................................................................................................................11Setting the high contrast display ........................................................................................................................11Adjusting the display setting...............................................................................................................................11Setting the auto calibration ................................................................................................................................12Setting the calibration .........................................................................................................................................12Setting the registration........................................................................................................................................12Displaying the functions of programmable button ...........................................................................................12
Copy................................................................................................................................13
Fax..................................................................................................................................15
Scan ................................................................................................................................17
e-Filing ............................................................................................................................19
List..................................................................................................................................20
Drawer ............................................................................................................................21Setting the paper size ..........................................................................................................................................21Setting the paper type .........................................................................................................................................22
Address ...........................................................................................................................23Managing contacts in address book ...................................................................................................................23Managing groups in address book ......................................................................................................................26
Check E-mail ....................................................................................................................27
Internet Fax .....................................................................................................................28
Print................................................................................................................................29
Bluetooth Printing............................................................................................................30
Wi-Fi Direct Setting...........................................................................................................31Connecting with SSID and Passphrase ...............................................................................................................31
-
10 Accessing the User Menu
0.Accessing the User Menu
Follow the steps below to access the User menu on the User Functions screen.
For details of the on-screen keyboard, see the following page: P.142 “On-screen keyboard”
For details of the on-screen numeric keypad, see the following page: P.143 “On-screen numeric keypad”
1 Press [User Functions -User-] on the Home screen to access the User Functions menu.
2 Press the [User] tab.The User menu is displayed.
3 Continue with the user setting operation that you require.
The User Functions screen contains the following buttons. For details of each button, see the corresponding page.
P.11 “General”
P.13 “Copy”
P.15 “Fax”
P.17 “Scan”
P.19 “e-Filing”
P.20 “List”
P.21 “Drawer”
P.23 “Address”
P.27 “Check E-mail”
P.28 “Internet Fax”
P.29 “Print”
P.30 “Bluetooth Printing”
P.31 “Wi-Fi Direct Setting”
The displayed buttons differ depending on the model. When the User Management function is enabled, the [Admin] tab will be unavailable for a user who logs into
the MFP without administrator privileges.
-
General 11
SE
TT
ING
ITE
MS
(Use
r)
0.General
You can change the initial settings (defaults) for the equipment.
For instructions on how to display the General menu, see the following page: P.10 “Accessing the User Menu”
The displayed buttons differ depending on the model.
Changing the display languageYou can change the language used on the touch panel to a different one. Selecting the desired display language and pressing [OK] changes the language used on the display to that selected.
To add a display language, see the following page: P.51 “Adding or removing display languages”
Setting the high contrast displayYou can display the touch panel in the high contrast mode. Press [ON] to enable the high contrast mode, or [OFF] to disable the high contrast mode.
Adjusting the display settingYou can adjust the brightness of the touch panel. On the Display Setting screen, adjust the brightness by pressing
or .
Pressing [Reset] resets the display setting back to the factory default.
Item Name Description
1 Change Language P.11 “Changing the display language”
2 High Contrast P.11 “Setting the high contrast display”
3 Display Setting P.11 “Adjusting the display setting”
4 Auto Calibration P.12 “Setting the auto calibration”
5 Calibration P.12 “Setting the calibration”
6 Registration P.12 “Setting the registration”
7 Programmable Buttons P.12 “Displaying the functions of programmable button”
1
2 3 4 5 6
7
-
1.SETTING ITEMS (User)
12 General
Setting the auto calibrationYou can automatically calibrate the color gradation when the shading and hue are not reproduced accurately in the images scanned by this machine.Calibrate by following the on-screen instructions.
This menu is available only for some models. To adjust the shading and hue of the images more precisely, use “Calibration”.
Setting the calibrationYou can automatically calibrate the color gradation when the shading and hue are not reproduced accurately in the images scanned by this machine.This function allows you to make more precise adjustments than the “Auto Calibration”.Instructions on how to perform calibration are the same as when it is performed from the Admin menu.See the following page: P.45 “Setting the calibration”
[Calibration] is displayed in the User menu only when [Calibration] in the Display Level screen of the Admin menu is set to [User]. For instructions on how to change the display level, see the following page: P.44 “Setting the calibration and registration display level”
Setting the registrationWhen color deviation occurs, you can align the position of each color.
Instructions on how to perform registration are the same as when it is performed from the Admin menu.See the following page: P.46 “Setting the registration”
[Registration] is displayed in the User menu only when [Registration] in the Display Level screen of the Admin menu is set to [User].For instructions on how to change the display level, see the following page: P.44 “Setting the calibration and registration display level”
This button is available only for some models.
Displaying the functions of programmable buttonYou can display the functions assigned to the programmable buttons on the control panel.
-
Copy 13
SE
TT
ING
ITE
MS
(Use
r)
0.Copy
You can change the initial settings (defaults) for copy jobs.
The number of pages and options displayed on the Copy screen differ depending on the model. For instructions on how to display the Copy screen, see the following page: P.10 “Accessing the User Menu”
For details of the copy functions, refer to the Copying Guide.
Item name Description
Exposure A setting item for monochromatic models. Select the desired exposure for copy jobs.
Auto — Press this button to set the contrast automatically in accordance with the
original.
Manual — Press this button to set the contrast manually.
Exposure For Color A setting item for color models. Select the desired exposure for color copies.
Auto — Press this button to set the contrast automatically in accordance with the
original.
Manual — Press this button to set the contrast manually.
Exposure For Erasable Blue
A setting item for the e-STUDIO5008LP Series. Select the desired exposure for copies by using the erasable blue toner.
Auto — Press this button to set the contrast automatically in accordance with the
original.
Manual — Press this button to set the contrast manually.
Exposure For Black A setting item for color models and e-STUDIO5008LP Series. Select the desired exposure for black and white copies.
Auto — Press this button to set the contrast automatically in accordance with the
original.
Manual — Press this button to set the contrast manually.
Toner Mode A setting item for the e-STUDIO5008LP Series. Select the toner.
Erasable Blue— Press this button to set the erasable blue toner.
Black — Press this button to set the black toner.
Color Mode A setting item for color models. Press the button of the desired color mode for copy jobs. Only [Black] can be selected when the No Limit Black function ( P.135) is enabled.
Copy Bypass Feed Press the button of the desired paper type for bypass feeding. To make a copy on the back side of the paper, select the paper type and then press [Printed] under “Back Printed”.The displayed paper types differ depending on the model. For details of the paper types, refer to Paper Preparation Guide “Chapter 1: LOADING PAPER”.
Original Mode A setting item for monochromatic models. Press the button of the desired original mode.
Original Mode for Color
A setting item for color models. Press the button of the desired original mode for color copies.
Original Mode for Erasable Blue
A setting item for the e-STUDIO5008LP Series. Press the button of the desired original mode for copies by using the erasable blue toner.
Original Mode for Black
A setting item for color models and e-STUDIO5008LP Series. Press the button of the desired original mode for black and white copies.
Original Mode for Auto Color
A setting item for color models. Press the button of the desired original mode for color copies.
-
1.SETTING ITEMS (User)
14 Copy
Omit Blank Page Adjustment
Select the desired sensitivity from 7 levels to detect and delete blank pages from the scanned original in a copy job.
The higher the level is set by pressing , the more likely the equipment is to detect blank pages.For details of the function, refer to the Copying Guide “Chapter 3: HOW TO USE EDITING FUNCTIONS”.
ACS Adjustment A setting item for color models. Select the desired sensitivity from 7 levels to detect whether the original scanned in the Auto Color Copy mode is color or black and white.
The higher the level is set by pressing , the more likely the equipment is to detect the scanned original as a color document.
The lower the level is set by pressing , the more likely the equipment is to detect the scanned original as a black and white document.
2in1/4in1 Select the default setting for 2in1/4in1 copying.
Write Laterally — Select this to lay out the pages from right to left and top to
bottom.
Write Vertically — Select this to lay out the pages from left to right and top to
bottom.
Book->2 Select the default setting for 2-sided copying from a book-type original.
Open from Right — Select this to copy the booklet whose pages are opened from
left.
Open from Left — Select this to copy the booklet whose pages are opened from
right.
Magazine Sort Select the default setting for magazine sort copying.
Open from Right — Select this to copy the booklet whose pages are opened from
right.
Open from Left — Select this to copy the booklet whose pages are opened from left.
Item name Description
-
Fax 15
SE
TT
ING
ITE
MS
(Use
r)
0.Fax
You can change the initial settings (defaults) for fax and Internet Fax jobs. To send and receive faxes, the FAX Unit must be installed.
If the FAX Unit is not installed, you can only set [Resolution], [Original Mode], [Exposure], and [Preview Setting]. If the FAX Unit is not installed, the options set in this menu are applied to Internet Fax transmission jobs. Depending on the model, [Fax] is available only when the Scanner Kit or Printer/Scanner Kit is installed. For instructions on how to display the Fax screen, see the following page: P.10 “Accessing the User Menu”
Item name Description
Resolution Select the resolution based on the fineness of the original.
Standard — This option is suitable for an original with regular size text.
Fine — This option is suitable for an original with small size text and fine illustrations.
U-Fine — This option is suitable for an original with small size text and detailed
illustrations.
If the recipient’s fax machine is not capable of receiving originals at the same
resolution, the resolution is automatically converted before being sent it to the
recipient. The higher the resolution is, the longer it takes to send an original.
Original Mode Select the scanning mode based on the type of the original.
Text — This option is suitable for an original with text and line drawings.
Text/Photo — This option is suitable for an original with a mixture of text and
photos.
Photo — This option is suitable for an original with photos.
In the Text/Photo mode or Photo mode, transmission time may be longer than in the
TEXT mode.
Tx Type Set the fax transmission mode.
Memory Tx — Send the original after the scanned data are saved in the memory. Up
to 100 transmissions of up to 1000 pages per 1 transmission can be reserved.
Direct Tx — Send the original directly as it is being scanned. Once a page has been
scanned and sent, the next page is scanned and sent. Therefore, it takes longer to
scan and send all pages. However, you can confirm on the fly that each page is sent
to the recipient.
Exposure Select the desired exposure for the original.
When setting the contrast manually, press or to set the desired contrast.When setting the contrast automatically in accordance with the original, press [Auto].
Secure Receive Forced Setting
You can enable or disable the Secure Receive function. This is available only when the Weekly Schedule function is set.
Enable — This enables the Secure Receive function.
It becomes disabled at the time set by Weekly Schedule.
Disable — This disables the Secure Receive function.
It becomes enabled at the time set by Weekly Schedule. An administrator password is required.
-
1.SETTING ITEMS (User)
16 Fax
RTI Switch the RTI recording On or Off. To enable this feature, the Terminal ID must be registered to this equipment in advance.
TTI Switch the TTI recording On or Off. To enable this feature, the Terminal ID must be registered to this equipment in advance.
Setting this item may not be required since it may not be displayed on the screen (it
depends on your country or region).
ECM Switch the ECM (Error Correction Mode) communication On or Off.ECM is an internationally standardized communication mode that automatically corrects errors that occur during fax transmissions. With this setting option ON, even when the transmitted data have been affected by noise during communication, this mode allows good communication without image distortion by automatically resending the part that have been affected.
Both the sender and the receiver must have the ECM function to make ECM communication available.
When affected by noise during communication, communication time is slightly longer than usual. Even when the ECM communication is used, an error may occur
depending on the line status.
The ECM communication is not available for voice communication.
Preview Setting Enabling the Preview function allows you to preview the scanned image before transmitting the fax/Internet Fax job.
On — Press this button to enable the function.
Off — Press this button to disable the function.
Multidest. Confirmation
Select whether to display the confirmation screen when multiple destinations are specified.
Tx Speed Limit The transmission with V.34 may fail depending on the communication quality of your line. Transmission failures may be avoided when this setting is set to On.
Rx Speed Limit The reception with V.34 may fail depending on the communication quality of your line. Reception failures may be avoided when this setting is set to On.Line1: Selects whether to enable the Rx speed limit for the 1st line.Line2: Selects whether to enable the Rx speed limit for the 2nd line.
Default Address Book Select the default tab displayed in the address book.
Default View for Single
Select the default display format for the single tab of the address book.
Default View for Group
Select the default display format for the group tab of the address book.
Item name Description
-
Scan 17
SE
TT
ING
ITE
MS
(Use
r)
0.Scan
You can change the initial settings (defaults) for scan jobs.
Depending on the model, [Scan] is available only when the Scanner Kit or Printer/Scanner Kit is installed. For instructions on how to display the Scan screen, see the following page: P.10 “Accessing the User Menu”
Item name Description
Color Mode Press the desired mode button.
Compress Press the desired mode button for scan jobs in Gray Scale, Full Color, or Auto Color mode.
Single/2-Sided Scan Press the desired mode button.
Single — Press this button to set the Single Page Scan mode as the default scan
mode.
Book — Press this button to set the Book Scan mode as the default scan mode. This
enables scans of both sides of originals in the same direction.
Tablet — Press this button to set the Tablet Scan mode as the default scan mode.
This enables scans of front pages in the general direction, and scans of back pages in
the opposite direction.
Rotation Press the desired mode button.
— Select this option to scan originals without a change in orientation.
— Select this option to rotate your scans 90 degrees to the right.
— Select this option to rotate your scans 180 degrees.
— Select this option to rotate your scans 90 degrees to the left.
Preview Setting Enabling the Preview function allows you to preview the scanned images before saving or E-mailing them.
On — Press this button to enable the function.
Off — Press this button to disable the function.
Omit Blank Page Adjustment
Select the desired sensitivity from 7 levels to detect and delete blank pages from the scanned original in a scan job.
The higher the level set by pressing , the more likely the equipment to detect blank pages.For details of the Omit Blank Page function, refer to the Scanning Guide “Chapter 3: USEFUL FUNCTIONS”.
ACS Adjustment Select the desired sensitivity from 7 levels to detect whether the original scanned in the Auto Color mode is color or black and white.
The higher the level set by pressing , the more likely the equipment to detect the scanned original as a color document.
The lower the level set by pressing , the more likely the equipment to detect the scanned original as a black and white document.
Image Quality for Black in ACS
Press the desired image quality mode button for scanning black and white originals in the Auto Color mode.
B/W Adjustment for Standard
Select the exposure for scanning black and white originals in the Auto Color mode.
The higher the exposure set by pressing , the lighter the scans of black and white in an original.
The lower the exposure set by pressing , the darker the scans of black and white in an original.
Default Address Book Select the default tab displayed in the address book.
Default View for Single
Select the default display format for the single tab of the address book.
-
1.SETTING ITEMS (User)
18 Scan
Set the following items for each color mode (Full Color/Auto Color, Gray Scale, or Black mode).
Default View for Group
Select the default display format for the group tab of the address book.
Item name Description
Resolution Press the button of the desired resolution (dpi) for scans.
Original Mode Press the button of the desired mode for scans. ([Original Mode] is not available in Gray Scale mode.)Select [Blue Org] to scan an original printed by the erasable blue toner in the e-STUDIO5008LP Series.
Exposure Select the desired exposure for scans.
To set the contrast manually, press or and set the desired contrast level.To set the contrast automatically in accordance with the original, press [Auto].
Background Adjustment
Select the desired background exposure for scans.
The higher the exposure set by pressing , the lighter the background color.
The lower the exposure set by pressing , the darker the background color.
Item name Description
-
e-Filing 19
SE
TT
ING
ITE
MS
(Use
r)
0.e-Filing
You can set the image quality type for printing color documents that have been stored by Scan to e-Filing.
For instructions on how to display the e-Filing screen, see the following page: P.10 “Accessing the User Menu”
Item name Description
General Press this button to apply proper color quality for printing a general color document.
Photograph Press this button to apply proper color quality for printing photos.
Presentation Press this button to apply proper color quality for printing presentation material.
Line Art Press this button to apply proper image quality for printing a document containing many characters or line arts.
-
20 List
0.List
You can print the lists below.
For instructions on how to display the List screen, see the following page: P.10 “Accessing the User Menu”
The list is printed on paper that is fed from the drawer in which LT-R or A4-R paper is set and exits to the receiving tray.
When the Department Management feature is enabled, the screen to input the department code is displayed. Enter the department code and press [OK] to print each list. However, when the No Limit Black function ( P.135) is enabled, each list is printed without displaying the screen for inputting the department code.
Item name Description
Address Book Press this button to print the Address Book Information that shows all registered contacts in the equipment.
ID Sort — Press this button to print the Address Book Information sorted by ID
number.
Name Sort — Press this button to print the Address Book Information sorted by last
name.
Group Numbers Press this button to print the Group Number Information that shows all registered groups and members in the equipment.
Function Press this button to print the FUNCTION LIST (User).
ITU Mailbox Press this button to print a list of the current status of the mailboxes registered to this equipment.
-
Drawer 21
SE
TT
ING
ITE
MS
(Use
r)
0.Drawer
You can set the paper size and paper type for each drawer. P.21 “Setting the paper size” P.22 “Setting the paper type”
To change the paper size and paper type, you need to select [Allow] under [Admin] > [Drawer] > [Paper Size Setting] for each drawer.
For instructions on how to display the Drawer screen, see the following page: P.10 “Accessing the User Menu”
Setting the paper sizeOn the Drawer screen, press the portion of the illustration corresponding to the drawer whose paper size you want to change, and press the desired paper size button.
In models that can automatically detect the paper size, selecting [Auto(mm)] or [Auto(inch)] instead of the paper size button allows you to automatically set the size of the paper placed in the drawers. Press [Auto(mm)] when using A/B format paper such as A3 and A4, and [Auto(inch)] when using LT format paper such as LD and LT.
The displayed buttons differ depending on the model. The equipment may fail to detect the paper size and displays the “!” mark if the LT format paper is placed in the
drawer for which [Auto(mm)] is set or vice versa. In this case, correct the selected button.
-
1.SETTING ITEMS (User)
22 Drawer
Setting the paper typeOn the Drawer screen, press the portion of the illustration corresponding to the drawer whose paper type you want to change and press the desired paper type button.
The Paper Type screen consists of two sections: Thickness and Attribute. Set Thickness when using thick paper and recycled paper. Set Attribute when using the paper in the drawer for a specific purpose. For example, if you select [Insert] for a
drawer, the paper in the drawer will always be used for copy insertion. Select [Reuse] when the reuse paper is used in the e-STUDIO5008LP Series.
The displayed buttons differ depending on the model.
For details of the paper types, refer to Paper Preparation Guide “Chapter 1: LOADING PAPER”. Paper placed in a drawer set with Thickness other than [Plain] or [Recycled Paper], or paper placed in a drawer set
with Attribute other than [None] is out of the scope of the Automatic Paper Selection (APS).For details of APS, refer to the Copying Guide “Chapter 2: HOW TO MAKE COPIES”.
When an attribute other than [None] is set for a drawer, the paper placed in this drawer is out of the scope of the Automatic Change of Paper Source function.For details of this function, see the following page: P.82 “Copy”
-
Address 23
SE
TT
ING
ITE
MS
(Use
r)
0.Address
This menu allows you to perform the following operations:
P.23 “Managing contacts in address book” P.26 “Managing groups in address book”
For instructions on how to display the Address Book menu, see the following page: P.10 “Accessing the User Menu”
Managing contacts in address bookContacts registered in the address book can be listed from the screen displayed when [Fax] on the Home screen is pressed, for example. When transmitting a fax or internet fax, you can easily specify the recipients by selecting from the address book list. Furthermore, the address book can also be used to specify E-mail addresses for Scan to E-mail transmission.In the address book, you can register up to 3000 contacts, which can contain a fax number, an e-mail address, or both. When the FAX Unit is installed, you can also specify fax transmission options for each contact, such as transmission type, ECM, quality transmission, line select, and subaddress settings.
To send and receive faxes, the FAX Unit must be installed. Depending on the model, you can use E-mail addresses registered in the address book as destinations for Scan to
E-mail or Internet Fax only when the Scanner Kit or Printer/Scanner Kit is installed.
On the [Single] tab of the Address Book menu, you can perform the following operations to manage contacts. P.23 “Creating new contacts” P.25 “Editing or deleting contacts” P.25 “Searching for contacts” P.25 “Setting the display order of the searching results for contacts”
You can import and export address book data in the TopAccess administrator mode. For details, refer to the TopAccess Guide “Chapter 8: [Administration] Tab Page”.
Creating new contacts
You can create new contacts in the address book. The following two methods are available to create new contacts. P.23 “Registering contacts on the User functions screen” P.24 “Registering contacts from Log lists”
Registering contacts on the User functions screen
1 On the Address Book screen, press an undefined line, then press [Entry], and then register a new contact.
Item name Description
First Name Press this button to enter the first name of the contact. This name will appear in the address book list on the touch panel. You can enter up to 32 characters.
Last Name Press this button to enter the last name of the contact. This name will appear in the address book list on the touch panel. You can enter up to 32 characters.
Index Press this button to enter the index of the contact. You can enter up to 64 characters.
It is recommended to input the index since the address is displayed according to the
index when the buttons at the top of the ADDRESS BOOK screen are pressed.
Fax No. Press this button to enter the fax number of the contact. You can enter a number of up to 128 digits. When you press the favorite button, the registered address is displayed on the favorite tab of the address book.
-
1.SETTING ITEMS (User)
24 Address
[First Name] or [Last Name], and [Fax No.] or [E-mail] are mandatory items. The contact will not be registered if any of them are missing.
2 Press [Option] to specify the default settings for fax transmission.
This step is available only when the FAX Unit is installed. For details of the options for fax transmission, refer to P.15 “Fax”.
3 Press [OK] to register the contact.
Registering contacts from Log lists
You can register information such as remote fax numbers and E-mail addresses in the address book from the Send/Receive Log screen.
The following information can be registered from the Send Log:
Remote fax numbers that were directly dialed, or that were searched from the LDAP server E-mail addresses that were manually entered, or that were searched from the LDAP server
The following information can be registered from the Receive Log:
Remote fax numbers that were directly dialed, or that were searched from the LDAP server for a polling reception E-mail address of the sender
The following information can be registered from the Scan Log:
E-mail addresses that were manually entered
1 Press [Job Status] on the touch panel.
2 Press the [Log] tab and then, [Send] (or [Receive] or [Scan]).The Send (or Receive or Scan) log list is displayed.
2nd Fax Press this button to enter the second fax number of the contact. (When repeated attempts to connect to [Fax No.] fail, fax is sent to [2nd Fax] if registered.) You can enter a number of up to 128 digits.
E-mail Press this button to enter the E-mail address of the contact. You can enter an address of up to 192 alphanumeric characters. When you press the favorite button, the registered address is displayed on the favorite tab of the address book.
Corp. Press this button to enter the company name of the contact. You can enter up to 64 characters.
Dept. Press this button to enter the department name of the contact. You can enter up to 64 characters.
Keyword Press this button to enter a keyword for the contact. This keyword can be used to search for this contact. You can enter up to 256 characters.
Item name Description
-
1.SETTING ITEMS (User)
Address 25
SE
TT
ING
ITE
MS
(Use
r)
3 Select the job that includes the fax number or E-mail address you want to register into the address book, and press [Entry].
To register E-mail addresses specified as Bcc contacts into the address book from the scan log, it is necessary to enable the [BCC Address Display on Job Log, Job Status] option from the TopAccess - E-mail menu. If the [BCC Address Display on Job Log, Job Status] option is disabled, the description [BCC Address] is displayed on the Scan Log screen instead of an E-mail address. In this case, [Entry] is disabled even if you select the description [BCC Address]. For instructions on how to enable the [BCC Address Display on Job Log, Job Status] option, refer to the TopAccess Guide “Chapter 8: [Administration] Tab Page”.
4 Edit the contact information.For the explanation of each item, refer to the following: P.23 “Creating new contacts”
5 Press [Option] to specify the default settings for fax transmission.
This step is available only when the FAX Unit is installed. For details of the options for fax transmission, refer to P.15 “Fax”.
6 Press [OK] to register the contact.
Editing or deleting contacts
To edit contacts, press the contact on the Address Book screen, then press [Edit]. To delete contacts, press the contact on the Address Book screen, the press [Delete].
Searching for contacts
When you press the search icon on the Address Book screen, the search screen is displayed. You can search for contacts by entering the search items.
Setting the display order of the searching results for contacts
When you press [Setting] on the Address Book screen, you can set [Known ID Sort] or [Index Sort] as the display order of the results of the above searching for contacts.
-
1.SETTING ITEMS (User)
26 Address
Managing groups in address bookYou can create groups that contain multiple contacts to enable you to specify groups instead of each recipient separately when operating Scan to E-mail, or fax or Internet Fax transmissions.In the address book, you can register up to 200 groups. You can register up to 400 members in a group.
One fax number or one E-mail address is counted as one destination. Therefore, if you select a contact that contains both a fax number and an E-mail address, it results in two destinations in the group.
To send and receive faxes, the FAX Unit must be installed.
On the Group tab of the Address Book menu, you can perform the following operations to manage contacts. P.26 “Creating new groups” P.26 “Editing or deleting groups” P.26 “Searching for groups” P.26 “Confirming the members of a group”
Creating new groups
On the Address Book screen, select the Group tab, then press an undefined line, then press [Entry], and then create a group.Enter the group name and index, and then select the contacts included in the group. You can also search for contacts by pressing the search icon.
Editing or deleting groups
To edit groups, select the Group tab on the Address Book screen, then press the group, and then press [Edit]. You can add or delete contacts included in the group. To delete groups, press the group, and then press [Delete].
Deleting a group does not delete the contacts from the [Single] tab. However, deleting a contact in the [Single] tab deletes the contact from the group it is registered in.
To add/remove both the fax number and E-mail address of a contact to/from the group, press the contact name.
To add/remove only the fax number of a contact to/from the group, press in the contact information.
To add/remove only the E-mail address of a contact to/from the group, press in the contact information.
Searching for groups
When you press the search icon on the Address Book screen, the search screen is displayed. You can search for groups by entering the search items.
Confirming the members of a group
You can confirm the contacts registered in a group by pressing [Contents] of the group on the Address Book screen.
-
Check E-mail 27
SE
TT
ING
ITE
MS
(Use
r)
0.Check E-mail
You can check for new E-mails (Internet Faxes) on the POP3 server. If a new E-mail is on the POP3 server, the equipment automatically prints the E-mail data after retrieving them from the POP3 server.
To perform this operation, the POP3 server must be configured using TopAccess. For instructions on how to configure the POP3 server, refer to the TopAccess Guide “Chapter 8: [Administration] Tab Page”.
For instructions on how to display the Check E-mail screen, see the following page: P.10 “Accessing the User Menu”
The equipment can also automatically check for new E-mails (Internet Faxes) on the POP3 server.
-
28 Internet Fax
0.Internet Fax
You can make settings for the TTI recording and RTI recording for internet fax jobs.
TTISwitch the TTI recording to On or Off.
RTISwitch the RTI recording to On or Off.
-
Print 29
SE
TT
ING
ITE
MS
(Use
r)
0.Print
This menu allows you to change the initial settings for the color mode in USB Direct printing.
-
30 Bluetooth Printing
0.Bluetooth Printing
This equipment supports Bluetooth OPP/FTP/HCRP printing. If the Wireless LAN/Bluetooth Module is installed in the equipment, you can print from any devices supporting Bluetooth OPP/FTP/HCRP printing with this equipment.Before using the Bluetooth printing, set the paper size and print type applied to the printing.
Paper SizeSelect the paper size used for the printing.
Print TypeSelect the image size to be printed on a paper.
The available formats for OPP/FTP printing are JPEG, PDF, PS, PRN, and TXT.The device supports PRN file that is generated by a TOSHIBA printer. The device does not support some file format versions through the file formats listed above. Such file cannot be printed.
Only the image files in the JPEG format can be printed. However, the JPEG format files peculiar to the device may not be printed.
The specifications for Bluetooth may be different for devices. Not all devices can connect this equipment through Bluetooth.
More than two or more devices cannot connect to the equipment through Bluetooth at the same time. Use one-byte alphanumeric characters for the name of the file to be printed, otherwise printing may not be
performed. Some MFP devices do not support the OPP/FTP function. For the details, ask the service technician. Bluetooth printing is not available from the iOS devices.
-
Wi-Fi Direct Setting 31
SE
TT
ING
ITE
MS
(Use
r)
0.Wi-Fi Direct Setting
If the Wireless LAN/Bluetooth Module is installed in the equipment, you can make settings for Wi-Fi Direct.Wi-Fi Direct is a function that can directly connect devices supporting Wi-Fi Direct by the wireless LAN, without using a wireless access point and so on. This equipment accommodates printing from devices supporting Wi-Fi Direct.
Connecting with SSID and PassphraseSSID and Passphrase are displayed in this equipment. Select SSID of this equipment in the device to be connected. Once Passphrase is entered, connection starts.
SSID and Passphrase are changed every time one turns this equipment ON or OFF.
Item name Description
PBC Connects with the push button method of WPS.
PIN Connects with the PIN code method of WPS.
Legacy Device Connection Displays SSID and Passphrase. P.31 “Connecting with SSID and Passphrase”
Device Information Displays the device information of this equipment.
Connection Status Displays the connection information.
-
1.SETTING ITEMS (User)
32 Wi-Fi Direct Setting
-
2.SETTING ITEMS (Admin)
Accessing the Admin Menu ................................................................................................35
General ...........................................................................................................................37Setting the device information ...........................................................................................................................40Setting the notification........................................................................................................................................40Changing the administrator password and resetting the service password ....................................................41Setting the clock ..................................................................................................................................................42Setting the energy saver modes..........................................................................................................................42Setting the calibration and registration display level........................................................................................44Setting the calibration .........................................................................................................................................45Changing the smoothness of print......................................................................................................................46Setting the registration........................................................................................................................................46Setting the status message .................................................................................................................................47Setting the auto clear function ...........................................................................................................................47Managing the option licenses .............................................................................................................................47Adding or removing display languages ..............................................................................................................51Updating your system..........................................................................................................................................54Creating or installing clone files..........................................................................................................................57Making power off settings ...................................................................................................................................61Exporting logs ......................................................................................................................................................61Setting job skip ....................................................................................................................................................62Changing the keyboard settings .........................................................................................................................62Cleaning the main chargers and LED print heads ..............................................................................................63Setting the pop-up messages..............................................................................................................................63Setting the ADF noise reduction .........................................................................................................................64Setting the self-check interval.............................................................................................................................64Assigning the functions to the programmable button ......................................................................................64Setting the erasable blue print darkness............................................................................................................64Setting the data backup and restore ..................................................................................................................65
Network ..........................................................................................................................69Setting the TCP/IP protocol (IPv4) ......................................................................................................................70Setting the TCP/IP protocol (IPv6) ......................................................................................................................71Setting the IPX/SPX protocol...............................................................................................................................77Setting the NetWare settings...............................................................................................................................77Setting the SMB protocol.....................................................................................................................................78Setting the AppleTalk protocol ...........................................................................................................................79Setting the HTTP network service.......................................................................................................................79Setting the Ethernet speed..................................................................................................................................79Setting the LDAP directory services, filtering functions and link down detection ...........................................80Setting IPsec (IP security) ....................................................................................................................................80Checking the network..........................................................................................................................................81
Copy................................................................................................................................82
-
Fax..................................................................................................................................84Registering the terminal ID..................................................................................................................................84Setting the initial setup .......................................................................................................................................86Setting Rx printing ...............................................................................................................................................87Setting recovery transmission ............................................................................................................................88Setting 2nd Line for FAX Unit...............................................................................................................................88Setting the secure receive function ....................................................................................................................88
File..................................................................................................................................90
E-mail..............................................................................................................................91Setting the default E-mail subject.......................................................................................................................92
Internet Fax .....................................................................................................................93
Security...........................................................................................................................94Managing certificates...........................................................................................................................................94Setting secure PDF...............................................................................................................................................98Performing the integrity check ...........................................................................................................................99
List/Report .................................................................................................................... 101Setting the report...............................................................................................................................................101Printing lists .......................................................................................................................................................104
Printer/e-Filing .............................................................................................................. 105
Wireless Setting ............................................................................................................. 107Setting the security mode .................................................................................................................................108Settings...............................................................................................................................................................109
Bluetooth Settings ......................................................................................................... 110
Factory Default .............................................................................................................. 111
USB Cable Print .............................................................................................................. 113
Drawer .......................................................................................................................... 114
Change User Password.................................................................................................... 115
802.1X Settings .............................................................................................................. 116
-
SE
TT
ING
ITE
MS
(Ad
min
)
Accessing the Admin Menu 35
0.Accessing the Admin Menu
Follow the steps below to display the Admin menu in the User Functions screen.
For details of the on-screen keyboard, see the following page: P.142 “On-screen keyboard”
For details of the on-screen numeric keypad, see the following page: P.143 “On-screen numeric keypad”
1 Press [User Functions -User-] on the Home screen to access the User Functions menu.
2 Press the [Admin] tab. When the User Management function is disabled, you must enter the administrator password. Proceed to the
next step.
When the User Management function is enabled, you must log into the MFP as a user with administrator privileges.When you press the [Admin] tab, the Admin menu will be displayed. Proceed to step 4.
If you log into the MFP as a user without administrator privileges, the [Admin] tab will be unavailable.Setting role information allows you to give privileges to users. For details of role information, refer to the TopAccess Guide “Chapter 7: [User Management] Tab Page”.
3 Enter the administrator password.
The default administrator password is “123456”.
-
2.SETTING ITEMS (Admin)
36 Accessing the Admin Menu
4 Proceed with the administrative operation that you require.
The User Functions screen contains the following buttons. For details of each button, see the corresponding page.
P.37 “General”
P.69 “Network”
P.82 “Copy”
P.84 “Fax”
P.90 “File”
P.91 “E-mail”
P.93 “Internet Fax”
P.94 “Security”
P.101 “List/Report”
P.105 “Printer/e-Filing”
P.107 “Wireless Setting”
P.110 “Bluetooth Settings”
P.111 “Factory Default”
P.113 “USB Cable Print”
P.114 “Drawer”
P.115 “Change User Password”
P.116 “802.1X Settings”
Admin menu (1/2) Admin menu (2/2)
-
SE
TT
ING
ITE
MS
(Ad
min
)
General 37
0.General
You can change the initial settings (defaults) for the equipment.
For instructions on how to display the General menu, see the following page: P.35 “Accessing the Admin Menu”
General menu (1/3)
General menu (2/3)
General menu (3/3)
1
7
2 3 4 5 6
8 9 10 11 12
13
19
14 15 16 17 18
20 21 22
23
24 25
-
2.SETTING ITEMS (Admin)
38 General
For e-STUDIO5008LP Series
General menu (3/3)
24 2526
23
-
2.SETTING ITEMS (Admin)
General 39
SE
TT
ING
ITE
MS
(Ad
min
)
The displayed buttons differ depending on the model.
Item Name Description
1 Device Information P.40 “Setting the device information”
2 Notification P.40 “Setting the notification”
3Password Setup P.41 “Changing the administrator password and resetting the service
password”
4 Clock P.42 “Setting the clock”
5 Energy Saver P.42 “Setting the energy saver modes”
6 Display Level P.44 “Setting the calibration and registration display level”
7 Calibration P.45 “Setting the calibration”
8 Smoothness Of Print P.46 “Changing the smoothness of print”
9 Registration P.46 “Setting the registration”
10 Status Message P.47 “Setting the status message”
11 Auto Clear P.47 “Setting the auto clear function”
12 License Management P.47 “Managing the option licenses”
13 Languages P.51 “Adding or removing display languages”
14 System Updates P.54 “Updating your system”
15 Cloning P.57 “Creating or installing clone files”
16 Power Off Setting P.61 “Making power off settings”
17 Export Logs P.61 “Exporting logs”
18 Job Skip P.62 “Setting job skip”
19 Keyboard Settings P.62 “Changing the keyboard settings”
20 Cleaning P.63 “Cleaning the main chargers and LED print heads”
21 Pop-Up P.63 “Setting the pop-up messages”
22 ADF Noise Reduction P.64 “Setting the ADF noise reduction”
23 Self Check Interval P.64 “Setting the self-check interval”
24 Programmable Button P.64 “Assigning the functions to the programmable button”
25 Data Backup/Restore P.65 “Setting the data backup and restore”
26Erasable Blue Print Darkness
P.64 “Setting the erasable blue print darkness”
-
2.SETTING ITEMS (Admin)
40 General
Setting the device informationYou can set the device information of this equipment. These items appear in the Device page of TopAccess, a web-based device management utility.
Setting the notificationYou can set the notification mail to send a notification message when specified events occur on the equipment, such as paper empty and service call.You can specify up to three E-mail addresses for the destination of the notification message. P.40 “Registering the E-mail address”
You can specify events that you want to be notified about using the TopAccess web utility. For instructions on how to specify events for notification, refer to the TopAccess Guide “Chapter 8: [Administration] Tab Page".
To enable this function, there must be a SMTP server in your network. In addition, the settings to enable Internet communication on this equipment must be configured correctly.
Registering the E-mail address
1 On the Notification screen, enter the E-mail address to which the notification is sent.
You can specify up to three E-mail addresses to which notification messages will be sent, if needed. To enable notification, you must have at least one E-mail address entered.
Item name Description
Location Press this button to enter the location of this equipment. You can enter up to 64 characters.
Service Phone Number
Press this button to enter the service phone number. You can enter a number of up to 32 digits.
Contact Information Press this button to enter the name of the service technician. You can enter up to 64 characters.
Admin. Message Press this button to enter a message from the administrator. You can enter up to 40 characters.
-
2.SETTING ITEMS (Admin)
General 41
SE
TT
ING
ITE
MS
(Ad
min
)
2 Press [On] for the E-mail address to receive notification, and then press [OK].
To disable notification for an E-mail address, press [Off].
[On] is available only after an E-mail address is entered.
Changing the administrator password and resetting the service passwordYou can change the administrator password. You can also reset the service password in case the service technician who is in charge of this equipment forgets it. P.41 “Changing the administrator password” P.41 “Resetting the service password”
Changing the administrator password
1 On the Password Setup screen, press [Admin Password].
2 Enter the current administrator password and press [OK].
If the administrator password is being changed for the first time, enter “123456” in the [Old Password] box.
3 Set new password and complete the setting.
Specify a 6 to 64-character long administrator password. You can use alphanumerics and the following symbols.! # $ ( ) * + , - . / : ; = ? @ \ ^ _ ` { | } ~
Resetting the service password
1 On the Password Setup screen, press [Reset Service Password].If [Reset Service Password] has been selected, the message "Are you sure?" is displayed on the Attention screen. Press [Yes] to reset the service password.
-
2.SETTING ITEMS (Admin)
42 General
Setting the clockYou can adjust the clock built into this equipment by entering the date and time using the digital keys.
When the time settings of the equipment are adjusted using the SNTP service, the date and time cannot be set manually. You can make settings for the SNTP service in the TopAccess administrator mode. For details, refer to the TopAccess Guide “Chapter 8: [Administration] Tab Page”.
Setting the energy saver modesYou can set the following energy saver modes.
For the types of Energy Saver modes and procedures for entering each mode, refer to the Quick Start Guide “Chapter 1: PREPARATIONS”.
Neither the [Auto Power Save] nor [Sleep/Super Sleep] button is displayed in the European version. Contact your service representative to change the default setting for each button.
Item name Description
Date/Time Press this button to set the clock.Select the value to be changed. Then enter this using the digital keys and press [OK].
When you change either “Year”, “Month”, or “Date”, the day of week in the Day section will
be set automatically.
Date Format Press this button to set the date format.
Item name Description
Weekly timer Using the built-in weekly timer, you can have the equipment automatically turned ON and OFF at specified times. For instance, you can set the timer for the starting time and closing time of your office so that the copier will automatically turn itself ON and OFF at those specified times. P.43 “Setting the weekly timer”
You can turn on the power by simply pressing the [Energy Saver] button on the control
panel when the device is in the Sleep or Super Sleep mode by the weekly timer.
When the power switch is turned off, the weekly timer does not work.
Auto Power Save mode
This function allows the equipment to automatically go into the energy saver mode if it is left inactive for a certain period of time. P.43 “Setting the Auto Power Save mode”
Sleep modeSuper Sleep mode
This function puts the equipment into the Sleep or Super Sleep mode if it is left inactive for a certain period of time. In the Sleep or Super Sleep mode, power to the unused sections of this equipment is shut off while this equipment is in the standby status. Power consumption in the standby status is smallest in the Super Sleep mode, followed by the Sleep mode and then, by the Auto Power Save mode which is the mode that consumes the most among these three. P.44 “Setting the Sleep or Super Sleep mode”
-
2.SETTING ITEMS (Admin)
General 43
SE
TT
ING
ITE
MS
(Ad
min
)
Setting the weekly timer
1 On the Energy Saver screen, press [Weekly Timer].The TIMER screen is displayed.
2 Check the settings on the display. If changes are required, press [Change].If no changes are required, press [OK] and complete the operation.
3 Make settings for the weekly timer.1. Press the button of the desired day of the week.
2. Enter the time the device wakes up from the Sleep or Super Sleep mode to [On].
3. Enter the time to put the device into the Sleep or Super sleep mode to [Off].
4. Press [OK] to save the settings.
If you want to put the equipment into the Sleep or Super Sleep mode for an entire day, enter the same time in both the [On] and [Off] boxes.Example) When you enter “0:00” in both the [On] and [Off] boxes for [Sun], the equipment automatically goes into the Sleep or Super Sleep mode at the [Off] time specified for [Sat]. The Sleep or Super Sleep mode is kept until the [On] time specified for [Mon] comes.
If you do not want to put the equipment into the Sleep or Super Sleep mode for an entire day, make settings for the desired day of the week as follows:[On]: 0:00 / [Off]: 24:00The equipment does not go into the Sleep or Super Sleep mode for an entire day, which is activated by the weekly timer function. However, the equipment automatically goes into the Sleep or Super Sleep mode according to the time value set for [Sleep/Super Sleep], if it is left inactive for a certain period of time.
Setting the Auto Power Save mode
1 On the Energy Saver screen, press [Auto Power Save].The Auto Power Save screen is displayed.
2 Press the desired period of time (in minutes) that this equipment should wait before the Power Save mode is activated.The Auto Power Save mode setting is completed, and you will be returned to the previous screen.
-
2.SETTING ITEMS (Admin)
44 General
Setting the Sleep or Super Sleep mode
1 On the Energy Saver screen, press [Sleep/Super Sleep].The Sleep/Super Sleep screen is displayed.
2 Specify the following items as required and complete the setting.
* The function to switch the Sleep mode and the Super Sleep mode cannot be used depending on the destinations.
The equipment may not enter the Sleep/Super Sleep mode at the set timing depending on its operating status. This equipment does not enter the Super Sleep mode even if [Enable] is selected for this setting in the
following cases:
- A particular option is installed. (Wireless LAN/Bluetooth Module)- The IPsec function is enabled.- IEEE 802.1X authentication is enabled.- IPv6 is enabled and the IPv6 address is set other than manually.- POP3 client setting is enabled and under any of the following conditions:
(1) The scan rate is set to other than 0 minute.(2) A POP3 server address is entered.(3) A