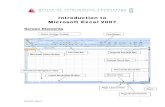Microsoft Office 2007 - Fairfield University 2007 Main Concepts •New User Interface –Office...
Transcript of Microsoft Office 2007 - Fairfield University 2007 Main Concepts •New User Interface –Office...
Microsoft Office
2007
Jeff Potocki
Software Support Specialist
C&NS
Spring/Summer „09
Speed Learning Office 2007
1Speed Learning Office 2007
Speed Learning Agenda
Office 2007 (Intro and Outro)
• 20 Minutes
Word 2007
• 40 Minutes
Excel 2007
• 20 Minutes
PowerPoint
• 20 Minutes
Outlook
• 20 MinutesSpeed Learning Office 2007 2
Office 2007 Main Concepts
• New User Interface
– Office Button, Ribbon,
Quick Access Toolbar,
Status Bar
– On-Demand Tools
• Contextual Tabs
• The Mini Toolbar
– New Features
• Galleries
• Live Preview
– Help
– Program OptionsSpeed Learning Office 2007 4
• Saving and
File Compatibility
– Notable Changes and
New Features
– Resources
The Microsoft Office Button
• The Office Button
replaces the “File”
menu, but the button
offers more commands
than the “File” menu did.
• In previous versions of
Office, you could set
options in the “Options”
dialog box, which you
opened through the
“Tools” menu. Many of
those options can now
be found when you click
the Microsoft Office
Button.6Speed Learning Office 2007
The Microsoft
Office Button
appears in the
upper-left corner
of the window in
several Microsoft
Office programs.
The Ribbon
• Menus and toolbars have been replaced by the Ribbon,
which contains tabs that you click to get to commands.
• With the Ribbon, commands and other tools you need
are now exposed and more readily available.
• Use the Ribbon to do what you’re used to doing!
• You can hide and unhide the Ribbon to make more/less
workspace by double-clicking on a tab.
Easy-to-browse
Commands
Ribbon
Tabs organized in
the order of use
7Speed Learning Office 2007
The Core Tabs
• Tabs sit across the top of the Ribbon. Each one
represents core tasks you do in a given program.
• See additional handouts for information about each tab.
9Speed Learning Office 2007
How Groups and Commands
are OrganizedCommands are
organized by how
they’re used.
•Groups are sets of related
commands. They remain on
display and readily available,
giving you rich visual aids.
•Commands are arranged in
groups. A command can be a
button, a menu, or a box where
you enter information.
Groups
Commands10
Speed Learning Office 2007
•Frequently used core commands no
longer have to share space with a
range of remotely related commands
on a menu or toolbar.
•They’re the ones that get used, and
so now they’re the ones most
prominently featured. (or larger in
size)
ScreenTips
• If you mouse over a command, Office 2007 will give you
a brief description of the command and where to go for
more help.
ScreenTip
11Speed Learning Office 2007
Dialog Box Launchers
• Sometimes an
arrow, called the
Dialog Box
Launcher, appears
in the lower-right
corner of a group.
• This means more
options are available
for the group.
12Speed Learning Office 2007
Additional Tabs – “Add-Ins”
• The “Add-Ins” tab is automatically created if
you have third-party plug-ins for Microsoft Office.
13Speed Learning Office 2007
Additional Tabs - “Get Started”
• The “Get Started” tab gives you access to free
online Microsoft Training for Microsoft Word.
• For Word 2007, Excel 2007, and PowerPoint
2007, there’s a visual, interactive reference
guide to help you quickly learn where things are
if you can’t find a command in Office 2007.
14Speed Learning Office 2007
Additional Tabs – “Community Clips”
• The “Community Clips” tab allows you to
record your computer screen so you can make
movie files on how to carry out a procedure in
Word, Excel, or PowerPoint 2007.
• You can e-mail or Xythos these files to your
colleagues.
15Speed Learning Office 2007
Other Additional Tabs
• Additional tabs are automatically created if you
have third-party software that interacts with
Microsoft Office. They used to be “menus” in
Office 2003.
• Adobe Acrobat Professional is an example.
16Speed Learning Office 2007
Contextual (On-Demand)Tabs
• Contextual or
On-Demand tabs
appear only when
you need them.
• They provide
more commands
to manipulate the
object you have
selected.
• The tab
disappears when
you deselect the
object.
Selected
Object
Contextual
TabCore Tabs
17Speed Learning Office 2007
The Quick Access Toolbar
• Located above the Ribbon when you first start your
Microsoft Office program, the Quick Access Toolbar
puts commands where they’re always visible and near at
hand.
• You can easily add and remove commands from the
Quick Access Toolbar.
• You can move the Quick Access Toolbar above or below
the Ribbon.
18Speed Learning Office 2007
Quick Access Toolbar
Save
Undo
Repeat
The Status Bar
• The bottom part of the Office windows gives you
clickable access to certain Office commands.
19Speed Learning Office 2007
Theme Used Type of ViewFit slide to
current window
Zoom DetailsSlide Details
Mini Toolbar
Mini Toolbar
Selected Text
21Speed Learning Office 2007
• The Mini Toolbar is a new addition to Office 2007 that
appears when you select text.
• It provides you with common text formatting options
found on the “Home” tab.
• It allows you to save time so you don’t have to go to the
“Home” tab to find the common formatting commands
you need.
Formatting Options on the
Mini Toolbar
• Word and Outlook
share the same
mini toolbar.
• Excel and
PowerPoint have
slightly different
mini toolbars.
Speed Learning Office 2007 22
Galleries
• A gallery is a central location to access various preset
styles and appearance settings for an object. There are
various galleries for text styles, tables, shapes, and even
charts. The large availability of preset formats makes it
easy to quickly alter any graphical object.
Predefined
text styles
arranged in a
grid layout
23Speed Learning Office 2007
Live Preview
• Live Preview allows you to preview how formatting
options will look on a document before you actually
apply the selected formatting.
Live preview of
Comic Sans MS font
24Speed Learning Office 2007
Help
• Help can be found by clicking on the Question
Mark icon on the right side of the Ribbon.
• Help includes offline and online support.
25Speed Learning Office 2007
The Options Dialog Box
• The program Options are now found under the Office
Button.
– It used to be under the “Tools” menu in Office 2003.
Series Of Tabs
26Speed Learning Office 2007
The New File Formats
Speed Learning Office 2007 29
• Office 2003 Formats: .doc, .xls, .ppt
• For documents, workbooks, and presentations,
the default file format now has an “x” on the
end, representing the XML format. For example,
in Word, a document is now saved by default
with the extension .docx, rather than .doc.
• Excel = .xlsx
• PowerPoint = .pptx
There are new file formats in Word, Excel, and
PowerPoint:
Saving and File Compatibility
• By default, previous versions of Microsoft Office can not
open .docx. .xlsx, and .pptx files.
• For best compatibility, saving in the previous version of
Office is highly recommended:
– “Word 97-2003 Document (*.doc)”
– “Excel 97-2003 Workbook (*.xls)”
– “PowerPoint 97-2003 Presentation (*.ppt)”
• To save you time and confusion, C&NS has set the
default saving in Word, Excel, and PowerPoint to the
“97-2003” file format for you so you don’t have to choose
it every time.30Speed Learning Office 2007
Saving and File Compatibility
Speed Learning Office 2007 31
• When you open an Excel, Word or PPT 97–2003
formatted file in Office 2007, Compatibility
Mode is turned on.
• You see Compatibility Mode in brackets in the
title bar of the document window.
• In Compatibility Mode, you can open, edit, and
save Office 97–2003 files, but you won't be
able to use any of the new Office 2007
features.
Saving and File Compatibility
Speed Learning Office 2007 32
• To use the new Office 2007 features you can convert your
files to the Office 2007 file formats. (.docx, .xlsx, .pptx)
• Converting your files allows you to access the new and
enhanced features in Office 2007.
• However, people who are using previous versions of Office
may be prevented from, or have difficulty, editing certain
portions of the files that were created by using new or
enhanced features in Office 2007.
(Example: SmartArt)
• To detect which 2007 features that will not be available in
earlier versions of Office, you will use the Compatibility
Checker.
Convert via the Office Button
Saving and File Compatibility
• The Compatibility Checker
– Used to detect features in Word, Excel and
PowerPoint 2007 that will not function properly in
earlier versions of those programs.
– Office Button>Prepare>Run Compatibility
Checker.
Speed Learning Office 2007 33
The Transition Period
• For computers with Office 2003, C&NS has
installed the Compatibility Pack which allows
users to open Word, Excel, and PowerPoint files
created in Office 2007.
• Non-University computers need to have the
latest Windows and Office updates to get the
Compatibility Pack.
Speed Learning Office 2007 34
Notable Changes and New Features
• New default font style and size (change)
– Calibri, 11 pt
• New default spacing in Word(change)
36Speed Learning Office 2007
Spacing
option
Word
2007
Word 2003 and earlier
versions
of Word
After 14 /10 pt 0 pt
Line spacing Multiple Single
At 1.15 blank
2003: 1.0 line spacing and no space between
paragraphs.
2007: 1.15 line spacing and a blank line between
paragraphs. (12pts = one blank line)
Changing the Default Font Settings
• You can change the default font settings in
Word, Excel, PowerPoint, and Outlook
2007.
– You can go back to the Office 2003 settings!
• To do so, you must go into each program
and change that program’s default
settings.
• Instructions on how to do that can be
found in the supplemental handout.
Speed Learning Office 2007 37
Notable Changes and New Features
• Keyboard Shortcuts (change)
– The “older” keyboard shortcuts are no longer
promoted. But they still work! (Ctrl+C, Crtl+P,
etc.)
– Press the “ALT” or “F10” to display the “Key
Tips” for the Ribbon Tabs, Quick Access
Toolbar Commands, and the Office Button.
• The little white squares containing the
“Key Tips” are called badges. Press the
badge letter or number associated with the
command you want to use.
38Speed Learning Office 2007
Notable Changes and New Features
• Creating a New Document (change)
– Office Button
– Available Online Templates
• Save as PDF (New Feature)
– You do not need Adobe Acrobat Pro to create PDF’s!
• Enhanced Security Options (New Features)
– Inspect Document
– Encrypt Document
– Digital Signature
– Mark as Final
• New Graphics and Formatting Capabilities (New Features)
– Smart Art, Quick Tables, Styles, Themes
Speed Learning Office 2007 39
The Microsoft Office Outlook 2007 Window
Microsoft Outlook 2007 41
Menu Bar
StandardToolbar
Type A Question
For Help Box
To-DoBar
Task Pane
Go Menu
NavigationPane
ReadingPane
Status Bar
Quick LaunchBar
Title Bar
The To-Do Bar
• The To-Do bar
contains the calendar,
upcoming
appointments, and
follow-up messages
that are flagged.
• It can be customized
and minimized via the
View menu.
Microsoft Outlook 2007 42
The To-Do bar
displays the
Calendar, upcoming
appointments, and
follow-up messages.
Minimizes the
To-Do bar
Notable Changes and New Features
• Creating a New Message (New Features)
– Office Button, Quick Access Toolbar and Ribbon
• New Graphics and Formatting Capabilities (New Features)
– Smart Art, Styles, Themes
• To-Do Bar (New Feature)
• Save as PDF
– You do not need Adobe Acrobat Pro to create PDF’s!
• Calendar Views (New Feature)
• Attachment Preview (New Feature)
• Search (New Feature)
• Calendar Sharing (New Feature)
• Electronic Business Cards (New Feature)
Microsoft Outlook 2007 43
Resources
• Web
– C&NS Office 2007/2008 Resource website:
• http://www.fairfield.edu/cns/cns_office2007.html
– Microsoft Office Training Website:
• http://office.microsoft.com/training
– The “Get Started” tab in the Ribbon for
Word, Excel, and PowerPoint
– Quick Source Guides
45Speed Learning Office 2007