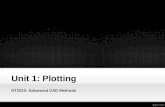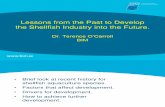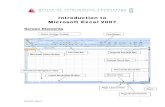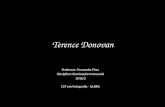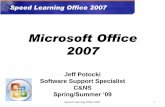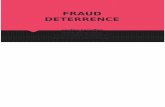PowerPoint 2007 Presented By: Terence Peak. What’s New This section will explain the Ribbon, Quick...
-
Upload
shanon-blake -
Category
Documents
-
view
214 -
download
0
Transcript of PowerPoint 2007 Presented By: Terence Peak. What’s New This section will explain the Ribbon, Quick...
What’s New
This section will explain the Ribbon, Quick Access Toolbar, MS Office
Button, Mini Toolbar, and Key Tips
What’s New
Revisions in Office 2007 have created major changes in the layout of PowerPoint.
The Ribbon, Quick Access Toolbar and MS Office Button and the replace the menu, Standard and Formatting Toolbars in PowerPoint 2003. The Mini Toolbar provides quick access to popular editing functions.Key Tips are shortcuts to tab and menu options on the Ribbon.
If you would prefer an online tutorial, click here
The Ribbon
Commands: Buttons, boxes or menus relating to specificfunctions within PowerPoint.
Tabs: 8 tabs representing common related activities.
Groups: Sections containing Related items or tasks.
All menus are located within tabs on the RibbonThe three parts of the Ribbon are Tabs, Groups, & Commands.
Quick Access ToolbarLocated next to the MS Office Button, the Quick Access Toolbar offers one-click access to the most widely used office functions. By default, there are 3 buttons Save, Undo, and Redo. Click on the arrow next to the toolbar, to open the Customize menu Click the checkbox next to each feature to add and more options to the toolbarThis is a New Feature
The MS Office ButtonThe MS Office Button replaces the File menu.It is the access point to:
Create New presentations OpenSavePrint Close
The MS Office ButtonThe MS Office Button also houses:
Recently Opened presentations.Convert converts PowerPoint files into the 2007 Format.Prepare to finalize presentations for distribution.Send which distributes presentations through facsimile or email.Publish to distribute a presentation to a server, blog, or shared workspace.PowerPoint Options (previously located under the Tools menu).
PowerPoint OptionsOpens the Options menu previously located on the Tools menu. There are 8 categories:
1. Popular2. Proofing3. Save4. Advanced5. Customize6. Add-Ins7. Trust Center8. Resources
The Mini Toolbar
The Mini Toolbar is a menu of frequently used formatting tools that appears when text is highlighted in a presentation.This is a New Feature.
Key Tips
Key Tips are shortcuts to tab and menu options on the Ribbon. This is a New Feature.Push the alt key to show the Key Tips, then push the corresponding letter on the keyboard to activate it.
PowerPoint Help
For 2007, Microsoft has eliminated the Help menu. Instead, assistance is available through Resources in PowerPoint Options.
DownloadTroubleshootHelp online
The Ribbon tabs
1. Home: Popular PowerPoint options found on the Standard and Formatting Toolbars in PowerPoint 2003.
2. Insert: Items associated with the Insert menu.3. Design: Items relating to how a presentation is set up before any
text is typed on the screen.4. Animations: Replaces the Animation Task Pane and the
Slideshow menu.5. Slide Show: The Slideshow tab replaces the functions located on
the Slideshow menu.6. Review: Options for proofing, comments, tracking changes &
presentation protection.7. View: Options for how you see presentations on the screen.
The Home tab
Clipboard group: Cut, copy and paste text, plus the Format Painter. The Clipboard command opens the Clipboard, which stores up to 24 items.The Slides group: New Slides & Slide Layout. There are 12 layout options.The Font group: Edit fonts, font colors, font sizes & font styles. The Font menu is on the Font command bar.The Paragraph group: Edit bullets and numbering, indentation, line spacing, text alignment (both horizontal and vertical), columns, text direction, and Smart Graphic conversion.
The Home tab
The Drawing group: Insert or edit graphic elements in a PowerPoint presentation.
Arrange: Order, group, and Position objects.Quick Styles: Fill text boxes and AutoShapes. Shape Options: Fill, Line, and Font Color options.Shape Effects: Add shading to shapes.
The Drawing Tools Format tab
Additional options for editing shapes and objects including:
Insert Shapes group: The AutoShapes menu.Shapes Styles group: Quick Styles, shape fill, shape effects. WordArt group: WordArt.Arrange menu group: Order, group, position.Object Size menu group: Resize objects and shapes.
Tabs are accessed by double-clicking on an object.
The Home tab
The Editing group:Find: Locate a text item within a presentation.Replace: Replace the found item with a different item.Select text or object: Selects similar text or objects for editing.
The Insert tab
The tables group: Inserts tables into a presentation. After the table is created, The Table Tools tab opens with two additional ribbons, Design and Layout.
Design tab: This ribbon features table design options.Layout tab: This ribbon features table format options.
The table group
Insert table: Mouse over the cells to create a table.Insert table: Create a table using the insert table menu.Draw table: Draw a table manually.Convert text to table: Select text and click this icon to convert text to a table.Excel spreadsheet: Imbed an Excel spreadsheet into your presentation. Excel opens in PowerPoint. Quick tables: Opens a menu with 8 preformatted tables, including 4 calendars.
The Insert tab
The Illustration group: Inserts images and graphics. It replaces similar functions on the Insert menu.
Picture, Clipart & Chart: Insert these types of graphics.Photo Album: Creates a Photo sideshow.Shapes: Replaces the AutoShapes menu.SmartArt: Similar to Visio.Chart: Opens the PowerPoint Chart Wizard.
Double-click on an image to open the Picture Tools tab.
The Picture Tools tab
The Picture Tools tab replaces the Picture Toolbar. The Adjust group: Edits image brightness, contrast, color, image quality, replaces images, or resets image to original settings.The Picture Styles group: Adds frames, effects, shadows and shapes to an image. The Arrange group: Formats images that are imbedded within text. The Size group: Edit image size and crop images.
The Insert tab
The Links group: Places different types of links in a presentation.
Hyperlink: Links to another slide, presentation, or website.Action: Link to another slide, website, program, run a Macro, or play a sound from an external source.
The Text group: Inserts a Text Box, Header or Footer, WordArt, Date and Time, Slide Number, Symbol, or Object in a presentation. Media Clips group: Inserts video and sound clips.
The Design tab
The Page Setup group: Page setup and slide orientation.The Themes group: Design themes. The Background group: Background styles & graphics.
The Animations tab
The Preview group: Preview animations and slide transitions. The Animations group: Two options:
Animate: Animates individual parts of a slide, such as text boxes or images.Custom Animation: Lets you fine-tune animation on specific slides for emphasis.
The Transitions group: Adds specific transitions to slides or slideshows. Includes for transition speed, transition sound, and slide advancement.
The Slideshow tab
The Start Slideshow group: From beginning, current slide or custom.The Set Up group: Options for viewing and playback.The Monitors group: Options to set playback resolution.
The Review tab
The Proofing group: Popular tools for reviewing presentations. Includes spell check.The Comments group Shows changes or suggested changes from other sources.The Protection group: Limits the changes that can be made to a shared presentation.
The View tab
The Presentation Views group: View slideshow as show, notes, sorted, or from the Slide Master.The Show/Hide group: Reveals rulers & gridlines. Zoom: Slide show editor viewed larger or smaller.Color: Convert show to color, grayscale, or black & white.Window: Open and display multiple presentations.Macro: Create Macros.
The Slide Master tab
Edit Master: Edit the slide master, add or delete the layout (i.e. a title slide), or rename the master slide.Master Layout: Edit the layout of the slide including textboxes, headers and footers.Edit Theme: Change the colors of the theme. Background: Adds a Background theme or color.Page Setup: determines characteristics for printing (page set up) or viewing (slide orientation).
Questions?Terence Peak, M.Ed.Coordinator of Technology TrainingThe University of the Incarnate Word(210) [email protected]