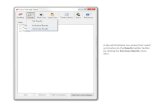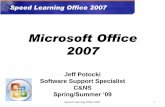MODUL PRAKTIKUM PEMROGRAMAN BASIS DATA · 2.1 Membuka Microsoft Access dan Membuat Database ......
Transcript of MODUL PRAKTIKUM PEMROGRAMAN BASIS DATA · 2.1 Membuka Microsoft Access dan Membuat Database ......

MODUL PRAKTIKUM
PEMROGRAMAN BASIS DATA
Microsoft Access 2007
Disusun Oleh :
Adri Priadana, S.Kom
Fakultas Bisnis Dan Teknologi Informasi
Universitas Teknologi Yogyakarta
2014

DAFTAR ISI
DAFTAR ISI ..........................................................................................................................................2
BAB I MENGENAL MICROSOFT ACCESS 2007 ..........................................................3
1.1 Pengertian Microsoft Access .................................................................................................3
1.2 Tampilan Microsoft Access 2007 ..........................................................................................3
1.3 Komponen Utama (Object) ..................................................................................................4
1.4 Tipe Data .................................................................................................................................4
BAB II MEMULAI MICROSOFT ACCESS 2007 ..............................................................6
2.1 Membuka Microsoft Access dan Membuat Database .........................................................6
2.2 Membuat Tabel ......................................................................................................................7
2.3 Table Relationship..................................................................................................................8
2.4 Menambah Data (Record) .................................................................................................. 11
2.5 Mengubah Data (Record) ................................................................................................... 13
2.6 Menghapus Data (Record) .................................................................................................. 13
BAB III MEMBUAT FORM DAN REPORT ...................................................................... 14
3.1 Membuat Form .................................................................................................................... 14
3.2 Membuat Print Out (Report) ............................................................................................. 20
BAB IV QUERY ................................................................................................................................ 25
2.2 Pengertian Query ................................................................................................................ 25
2.2 Membuat Query .................................................................................................................. 25
DAFTAR PUSTAKA .......................................................................................................................... 29

BAB I
MENGENAL MICROSOFT ACCESS 2007
1.1 Pengertian Microsoft Access
Microsoft Access adalah suatu program aplikasi basis data komputer relasional
yang digunakan untuk merancang, membuat dan mengolah berbagai jenis data dengan
kapasitas yang besar.
Database adalah kumpulan tabel-tabel yang saling berelasi. Antar tabel yang satu
dengan yang lain saling berelasi, sehingga sering disebut basis data relasional. Relasi
antar tabel dihubungkan oleh suatu key, yaitu primary key dan foreign key.
1.2 Tampilan Microsoft Access 2007
Office button Quick Access Toolbar Title bar Ribbon Close button
Status bar Field Templates List
Database Object
Object Preview

1.3 Komponen Utama (Object)
1. Table
Table adalah objek utama dalam database yang digunakan untuk
menyimpan sekumpulan data sejenis dalam sebuah objek.
Table terdiri atas :
a. Field Name : atribut dari sebuah table yang menempati bagian kolom.
b. Record : Isi dari field atau atribut yang saling berhubungan yang
menempati bagian baris.
2. Query ( SQL / Structured Query Language )
Query adalah bahasa untuk melakukan manipulasi terhadap database.
Digunakan untuk menampilkan, mengubah, dan menganalisa sekumpulan
data.
Query dibedakan menjadi 2, yaitu :
a. DDL ( Data Definition Language ) digunakan untuk membuat atau
mendefinisikan obyek-obyek database seperti membuat tabel, relasi antar
tabel dan sebagainya.
b. DML ( Data Manipulation Language ) digunakan untuk manipulasi
database, seperti : menambah, mengubah atau menghapus data serta
mengambil informasi yang diperlukan dari database.
3. Form
Form digunakan untuk mengontrol proses masukan data (input), menampilkan
data (output), memeriksa dan memperbaharui data.
4. Report
Form digunakan untuk menampilkan data yang sudah dirangkum dan
mencetak data secara efektif.
1.4 Tipe Data
Field - field dalam sebuah tabel harus ditentukan tipe datanya. Ada beberapa tipe
data dalam Access, yaitu :
1. Text
Text digunakan untuk field alfanumeric (misal : nama, alamat, kode pos, telp),
sekitar 255 karakter tiap fieldnya.

2. Memo
Memo dapat menampung 64000 karakter untuk tiap fieldnya, tapi tidak bisa
diurutkan/diindeks.
3. Number
Number digunakan untuk menyimpan data numeric yang akan digunakan untuk
proses perhitungan matematis.
4. Date/Time
5. Currency
6. Auto Number
7. Yes/No
8. OLE Object
OLE Object digunakan untuk eksternal objek, seperti bitmap atau file suara.
9. Hyperlink
10. Lookup Wizard
Jika menggunakan tipe data ini untuk sebuah field, maka bisa memilih sebuah nilai
dari tabel lain atau dari sebuah daftar nilai yang ditampilkan dalam combo box.

BAB II
MEMULAI MICROSOFT ACCESS 2007
2.1 Membuka Microsoft Access dan Membuat Database
Langkah – langkah untuk membuka Microsoft Access dan membuat database :
1. Click Start → All Program → Microsoft Office → Microsoft Access 2007
2. Kemudian akan tampil jendela Microsoft Access seperti gambar di bawah ini, lalu
click Blank Database untuk membuat database.
3. Membuat database Buku.accdb kemudian click tombol create.
Membuat form Membuat query
Membuat table Membuat report

2.2 Membuat Tabel
Setelah kita membuat Database, maka selanjutnya adalah kita akan mencoba
membuat Tabel. Tabel yang akan kita buat adalah Data Buku yang terdiri dari dua table
yaitu sebagai berikut:
Tabel 1. Penerbit
Kolom Tipe dan Field Size
Id_penerbit Text (10)
Penerbit Text (100)
Kota Text (50)
No_telpn Text (15)
Tabel 2. Buku
Kolom Tipe dan Field Size
ISBN Text (20)
Judul Text (150)
Pengarang Text (255)
Id_penerbit Text (10)
Tahun Text (4)
Langkah – langkah untuk memuat table:
1. Click tab Create pada jendela
2. Click Table Design pada ribbon Tables
3. Masukkan nama field beserta tipe datanya serta field size nya.
4. Tentukan juga kolom/field primary key dengan cara memilih kolomnya lalu Click
ribbon Primary Key pada tab Design.
5. Kemudian simpan tabel (Ctrl+S) sesuai nama table yang dibuat.

2.3 Table Relationship
Table Relationship adalah relasi atau hubungan antara beberapa tabel. Relasi antar
tabel dihubungkan oleh primary key dan foreign key.
Untuk membuat relationship maka masing-masing tabel harus memiliki primary
key dan foreign key untuk dapat menghubungkan antara tabel induk dengan tabel anak.
Sehingga diperlukan teknik normalisasi terlebih dahulu sebelum membuat relationship
antar tabel.
Normalisasi merupakan proses pengelompokkan data elemen menjadi tabel yang
menunjukkan entitas dan relasinya.
1. Primary Key
Tabel memiliki primary key, yaitu suatu atribut yang tidak hanya
mengidentifikasisecara unik suatu kejadian tetapi juga mewakili setiap kejadian dari
suatu entitas.
Contoh Kasus :
Id_penerbit dalam tabel Penerbit merupakan nilai unik yang tidak mungkin
bersifat ganda. Karena setiap penerbit memiliki Id_penerbit yang berbeda antara
penerbit yang satu dengan penerbit yang lain.
2. Foreign Key
Foreign key adalah atribut yang melengkapi relationship dan menunjukkan hubungan
antara tabel induk dengan tabel anak. Foreign key ditempatkan pada tabel anak.

Contoh Kasus :
Setiap buku memiliki penerbit serta satu penerbit dapat dimiliki oleh banyak buku
(One to Many). Relationship antar tabel dapat digambarkan sbb :
Pada Gambar diatas terdapat relationship antara tabel Buku dan Penerbit. Masing -
masing tabel memiliki primary key. ISBN merupakan primary key pada tabel Buku
sedangkan Id_Penerbit merupakan primary key pada tabel Penerbit dan foreign key
pada tabel Buku.
Langkah – langkah untuk membuat database relationship:
1. Click tab Database Tools pada jendela
2. Click Relationship pada ribbon Show/Hide

3. Kemudian akan muncul tab Relationship pada object tab dan kotak dialog Show
Table, kemudian pilih tab Tables.
4. Click tabel Buku dan Penerbit lalu click button Add, kemudian hubungkan
Id_penerbit pada tabel Penerbit dengan Id_penerbit pada tabel Buku.
5. Kemudian akan muncul kotak dialog Edit Relationship. Click checkbox Enforce
Referential Integrity, lalu click button Create.
6. Setelah Click button create, muncul relasi tabel seperti gambar dibawah ini.

2.4 Menambah Data (Record)
Langkah – langkah untuk menambah data (record):
1. Pilih tabel lalu click ribbon View pada tab Home, lalu pilih Datasheet View atau
click kanan pada table yang akan diisi, lalu click Open.
2. Isikan data sesui kolom yang terdapat pada table yang telah dipilih.

3. Simpan data (Ctrl+S).
Isikan juga data-data berikut:
Tabel Penerbit
Tabel Buku

2.5 Mengubah Data (Record)
Langkah – langkah untuk mengubah data (record):
1. Pilih tabel lalu click ribbon View pada tab Home, lalu pilih Datasheet View atau
click kanan pada table yang akan diisi, lalu click Open.
2. Ubah data atau record sesuai yang diinginkan.
3. Simpan data (Ctrl+S).
2.6 Menghapus Data (Record)
Langkah – langkah untuk menghapus data (record):
1. Pilih tabel lalu click ribbon View pada tab Home, lalu pilih Datasheet View atau
click kanan pada table yang akan diisi, lalu click Open.
2. Click kanan pada bagian paling kiri data atau record yang akan dihapus dan click
Delete Record.
3. Simpan data (Ctrl+S).

BAB III
MEMBUAT FORM DAN REPORT
3.1 Membuat Form
Form adalah lembar kerja yang dapat ditampilkan beserta objek-objek control,
seperti: Text Box, Label, Button (tombol), Check Box, Option Button dan sebagainya
yang digunakan sebagai sarana untuk menginputkan data pada sebah tabel. Jadi,
pengisian data tabel dapat dilakukan melalui jendela datasheet tabel atau melalui form.
Form adalah komponen utama yang terintegrasi secara khusus dan berfungsi
sebagai :
1. Menginputkan data
2. Mengedit dan menampilkan data
3. Mengontrol application flow
4. Mencetak informasi
Untuk membuat sebuah form, Ms Access menyediakan beberapa cara, salah satu
caranya adalah cara praktis dimana form akan langsung terbentuk dengan satu kali klik.
Langkah untuk membuat form dengan cepat adalah :
1. Click tab Create pada jendela
2. Click More Form pada ribbon Forms, kemudian pilih Form Wizard. Sehingga
akan muncul kotak dialog Form Wizard.

3. Memilih tabel yang atribut-atributnya akan digunakan.
4. Click > atau >> untuk memilih atribut-atribut yang akan ditampilkan dalam form.
5. Memilih bentuk layout form kemudian click next.
6. Memilih style form kemudian click next.

7. Kemudian simpan form dengan nama Penerbit, lalu click finish. Lalu akan tampilan
Form View sbb :
8. Untuk mengatur tampilan form dapat dilakukan pada tampilan Design View.
Click tab Home, kemudian pada ribbons Views click Design View.

Gambar diatas menunjukkan tampilan Design View yang digunakan untuk
mengubah susunan form sesuai dengan keinginan user. Pada Design View user
dapat menambahkan tools ( misal : tombol navigasi, textbox, check box, list box ).
Kita juga dapat menambahkan tombol navigasi pada form tersebut. Langkah – langkah
untuk membuat tombol navigasi :
1. Membuka form yang akan di edit, kemudian pilih Design View.
2. Pilih Button pada ribbon Controls
3. Kemudian akan muncul kotak dialog Command Button Wizard. Pilih sesuai
kebutuhan lalu click Next.

4. Memilih categories dan action sesuai kebutuhan user, kemudian click next.
5. Berikan nama atau label pada button yang akan kita buat pada kolom Text atau
dengan memberikan Gambar dengan memilih Picture. Lalu click Finish.
6. Simpan data (Ctrl+S).

Buatlah tombol navigasi pada form Penerbit seperti gambar dibawah ini!
Untuk membuka atau menjalankan form pilih form → click kanan → pilih Open.

Lengkapilah form dengan tombol Navigasi (first, last, next, previous, search) dan
tombol Operation (add, save, delete) pada form Penerbit seperti gambar dibawah ini!
3.2 Membuat Print Out (Report)
Report adalah olahan objek tabel maupun query dalam bentuk format laporan
yang sudah siap dicetak. Tidak berbeda dengan pembuatan form, membuat Report juga
dapat dilakukan dengan dua pilihan cara, yaitu dengan otomatis atapun dengan wizard.
Berikut masing-masing penjelasannya. Langkah pertama untuk membuat objek report
secara otomatis adalah:
1. Pilih nama tabel yang akan dibuat Report-nya.
2. Pada tab Create → click Report pada ribbon Reports sehingga report secara
otomatis akan terbentuk seperti pada gambar berikut:

3. Simpan report (Ctrl+S) dan beri nama Penerbit Repot.
Langkah kedua untuk membuat report adalah menggunakan Report Wizard.
Membetuk report dengan cara ini kita dapat menentukan sendiri field-field yang akan di
ikut sertakan dalam pembuatan report. Langkah-langkahnya adalah sebagai berikut:
1. Pilih nama tabel yang akan dibuat Report-nya.
2. Pada tab Create → click Report Wizard pada ribbon Reports, maka muncul form
dialog seleksi field.

3. Click > (satu persatu) atau >> (semua) untuk memilih atribut-atribut yang akan
ditampilkan dalam report dan click Next.
4. Maka selanjutnya akan muncul form grouping. Pada tahap ini ditanyakan apakah kita
akan membuat Group data? Pada contoh ini kita tidak akan membuat grup data.
Untuk itu langsung klik Next.
5. Selanjutnya akan muncul form Sort order seperti di bawah ini.

Pada tahap ini kita dapat mengatur urutan data berdasarkan field tertentu. Pada
contoh ini urutkan data berdasarkan field Id_penerbit. Click pada combo 1, urutkan
berdasarkan Id_penerbit. Click Next
6. Selanjutnya akan muncul form dialog mengatur kertas report.
Pilih Orientation : Landscape. Click Next
7. Selanjutnya akan muncul pilihan setelan report seperti di bawah ini:
Pada tahap ini kita dapat memilih style untuk report kita, pilih Office lalu click Next.

8. Selanjutnya akan muncul kotak teks untuk member nama Report yang telah kita buat.
Isikan title report: Laporan Data Penerbit
9. Click Finish
Maka terciptalah Model Print Out secara Laporan yang siap dicetak dengan tampilan
seperti berikut:

BAB IV
QUERY
2.2 Pengertian Query
Query adalah permintaan yang diberikan oleh user untuk mengambil
informasi yang tersimpan dalam database. Fungsi dari Query adalah untuk menyaring
dan menampilkan data dari berbagai criteria dan urutan yang kita kehendaki.
Contoh :
• Menampilkan buku yang terbit Tahun 2005
• Menampilkan buku yang Tahunnya > 2006
• Menampilkan buku yang memiliki Judul tertentu
2.2 Membuat Query
Langkah awal pembuatan query adalah dnegan mengklik menu/object Query :
Query pada Microsoft Access memiliki tiga bentuk yaitu :
• Sql View
Perintah sql yang deiberkan untuk sebuah query
• Query Design
Interface yang disediakan oleh Microsoft Access untuk melakukan query secara
cepat dan mudah.
• Query Wizard
Hasil tampilan data dari perintah query sesuai definisi dari design view atau sql view

Query dengan SQL View
SELECT
Perintah SQL untuk menampilkan data memiliki cara penulisan sebagai berikut :
SELECT * | [ kolom1,kolom2,...] FROM <nama table> [ WHERE <kondisi>];
• SELECT artinya memilih kolom atau field mana yang akan ditampilkan
• Dapat berupa list kolom, suatu persamaan (operasi aritmatika), fungsi, obyek
tertentu.
• Dapat diketikkan * yang artinya menampilkan semua field yang dimiliki oleh
table tersebut.
• FROM menunjukkan nama Tabel yang akan ditampilkan
• WHERE untuk meletakkan definisi kondisi penyaringan
Berikut contoh query dan perintah SQL untuk penyelesaiannya :
1. Query : Tampilkan semua kolom yang ada pada table Buku
SELECT * FROM buku;
2. Query : Tampilkan ISBN dan judulnya
SELECT ISBN, judul FROM buku;
3. Query : Tanpilkan ISBN, Judul, Tahun dengan nama field dari Tahun diberi alis
“Tahun Terbit” dari tabel Buku;
SELECT ISBN, judul, tahun as [Tahun Terbit] FROM buku;
Operator perbandingan yang dapat digunakan adalah :
• = (sama dengan)
• < > (tidak sama dengan)
• LIKE (khusus untuk data char/varchar yang mencari data berdasarkan pola. Karakter
khusus yang dapat dimasukkan dalam operator LIKE antara lain % untuk sembarang
lebih dari satu karakter, _ atau garis bawah untuk mewakili sembarang satu karakter).
• BETWEEN nilai_awal AND nilai_akhir (untuk menguji apakah suatu nilai berada
di antara nilai_awal dan nilai_akhir).
• >, >=, <, <= (lebih besar, lebih besar atau sama dengan, lebih kecil, lebih kecil atau
sama dengan).

• IS NULL atau IS NOT NULL (digunakan untuk menguji apakah nilai suatu kolom
kosong atau tidak).
• Selain itu, jika anda memiliki dua atau lebih ekspreis perbandingan, anda harus
menggunakan salah satu dari operator logika berikut:
• AND, anda akan menghasilkan nilai true jika dan hanya jika kedua nilai yang
dibangingkan bernilai true,
• OR, akan menghasilkan nilai true jika dan hanya jija salah satu dari dua nilai
yang dibandingkan bernilai true.
Contoh :
1. Tampilkan semua buku yang berinisialisasi Data.
SELECT * FROM buku WHERE judul LIKE ‘Data%’;
2. Tampilkan semua buku yang Tauhunnya > 2006.
SELECT * FROM buku WHERE tahun > 2006;
Langkah-langkah untuk melakukan query pada Microsoft Access:
1. Masuk ke tab Create
2. Click Query Design
3. Close kotak dialog Show Table.

4. Click kanan pada header tab Query kemudian pilih SQL View
5. Ketikkan perintah query nya
6. Setelah selesai klik tombol Run (tanda seru) untuk menge-RUN query.
7. Maka hasil dari query akan ditampilkan.

DAFTAR PUSTAKA
1. Putri, Florencia. Membangun Rumus dan Fungsi Ms-Access 2010, Skripta, 2011.
2. Tim Asisten. 2009. Microsoft Access 2007, www. ukdw.ac.id