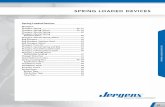SpamTitan Outlook Addin V2 Documentation/S… · The STOA is loaded under Add-Ins for Office 2010,...
Transcript of SpamTitan Outlook Addin V2 Documentation/S… · The STOA is loaded under Add-Ins for Office 2010,...

SpamTitan Outlook Addin V2.0
The SpamTitan Outlook Addin v2.0 allows users to do a varity of spam filtering management from
the outlook client, including
Report Spam and Ham messages to the SpamTitan Bayesian filter to be trained to filter
future SPAM messages containing these tokens.
Add and remove email senders from the user whitelist and blacklist.
Check email senders for their presence on user whitelists and blacklists.
Request a new SpamTitan Quarantine Report.
Request the generation of a new SpamTitan login password.
Requirements
Net Framework 3.5 SP1
Office 2007 Primary Interop Assemblies
Visual Studio 2010 tools for Office Runtime (x86, x64)
SpamTitan v5.12 or later.
Outlook 2007 / 2010 / 2013
Windows XP or later
This software must be installed on each machine before the STOA (SpamTitan Outlook Addin) can be
installed.

2
-
For Multi-User Group Policy Install
1. Download SpamTitanOutlookAddin_2.0.msi from http://www.spamtitan.com/outlook addin If you have UAC (User Account Control - Windows Vista / 7 / 8) enabled you must click allow
each time a popup is shown during the install. Close Outlook if it is running.
2. The SpamTitan install wizard will be shown. Click Next and you will be shown the EULA
agreement. You must accept this to continue

3
3. The change log screen will be shown; this allows you to view all the new changes in version 2.0. Click Next and you will be brought to the configuration screen. This screen allows you to
set the IP and Port address of your SpamTitan. These values will then be saved into the
configuration. If you want to use your previous settings, type “default” into the selected
field. Note that the install directory must not be changed if you want to reload them. These
settings are stored in the file SpamTitan.config under your install directory. You can leave
these values as they are and change them later when Outlook loads if you wish.
4. Click Next to continue to the User Authentication screen, to use the outlook addin users
must have user login credentials for the SpamTitan device. Users can obtain these by going
to the SpamTitan GUI and clicking the ‘Forgot your Password’ link and following the
instructions there to request one be emailed to them.

4
5. Click Next to continue to the screen which shows you the installation path; it is recommended that you do not change this. The Options Everyone and Just for me allow you to set who uses this Addin. Click Next and allow the SpamTitan Addin to install; this should only take a few seconds.
6. When completed click Close and load Outlook. Outlook will ask you to confirm the addin,
click Install.

5
The STOA is loaded under Add-Ins for Office 2010, 2013. In Office 2007, it is part of your
main toolbar.
7. Once Outlook has loaded you must configure how it connects to SpamTitan (if you have not
done so earlier on). Click the Options button and enter in your IP / URL, Port address of
SpamTitan and your SpamTitan user login credentials, followed by clicking Save
The Addin is now successfully installed! You can test some Spam and Ham mail or add senders totheWhitelists and Blacklists, if you have any problems please refer to the troubleshooting section below. In the Options you can set to addin to send mail marked as spam directly to Outlook’s Junk
mail folder. You can set the show success and report notifications to dismiss all success messages
and only show error / warnings messages. This allows one click spam reporting, with mails being
directly sent to the Junk without any textboxes or interrupts.

6
When you open an email, your addin options are shown as above. This will allow you to report that single message as SPAM, HAM or to the whitelist or blacklist.
If you wish to manage multiple emails, select all messages by holding Ctrl and selecting each one, when you are ready click on the Addin drop down and select the option you wish to apply
to it.
For This Tutorial we will use Microsoft Active Directory 2008 1. Intro
The STOA can be installed silently on the user’s machines with a preconfigured IP and
Port Address via command line. If the old STOA v1.1, v1.3 or v1.5 is already installed,
then they will be upgraded to v2.0. If you wish to use your old settings from those
installs set IP and Port to ‘default’.
Before we try to install over Group Policy, let’s test locally first so you will be able to understand how the STOA behaves.
msiexec /i "C:\Users\jdolan\Desktop\SpamTitanOutlookAddin_2.0.msi" ip=http://10.1.1.85 port=80 /qn

7
The STOA takes the following arguments:
IP: The IP address of your SpamTitan, This is not required and you can run the silently without it. However if you do not specify either an IP or the keyword ‘default’ (to use your
old settings from a previous version of the STOA) then the STOA will use the preset IP and
Port of 192.168.0.1 and port 80.
Port: The port of the SpamTitan HTTP configuration. The same applies here as IP.
Note: Your IP and Port must be the same as your SpamTitan. Please check your IP
and Port settings in SpamTitan under the following: Settings Access /
Authentication Web Management Protocol.
msiexec requires the /i (install) and the /qn (silent) is optional. Change the SpamTitan.msi t
o point to the location of your MSI. Once you have installed the STOA locally using this
command, we will do a system wide via Group Policy, a BAT script (with commands above)
will run in the backgroup and install the STOA during user login.
2. Login Scripts & Requirements Before we start you must have the SpamTitanOutlookAddin_2.0.msi downloaded and available on your Active Directory. Create a public share for your files inder C:/STOA and place your files under here. If you are unsure how to create a public share navigate to the C drive and create a new folder alled STOA and copy over the SpamTitan OutlookAdiin_2.0.msi. Once that is done right click on the new STOA folder, select properties share, then add the users who can access this share (in our case, add everyone).
The share should now be assessable to all users by typing: \\YOURSERVERNAME\STOA\ Test it by navigating to it in a browser. This will be the address we will use for the BAT script. To create the script, create a new text file and type:
msiexec /i \\YOURSERVERNAME\STOA\ SpamTitanOutlookAddin_2.0.msi ip=http://1.2.3.4 port=80 /qn
Where 1.2.3.4 is the IP Address of your SpamTitan and YOURSERVERNAME is your active directorserver name, save this file as stoa_launcher.bat. Store this file beside the SpamTitanOutlookAddin_2.0.msi in your share.

8
3. Create New GPO Policy Log onto your Active Directory Server. Click Start -> Administrative Tools -> Group Policy Management. You will be shown your domain and any GPO Policies already setup.
‘’’
Right click your domain and select Create a GPO in this domain, and Link it here:
Give it a name, for this doc we will simply call it SpamTitanOutlookAddin_2.0. Leave the Source StarterGPO as none. Once the new policy has been created, you can select it. If you click the Settings tabyou can see all the actions this policy will perform, right now we haven’t enabled anything yet so itshould say “no settings defined”. Right click the policy and select Edit and a new window will open.

9
4. Policy Management For this Policy we want the STOA to run whenever a user logs in, we can use the BAT script that we wrote earlier to execute the MSI installer. Navigate to User Configuration -> Windows Settings -> Scripts (Logon / Logoff) and right click Logon -> Properties on the right hand side. This window will be shown:
Click Add… -> Browse… and select the BAT script created. Leave script parameters empty. Click Apply and then OK.

10
You are now ready to test your configuration!
UAC
For some windows installs, UAC may block the install during logon. If
you find the STOA does not appear after login, check on your machine ifa
UAC enabled and then disable it. You can remove the /qn option to
verify if the install is happening during logon.
Alternate GPO Install Method
If disabling UAC / User logon script is not an option, you can install the MSI using typical GPO
software install (you cannot pass arguments using this method), and then create another GPO to
edit the SpamTitan.config file under the SpamTitan Outlook Addin install directory.
Typically: C:\Users\*user*\AppData\Roaming\SpamTitan\SpamTitan Outlook Addin\SpamTitan.config This file contains the IP and port - formatted like 1.2.3.4%%sep%%80 – with 1.2.3.4 being the IP and
80 being the port. When you edit this file the STOA will pick up the changes and point to this new
address. This will have to be done on every client machine STOA is installed on. To install using GPO Software Installation:
In Group Policy Management, right-click the domain, and then click Properties.
In the Properties dialog box, on the Group Policy tab, click Open.
In Group Policy Management, right-click the domain, click Create a GPO in this domain, and
Link it here, type a name for the GPO and then click OK.
Right-click the GPO that you created in the previous step, and then click Edit.
In Group Policy Management Editor, expand Policies under User Configuration (make sure
you select User and not computer), and then expand Software Settings.
Right-click Software Installation, point to New, and then select Package.
Type the full path or locate the STOA for Outlook Windows Installer package
(SpamTitanOutlookAddin_2.0.msi) and then click Open.
Note: Users must have read access to this path.
Highlight the new package, Click Action->Publish to publish the STOA.
You can right click the package and edit the properties

11
5. Test Configuration Log into a machine that is connected to this domain, under Programs and Features – SpamTitan Outlook Addin should be displayed.
Open Outlook and see if the STOA loads under the Add-Ins tab. You may be issued a warning like this:
Click Install to continue loading the STOA.
If you have any issues make sure that your DNS configuration is correct and is pointing to the correct address, during the login process Windows will not be able to launch the installer if it cannot resolve the Active Directory location. You can check your settings by entering control panel -> network and sharing centre -> local area connection -> properties -> (select IPv4 from list) -> DNS settings. You will need to an ipconfig /flushdns command in a CMD window if you make any changes here. The User Logon Script is executed as a User, so make sure that Users can access the files and have appropriate permissions.

12
Perform a gpupdate /force on the CMD line to make sure you have the most recent Active Directory
changes.
NO RESPONSE FROM SPAMTITAN AT << IP ADDRESS >>. MAKE SURE SPAMTITAN IS RUNNING AND YOU HAVE CONFIGURED IT TO THE RIGHT IP AND PORT ADDRESS. This happens when you haven’t set the IP/Port number correctly, typically SpamTitan uses the port 80. The IP and port number can be changed so please check your SpamTitan settings and adjust
accordingly. If you have the correct settings then make sure that the computer you are using has access and is
not being blocked / filtered.
THIS SPAMTITAN VERSION DOES NOT SUPPORT THE SPAMTITAN OUTLOOK PLUGIN. PLEASE UPGRADE SPAMTITAN.
You can receive this error when you have correctly set the IP and port number but the SpamTitan version is older than 5.10. Perform a system update on your SpamTitan and try again.
SYSTEM WASNT ABLE TO FIND SPAMTITANOUTLOOKADDIN_2.0.MSI
When you don’t reboot during the install, the next time the system restarts to will look for the
SpamTitan installer.
OUTLOOK HANGS AND BECOMES UNRESPONSIVE WHENEVER I CLICK SEND.
If you have updated your SpamTitan to 5.11 but are still using the old v1.0 Addin, because of
changes to the server side code the Addin now must wait much longer for a response from
SpamTitan therefore causing the problem. This is not the case with v1.1 onwards, so the solution would be to upgrade your Addin.
THE FOLLOWING PACKAGE FILES COULD NOT BE FOUND: O2007PIA.MSI
Some Installers may have a problem downloading the 2007 Primary Interop Assemblies, if you get this error go to http://www.microsoft.com/download/en/confirmation.aspx?id=18346 and install the o2007pia.msi. Once installed run the Addin setup again.

13
GPO – THE ADDIN DOES NOT APPEAR AFTER LOGON
Make sure that the Group Policy has been applied to your computer and it is part of the domain.
Perform gpresult /h result.html on the CMD line to log a report of the current group policy applied,
this will show any errors. The STOA may be disabled – In Outlook, click file -> Options -> Add-Ins, select Manage COM Add-
Ins->Go… then recheck the SpamTitan Addin box and click OK. For some windows installs, UAC may block the install during logon. If you find the STOA does not
appear after login, check on your machine if UAC enabled and then disable it. You can remove the
/qn option to verify if the install is happening during logon.
SpamTitan Outlook Addin is listed under programs and features under control panel, to remove it
click uninstall. You can run the SpamTitanOutlookAddin_2.0.msi to remove / repair. Your settings will remain in the install directory if you decide to reinstall later.