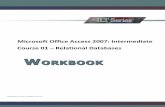VERSIONS 2007 & 2010 Level 1 · PowerPoint 2007, there is the “ Office Button ” at the left of...
Transcript of VERSIONS 2007 & 2010 Level 1 · PowerPoint 2007, there is the “ Office Button ” at the left of...

MICROSOFT POWERPOINT VERSIONS 2007 & 2010
Level 1

WWP Learning and Development Ltd Page 2
NOTE
Unless otherwise stated, screenshots in this book were taken using Excel 2007 running on Windows Vista. There may, therefore, be minor visual differences if you are using Excel 2010 or, if you are running on a different version of Windows.
Separate screenshots and instructions are given where there is a significant difference.
In all other cases, concepts, discussions, procedures and functionality are the same.

WWP Learning and Development Ltd Page 3
CONTENTS
NOTE ........................................................................................................................................................... 2
CONTENTS .................................................................................................................................................. 3
LESSON 1 – EXPLORING POWERPOINT ................................................................................................... 6
OVERVIEW ...................................................................................................................................................................... 7 THE POWERPOINT WINDOW ......................................................................................................................................... 8 THE RIBBON ................................................................................................................................................................... 10 CHOOSING COMMANDS BY OTHER METHODS ............................................................................................................... 13 WORKING WITH THE QUICK ACCESS TOOLBAR ............................................................................................................ 14 DIALOG BOX LAUNCHERS .............................................................................................................................................. 15 USING THE STATUS BAR ................................................................................................................................................. 16 CLOSING FILES AND EXITING POWERPOINT .................................................................................................................. 16 EXERCISE ........................................................................................................................................................................ 18
Exploring PowerPoint .............................................................................................................................................. 18
LESSON 2 - USING BASIC PRESENTATION SKILLS .................................................................................. 19
INTRODUCTION ............................................................................................................................................................. 20 ENTERING TEXT INTO A PRESENTATION ....................................................................................................................... 20 ADDING A NEW SLIDE ................................................................................................................................................... 21 CHANGING A SLIDE LAYOUT ......................................................................................................................................... 23 SAVING A NEW PRESENTATION..................................................................................................................................... 24 SAVING A PRESENTATION IN A PRE-2007 VERSION OF POWERPOINT ........................................................................... 27 OPENING AN EXISTING PRESENTATION......................................................................................................................... 30 CONVERTING PREVIOUS VERSIONS TO 2007/2010 ........................................................................................................ 32 CREATING A NEW FOLDER ............................................................................................................................................ 33 RENAMING AN EXISTING PRESENTATION ...................................................................................................................... 34 EXERCISE ....................................................................................................................................................................... 35
Basic Presentation Skills ........................................................................................................................................ 35
LESSON 3 - WORKING WITH PRESENTATIONS ...................................................................................... 36
CREATING A PRESENTATION FROM A TEMPLATE ........................................................................................................... 37 TASK PANES AND WINDOW PANES .............................................................................................................................. 38 VIEWING AND NAVIGATING SLIDES ............................................................................................................................... 38 CHANGING THE MAGNIFICATION OF A VIEW ............................................................................................................... 40 CHANGING THE DESIGN ................................................................................................................................................ 40 EXERCISE ....................................................................................................................................................................... 42
Working with Presentations .................................................................................................................................. 42
LESSON 4 - FORMATTING PRESENTATION TEXT ................................................................................... 43
INTRODUCTION ............................................................................................................................................................. 44 CHANGING AN EXISTING FONT ..................................................................................................................................... 45 MODIFYING THE FONT SIZE .......................................................................................................................................... 46 CHANGING THE FONT STYLE AND EFFECT .................................................................................................................... 47 TO CHANGE THE FONT COLOUR .................................................................................................................................. 48 USING THE FONT DIALOG BOX ..................................................................................................................................... 49 USING THE MINI TOOLBAR ........................................................................................................................................... 49 USING THE FORMAT PAINTER ....................................................................................................................................... 50 CHANGING TEXT ALIGNMENT ........................................................................................................................................ 51 SETTING TAB STOPS ...................................................................................................................................................... 52 MODIFYING PARAGRAPH SPACING ................................................................................................................................ 54 USING THE AUTOFIT OPTION ....................................................................................................................................... 55 EXERCISE ....................................................................................................................................................................... 57
Formatting Presentation Text ............................................................................................................................... 57
LESSON 5 - FORMATTING BULLETS AND NUMBERS .............................................................................. 58
INTRODUCTION ............................................................................................................................................................. 59

Microsoft PowerPoint 2007 – 2010 Level 1 Contents
WWP Learning and Development Ltd Page 4
ADDING AND REMOVING BULLETS ............................................................................................................................... 59 ADDING AND REMOVING NUMBERS .............................................................................................................................. 60 CUSTOMISING BULLETS AND NUMBERS ......................................................................................................................... 61 ADJUSTING LEVELS ON A BULLETED LIST ...................................................................................................................... 62 ADJUSTING SPACING FOR BULLETS AND NUMBERING .................................................................................................... 63 EXERCISE ....................................................................................................................................................................... 65
Format bullets and numbers. ................................................................................................................................. 65
LESSON 6 - EDITING AND PROOFING TEXT ........................................................................................... 66
INTRODUCTION ............................................................................................................................................................. 67 DELETING SLIDE ITEMS ................................................................................................................................................. 68 MOVING/COPYING TEXT BETWEEN SLIDES ................................................................................................................... 68 USING UNDO AND REDO .............................................................................................................................................. 70 FINDING AND REPLACING TEXT .................................................................................................................................... 70 CHECK SPELLING AS YOU TYPE ...................................................................................................................................... 71 RUNNING THE SPELLING DIALOG BOX .......................................................................................................................... 72 AUTOMATICALLY CORRECTING TEXT WHILE TYPING ................................................................................................... 73 EXERCISE ....................................................................................................................................................................... 77
Correct spelling and text errors in a presentation. .............................................................................................. 77
LESSON 7 - PRINTING PRESENTATIONS ................................................................................................. 78
INTRODUCTION ............................................................................................................................................................. 79 SELECTING PAGE SETUP OPTIONS ................................................................................................................................. 80 PREVIEWING YOUR PRINT OUT ...................................................................................................................................... 81 PRINTING SLIDES ........................................................................................................................................................... 82 PRINTING NOTES PAGES ................................................................................................................................................ 83 PRINTING OUTLINES ..................................................................................................................................................... 85 PRINTING HANDOUTS ................................................................................................................................................... 87 CREATING HEADERS AND FOOTERS .............................................................................................................................. 88 EXERCISE ....................................................................................................................................................................... 90
Print a presentation. ............................................................................................................................................... 90
LESSON 8 – THEMES ................................................................................................................................. 91
INTRODUCTION ............................................................................................................................................................. 92 WORKING WITH THEMES .............................................................................................................................................. 92 CUSTOMISING THEMES ................................................................................................................................................. 94 CUSTOMISING COLOUR AND FONT SCHEMES ................................................................................................................ 94 APPLYING DIFFERENT BACKGROUNDS ........................................................................................................................... 98 SAVING A THEME ......................................................................................................................................................... 100 USING A CUSTOM THEME ............................................................................................................................................ 101 EXERCISE ...................................................................................................................................................................... 103
Work with and customise Themes ....................................................................................................................... 103
LESSON 9 - WORKING WITH GRAPHICS ............................................................................................... 104
INTRODUCTION ............................................................................................................................................................ 105 USING THE CLIPART TASK PANE .................................................................................................................................. 107 USING A CONTENT SLIDE LAYOUT ............................................................................................................................... 108 INSERTING A PICTURE................................................................................................................................................... 110 CROPPING A PICTURE ................................................................................................................................................... 110 MOVING A GRAPHIC...................................................................................................................................................... 112 RESIZING A GRAPHIC ..................................................................................................................................................... 112 FORMATTING A GRAPHIC .............................................................................................................................................. 113 WORKING WITH THE CLIP ORGANIZER (POWERPOINT 2007) ..................................................................................... 116 WORKING WITH THE CLIP ORGANIZER (POWERPOINT 2010) ....................................................................................... 117 EXERCISE ...................................................................................................................................................................... 119
Use graphic images in a presentation. ..................................................................................................................119
LESSON 10 - USING THE SHAPE TOOLS ................................................................................................. 120
DRAWING A SHAPE........................................................................................................................................................ 121 RESIZE A SHAPE ............................................................................................................................................................ 122

Microsoft PowerPoint 2007 – 2010 Level 1 Contents
WWP Learning and Development Ltd Page 5
ADDING TEXT TO A SHAPE ........................................................................................................................................... 123 USING THE RULER, GRIDS AND GUIDES ........................................................................................................................ 123 DRAWING A FREEFORM SHAPE ..................................................................................................................................... 125 CHANGING THE FILL COLOUR OF A SHAPE ................................................................................................................... 126 APPLYING A FILL EFFECT .............................................................................................................................................. 127 APPLYING 3-D AND SHADOW STYLES ........................................................................................................................... 128 FORMATTING LINES ..................................................................................................................................................... 129 CREATING A TEXT BOX ................................................................................................................................................. 130 ROTATING A SHAPE ....................................................................................................................................................... 131 FLIPPING A SHAPE ........................................................................................................................................................ 132 ORDERING STACKED OBJECTS ...................................................................................................................................... 133 ALIGNING OBJECTS WITH OTHER OBJECTS .................................................................................................................. 133 GROUPING OBJECTS ..................................................................................................................................................... 134 EXERCISE ...................................................................................................................................................................... 136
Work with drawing objects in a presentation. .................................................................................................... 136
LESSON 11 - USING CHARTS IN PRESENTATIONS .................................................................................. 137
INTRODUCTION ............................................................................................................................................................ 138 CREATING A CHART...................................................................................................................................................... 138 EDITING CHART DATA ................................................................................................................................................. 140 CHANGING THE CHART TYPE ........................................................................................................................................141 FORMATTING THE CHART ............................................................................................................................................ 142 EXERCISE ...................................................................................................................................................................... 145
Create a basic chart in a presentation. ................................................................................................................ 145
LESSON 12 - USING DIFFERENT VIEWS .................................................................................................. 146
SLIDE SORTER VIEW ..................................................................................................................................................... 147 SELECTING MULTIPLE SLIDES ....................................................................................................................................... 148 MOVING SLIDES IN SLIDE SORTER VIEW ...................................................................................................................... 148 DUPLICATING SLIDES IN SLIDE SORTER VIEW .............................................................................................................. 149 COPYING SLIDES IN SLIDE SORTER VIEW ...................................................................................................................... 150 DELETING SLIDES IN SLIDE SORTER VIEW ..................................................................................................................... 151 NOTES PAGES VIEW ...................................................................................................................................................... 151 USING THE SLIDE SHOW VIEW ..................................................................................................................................... 153 NAVIGATING A SLIDE SHOW ........................................................................................................................................ 154 USING THE PEN FOR ANNOTATIONS ............................................................................................................................ 155 EXERCISES .................................................................................................................................................................... 157
Use Slide Sorter view to rearrange a presentation. ........................................................................................... 157 Use Slide Show view to run and enhance a slide show. ..................................................................................... 157
LESSON 13 - WORKING WITH HELP ........................................................................................................ 158
INTRODUCTION ............................................................................................................................................................ 159 USING THE TABLE OF CONTENTS ................................................................................................................................. 160 USING THE ADVANCED SEARCH FACILITY .................................................................................................................... 161 EXERCISE ...................................................................................................................................................................... 162
Use online help to find and display information. ................................................................................................ 162
INDEX ....................................................................................................................................................... 163

WWP Learning and Development Ltd Page 6
LESSON 1 – EXPLORING POWERPOINT
In this lesson, you will learn how to:
• Start PowerPoint
• Work with the PowerPoint window
• Use the Ribbon and Status Bar
• Choose commands
• Use the Quick Access Toolbar
• Access dialog box launchers
• Exit PowerPoint

Microsoft PowerPoint 2007/2010 – Level 1 Exploring PowerPoint
WWP Learning and Development Ltd Page 7
OVERVIEW
Discussion Microsoft PowerPoint is a presentation graphics program that produces dynamic and powerful slide shows containing text, graphics, tables and charts. You can use PowerPoint for formal and informal presentations and meetings, as well as for presentations on the Internet.
Whether you are presenting an idea, plan, or complex report to a group, you can use PowerPoint to combine essential data, dramatic illustrations, animation, special effects, and timed sequences that convey your important points in an informative and convincing visual presentation.
You can import documents from word processing programs or worksheets and charts from spreadsheet applications. For example, in a presentation designed to show your company's financial performance, you could import a previously created list of assets from Microsoft Word and a graph illustrating stock performance from Microsoft Excel. In addition, you can use illustrations from clip art libraries or picture files, or you can create your own pictures.
PowerPoint 2007 and 2010 are set up with a tab-based Ribbon and dialog boxes that provide you with the tools you need when you need them to get tasks done. The Quick Access toolbar can be customised to allow easy access to commonly-used commands, such as Save, Undo, and Print.
PowerPoint provides a variety of professionally designed templates and style galleries to help you create great looking presentations.
Additionally, Office on the Web provides an online link to resources you can use to create better presentations. For example, you can use Office on the Web (Office.com) to link to Internet sites, where you can access technical resources and free product enhancements (such as adding a variety of sound, or video, clips to your presentation).
You can use the Start menu to start PowerPoint. When the program starts, a brief copyright screen appears and then the program window opens.
Getting Help
You can get help on a PowerPoint task or feature in three main ways.
1. By using the F1 key on your keyboard.
2. By clicking the Microsoft PowerPoint Help button in the top right hand corner of the application window.
3. By clicking the question mark next to the close button in any dialog box.

Microsoft PowerPoint 2007/2010 – Level 1 Exploring PowerPoint
WWP Learning and Development Ltd Page 8
THE POWERPOINT WINDOW
Discussion When you launch PowerPoint, the application window opens. The title bar, which appears at the top of the application window, displays the name of the current presentation and the name of the application.
PowerPoint 2007 Application Window
PowerPoint 2010 Application Window
Ribbon
Ribbon Tabs
Help Button
Notes Pane
Zoom Bar Status Bar
Slide & Outline View tabs
Microsoft Office Button
Quick Access Toolbar
Ribbon Groups
View Buttons
Status Bar
Ribbon Tabs
Help Button
Notes Pane
Zoom Bar
Slide & Outline View tabs
Ribbon
The File tab (Backstage)
View Buttons
Ribbon Groups
Quick Access Toolbar

Microsoft PowerPoint 2007/2010 – Level 1 Exploring PowerPoint
WWP Learning and Development Ltd Page 9
To the left of the title bar is the Quick Access Toolbar, where you can add or remove, commonly used buttons.
In PowerPoint 2007, there is the “Office Button” at the left of the Quick Access Toolbar which is used to access file related commands.
Office Button and Quick Access Toolbar (PowerPoint 2007)
In PowerPoint 2010, there is the File tab (also known as “Backstage”) that is used to access file related commands.
File tab and Quick Access Toolbar (PowerPoint 2010)
A new, blank presentation appears in the presentation window.
PowerPoint opens in Normal view, which appears as a multi-paned window. You can create and edit slides in this view.
This view comprises:
• The slide pane (for doing all major editing of your slides)
• The slide thumbnails pane (for navigating through your presentation and/or moving and copying slides)
• The outline pane (for seeing and working with a hierarchical view (outline) of your presentation)
• The notes pane (for adding speaker notes to each slide)
All these panes can be made larger or smaller by clicking and dragging the grey bar that separates them.
The Outline Tab The Slide Thumbnails Tab
PowerPoint also provides a number of different views. Each view provides a different way of seeing and working with your presentation and slides.

Microsoft PowerPoint 2007/2010 – Level 1 Exploring PowerPoint
WWP Learning and Development Ltd Page 10
The View buttons are located at the right hand end of the status bar below the Notes pane and to the left of the Zoom Bar.
View Buttons (Normal, Slide Sorter and Slide Show)
Many of the objects in the PowerPoint window display brief descriptions called ScreenTips that pop up whenever you point over them.
Zoom Bar Screen Tip
THE RIBBON
Discussion The Ribbon was new in PowerPoint 2007 and continues to be used in PowerPoint 2010.It replaces the menus and toolbars of previous versions as a way of giving commands to the application.
The PowerPoint2007 Ribbon (Home tab)
The PowerPoint 2010 Ribbon (Home tab)
The Ribbon is located at the top of the application window and displays Tabs containing groups of commands. The commands are grouped in such a way so as to provide a visual way of quickly making changes in your presentations.
Commands
Some command buttons, when clicked, immediately carry out a command. Others will display a menu (drop-down list style), a dialog box, a “Gallery” or a Task Pane so that you can specify in more detail how to execute the command and/or make your choices.

Microsoft PowerPoint 2007/2010 – Level 1 Exploring PowerPoint
WWP Learning and Development Ltd Page 11
The Change Case drop-down list
The Paragraph Formatting dialog box
The Themes Gallery (formerly presentation designs)
The Clip Art Task Pane
Shortcut Keys
Commands on the Ribbon may still be activated by using the keyboard. Pressing either the Alt, or F10 key displays the KeyTips for each feature. Pressing appropriate keys will display more KeyTips until the action is completed. Eg.

Microsoft PowerPoint 2007/2010 – Level 1 Exploring PowerPoint
WWP Learning and Development Ltd Page 12
Pressing Alt displays the key to press to activate a tab.
Pressing N above will then display the Insert tab.
Pressing F above will then allow you to insert Clip Art to your slide.
The KeyTips may be cancelled, or removed, by pressing either the Alt, or theF10 key again. If you prefer using the keyboard shortcuts of earlier versions, these will still work in exactly the same way as before, eg. Ctrl C – Copy; Ctrl V paste; Ctrl O – Open; etc.
Tabs
PowerPoint provides three types of Tabs on the Ribbon:
• Standard;
• Contextual; and
• Program.
The standard tabs, ie. Home, Insert, Design, Animations, Slide Show, Review and View are displayed when you launch PowerPoint.
The contextual tabs (such as Picture Tools), only appear when certain objects are selected.
The Picture Tools contextual tab
The Table Tools contextual tabs
The third type, the program tabs, replaces the standard tabs when selecting certain commands, such as the Master views for slides, handouts, and notes or Print Preview (PowerPoint 2007 only).
The Slide Master View program tab
Program tabs have to be closed and reset to the standard tabs by clicking the Close button, eg Close Master View.

Microsoft PowerPoint 2007/2010 – Level 1 Exploring PowerPoint
WWP Learning and Development Ltd Page 13
CHOOSING COMMANDS BY OTHER METHODS
Discussion Other PowerPoint commands can be given using:
• The Quick Access Toolbar ;
• The Office Button (PowerPoint 2007) or File tab (PowerPoint 2010) ;
• The Mini Toolbar ; or
• The contextual shortcut menu .
Procedure 1. To select a command from the Quick Access Toolbar, click the appropriate button
2. To choose a command from the Office button (PowerPoint 2007) or the File tab (PowerPoint 2010), click the Office button or the File tab and then select the command you want.
3. To select a command from the Mini Toolbar, select the text that you want to format and move the mouse pointer toward the top right corner of the selection. The Mini Toolbar will fade in and you can select the necessary formatting command.
4. To select a command from the contextual shortcut menu, right click the object that you want to see the menu for and select the appropriate command.

Microsoft PowerPoint 2007/2010 – Level 1 Exploring PowerPoint
WWP Learning and Development Ltd Page 14
WORKING WITH THE QUICK ACCESS TOOLBAR
Discussion By default, the Quick Access Toolbar displays buttons for Save, Undo and Redo. Holding the mouse over any command will cause a ScreenTip to be displayed indicating the function of that command.
You can, however, by clicking the Customise Quick Access Toolbar drop down arrow, add additional buttons to carry out your most popular commands.
The Customise Quick Access Toolbar menu
Procedure 1. Click the Customise Quick Access Toolbar drop down arrow at the right of the
Quick Access Toolbar.
2. Click the command that you want to add to the Quick Access Toolbar,
or
3. Click the command that you want to remove from the Quick Access Toolbar.
Alternatively,
1. Right click a command button on the Ribbon.
2. Select Add to Quick Launch Toolbar.

Microsoft PowerPoint 2007/2010 – Level 1 Exploring PowerPoint
WWP Learning and Development Ltd Page 15
DIALOG BOX LAUNCHERS
Discussion For some groups, the Ribbon is not able to show all the possible commands and options (they would make it too cluttered!) .
In these cases, Dialog Box Launchers are provided in the bottom right corner of the group to open up a dialog box. If the cursor is held over a launcher, a ScreenTip displays a description of the dialog box; if the Launcher is clicked, the dialog box will open.
NB Not all the groups have launchers.
The Font group dialog launcher and Screen Tip description
The contents of a dialog box will depend on which group it belongs to. Selecting the Font dialog box, for example, displays the options for the selected text. The Character Spacing tab, allows the characters to be spaced at distances different to the standard font.
The Font dialog box
When the required options have been set, the OK button is clicked to close the dialog box and execute the command.
Procedure 1. Click the dialog launcher button for the group.
2. Select options and settings.
3. Click OK to execute the command, or click Cancel to leave things unchanged.

Microsoft PowerPoint 2007/2010 – Level 1 Exploring PowerPoint
WWP Learning and Development Ltd Page 16
USING THE STATUS BAR
Discussion The status bar stretches across the bottom of the screen, giving general information about the presentation. The items of information displayed can be altered by right clicking the status bar.
This opens the Customize Status Bar list where items may be selected to display on the bar.
The Status Bar options menu
CLOSING FILES AND EXITING POWERPOINT
Discussion When you have finished working with a presentation you may want to close it while you work on other material. Closing presentations releases computer memory for anything else you might be working on even though the PowerPoint application may still be open. When you have finished using PowerPoint, you can quit the program, closing it completely, by exiting the program.
Procedure Click the Close button on the main window. This will also quit PowerPoint if you have only one presentation open.
OR
Click the Office button (PowerPoint 2007) or the File tab (PowerPoint 2010) and select Close

Microsoft PowerPoint 2007/2010 – Level 1 Exploring PowerPoint
WWP Learning and Development Ltd Page 17
PowerPoint 2007 PowerPoint 2010
To close the PowerPoint application completely even if you have more than one presentation open:
Click the Office button (PowerPoint 2007) or the File tab (PowerPoint 2010) and click the Exit button.
PowerPoint 2007 PowerPoint 2010
If you have made changes to an open file since you last saved them, a dialog box is displayed asking if you want to save changes. Click on Yes to save your changes, or click on No to ignore any changes you have made. The presentation will then close, saving changes or not as directed.

Microsoft PowerPoint 2007/2010 – Level 1 Exploring PowerPoint
WWP Learning and Development Ltd Page 18
EXERCISE
Exploring PowerPoint
1. Start PowerPoint, if necessary.
2. Explore the Office button or the File tab until you find the new button.
3. Create a New Blank Presentation.
4. Open the Insert tab.
5. Hide the ribbon.
6. Display the ribbon.
7. Open the View tab.
8. Open the PowerPoint Help.
9. Display What’s New.
10. Close the PowerPoint Help.
11. Exit PowerPoint.

WWP Learning and Development Ltd Page 19
LESSON 2 - USING BASIC PRESENTATION SKILLS
In this lesson, you will learn how to:
• Enter text into a presentation
• Add a slide to a presentation
• Change slide layouts
• Save a new presentation
• Save a presentation in a pre-PowerPoint 2007 format
• Open an existing presentation
• Open presentations from a pre-PowerPoint 2007 format
• Create a new folder
• Rename an existing presentation

Microsoft PowerPoint 2007/2010 – Level 1 Basic Presentation Skills
WWP Learning and Development Ltd Page 20
INTRODUCTION
Discussion When you open PowerPoint a blank presentation containing the first slide, a Title Slide, appears in the application window. The Title Slide is designed with a suitable layout for creating the first slide of your presentation, ie. Introducing the presentation with a title and a subtitle (perhaps the name of the speaker).
This allows you to enter text but there are other types of slides which will allow you to insert different sorts of content (eg. Charts, tables, pictures and diagrams); more on that later.
Once the first slide is complete, further slides can be added and the complete presentation then be saved to a location on your computing system.
ENTERING TEXT INTO A PRESENTATION
Discussion You can start typing text on this first slide by typing the text directly into the slide pane. The amount of text you enter depends upon the current slide layout. For example, on the Title Slide layout, you can add title text into the title area and several lines of text into the subtitle area.
Many slide layouts provide placeholders for entering text. Text placeholders determine the placement of text on the slide and are formatted with a suitable font style and size for that type of side. Default placeholder text appears until you type the desired text. If you do not enter any text, the placeholder text appears on the screen but not if printed or shown as a slide show.

Microsoft PowerPoint 2007/2010 – Level 1 Basic Presentation Skills
WWP Learning and Development Ltd Page 21
The Title Slide showing Placeholders
When you click the text in a text placeholder, you switch to edit mode. The placeholder appears with a dashed border and with sizing handles (white circles) at the corners and along the middle of the edges. The insertion point appears in the placeholder and all you need do is type the text you wish to display.
ADDING A NEW SLIDE
Discussion You add a new slide to your presentation by selecting a layout from the Insert Slide command on the Home tab of the Ribbon.
A layout is a predefined arrangement of placeholders for inserting titles, body text and content objects.
Placeholders on layouts contain preset formatting for titles, subtitles, bulleted lists, charts and tables.
The Title and Content slide layout

Microsoft PowerPoint 2007/2010 – Level 1 Basic Presentation Skills
WWP Learning and Development Ltd Page 22
The Title and Content placeholders is a multi-purpose layout suitable for text slides (bullets or plain text) but can also be used for other objects such as charts, tables, Clip Art, photos, diagrams and media (sound and video). .
Although preset layouts make it easy to create an arrangement of text and objects, you can insert text and objects anywhere on a slide. You can select a blank or Tile Only layout, that contains no content placeholders, and create your own layout by inserting text boxes, graphs, tables, diagrams and pictures, or adding video and sound. .
The New Slide command showing the default nine slide layouts
Layout Name Uses
Title Slide Title & sub section titles
Title and Content Title & includes text, chart, table, picture, clip art, & smart art graphics
Section Header Section & sub section titles
Two Content Title text & 2 content place holders includes text, chart, table, picture, clip art, & smart art graphics
Comparison text & 2 place holders, includes text, chart, table, picture, clip art, & smart art graphics Title only—Title text Only
Title Only Title
Blank Blank Slide, no placeholders
Content with Caption Title text, A placeholder to enter text &includes text, chart, table, picture, clip art, & smart art graphics
Picture with Caption Picture placeholder, a text place holder to enter caption text

Microsoft PowerPoint 2007/2010 – Level 1 Basic Presentation Skills
WWP Learning and Development Ltd Page 23
Procedure
1. Click the lower half of the New Slide button in the Home tab.
2. Click the layout that you want to use for the next slide.
OR
Click the upper half of the New Slide button in the Home tab. PowerPoint instantly inserts a new slide after the current slide, with either a Title and Content layout (if this is the first time you have used it in the current presentation) OR the last layout selected as described in 1 and 2 above.
CHANGING A SLIDE LAYOUT
Discussion There may be times when the layout that you have selected for a slide needs to be changed. For example, you may have typed more bullet points into a placeholder than anticipated and now wish to change it to a Two Content layout. Or you may have inadvertently added a Title and Content slide when you actually needed a Title Only layout. .
You can easily change the slide layout with the Layout command in the Slides group of the Home tab. .
Procedure 1. Select the Home tab, if necessary.
2. Click the Layout command in the Slides group.
3. Select the Layout icon that you wish to change the current slide to.
The Layout Command and Gallery

Microsoft PowerPoint 2007/2010 – Level 1 Basic Presentation Skills
WWP Learning and Development Ltd Page 24
SAVING A NEW PRESENTATION
Discussion After creating a new presentation, you can save it to disk so that you can retrieve it at another time.
When you save a presentation for the first time, PowerPoint opens the Save As dialog box, into which you enter the desired file name and location on your computer system for storing it.
A file name can consist of multiple words (up to 255 characters) and should be descriptive enough for you to recognize its contents. Some companies have file naming conventions that you should adhere to.
When you are naming a presentation, the following characters cannot be used in file names: forward slash (/), backslash (\), greater than symbol (>), less than symbol (<), asterisk (*), quotation marks (“,”), question marks (?), pipe symbol ( | ), colon (:), or semicolon (;).
The default folder for saving presentations is the My Documents folder. This is normally used for saving files that are for your own purposes only, ie. not shared. Some companies use special, file management systems and you should follow any local instructions given by your IT team.
In general, if you want to save the presentation in a different drive or folder than the default one, you need to navigate to the desired location.
The precise way for saving and opening files differs depending on which version on Windows you are using.
Procedure 1. You commence saving a presentation by either:
2. Clicking the Save button on the Quick Access Toolbar;
3. Clicking the Office button (PowerPoint2007) or the File tab (PowerPoint 2010) and selecting Save As;
4. Using the shortcut key, Ctrl S.
5. In the Save As dialog box, enter a name for the presentation in the File name: box.
6. Navigate to the location that you want to share the file in as follows:
Windows XP
1. Select the drive from the Save in: list at the top of the dialog box.
2. Double click icons in the folder pane until you have “drilled down” to the correct folder. Use the “Back” button on the dialog box toolbar to drill back out through the levels. The folder that you want to save the file in MUST appear in the Save in: box.
3. Click Save.

Microsoft PowerPoint 2007/2010 – Level 1 Basic Presentation Skills
WWP Learning and Development Ltd Page 25
Windows XP Save As dialog box
OR
1. Select the location to save the file in the Places Bar at the left of the dialog box (eg. Desktop, My Documents).
2. Click Save.
Windows Vista
1. Select the location to save the file in from the Favorite Links pane at the left of the dialog box.
Or
1. Click the Folders Bar at the bottom of Favorite Links to see a detailed list of drives and folders on your computer system.

Microsoft PowerPoint 2007/2010 – Level 1 Basic Presentation Skills
WWP Learning and Development Ltd Page 26
2. If necessary, double click icons in the folder list at the right until you have “drilled
down” to the correct folder.
3. To drill back out through the levels, click the folder name (“Breadcrumbs”) in the address box.
4. The folder that you finally want to save the file in MUST appear at the far right of
the address box.
5. Click Save.
Windows 7
1. Select the location to save the file in from the pane at the left of the dialog box (Favorites, Libraries, Computer, etc.).
2. If necessary, double click icons in the folder list at the right until you have “drilled
down” to the correct folder.

Microsoft PowerPoint 2007/2010 – Level 1 Basic Presentation Skills
WWP Learning and Development Ltd Page 27
3. To drill back out through the levels, click the folder name (“Breadcrumbs”) in the address box.
4. The folder that you finally want to save the file in MUST appear at the far right of
the address box.
5. Click Save.
Once a presentation has been saved, its file name appears in the application title bar. Subsequent saves do not display the Save As dialog box. PowerPoint updates your changes to the existing file each time you save the presentation.
SAVING A PRESENTATION IN A PRE-2007 VERSION OF POWERPOINT
Discussion A PowerPoint presentation created using PowerPoint 2007 or 2010 is saved with a .pptx extension. This means it may not be able to be opened in a previous version of PowerPoint.
In a large company, the IT team should have installed the necessary convertor for opening 2007/2010 files in previous versions, although it will still not be possible to edit or view certain new features.
This is not always the case, however, for home users or staff in smaller companies and in these cases, it is necessary to “back save” your presentation.
Checking Compatibility
The Compatibility Checker enables you to identify objects such as charts, tables, shapes and SmartArt used in the presentation, which may not be editable or visible in previous versions of PowerPoint. Any object found not compatible will be converted to a picture so that it is displayed correctly. The object that is converted cannot be edited in earlier versions.
Procedure PowerPoint 2007
1. Click the Office button.
2. Point to Prepare.
3. Select the Run Compatibility Checker command.

Microsoft PowerPoint 2007/2010 – Level 1 Basic Presentation Skills
WWP Learning and Development Ltd Page 28
PowerPoint 2007 Compatibility Checker Command
PowerPoint 2010
1. Click the File tab button.
2. Point to Info.
3. Click the Check for Issues button.
4. Select the Check Compatibility command.
PowerPoint 2010 Compatibility Checker Command
Compatibility checking results window (All versions)

Microsoft PowerPoint 2007/2010 – Level 1 Basic Presentation Skills
WWP Learning and Development Ltd Page 29
Saving as a previous version (“Back saving”)
Procedure PowerPoint 2007
1. Click the Office button.
2. Point at the Save As command; a side menu will appear.
3. Select PowerPoint 97-2003 Presentation.
4. Navigate to the location where you want to store the file (if necessary). This will vary depending on which version of Windows you are using. Use the Save As procedure on page 24 as a guide.
5. Enter a file name.
6. Click Save.
PowerPoint 2010 - This procedure only applies if saving in a version prior to 2007
1. Select the File tab.
2. Click Save & Send; a side menu will appear.
3. Click Change File Type.
4. Select PowerPoint 97-2003 Presentation in the right-hand pane.
5. Click the Save As button.

Microsoft PowerPoint 2007/2010 – Level 1 Basic Presentation Skills
WWP Learning and Development Ltd Page 30
6. Navigate to the location where you want to store the file (if necessary). This will
vary depending on which version of Windows you are using. Use the Save As procedure on page 24 as a guide.
7. Enter a file name.
8. Click Save.
When saving a presentation as a previous version, PowerPoint identifies any new objects created in 2007 or 2010 and automatically runs the Compatibility Checker. This process displays the compatibility check box identifying the new objects on specified slides.
OPENING AN EXISTING PRESENTATION
Discussion You can view or edit an existing presentation by opening it from disk. You do not need to remember the file name because the PowerPoint keeps a list of recently used files for you to pick from.
If the file you want to open has not been recently used, you can use the Open dialog box to navigate your computer system and find the file.
Procedure 1. Click the Office button (PowerPoint 2007) or the File tab (PowerPoint 2010).
2. Select Open in the menu.
Excel 2007 Excel 2010

Microsoft PowerPoint 2007/2010 – Level 1 Basic Presentation Skills
WWP Learning and Development Ltd Page 31
3. Navigate to the location where your file is stored. The method for doing this will
vary depending on which version of Windows you are using.
The File Open dialog box (Windows XP)
The File Open dialog box (Windows Vista)
The File Open dialog box (Windows 7)

Microsoft PowerPoint 2007/2010 – Level 1 Basic Presentation Skills
WWP Learning and Development Ltd Page 32
4. Select the presentation file that you want to open.
5. Click Open.
CONVERTING PREVIOUS VERSIONS TO 2007/2010
Discussion You can open and view an existing presentation which was saved as a previous version in PowerPoint 2007.In the Title bar, the text Capability Mode will appear in brackets. This presentation can be converted to the latest version (2007 or 2010) by converting the file format.
Procedure PowerPoint 2007
1. Open the presentation that you want to convert to a new version.
2. Click the Office Button.
3. Select Convert in the menu.
4. NB Convert will only appear if a PowerPoint presentation in a previous version is open.
5. Click OK to the warning message.
6. The file is converted to the new format and stored in the same folder as the old one.
PowerPoint 2007 PowerPoint 2010

Microsoft PowerPoint 2007/2010 – Level 1 Basic Presentation Skills
WWP Learning and Development Ltd Page 33
PowerPoint 2010
1. Open the presentation that you want to convert to a new version.
2. Click the File tab Button.
3. Select Info in the menu (if necessary).
4. Click the Convert button .
5. NB Convert will only appear if a PowerPoint presentation in a previous version is open.
6. Navigate to the location for storing the new file. The method for doing this will depend on which Windows version you are using. Use the Save As procedure on page 24 as a guide.
7. Click Save.
CREATING A NEW FOLDER
Discussion As you create and save different types of presentations, you may want to organize them. Folders provide a method of organising your presentations, similar to using folders in a file cabinet. You can create folders that group together presentations based upon different criteria, such as sales meetings, clients, or products.
New folders are created in the current folder; this means that you first have to navigate to the folder that you want to create the new folder in (sub folder).For example, if you want to create a folder named Enforcement Action within the Smith Company folder, you must first navigate to the Smith Company folder.
The simplest way of doing this is from within PowerPoint is to use the Save As or Open dialog box where you can use the New Folder command to create and name a sub folder.
The precise method will vary depending on which version of Windows you are using.
Procedure 1. Open the Save As or Open dialog box.
2. Navigate to the folder where you want to create a sub folder.
Windows XP
1. Click the New Folder button.
2. Type a name for the new folder.
3. Click OK. The new folder is created.

Microsoft PowerPoint 2007/2010 – Level 1 Basic Presentation Skills
WWP Learning and Development Ltd Page 34
4. Close or Cancel the dialog box; this will NOT delete the new folder.
Windows Vista and Windows 7
1. Click the New folder command on the dialog box toolbar.
2. Immediately type a name for the new folder and Press Enter.
3. The folder is created – Windows Vista navigates to the new folder; Windows 7 remains in the current folder.
RENAMING AN EXISTING PRESENTATION
Discussion Once a file has been saved, PowerPoint updates the existing, saved file with any changes each time you subsequently save the presentation.
There may be times, however, when you want to save the current presentation with a different presentation name and/or to a different location. This option allows you to modify a presentation and save the changes, but still keep the original presentation intact. You can use the Save As dialog box to save an existing presentation with a different file name or to a different location.
When you save an existing file with a new name, the original file automatically closes, and the file appears in the presentation window with its new name in the title bar.
Procedure Use the Save As procedure as described on page 24.

Microsoft PowerPoint 2007/2010 – Level 1 Basic Presentation Skills
WWP Learning and Development Ltd Page 35
EXERCISE
Basic Presentation Skills
1. Create a new presentation.
2. Enter the title Development of Summer Sports Line on the first slide.
3. Enter the subtitle International Sales Conference.
4. Create a new folder with the name Conference under the student data folder and save the presentation to the Conference folder with the new name Sports Line.
5. Close the presentation.
6. Open Sports Line from the Conference folder.
7. Insert a new slide with the Title Slide layout.
8. Type the slide title text: Opening Message.
9. Type the slide subtitle text: Robert Anderson, President.
10. Save the presentation to the Conference folder with the new name New Summer Line.
11. Close the presentation.

WWP Learning and Development Ltd Page 36
LESSON 3 - WORKING WITH PRESENTATIONS
In this lesson, you will learn how to:
• Use a template
• Work with Task Panes and windows
• View and navigate slides
• Change the magnification
• Change the slide layout
• Change the slide Design

Microsoft PowerPoint 2007/2010 – Level 1 Working with Presentations
WWP Learning and Development Ltd Page 37
CREATING A PRESENTATION FROM A TEMPLATE
Discussion PowerPoint contains a collection of professionally designed templates which you can use to create presentations. A template is a PowerPoint presentation file (.potx) providing you with a presentation design including layouts, slide masters, and themes. All you need to do is add your text and graphics.
From the New Presentation dialog box you can select a template from those installed with PowerPoint, or from Microsoft Office Online ( (Office.com).
The Microsoft Office Templates include the text graphics and template design. These templates can be manipulated and modified.
Procedure Creating a Presentation using a Template
1. Clicking the Office button and then click on New opens the dialog box containing templates for presentations
2. Choose from:
3. Blank and recent - for creating a presentation from scratch or finding a recently used templates.
4. Installed Templates – for opening a ready-made presentation on your computer and editing to your requirements.
5. Installed Themes – for opening a ready-made colour, font and effects scheme and adding your own text.
6. My Templates – for opening personal, custom made presentations.
7. New from existing – for opening a previously saved presentation, saving it as a copy and editing to your requirements
8. Microsoft Office online... for navigating to the Microsoft website and downloading the latest offerings from the MS Office online community. These require internet access and acceptance of the Terms of Use and Licence Agreement.

Microsoft PowerPoint 2007/2010 – Level 1 Working with Presentations
WWP Learning and Development Ltd Page 38
TASK PANES AND WINDOW PANES
Discussion Task panes are separate windows that appear at the right of the screen when you click certain commands (eg. Clip Art, Thesaurus, Translation, Custom Animation (Excel 2007 only). The task pane will display various options and commands for executing the current task.
The Translation Task Pane
Window panes are sections of a window such as the Notes pane, or the Slides and Outline pane, in the Normal view (see page 9).
NB: If you close the Slides and Outline pane, it can be opened again by moving the cursor to the left border to a double bar with arrows. Dragging to the right will then display the Slides and Outline pane again.
VIEWING AND NAVIGATING SLIDES
Discussion The View buttons at the bottom right-hand corner of the window allow you to view your presentation in different ways.
Slide View buttons
Normal Slide Sorter
Slide Show

Microsoft PowerPoint 2007/2010 – Level 1 Working with Presentations
WWP Learning and Development Ltd Page 39
• Normal view displays one slide with the Slides and Outline panes at the left and the Notes pane beneath.
• Slide Sorter view gives you a bird’s eye view of your slides. This is useful for ensuring slides are all in the correct order and consistent in appearance. It is also easier to move, copy and delete slides in Slide Sorter view.
• Slide Show view displays your slides as an on-screen presentation. Clicking this button will start the slide show at the current slide. Use the Slide Show tab > From Beginning command (or press F5) to show the presentation from the start.
The Outline pane may be used to develop the text content of your presentation, while the Slide pane is used to add text, tables, charts, graphics, etc.
The Slides (Thumbnails) pane The Outline pane
The Slides pane allows you to preview each slide by clicking the slide you wish to view, or work on, and the Notes pane is there to add speaker notes for the benefit of your presentation.
Another way of moving through the slides in a presentation is to use the Next Slide and Previous Slide buttons. These buttons are located at the bottom of the vertical scroll bar in the slide pane.
You can also use the vertical scroll bar to go to other slides. You can move through slides with the up and down scroll arrows, or you can drag the scroll box. As you drag the scroll box, PowerPoint displays the number and title of each slide in a ScreenTip. When you release the scroll box, the slide at that location appears in the slide pane.

Microsoft PowerPoint 2007/2010 – Level 1 Working with Presentations
WWP Learning and Development Ltd Page 40
CHANGING THE MAGNIFICATION OF A VIEW
Discussion In any view you can use the Zoom facility in the Status bar to increase and/or decrease the page size while working on your presentation. The amount of magnification does not affect your final presentation, it only changes how the view appears on your screen while working.
You can magnify a presentation to make it easier to read, or you can reduce the magnification in order to see more of the presentation.
In a view containing more than one pane, you must first select the pane for which you want to change the magnification.
To change the magnification, you drag the slider to right or left as required or, click the plus button to increase magnification, and click the minus button to reduce the magnification.
The magnification, or zoom, can also be changed by clicking the Zoom button in the View ribbon.
This opens the Zoom dialog box where settings may be selected.
CHANGING THE DESIGN
Discussion You can change the look of presentation slides without altering the slide contents by applying a new Theme, or background, with the aid of the Design ribbon.
When you select a theme it is automatically assigned to all slides.

Microsoft PowerPoint 2007/2010 – Level 1 Working with Presentations
WWP Learning and Development Ltd Page 41
To ensure the theme is applied only to the selected slide(s), click the right mouse button on the desired theme. This opens a pane with several options, one of which is Apply to Selected Slides.

Microsoft PowerPoint 2007/2010 – Level 1 Working with Presentations
WWP Learning and Development Ltd Page 42
EXERCISE
Working with Presentations
1. Create a new presentation of your choice from an Installed Template (PowerPoint 2007) or a Sample Templates (PowerPoint 2010)..
2. Close the presentation without saving it.
3. Create a New Presentation for Agenda Examples using Microsoft Office Online (Office.Com in PowerPoint 2010).
4. On the Title slide, add the text Worldwide Sporting Goods into the green box. Resize the text box to fit neatly inside.
5. Save the new presentation to the student data folder as Summer Status.
6. Navigate to the next Slide using the scroll bar buttons
7. Navigate to the previous Slide using the scroll bar buttons
8. Display slide 5, then display slide 1.
9. Magnify the slide pane to 50% and scroll to the right, if necessary.
10. Return the magnification of the slide pane to Fit to Window.
11. Change the design of the presentation by applying the Austin Theme.
12. Close the presentation without saving it.

WWP Learning and Development Ltd Page 43
LESSON 4 - FORMATTING PRESENTATION TEXT
In this lesson, you will learn how to:
• Format text
• Change an existing font
• Modify the font size
• Change font style and effect
• Change the font colour
• Use the Mini Toolbar
• Use the font dialog box
• Use the Format Painter
• Change text alignment
• Set tab stops
• Modify paragraph spacing
• Use the AutoFit Options button

Microsoft PowerPoint 2007/2010 – Level 1 Formatting Presentation Text
WWP Learning and Development Ltd Page 44
INTRODUCTION
Discussion All text formatting in a slide is determined by the design template and Slide Master upon which the presentation is based, as well as the selected slide layout. Text formatting can be divided into character formatting and paragraph formatting.
Character formatting refers to the font style, size, effect, and colour of text on a slide. You can use each of these text effects individually or in combination to enhance the design and visual appeal of a slide. As with all design elements, you should use character formatting judiciously. Too much colour or too many different fonts can distract and confuse the audience.
Paragraph formatting refers to the alignment and indenting of paragraphs, as well as the spacing between and within paragraphs.
The placeholder for a slide determines the font, font size, paragraph alignment, paragraph spacing, and bullet formatting of text entered into it. However, you can change the formatting to suit your needs.
Many of the character and paragraph formatting attributes can be changed using the buttons on the Font and Paragraph groups on the Home tab on the Ribbon.
PowerPoint 2007
PowerPoint 2010
When you apply character formatting, it is applied to selected text only. However, to change the formatting for a single word, you do not have to select the entire word; you can just position the insertion point within the word.
Similarly, when you apply formatting to a single paragraph, you do not have to select the entire paragraph; you only have to position the insertion point anywhere within it. To format multiple paragraphs, however, you must select at least part of each paragraph to which you want to apply formatting.
If you want to apply formatting to all text in a placeholder, you can drag to select all the text. Alternatively, you can click the border of a placeholder to select all text within it. (Although the text does not appear selected with this method, the placeholder border changes to dots rather than crosshatches to indicate that the placeholder is indeed selected.)
If you enter more lines into a placeholder than it can hold, or if you change the line spacing so that text lines spill over the bottom of the placeholder, PowerPoint automatically reduces the font size to fit all the text into the placeholder. You can use the AutoFit Options list to decide how to handle the situation.

Microsoft PowerPoint 2007/2010 – Level 1 Formatting Presentation Text
WWP Learning and Development Ltd Page 45
CHANGING AN EXISTING FONT
Discussion A font is defined as a group of characters sharing similar type attributes. Fonts are divided into two main types: serif and sans serif.
Examples of serif fonts are Times New Roman and Bookman Old Style
Examples of sans serif font include Arial, Tahoma, and Verdana
Text font is determined by the template and design you choose when you create a presentation. You can change the font as desired to suit your needs. In this way, you can customize a presentation to accommodate special conditions, such as text for a company logo.
PowerPoint includes many fonts from which you can choose. They range from heavy and bold to thin and light. You can also mix fonts within a presentation. Varying the font within a presentation improves the readability of the text and emphasizes key points.
The fonts available to you depend upon which fonts are installed on your computer and printer. A TT symbol next to a font name indicates a True Type font installed in Windows. A printer icon next to a font name indicates a font installed in your printer. You can see the fonts installed on your computer by selecting some text and clicking the pull down next to the font name in the Font Group. The most recently used fonts appear at the top of the Font list, as well as in their proper alphabetical sequence.
Procedure 1. Select the text that you want to change the font for.
2. Select the Home tab.
3. Click the Font drop-down list in the Font group.
4. Click the required font name.
Serif Text
Sans Serif Text

Microsoft PowerPoint 2007/2010 – Level 1 Formatting Presentation Text
WWP Learning and Development Ltd Page 46
Tip You can quickly apply a font by typing the font name into the Font box and pressing the [Enter] key.
MODIFYING THE FONT SIZE
Discussion The default font size of titles, bulleted text, and other text in a presentation depends upon the template or design used to create the presentation. You can change font size as needed in order to emphasize or de-emphasize text.
Font size is measured in points. One point is approximately 1/72 of an inch. The larger the font size, the larger the type. Therefore, a word with a 36-point font size is approximately one-half inch in height.
Generally speaking, larger font sizes are used for headlines and titles, and smaller font sizes are used for body text.
A font size can be applied to existing text or you can select a font size prior to typing text. As you type, you can mix font sizes.
For example, you can use a 36-point font for the heading on a slide and a 12-point font for the subordinate text. Varying the font size in a slide adds impact to a presentation by emphasizing key points.
Procedure 1. Select the text that you want to change the font size for.
2. Select the Home tab.
3. Click the Size drop-down list in the Font group.
4. Click the required font size.

Microsoft PowerPoint 2007/2010 – Level 1 Formatting Presentation Text
WWP Learning and Development Ltd Page 47
Tip You can quickly apply a font size by typing the number into the Size box and pressing the [Enter] key.
CHANGING THE FONT STYLE AND EFFECT
Discussion To enhance a presentation, you can change the font style and effect. Font style refers to bolding and italicizing text. Font effects include underline, shadow, emboss, superscript, and subscript.
Buttons used to bold, italicise, underline, strikethrough, shadow, adjust spacing of and change capitalisation of text appear on the Font group.
The Bold, Italic, Underline, Strikethrough and Shadow commands are toggles. If you select text to which one of these formats has been applied and click the corresponding button, the format is removed.
Font styles and effects can make words stand out on a slide and are, therefore, used to emphasise key words in a presentation.
You can change character formats or effects as you type. You can also mix character formats and effects in any combination within the same document, but to get the maximum effect of any formatting, it is best to use it sparingly.

Microsoft PowerPoint 2007/2010 – Level 1 Formatting Presentation Text
WWP Learning and Development Ltd Page 48
Procedure 1. Select the text that you want to change the font style and/or effect for.
2. Select the Home tab.
3. Click the appropriate button in the Font group.
TO CHANGE THE FONT COLOUR
Discussion Colour can be used to emphasize text in a presentation. For example, the colour red can be used to emphasize a subtitle. Although font colours are determined by the template and placeholder attributes, you can change the text colour. The Font Color command on the Font group allows you to colour selected text with the colour already displayed.
In addition, you can use the Font Color down-arrow to select a different colour from the colour palette. The colour palette contains colours that complement your currently selected theme.
If you want to add another colour to the palette, you can select the More Colours… command and then choose a colour from the Standard page, or you can mix your own colour on the Custom page.
The box in the bottom right-hand corner displays the colour as it would appear on your slide compared with the original colour. After previewing the text colour, you can click on OK to

Microsoft PowerPoint 2007/2010 – Level 1 Formatting Presentation Text
WWP Learning and Development Ltd Page 49
keep the selected colour, select a different colour, or click on Cancel to close the Colors dialog box without adding a colour to the palette.
Procedure 1. Select the text that you want to change the colour of.
2. Select the Home tab.
3. Click the Font Color Font Color button in the Font group.
USING THE FONT DIALOG BOX
Discussion Although most font formatting can be done using the commands in the Font group on the Ribbon, there are some additional options available in the Font dialog box.
Procedure 1. Select the Home tab.
2. In the Font group click the Font dialog Launcher.
3. Select options as required.
4. Click OK.
USING THE MINI TOOLBAR
Discussion The Mini Toolbar automatically appears when you select text and allows you to carry out common formatting tasks without having to move the mouse pointer to the Ribbon.
Immediately after you select some text, the mini toolbar fades in at the top of the selection. You must click a command on the mini toolbar immediately because as soon as you move the mouse pointer away, it is hidden.

Microsoft PowerPoint 2007/2010 – Level 1 Formatting Presentation Text
WWP Learning and Development Ltd Page 50
You can always make the mini toolbar reappear by right-clicking over selected text.
Procedure 1. Select the text that you want to format.
2. Move the mouse pointer toward the top of the selection. The Mini Toolbar will fade in.
3. Click the required command(s) to apply to the selected text.
USING THE FORMAT PAINTER
Discussion You can use the Format Painter button on the Clipboard group to copy the formatting of text and apply it to other text. This feature allows you to apply the exact same formatting throughout a presentation without having to remember exactly which effects have been applied. You can apply the formatting to a single character or to a whole paragraph.
Procedure 1. Select or click onto the text that you want to copy the formatting from.
2. Select the Home tab.
3. Click the Format Painter command.
4. Click and drag over the text that you want to copy the formatting to.

Microsoft PowerPoint 2007/2010 – Level 1 Formatting Presentation Text
WWP Learning and Development Ltd Page 51
Tip To apply formatting to multiple items, you can double-click the Format Painter button; the Format Painter will then remain activated until you click the button again to disable it.
CHANGING TEXT ALIGNMENT
Discussion Paragraph alignment refers to the position of each line of text in a paragraph between the left and right margins. You can change the alignment of text in a slide to achieve a desired look.
The Paragraph group contains four alignment buttons: Align Left, Center, Align Right and Justified.
Aligning text affects the entire paragraph. You do not need to select all the text in the paragraph you want to align; you can simply position the insertion point anywhere within the paragraph and then select the type of alignment required.
• Left alignment aligns text to the left margin and produces a ragged right margin.
• Right alignment aligns text to the right margin and produces a ragged left margin.
• Center alignment centres text between the left and the right margins.
The quick brown fox jumps over the lazy dog. The quick brown fox jumps over the lazy dog. The quick brown fox jumps over the lazy dog. The quick brown fox jumps over the lazy dog. The quick brown fox jumps over the lazy dog.
The quick brown fox jumps over the lazy dog. The quick brown fox jumps over the lazy dog. The quick brown fox
jumps over the lazy dog. The quick brown fox jumps over the lazy dog. The quick brown fox jumps over the lazy
dog.
The quick brown fox jumps over the lazy dog. The quick brown fox jumps over the lazy dog. The quick brown fox
jumps over the lazy dog. The quick brown fox jumps over the lazy dog. The quick brown fox jumps over the
lazy dog.

Microsoft PowerPoint 2007/2010 – Level 1 Formatting Presentation Text
WWP Learning and Development Ltd Page 52
• Justified aligns text to both left and right margins, adding extra spaces between words as necessary.
Procedure 1. Select or click onto the text that you want to align.
2. Select the Home tab.
3. In the Paragraph group, click the relevant alignment command.
You can also justify text using the Paragraph dialog box by clicking the Paragraph dialog launcher and selecting the type of alignment in the Alignment: list box.
SETTING TAB STOPS
Discussion In placeholders, PowerPoint sets default tab stops at one-inch intervals. Default tab stops appear as small grey markers on the lower border of the horizontal ruler (you may need to use the View tab to Hide or Show the ruler) whenever text is selected.
The quick brown fox jumps over the lazy dog. The quick brown fox jumps over the lazy dog. The quick brown fox jumps over the lazy dog. The quick brown fox jumps over the lazy dog. The quick brown fox jumps over the lazy dog.

Microsoft PowerPoint 2007/2010 – Level 1 Formatting Presentation Text
WWP Learning and Development Ltd Page 53
You can create tab stops by clicking the button on the left side of the horizontal ruler until the desired tab character appears .....
Left tab Centre tab Right tab Decimal tab
..... and then clicking at the desired position on the horizontal ruler.
You can remove a tab stop by dragging the tab character completely off the ruler.
You can also adjust a default tab stop by dragging the tab marker to a new position on the ruler or off the ruler completely (needs a steady hand!).
You can have as many tab stops as desired in a placeholder. The following four types of tabs are available:
Tab Type Tab Character Description
Left
Lines up the left edge of the text to the tab stop; this is the default tab type
Center
Centres the text under the tab stop
Right
Lines up the right edge of the text to the tab stop
Decimal
Lines up decimal points or full stops to the tab stop
Tabs can also be set using the Tabs dialog box. This is opened by clicking the Tabs… button in the Paragraph dialog box.

Microsoft PowerPoint 2007/2010 – Level 1 Formatting Presentation Text
WWP Learning and Development Ltd Page 54
Procedure 1. Type the value in the Tab stop position: box.
2. Select the type of tab alignment required.
3. Click Set.
4. Repeat steps 1, 2 and 3 to add additional tab stops.
5. Click Clear or Clear All to remove tab stops.
6. Click OK.
MODIFYING PARAGRAPH SPACING
Discussion You can change the default line and paragraph spacing on a slide if you want to spread the text to cover more of the slide or to condense it into a smaller area. Options in the Paragraph dialog box allow you to adjust paragraph spacing.
Line spacing can be measured in either lines or points.
Procedure 1. Select or click onto the paragraph that you want to adjust the spacing for.

Microsoft PowerPoint 2007/2010 – Level 1 Formatting Presentation Text
WWP Learning and Development Ltd Page 55
2. Select the Home tab.
3. Click the Paragraph group dialog launcher.
4. Select your preferences in the Spacing section.
5. Click OK.
There are also some preset line spacings you can use in the Line spacing command on the Paragraph group of the Home tab.
USING THE AUTOFIT OPTION
Discussion As you change the font size, add bullets to text, or change the line spacing, text may no longer fit into a placeholder. When you make such changes, PowerPoint automatically AutoFormats the point size of the text to fit the placeholder.
PowerPoint does, however, give you alternatives to making the point sizes smaller; these can be found in the option button that appears in the bottom left of the placeholder in question.
To ensure that your title text and body text automatically fit in a placeholder and that the options button appears when a change is made, check that the feature is turned on.

Microsoft PowerPoint 2007/2010 – Level 1 Formatting Presentation Text
WWP Learning and Development Ltd Page 56
Procedure 1. Click the Office button (PowerPoint 2007) or the File tab (PowerPoint 2010).
2. Click PowerPoint Options (PowerPoint 2007) or Options (PowerPoint 2010).
3. Select Proofing at the left of the window.
4. Click the AutoCorrect options... button.
5. Open the AutoFormat As You Type tab.
6. In the Apply as you type section, do the following:
7. If you want to automatically fit the title text in a placeholder, select the AutoFit title text to placeholder check box, or clear it if you want to turn the feature off.
8. If you want to automatically fit the body text in a placeholder, select the AutoFit body text to placeholder check box, or clear it if you want to turn the feature off.
9. Click OK.
10. Click OK.

Microsoft PowerPoint 2007/2010 – Level 1 Formatting Presentation Text
WWP Learning and Development Ltd Page 57
EXERCISE
Formatting Presentation Text
1. Open Mtg08.
2. On slide 1, format the Annual Meeting text with the following formats using the Mini Toolbar:
Font: Arial Style: Bold Size: 48
3. Use the Format Painter to copy the Annual Meeting formatting to the Agenda title on slide 2.
4. Left align the Agenda title on slide 2.
5. On slide 4, change the font colour of the Raise profits by 15% text. Using the More colors… option, then the Standard page in the Colours dialog box, select orange (second row from the bottom, third column from the left).
6. Use the Format Painter to copy the formatting to bulleted text under the Competitive and Progress bullet headings.
7. On slide 6, display the rulers and set a left-aligned tab for the text placeholder at 1.5cms and a decimal tab at 15cms.
8. On slide 7, change the line spacing of the entire bulleted list to 1.5 lines.
9. Select the AutoFit option that creates a two-column layout. Move the last two bullets to the second column.
10. On slide 7, enable the Colored Outline – Accent 1style for all the bulleted text.
11. On slide 7, change the text to sentence case.
12. Hide the rulers.
13. Close the presentation without saving it.

WWP Learning and Development Ltd Page 58
LESSON 5 - FORMATTING BULLETS AND NUMBERS
In this lesson, you will learn how to:
• Add and remove bullets
• Add and remove numbers
• Customize bullets and numbers
• Adjust levels of a bulleted list
• Adjust spacing for bullets and numbering

Microsoft PowerPoint 2007/2010 – Level 1 Formatting Bullets and Numbers
WWP Learning and Development Ltd Page 59
INTRODUCTION
Discussion Slides often contain text in bulleted or numbered lists. PowerPoint automatically creates the bullets/numbers as you type the list. However, you can add and remove bullets manually, if desired. The bullet size and style are determined by the size and style of the corresponding text line.
ADDING AND REMOVING BULLETS
Discussion The Bullets button on the Paragraph group allows you to add bullets to or remove bullets from text. In addition, bulleted items can be added to or deleted from an existing list.
To apply bullets consistently to all paragraphs in a placeholder, it is advisable to select the entire placeholder by clicking its border. You can, if you prefer, click and drag over the text itself but beware of starting the click and drag over a bullet point as this could move the bullet point or promote/demote its level.
Procedure 1. Select the placeholder (or the text) that you want to add or modify the bullets for.
2. Select the Home tab.
3. Click the Bullets command to apply a default bullet, or click the small down-arrow at the right of the bullet command to show a list of alternatives.
4. Click your preference. None will remove any bullets already applied.

Microsoft PowerPoint 2007/2010 – Level 1 Formatting Bullets and Numbers
WWP Learning and Development Ltd Page 60
ADDING AND REMOVING NUMBERS
Discussion There may be times when you need to number a list of sequential items. For example, you may want to number specific steps on a list or add letters to an outline detailing the hierarchy of a corporation.
The Numbers button on the Paragraph group allows you to add numbers to or remove numbers from text. If you delete an item from an existing numbered list, the remaining items in the list renumber automatically.
You can insert a numbered item into an existing numbered list by positioning the insertion point at the end of the previous numbered item and pressing the [Enter] key. A new number appears in the list and the list renumbers automatically.
As with bullets, once you have made your selection, just click the Number command to add or remove numbering.
Procedure 1. Select the placeholder (or the text) that you want to add or modify the numbering
for.
2. Select the Home tab.
3. Click the Numbering command to apply a default number, or click the small down-arrow at the right of the numbering command to show a list of alternatives.
4. Click your preference. None will remove any numbering already applied.

Microsoft PowerPoint 2007/2010 – Level 1 Formatting Bullets and Numbers
WWP Learning and Development Ltd Page 61
CUSTOMISING BULLETS AND NUMBERS
Discussion Bullet and number styles can be further modified using options available in the Bullets and Numbering dialog box. You can select from additional bullet and number styles, as well as create your own customized styles.
Using other font sets, you can select from a wide variety of bullet types. These types include pointing hands, boxes containing checkmarks, keys, and almost any type of symbol imaginable. Additionally, you can select a different colour for bullets and numbers and size the bullet or number to a percentage of the text.
Procedure 1. Select the placeholder (or the text) that you want to add or modify the numbering
for.
2. Select the Home tab.
3. Click the drop-down arrow at the right of the Bullets or the Numbering command.
4. Click the Bullets and Numbering... command at the bottom of the gallery.
5. Select your preferences. The dialog box for bullets contains two buttons – Picture and Customize - giving you dialog boxes where you can select picture bullets or characters from a font set (suggest the “Wingdings” font).
6. Both dialog boxes contain controls for adjusting size and colour, and the number dialog box gives you the options for changing the start number of your list.
Bullet options Number options

Microsoft PowerPoint 2007/2010 – Level 1 Formatting Bullets and Numbers
WWP Learning and Development Ltd Page 62
Picture Bullets Font (Symbol) bullets
NB If you customise your bullets or numbering, PowerPoint remembers the style created and will apply it when you click the face of the Bullet or Numbering command button.
ADJUSTING LEVELS ON A BULLETED LIST
Discussion When you use a Title and Content slide for entering text, PowerPoint, by default, adds a bullet at the beginning of each paragraph. The text is also aligned at the very left of the placeholder, making it a level one bullet point. in
Sometimes you may wish to type a paragraph as a sub-point, ie. a level two bullet; or even a level three, four or five bullet (sub, sub-points).
Text slide showing three levels of bullet
Each text level in a bulleted list appears with a different bullet symbol and a progressively smaller font size. By default, the level 1 bullet style is a round filled circle and a text font size of 30pts. The level two bullet is a dashed line and a text font size of 26 pts.
Up to 5 levels of bullet points can be created.

Microsoft PowerPoint 2007/2010 – Level 1 Formatting Bullets and Numbers
WWP Learning and Development Ltd Page 63
You can create different levels of bullet point by typing them all onto your slide as level one bullets (just press Enter at the end of each one) and then using the Increase List level button to indent (or “demote”) the ones that you want to make levels 2, 3, 4 or 5.
If you change your mind about the levels, you can use the Decrease List Level command to outdent (or “promote”) the bullets back up through the levels.
Alternatively, you can click in front of the first text character of a paragraph and press Tab on the keyboard to increase the list level, or press Ctrl Tab to decrease the list level.
NB Multi-levels only apply to bullets. PowerPoint cannot apply multilevel numbering to your text slides (ie. 1 – 1.1, 1.2 : 2 – 2.1, 2.2 etc.). Although numbered paragraphs can be indented or outdented as described above, only the font size is affected.
Procedure 1. Select or click onto the paragraph that you want to adjust the level of.
2. Select the Home tab.
3. Click the Increase List Level to promote the paragraph or click the Decrease List Level command to demote the paragraph.
ADJUSTING SPACING FOR BULLETS AND NUMBERING
Discussion There may be times when you want to adjust the position of your bullets and numbering in relation to the left-hand borders of the placeholder or in relation to each other. There may also sometimes be a need to adjust the spacing between the bullet or number and where the text starts, especially in cases where you have picked a large bullet symbol or picture. in
There is no command for this and it can only be done by moving the indentation markers on the ruler (needs a steady hand!).
When you select or click onto a bulleted paragraph, markers appear on the ruler.
• The small triangle that hangs down from the TOP of the ruler controls where the bullet starts.
• The small triangle that hangs UP from the ruler controls where the text starts in relation to the bullet.
• The small grey block that hangs underneath the ruler is a quick way of moving BOTH triangles together.
Click here and press Tab or Ctrl Tab

Microsoft PowerPoint 2007/2010 – Level 1 Formatting Bullets and Numbers
WWP Learning and Development Ltd Page 64
Bullet marker (Level 1) Text marker (Level 1) Buller marker (Level 2) Text Market (Level 2)
By clicking and dragging these markers along the ruler, you can control where the bullet is positioned in relation to the left-hand side of the placeholder, and where the text starts on the first line in relation to the bullet. This also controls where subsequent lines start for the same paragraph.
Procedure 1. Select or click onto the paragraph that you want to change the bullet or numbering
spacing.
2. If necessary, turn on the ruler (View tab > Show/Hide group).
3. Click and drag the markers to the required position along the ruler.

Microsoft PowerPoint 2007/2010 – Level 1 Formatting Bullets and Numbers
WWP Learning and Development Ltd Page 65
EXERCISE
Format bullets and numbers.
1. Open Mtg09.
2. In slide 2, add bullets to the text in the Welcome placeholder.
3. Cchange the Welcome bulleted style to a numbered style.
4. Change the number style for the Welcome list. Use numbers with parentheses, change the size of the numbers to 80% of text, and change the colour to green.
5. Add a new item, Prior Goals, after item 2.
6. On slide 7, customize the bullets. Use the Symbol font and select the diamond shape (fifth row from the top, fourteenth column from the right). Change the size to 50% of text.
7. On slide 10, delete the Reiterate key goals bullet.
8. Close the presentation without saving it.

WWP Learning and Development Ltd Page 66
LESSON 6 - EDITING AND PROOFING TEXT
In this lesson, you will learn how to:
• Select text
• Delete slide items
• Move/Copy text between slides
• Use Undo and Redo
• Find and replace text
• Check spelling as you type
• Run the spelling checker
• Create an AutoCorrect entry

Microsoft PowerPoint 2007/2010 – Level 1 Editing and Proofing Text
WWP Learning and Development Ltd Page 67
INTRODUCTION
Discussion There may be times when you want to perform a function on a word, paragraph, slide title, or slide object. In order to perform this function, you must first select the text or object. Text, placeholders, and objects can be selected using the mouse or key combinations. To select all the text in a placeholder, you can select the text, or you can select the placeholder itself. Selecting a placeholder automatically selects all text in the placeholder, although the text does not appear selected.
You can also select all the text in a placeholder by selecting the Edit group (on the Home Tab of the Ribbon) and then the Select All command from the Select arrow list.
If no objects on a slide have been selected, then the Select All command selects all text and objects on the slide.
When selecting several adjacent words or lines of text, it is not necessary to commence clicking and dragging precisely from in front of the first character of the first word; start anywhere on the first word and as soon as your mouse pointer moves over the adjacent word, PowerPoint will start selecting entire words automatically.
To disable this feature, deselect the When selecting, automatically select entire word option on the Advanced page (Editing section) of Powerpoint Options.

Microsoft PowerPoint 2007/2010 – Level 1 Editing and Proofing Text
WWP Learning and Development Ltd Page 68
DELETING SLIDE ITEMS
Discussion You can delete any item on a slide (title, body text, or a graphic object, for instance), but you must first select the item you want to delete. For example, if you select a placeholder, the entire placeholder is deleted. If you select text within a placeholder, however, only the selected text is deleted.
Procedure 1. Select the item(s) to be removed.
2. If there is more than one item to be removed, click the first one and then hold down the Shift key while clicking successive items.
3. Press Delete on the keyboard.
MOVING/COPYING TEXT BETWEEN SLIDES
Discussion When editing a presentation, you may want to move or copy text in the slide, either within the same presentation or between presentations.
When you move text, the text is removed from its original location and placed into the new location. The Cut and Paste features make it easy to move text.
If you want to duplicate text in another location, you can copy the text rather than retype it. To duplicate text, you can use the Copy and Paste features. The Copy feature is similar to the Cut feature, except that the Copy feature does not remove the text from the original location.
The Cut, Copy, and Paste buttons are found in the Clipboard pane on the Home Tab of the ribbon.
When moving or copying text using the Cut, Copy, and Paste features, PowerPoint automatically adds or removes spaces as needed, provided that the Use smart cut and paste option has been enabled on the Advanced page in the PowerPoint Options dialog box.
The Office Clipboard
Cut or copied text is stored on the Office Clipboard, where it is saved until you paste it to a new location. The Clipboard can hold up 24 items but by default, the Clipboard only holds one item at a time; as a result, cutting or copying additional items overwrites the currently stored one.

Microsoft PowerPoint 2007/2010 – Level 1 Editing and Proofing Text
WWP Learning and Development Ltd Page 69
If you need to cut, copy, and paste multiple items, you must open the Clipboard task pane by
clicking the dialog launcher in the bottom right corner of the Clipboard group .
Once the Clipboard is visible, up to 24 items that you cut or paste are listed in the task pan, and can be pasted anywhere in PowerPoint or into another Office application.
The Clipboard task pane
For each of the cut or copied items, the Clipboard task pane displays an icon and a portion of the text. You can click an item to paste it at the insertion point, or you can use the Paste All button to paste all the items at once. Right-clicking an item displays a shortcut menu containing options to paste or delete the item.
Once you have finished a particular copying sequence, you can clear the Clipboard of all items by clicking the Clear All button in the Clipboard task pane. In addition, the Clipboard clears automatically when you close all Office programs.
You can also move and copy text by using keyboard strokes. If you want to use the keyboard, press:
[Ctrl+X] to cut; [Ctrl+C] to copy; [Ctrl+V] to paste.

Microsoft PowerPoint 2007/2010 – Level 1 Editing and Proofing Text
WWP Learning and Development Ltd Page 70
USING UNDO AND REDO
Discussion The Undo feature allows you to reverse the results of the previous command or action.
Once you have used Undo, the Redo feature becomes available. Redo allows you to restore the results of the command or action you reversed with the Undo.
Both features can be accessed on the Quick Access toolbar where they are displayed as curled arrows.
You can also use the list arrow on the Undo or Redo button to undo or redo multiple actions. This is useful if you want to reverse a previous action, but have performed a number of actions subsequent to it. When you select an action to undo or redo, however, all the items performed after the selected action in the list are also reversed or redone.
The results of some actions or commands are permanent cannot be undone.
By default, PowerPoint can undo your last 20 actions. This can be increased or decreased using PowerPoint Options and opening the Advanced pane (Editing options section).
FINDING AND REPLACING TEXT
Discussion In PowerPoint, you can find a word or phrase and replace it with another word or phrase. You can replace all occurrences of the text or just the current occurrence. The Replace feature saves time, because you do not have to manually find each occurrence and type the replacement text. For example, you could replace all occurrences of the word growth with the word development throughout a presentation quickly.
You can open the Replace dialog box by clicking the Replace button in the Edit group on the Home tab of the ribbon.
Procedure 1. In the Replace dialog box click in the Find what: box, type the word or phrase you
wish to find for replacement.
2. In the Replace with: box, type the word or phrase you wish to use to replace the original text.

Microsoft PowerPoint 2007/2010 – Level 1 Editing and Proofing Text
WWP Learning and Development Ltd Page 71
3. You can also use the Match case option to indicate that you want to find text that matches the characters in the Find what box exactly, including uppercase and lowercase.
4. In addition, you can use the Find whole words only option, which ignores text if it appears as part of another word. For example, if the search text is inform, PowerPoint identifies only the word inform and not words containing inform (such as informed, information, informative, or uninformed).
5. If necessary, click the Replace All button if the text is to be replaced at several locations. Otherwise, click the Replace button.
6. When the replacement is complete close the Replace dialog box.
CHECK SPELLING AS YOU TYPE
Discussion In order to help you check your PowerPoint presentations for errors in spelling, PowerPoint includes an automatic spelling check that runs as you type your text.
This method is enabled by default, and works by underlining with a red, squiggly line any words that PowerPoint cannot match to words found in the main dictionary.
You can ignore the underline and continue typing, or you can right-click the identified text and select one of the suggestions or commands on the shortcut menu. If the correct spelling is not present, you will have to edit the error directly in the presentation.

Microsoft PowerPoint 2007/2010 – Level 1 Editing and Proofing Text
WWP Learning and Development Ltd Page 72
The feature can be turned on or off using PowerPoint Options and opening the Proofing pane.
Procedure 1. Right click over the underlined word.
2. Select a correct spelling suggestion or click another option from the shortcut menu.
RUNNING THE SPELLING DIALOG BOX
Discussion You can invoke the spelling checker to spell check a presentation. The spelling checker checks the entire presentation, even if you start it in the middle of the presentation. You can run the spelling checker from the Outline pane or from the slide pane. The spelling checker starts at the insertion point. The notes pane is automatically included in the spell check.
A word identified as misspelled appears in the Spelling dialog box, with possible corrections listed in the Suggestions: list box. There are several alternatives when a word is identified as incorrect. You can select the correct spelling of the word in the Suggestions: list box and use the Change or Change All button to change just the current occurrence or to change all occurrences of the misspelled word.
However, if the list of possible alternative spellings in the Suggestions: list box does not contain the correct spelling, you can type the correct spelling directly into the Spelling dialog box.
If the word is correct, you can use the Ignore or Ignore All button to disregard just the current occurrence or all occurrences of the error. Another alternative for a correctly spelled word (such as a company name or technical term) is to use the Add button to add the word to the custom dictionary.

Microsoft PowerPoint 2007/2010 – Level 1 Editing and Proofing Text
WWP Learning and Development Ltd Page 73
Procedure 1. Select the Review tab.
2. Click the Spelling command in the Proofing group or press F7 on the keyboard.
3. Respond to the Spelling dialog box as outlined in the Discussion above.
4. Click Close when finished or OK when “The spelling check is complete” message appears.
Tip You can also start the Spelling dialog box by clicking the Spelling Status icon on the status bar. This icon, which resembles an open book, displays an X when potential spelling errors are present in a presentation. The Spelling Status icon, however, is only visible if the spelling option has been enabled.
AUTOMATICALLY CORRECTING TEXT WHILE TYPING
Discussion If you commonly misspell or mistype a word, you can create an AutoCorrect entry for it. Then, whenever you make that particular typing error, PowerPoint automatically replaces it with the correct text. PowerPoint provides many AutoCorrect entries for a many commonly misspelled words (for example, teh for the and receive for receive) and will recognise abbreviations or codes.
In addition, you can create your own AutoCorrect entries for typos and even make up abbreviations for frequently used words and phrases. When you enter the typo or the defined abbreviation, PowerPoint automatically replaces it with the correct spelling of complete word or phrase.

Microsoft PowerPoint 2007/2010 – Level 1 Editing and Proofing Text
WWP Learning and Development Ltd Page 74
AutoCorrect options
When you point to a word that AutoCorrect has changed, a small blue line appears below the first letter. If you point to that line, the AutoCorrect Options button appears allowing you to choose whether you want the text to be corrected.
AutoCorrect is enabled by default. You can disable AutoCorrect by using PowerPoint Options, selecting the Proofing pane and clicking the AutoCorrect Options… button.

Microsoft PowerPoint 2007/2010 – Level 1 Editing and Proofing Text
WWP Learning and Development Ltd Page 75
Procedure Creating a custom AutoCorrect entry
1. Select the Office button (PowerPoint 2007) or the File tab (PowerPoint 2010).
2. Click PowerPoint Options (PowerPoint 2010) or Options (PowerPoint2010).
3. Select Proofing at the left.
4. Click the AutoCorrect Options… button.
5. Ensure you have the AutoCorrect tab open.
6. Type in the Replace: box your common typo or abbreviation that you want to use for a longer word or phrase.
7. Type in the With: box the correct spelling for your type or the word/phrase that you want your abbreviation to be replaced with.
8. Click Add
9. Continue adding more AutoCorrect entries in similar fashion.
10. Click OK.
11. Click OK.
Deleting an AutoCorrect entry
1. Follow steps 1 to 5 above.
2. Type the first few character of the AutoCorrect entry that you want to delete in the Replace: box.
3. Select the entry in the list below.
4. Click Delete.
5. Click OK.
6. Click OK.

Microsoft PowerPoint 2007/2010 – Level 1 Editing and Proofing Text
WWP Learning and Development Ltd Page 76

Microsoft PowerPoint 2007/2010 – Level 1 Editing and Proofing Text
WWP Learning and Development Ltd Page 77
EXERCISE
Correct spelling and text errors in a presentation.
1. Open Meeting3.
2. Start the spelling checker.
3. Correct Overveiw to read Overview.
4. Use the Change All button to change all the misspellings of proffits to profits. Complete the spell check.
5. Use the Replace dialog box to replace all occurrences of profits with income. Close the Replace dialog box.
6. On slide 10, delete the Reiterate key goals bullet.
7. Use the Undo feature to reverse the previous action.
8. Display the Clipboard task pane and clear it, if necessary.
9. On slide 7, cut the People had more to spend bullet and then the Recreation spending went up bullet.
10. On slide 8, paste Recreation spending went up from the Clipboard task pane as the first bullet and keep the source formatting.
11. Paste People had more to spend as the second bullet and keep the source formatting. Clear and close the Clipboard task pane.
12. Create the AutoCorrect entry su for the expanded text SkiTogs Unlimited.
13. On slide 3, add a bullet at the end of the list and demote it. Type su and a space.
14. Use the shortcut menu for SkiTogs to add the word to your custom dictionary.
15. Delete the su entry from the AutoCorrect list.
16. Close Meeting3 without saving the changes.
17. Close the presentation without saving it.

WWP Learning and Development Ltd Page 78
LESSON 7 - PRINTING PRESENTATIONS
In this lesson, you will learn how to:
• Print presentations
• Select page setup options
• Preview a presentation
• Print slides
• Print notes pages
• Print outlines
• Print handouts
• Create headers and footers

Microsoft PowerPoint 2007/2010 – Level 1 Printing Presentations
WWP Learning and Development Ltd Page 79
INTRODUCTION
Discussion In PowerPoint, you can preview and print an entire presentation (slides, outlines, speaker notes, and handouts) in colour, in greyscale, or in black and white.
In PowerPoint 2007, you can print a presentation directly from the Print dialog box. A separate Print Preview window allows you to first view the printed pages on screen before printing.
In PowerPoint 2010, the Print commands and Print Preview are combined in the “Backstage” (File tab) window.
In PowerPoint 2007, the various print options can be controlled from both the Print dialog box and print preview. In PowerPoint 2010 all can be done from ”Backstage.”
The Print commands in both versions provide very similar print options but in different ways. You can:
• select the number of copies you want to print;
• choose whether or not to collate the printed material;
• select the range of slides to print;
• print the entire presentation, the current slide, or a selection of slides; and/or
• select colour options for printing slides in colour, greyscale, or black and white.
Print dialog box and Print Preview window (PowerPoint 2007)

Microsoft PowerPoint 2007/2010 – Level 1 Printing Presentations
WWP Learning and Development Ltd Page 80
Combined Print commands and Print Preview (PowerPoint 2010)
SELECTING PAGE SETUP OPTIONS
Discussion The Page Setup dialog box allows you to customize your printed slides. When you select the size of paper on which you will be printing, PowerPoint automatically determines the correct width and height of the printed slide. If you specify a different width and height, Custom appears in the Slides sized for: box.
The Page Setup dialog box also allows you to choose the orientation (portrait or landscape) for your slides, as well as for notes, handouts, and outlines collectively. You can also choose to start slide numbering on a number other than one, if desired.
Page setup options are saved with the presentation.
Procedure 1. Select the Design tab.
2. Click Page Setup in the Page Setup group.
3. Select options and settings as required.
4. Click OK.

Microsoft PowerPoint 2007/2010 – Level 1 Printing Presentations
WWP Learning and Development Ltd Page 81
PREVIEWING YOUR PRINT OUT
Discussion Before printing, you can preview a presentation use Print Preview to see how your slides would appear as hard copy.
Print preview displays the slides to fit the screen; however you can increase or decrease the magnification of the presentation by zooming print preview. In PowerPoint 20007, when the mouse pointer is positioned over the slide, it changes into a magnifying glass. When you click the slide with the magnifying glass, the magnification increases; when you click the slide again, the magnification returns to full page view. In PowerPoint 2010, you zoom in and out of the slides by using the zoom bar at the bottom of the Backstage window.
In PowerPoint 2007, the print preview command ribbon provides access to many of the options in the Page Setup and Print dialog boxes. In PowerPoint 2010 there no shortcut to the Page Setup dialog box.
Procedure
Excel 2007 Excel 2010 Click the Office button. Click the File tab
Hold the mouse pointer over the Print command and click Print Preview in the side menu.
Click Print.

Microsoft PowerPoint 2007/2010 – Level 1 Printing Presentations
WWP Learning and Development Ltd Page 82
Zoom and/or make changes using the Ribbon at the top of the window.
Zoom using the zoom bar at the bottom right
and/or make changes using the commands in the pane at the right of the preview.
Click Close Print Preview when finished.
Select any other tab on the Ribbon when finished.
PRINTING SLIDES
Discussion PowerPoint provides a variety of methods for printing slides, depending upon the features available to your printer. You can print slides in colour, in black and white, and in shades of grey. Printed copies are particularly useful during the initial design phase to judge the design and content or to use the copies as layout sheets.
In addition to printing all the slides in the presentation, you can print just the current slide or selected slides. You can also specify a range of slides. For example, you can print only slides 1, 4, 5, and 9, or you can print a range of slides, such as slides 3-10.
Other print options include placing a thin frame around each slide and printing inserted comments on a separate page. You can also scale the slide to fit the paper. This option resizes the slide image on the printout so that it fills the page; the actual slide image in the presentation, however, does not change.
You can use print preview to view the presentation and modify the print options before you print the slides.
Print settings are not saved with the presentation.
Tip If you change the print range (the slides or pages to print), those slides or pages become the default for future print runs.
Remember, therefore, to reset the print range if you wish to print ALL slides.
Procedure
Excel 2007 Excel 2010 Click the Office button. Click the File tab
Click Print. Click Print.

Microsoft PowerPoint 2007/2010 – Level 1 Printing Presentations
WWP Learning and Development Ltd Page 83
Ensure Full Page Slides is selected under Settings.
Select other settings as required.
Ensure Slides is selected in the Print what: box.
Select other settings as required.
Click Print.
Click OK. Select any other tab on the Ribbon.
PRINTING NOTES PAGES
Discussion You can print speaker notes. Printed notes pages display a copy of the slide at the top of the page and a notes box containing your speaker notes below it. You can refer to notes pages as you rehearse or deliver your presentation.

Microsoft PowerPoint 2007/2010 – Level 1 Printing Presentations
WWP Learning and Development Ltd Page 84
Procedure
Excel 2007 Excel 2010 Click the Office button. Click the File tab
Click Print.
Click Print.
Ensure Notes Pages is selected under Settings.
Select other settings as required.

Microsoft PowerPoint 2007/2010 – Level 1 Printing Presentations
WWP Learning and Development Ltd Page 85
Ensure Notes Pages is selected in the Print what: box.
Select other settings as required.
Click Print.
Click OK. Select any other tab on the Ribbon.
PRINTING OUTLINES
Discussion You can print an outline of your presentation. The printed outline displays the contents of each slide as it appears on the Outline tab. For example, if the outline is collapsed to display only the slide titles, the printed outline will include only the slide titles.

Microsoft PowerPoint 2007/2010 – Level 1 Printing Presentations
WWP Learning and Development Ltd Page 86
Procedure 5. Select the Outline tab in the Normal view and format it the way you want it
printed. You can display just the titles of the slides or show all text levels and you can also display the text with, or without, formatting. To display the formatting, click the right mouse button on the outline and select Show Text Formatting
Excel 2007 Excel 2010 Click the Office button. Click the File tab
Click Print.
Click Print.
Ensure Outline is selected under Settings.
Select other settings as required.
Ensure Outline View is selected in the Print what: box.
Select other settings as required.
Click Print.
Click OK. Select any other tab on the Ribbon.

Microsoft PowerPoint 2007/2010 – Level 1 Printing Presentations
WWP Learning and Development Ltd Page 87
PRINTING HANDOUTS
Discussion Printed handouts contain slide images that are smaller than the original slides. You can designate one, two, three, four, six, or nine slides per page. The more slides per page, the smaller they are on the page.
The 3-slide handout gives ruled to the right of each slide in portrait orientation, and below each slide in landscape orientation. These are intended for attendees at the presentation to write their own notes.
Slide handouts – three per page
The Frames slides option is selected by default when you print handouts. If this option is not selected, particularly if your slides are printed in black and white, the white background of your slides will blend into the white paper making them difficult to distinguish.
It is usually better if you use preview to select a layout for the handouts or to modify print options before you print them.
Procedure
Excel 2007 Excel 2010 Click the Office button. Click the File tab
Click Print. Click Print.

Microsoft PowerPoint 2007/2010 – Level 1 Printing Presentations
WWP Learning and Development Ltd Page 88
Ensure your preferred number of slides per page is selected under Settings.
Select other settings as required.
Ensure Handouts is selected in the Print what: box.
Select how many slides you want per page in the Slide per page: drop down list.
Select other settings as required.
Click Print.
Click OK. Select any other tab on the Ribbon.
CREATING HEADERS AND FOOTERS
Discussion You can use the Header and Footer feature on the Insert tab of the ribbon to include additional information in your printouts. Headers display information at the top of a page and footers at the bottom.

Microsoft PowerPoint 2007/2010 – Level 1 Printing Presentations
WWP Learning and Development Ltd Page 89
You can include the date and time, the slide number, or custom text in the slide footer. You can apply the footer information only to the current slide or to all slides in the presentation. You can also suppress the footer display on the title slide.
You can print the date and time on each page, either by typing a fixed date or by selecting the option to automatically display the current date and/or time in a selected format. You can also print page numbers or enter custom text for the header and footer.
Procedure 1. Select the Insert tab.
2. Click the Header & Footer command in the Text group.
3. Select either the Slides tab or the Notes and Handouts tab according to where you want to add headers and footers to.
4. Enter the information you want to appear on the slides, notes or handouts.
5. When using the Slide tab in the dialog box, you can click the Don’t show on title slide box to prevent headers and footers from being displayed on Title Slides.
6. If working in the Slides tab, click Apply to add the header and footer to the current slide only, or click Apply to All to add them to the entire presentation. Notes and Handouts show headers and footers on all pages.

Microsoft PowerPoint 2007/2010 – Level 1 Printing Presentations
WWP Learning and Development Ltd Page 90
EXERCISE
Print a presentation.
1. Open Meeting4.
2. Format the page to print slides sized for A4 Paper (210x297 mm) in Portrait orientation. (Hint: Use the Page Setup dialog box.)
3. View the entire presentation in print preview.
4. Print slides 2, 4, 6, and 7.
5. Print an outline of the entire presentation.
6. Print speaker notes for slide 3 only.
7. Change the presentation to display in black and white.
8. Display handouts for the entire presentation; 4 per page.
9. Include the following information in the header: a date that updates automatically in the format of your choice and the header text, Annual June Meeting.
10. Print handouts for the entire presentation, 4 per page.
11. Close print preview.
12. Close the presentation without saving it.

WWP Learning and Development Ltd Page 91
LESSON 8 – THEMES
In this lesson, you will learn how to:
• Work with Themes
• Customise Themes
• Customise Theme colours and fonts
• Apply different backgrounds
• Save a custom Theme
• Apply a custom Theme

Microsoft PowerPoint 2007/2010 – Level 1 Themes
WWP Learning and Development Ltd Page 92
INTRODUCTION
Discussion Themes control the overall appearance and “feel” of your presentation. They determine the layout, style and background design of your presentation and hence, make it look professional and consistent throughout. Themes can be changed easily and quickly with the minimum effort on your own part.
You can see a “live preview” before you apply a Theme. Live preview lets you experiment with how your slide content looks with different Themes by simply hovering your mouse pointer over a thumbnail in the Themes gallery.
PowerPoint comes with 20 built-in Themes and more can be downloaded online from the Microsoft website. In earlier versions of PowerPoint, the equivalents to Themes were referred to as presentation designs (often incorrectly referred to as Templates).
Additionally, each Theme can be customised by selecting a built-in, colour, fonts and/or effects scheme. And as if that wasn’t enough, you can also create your own colour, font and effects schemes, and use them to make up your personalised Themes.
You can use and share Themes among all theme-supporting Office programs, such as Word, Excel, Outlook, and PowerPoint. For example, you can save a Theme that you created or customized in PowerPoint, and then apply it to an Office Word 2007 document or Office Excel 2007 worksheet. That way, all of your related business documents have a similar look and feel.
Optional colours, fonts and effects for customising Themes
WORKING WITH THEMES
Discussion When you start a new, blank presentation, PowerPoint gives it a Theme – the Office Theme. The default Office Theme consists of a white slide background, a black, Calibri, font, and a

Microsoft PowerPoint 2007/2010 – Level 1 Themes
WWP Learning and Development Ltd Page 93
font size of 44pts for slide titles and 32pts for sub titles and level 1 bullets. The colours for the Office Theme are shown in the palette below.
Background
The first thing that you can do with a Theme is change the background colour.
To give you greater variety, Themes gives you the choice of four background colours. As well as basic white or a black background, all Themes offer two extra colours for the background. These can be found at the left of the colour palette.
The two extra colours always consist of a dark one and a light one. There is a school of thought that light backgrounds are better for printing out and dark colours are better for on-screen presentations, but fashions change and opinions are divided. Just use what you think looks best for the topics that you are presenting or the mood that you are trying to portray.
Light backgrounds always use black for the font colour (mid grey for sub titles) and dark backgrounds always use white for the font colour. Each Theme also offers gradient or embossed light and dark backgrounds for a more dramatic and/or softer effect.
Background colours and styles can be customised further by modifying the existing colours or changing them completely to patterns, complex gradients and pictures.
Below are some examples of standard background colours for four contrasting Themes.
Office Theme Flow Theme Median Theme Foundry Theme
Procedure 1. View any slide on the presentation.
2. Select the Design tab.
3. Hover the mouse pointer over the Themes gallery and use Live Preview to find one that you like.
4. Click the Theme icon to apply it to the entire presentation.
Hint To apply a Theme to just one slide; view the slide, right-click the Theme icon and select Apply to Selected Slides.
Accent colours (used for the first six series on charts and as base
colours for tables, shapes, SmartArt and WordArt styles)
Slide background colours (used as
alternatives to black and white)

Microsoft PowerPoint 2007/2010 – Level 1 Themes
WWP Learning and Development Ltd Page 94
CUSTOMISING THEMES
Discussion Each Theme is ready-made for you to use with a pre-defined set of colours, fonts, special effects and background design.
If the combination of colours, fonts and special effects does not suit your purposes or tastes, you can easily customise it by changing the colours, fonts and/or special effects used.
Procedure 1. Apply a Theme to the presentation.
2. Do one, two or all of the following.
3. Click the Colors command in the Themes group and pick a different colour scheme.
4. Click the Font command in the Themes group and pick a different combination of fonts for titles and body text.
5. Click the Effects command in the Themes group and pick a different type. Effects are very subtle and apply only to drawn objects (Shapes). They marginally modify the edges of a filled Shape to blend and merge it with the background.
The Flow Theme with the Metro colour scheme
and Verve fonts applied
CUSTOMISING COLOUR AND FONT SCHEMES
Discussion You may find a Theme that suits your needs in terms of design and layout but the built-in colour and font schemes may not be to your liking, or do not match your company’s corporate colours and fonts. In those cases, you can create your own colour and font scheme and apply them to your presentation’s Theme.

Microsoft PowerPoint 2007/2010 – Level 1 Themes
WWP Learning and Development Ltd Page 95
The colour scheme palette comprises 12 colours. The colours are used by PowerPoint as described in the following table.
Palette Colour How used
Text/Background – Dark 1 First dark slide background.
Title and body text font colour for light slide backgrounds.
Font colour on banded tables where there is a light background style colour.
Font colour on chart objects that have a light background style colour.
Font colour on SmartArt and Shapes that have a light background style colour.
Base colour for first group of Quick Styles.
Text/Background – Light 1 First light background
Title and body text font colour for dark slide backgrounds.
Font colour on banded tables where there is a dark background style colour.
Font colour on chart objects that have a dark background style colour.
Font colour on SmartArt and Shapes that have a dark background style colour.
Text/Background – Dark 2 Second dark slide background
Text/Background – Light 2 Second light slide background
Accent 1 First series colour in charts
Default fill colour for Shapes and SmartArt
Used to provide colour variations for WordArt
Primary colour for tables depending on Table Style chosen (PowerPoint chooses others to complement this) and applied to first and last

Microsoft PowerPoint 2007/2010 – Level 1 Themes
WWP Learning and Development Ltd Page 96
Palette Colour How used
column, and first and last row.
Accent 2 Second series colour in charts
Used to provide colour variations for WordArt
Primary colour for tables depending on Table Style chosen (PowerPoint chooses others to complement this) and applied to first and last column, and first and last row.
Accent 3 Third series colour in charts
Used to provide colour variations for WordArt
Primary colour for tables depending on Table Style chosen (PowerPoint chooses others to complement this) and applied to first and last column, and first and last row.
Accent 4 Fourth series colour in charts
Used to provide colour variations for WordArt
Primary colour for tables depending on Table Style chosen (PowerPoint chooses others to complement this) and applied to first and last column, and first and last row.
Accent 5 Fifth series colour in charts
Used to provide colour variations for WordArt
Primary colour for tables depending on Table Style chosen (PowerPoint chooses others to complement this) and applied to first and last column, and first and last row.
Accent 6 Sixth series colour in charts
Used to provide colour variations for WordArt
Primary colour for tables depending on Table Style chosen (PowerPoint chooses others to complement this) and applied to first and last column, and first and last row.
Hyperlink Used to colour hyperlinked text on slides.
Followed Hyperlink Used to indicate hyperlinked text on a slide has been clicked.
You can change the colours by clicking the drop-down arrow to the right of the colour box and selecting an alternative either from the gallery, by clicking More Colors... and selecting from the “honeycomb” of colours in the Standard tab, or mixing your own by entering the appropriate amount of red, green and blue in the Custom tab.

Microsoft PowerPoint 2007/2010 – Level 1 Themes
WWP Learning and Development Ltd Page 97
Theme colour choices
Changing Theme fonts is more straightforward. By clicking the Create New Theme Fonts... command, you can pick an alternative to the one currently being used for your slide headings (Titles) and body text (bullets, table text, shapes and SmartArt text, etc).
Theme font choices
Procedure Changing Colours
1. Select the Design tab.
2. Click the Colors command in the Themes group.
3. Select Create New Theme Colors....
4. Click the down-arrow next to the Text/Background – Dark 1 colour box.
5. Use the table on page 95 to identify what PowerPoint uses this colour for.
6. Select a suitable colour for the purpose(s).
7. Continue as described in items 4, 5 & 6 above for the other colours in the palette.
8. Type a name for the new colour scheme in the Name: box.
9. Click Save when finished.

Microsoft PowerPoint 2007/2010 – Level 1 Themes
WWP Learning and Development Ltd Page 98
Tip If you want to return all theme colour elements to their original theme colours, click Reset before you click Save.
Changing Fonts
1. Select the Design tab.
2. Click the Fonts command in the Themes group.
3. Select Create New Theme Fonts....
4. Click the down-arrow next to the Heading font: box.
5. Select a suitable font for the headings (Titles) of the presentation slides.
6. Click the down-arrow next to the Body font: box.
7. Select a suitable font for the body text of the presentation slides.
8. Type a new font style name in the Name: box.
Tip You cannot customise or create your own set of Effect schemes.
APPLYING DIFFERENT BACKGROUNDS
Discussion Each colour scheme associated with a Theme contains four colours that can be used for backgrounds. PowerPoint offers these four colours for you to use in various styles, ie. as solid colours, or with a gradient shading.

Microsoft PowerPoint 2007/2010 – Level 1 Themes
WWP Learning and Development Ltd Page 99
You can customise your slide backgrounds further, by using special (multi-colour) gradient effects, patterns, textures and pictures.
Themes normally give you a choice of two dark colours and two light colours for your backgrounds. Corresponding light and dark font colours are automatically applied so that they contrast against the background.
The font colours used for these purposes are determined by those in position 2 and 4 of the Theme’s full colour palette.
Theme colour palette
(non relevant colours faded out)
You can customise these colours by referring to the previous topic in this lesson (see page 94).
Procedure 1. Select the Themes tab.
2. Click the Background Styles command in the Background group.
3. Click a pre-defined background style. Use Live Preview to assess its suitability before selecting.
Or
Light background colours
Dark background colours Dark colour automatically used on light background colours
Light colour automatically used on dark background colours

Microsoft PowerPoint 2007/2010 – Level 1 Themes
WWP Learning and Development Ltd Page 100
1. Click the Format Background command and use the various options and controls to create your own custom background.
2. Click Apply to All to apply to the entire presentation, click Close to apply the changes to the current slide only, or click Reset Background to cancel changes.
Tip To cancel changes made to a background, you can also click Reset Background in the Background Styles command. This will restore it to the base Theme’s colours and style.
SAVING A THEME
Discussion Once you have customised a Theme by changing colours, fonts, effects and background, you can save it as a new Theme. Not only can you then use it on other PowerPoint presentations, but also on other Office programs such as Word and Excel. The only aspect of PowerPoint Themes that cannot be used in other programs are backgrounds.
Procedure 1. Apply the customised Theme to your presentation.
2. Select the Design tab.
3. Click the More button in the bottom right corner of the Themes gallery.
4. Click Save Current Theme....
5. In the Save Current Theme dialog box, give the new Theme a name in the Name: box.
6. Select a location to store the Theme.
7. Click Save.

Microsoft PowerPoint 2007/2010 – Level 1 Themes
WWP Learning and Development Ltd Page 101
Tip Where possible, save your Themes in the default location that the Save Current Theme dialog box navigates to when you first open it. That way, the Theme will always appear in the Themes gallery.
USING A CUSTOM THEME
Discussion If you have saved your Theme to the default folder that the Save Current Theme dialog box navigates to, you will immediately find it in the Custom section of the Themes gallery.
You can apply this Theme to the current presentation by clicking the icon. The location of the default location varies depending on which version of Windows you are using, and how your IT team have set up users’ personal settings).
If you have stored your Theme in a different location, for example, in a shared folder so that the rest of your team can use it on their presentations, you have to browse for it.

Microsoft PowerPoint 2007/2010 – Level 1 Themes
WWP Learning and Development Ltd Page 102
Procedure 1. Select the Design tab.
2. Click the More button in the bottom right corner of the Themes gallery.
3. Click Browse for Themes....
4. In the Choose Theme or Themed Document, navigate to the Theme’s location on your computer system.
5. Select the Theme name.
6. Click Open.
Tip To delete a custom Theme, custom Colour scheme or custom Font scheme, right click icon in the relevant gallery and select Delete....

Microsoft PowerPoint 2007/2010 – Level 1 Themes
WWP Learning and Development Ltd Page 103
EXERCISE
Work with and customise Themes
1. Open Meetngex.
2. Select slide 1, if necessary, and apply a new colour theme just to that one slide.
3. Apply a new colour scheme to all slides.
4. Create and apply a custom colour theme by changing the Accent and hyperlink colour to a shade of yellow.
5. Change the slide background to the Canvas texture. Apply the background to all slides.
6. Save the theme as Meeting Theme. Allow PowerPoint to save it in the default folder.
7. Close Meetngex.
8. Close PowerPoint and reopen it.
9. Open Trainex and apply the Meeting Theme to it.
10. Delete the Meeting Theme Theme.
11. Close all files without saving.

WWP Learning and Development Ltd Page 104
LESSON 9 - WORKING WITH GRAPHICS
In this lesson, you will learn how to:
• Work with graphics
• Use the Clip Art Task Pane
• Use slide layouts to insert clip art
• Insert a picture
• Crop a picture
• Move a graphic
• Resize a graphic
• Format a graphic
• Use the Clip Organizer

Microsoft PowerPoint 2007/2010 – Level 1 Working with Graphics
WWP Learning and Development Ltd Page 105
INTRODUCTION
Discussion A graphic can enhance a presentation by depicting an idea that may be difficult to describe or by making the presentation more visually appealing.
Graphic images that can be used in PowerPoint include:
• simple drawn shapes - PowerPoint has a range of shapes and freeform tools that will allow you to construct and format your own graphics;
• Clip Art - ready drawn pictures that can be inserted directly into any Office document; and
• pictures - such as digital photographs and scanned images that are saved as files.
Draw shapes are covered in detail in the next lesson of this booklet (page 120).
One method of adding Clip Art to a presentation is to use the Microsoft Clip Organizer. The Clip Organizer is a library showing in a categorised form, the pictures, Clip Art, sounds and movies that are stored on your computer and, if you have a connection to the internet, Clip Art from the Microsoft Web site.
The Microsoft Clip Organizer classifies your media clips (a clip is a single media file, including art, sound, animation, or movies.) into four types of collections: My Collections and Office Collections, which always appear in the collection list, and two other collections that appear only under certain circumstances.
My Collections
When you create your own collections, they are placed in My Collections by default. For example, you might instruct Clip Organizer to scan your hard disk for existing photographs. If Clip Organizer finds photos in folders on your hard disk, it will create new collections with names that match the existing folders on your drive. If clips are found in the root directory of the drive and thus have no folder associated with them, then Clip Organizer will add these clips to the Unclassified Clips folder. You can then move this content into a more appropriately named folder.
When you download clips from the Microsoft Office Online Clip Art and Media Web site, the clips are stored in the Downloaded Clips folder created specifically for clips from this Web site.

Microsoft PowerPoint 2007/2010 – Level 1 Working with Graphics
WWP Learning and Development Ltd Page 106
You can use the Favorites collection to store and easily find your favorite media files.
Office Collections
Office Collections includes all media files that come with Microsoft Office.
Shared Collections
This collection holds clips shared by multiple users — for example, corporate clips that are common to your organization. Clips in this collection typically exist on a file server or common workstation. These types of collections only exist if your network administrator has created and exported a collection for use on a shared network device.
Web Collections
Inside the Web Collections folder, you’ll find the Microsoft Office Online collection. By browsing this collection, or including it in your search, you can find any of the thousands of clips available on the Clip Art and Media Home page.
The Clip Organizer is also available in other Office programs, viz. Word, Excel and Outlook.
Another method of adding graphics to a presentation is to insert a picture from a file. These can be photographs that you take yourself on a digital camera or mobile phone, but can also be purchased photographs from art libraries that specialise in specific types of images, such as for education, business, or a particular industry.
Once you have inserted a graphic into a presentation, you can resize it, cut away portions of the image (crop), and carry out a considerable number of other edits to the appearance and style of the picture.
When a graphic is inserted, four small circles called sizing handles appear in the corners of the graphic. A further four small squares appear at the centre of each edge. These are “Sizing Handles” and indicate that the picture or object is selected. By clicking and dragging a sizing handle towards the centre of a graphic, you can make it smaller. By clicking and dragging a sizing handle away from the graphic, you make it bigger.
The small, green circle at the top of the graphic is the “Free Rotate Tool.” . By clicking and turning the free rotate tool you can change the orientation of the graphic (ie. Turn it on its side or upside down).
In addition, the PictureTools > Format contextual tab on the ribbon appears as soon as you select any graphic on a slide and closes when you deselect the graphic.
You can insert more than one clip on a slide. Once inserted, a clip can be moved, resized or edited.

Microsoft PowerPoint 2007/2010 – Level 1 Working with Graphics
WWP Learning and Development Ltd Page 107
You can delete an inserted clip or graphic by selecting it and pressing the [Delete] key. When you delete a graphic, PowerPoint may replace it with a content placeholder.
USING THE CLIPART TASK PANE
Discussion Clip art images can add interest to a PowerPoint presentation. You use the Insert Clip Art task pane to access the Clip Organizer.
Procedure 1. Select the Insert tab.
2. Click the ClipArt command in the Illustrations group. The Clip Art Task Pane opens.
PowerPoint 2007 PowerPoint 2010
PowerPoint 2007 PowerPoint 2010
3. To find a clip, enter a word related to the type of clip art you want to insert in the Search for: text box.
4. In PowerPoint 2007, you can specify the areas in which to look for the sort of clip art you are seeking by specifying a location in the Search in: list box. This has been

Microsoft PowerPoint 2007/2010 – Level 1 Working with Graphics
WWP Learning and Development Ltd Page 108
removed in PowerPoint 2010. PowerPoint 2010 searches your entire computer for clips and you have an option of searching Office.com (clips on the Microsoft website) if you have an internet connection.
5. You can limit searches to a specific type of collection or media file by selecting the corresponding option in the Results should be: list box.
6. After entering your search criteria and clicking the Go button, thumbnails of the clip art found based on the search criteria appear below. Scroll up or down to find the graphic you are looking for.
7. When you have located the item you want, click it to have it placed centrally on the slide.
8. Move and/or resize the clip as desired.
Or
1. Hold the mouse pointer over the clip you want; a pull down arrow appears at the right.
2. Click the arrow to display the shortcut menu shown below.
3. Select a command from the menu.
4. Hide, if desired, the Clip Art Task Pane by clicking its Close button in the top right corner.
USING A CONTENT SLIDE LAYOUT
Discussion PowerPoint also includes five slide layouts which contain placeholders for adding graphics to your presentation. They are:
• Title and Content
• Two Content.
• Comparison
• Comparison
• Picture with Caption

Microsoft PowerPoint 2007/2010 – Level 1 Working with Graphics
WWP Learning and Development Ltd Page 109
When you click the clip art icon in the placeholder, the Clip Art pane is automatically opened. You select the clip you wish to add and the placeholder disappears and the clip art is inserted.
Once inserted into the placeholder, the clip appears with eight sizing handles and a green rotate handle.
The Picture Tools > Format contextual tab appears on the Ribbon. The clip can now be moved, resized, and formatted as required using the Adjust, Picture Styles, Arrange and Size groups.
PowerPoint 2007
PowerPoint 2010
Procedure 1. Select the Home tab.
2. Click the lower half of the New Slide button.
3. Click the required slide.

Microsoft PowerPoint 2007/2010 – Level 1 Working with Graphics
WWP Learning and Development Ltd Page 110
INSERTING A PICTURE
Discussion In addition to clip art, you can insert a picture from an existing graphic file into a PowerPoint presentation. Pictures can include scanned images, photographs, and drawn objects saved as files.
PowerPoint accepts most types of graphic file formats. Some formats are accepted without a graphic filter. These formats include .wmf, .emf, .bmp, .rle, .dib, .gif, .jpg, .tif and .png. Other formats, such as .wpg and .eps, require a graphics filter, which can be installed using Office Setup.
Procedure 1. To insert a picture, click the Insert tab and then click the Picture button on the
Illustrations group.
2. Find, and select, the picture you need.
3. The picture is now displayed on the slide and the PictureToolFormat contextual tab on the ribbon is automatically shown.
4. You can now format and adjust the picture as necessary.
You can insert several pictures at once by holding down the [Ctrl] key while selecting the files. All the selected pictures will be inserted into the current slide; you can then move them to the desired slides.
CROPPING A PICTURE
Discussion Although cropping a picture reduces the size of the picture, cropping differs from sizing. When you crop a picture, you are not changing the size of the picture; you are actually cutting information away from it. For example, if a picture displays two people, you can crop it so that only one person appears in it.

Microsoft PowerPoint 2007/2010 – Level 1 Working with Graphics
WWP Learning and Development Ltd Page 111
To crop a graphic successfully, you must ensure that the mouse pointer changes to a shape and that you click and drag from over one of the crop handles on the corners or along the edges of the graphic.
The mouse pointer changes to , , or when it is in the correct position to crop
from a corner, and to a , , or when in the correct position to crop from an edge.
Procedure 1. Select the picture you want to crop.
2. Select the Format tab under the Picture Tools contextual tab.
3. Click the Crop command; in PowerPoint 2010 click the upper half of the button.
4. Drag one of the eight handles until the border handles surround the area you want.
5. To remove the cropping tool when you have finished, either click outside the image or, click the Crop button again.
Additionally in PowerPoint 2010
1. Click the lower half of the Crop command.
2. Hover the mouse pointer over Crop to Shape or Aspect Ratio.
3. Select a Shape or an aspect ratio in their respective galleries. The picture will be automatically cropped to that shape or ratio.
4. Click the lower half of the Crop command again.
5. Select Fill or Fit, if desired, to automatically resize the picture into the newly available space created. The effect that these commands have will depend on the size of the picture and the shape/aspect ratio selected
Correct mouse pointer shape and position to crop picture from right

Microsoft PowerPoint 2007/2010 – Level 1 Working with Graphics
WWP Learning and Development Ltd Page 112
PowerPoint 2010 pre-defined crop shapes and ratios
MOVING A GRAPHIC
Discussion You can move a picture or graphic on a slide by dragging it to the desired location. Moving objects to place them in the best possible location is a good way to enhance the slide text.
In order to move a graphic, the mouse pointer arrow must have a four-headed arrow at the
tip .
You can also drag other slide objects, such as placeholders, drawn objects, charts, and tables to move them. Unfilled objects, such as placeholders, must be dragged by their borders.
You can use the keyboard to move an object in small increments. Pressing any arrow key moves the selected object in the direction of the arrow.
Procedure 1. Select the graphic that you want to move.
2. Hold the mouse pointer over the graphic so that the white arrow develops a four-
headed black arrow at its tip .
3. Click and drag the graphic to the preferred location.
RESIZING A GRAPHIC
Discussion You can resize a graphic object to better fit the layout of a slide. Graphics can easily be resized by dragging one or more sizing handles. If you drag by any middle sizing handle,

Microsoft PowerPoint 2007/2010 – Level 1 Working with Graphics
WWP Learning and Development Ltd Page 113
you change the size only in that direction. However, if you drag by any corner sizing handle, you change the size in two directions at once.
To successfully resize a graphic, the mouse pointer shape must be a double headed white
arrow or or or .
Tip Other slide objects (such as placeholders, charts and tables) can also be resized by clicking and dragging in the same way.
Procedure 1. Select the graphic to resize.
2. Position the mouse cursor over one of the sizing handles in the corners or along the edges.
3. Click and drag towards the centre of the graphic to make it smaller, click and drag away from the graphic to make it larger.
FORMATTING A GRAPHIC
Discussion Although graphic files appear with certain default settings, you can use the Picture Tools > Format contextual tab to change many of those settings. The options available in the Picture Tools > Format tab depend upon the type of graphic you are formatting. While making selections, the graphic shows the final result of a setting if you hold the cursor over that setting before selecting it (Live Preview).
There are four panes on the Picture Tools > Format tab: Adjust: Picture Styles, Arrange, and Size. The Picture Styles and Size panes have dialog launchers that open dialog boxes and provide more settings and choices.
• The Adjust group allows you to control the appearance of the picture’s colours, brightness and contrast
• The Picture Styles group gives you commands to add special effects to the graphic such as changing the shape of the picture, adding fancy borders and shadows and/or give the graphic bevelled or 3-D perspectives.
Correct mouse pointer shape and position to resize picture from top right corner

Microsoft PowerPoint 2007/2010 – Level 1 Working with Graphics
WWP Learning and Development Ltd Page 114
• The Arrange group provides commands for structuring the positioning and layout of your graphics
• The Size group gives commands for cropping and sizing the graphic by typing in precise measurements.
Some examples of the various commands are given below.
Adjust group
Brightness and Contrast settings (PowerPoint 2007) are useful for lightening and darkening pictures and clips and for enhancing the perceived difference between colours. In PowerPoint 2010, these setting are combined in a single command – Corrections.
Recolouring a photo adds a colour filter over the picture. The example below shows a beach scene with a lilac filter added.
Picture Style group
Changing the style and effects of a graphic can give a completely different look and feel to it.
Original Fancy Border Heart Shape Soft Edges
Arrange
A single playing card can become a pack of cards arranged in a fan using Bring to Front/Back and Rotate commands.

Microsoft PowerPoint 2007/2010 – Level 1 Working with Graphics
WWP Learning and Development Ltd Page 115
Size group
Graphics can be made exactly the same height and/or width by typing in their dimensions.
Procedure 1. Select the graphic to format.
2. Select the Format tab under Picture Tools.
3. Use the various commands (combined with Live Preview) to achieve the look you want for your graphic.
Tip To select more than one graphic at the same time, select the first one and then hold down the SHIFT key on the keyboard and click the others.
By selecting more than one graphic, you can apply the same formatting to all of them simultaneously and use commands in the Arrange group, eg. Align and Group.
Additional formatting options and settings to enhance the commands on the Ribbon can be accessed by opening the Format Picture and Size and Position dialog boxes.
Dialog launchers in Picture Styles and Size groups

Microsoft PowerPoint 2007/2010 – Level 1 Working with Graphics
WWP Learning and Development Ltd Page 116
WORKING WITH THE CLIP ORGANIZER (POWERPOINT 2007)
Discussion In addition to using the Clip Art pane to search the Clip Organizer for media clips, you can open the Clip Organizer to view and insert clip art by clicking the Organize clips… choice at the bottom of the ClipArt pane.
All Office programs include the Microsoft Clip Art Organizer which arranges such objects into categories, giving you tools which help locate clips. You can also use it to import your own clips.
You can leave the Clip Organizer open while you work and use the Windows taskbar to switch between the presentation and Clip Organizer windows.
Procedure To add clips to the Clip Organizer
1. Select the Insert tab.
2. Click the Clip Art command.
3. Click the Organize Clips… link at the bottom of the Clip Art task pane.
4. Click the File menu.
5. Select Add Clips to Organizer.
6. Click On My Own.
7. Select the drive and folder containing the clip(s) you want to put in the Clip Organizer.
8. Click the clip(s) you want to import.
9. Click the Add button.
To remove clips from the Clip Organizer (PowerPoint 2007)
1. Select the Insert tab.
2. Click the Clip Art command.
3. Click the Organize Clips… links at the bottom of the Clip Art task pane.

Microsoft PowerPoint 2007/2010 – Level 1 Working with Graphics
WWP Learning and Development Ltd Page 117
4. Move the cursor to the clip you intend to remove and click the drop-down arrow at the right of that clip.
5. To delete that clip from the one category, click on Delete for that category only.
6. To delete that clip from all Clip Organizer categories, click on Delete from Clip Organizer.
7. Close the Clip Organizer.
WORKING WITH THE CLIP ORGANIZER (POWERPOINT 2010)
Discussion All that is written above in the PowerPoint 2007 topic is relevant to PowerPoint 2010, the only exception being how to access the Clip Organizer.
In PowerPoint 2010, it is no longer possible to open the Clip Organizer from the Clip Art Task Pane, it has to be opened from the Windows Start button as a separate application.
Procedure 1. Click the Windows Start button.
2. Depending on which version of Windows you are using, navigate to where your programs are listed.
3. Find and click/point to the Microsoft Office group. A side menu opens.
4. Click/point to Microsoft Office Tools.
5. Click Microsoft Clip Organizer.
6. Refer to the procedure for PowerPoint 2007 on page 116, and continue from step 4.

Microsoft PowerPoint 2007/2010 – Level 1 Working with Graphics
WWP Learning and Development Ltd Page 118
Finding the Clip Organizer in Windows XP

Microsoft PowerPoint 2007/2010 – Level 1 Working with Graphics
WWP Learning and Development Ltd Page 119
EXERCISE
Use graphic images in a presentation.
1. Open Mtg12.
2. On slide 1, insert the Wsglogo.bmp graphic file. Move the image to the lower, right corner of the slide.
3. Using any corner sizing handle, resize the picture so that no text is covered.
4. On slide 3, resize the picture to 5cms in both height and width.
5. Move the picture to the lower, right corner of the slide.
6. On slide 4, crop the clip to exclude the left column of money.
7. Recolour the clip by adding a light blue filter.
8. Move the clip to the left.
9. On slide 8, use the Insert Clip Art task pane to search for clips with the keyword, people.
10. Insert the golfer clip. Enlarge the clip and move it to the lower, right corner of the slide.
11. On slide 10, use the content placeholder to insert a clip with the keyword success.
12. Open the Clip Organizer and view the collection in the student data folder.
13. Add the keyword, logo to the Wsglogo.bmp graphic.
14. Create a new collection named New Clips in the student data folder collection and copy the Wsglogo.bmp clip to the new collection.
15. Expand the Business collection under Office Collections and display the Concepts sub collection. Copy any clip containing a light bulb.
16. Paste the clip into slide 9. Enlarge the clip and move it to the right of the bulleted list.
17. Close the Clip Organizer without saving the clip on the Clipboard.
18. Close the presentation without saving it.

WWP Learning and Development Ltd Page 120
LESSON 10 - USING THE SHAPE TOOLS
In this lesson, you will learn how to:
• Draw a Shape
• Resize a Shape
• Add text to a shape
• Display the ruler, grid and guides
• Draw an freeform Shape
• Change the fill colour of a Shape
• Apply a fill effect
• Apply 3-D and shadow styles
• Format lines
• Create a text box
• Rotate an object
• Flip an object
• Order stacked objects
• Align objects
• Group objects

Microsoft PowerPoint 2007/2010 – Level 1 Using Drawing Tools
WWP Learning and Development Ltd Page 121
DRAWING A SHAPE
Discussion PowerPoint has many ready-made shapes available in the Shapes gallery that can be opened from the Insert and Home tabs.
Once a shape has been placed on a slide, you can move it by clicking and dragging it with the mouse, resize it using the Shape’s resizing handles and turn it using the free rotate tool. Some shapes also have a Reshape tool, a small yellow diamond located near one of the handles. You can use the adjustment handle to drag to alter the shape’s proportions, usually with regards to the size of arrow heads, angles of polygons and the curvature of bends in complex shapes.
Procedure 1. Select the Home or Insert tab on the Ribbon.
2. If you use the Home tab, the Shapes commands will be located in the Drawing group with other drawing tools. If you use the Insert tab, click Shapes command in the Illustrations group.
3. Click the Shape you wish to draw.
Free Rotate tool
Reshape tool
Resizing handles

Microsoft PowerPoint 2007/2010 – Level 1 Using Drawing Tools
WWP Learning and Development Ltd Page 122
4. Click and drag the cursor on the slide where you want to place the shape until the object is the shape and size you require.
5. If you want to keep the proportions of the shape while dragging, hold down the Shift key while dragging. Eg. holding down the Shift key while dragging the cursor for a rectangle or oval will draw a square or circle respectively.
6. If you want to draw the Shape from the centre out rather than corner to corner, hold down the Ctrl key while dragging. You can combine the Shift and Ctrl keys.
RESIZE A SHAPE
Discussion You can resize a shape to better fit the layout of a slide. Shapes can easily be resized by dragging one or more sizing handles. If you drag by any middle sizing handle, you change the size only in that direction. If you drag by any corner sizing handle, you change the size in two directions at once.
Tip Hold down the SHIFT key while clicking and dragging a corner sizing handle to keep the vertical and horizontal proportions of the shape equal.
To successfully resize a graphic, the mouse pointer shape must be a double headed white
arrow or or or .
Procedure 1. Click the Shape you want to resize.
2. To resize both vertically and horizontally, drag one of the corner sizing handles.
3. If you wish to resize only in the vertical or horizontal plane, drag a sizing handles on the edge of the shape.
4. If the resizing is to be to a precise value, click the Format tab and set the values in the Size group.
5. If you wish to adjust the shape, drag a reshape tools (yellow diamond). Not all Shapes can be reshaped.
Correct mouse pointer shape and position to resize Shape from top right corner
Correct mouse pointer shape and position to use the reshape tool

Microsoft PowerPoint 2007/2010 – Level 1 Using Drawing Tools
WWP Learning and Development Ltd Page 123
ADDING TEXT TO A SHAPE
Discussion Nearly all drawn Shapes can have text entered and edited in them without having to create a separate text box on top.
Once the text has been entered it can be formatted with different fonts, colours, effects and alignments.
Procedure 1. Select the shape to contain the text.
2. Type the text you want in the shape.
3. To edit the text in a shape, select the shape, click on the text to place an insertion point and edit as required.
4. To format the text, select the text by clicking and dragging over it and use:
5. the Home tab for basic edits to fonts, horizontal alignments and to add bullets and numbers;
6. The Drawing Tools > Format tab for WordArt commands and options.
Tip To add text to a Shape, you can right-click the Shape and select Edit Text from the shortcut menu.
USING THE RULER, GRIDS AND GUIDES
Discussion To assist you in precision drawing, you can display the drawing rulers, drawing guides, and gridlines. These tools do not automatically appear in the slide window; you must display them in order to use them.

Microsoft PowerPoint 2007/2010 – Level 1 Using Drawing Tools
WWP Learning and Development Ltd Page 124
Using the ruler, grid and guides to line up a flowchart
You can use the guides to position an object on a vertical or horizontal straight edge. When you drag an object close to a guide, its centre or edge automatically aligns to the guide. This effect is known as Snap and can be switched on or off in the Grid and Guides dialog box.
The guides are automatically set at the zero intersection on the rulers. They can be moved by dragging them and new guides can be added by holding down the Ctrl key while dragging one of the original guides. Added guides can be removed by dragging them off the slide, though the original guides cannot be removed. They must be turned off using the Grid and Guides dialog box.
Procedure 1. If necessary to show the ruler, select the View tab.
2. Click the Ruler tick box in the Show/Hide group.
3. To turn on, or turn off, visible grid or guides, first select the Home tab.
4. Click the Arrange command in the Drawing group.
5. Hover the mouse pointer over the Align command.
6. Click Grid Settings... in the side menu.

Microsoft PowerPoint 2007/2010 – Level 1 Using Drawing Tools
WWP Learning and Development Ltd Page 125
7. In the Grid and Guides dialog box, select the options you need and specify the grid spacing, if necessary.
8. If these settings are to be your permanent settings, click the Set as Default button.
9. When finished, click OK.
Tip If you just want to show or hide the gridlines on your slides, click the View Gridlines command in the Align side menu.
DRAWING A FREEFORM SHAPE
Discussion You can draw freehand objects directly on a slide using the Freeform or the Scribble tools in the Lines section of the Shapes gallery.
When you use the Freeform or the Scribble tools to draw a shape, the result will be a line if you do not complete the line at the starting point. If you complete the line at the starting point, the result will be an enclosed shape, filled with the current theme colour.
With the Freeform tool, you can create multi-sided Shapes by clicking where you want to start, moving the cursor to where you want to create an angle or bend and clicking. You continue moving the mouse pointer on the slide and clicking each time you want to create an angle and change the line direction. To complete the Shape, you return the mouse pointer to the starting point and double click.
With both the Freeform and Scribble tools, if you move the mouse pointer over the slide while holding down the left button, you create a freehand line. In both cases, if you complete the line where you started and double click, a filled shape is created. Otherwise, just a line is drawn.
Closed freeform Shape Open ended freeform A freehand Scribble using straight lines shape tool shape

Microsoft PowerPoint 2007/2010 – Level 1 Using Drawing Tools
WWP Learning and Development Ltd Page 126
Procedure 1. Select the Home or Insert tab.
2. Click the Shapes button and then choose Freeform from the Lines section.
3. Click the slide where you intend to place the starting point of the shape.
4. Move (do not drag) the cursor to produce a straight line until you reach the first point where a change of direction is to be made.
5. Click at that point and move to the next required point.
6. If you want to produce a freehand effect at any time, merely drag the cursor to the next change of direction point.
7. Continue until you reach the end of the line you want to draw and finish by double-clicking the mouse button.
8. If the shape is to be enclosed, click the original starting point.
CHANGING THE FILL COLOUR OF A SHAPE
Discussion When you draw a closed Shape on a slide, PowerPoint automatically applies a default fill colour to it. You can change the fill colour of an object or remove its fill colour so that the object is transparent. For example, if you draw a circle on a slide, it appears with the default fill colour supplied by PowerPoint. If you want the circle to represent the sun, you can change the fill colour to yellow.
Procedure 1. Select the Shape whose fill colour you wish to change.
2. Click the Format tab under DrawingTools.
3. Click the Shape Fill button.
4. Select the fill colour to be used, using the More Colors... option if necessary.
NB: Line Shapes do not have a fill colour, only an outline colour.

Microsoft PowerPoint 2007/2010 – Level 1 Using Drawing Tools
WWP Learning and Development Ltd Page 127
APPLYING A FILL EFFECT
Discussion Special fill effects can be added to the fill of an object using the Shape Fill list. Fill effects include gradients, textures, patterns, and pictures.
A gradient is a colour effect in which the shading gradually changes. Options on the Gradient gallery include using up to eight colours for the gradient.
You can select a textured background from the Texture option in the Shape Fill. Colours and textures are preset and cannot be modified.
The Picture option in the Shape Fill allows you to select a graphic file or another clip art picture as the background for a graphic object.
Procedure Standard Fills
1. Select the Shape that you want to add a fill to.
2. Click the Format tab under Drawing Tools.
3. Click the Shape Fill command.
4. Select the Picture, Gradient, or Texture options for what you require.
5. Select the fill effect that you want.
Custom Fills
1. To specify your own gradient, click the Shape Fill button.
2. In the list, click on Gradient.
3. At the bottom of the gradients, click on More gradients….
4. In the Fill section of the Format Shape dialog box you can set up your own gradient.
5. You can choose from the preset colours or select your own colours.
6. To select the colours you want, click on Stop 1 in the Gradient Stops section.
7. Click the Color pull down arrow to select the first colour.
8. Click the pull down arrow beside Stop 1 and select Stop 2.
9. Choose your next colour in the Color box.
10. You can move the stop position to decide where that colour finishes before your next gradient colour appears.
11. If necessary apply a transparency to give a see through look.
12. Repeat until your gradient is set the way you require.
13. Your gradient is displayed in the selected object while you work.
14. When the gradient is complete, click the Close button.

Microsoft PowerPoint 2007/2010 – Level 1 Using Drawing Tools
WWP Learning and Development Ltd Page 128
Gradient fill examples
Textured fill Picture fill
APPLYING 3-D AND SHADOW STYLES
Discussion
Shadows and 3-D styles applied to objects can create interest or a feeling of depth. They are part of the Shape Effects in PowerPoint.
A 3-D effect makes an object appear three-dimensional. You can select from a variety of 3-D effects. Depending on the object selected, certain options may not be available.
A shadow is a dark border around one or more sides of an object. A shadow makes an object appear raised from the background. You can select from a variety of shadows. Once you have added a shadow effect to an object, you can use the Shadow section in the Format dialog box to modify the shadow effect. You can also apply effects to text. Shadow settings affect all the text in a placeholder; consequently, you cannot change the shadow setting for specific words within the placeholder.
Procedure 1. To apply a shadow effect to a shape, first select the shape.
2. Click the Format tab under Drawing Tools.
3. Click the Shape Effects pull down to display the full list.

Microsoft PowerPoint 2007/2010 – Level 1 Using Drawing Tools
WWP Learning and Development Ltd Page 129
4. Move to the Shadow section.
5. Choose from one of the preset shadows
OR
6. Click on Shadow Options… at the bottom of the list.
7. In the Shadow section of the Format dialog box, set the shadow options you want. While you do this, the shape will display the shadow settings.
8. When complete, click the Close button to apply that shadow.
Shadow effect examples
3-D effect of cube Shape
FORMATTING LINES
Discussion You can format lines by changing the line style, colour, and dash style. In an enclosed object, the line is the border around the object. In an open object, such as a line or an arrow, the line is the object itself.
You can change the style of an existing line. Line styles pertain to the thickness of a line, as well as to double- and triple-line styles. For example, to more dramatically separate items in

Microsoft PowerPoint 2007/2010 – Level 1 Using Drawing Tools
WWP Learning and Development Ltd Page 130
a slide, you can increase the width of the line that separates them. In addition, you can change the style of an existing line to a dash style. Dash styles break the line into dots or dashes.
You can also change the line colour of a drawing object. Changing the line colour can enhance the appearance of the object. For example, if you are creating a logo, changing the line colour can help distinguish the border of the logo.
Procedure 1. Select the line to be formatted.
2. Select the Home or Picture Tools > Format tab.
3. Click the Shape Outline command.
4. Choose from one of the preset outlines.
OR
1. Click on More lines… found at the bottom of each list. In the Line Style section of the Format Shape dialog box, specify the settings required for your line.
2. When finished, click the Close button.
CREATING A TEXT BOX
Discussion Although most slide layouts include placeholders for text boxes, you can create text boxes as desired to label objects or graphics, add captions, or create additional notes.
You can either click at the desired slide location to create a text box, or you can drag to draw it. When you click to create a text box, the text box automatically expands as needed to accommodate the text. When you drag to create a text box, however, the text box has a fixed width, the text wraps to a new line when it reaches the right edge of the text box, and the text box automatically expands in length to fit the text. Using either method, you can resize the text box to fit the text, or you can wrap the text to fit the text box.

Microsoft PowerPoint 2007/2010 – Level 1 Using Drawing Tools
WWP Learning and Development Ltd Page 131
Procedure 1. Select the Insert tab.
2. Click the Text Box command in the Text group.
3. Click at the point on the slide where you want the text box to appear.
4. Type the text to be displayed in the text box.
5. Once complete, both the text and the text box can be formatted in the same way as any other Shapes.
ROTATING A SHAPE
Discussion When you select a graphic object, a green “free rotate handle” appears at the top of the object. The free rotate handle allows you to rotate the object by turning it in any direction around its centre.
If the object you are rotating contains text, the text rotates with the object. You can also use the Size and Position dialog box to specify the precise amount of rotation you require.
To successfully use the free rotate tool, ensure that the mouse pointer changes to a shape when you hold it over the green free rotate tool circle.
Rotating a Shape using Rotating Shape using the the Free rotate tool Size and Position dialog box
Procedure 1. Select the Shape that you want to rotate.
2. Hold the mouse pointer over the green circle free rotate tool.
3. Click and drag in a circular fashion until the Shape is at the required angle of rotation.
4. Let go of the mouse button.
Correct mouse pointer shape and position for using free rotate tool

Microsoft PowerPoint 2007/2010 – Level 1 Using Drawing Tools
WWP Learning and Development Ltd Page 132
Or
1. Select the Drawing Tools > Format tab.
2. Click the Size group dialog launcher.
3. In the Rotation: box, enter a positive number of degrees to turn the Shape clockwise or a negative number of degrees to rotate the Shape anti-clockwise.
4. Click Close when finished.
FLIPPING A SHAPE
Discussion In addition to freely rotating a Shape, you can flip an object horizontally or vertically. Flipping an object creates a mirror image of the object by rotating it by 180 degrees.
Flipping is useful if you have an object such as a pointing hand facing the wrong direction or if the object contains text that will display upside-down rotated.
Copy of clip flipped horizontally
Procedure 1. Select the Shape you want to flip.
2. Select the Format tab under Picture Tools.
3. Click the Rotate command.
4. Click the Flip Vertical or Flip Horizontal commands. Use Live Preview to help you select the correct one.
Tip You can also use the Arrange command in the Home tab to rotate a Shape.

Microsoft PowerPoint 2007/2010 – Level 1 Using Drawing Tools
WWP Learning and Development Ltd Page 133
ORDERING STACKED OBJECTS
Discussion Stacking refers to the placement of objects, on top of each other. PowerPoint automatically stacks objects as you draw them and places each object on a unique graphic layer. You can stack an unlimited number of objects in PowerPoint.
PowerPoint stacks objects in the order in which they were created. As a result, the first object drawn is at the back of the stack and the last object drawn is at the front. For example, if you draw an oval to represent an eye and then draw a circle to represent the eye's pupil in the same location on the slide, the pupil appears in front of the eye.
You can change the order of stacked objects so that a selected object moves in front of or behind other objects.
Procedure 1. To change the stacking order, select the object(s) you want to arrange.
2. Click the Format tab under DrawingTools.
3. Select the Bring to Front or Send to Back commands in the Arrange tab.
ALIGNING OBJECTS WITH OTHER OBJECTS
Discussion You can align objects to create rows or columns of objects or to make a slide appear symmetrical. For example, if you draw squares to represent windows on a house, you can align the windows so that they appear symmetrical and level on the house.
You can align objects either vertically or horizontally, as well as by their edges or their centres.
Procedure 1. Select the objects to align. Select multiple objects by either:
2. Clicking the first object, then hold down the Shift key while clicking the other required objects
OR
1. Use the mouse to drag an imaginary box (called a marquee) around the objects to be selected.
2. In the Home tab, click the Arrange command.

Microsoft PowerPoint 2007/2010 – Level 1 Using Drawing Tools
WWP Learning and Development Ltd Page 134
3. Point to Align.
4. On the Align side menu, click the alignment command you want.
Drawing a marquee around Shapes
(also known as “lassoing” or “rubber-banding”)
Mis-aligned Shapes After aligning middle
Irregular spaced Shapes After distributing horizontally
GROUPING OBJECTS
Discussion When objects are grouped, you can work with them as if they were a single item.
When you combine multiple objects into a single group, you can size and position the grouped objects as a single object.

Microsoft PowerPoint 2007/2010 – Level 1 Using Drawing Tools
WWP Learning and Development Ltd Page 135
Although an item may be grouped, you can still select an individual object in the group and modify it separately. However, if you want to change the size or position of an object in a group, you must ungroup it. After you have made the desired changes, you can regroup the objects to preserve the object as a single unit.
Imported graphics (such as pictures and clip art) often consist of multiple objects that have already been grouped into a single object. You can create interesting effects by ungrouping them and making changes to the individual objects.
Procedure Grouping
1. Select the Shapes to group. Select multiple objects by either:
2. Clicking the first object, then hold down the Shift key while clicking the other required objects.
Or
1. Use the mouse to drag an imaginary box (called a marquee) around the objects to be selected.
2. Select the Drawing Tools > Format tab.
3. Click the Arrange command.
4. Click the Group command to group the Shapes as one.
Ungrouping
1. Select the Shape to ungroup.
2. Select the Drawing Tools > Format tab.
3. Click the Arrange command.
4. Click the Ungroup command to revert the Shapes to individual objects.
Selected multiple Shapes Grouped Shapes

Microsoft PowerPoint 2007/2010 – Level 1 Using Drawing Tools
WWP Learning and Development Ltd Page 136
EXERCISE
Work with drawing objects in a presentation.
1. Open Wsports.
2. Starting in the upper, left corner of the slide, create a rectangle that spans the width of the slide above the Water Sports Seminar placeholder.
3. Change the colour of the rectangle to blue-green.
4. Enter the text Worldwide Sporting Goods into the rectangle. Format the text with a font size of 40 points and a light grey font colour.
5. Create a text box with the following text: Welcome to the New Water Sports Complex!
6. Size the text box so that all the text fits on one line and position it directly below the fish.
7. Group all parts of the fish together. (Hint: Try dragging a rectangular marquee around the outside of the fish to select all of its parts.)
8. Flip the fish so that it is swimming in the other direction then return it to its original location.
9. Use the 5-Point Star Shape to create a starfish.
10. Make the starfish yellow. Copy and paste the starfish to create two more starfish.
11. Move the starfish to different locations at the bottom of the slide.
12. Rotate two of the starfish in different directions.
13. Create a horizontal line under the text Water Sports Seminar. (Hint: Hold the [Shift] key to draw a straight line.)
14. Change the line style to 3 points and change the line colour to yellow.
15. Create a circle approximately 3.5cms in diameter and change the fill colour of the circle to yellow. (Hint: Hold the [Shift] key to draw a circle.)
16. Move the circle so that it partially covers the cloud, and then send the circle behind the cloud.
17. Close the presentation without saving it.

WWP Learning and Development Ltd Page 137
LESSON 11 - USING CHARTS IN PRESENTATIONS
In this lesson, you will learn how to:
• Use charts in presentations
• Create a chart
• Edit chart data
• Change the chart type
• Format a chart

Microsoft PowerPoint 2007/2010 – Level 1 Using Charts in Presentations
WWP Learning and Development Ltd Page 138
INTRODUCTION
Discussion Charts can add visual interest, representing data with lines, pie slices, bars and many more.
PowerPoint cannot create charts, but has to “borrow” Excel for the purpose.
Each chart that you create in PowerPoint stores its data with the presentation when you save it. Charts are purely graphical representation of that data. Values typed into the top row of the datasheet determine the series for the chart (the labels used in the Legend). Values typed into the first column of the datasheet determine the categories for the chart (the labels along the horizontal (X) axis. Data types into cells at the intersection of each row and column determine the vertical (Y) axis (the “height” of each column, in the case of a column chart).
A Chart slide
Once a chart has been added to a slide, it can be edited, formatted and structured directly in PowerPoint using the Chart Tools on the Ribbon.
CREATING A CHART
Discussion In a new slide, you can create a chart by clicking the Chart icon in the appropriate placeholder. This will start the chart creation process whereby a worksheet will be displayed next to the PowerPoint presentation.
The worksheet contains sample data while the slide contains a sample chart. You replace the sample data with your own and the chart is instantly updated with the data.
Once you have finished typing in the data for the chart, you close the worksheet window and the chart is “embedded” into the slide.
Tip You can copy and paste data from another Excel workbook into the datasheet,
Legend (Series)
Categories (X axis)
Values (Y axis)

Microsoft PowerPoint 2007/2010 – Level 1 Using Charts in Presentations
WWP Learning and Development Ltd Page 139
but you cannot create a PowerPoint chart merely by opening an Excel workbook. The data must be in the special datasheet surrounded by the blue border. You must adjust the size of the blue border to encompass the data being used for the chart by clicking and dragging the border from the bottom right hand corner.
Procedure 1. Select, if necessary, the Home tab.
2. Click the lower half of the New Slide command in the Slides group.
3. Click the Title and Content layout.
4. Type a title to the slide, if desired.
5. Click the Insert Chart icon on the centre of the slide.
6. In the left-hand pane, select the category of chart required.
7. In the pane to the right, click the required chart type.
8. Click OK.
9. On the worksheet, replace the sample data with your own, adding or removing columns and/or rows where necessary.
10. Click the Close button in Excel window. NB There is no need to save the data in Excel. The data for the chart will be saved with the PowerPoint presentation.
11. The chart is now displayed in PowerPoint and can be formatted and restructured as required.

Microsoft PowerPoint 2007/2010 – Level 1 Using Charts in Presentations
WWP Learning and Development Ltd Page 140
The Chart ribbons now include tabs such as Design, Layout, and Format under the Chart Tools contextual tab.
EDITING CHART DATA
Discussion If you have created a chart using PowerPoint, the chart data is stored in the presentation. As a result, you edit the data at any time.
To open, view, and edit, chart data, first click the chart you want to modify. Click the Design tab under Chart Tools. Click the Edit Data button.
The worksheet opens in an Excel window alongside your presentation. Edit the data as required and close the worksheet.
Tip There is no need to save the data in Excel. The data gets updated when you save the presentation.
Procedure 1. Select the chart whose data you want to view.
2. Select the Chart Tools > Design tab.

Microsoft PowerPoint 2007/2010 – Level 1 Using Charts in Presentations
WWP Learning and Development Ltd Page 141
3. Click the Edit Data command in the Data group.
4. Edit the data as required in the worksheet at the right.
5. As you enter new data, you will see the changes in the PowerPoint chart at the left.
6. To delete data from cells, select the cell(s) and press the Del key. To delete a row or column completely, click the row number or the column letter and press the Del key.
7. After manipulating the data, press the Enter key, then click the Close button of the worksheet.
CHANGING THE CHART TYPE
Discussion You can change the chart type of an existing chart. PowerPoint offers many different chart types, as well as multiple variations of each. Changing the chart type allows you to select the best chart type for your data.
Procedure 1. Select the chart you want to change.
2. Select the Design tab under Chart Tools.
3. Click the Change Chart Type command in the Type group.

Microsoft PowerPoint 2007/2010 – Level 1 Using Charts in Presentations
WWP Learning and Development Ltd Page 142
4. In the Change Chart Type dialog box, scroll up and down to find the type of chart you want.
5. Select the chart type.
6. Click OK.
FORMATTING THE CHART
Discussion Use of the Chart Tools contextual tabs allow you to enhance your charts with colours, backgrounds, etc. thus providing more interest factor. The contextual tabs are:
Design contains commands for:
• editing the chart type;
• editing the chart data; and
• applying ready-made styles to the entire chart.
Layout contains mainly commands for adding and removing features to your charts;
Format contains mainly commands for:
• adding your own, custom formatting to charts (fills, borders, effects);
• adding ready-made styles to individual slide objects (bars, lines, backgrounds)
• adding ready-made special text formatting to individual text obects (WordArt).

Microsoft PowerPoint 2007/2010 – Level 1 Using Charts in Presentations
WWP Learning and Development Ltd Page 143
Not all commands on each may be available. This is because some of them only apply to certain type of chart or object selected. For example, 3-D Rotation in the Layout tab is not available if you have a 2-D chart selected.
Similarly, 3-D charts do not have a Plot Area (they have Walls instead) hence the Plot Area command in the Layout tab will be disabled. Neither can you add Trendlines or Error Bars to a 3-D chart so the entire Analysis group is disabled.
Chart Tools > Design tab
Chart Tools > Layout tab
Chart Tools > Format tab
Procedure 1. Select the object on the chart that you want to edit. If you want to edit the entire
chart with a single command, select the Chart Area.
2. Select the appropriate contextual tab under Chart Tools.
3. Click the appropriate, active command.
Tip You can also edit your charts by using the shortcut menu that appears when you right-click different parts of the chart. The menu will vary depending on the chart type and object selected.
The Chart Tools > Format tab contains additional options and settings for Text Effects and Size. These can be accessed using the dialog launcher in the bottom right corner of the WordArt Styles and Size group box.

Microsoft PowerPoint 2007/2010 – Level 1 Using Charts in Presentations
WWP Learning and Development Ltd Page 144

Microsoft PowerPoint 2007/2010 – Level 1 Using Charts in Presentations
WWP Learning and Development Ltd Page 145
EXERCISE
Create a basic chart in a presentation.
1. Open Mtgcht12.
2. Create a chart on slide 5.
3. Delete the data in the datasheet.
4. Enter the following data into the datasheet.
5. Close the datasheet.
6. Change the chart type to Line and select the Line with markers displayed at each data value sub-type (second row, first column).
7. Close the datasheet (Excel) window.
8. Close the presentation without saving it.

WWP Learning and Development Ltd Page 146
LESSON 12 - USING DIFFERENT VIEWS
In this lesson, you will learn how to:
• Manage slides in Slide Sorter view
• Add speaker notes (Notes Pages) to a presentation
• Start a slide show
• Navigate a slide show
• Use the pen to annotate a slide show

Microsoft PowerPoint 2007/2010 – Level 1 Using Different Views
WWP Learning and Development Ltd Page 147
SLIDE SORTER VIEW
Discussion Slide Sorter view displays all the slides in a presentation, scaled to view and complete with text, colours, and graphics. In Slide Sorter view, you can rearrange the slides in any order, add and view transitions to slides, and set slide show timings.
Although you cannot edit the contents of a slide in Slide Sorter view, you can evaluate the presentation for its overall appearance and visual impact.
In order to perform an action on a slide in Slide Sorter view, you must first select the view. You can select more than one slide at a time; selected slides are indicated by a border. You do not need to select consecutive slides. For example, you can select slides 1, 3, and 5 without selecting slides 2 and 4.
Procedure 1. You can open Slide Sorter view in two ways.
2. Using the View tab on the ribbon, click on Slide Sorter in the Presentation Views group
OR
Click the Slide Sorter icon at the bottom right of the screen to the left of the Zoom control.
Slide Sorter view

Microsoft PowerPoint 2007/2010 – Level 1 Using Different Views
WWP Learning and Development Ltd Page 148
SELECTING MULTIPLE SLIDES
Discussion You can select slides using the mouse, a combination of mouse clicks, or the keyboard.
You select multiple, consecutive slides by clicking the mouse on the first slide you want to select, then, while holding down the [Shift] key, click the last consecutive slide you wish to select.
You select multiple, non- consecutive slides by clicking the mouse on the first slide you want to select, then hold down the [Ctrl] key while selecting other non-consecutive slides.
The selected slides are displayed with an orange coloured border.
Procedure 1. Change the view to Slide Sorter.
2. Select the first slide.
3. Hold down the Ctrl key on the keyboard.
4. While holding down the Ctrl key, click the other slides that you want to include in the selection.
5. Let go of the Ctrl key.
By holding down the Ctrl key, you can select either adjacent or non-adjacent slides. By holding down the Shift key, you can select a range of slides. Eg. In the picture above, slide 1 was selected first and then slide 5 was selected with the Shift key held down. All the others in-between were immediately included in the selection.
MOVING SLIDES IN SLIDE SORTER VIEW
Discussion Slide Sorter view provides a convenient way to rearrange slides in a presentation. For example, you can move slide 2 so that it appears after slide 3. PowerPoint automatically

Microsoft PowerPoint 2007/2010 – Level 1 Using Different Views
WWP Learning and Development Ltd Page 149
renumbers the slides. You can also select and move multiple slides at one time. This process makes it easy for you to rearrange your presentation for maximum impact.
Procedure 1. Change the view to Slide Sorter.
2. Select the slide(s) to be moved.
3. Click and drag the slide(s) to the new position you want. The new position of the slide(s) will be indicated by a vertical line and the cursor displays a miniature slide.
4. Release the mouse button.
DUPLICATING SLIDES IN SLIDE SORTER VIEW
Discussion You can duplicate slides in Slide Sorter view. This option is particularly useful when you need to create similar slides. For example, if a slide contains a title and layout that you want to appear on another slide, you can duplicate the original slide and then make any desired changes on the duplicate slide.
Procedure 1. Change the view to Slide Sorter and select the slide to be duplicated.
2. Select the Home tab.
3. Click the lower half of the New Slide command.
4. Click on Duplicate Selected Slides. The new slide appears next to the original selected slide.

Microsoft PowerPoint 2007/2010 – Level 1 Using Different Views
WWP Learning and Development Ltd Page 150
COPYING SLIDES IN SLIDE SORTER VIEW
Discussion Slide Sorter view allows you to copy one or more slides to a new location in a presentation. For example, if you want the title and text of a slide to appear in two places in a presentation, you can copy the title and text slide as desired. You can also select and copy multiple slides at one time.
Procedure 1. Select Slide Sorter view.
2. Right-click the slide(s) to be copied and select Copy from the shortcut menu.
3. Right-click the slide that is before the one you want to copy the new one to. Hence, if you want to make a copy the slide after slide 6, you right-click slide 6.
4. Select Paste from the shortcut menu. PowerPoint 2010 offers you two paste options – Use Destination Theme and Keep Source Formatting. These refer to pasting slides that have different Themes. If both of your slides have the same Theme and formatting, it makes no difference which one you use.
PowerPoint 2007

Microsoft PowerPoint 2007/2010 – Level 1 Using Different Views
WWP Learning and Development Ltd Page 151
PowerPoint 2010
DELETING SLIDES IN SLIDE SORTER VIEW
Discussion In Slide Sorter view, you can easily see the order of the slides in a presentation. You can use Slide Sorter view to identify unnecessary slides (such as duplicate slides) or slides you no longer need. You can easily delete these slides in Slide Sorter view.
Procedure 1. To delete a slide while in SlideSorter view, click the slide to be deleted.
2. Press the Delete key on your keyboard.
3. The selected slide is deleted.
NOTES PAGES VIEW
Discussion You can add speaker notes to each slide you create. Speaker notes are helpful to highlight major points in your presentation and can be printed off to act as an “aide memoire” during the presentation.
Notes Pages can usefully be used to provide additional information about each presentation slide and then printed out and give to the audience as handouts.
You can use also use the notes pane below the slide in Normal view to type your slide notes. If you add multiple lines to the notes pane, you can either scroll the pane or enlarge it by dragging the splitter bar up.

Microsoft PowerPoint 2007/2010 – Level 1 Using Different Views
WWP Learning and Development Ltd Page 152
Notes Pane in Normal view
Speaker notes can be viewed and edited in Notes Page view. This view displays a copy of the slide and provides a larger notes box in which you can create, edit, or view notes. You can print notes pages to use as you rehearse or deliver your presentation.
Notes Pages view
To print Notes Pages refer to Printing Speaker Notes on page 83
Procedure 1. To view and enter or edit text in Notes Pages view, select the View tab.
2. Click the Notes Pages command in the Views group.
3. Click into the text placeholder.

Microsoft PowerPoint 2007/2010 – Level 1 Using Different Views
WWP Learning and Development Ltd Page 153
4. Type your speaker notes.
5. When finished, click Normal in the View tab.
Hint To enlarge the text area for typing your speaker notes in Notes Pages view, select the View tab and click the Zoom command in the Zoom group. Select the 200% option and click OK.
USING THE SLIDE SHOW VIEW
Discussion You can use a slide show to display a PowerPoint presentation on or from your computer. The Slide Show view allows you to preview a presentation. You can view individual slides or the entire slide show in sequence to assess the flow of the presentation. When you advance past the last slide in a slide show, the slide show ends and the presentation appears in its previous view.
Running a slide show is one of the most effective ways to evaluate the impact of a presentation before adding your own information, illustrations, and designs.
Procedure 1. To run slide show, click the Slide Show tab on the ribbon.
2. Click either the From Beginning or From Current Slide command in the Start Slide Show group.
3. Click the mouse button anywhere over the slide to move to the next slide or, click
the button on the faint, Slide Show toolbar at the bottom left of the screen.
Use the button to go to the previous slide.
4. Continue to the end of the slide show or press the Esc button on the keyboard to stop the slide show early.

Microsoft PowerPoint 2007/2010 – Level 1 Using Different Views
WWP Learning and Development Ltd Page 154
NAVIGATING A SLIDE SHOW
Discussion During a slide show, the shortcut menu provides options that allow you to navigate the slide show, change the pointer to a pen, and modify the screen, among other options.
You can access the shortcut menu by right-clicking the slide or by clicking the menu button in the lower, left corner of the screen during a slide show. A fuller menu appears when you right-click the slide.
If you do not want to view the slide show in order, you can use the shortcut menu to move directly to any other slide in the show. The Go to Slide command menu allows you to access any slide in the show by title.
You may want to end a slide show before you have finished viewing it. When you end a slide show, the current slide appears in the previous view.
Previous Slide
Next Slide
Annotation Pen Menu

Microsoft PowerPoint 2007/2010 – Level 1 Using Different Views
WWP Learning and Development Ltd Page 155
Procedure
1. In slide show view, click the menu button at the bottom left corner.
2. Choose an item from the submenu.
3. Alternatively, right-click anywhere on the slide to display a fuller menu.
Menu from button Menu from right-click
USING THE PEN FOR ANNOTATIONS
Discussion You can annotate your slides during a slide show by changing the mouse cursor into a pen tool. PowerPoint’s penallows you to write or draw on the current slide. For example, you can emphasise your message by drawing an arrow to a particular text line or slide element.
Pen types Ink colours
Procedure 1. Right-click the mouse anywhere over the slide.
2. Click Pointer Options.
3. Select the type of pen you wish to use. Ballpoint Pen drawn with a thin line; Felt Tip Pen draws a thick line; Highlighter draws a transparent, thick line.
4. Choose the option you need.
5. Click Ink Color.

Microsoft PowerPoint 2007/2010 – Level 1 Using Different Views
WWP Learning and Development Ltd Page 156
6. Choose the option you need.
7. Drag the pointer over your slide using the chosen pen and ink.
8. To remove ink, click the Pen button and choose Eraser to erase one annotation or, choose Erase All Ink on Slide to remove all annotations. To erase just one annotation click the ink with the eraser shaped mouse pointer.
When you leave a slide show, a message box opens asking you whether you wish to keep the annotations on the slide, or discard them.
Hint Annotations are drawn on the slide as line shapes. You can delete them at any time by selecting them on a slide in Normal view and pressing the Del key on the keyboard.

Microsoft PowerPoint 2007/2010 – Level 1 Using Different Views
WWP Learning and Development Ltd Page 157
EXERCISES
Use Slide Sorter view to rearrange a presentation.
1. Open Mtg10.
2. Switch to Slide Sorter view.
3. Move slide 6 before slide 5.
4. Place a copy of slide 8 between slides 4 and 5.
5. Duplicate slide 4.
6. Delete slides 5 and 6.
7. Close the presentation without saving it.
Use Slide Show view to run and enhance a slide show.
1. Open Mtg14.
2. Begin the slide show at slide 1.
3. View slides 1 through 4.
4. Use the Go command on the slide show shortcut menu to go to 8 Important Trends.
5. Use the pen to annotate slides 8 and 9. In slide 8, draw a white line under the first bullet point. In slide 9, draw red checkmarks next to each bullet.
6. Reset the pen back to an arrow.
7. Use the slide show shortcut menu to end the slide show.
8. Close the presentation without saving it.

WWP Learning and Development Ltd Page 158
LESSON 13 - WORKING WITH HELP
In this lesson, you will learn how to:
• Search for information in the Help Viewer
• Use Help Table of Contents
• Use advanced search features

Microsoft PowerPoint 2007/2010 – Level 1 Using Help
WWP Learning and Development Ltd Page 159
INTRODUCTION
Discussion If you need assistance on any PowerPoint topic or task, you can use the PowerPointHelp Viewer.
The Microsoft PowerPoint Help Viewer, provides answers and resources, including features, articles, tips, templates, training, and downloads.
By connecting to Microsoft Office Online, you can also have access to current information via the Web without leaving the PowerPoint Help Viewer.
The PowerPoint Help Viewer allows you to browse a catalogue of topics using a table of contents to locate information, or to insert a word or phrase to search for particular information.
In these help options, a list of possible answers is displayed with possible answers.
Procedure 1. Click the Help button at the right hand end of the ribbon, or press the F1 key.
2. In the Search box, type a word or phrase and then click the Search button.
3. Select the topic that most closely matches the information you need.
PowerPoint 2007 PowerPoint 2010

Microsoft PowerPoint 2007/2010 – Level 1 Using Help
WWP Learning and Development Ltd Page 160
The Help Viewer window works like a browser. You can use the toolbar buttons to navigate Back and Forward through any opened pages, Cancel, Refresh, go to Home, Print, Change Font Size, Show Table of Contents and pin the Help window on top of any others (Keep on Top).
USING THE TABLE OF CONTENTS
Discussion The PowerPoint Help Viewer can be used as an instruction manual for PowerPoint. You can open a Table of Contents to find a particular topic or feature, and then read and learn detailed information about how to use it.
When you open the Table of Contents, the Help Viewer becomes composed of two panes. The pane on the left contains the various topics available. The pane on the right contains context sensitive information pertaining to the help topic selected in the right-hand pane.

Microsoft PowerPoint 2007/2010 – Level 1 Using Help
WWP Learning and Development Ltd Page 161
Procedure
1. Click the Table of Contents button at the top of the Help Viewer.
2. In the right-hand pane, click the topic you are interested in to open a sub menu below.
3. Select the sub topic you want to read about.
4. You can use the Back, Forward, Stop, Refresh, and Home buttons to move around in the Help Viewer.
5. If you wish to print the topic, click the Print button in the toolbar.
6. When you have finished, click the Close button to return to PowerPoint.
USING THE ADVANCED SEARCH FACILITY
Discussion By default, when you search for Help in PowerPoint, it searches not only content stored on your computer, but help pages on the Microsoft website too.
You can, however, expand or focus your search for a topic to a particular area or location.
For example, it you want training on a topic, you can opt to search “PowerPoint Training.” This gives you search results for online training pages where you can watch or use interactive techniques and demonstrations. If you are a programmer, you can search for “Developer Reference” pages for VBA help and examples.
Procedure 1. Click the Help button at the right hand end of the ribbon, or press the F1 key.
2. In the Search box, type a word or phrase to describe the topic you want help for.
3. Click the down arrow at the right of the Search button.
4. Select where you want PowerPoint to search for help.
5. Click the Search button.
6. Select the topic that most closely matches the information you need.

Microsoft PowerPoint 2007/2010 – Level 1 Using Help
WWP Learning and Development Ltd Page 162
EXERCISE
Use online help to find and display information.
1. Open the PowerPoint Help Viewer
2. Using PowerPoint Help Viewer, display help information about printing an outline.
3. Tile and then untile the help and presentation windows.
4. Close the PowerPoint Help Viewer window.

WWP Learning and Development Ltd Page 163
INDEX
3 3-D effects
applying ........................................................................ 129 A Actions
redoing ........................................................................... 71 reversing ......................................................................... 71 undoing .......................................................................... 71
Aligning objects .......................................................................... 134 text ................................................................................. 52
AutoCorrect creating entries .............................................................. 74 deleting entries .............................................................. 76 options ........................................................................... 75
AutoFit ................................................................................. 56 B Background
colours .......................................................................... 100 customising .................................................................. 100
Backstage File tab ............................................................................ 10
Bulleted lists adjusting levels ............................................................... 63 creating .......................................................................... 63
Bullets adjusting spacing ............................................................ 64 creating bulleted lists ..................................................... 60 modifying ....................................................................... 62 multi-level list ................................................................. 64
C Character formatting ........................................................... 45 Charts
changing the chart type ............................................... 142 creating ........................................................................ 139 datasheet ..................................................................... 139 editing data .................................................................. 141 formatting ............................................................ 141, 143 objects .......................................................................... 139
Clip Organizer .................................................... 106, 108, 117 Clips
inserting ....................................................... 108, 109, 117 Colour schemes
palette ............................................................................ 96 Ribbon ................................................................................. 11 Copy
formats ........................................................................... 51 slides ............................................................................ 151
D Date and time
adding............................................................................. 90 Deleting
slides ............................................................................ 152 Design
Themes ........................................................................... 41 Graphics ............................................................................. 106 E Edit mode ............................................................................ 22 F File
opening .................................................................... 31, 33
renaming ........................................................................ 35 save as ............................................................................ 25
File tab Backstage ........................................................................ 14
Fill colour ........................................................................... 127 Fill effects
applying ........................................................................ 128 types ............................................................................. 128
Folders creating ........................................................................... 34
Font schemes modifying ........................................................................ 98
Fonts applying .......................................................................... 50 changing ......................................................................... 46 colour .............................................................................. 49 effects ............................................................................. 48 size .................................................................................. 47 style ................................................................................ 48
Footers ................................................................................. 89 Format Painter ..................................................................... 51 Formats
copying ........................................................................... 51 G Graphics ............................................................................. 106
clip art ........................................................................... 106 deleting ......................................................................... 107 formatting ..................................................................... 114 grid ................................................................................ 124 guides ........................................................................... 124 moving .......................................................................... 113 pictures ......................................................................... 106 resizing .................................................................. 113, 123 rotate handle ................................................................ 132 rotate tool..................................................................... 107 ruler .............................................................................. 124 Shapes .......................................................................... 122 Sizing handles ............................................................... 107 special effect ................................................................. 115
H Handouts
printing ........................................................................... 88 Headers ................................................................................ 89 Help
advanced searching ...................................................... 162 Table of Contents ......................................................... 161 using ......................................................................... 8, 160
I Insert Clip Art task pane ..................................................... 108 L Layouts
changing ......................................................................... 24 types ............................................................................... 23
Lines colour ............................................................................ 131 formatting ..................................................................... 130 styles ............................................................................. 130
M Magnification
changing ......................................................................... 41 Mini Toolbar ................................................................... 14, 50

WWP Learning and Development Ltd Page 164
N Navigation buttons .............................................................. 40 Notes
adding........................................................................... 153 Notes Pages
creating ........................................................................ 152 printing ........................................................................... 84
Notes pane ........................................................................ 153 Numbers
adjusting spacing ............................................................ 64 creating numbered lists .................................................. 61 modifying ....................................................................... 62
O Office button ....................................................................... 14 Office Clipboard
clearing ........................................................................... 70 Office on the Web ........................................................... 8, 38 Office.com ....................................................................... 8, 38 Outlines
printing ........................................................................... 86 Ribbon ................................................................................. 11 P Page setup
options ........................................................................... 81 Paragraphs
formatting ...................................................................... 45 spacing ........................................................................... 55
Pen annotating slide shows ................................................. 156
Pictures cropping ....................................................................... 111 inserting ....................................................................... 111
Placeholders deleting .......................................................................... 69 entering text ................................................................... 21 new slide .................................................................. 22, 24 selecting ......................................................................... 68
PowerPoint application window .......................................................... 9 exiting ............................................................................. 18 starting ............................................................................. 8
Presentation compatibility checking.................................................... 28
Presentations adding slides ................................................................... 24 closing ............................................................................ 17 converting from previous versions ................................. 33 entering text ................................................................... 21 opening .......................................................................... 31 page setup ...................................................................... 81 previewing ................................................................ 80, 82 printing ........................................................................... 80 renaming ........................................................................ 35 saving ............................................................................. 25
Print preview ................................................................. 82, 88 Printing
black and white .............................................................. 83 colour ............................................................................. 83 grayscale......................................................................... 83 handouts ........................................................................ 88 Notes Pages .................................................................... 84 outlines........................................................................... 86 presentations ................................................................. 80 slides .............................................................................. 83
Q Quick Access Toolbar ............................................... 10, 14, 15
customise........................................................................ 15 R Redo
using ............................................................................... 71 Ribbon
dialog box launchers ....................................................... 16 S Saving
filenames ........................................................................ 25 new presentation ........................................................... 25 pre-2007 versions ........................................................... 28
ScreenTips ...................................................................... 11, 40 Scroll bar .............................................................................. 40 Shadows
applying ........................................................................ 129 Shapes
adding text .................................................................... 124 aligning ......................................................................... 134 applying 3-D effects ...................................................... 129 applying a shadow ........................................................ 129 applying fill effects ........................................................ 128 changing the fill colour ................................................. 127 drawing ......................................................................... 122 drawing freeform .......................................................... 126 flipping .......................................................................... 133 grouping ....................................................................... 135 resizing .......................................................................... 123 rotating ......................................................................... 132 stacking ......................................................................... 134 ungrouping ................................................................... 136
Ribbon .................................................................................. 12 Shortcut menu ..................................................................... 14 Slide design
Themes ........................................................................... 93 Slide numbers
adding ............................................................................. 90 Slide shows
annotating .................................................................... 156 ending ........................................................................... 155 navigating ..................................................................... 155 running ......................................................................... 154
Slides adding ............................................................................. 24 adding new ..................................................................... 22 copying ......................................................................... 151 deleting ......................................................................... 152 duplicating .................................................................... 150 layouts ............................................................................ 23 moving .......................................................................... 149 printing ........................................................................... 83 selecting multiple ......................................................... 149
Speaker notes creating ......................................................................... 152 printing ........................................................................... 84
Spelling checking as you type ....................................................... 72
Spelling checker ............................................................. 72, 73 correcting errors ............................................................. 73 ignoring errors ................................................................ 73
Stacking graphics ............................................................... 134 Status Bar ............................................................................. 17 T Tab stops
center ............................................................................. 54 decimal ........................................................................... 54 left .................................................................................. 54 right ................................................................................ 54

WWP Learning and Development Ltd Page 165
setting ............................................................................ 53 types ............................................................................... 54
Ribbon ................................................................................. 13 Task pane ............................................................................. 39
Clipboard ........................................................................ 70 Insert Clip Art ............................................................... 108
Templates creating presentation from ............................................ 38 on the web ..................................................................... 38 types ............................................................................... 38
Text adding bullets ................................................................. 60 adding numbers ............................................................. 61 adding to Shape............................................................ 124 alignment ....................................................................... 52 changing font colour ...................................................... 49 changing font size ........................................................... 47 changing font style ......................................................... 48 changing the font ..................................................... 46, 50 character formatting ...................................................... 45 copying ........................................................................... 69 copying between slides .................................................. 69 cutting ............................................................................ 69 deleting .......................................................................... 69 finding ............................................................................ 71 formatting ...................................................................... 45 moving between slides ................................................... 69 paragraph formatting ..................................................... 45 paragraph spacing .......................................................... 55 pasting ...................................................................... 69, 70 removing bullets............................................................. 60
replacing ......................................................................... 71 selecting .......................................................................... 68
Text boxes creating ......................................................................... 131
Text placeholders ................................................................. 21 Themes
applying .................................................................... 41, 93 applying custom ........................................................... 102 background ............................................................... 94, 99 colour scheme ................................................................ 96 colours ...................................................................... 94, 97 customising ..................................................................... 95 fonts ................................................................................ 98 live preview .................................................................... 93 saving ............................................................................ 101
Title bar .................................................................................. 9 U Undo
using ............................................................................... 71 V View buttons ........................................................................ 11 Views
normal ............................................................................ 10 Notes Pages .................................................................. 152 slide sorter .................................................................... 148 view buttons ................................................................... 39
Z Zoom
changing the magnification ............................................ 41 list 41

![เรียน-เล่น-เป็นง่าย Access 2007 · Microsoft Access Microsoft Office Professional Access "adî... Access Access Access "îl]î" muùouañoo:ls Access](https://static.fdocuments.net/doc/165x107/5f5793511c90a77e406f5980/aaaaa-aaaa-aaaaaaaa-access-2007-microsoft-access.jpg)