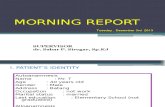Kur Pc3x Manual
-
Upload
joshyscribd -
Category
Documents
-
view
64 -
download
0
description
Transcript of Kur Pc3x Manual

Getting Started Guide
©2008 All rights reserved. Kurzweil ® is a product line of Young Chang Co., Ltd. Young Chang®, Kurzweil ®, V. A. S. T. ®, PC3®, KDFX®,Pitcher®, and LaserVerb®, KSP8 ™, K2661™, K2600™, K2500™, and K2000™ are trademarks of Young Chang Co., Ltd. All other productsand brand names are trademarks or registered trademarks of their respective companies. Product features and specifications are subject tochange without notice.
You may legally print up to two (2) copies of this document for personal use. Commercial use of any copies of this documentis prohibited. Young Chang Co. retains ownership of all intellectual property represented by this document.
910511 – Preliminary / Subject to Change – June 12, 2008

The lightning flash with the arrowhead symbol,within an equilateral triangle, is intended to alert the user to the presence of uninsulated "dangerous voltage" within the product's enclosure that may be of sufficient magnitude to constitute a risk of electric shock to persons.
RISK OF ELECTRIC SHOCK
DO NOT OPEN
CAUTION: TO REDUCE THE RISK OF ELECTRIC SHOCK, DO NOT REMOVE THE COVER NO USER SERVICEABLE PARTS INSIDE REFER SERVICING TO QUALIFIED SERVICE PERSONNEL
The exclamation point within an equilateral triangle is intended to alert the user to the presence of important operating and maintenance (servicing) instructions in the literature accompanying the product.
CAUTION
IMPORTANT SAFETY & INSTALLATION INSTRUCTIONSINSTRUCTIONS PERTAINING TO THE RISK OF FIRE, ELECTRIC SHOCK, OR INJURY TO PERSONS
WARNING: When using electric products, basic precautions shouldalways be followed, including the following:1. Read all of the Safety and Installation Instructions and Explanation
of Graphic Symbols before using the product.2. This product must be grounded. If it should malfunction or break
down, grounding provides a path of least resistance for electriccurrent to reduce the risk of electric shock. This product is equippedwith a power supply cord having an equipment-groundingconductor and a grounding plug. The plug must be plugged into anappropriate outlet which is properly installed and grounded inaccordance with all local codes and ordinances.DANGER: Improper connection of the equipment-groundingconductor can result in a risk of electric shock. Do not modify theplug provided with the product - if it will not fit the outlet, have aproper outlet installed by a qualified electrician. Do not use anadaptor which defeats the function of the equipment-groundingconductor. If you are in doubt as to whether the product is properlygrounded, check with a qualified serviceman or electrician.
3. WARNING: This product is equipped with an AC input voltageselector. The voltage selector has been factory set for the mainssupply voltage in the country where this unit was sold. Changingthe voltage selector may require the use of a different power supplycord or attachment plug, or both. To reduce the risk of fire or electricshock, refer servicing to qualified maintenance personnel.
4. Do not use this product near water - for example, near a bathtub,washbowl, kitchen sink, in a wet basement, or near a swimmingpool, or the like.
5. This product should only be used with a stand or cart that isrecommended by the manufacturer.
6. This product, either alone or in combination with an amplifier andspeakers or headphones, may be capable of producing soundlevels that could cause permanent hearing loss. Do not operate fora long period of time at a high volume level or at a level that isuncomfortable. If you experience any hearing loss or ringing in theears, you should consult an audiologist.
ii
7. The product should be located so that its location or position doesnot interfere with its proper ventilation.
8. The product should be located away from heat sources such asradiators, heat registers, or other products that produce heat.
9. The product should be connected to a power supply only of the typedescribed in the operating instructions or as marked on the product.
10. This product may be equipped with a polarized line plug (one bladewider than the other). This is a safety feature. If you are unable toinsert the plug into the outlet, contact an electrician to replace yourobsolete outlet. Do not defeat the safety purpose of the plug.
11. The power supply cord of the product should be unplugged from theoutlet when left unused for a long period of time. When unpluggingthe power supply cord, do not pull on the cord, but grasp it by theplug.
12. Care should be taken so that objects do not fall and liquids are notspilled into the enclosure through openings.
13. The product should be serviced by qualified service personnelwhen:A. The power supply cord or the plug has been damaged;B. Objects have fallen, or liquid has been spilled into the product;C. The product has been exposed to rain;D. The product does not appear to be operating normally or
exhibits a marked change in performance;E. The product has been dropped, or the enclosure damaged.
14. Do not attempt to service the product beyond that described in theuser maintenance instructions. All other servicing should bereferred to qualified service personnel.
15. WARNING: Do not place objects on the product’s power supplycord, or place the product in a position where anyone could tripover, walk on, or roll anything over cords of any type. Do not allowthe product to rest on or be installed over cords of any type.Improper installations of this type create the possibility of a firehazard and/or personal injury.
RADIO AND TELEVISION INTERFERENCE
WARNING: Changes or modifications to this instrument not expresslyapproved by Young Chang could void your authority to operate theinstrument.IMPORTANT: When connecting this product to accessories and/or otherequipment use only high quality shielded cables. NOTE: This instrument has been tested and found to comply with thelimits for a Class B digital device, pursuant to Part 15 of the FCC Rules.These limits are designed to provide reasonable protection againstharmful interference in a residential installation. This instrumentgenerates, uses, and can radiate radio frequency energy and, if notinstalled and used in accordance with the instructions, may causeharmful interference to radio communications. However, there is noguarantee that interference will not occur in a particular installation. Ifthis instrument does cause harmful interference to radio or televisionreception, which can be determined by turning the instrument off and on,the user is encouraged to try to correct the interference by one or moreof the following measures:• Reorient or relocate the receiving antenna.• Increase the separation between the instrument and the receiver.• Connect the instrument into an outlet on a circuit other than the one
to which the receiver is connected.• If necessary consult your dealer or an experienced radio/television
technician for additional suggestions.
NOTICE This apparatus does not exceed the Class B limits for radio noiseemissions from digital apparatus set out in the Radio InterferenceRegulations of the Canadian Department of Communications.
AVIS Le present appareil numerique n’emet pas de bruits radioelectriquesdepassant les limites applicables aux appareils numeriques de laclass B prescrites dans le Reglement sur le brouillage radioelectriqueedicte par le ministere des Communications du Canada.
SAVE THESE INSTRUCTIONS

Important Safety Instructions1) Read these instructions2) Keep these instructions.3) Heed all warnings.4) Follow all instructions.5) Do not use this apparatus near water.6) Clean only with dry cloth.7) Do not block any of the ventilation openings. Install in accordance with the manufacturer’s
instructions.8) Do not install near any heat sources such as radiators, heat registers, stoves, or other appara-
tus (including amplifiers) that produce heat.9) Do not defeat the safety purpose of the polarized or grounding-type plug. A polarized plug
has two blades with one wider than the other. A grounding type plug has two blades and a third grounding prong. The wide blade or the third prong are provided for your safety. If the provided plug does not fit into your outlet, consult an electrician for replacement of the obso-lete outlet.
10) Protect the power cord from being walked on or pinched, particularly at plugs, convenience receptacles, and the point where they exit from the apparatus.
11) Only use attachments/accessories specified by the manufacturer.12) Use only with a cart, stand, tripod, bracket, or table specified by the manu-
facturer, or sold with the apparatus. When a cart is used, use caution when moving the cart/apparatus combination to avoid injury from tip-over.
13) Unplug this apparatus during lightning storms or when unused for long periods of time.
14) CAUTION: Danger of explosion if battery is incorrectly replaced. Replace only with the same or equivalent type (CR2032).
15) Refer all servicing to qualified service personnel. Servicing is required when the apparatus has been damaged in any way, such as power-supply cord or plug is damaged, liquid has been spilled or objects have fallen into the apparatus, the apparatus has been exposed to rain or moisture, does not operate normally, or has been dropped.
Warning- To reduce the risk of fire or electric shock, do not expose this apparatus to rain or mois-ture. Do not expose this equipment to dripping or splashing and ensure that no objects filled with liquids, such as vases, are placed on the equipment.
To completely disconnect this equipment from the AC Mains, disconnect the power supply cord plug from the AC receptacle.
iii

Kurzweil International ContactsContact the Kurzweil office listed below to locate your local Kurzweil representative.
Kurzweil Music Systems19060 S. Dominguez Hills Dr.Rancho Dominguez California 90220 USA
telephone: (310)637-2000fax: (310)637-2025
http://www.kurzweilmusicsystems.com
Kurzweil Co., LTDiPark Building #102, Floor 9Jeongja-Dong 9, Bundang-GuSoungnam-Shi, Gyeonggi-Do 463-859South Korea
http://www.ycpiano.co.krhttp://www.youngchang.com
iv

Kurzweil International Contacts .....................................................................................................................................iv
Chapter 1 IntroductionKeeping Current...............................................................................................................................................................1-1Overview of the PC3 .......................................................................................................................................................1-2How the PC3 Works ........................................................................................................................................................1-2VAST Synthesis ................................................................................................................................................................1-3KB3 Tone Wheel Emulation............................................................................................................................................1-3VA-1 Programs .................................................................................................................................................................1-3How to Use This Manual ................................................................................................................................................1-4Do I Have Everything?....................................................................................................................................................1-4Boot Loader.......................................................................................................................................................................1-4Battery................................................................................................................................................................................1-4Options ..............................................................................................................................................................................1-5
Sound ROM Cards....................................................................................................................................................1-5Pedals .........................................................................................................................................................................1-5Ribbon Controller .....................................................................................................................................................1-5Breath Controller ......................................................................................................................................................1-5
Chapter 2 StartupMake Connections ...........................................................................................................................................................2-1Make Music.......................................................................................................................................................................2-1Startup—the Details ........................................................................................................................................................2-2
Before You Start.........................................................................................................................................................2-2Connecting the Power Cable (Line Cord) .............................................................................................................2-2Connecting Audio Cables........................................................................................................................................2-2Connecting MIDI ......................................................................................................................................................2-3Pedals .........................................................................................................................................................................2-4Breath..........................................................................................................................................................................2-4Ribbon ........................................................................................................................................................................2-5Switching On the Power..........................................................................................................................................2-5xD Cards ....................................................................................................................................................................2-6USB Port .....................................................................................................................................................................2-6Setting the Clock .......................................................................................................................................................2-6
PC3 Programs...................................................................................................................................................................2-7Selecting Programs ...................................................................................................................................................2-7Program Mode Display............................................................................................................................................2-7VAST Programs.........................................................................................................................................................2-8KB3 Programs............................................................................................................................................................2-8
Setups ................................................................................................................................................................................2-9Quick Access.....................................................................................................................................................................2-9The Other Modes ...........................................................................................................................................................2-10Software Upgrades ........................................................................................................................................................2-10
Chapter 3 User Interface BasicsMode Selection .................................................................................................................................................................3-1Mode Buttons ...................................................................................................................................................................3-2Bank Buttons.....................................................................................................................................................................3-2
TOC-i

Sliders ................................................................................................................................................................................3-2Program and Category Buttons .....................................................................................................................................3-4Pitch Wheel and Mod Wheel .........................................................................................................................................3-5Navigation ........................................................................................................................................................................3-6
The Display................................................................................................................................................................3-6Pages...........................................................................................................................................................................3-6The Top Line..............................................................................................................................................................3-6The Bottom Line........................................................................................................................................................3-6The Soft Buttons........................................................................................................................................................3-7The Cursor Buttons ..................................................................................................................................................3-7The Chan/Layer Buttons.........................................................................................................................................3-7The Edit Button .........................................................................................................................................................3-8The Exit Button .........................................................................................................................................................3-8
Data Entry .........................................................................................................................................................................3-9The Alpha Wheel ......................................................................................................................................................3-9The Plus/Minus Buttons .........................................................................................................................................3-9The Alphanumeric Pad ............................................................................................................................................3-9Double Button Presses ...........................................................................................................................................3-10
Intuitive Data Entry....................................................................................................................................................... 3-11Changing the Current Layer in Multi-Layer Programs .................................................................................... 3-11
Search...............................................................................................................................................................................3-12Quick Song Recording and Playback..........................................................................................................................3-12
Chapter 4 The Operating ModesWhat the Modes Are........................................................................................................................................................4-1Selecting Modes ...............................................................................................................................................................4-1
Finding Square One..................................................................................................................................................4-2Using the Modes ..............................................................................................................................................................4-2
Program Mode ..........................................................................................................................................................4-3Setup Mode................................................................................................................................................................4-3Quick Access Mode ..................................................................................................................................................4-3Effects Mode ..............................................................................................................................................................4-3MIDI Mode ................................................................................................................................................................4-3Master Mode .............................................................................................................................................................4-3Song Mode.................................................................................................................................................................4-4Storage Mode ............................................................................................................................................................4-4
Chapter 5 Editing ConventionsIntroduction to Editing ...................................................................................................................................................5-1
What’s an Object? .....................................................................................................................................................5-1Object Type and ID ..........................................................................................................................................................5-2Saving and Naming.........................................................................................................................................................5-2
ROM Objects..............................................................................................................................................................5-3Memory Objects ........................................................................................................................................................5-4Keyboard Naming ....................................................................................................................................................5-4
Deleting Objects ...............................................................................................................................................................5-5Dependent Objects ...................................................................................................................................................5-5
Saving and Loading Files—Storage Mode...................................................................................................................5-5Special Button Functions ................................................................................................................................................5-6
TOC-ii

Chapter 6 Program ModeVAST and KB3 Programs................................................................................................................................................6-1VAST Program Structure ................................................................................................................................................6-2KB3 Program Structure ...................................................................................................................................................6-4
KB3 Mode ..................................................................................................................................................................6-4Real-time Controls in KB3 Mode............................................................................................................................6-5Playing KB3 Programs .............................................................................................................................................6-5KB3 Mode Buttons (Mute Buttons) ........................................................................................................................6-5MIDI Control of KB3 Programs ..............................................................................................................................6-6
The Program Mode Page ................................................................................................................................................6-9Control Setup ............................................................................................................................................................6-9The Soft Buttons in Program Mode......................................................................................................................6-10
Alt Input for Algorithms (Cascade Mode) .................................................................................................................6-10Syncing LFOs..................................................................................................................................................................6-10Controller Entry Values in Program Mode ................................................................................................................ 6-11
Chapter 7 Setup ModeThe Control Setup............................................................................................................................................................7-2Riffs ....................................................................................................................................................................................7-2
RIFF1...........................................................................................................................................................................7-2RIFF2...........................................................................................................................................................................7-4
For More Information......................................................................................................................................................7-6
Chapter 8 Quick Access ModeQuick Access Editor.........................................................................................................................................................8-2
Chapter 9 Basic Effects ModeIntroduction ......................................................................................................................................................................9-1Chains ................................................................................................................................................................................9-1FXMODS ...........................................................................................................................................................................9-2For More Information......................................................................................................................................................9-2
Chapter 10 MIDI ModeThe TRANSMIT Page....................................................................................................................................................10-1
Control Setup ..........................................................................................................................................................10-2Destination...............................................................................................................................................................10-2Channel ....................................................................................................................................................................10-2Transpose .................................................................................................................................................................10-2Velocity Map—Transmit (VelocMap)...................................................................................................................10-2Pressure Map—Transmit (PressMap) ..................................................................................................................10-3Program Change (PChng) .....................................................................................................................................10-3Change Setups (ChgSetups)..................................................................................................................................10-3
The RECEIVE Page ........................................................................................................................................................10-3Basic Channel ..........................................................................................................................................................10-4MIDI Receive Mode (MIDI Mode) .......................................................................................................................10-4All Notes Off............................................................................................................................................................10-4Program Change Mode (PrgChgMode) ..............................................................................................................10-4
TOC-iii

Velocity Map—Receive ..........................................................................................................................................10-5Pressure Map—Receive .........................................................................................................................................10-5System Exclusive ID (SysExID) ............................................................................................................................10-5Bend Smooth ...........................................................................................................................................................10-5Local Keyboard Channel (LocalKbdCh) .............................................................................................................10-5Bank Select ...............................................................................................................................................................10-5
The Channels Page ........................................................................................................................................................10-6Enable .......................................................................................................................................................................10-6Program....................................................................................................................................................................10-6Pan ............................................................................................................................................................................10-7Volume .....................................................................................................................................................................10-7Program Lock, Pan Lock, Volume Lock ..............................................................................................................10-7
Program Change Formats.............................................................................................................................................10-7Extended Program Changes .................................................................................................................................10-8QAccess ....................................................................................................................................................................10-8
The Soft Buttons in MIDI Mode................................................................................................................................. 10-11Program Change (PrgChg).................................................................................................................................. 10-11Reset Channels (RsetCh)...................................................................................................................................... 10-11Panic ....................................................................................................................................................................... 10-11
Chapter 11 Master ModeThe Master Mode Page ................................................................................................................................................. 11-1
Tune .......................................................................................................................................................................... 11-2Transpose ................................................................................................................................................................. 11-2Velocity and Pressure Touch (VelTouch and PressTouch)................................................................................. 11-2Intonation................................................................................................................................................................. 11-2Intonation Key (IntonaKey) .................................................................................................................................. 11-3Digital Output Mode.............................................................................................................................................. 11-3Numeric Entry......................................................................................................................................................... 11-3
The Soft Buttons in Master Mode (Page 1 and Page 2) ............................................................................................ 11-4Save........................................................................................................................................................................... 11-4Object........................................................................................................................................................................ 11-4Clock......................................................................................................................................................................... 11-4Loader....................................................................................................................................................................... 11-4Reset.......................................................................................................................................................................... 11-4
Object Utilities ................................................................................................................................................................ 11-4Rename..................................................................................................................................................................... 11-4Delete........................................................................................................................................................................ 11-5
Chapter 12 Song ModeGetting Started with the Sequencer.............................................................................................................................12-1
What is a Sequencer?..............................................................................................................................................12-1Song Mode’s Main Screen .....................................................................................................................................12-1Volume Control .......................................................................................................................................................12-1For More Information ............................................................................................................................................12-1A Word about the Local Keyboard Channel .......................................................................................................12-2
TOC-iv

Chapter 13 Storage ModeStorage Mode Page ........................................................................................................................................................13-1
Using xD Cards .......................................................................................................................................................13-1Directories .......................................................................................................................................................................13-2
Path ...........................................................................................................................................................................13-2Disk Drive Information..........................................................................................................................................13-3Storage Mode Soft Buttons....................................................................................................................................13-3
File List Dialog ...............................................................................................................................................................13-3Soft Buttons in the File List Dialog.......................................................................................................................13-3
Creating Directories.......................................................................................................................................................13-4Creating a Directory From the Storage Mode Page...........................................................................................13-4Creating a Directory in the Save Dialog..............................................................................................................13-4
The Directory Selection Dialog ....................................................................................................................................13-5Storage Mode Functions ...............................................................................................................................................13-6
Loading Files ...........................................................................................................................................................13-6Loading Individual Objects...................................................................................................................................13-6Shortcuts when Loading Objects..........................................................................................................................13-7Selecting Multiple Files to Load ...........................................................................................................................13-8Aborting a Multiple File Load ..............................................................................................................................13-8
Saving Files .....................................................................................................................................................................13-8Soft Buttons in the Save Selection Dialog............................................................................................................13-9Saving Individual Objects .....................................................................................................................................13-9Shortcuts when Saving Objects ............................................................................................................................13-9More Features of the Save Dialog.......................................................................................................................13-10Auditioning Objects in RAM ..............................................................................................................................13-10The Name Table .................................................................................................................................................... 13-11Not Loading the Name Table..............................................................................................................................13-12
The Multiple Object Selector Page.............................................................................................................................13-12Using the Multiple Object Selector: An Overview...........................................................................................13-12Operating Modes: The Select Parameter ...........................................................................................................13-12Multiple Object Selector Soft Buttons ................................................................................................................13-13Entering Selection Criteria in the Multiple Object Selector............................................................................13-15
Appendix A MIDI Implementation Chart
Appendix B PC3 BootloaderUsing the Bootloader Menu ................................................................................................................................... B-1Updating PC3 Software and Objects .................................................................................................................... B-2PC3 Diagnostics ....................................................................................................................................................... B-3System Reset............................................................................................................................................................. B-3File Utilities............................................................................................................................................................... B-3Restoring the PC3 File System ............................................................................................................................... B-4
Appendix C Changing PC3 VoltageRemoving the fuse holder ......................................................................................................................................C-1
TOC-v

TOC-vi

Introduction
Keeping Current
Chapter 1Introduction
Greetings. Your new PC3 offers amazing acoustic, electric, and synthesizer sounds, combined with advanced programming features that will let you create almost any sound you can imagine. The PC3 comes loaded with 64 MB of ROM sounds, powered by Kurzweil’s newest custom chip set – cutting edge technology that nobody else has. In addition to the great sounds and programming features, the PC3 is fully equipped with performance features you’ll use at every gig. For example, there are nine conveniently situated sliders for accurately emulating the drawbars on a tone wheel organ such as a Hammond B3™. And the PC3’s 24 dedicated sound select buttons, along with its Quick Access banks will let you instantly choose and change sounds whenever you like.
If you’ve used other Kurzweil gear, you’ll have no trouble getting up and running quickly. Bear in mind, however, that the PC3’s beauties are more than skin-deep; you’ll want to read this manual, as well as the materials at the www.kurzweilmusicsystems.com website to take full advantage of your instrument.
Keeping CurrentCheck for new documentation and operating system upgrades before you start using your instrument. When new software is available for the PC3, it will be posted at www.kurzweilmusicsystems.com. You’ll use the PC3’s Boot Loader (described in this manual) to upgrade your instrument to use the new software.
Pictured below is the 88-key PC3x.
Preliminary - Subject to Change 1-1

Introduction
Overview of the PC3
Overview of the PC3The PC3’s 800+ programs include the Orchestral and Contemporary sound blocks, General MIDI (GM), Stereo Triple Strike Piano, Classic Keys for realistic vintage electric piano sounds, and new String Sections. Multi-zone performance setups are also provided; many of these setups use note triggers to play factory-recorded songs that provide grooves and arpeggiation that make great templates for performance or recording. An on-board 16-track sequencer with front panel transport buttons lets you record your ideas any time inspiration strikes. This sequencer (Song mode) lets you play back MIDI type 0 or 1 sequences, record and play back your own songs, and record multi-timbral sequences received via MIDI.
Before we get into explaining VAST, here are a few of the features that by themselves make the PC3 an impressive stage and studio machine. It has 128-voice polyphony and is fully multi-timbral, so that different programs can be played on each MIDI channel. There’s an on-board digital effects processor providing multiple simultaneous effects, including real-time effects control, internally or via MIDI. In fact, the PC3 offers more effects processing power than Kurzweil’s much-lauded KSP8 studio effects processor.
In addition to the standard stereo audio output pair, there are two additional balanced analog outputs, as well as a digital output. All of the outputs are available to you simultaneously. For backup, storage, and moving files, there’s an xD card slot on the back panel of the PC3. The provided USB port lets you connect the PC3 to a computer for file transfer and MIDI.
How the PC3 WorksThe PC3 integrates three MIDI-driven components: a MIDI controller (the keyboard, or an external MIDI controller), a sound engine, and a global effects processor that employs the same effects used in Kurzweil’s KSP8. The sound engine responds to the MIDI events generated by the MIDI controller, and turns them into sounds that are processed within the variable architecture of the algorithms—or by oscillators for KB3 programs. The resulting sound can then be routed through the PC3’s effects and to the audio outputs.
1-2 Preliminary - Subject to Change

Introduction
VAST Synthesis
VAST SynthesisThe PC3’s Variable Architecture Synthesis Technology (V.A.S.T.) lets you build sounds from realistic instrumental samples and sampled synth waveforms—then modify the nature of those sounds through a wide variety of digital signal-processing (DSP) functions. The PC3 also generates its own synth waveforms, which can be combined with the samples or used on their own.
While many other synthesizers may offer a fixed set of DSP tools (typically filtering, pitch, and amplitude modulation) the PC3’s Variable Architecture lets you arrange a combination of DSP functions from a long list of choices. The functions you choose define the type of synthesis you use.
Each layer of every program has its own DSP architecture, which we call an algorithm. Within each algorithm, you can select from a variety of DSP functions. Each function can be independently controlled by a variety of sources including LFOs, ASRs, envelopes, a set of unique programmable functions (FUNs), as well as any MIDI control message. The many different DSP functions and the wealth of independent control sources give you an extremely flexible, truly vast collection of tools for sound creation and modification.
New with the PC3 are powerful editing features we call Dynamic V.A.S.T. and Cascade Mode.
• Dynamic V.A.S.T. allows you to “wire” your own algorithms, combining different DSP functions in any order you like, including parallel and serial configurations.
• Cascade Mode lets you route any layer of a program into the DSP of any other layer. Any of the 32 layers of a program can go into any other layer.
When you’re ready to jump in and start creating programs, turn to Chapter 6.
KB3 Tone Wheel EmulationIn addition to VAST synthesis, the PC3 offers many oscillator-based programs that give you the classic sound of tone-wheel organs like the Hammond B3. KB3 mode, as we call it, is completely independent of VAST, and has its own set of editing procedures. Nine dedicated sliders on the PC3’s front panel give you real-time drawbar control over these organ sounds. The blue LED in the KB3 button will light when the current program is a KB3 program.
VA-1 ProgramsThe VA-1 (Virtual Analog Synthesizer) programs included with the PC3 offer realistic emulations of classic analog synthesizers, built from Kurzweil’s unique anti-aliased DSP-generated oscillators. The PC3’s power-shaped oscillators let you transition smoothly from one waveform into another in real time, without using cross-fades.
VA-1 programs are scattered throughout the PC3. Look for them in the Synth Category and the Classic Keys Bank. You’ll see “KVA Oscillator” appear in the Keymap screen on the left hand side of the display.
Preliminary - Subject to Change 1-3

Introduction
How to Use This Manual
How to Use This ManualThis manual describes how to connect and power up your PC3, getting around the front panel, and a brief description of the operating modes. For information on editing and advanced programming features, refer to additional material provided on the Kurzweil website:
http://www.kurzweilmusicsystems.com
The best way to read this manual is with your PC3 in front of you. By trying the examples we give to illustrate various functions, you can get a quick understanding of the basics, then move on to the more advanced features.
Do I Have Everything?Your PC3 shipping carton should include the following in addition to your instrument:
• Power cable
• Sustain pedal
• USB cable
• Getting Started manual (this book)
• Removable Quick Reference sticker for top of keyboard
• Warranty card
If you don’t have all of these components, please call your Kurzweil/Young Chang dealer.
You may also want to purchase an xD memory card for storage (32MB – 256MB will work, Type S or no type stated, formatted FAT16), and an xD card interface for your computer, if one is not built in.
Boot LoaderWhen you need to update the PC3’s software or run diagnostic tests, you’ll use the Boot Loader. To bring up the Boot Loader, hold down the Exit button (below the cursor buttons, to the right of the display) while powering on your PC3. Refer to Appendix B for details on the Boot Loader.
BatteryThe PC3 uses a CR2032 battery to power its clock. The battery should last five years, and a message will tell you when the battery needs replacing. The access panel on the bottom of the PC3 (which you can easily remove with a screwdriver) allows you to get at the battery for removal and replacement.
CAUTION: Danger of explosion if battery is incorrectly replaced. Replace only with the same or equivalent type (CR2032).
1-4 Preliminary - Subject to Change

Introduction
Options
OptionsAsk your Kurzweil dealer about the following PC3 options:
Sound ROM CardsThe PC3 has sockets for 64 MB and 128 MB ROM expansion cards that you can install yourself (the expansion kits come with complete instructions).
PedalsThe PC3 has jacks for three switch pedals (for functions like sustain or program/setup changes) and two continuous pedals (for functions like volume control and wah). Your Kurzweil dealer stocks the following optional pedals:
FS-1 Standard box-shaped switch pedalKFP-1 Single piano-style switch pedalKFP-2M Double piano-style switch pedal unitCC-1 Continuous pedal
Ribbon ControllerThere’s a dedicated modular jack (like a telephone jack) on the rear panel of the PC3 for connecting this 600-mm (24-inch) ribbon controller. You can configure the PC3 to use the ribbon as a single large controller, or a three-section controller with independent settings for each section.
Breath ControllerYou can plug a Yamaha (or equivalent) breath controller into the dedicated jack on the PC3’s rear panel.
Preliminary - Subject to Change 1-5

Introduction
Options
1-6 Preliminary - Subject to Change

Startup
Make Connections
Chapter 2Startup
If hooking up new gear is familiar to you, and you just want to get going, here’s a quick description of what you need to get started with your PC3. If you need more information, thorough descriptions of each step follow.
Make Connections1. Set the keyboard on a hard, flat, level surface. Make sure to leave plenty of room for
ventilation.
2. Four adhesive-backed rubber feet are provided with your PC3. If you want to attach them to the bottom of the PC3 (recommended to prevent scratching your tabletop), carefully turn the keyboard over, remove the paper backing from the rubber feet and attach them now, near each corner.
3. Connect the power cable.
4. Make sure your sound system is at a safe volume level. Also make sure that the PC3’s MASTER VOLUME slider (on the far left side of the front panel) is all the way down.
5. Plug in a pair of stereo headphones or run standard (1/4-inch) audio cables from your amplifier or mixer to the MIX audio outputs on the PC3. (Use the Main Left out for mono.) Balanced (“TRS” or “Stereo”) cables are recommended.
Make Music1. Power up your PC3, raise the level of the MASTER VOLUME slider, and check out some
of the programs and setups. The PC3 starts up in Program mode by default. Press one of the mode buttons to the left of the display to switch modes.
2. If you hear distortion, reduce the gain on your mixing board, or use the pad if it has one.
3. Scroll through the program list with the Alpha Wheel, or the dedicated Category and Program buttons, and try the PC3’s many sounds.
Preliminary - Subject to Change 2-1

Startup
Startup—the Details
Startup—the DetailsThis section walks you through the hookup of your PC3. We’ll take a look at the rear panel, then describe the power, audio, and other cable connections.
Before You Start...Don’t connect anything until you make sure your PC3 is properly and safely situated. Also, if your PC3 has been out in the cold, give it time to warm up to room temperature before starting it, since condensation may have formed inside the PC3. It is normal for the rear panel near the MIDI jacks to become warm after a while.
Connecting the Power Cable (Line Cord)The PC3 runs on AC power: 100, 120, 230, or 240 volts at 50–60 Hz. Your dealer will set the voltage switch to match the voltage in your area. The voltage level is set with a selector on the rear panel of the PC3. Unless you are sure it needs to be changed, you shouldn’t adjust this.
When you’ve connected the cable at the PC3 end (as you face the back of the PC3, the power connection is at the right), plug it into a grounded outlet. If your power source does not have the standard three-hole outlet, you should take the time to install a proper grounding system. This will reduce the risk of a shock.
Connecting Audio Cables
Analog
After you’ve turned down the level on your sound system, connect the PC3’s analog audio outputs to your sound system using a pair of stereo or mono audio cables. Mono cables will always work, but if you’re going into balanced inputs, use stereo cables for a better signal-to-noise ratio. The PC3’s analog outputs are balanced, and generate a “hotter” signal than some previous Kurzweil instruments.
You’ll find four 1/4-inch balanced audio output jacks on the rear panel. For now, connect one end of each audio cable to your mixing board or PA system inputs, and connect the other end to the jacks marked Main Left and Right on the rear panel of the PC3. If you have only one input available, use the PC3’s Main Left output to get the full signal in mono.
The Aux outputs duplicate the Main Outs, and are useful for monitoring and other operations. They are always in stereo, as is the headphone out.
2-2 Preliminary - Subject to Change

Startup
Startup—the Details
Digital
For digital audio output from the PC3, connect a 75-Ohm coaxial cable from the PC3’s RCA Digital Out jack to the AES or S/PDIF input of the receiving device. You may need an RCA-to-XLR adapter to connect with the receiving device. If the receiving device receives only optical signals, you’ll need a converter as well. The PC3’s Master Page (press the Master mode button) lets you select a range of useful sample rates for the digital output.
The RCA jack labeled “Sync In” allows you to send a digital clock signal to the PC3 when it is being slaved to another device. Digital audio is not received by this input.
Connecting MIDIThe simplest MIDI configuration uses a single 5-pin MIDI cable: either from the MIDI Out port of your PC3 to the MIDI In port of another instrument, or from the MIDI Out port of another MIDI controller to the MIDI In port of the PC3. There are all sorts of possible configurations, including additional synths, personal computers, MIDI effects processors, and MIDI patch bays. Depending on your system, you may want to use the PC3’s MIDI Thru port to pass MIDI information from a MIDI controller to the PC3 and on to the next device in your system. You can also connect MIDI devices to the PC3’s MIDI Out port, which can send channelized MIDI information from the keyboard or through the PC3 from your MIDI controller.
The MIDI Thru port can be configured to serve as an additional MIDI Out by sliding the nearby switch to the Out position.
You can also use the PC3’s USB port to send and receive MIDI.
USB MIDI and 5-pin MIDI can be used at the same time; the MIDI signals will be combined into a single 16-channel MIDI stream.
Preliminary - Subject to Change 2-3

Startup
Startup—the Details
PedalsPlug your switch or continuous pedals into the corresponding jacks on the PC3’s rear panel. We recommend using the Kurzweil pedals described on page 1-2, but you can use almost any switch or continuous pedal, as long as it adheres to the following specifications (as most pedals do):
Switch pedals 1/4-inch tip-sleeve plugContinuous pedals 10-kOhm linear-taper potentiometer, 1/4-inch tip-ring-sleeve plug
with the wiper connected to the tip.
If you use a third-party (non-Kurzweil) switch pedal, make sure it’s connected before you turn on your PC3. This ensures that the pedal will work properly (it might function backward—off when it’s down and on when it’s up—if you turn on your PC3 before plugging in the pedal). Similarly, don’t press any of your switch pedals while powering up, because the PC3 verifies each pedal’s orientation during power up. If you’re pressing a pedal, you might cause it to work backward.
The pedals are independently programmable within each zone of every setup. Here are the default settings for the five pedals you can use with the PC3:
Switch Pedal 1 Controller 64 (Sustain)Switch Pedal 2 Controller 66 (Sostenuto)Switch Pedal 3 Controller 67 (Soft)Continuous Control Pedal 1 Controller 11 (Expression)Continuous Control Pedal 2 Controller 4 (Foot Pedal) produces a “wah” effect in many setups
BreathThe 3.5mm jack labeled Breath accepts a standard breath controller, which sends standard MIDI Breath (MIDI 2) messages. The PC3’s preset programs and setups don’t respond to breath, but if you have other instruments that do respond to Breath, you can control them from the PC3 via MIDI.
You can also program the PC3 so that the breath controller sends a different MIDI message. This would enable you to use a breath controller to affect the PC3, but then other instruments receiving MIDI from the PC3 would no longer respond to the PC3’s breath controller (unless you also programmed them to receive the same MIDI Controller that the PC3’s breath controller is sending).
2-4 Preliminary - Subject to Change

Startup
Startup—the Details
RibbonPlug the optional Kurzweil Ribbon Controller into the modular Ribbon jack on the rear panel. The ribbon controller itself should rest on a flat surface; it fits nicely between the keys and the buttons and sliders on the front panel.
The ribbon is a continuous controller. You can program the ribbon controller to send MIDI Controller messages 1–127, as well as several specialized messages. It generates values of 0–127 for whatever MIDI Controllers you assign it to send. Just press it, and slide your finger along the ribbon to change the value of the message it’s sending.
You can configure the ribbon to have one control section that runs its entire length, or to have three sections of equal length. It sends its highest values when you press it at the end where the cable connects. When you configure it to have three sections, each section sends its highest values at the end closest to the cable.
Caution: The modular jack is designed for connection to the Kurzweil Ribbon Controller option only. Don’t plug any other modular plugs into the Ribbon jack.
Switching On the PowerThe PC3’s power switch is on the rear panel. If you’re facing the keyboard, it’s just to the left of the power cable connection.
When you power up, the display briefly shows some startup information. The Program mode display then appears. It looks like the diagram below, though your PC3 may be different from the example.
The first time you power up (or after a reset), your instrument will be set to operate on MIDI Channel 1 (as shown at the far right of the top line above).
Set the volume at a comfortable level. You’ll get the best signal-to-noise ratio if you keep the PC3 at full volume, and adjust the level from your mixing board. You may also want to adjust the display contrast and brightness. There are two small knobs on the rear panel of the PC3 for this purpose.
Preliminary - Subject to Change 2-5

Startup
Startup—the Details
xD CardsYou can use xD memory cards for backing up, archiving, sharing your work, and updating your software (32MB – 256MB will work, Type S or no type stated, formatted FAT16). The xD card slot is on the back panel of the PC3, but it is easily accessible from the front of the instrument. The gold contacts on the card must be facing up when you insert it; the PC3 can’t read a card when it is inserted upside down.
Caution: Do not remove an xD card while the blue Storage Unit Busy LED (above the alpha wheel) is lit. Removing a card while this blue LED is lit can cause data corruption.
USB PortNext to the card slot on the back panel of the PC3 is a USB port. You can set the USB port for MIDI (transmit and receive) or to connect your PC3 to a computer for file transfer. Your PC3 will be recognized as a “Disk Drive” and a “MIDI Performer.” By default, the USB port is set to MIDI mode. You cannot, however, use a USB flash (or thumb) drive with the PC3’s USB port.
In USB Storage mode, a "KurzweilPC3" Virtual Drive will appear on your computer desktop. One important thing to know here is that this is a virtual drive. You can save to this drive from the PC3, but the idea is that you will then immediately transfer that file to your desktop (or other folder). If you leave Storage Mode, there will be a prompt telling you that the PC3 is turning back into a USB MIDI device - which you have to acknowledge. If you haven’t copied the file to your desktop it won’t be on the virtual disk if you leave storage mode.
Depending on your computer’s operating system, you may sometimes see a scary device removal warning on your desktop (for example, when the PC3 leaves the Boot Loader). You may disregard such a message without worries of damage to your PC3 or computer.
Setting the ClockThe first time you start up your PC3 is probably a good time to set the instrument’s clock to your current local time. Do this from the Master Page.
2-6 Preliminary - Subject to Change

Startup
PC3 Programs
PC3 ProgramsThe PC3 powers up in Program mode, where you can select and play programs (called patches, presets, or voices on other instruments). Programs are preset sounds composed of up to 32 layers of samples or waveforms. If you’ve left Program mode, just press the Program mode button or Exit button to return.
Selecting ProgramsWhen you are in Program mode, there are four basic ways to select a PC3 program:
• Press one of the Bank buttons (above the sliders on the left side of the front panel) to select a bank, then press a Category button and a Program button to choose within the bank. The Category and Program buttons are on the front panel, between the screen and the alpha wheel.
• Type the program’s ID (number) on the alphanumeric buttonpad, then press Enter. If you make a mistake, press Clear, then start over.
• Scroll through the list using the Alpha Wheel
• Scroll through the list using the Plus or Minus button under the Alpha Wheel, or the cursor buttons (the arrow buttons to the right of the display).
The PC3 has various settings for responding to MIDI Program Change commands from external sources. These are explained in Chapter 10, so we won’t go into them here. You should be able to change programs by sending Program Change commands from your MIDI controller.
Program Mode DisplayTake a minute to familiarize yourself with the Program mode display. It gives you some helpful basic information, like the MIDI transposition, what MIDI channel you’re on, and which program is currently selected.
Info Box
There’s a box at the left side of the display. The info box, as it’s called, displays information about the current program (there’s also an info box for Setup mode). The following diagrams shows how the information differs depending on the type of program you’ve selected.
Soft buttons
On most PC3 screens, the bottom line of the display identifies the function of each of the buttons beneath the display. We call these buttons soft buttons, because they do different things depending on what’s currently showing in the display.
Preliminary - Subject to Change 2-7

Startup
PC3 Programs
In Program and Quick Access modes, you can change octaves with the Octav- and Octav+ buttons under the display. The Info soft button shows you relevant details about the current item. The Xpose-/Xpose+ buttons are a shortcut for quick transposition in semitone (half step) increments. You can use them to transpose the entire PC3 as much as three octaves up or down. The top line of the display shows the current amount of transposition (Xpose). Press both Xpose buttons simultaneously to return transposition to zero.
The Panic button (or a double press of Cancel and Enter at the bottom of the alphanumeric keypad) sends an All Notes Off message and an All Controllers Off message—both to the PC3 and over all 16 MIDI channels. You won’t need it often, but it’s nice to have.
VAST ProgramsA “normal” VAST program is what most of the factory programs are. The info box contains details about the different layers in each program, usually indicating the keymap used in each layer. The line under the keymap name indicates the layer’s keyboard range. In this case, all layers extend across the entire keyboard (A 0 to C 8). The ∞ symbol to the right of each layer shows that the keymap is a stereo keymap.
KB3 ProgramsKB3 (organ) programs differ from VAST programs in that they don’t have layers. Instead they rely on oscillators that mimic the tone wheels used in many popular organs. Consequently, the info box shows only the waveform used in the program. Because of their architecture, KB3 programs require different processing within the PC3. KB3 programs play only on a single channel at a time (VAST programs will work fine on that channel, too).
When you’re ready to start doing your own programming, check out Chapter 6, and check out the Kurzweil Music Systems web site for more information.
2-8 Preliminary - Subject to Change

Startup
Setups
SetupsSetups are preset combinations of programs. Setups can have up to 16 zones, each of which can be assigned to any range of the keyboard (overlapping or split). Each zone can have its own program, MIDI channel, and MIDI control assignments.
Press the Setup mode button to the left of the display. Its LED will light, telling you that you’re in Setup mode. Notice that the Setup mode display is similar to the Program mode display. If the setup has four or fewer zones, the box at the left shows you the programs assigned to each of the setup’s four zones, and which MIDI channel is used for each program. If the setup is composed of more than four zones, then the box displays a series of horizontal lines illustrating the approximate key ranges of the zones. See page 7-1 for a more detailed description.
Many setups include arpeggiation and note-triggered songs to create some pretty amazing grooves that you can use as is, or as templates for your own material. As you play with these setups, experiment with the sliders and other controllers for a wide range of effects. Some of these grooves keep playing after you’ve released the keys that got them going. When you want to stop them, select another setup, or press the Setup mode button.
Quick AccessA really convenient way to select programs and setups is to use Quick Access mode, where you select a Quick Access bank from a list of factory preset or user-programmed banks. Each bank contains ten memory slots, or entries, where you can store any combination of programs or setups. While you’re in Quick Access mode, you can select any program or setup in the bank with buttons 0 through 9.
The PC3 comes with a few Quick Access banks already programmed so you can get an idea of how they work. You’ll probably create your own Quick Access banks to help you select programs and setups with a minimum of searching. Press the Quick Access mode button to the left of the display. Its LED lights, to tell you you’re in Quick Access mode.
The top line of the display tells you which Quick Access bank is selected. Use the Chan/Layer buttons (to the left of the display) to scroll through the banks. The names of each of the ten entries in the bank are listed in the center of the display. Many of their names will be abbreviated. The currently selected entry’s full name is shown near the bottom of the display. The amount of transposition is displayed to the left of the entry name. If the current entry is a program, you’ll see the current keyboard (MIDI) channel displayed to the right of the entry’s name. If it’s a setup, you’ll see the word Setup.
The entries on the Quick Access page are arranged to correspond to the layout of the numeric buttons on the alphanumeric pad.
When you’re ready to create your own Quick Access banks, turn to Chapter 8 to learn about the Quick Access Editor.
Preliminary - Subject to Change 2-9

Startup
The Other Modes
The Other ModesThere are five other mode buttons on the front panel. See Chapters 3 and 4 for more detailed descriptions of the modes.
Effects mode Create and modify effects presets, and define how they’re applied to the PC3’s programs and setups.
MIDI mode Configure the PC3 for sending and receiving MIDI information.
Master mode Define performance and control settings.
Song mode Record and edit sequences (songs); play Type 0 and Type 1 MIDI sequences.
Storage mode Load and save programs, setups, sequences, and other objects.
Software UpgradesPart of the beauty of the PC3 is the ease with which you can upgrade its operating system and objects (programs, setup, etc.) using the boot loader to install upgrades into flash ROM. You can perform the upgrade through USB or by transferring from an xD card.
At Kurzweil and Young Chang, we have a long history of support for our instruments; the K250, K1000, K2000, K2500, and K2600 have been repeatedly enhanced, and these improvements have always been made available to instrument owners in the form of software upgrades.
Upgrading your PC3’s software is simple, painless, and—generally—free! As upgraded software becomes available, you can either get files from your Young Chang dealer or download the new stuff from the Web.
To stay in touch, check out our Web site:
http://www.kurzweilmusicsystems.com/
When you’ve acquired an upgrade, you can install it yourself in a matter of minutes. Use the Boot Loader, as described in Appendix B.
2-10 Preliminary - Subject to Change

User Interface Basics
Mode Selection
Chapter 3User Interface Basics
This chapter will show you how to get around the front panel of your PC3. Your interactions can be divided into three primary operations: mode selection, navigation, and data entry. There is also an assignable control section.
Mode SelectionThe PC3 is always in one of eight primary operating modes. Select a mode by pressing one of the mode buttons — they’re to the left of the display. Each mode button has an LED that lights to indicate the current mode. Only one mode can be selected at a time.
Program mode Select and play programs, and modify them with the Program Editor.
Setup mode Select and play setups (16 keyboard zones with independent MIDI channel, program and control assignments), and modify them with the Setup Editor.
Quick Access mode Select from a list of preset banks, each containing a list of ten programs and/or setups that can be viewed in the display for easy selection. Modify the preset banks and create your own with the Quick Access Editor.
Effects mode Define the behavior of the on-board effects. Modify the preset effects and create your own with the Effects Editor.
MIDI mode Define how your PC3 sends and receives MIDI information, and configure each channel to receive independent program, volume, and pan messages that override the normal Program mode settings.
Master mode Define performance and control characteristics for the entire PC3.
Preliminary - Subject to Change 3-1

User Interface Basics
Mode Buttons
Song mode Use the PC3’s sequencer to record and play back your keyboard performance, play Type 0 and Type 1 MIDI sequences, and record multi-timbral sequences received via MIDI.
Storage mode Interface with the PC3’s xD card reader or USB port to load and save programs, setups, samples, and more.
The PC3’s tone wheel organ emulation is called KB3 mode. You automatically enter this mode when you select a KB3 program. The KB3 Bank button takes you there directly.
Mode Buttons
When you press a mode button, its LED lights up to indicate that the mode has been selected. If pressing a mode button does not light its LED, press the Exit button one or more times, then try again.
Additional labeling for each mode button indicates special functions that relate to some of the PC3’s editors.
Bank ButtonsThe Bank buttons, situated in the top left corner of the PC3’s front panel, let you choose different banks of programs (e.g., KB3 programs or Classic Keys programs). Within each bank, you can use the Program and Category buttons (to the right of the display) to select individual programs.
The Bank buttons have special functions in KB3 mode, indicated by labels beneath each button.
SlidersIn KB3 mode, the PC3’s nine sliders emulate an organ’s drawbars. For example, slider A emulates an organ’s 16’ drawbar. In other modes, the sliders can be used to send values for
3-2 Preliminary - Subject to Change

User Interface Basics
Sliders
different MIDI controllers. In either case, you may have to move the slider past the current value for its selected function before slider movement will have any effect.
Most VAST programs use the sliders for these functions:
A Data Filter frequency, Brightness
B MIDI 13 Filter resonance, Tremolo rate control
C MIDI 22 Layer volume, Envelope control, Lo EQ
D MIDI 23 Layer volume, Envelope control, Hi EQ
E MIDI 24 Layer volume for thumps and release
F MIDI 25 FX control 1
G MIDI 26 FX distortion drive
H MIDI 27 FX distortion warmth
I MIDI 28 Reverb / delay control
Preliminary - Subject to Change 3-3

User Interface Basics
Program and Category Buttons
Program and Category ButtonsUse the Program and Category buttons, in conjunction with the Bank buttons, to directly select PC3 programs. Each of the 16 categories contains 8 programs.
When you select a program within a category, your selection will be remembered. For example, choose program 3 in the Organ category (press Category: Organ, then Program: 3). Now move to the strings by pressing the Category: Strings button. If you press the Category: Organ button again, you will be returned to program 3 in the Organ category. In this way, each category can have a “favorite” program.
You can make program selections within each category ahead of time. This way, you’ll be able to access the program you want in any category simply by pressing appropriate category button.
3-4 Preliminary - Subject to Change

User Interface Basics
Pitch Wheel and Mod Wheel
Pitch Wheel and Mod Wheel
To the left of the PC3’s keyboard are the Pitch Wheel and the Mod Wheel, as well as the SW and Arp buttons.
Push the Pitch Wheel away from you to raise the pitch of the note(s) you are playing. Pull it towards you to lower the pitch. Most programs are set so that the pitch wheel will raise and lower pitch by a whole step, although some programs use the pitch wheel to lower pitch by as much as an octave. The Pitch Wheel has a spring so that it will snap back to place (i.e., back to the original pitch) when you release it.
The Mod Wheel performs a variety of functions. Different programs may use it for filter sweeps, tremolo/vibrato, wah, or layer volume.
The Arp button turns on and off the PC3’s Arpeggiator.
The SW button (MIDI 29) can be programmed to do a variety of things. Often it is used for layer enable or effect enable.
ARP SW
Pitch Mod
Preliminary - Subject to Change 3-5

User Interface Basics
Navigation
NavigationThe navigation section of the front panel consists of the display and the buttons surrounding it. These navigation buttons will take you to every one of the PC3’s programming parameters.
The DisplayYour primary interface with the PC3 is its backlit graphic display. As you press various buttons, this fluorescent display reflects the commands you enter and the editing changes you make. The ample size of the display (240-by-64 pixels) enables you to view lots of information at one time.
PagesWithin each mode, the functions and parameters are organized into smaller, related groups that appear together in the display. Each one of these groups of parameters is called a page. Each mode has what we call an entry-level page; it’s the page that appears when you select that mode with one of the mode buttons. Within each mode and its editor(s), the various pages are selected with the navigation buttons. There are many pages, but there are a few features common to each page.
The illustration below shows the entry-level page for Program mode.
The Top LineOn the top line of most pages, there’s a reminder of which mode you’re in and which page you’re on. Many pages display additional information in the top line, as well. The Program-mode page above, for example, shows you the current amount of MIDI transposition and the currently selected MIDI channel. The top line is almost always “reversed”—that is, it has a white background with blue characters.
The Bottom LineThe bottom line is divided into six (sometimes fewer) sets of reversed characters that serve as labels for the six buttons directly beneath the display. These labels—and the functions of the buttons—change depending on the currently selected page. Consequently the buttons that select these functions are called “soft” buttons.
3-6 Preliminary - Subject to Change

User Interface Basics
Navigation
The Soft ButtonsThe soft buttons are called “soft” because their functions change depending on the currently selected mode and page. Sometimes they perform specific functions, like changing MIDI channels in Program mode. In the Program Editor and other editors, they’re also used to move to different pages of programming parameters. If a soft button’s label is in all capital letters (KEYMAP, for example), pressing the corresponding soft button takes you to a page of parameters. If the soft button is labeled in lower-case or mixed-case letters (Save, for example), the soft button performs some kind of function.
The Cursor ButtonsTo the right of the display are four buttons arranged in a diamond fashion. These are called the cursor buttons. They move the cursor around the currently selected page, in the direction indicated by their labels. The cursor is a highlighted (reversed) rectangle (sometimes it’s an underscore). It marks the value of the currently selected parameter.
Programming the PC3 involves selecting various parameters and changing their values. Select parameters by highlighting their values with the cursor. You can change the highlighted value with any of the data entry methods described in the data entry section below.
The Chan/Layer ButtonsTo the left of the display are two buttons labeled Chan/Layer. Their function depends on the current mode. In Program mode, for example, they shift through the MIDI channels, showing the program assigned to each channel. This changes the MIDI channel the PC3 uses internally, as well as the channel you’re using to send information to other synths connected to the PC3’s MIDI Out port (MIDI slaves). Changing the current MIDI channel also changes the corresponding setting on the MIDI mode TRANSMIT page. When you press both Chan/Layer buttons at the same time you will be returned to Channel 1, Check out the chart on page 3-10 for more shortcuts you can make with double button presses.
When you’re in the Program Editor, the Chan/Layer buttons let you view each layer in the program. You can see the corresponding parameters in each layer by scrolling through the layers with these buttons. In the Setup Editor, the Chan/Layer buttons scroll through the zones in the current setup. In Quick Access mode, they scroll through the Quick Access banks, and in Song mode they scroll through recording tracks.
We’ll let you know, when applicable, what the Chan/Layer buttons do.
Preliminary - Subject to Change 3-7

User Interface Basics
Navigation
The Edit ButtonThe Edit button activates each of the PC3’s editors, and acts as a shortcut to many pages within the Program Editor. Pressing the Edit button tells the PC3 that you want to change some aspect of the object marked by the cursor. For example, when a program is selected and you press Edit, you enter the Program Editor. If a setup is selected, you enter the Setup Editor.
There are editors accessible from just about every operating mode. To enter an editor, choose one of the modes (mode selection), and press Edit. An editing page for that mode will appear. You can then select parameters (navigation) and change their values (data entry). If the value of the selected parameter has its own editing page, pressing the Edit button will take you to that page. For example, in the Program Editor, on the PITCH page, you might see LFO1 assigned as the value for Pitch Control Source 1. If you select this parameter (the cursor will highlight its value—LFO1 in this case), then press the Edit button, you’ll jump to the page where you can edit the parameters of LFO1. Naturally, you can find every page in the current editor by using the soft buttons, but often it’s easier to use the Edit button shortcut.
The Exit ButtonPress Exit to leave the current editor. If you’ve changed the value of any parameter while in that editor, the PC3 will ask you whether you want to save your changes before you can leave the editor. See Chapter 5 for information on saving and naming. The Exit button also takes you to Program mode if you’re on the entry level page of one of the other modes. If at some point you can’t seem to get where you want to go, press Exit one or more times to return to Program mode, then try again.
3-8 Preliminary - Subject to Change

User Interface Basics
Data Entry
Data EntryThe data entry section of the front panel includes the Alpha wheel, the Plus/Minus buttons, and the 14-button alphanumeric pad.
The Alpha WheelThe Alpha Wheel is especially useful because it can quickly enter large or small changes in value. If you turn the Alpha Wheel one click to the right, you’ll increase the value of the currently selected parameter by one increment. One click to the left decreases the value by one increment. If you turn it rapidly, you’ll jump by several increments. You can also use the Alpha Wheel to enter names when you’re saving objects.
The Plus/Minus ButtonsThese buttons are located just under the Alpha Wheel. The Plus button increases the value of the currently selected parameter by one, and the Minus button decreases it by one. These buttons are most useful when you’re scrolling through a short list of values, or when you want to be sure you’re changing the value by one increment at a time. One press of the Plus or Minus button corresponds to one click to the right or left with the Alpha Wheel. These buttons will repeat if pressed and held.
Pressing the Plus and Minus buttons simultaneously will move you through the current list of values in large chunks instead of one by one. Often this is in even increments (10, 100, etc.). Don’t confuse these buttons with the +/- button on the alphanumeric pad. This button is used primarily for entering negative numeric values and switching from uppercase to lowercase letters (and vice versa).
The Alphanumeric PadAs its name implies, this set of 14 buttons lets you enter numeric values, and to enter names one character at a time. Depending on where you are, the PC3 automatically enters letters or numerals as appropriate (you don’t have to select between alphabetic or numeric entry).
When you’re entering numeric values, press the corresponding numeric buttons, ignoring decimal places if any (to enter 1.16, for example, press 1, 1, 6, Enter). The display will reflect your entries, but the value won’t actually change until you press Enter. Before pressing Enter, you can return to the original value by pressing Cancel. Pressing Clear is the same as pressing 0 without pressing Enter.
When entering names, you can use the Left/Right cursor buttons or the <<< / >>> soft buttons to move the cursor to the character you want to change. Use the labels under the alphanumeric buttons as a guide to character entry. Press the corresponding button one or more times to insert the desired character above the cursor. The Cancel button is equivalent to the >>> soft button, and Enter is the same as OK. The Clear button replaces the currently selected character with a space. The +/- button toggles between uppercase and lowercase letters.
There’s also a convenient feature called keyboard naming, which lets you use the keyboard to enter characters in names. See page 5-4.
Preliminary - Subject to Change 3-9

User Interface Basics
Data Entry
Double Button PressesPressing two or more related buttons simultaneously executes a number of special functions depending on the currently selected mode. Make sure to press them at exactly the same time.
In this mode or editor…
…pressing these buttons
simultaneously……does this:
Program mode
Octav-, Octav+ Reset MIDI transposition to 0 semitones. Double-press again to go to previous transposition.
Chan–, Chan+ Set current MIDI channel to 1.
Plus/Minus Step to next Program bank (100, 200, etc.)
Master mode Chan/Layer Enables Guitar/Wind Controller mode.
Song mode
Left/Right cursor buttons Toggle between Play and Stop.
Up/Down cursor buttons Toggle between Play and Pause.
Chan/Layer Select all tracks on any TRACK page in Song Editor.
Storage mode
Left/Right cursor buttons Select all items in a list. Move cursor to end of name in naming dialog.
up/down cursor buttons Clear all selections in a list. Move cursor to beginning of name in naming dialog.
Program Editor Chan/Layer Select Layer 1.
Any Editor
Plus/Minus Scroll through the currently selected parameter’s list of values in regular or logical increments (varies with each parameter).
2 leftmost soft buttons Reset MIDI transposition to 0 semitones. Double-press again to go to previous transposition.
Center soft buttons Select Utilities menu
2 rightmost soft buttons Sends all notes/controllers off message on all 16 channels (same as Panic soft button).
Left/Right cursor buttons Toggle between Play and Stop of current song.
Up/Down cursor buttons Toggle between Play and Pause of current song.
Cancel/Enter Panic (sends all notes/controllers off message on all 16 channels)
Save Dialog Plus/Minus buttons Toggle between next free ID and original ID.
Table 3-1 Double Button Presses
3-10 Preliminary - Subject to Change

User Interface Basics
Intuitive Data Entry
Intuitive Data EntryMany parameters have values that correspond to standard physical controllers. In many cases, you can select these values “intuitively,” rather than having to scroll through the Control Source list. Do this by selecting the desired parameter, then holding the ENTER button while moving the desired physical control.
For example, on the LAYER page in the Program Editor, you can set the range of the currently selected layer as follows: use the cursor buttons to move the cursor to the value for the LoKey parameter, press (and hold) the Enter button, then press the note you wish to be the lowest note for the currently displayed layer. The note you triggered will appear as the value for the LoKey parameter. Repeat the process for the HiKey parameter.
Another example: select Program 199 while in Program mode. Press Edit to enter the Program Editor. Press the PITCH soft button to select the PITCH page. Move the cursor to the Src1 parameter. Hold the Enter button, and move the Pitch Wheel. PWheel will be selected as the value for Src1.
You can also use the keyboard to choose control sources, since most key numbers correspond to a value on the control source list. If you have a certain control source that you use over and over (for example, LFO1), this can be the quickest way to enter its value. To do this: highlight a parameter which uses a value from the control source list, hold down Enter, then strike the key corresponding to the control source you want to choose. LFO1, for example, is assigned to B5.
Also, for almost every parameter, you can hold the Enter button and move the Data Slider (Slider A) to run through the range of values for the currently selected parameter. This is not as precise as the Alpha Wheel, but much faster.
Changing the Current Layer in Multi-Layer ProgramsWhen editing a multi-layer program, you can quickly switch between layers by holding the Enter button, then striking a key. The PC3 will change the current layer to that key’s layer. If the key is part of more than one layer, subsequent key strikes will cycle through each layer that has that key in its range.
Note: This method for changing the current layer in a multi-layer program will NOT work if the currently highlighted parameter has a note number or control source for its value. In this case, the key you strike will function as described in Intuitive Data Entry, above.
Preliminary - Subject to Change 3-11

User Interface Basics
Search
SearchThere’s a convenient way to find any string of characters within the currently selected list, or range of values. Hold the Enter button and press any of the numeric buttons. A dialog appears.
Type in the string of characters you want to find. For example, if you’re looking at the program list and you want to find all programs containing the word “Horn,” you would type h-o-r-n. This function is not case-sensitive; it will find upper and lower case characters regardless of what you type.
When you’ve typed the string of characters you want to find, press Enter. The PC3 searches through the current list of objects or values, finds all items that match the string of characters you typed, and displays the first one it finds. Hold Enter and press one of the Plus/Minus buttons to search for the next higher- or lower-numbered object that contains the string of characters.
The string you select remains in memory. You can store and select a string of characters with each of the numeric buttons. Hold Enter and press one of the numeric buttons at any time to select that string for a search. When the string appears, you can change it, or just press Enter to find that string.
Quick Song Recording and PlaybackThere are three buttons—labeled Record, Play/Pause, and Stop—below the mode selection buttons. They control the recording and playback of songs from any mode; you don’t have to be in Song mode to record or play back.
Using these buttons affects the current track of the current song—that is, the song and track that were selected the last time you were in Song mode. When you record, the recording track and recording mode are determined by the current settings in Song mode; likewise for the playback mode when you’re playing a song.
When the sequencer status is STOPPED (neither the Record-button LED nor the Play/Pause-button LED is lit or flashing), press Record to put the sequencer in REC READY status. The Record-button LED lights (red). Then press Play/Pause to start recording. The Play/Pause- button flashes (green) to indicate the tempo. Any countoff is determined by the current Song-mode setting for the CountOff parameter. Press Play/Pause or Stop to end recording and go to the Save dialog, where you can save the song, or discard it.
When the sequencer status is STOPPED, press Play/Pause to begin playing the current song. Press Play/Pause again to pause playback, and again to resume. Press Stop to end playback.
See Chapter 12 for more information on Song Mode.
3-12 Preliminary - Subject to Change

The Operating Modes
What the Modes Are
Chapter 4The Operating Modes
In this chapter we’ll discuss the theory behind the mode concept, and we’ll describe the basic operating features of each mode.
What the Modes AreThe modes exist to make the PC3 logical to work with. With as many performance and programming features as the PC3 has, it’s helpful to break them into groups. These groups are called modes. There are eight primary modes; they’re described briefly in the section called Using the Modes on page 4-2, then the rest of the manual is dedicated to explaining each primary mode in turn.
Each mode is named for the kind of operations you perform while in that mode, and each mode’s editor (if any) contains all of the parameters related to editing the type of object found in that mode. In Setup mode, for example, you select setups (and only setups) for performance or editing. All of the setup-editing parameters are grouped together on the Setup-Editor page, which is accessible through Setup mode.
Selecting ModesWhen the PC3 is on, it’s always operating in one of the eight primary modes represented by the LED-highlighted buttons to the left of the display—or in one of the editors corresponding to the current operating mode. Pressing one of the mode buttons selects the corresponding mode. This is the mode’s entry level. At the entry level, the LED of the selected mode is lit. Only one mode can be selected at a time.
From any primary mode, you can get to any other primary mode simply by pressing one of the mode buttons. If you’re in an editor, however, you must press Exit to return to the mode’s entry level before selecting another mode.
All of the modes except Storage mode give you access to one or more editors for changing the values of the parameters within that mode. Press the Edit button to enter the editor of the currently selected mode. When you do this, the mode LED goes out.
It’s possible to enter another mode’s editor without leaving the currently selected mode. For example, if you press Edit while in Setup mode, you’ll enter the Setup Editor. The Setup-Editor page will appear, and the LocalPrg parameter will be highlighted by the cursor. If you press Edit again, you’ll enter the Program Editor, where you can edit the currently selected program. While you can edit and save programs as you normally would, you’re still in Setup mode, and you can’t select another mode at this point. When you exit the Program Editor, you’ll return to the Setup-Editor page. Press Exit again, and you’ll leave the Setup Editor, returning to the Setup-mode page.
This method of entering editors works for any parameter whose value is an editable object (program, setup, keymap, FX preset, etc.)
The following table lists the procedures for moving between modes and editors. Note that the Exit button won’t always take you where the table says it will; it often depends on how you got
Preliminary - Subject to Change 4-1

The Operating Modes
Using the Modes
where you are. The table assumes that you’ve entered a given editor via its corresponding mode. You’ll always return to Program mode eventually if you press Exit repeatedly.
Finding Square OneIf, at any time, you don’t know where you are, and the mode LEDs are all unlit, press Exit one or more times. This will return you to the entry level of whatever mode you were in, and if you press Exit enough times, you will always return to Program mode, the startup mode. If you’ve made any changes, you’ll be asked whether you want to save before leaving any editor. Press the No soft button or the Exit button if you don’t want to save. If you want to save, press the Rename or Yes soft button, and you’ll see the Save dialog, which is described in Saving and Naming on page 5-2.
Using the ModesYou can play your PC3 regardless of the mode you’re in. The PC3’s MIDI response is almost always active. Even so there are three modes that are more performance-oriented than the others. These are Program, Setup, and Quick Access modes. We’ll describe each of the eight modes briefly in this section.
Current Mode/Editor Status
Available Modes/Editors
How to Get There
Any mode All other modes Press corresponding mode button
Program mode Program Editor Press Edit
Program Editor Program mode Press Exit
Setup mode Setup Editor Press Edit
Setup Editor
Setup mode Press Exit
Program Editor On CH/PRG page: select LocalPrg parameter; press Edit
Song Editor On COMMON page, select Song parameter; press Edit
Quick Access mode Quick Access Editor Press Edit
Quick Access Editor
Quick Access mode Press Exit
Program Editor Set value of Type parameter to Program; select program; press Edit
Setup Editor Set value of Type parameter to Setup; select setup; press Edit
Effects mode Studio Editor Press Edit
MIDI mode
Program Editor On CHANNELS page: select Program parameter; press Edit
Setup Editor On TRANSMIT page: select CtlSetup parameter; press Edit
Velocity Map Editor On TRANSMIT or RECEIVE page: select Veloc(ity)Map parameter; press Edit
Pressure Map Editor On TRANSMIT or RECEIVE page: select Press(ure)Map parameter; press Edit
Master mode
Velocity Map Editor Select VelTouch parameter; press Edit
Pressure Map Editor Select PressTouch parameter; press Edit
Intonation Table Editor Select Intonation parameter; press Edit
Song modeSong Editor Select CurSong parameter; press Edit
Program Editor Select Program parameter; press Edit
Most editors Previous mode or editor Press Exit
4-2 Preliminary - Subject to Change

The Operating Modes
Using the Modes
Program ModeThe PC3 starts up in Program mode, where you can select, play, and edit programs. The Program mode entry-level page shows the currently selected program, as well as a small segment of the program list.
The Program Editor takes you to the core of the PC3’s sound editing parameters.
Setup ModeSetup mode lets you select, play, and edit setups. Setups consist of up to 16 separate zones, split or overlapping, each having its own program, MIDI channel, and control parameters. Setups are great for performance situations, whether you’re playing multiple PC3 programs or controlling additional synths connected to the PC3’s MIDI Out port. Chapter 7 describes Setup mode.
If you’re using a different MIDI controller, you can make use of Setup mode even if your MIDI controller can transmit on only one MIDI channel at a time. To do this, go to the RECEIVE page in MIDI mode (by pressing the RECV soft button while in MIDI mode), and set the Local Keyboard Channel parameter to a value that matches the transmit channel of your MIDI controller. When you select Setup mode, the PC3 will interpret incoming MIDI information according to the settings for the currently selected setup. See the discussion of the Local Keyboard Channel parameter in Chapter 10 for details.
Quick Access ModeAnother feature for live performance, Quick Access mode enables you to combine programs and setups into banks of ten entries. Each of these programs or setups can be selected with a single alphanumeric button. Different banks are selected with the Chan/Layer buttons. There’s a selection of factory preset banks, and you can use the Quick Access Editor to create your own banks and store them in the PC3’s memory. There’s a full description in Chapter 8.
You can also use Quick Access banks as a way to remap incoming or outgoing Program Change commands.
Effects ModeEffects mode sets the behavior of the PC3’s effects processor. The Effects mode page lets you tell the PC3 how to select effects configurations called chains. Chapters 9 shows you how. You can also listen to the sounds of various effects while in Effects mode, without selecting different programs.
MIDI ModeYou’ll use MIDI mode to configure the PC3’s interaction with other MIDI instruments, by setting parameters for transmitting and receiving MIDI. You’ll also use it to configure your PC3 for multi-timbral sequencing. On the CHANNELS page, you can assign a program to each channel, and enable or disable each channel’s response to three types of MIDI control messages: Program Change, volume and pan. You can also override program output assignments, and adjust overall program gain. See Chapter 10.
Master ModeMaster mode, described in Chapter 11, contains the parameters that control the entire PC3. Global settings for tuning, transposition, velocity and aftertouch sensitivity, and other preferences are adjusted here. You can also get to GM Mode from here and set the sample rate for the PC3’s digital output.
Preliminary - Subject to Change 4-3

The Operating Modes
Using the Modes
Song ModeSong mode enables you to play sequences (songs) stored in the PC3’s memory, and provides a fully featured sequencer that you can use to record songs. You can also record multi-timbrally via MIDI, or load standard MIDI files (Type 0 or 1). The Song Editor enables you to modify existing sequences stored in memory, do step recording, and create arrangements (by linking two or more songs together). See Chapter 12.
Storage ModeStorage mode lets you load and save programs and other objects using an xD card. See Chapter 13.
4-4 Preliminary - Subject to Change

Editing Conventions
Introduction to Editing
Chapter 5Editing Conventions
Introduction to EditingProgramming (editing) the PC3 always involves three basic operations: mode selection, navigation, and data entry.
First, select the mode that relates to the object you want to edit—a program, a setup, etc. Then select the object you want to edit, and press the Edit button to enter the editor within that mode. An editor contains all the parameters that define the object you’re programming.
Next, you navigate around the editor’s page(s) with the soft buttons, and select parameters with the cursor (arrow) buttons. When you’ve selected a parameter (its value is highlighted by the cursor), you can change its value with one of the data entry methods. When you change a value, you’ll normally hear its effect on the object you’re editing. The PC3 doesn’t actually write your editing changes to memory until you save the object you’re working on. It then allows you to choose between writing over the original object, or storing the newly edited version in a new memory location.
What’s an Object?If you’ve been wondering what we mean by the term “object,” it’s an expression we use for anything that can be named, saved, deleted, or edited. Here’s a list of all the types of objects:
Programs Factory-preset or user-programmed sounds stored in ROM or flash memory. A program is one or more layers of sound, with programmable DSP functions applied to the keymaps within each layer.
Setups Factory-preset or user-programmed MIDI performance presets consisting of up to 16 zones, each with its own program, MIDI channel, and controller assignments, and (optionally) arpeggiation specifications.
Songs Sequence files loaded into memory, or MIDI data recorded in Song mode.
Chains Factory-preset or user-programmed configurations of the PC3’s onboard digital audio effects processor.
FX presets Factory-preset or user-programmed data—including effects algorithms, levels and balance.
Quick Access banks Factory-preset or user-programmed banks of ten entries each, that store programs and setups for single-button access in Quick Access mode.
Velocity maps Factory-preset or user-programmed curves that affect the PC3’s response to, and MIDI transmission of, attack velocity values.
Pressure maps Factory preset or user-programmed curves that affect the PC3’s response to, and MIDI transmission of, pressure (aftertouch) values.
Intonation tables Factory preset or user-programmed tables that affect the intervals between the twelve notes of each octave.
Preliminary - Subject to Change 5-1

Editing Conventions
Object Type and ID
Master tables The values that are set for the global control parameters on the Master-mode page, as well as the settings for the parameters on the CHANNELS page in MIDI mode, and the programs currently assigned to each MIDI channel.
Name tables Contains a list of dependent objects needed by the other objects in a file at the time the file was saved.
Object Type and IDThe PC3 stores its objects in memory using a system of ID numbers that are generally organized into banks. Each object is identified by its object type and object ID; these make it unique. An object’s type is simply the kind of object it is, whether it’s a program, setup, song, or whatever. The object ID is a number from 1 to the maximum that distinguishes each object from other objects of the same type. For example, within a bank you can have a setup, a program, and an effect, all with ID 201; their object types distinguish them. You can’t, however, have two programs with ID 201.
ROM (factory preset) objects have ID numbers in a number of banks. When you save objects that you’ve edited, the PC3 will ask you to assign an ID. If the original object was a ROM object, the PC3 will suggest the first available ID. If the original object was a memory object, you’ll have the option of saving to an unused ID, or replacing the original object.
Objects of different types can have the same ID, but objects of the same type must have different IDs to be kept separate. When you’re saving an object that you’ve edited, you can assign the same ID to an existing object of the same type, but if you do, the new one will be written over the old one. For example, if you assign an ID of 1 to a program you’ve edited, the PC3 will ask you if you want to “replace” the ROM program currently stored with that ID.
Many parameters have objects as their values—the VelTouch parameter on the Master mode page, for example. In this case, the object’s ID appears in the value field along with the object’s name. You can enter objects as values by entering their IDs with the alphanumeric pad. This is especially convenient for programs, since their ID numbers are usually the same as their MIDI program change numbers..
The object type and ID enable you to store hundreds of objects without losing track of them, and also to load files from storage without having to replace files you’ve already loaded.
Saving and NamingWhen you’ve edited an object to your satisfaction, you’ll want to store it in memory. There’s a standard procedure for saving and naming, which applies to all objects. You can press the Save soft button, of course, but it’s easier to press the Exit button, which means “I want to leave the current editor.” If you haven’t actually changed anything while in the editor, you’ll simply exit to the mode you started from. If you have made changes, however, the PC3 will ask you if you want to save those changes. This is the first Save dialog, the EditProg: Exit page. Press Cancel to resume editing, No to exit the editor, or Yes to save your edits and move to the EditProg: Save page.
Object Type Object ID Object Name
Program 201 Hot Keys
Setup 404 Silicon Bebop
Velocity Map 1 Linear
5-2 Preliminary - Subject to Change

Editing Conventions
Saving and Naming
The Rename soft button on the EditProg: Save page takes you immediately to the naming dialog, where you assign a name to the object you’re saving. You haven’t saved yet, but you’ll be able to after you’ve named the program.
The cursor underlines the currently selected character. Press the <<< or >>> soft buttons to move the cursor without changing characters. Press an alphanumeric button one or more times to enter a character above the cursor. The characters that correspond to the alphanumeric buttons are labeled under each button. If the character that appears is not the one you want, press the button again. Press the +/- button on the alphanumeric pad to switch between upper and lower case characters.
Press 0 one or more times to enter the numerals 0 through 9. Press Clear (on the alphanumeric pad) to erase the selected character without moving any other characters. Press the Delete soft button to erase the selected character. All characters to the right of the cursor will move one space left. Press the Insert soft button to insert a space above the cursor, moving all characters to the right of the cursor one space to the right.
Press the Cancel soft button if you decide not to name the object. Press OK when the name is set the way you want to save it.
In addition to the letters and numerals, there are three sets of punctuation characters. The easiest way to get to them is to press one of the alphanumeric buttons to select a character close to the one you want, then scroll to it with the Alpha Wheel. Here’s the whole list:
! “ # $ % & ’ ( ) * + , - . / 0 1 2 3 4 5 6 7 8 9
: ; < = > ? @ A through Z
[ \ ] ^ _ ` a through z. (space).
Pressing the Plus/Minus buttons simultaneously is a short cut to the following characters:0, A, a and (space).
If you’re wondering how we came up with this sequence of characters, it’s composed of ASCII characters 33 through 122.
When you press OK, the final Save dialog appears, where you assign an ID to the edited object. If you change your mind about the name, press the Rename soft button for another try.
ROM ObjectsIf the object you started from was a ROM (factory preset) object, the PC3 will automatically suggest the next available (unused) ID as the ID for the edited object. If that’s the ID you want, press the Save soft button, and the object will be stored in memory with that ID. Otherwise, you can select any ID from 1 to the maximum. This page also gives you the opportunity to return to the naming dialog (as described in the previous section) or, by pressing the Object soft button, to access the Object Utilities (described in Chapter 13).
If you select an ID that’s already in use, the PC3 will tell you that you’re going to replace the ROM object that’s already been assigned that ID. If you don’t want to do that, you can select a different ID. Or you can press the Plus/Minus buttons simultaneously to toggle between the ID that the PC3 suggested and the original ID. Or press the Cancel soft button to cancel the operation.
If you decide not to cancel or change the ID, and you press the Replace soft button, the PC3 will write your newly edited object over the existing ROM object. Actually, it only appears that way, since you can’t truly write to ROM. The ROM object will reappear if you delete the newly edited object (there are soft buttons in each editor for deleting objects).
Preliminary - Subject to Change 5-3

Editing Conventions
Saving and Naming
Memory ObjectsIf the original object was a memory object, the PC3 will assume you want to replace it, and will suggest the same ID as the original object (if it has an asterisk—*—between its ID and its name, it’s a memory object). As with ROM objects, you can cancel, replace, or change the ID and save to an unused ID. If you replace a memory object, however, it’s definitely gone!
Keyboard NamingThe keyboard naming feature makes naming objects convenient, by letting you use the keyboard (or your MIDI controller) to enter the name of the object you’re modifying.
When you’re in a Rename dialog, use either of the Chan/Layer buttons to change between the keyboard naming states: Off (disabled), On, and Adv (Advance).
When set to On or Adv, the keys (MIDI note numbers, actually) correspond to all the characters shown on page 5-3. There are also equivalents to the cursor movement, insertion, deletion, and OK (Enter) buttons.
On requires you to move the cursor to enter each letter, just as you have to do when using the normal data entry methods for naming. Adv automatically moves the cursor one space to the right each time you strike a key, just like a typewriter or computer keyboard. This is the most convenient setting.
l L
Delete; move characters left one spaceMove cursor left one space
Move cursor right one space
(Shift)
(Space)2 @
a A3 #
b B
c C4 $
d D5 %
e E
f F6 ^
g G7 &
h H8 *
i I
j J9 (
k K0 (zero) )
m M- (Hyphen) _ (Underscore)
n N= (Equals) +
o O(Backspace)
p P
q Q; (Semicolon) : (Colon)
r R' (Apostrophe) '' (Quote)
s S
t T, (Comma) <
u U. (Period) >
v V/ (Slash) ?
w W
x X[ (Left bracket) ` (Back quote)
y Y] (Right bracket) \ (Backslash)
z Z
(Space)(OK, Enter)
(Shift)
Move cursor to end of name
A0
C4
A0 to C8(Standard 88-note Keyboard)
tch Wheel Absolute Value
C8
1 !
Move cursor to start of name
Insert; move characters right one space
Move cursor right one space
Delete; move characters left one spaceMove cursor left one space
C5
C6
C7
C3
C2
Insert; move characters right one space
Use the (Shift) keys orSustain pedal to enterupper-case andspecial characters
5-4 Preliminary - Subject to Change

Editing Conventions
Deleting Objects
Deleting ObjectsWithin most editors, there are soft buttons for deleting objects. When you want to delete an object, press the Delete soft button, and the PC3 will ask you if you want to delete the object. (At this point in the dialog, you can select another object with any of the data entry methods.) Press OK if you want to delete it, or press Cancel if you don’t. Although it seems that you can delete ROM objects, you can’t actually do it. The PC3 will behave as if it’s deleting the ROM object, but it will still be there the next time you select it. (What actually happens is that the ROM object is copied to memory as soon as you press Edit, and when you “delete” the ROM object, you’re actually deleting the memory copy. The original ROM object remains.)
Memory objects, on the other hand, are gone when you delete them! If you’ve “replaced” a ROM object by saving a memory object with the same ID, the ROM object is invisible, but still there. Deleting the memory object stored at the same ID will restore the ROM object.
You’ll often delete objects to gain memory space, or to organize the memory banks before saving objects to storage. To delete multiple objects, use the Delete Objects utility available in Master mode. It’s described on page 11-5.
Dependent ObjectsA dependent object is an object that’s linked in memory with at least one other object. For example, if you create a setup that uses a program that you also created, that program is a dependent object of the setup.
When you start to delete an object that has dependent objects, the Delete dialog gives you a choice: Delete dependent objects? If you press Yes, the PC3 will delete the object and all its dependent objects when you execute the Delete function. In our example, if you were deleting the setup you created, and you chose to delete dependent objects, the dependent program would get deleted as well. If you press No at the Delete dependent objects? prompt, the PC3 deletes only the object, but keeps the dependent objects. In our example, the setup would get deleted, but the dependent program would remain.
When deleting objects and their dependents, the PC3 deletes only those dependent objects that aren’t dependent on other objects that you’re not deleting. For example, suppose you have two setups that contain the same program. If you delete one of the setups, and delete dependent objects with it, the setup gets deleted, but the program that’s contained in the other setup remains in memory.
Saving and Loading Files—Storage ModeSaving a file simply involves selecting objects or a complete bank of objects to be stored as a single file. All objects with IDs within that range will be saved to the file. When you load a file, the PC3 asks you which bank will receive the file. You can load a file into any of the ten banks, regardless of the bank it was saved from. The PC3 will automatically reassign the object IDs.
See Chapter 13 for more information on loading and saving files.
Preliminary - Subject to Change 5-5

Editing Conventions
Special Button Functions
Special Button FunctionsThe Mode buttons and the Chan/Layer Down button have additional functions, depending on the mode or editor you’re in. The table below describes some of these special button functions.
Button Mode or Editor
Program Editor Setup Editor Song Mode
Program Mute 1
Mutes Layer 1 of current program Mutes Zone 1 of current setup if 3 or fewer zones; mutes current zone of current setup if more than 3 zones
On MIX page, mutes Track 1 or 9
SetupMute 3
Mutes Layer 3 of current program Mutes Zone 3 of current setup if 3 or fewer zones; solos current zone of current setup if more than 3 zones
On MIX page, mutes Track 2 or 10
Q AccessSolo
Solos current layer Solos current zone of current setup if more than 3 zones
On MIX page, mutes Track 3 or 11
EffectsFX Bypass
Bypasses (mutes) current program’s FX preset (plays program dry)
Bypasses (mutes) current setup’s On MIX page, mutes Track 4 or 12
MIDIMute 2
Mutes Layer 2 of current program Successive presses take you back to four most recent editor pages; 5th press takes you to CH/PRG page
On MIX page, mutes Track 5 or 13
MasterMute 4
Mutes Layer 4 of current program Same as for Program Editor; pages common to both editors are marked or unmarked for both editors
On MIX page, mutes Track 6 or 14
SongMute Active
Mutes active layer of current program Jumps to marked pages in order they were marked
On MIX page, mutes Track 7 or 15
StorageCompare
Negates effect of unsaved edits and plays last-saved (unedited) version of object being edited
Same as for Program mode; display reminds you that you’re comparing; press any button to return to edited version
On MIX page, mutes Track 8 or 16
Chan / Layer In Program Editor, these two buttons scroll through layers of current program; in Effects Editor, scroll through FX presets; in Setup Editor, scroll through zones of current setup; in Quick Access mode, scroll through entries in current Quick Access bank
Change recording track
Edit Whenever cursor is highlighting an editable object or parameter, takes you to corresponding editor or programming page
5-6 Preliminary - Subject to Change

Program Mode
VAST and KB3 Programs
Chapter 6Program Mode
Programs are the PC3’s performance-level sound objects. They’re preset sounds equivalent to the patches, presets, voices, or multis that you find on other synths.
Program mode is the heart of the PC3, where you select programs for performance and editing. The PC3 is packed with great sounds, but it’s also a synthesizer of truly amazing depth and flexibility. When you’re ready to start tweaking sounds, the Program Editor is the place to start.
The PC3 offers two new powerful editing features: Dynamic V.A.S.T. and Cascade Mode.
• Dynamic V.A.S.T. lets you “wire” your own algorithms. You can combine different DSP functions in any order you like, including parallel and serial configurations.
• Cascade Mode lets you route any layer of a program into the DSP of any other layer. Any of the 32 layers of a program can go into any other layer.
VAST and KB3 ProgramsIt is important to understand the difference between VAST programs and KB3 programs.
VAST programs contain up to 32 layers, each of which contains a keymap, which in turn consists of a number of samples assigned to a particular keyboard range—typically five or six notes, depending on the samples.
KB3 programs use a much different architecture. There are no layers or algorithms, just a bunch of oscillators that start running as soon as you select a KB3 program.
The next two sections give more detailed descriptions of the differences in structure between VAST programs and KB3 programs. There are several performance features (and a few issues) unique to KB3 programs; these are discussed on page 6-4. After that, there are descriptions of the Program mode features that are common to both types of programs.
Preliminary - Subject to Change 6-1

Program Mode
VAST Program Structure
VAST Program StructureYou might want to take a look at Figure 6-1 on page 6-3, which depicts the hierarchy of a VAST program, from individual samples all the way up to setups, which can contain up to 16 programs.
Every VAST program contains at least one layer. A layer consists of a keymap and an algorithm for processing the samples contained in the keymap. Each sample is a separate digital recording of some kind of sound: musical, vocal, industrial, any sound at all. Individual samples are assigned to specific key ranges (from A 2 to D 3, for example), and are also assigned to be triggered at specific attack velocities. These assignments constitute the keymap.
When you trigger a note, the PC3 looks to the keymap of each layer of the currently active VAST program(s) to determine which samples to play. The sound engine then fetches the requested samples and generates a digital signal representing the sound of the samples. This signal first passes through the five DSP functions that make up the algorithm. It then passes through the PC3’s effects processor, and finally appears—with some level of effects applied to it—at one or more of the audio outputs.
The layer is the VAST program’s basic unit of polyphony, that is, each layer constitutes one of the 128 voice channels the PC3 can activate at any time. If you have a program that consists of two layers covering the note range from A 0 to C 8, each key you strike triggers two voice channels.
6-2 Preliminary - Subject to Change

Program Mode
VAST Program Structure
Figure 6-1 VAST Program Structure
Zone1
Zone2
Zone3
Zone4
Zone5
Zone6
Zone7
Zone8 16 keyboard zones—
each with independent program, MIDI channel, and control assignments
Selected for performance and editing in Program mode; up to 32 layers per program
A keymap processed through an algorithm, modulated by control sources
Up to 128 sample roots, assigned to play at programmable key and velocity ranges
Individual digital sound recordings stored in ROM or memory; stereo samples use two voices of polyphony
Preliminary - Subject to Change 6-3

Program Mode
KB3 Program Structure
KB3 Program StructureThere’s nothing quite like the sound of the classic Hammond™ B-3 tone wheel organ, especially when played through a Leslie™ rotating speaker system. We’ve done extensive testing and analysis with several tone wheel organs, and created our own models to emulate the unique tone wheel sound. We even took into account the way that older organs start to sound different (and arguably better) as their capacitors begin to leak—and we included a parameter that lets you vary the amount of grunge (leakage) in your sound.
KB3 programs use oscillators to emulate the tone wheel sound. Each oscillator operates independently, and has its own pitch and amplitude control. You can control how many oscillators are used for a KB3 program. There are two oscillators per voice, for a total of 96. You can use up to 95 of them in a KB3 program (the 96th is reserved to produce key click). Because the oscillators start running as soon as you select a KB3 program, there are always voices available—unlike VAST programs, which start “stealing” notes when you reach the its polyphony limit.
The oscillators—we’ll call them tone wheels from here on—are divided into an upper and lower group. By default, the upper tone wheels use the samples in the PC3’s keymaps to generate sound, while the lower tone wheels use waveforms (like sine, square, or sawtooth). You can switch this around if you like, for even more variety.
KB3 ModeKB3 programs are different enough from VAST programs that we use the term KB3 mode to describe what’s going on when you play a KB3 program. Whenever you play a KB3 program, you are in KB3 mode. The blue LED in the KB3 button will light when the current program is a KB3 program.
If you want to create your own KB3 program, start by editing an existing KB3 program.
You can play KB3 programs only on a single channel at a time.
6-4 Preliminary - Subject to Change

Program Mode
KB3 Program Structure
Real-time Controls in KB3 ModeYou have real-time control over many components of KB3 programs directly from the front panel. The sliders emulate the drawbars that are so essential to the tone wheel sound, while the buttons above them (they’re called the Mute buttons, because they normally mute and solo zones in Setup mode) can control the KB3 effects: Leslie, vibrato, chorus, and percussion (key click).
When you’re in Program mode, the Mute buttons always control KB3 effects. In a setup containing a KB3 program, if you want the Mute buttons to control KB3 effects, you’ll have to edit the setup, because in Setup mode, the Mute buttons mute and unmute zones by default.
1. Go to Setup mode, and select the setup you want to edit. Press Edit.
2. Press either more soft button until you see the COMMON soft button. Press it.:
3. Select the Mutes parameter and change its value to KB3 Control.
4. Don’t forget to save.
Playing KB3 ProgramsOne of the standard performance features of many tone wheel organs is the set of drawbars for emulating the stops on a pipe organ. Moving the drawbars controls the amplitude of either the fundamentals or the harmonics of the notes (out to increase amplitude, in to decrease it).
The PC3’s sliders serve as the nine drawbars found on most tone wheel organs. Pushing the sliders up is the equivalent of pushing the drawbars in (removing fundamentals or harmonics).
KB3 Mode Buttons (Mute Buttons)When the Mute buttons are enabled for KB3 control, their LEDs indicate the status of the various effects for the current KB3 program. This status is saved as part of each program. You can change the effects in real time by pressing the buttons (or by sending the appropriate MIDI Controller values from your MIDI controller).
In normal operational modes, using the Mute buttons to change a program’s KB3 effects doesn’t affect the program; the effects return to their programmed settings the next time you select the program. If, however, you’re in an editor when you change the effects, you’re actually editing the program. If you like the changes, you can save the program with the new KB3 effects settings. If you don’t like the changes, you can exit without saving, and the program will revert to its previous settings.
The Mute buttons also send MIDI Controller information to the PC3’s MIDI Out port. See Column 2 of Table 6-3 to check which Controller numbers the buttons send.
Subharmonics Fundamental Harmonics
16' 5 1/3' 8' 4' 2 2/3' 2' 1 3/5' 1 1/3' 1'
Slider A Slider B Slider C Slider D Slider E Slider F Slider G Slider H Slider I
Table 6-1 Standard Drawbar Settings for the Hammond B3
Preliminary - Subject to Change 6-5

Program Mode
KB3 Program Structure
Of course, you can change the programmed settings for the KB3-mode buttons. For each of the buttons, there’s a corresponding parameter in the Program Editor.
MIDI Control of KB3 ProgramsWhen you’re playing a KB3 program from an external MIDI source, there are two things to keep in mind:
• Certain MIDI Controller numbers always control specific KB3 features
• The value of the LocalKbdCh parameter affects how KB3 programs respond to MIDI Controller messages
Controller Numbers
Table 6-3 lists the MIDI Controller numbers that control KB3 features. The first column lists the Controller numbers that KB3 programs always respond to (the PC3 also sends these Controller numbers to its MIDI Out port when you’re using the local keyboard channel—we’ll say more about that on page 6-7). KB3 programs also respond to the Controller numbers in the second column; these are the Controller numbers that the Voce™ MIDI Drawbar Controller uses to control common tone wheel organ features. Whatever kind of external MIDI source you’re using, you can use the MIDI controller numbers in either the second or third column to control the corresponding KB3 feature in the first column. For example, to control Drawbar 1, you can send either MIDI 6 or MIDI 12.
Effect Category
Button NameCorresponding Page and Parameter
Comments
1 Rotary Fast / Slow MISC: SpeedCtl
2
Vibrato
On / Off MISC: VibChorCtl
3 Chorus / Vibrato MISC: VibChorSel Disabled if Button 2 is off
4 Depth 1 / 2 / 3 MISC: VibChorSel Disabled if Button 2 is off
5
Percussion
On / Off PERC: Percussion
6 Volume Loud / Soft PERC: Volume Disabled if Button 5 is off
7 Decay Fast / Slow PERC: Decay Disabled if Button 5 is off
8 Pitch High / Low PERC: Harmonic Disabled if Button 5 is off
Table 6-2 KB3 Mode Buttons and Corresponding Parameters
KB3 Program FeatureMIDI Controller Number
PC3 Voce
Drawbar1 6 12
Drawbar2 22 13
Drawbar3 23 14
Drawbar4 24 15
Drawbar5 25 16
Drawbar6 26 17
Table 6-3 KB3 MIDI Controller Assignments
6-6 Preliminary - Subject to Change

Program Mode
KB3 Program Structure
Local Keyboard Channel
The local keyboard channel enables the PC3 to receive MIDI information on a single channel, then rechannelize that information so you can play and control all 16 zones of a setup, even if your MIDI source transmits on only one channel. When you’re in Program mode, the local keyboard channel remaps incoming information to the PC3’s current channel (the one shown in the top line of the display).
The LocalKbdCh parameter (on the RECEIVE page in MIDI mode) defines the local keyboard channel. When you’re in Program mode, and playing a KB3 program, you may want to leave LocalKbdCh set to None, which is its default value. In this case the MIDI Controller messages for KB3 control listed in Table 6-3 are certain to work.
There are some possible disadvantages to this, however. First, the PC3 doesn’t relay incoming MIDI to its MIDI Out port. Perhaps more importantly, if you change the channel on your MIDI source, the PC3 plays the program on the channel used by your MIDI source—regardless of the PC3’s current channel. For example, if your MIDI source transmits on Channel 1, and you set the PC3’s current channel to 2, you’ll still play the program assigned to Channel 1. If that’s the way you like it, there’s no problem.
You may find it more convenient to use the local keyboard channel. In this case, the PC3 remaps incoming MIDI to the PC3’s current channel, so in Program mode, you’ll always play the program on the PC3’s current channel. Incoming MIDI also gets sent to the PC3’s MIDI Out port. On the other hand, in this case your MIDI source’s transmitting channel must match the PC3’s local keyboard channel for anything to work. Furthermore, for KB3 programs, some of the MIDI Controller numbers listed in Table 6-3 won’t necessarily work.
Things are a bit different for playing setups. In this case, you must use the local keyboard channel to be able to play and control all of the setup’s zones. Set LocalKbdCh to match the channel your external MIDI source is using (so if, for example, your MIDI source transmits on Channel 1, set LocalKbdCh to 1). All MIDI information that the PC3 receives on the local keyboard channel gets remapped to the channels and control destinations used by the zones in the setup.
Drawbar7 27 18
Drawbar8 28 19
Drawbar9 1 20
Expression Pedal 4 8
Percussion On/Off 73 N.A.
Percussion High/Low 72 72
Percussion Loud/Soft 71 71
Percussion Fast/Slow 70 70
Rotating Speaker Slow/Fast 68 68
Vibrato/Chorus On/Off 95 95
Vibrato/Chorus Selector 93 93
Key Click Level 89 89
Leakage Level 90 90
KB3 Program FeatureMIDI Controller Number
PC3 Voce
Table 6-3 KB3 MIDI Controller Assignments
Preliminary - Subject to Change 6-7

Program Mode
KB3 Program Structure
The PC3 also remaps certain MIDI Controller messages that it receives on the local keyboard channel, so that they correspond (in most cases) to the default assignments for the PC3’s physical controllers (Mod Wheel, sliders, ribbons, etc.). While this ensures that the physical controllers work in a consistent and relatively standard fashion for most setups and VAST programs, it necessitates a few adjustments to make incoming MIDI Controller messages control the KB3 features listed in Table 6-3. Without these adjustments, some of the KB3 features won’t respond to MIDI Controller messages—this is true when you’re playing programs as well as when you’re playing setups.
To make everything work properly, you need to make sure that all the appropriate physical controllers are assigned for KB3 control. Physical controller assignments are handled by setups, and are defined by parameters on several pages in the Setup Editor. Each zone of a setup has its own controller assignments. Programs don’t have controller assignments, so they “borrow” them from a special setup that’s reserved for that purpose. This setup is called the control setup; it’s determined by the value of the CtlSetup parameter (on the TRANSMIT page in MIDI mode). You can read about control setups in detail on page 6-9.
When you’re playing a setup on the local keyboard channel, each zone that uses a KB3 program must have the appropriate physical controller assignments. When you’re playing a KB3 program, Zone 1 of the control setup must have the appropriate physical controller assignments.
One final word—for now—about using the local keyboard channel: all the MIDI information received on the local keyboard channel also gets sent—after being remapped—to the PC3’s MIDI Out port. There’s a discussion of the local keyboard channel in Chapter 10.
6-8 Preliminary - Subject to Change

Program Mode
The Program Mode Page
The Program Mode Page
The top line of the Program mode entry-level page shows your location, the present MIDI transposition, and the current MIDI channel.
The info box at the left of the Program mode page gives you information about the current program. Generally, the info box shows the keymap assigned to each layer. The line beneath the name of the keymap indicates the keyboard range of that layer. In the diagram above, for example, there’s one layer that extends from C 0 to C 8—the default range. The representation of these layer ranges is approximate; they’re intended to let you know if you have a layered keyboard (lines overlapping) or a split keyboard (lines not overlapping).
For KB3 programs, the info box shows the keymap used for the upper tone wheels (or the lower tone wheels, if you have the Upper/LowerSwap parameter set to On).
Control SetupThe control setup defines what the PC3’s physical controllers (wheels, sliders, pedals, etc.) do while you’re in Program mode. It’s a convenient way to apply the controller assignments in your setups globally. Just choose an existing setup to be the control setup, using the CtlSetup parameter on the MIDI mode TRANSMIT page. Then while you’re in Program mode, many of the controller assignments for Zone 1 of the control setup also apply to the programs you play (this is true for MIDI control messages as well, unless you have turned off MIDI control).
If you don’t like the way the physical controllers work in Program mode, you can either select a different control setup, or edit the existing one. Any changes you make to the current control setup will also affect the way that setup works in Setup mode.
There are a few important points to remember about the control setup:
• The current control setup is used by all programs in Program mode.
• You cannot change the control setup from within Program mode.
• The control setup doesn’t affect the sound of a program, only the assignments of certain physical controllers. The samples and keymaps assigned to a program are unaffected by the control setup. While you’re in Program mode, the PC3 ignores the programs assigned to the setup that you choose as the control setup.
• Almost all of the VAST programs in the PC3 are designed to respond to the controller assignments in the default control setup (126 Internal Voices). Therefore you’ll want to use 126 Internal Voices as the control setup in most cases. However, if you want to change the controller assignments for any program or set of programs (either VAST or KB3), use a control setup that has the controller assignments you want.
Preliminary - Subject to Change 6-9

Program Mode
Alt Input for Algorithms (Cascade Mode)
The Soft Buttons in Program ModeUse the Octav– and Octav+ soft buttons to transpose up or down by a full octave. Pressing both Octav buttons simultaneously returns the transposition to its original setting.
Pressing the Panic soft button sends an All Notes Off message and an All Controllers Off message on all 16 MIDI channels. Press the Info soft button to see relevant details about the current program.
The Xpose-/Xpose+ buttons are a shortcut for quick transposition in semitone (half step) increments. You can use them to transpose the entire PC3 as much as three octaves up or down. The top line of the display shows the current amount of transposition (Xpose). Pressing both Xpose buttons simultaneously returns the transposition to zero. The Xpose buttons transpose the PC3, as well as any MIDI devices connected to the PC3’s MIDI Out port. Changing the transposition with the soft buttons also changes the corresponding setting on the MIDI mode TRANSMIT page.
Alt Input for Algorithms (Cascade Mode)For information on the PC3’s advanced editing capabilities, including the new Alt Input for Algorithms that allows you to greatly expand the number of processing functions you can string together, check out the Kurzweil Music Systems website.
On the ALG page of every layer, the Alt Input parameter lets you select any other layer to go through the current layer’s DSP. You can set it up so that layer 1 goes into layer 2 into 3. If you turn down the volume on layers 1 and 2, then you are hearing true cascading - it’s like a big chain with one going into the next and you hear what comes out of layer 3’s output. You can also have the volumes of all three layers turned up, which will mix the signal of all three layers. You could, in the same program, also decide to run layer 4 into 5 into 6 into 13 into 25 if you wanted. Any of the 32 layers can go into any other layer.
The Cascade mode algorithms (very much like triple mode on a K2600) start at ID 101. Each corresponds to its non-cascade equivalent. For example, algorithm 102 is a cascade mode version of algorithm 2. On the Alg page, select which layer you want to have running through your cascade layer with the "Alt Input" parameter. Make sure to turn down the Amp volume on your source layer if you only want to hear what's coming out of the cascade layer.
Syncing LFOs The PC3 lets you sync both LFO 1 and 2 to the system tempo. Turn the LFO rate down to zero and you'll see you can select 1/4, 1/8, 1/8tr and 1/16 note values.
6-10 Preliminary - Subject to Change

Program Mode
Controller Entry Values in Program Mode
Controller Entry Values in Program ModeTo capture entry values for sliders, go to the Controllers page by pressing the CTLS soft button in the program editor. The soft button next to it "SetCtl" allows you to capture the values of your sliders, Mwheel and MIDI 29.
Preliminary - Subject to Change 6-11

Program Mode
Controller Entry Values in Program Mode
6-12 Preliminary - Subject to Change

Setup Mode
Chapter 7Setup Mode
In Setup mode, the PC3 can take on the identity of 16 distinct instruments and 16 distinct MIDI transmitters, each of which can use the setup’s physical controller assignments (or any subset of those controller assignments). For example, you can create a setup that is split into 16 different keyboard regions (called zones). Each zone can play its own program, while also transmitting on its own MIDI channel. Each zone can also have an independent arpeggiator.
Selecting setups in Setup mode is much like selecting programs in Program mode—just use one of the normal data entry methods to scroll through the list of setups. There are, however, some important differences between a program and a setup. A program plays on a single keyboard zone and on a single MIDI channel. A setup enables you to use up to 16 keyboard (or MIDI controller) zones, each of which can have its own program, MIDI channel, and control assignments. The parameters you define for each setup affect programs only while you are in Setup mode. An exception to this is the control setup, which we discuss on page 7-2.
Press the Setup mode button to enter Setup mode. You’ll see a list of setups, which you can select with any data entry method.
You can transpose the entire setup up or down by octaves with the two Octav soft buttons. When you transpose a setup, the split points between zones remain in place; each program is transposed within its respective zone.
The Panic soft button sends All Notes Off and Reset All Controllers messages to all zones.
When you select a setup in Setup mode, the PC3 sends a number of MIDI messages, on each of the MIDI channels used by the setup. Some of these include: Program Change commands, MIDI Bank Select messages, Pan and Volume messages, and entry values for physical controllers (entry values are the values that take effect as soon as you select the setup; there are also controller exit values, which are the values of the controllers when you leave the setup—either by selecting another setup or by exiting Setup mode). The values of all these messages depend on the parameters you define in the Setup Editor.
Preliminary - Subject to Change 7-1

Setup Mode
The Control Setup
The Control SetupIn addition to zone splitting and layering, Setup mode is a powerful way to take advantage of the PC3’s programmable sliders, ribbon controllers, and assignable buttons. In order to provide some of the same flexibility for Program mode, we created the control setup, which defines the controller assignments for programs in Program mode.
The default control setup is 126 Internal Voices, but you can choose any control setup you want. To do this, go to the MIDI-mode TRANSMIT page and use any normal data entry method to change the ControlSetup parameter. When you reenter Program mode, all programs will now respond to many of the controller assignments defined in Zone 1 of the control setup (Zones 2–16 are not relevant in Program mode, because a program can occupy only one MIDI channel).
Once you save changes to the control setup, those changes will affect all programs when you are in Program mode. You may want to program several different control setups, and switch among them for different applications.
RiffsRiffs are full songs or individual tracks of a song created in the PC3 sequencer that you can trigger in setup mode. Standard MIDI files may also be imported to the sequencer and then used as riffs in setups. Every zone in a setup can have it's own riff - a completely independent sequence.
To use riffs, create a setup. Note the location of the song, section of song and track that you will use for your riff. You will need to choose the program you want to use for your riff in each zone of your setup on the CH/PRG page. Program changes that are recorded in song mode will be ignored when using the song as a riff in a setup. You can also set up the playback event filter in the sequence to ignore other types of events as well.
Once you have selected your program, press the “more” soft button until you get to the RIFF1 and RIFF2 pages. The following sections describe the contents of these pages.
RIFF1
Song
Select the song you wish to use in the “Song” parameter by using the alpha wheel, increment/decrement buttons or the alpha numeric keypad. You will be able to select tracks, start and stop times on the RIFF2 page.
Riff
Set the Riff parameter to “On.” This will enable the riff feature for this zone in setup mode. Setting this parameter to “Off” will disable the riff for this zone.
Trigger
There are a few ways to trigger riffs in setup mode. Any physical controller can be assigned a Riff On or Riff Off from the mod source list. You can also use the keys on the keyboard to set a trigger and release range.
To set the key/key range to trigger your riff, select the first value of the trigger parameter. Now you can select the key number by scrolling the alpha wheel, or you can use intuitive entry by pressing and holding the enter button on the alpha numeric keypad and pressing the desired key on your keyboard. You will see this value change as you press a key.
7-2 Preliminary - Subject to Change

Setup Mode
Riffs
Next, move your cursor to the right to highlight the second field of the trigger parameter. Select a key value for the end of the key range. If you want to have only one key start a riff, your values could be A#0 to A#0. Your riff will on be triggered to start only by pressing the A#0 key. If you wanted your range to be larger, you could set your values to be something like A#0 to A#1. Now any key that is pressed within this range will trigger your riff to start.
Note: the LoKey and HiKey values on the KEYVEL page do affect the riff. If your riff's trigger and release notes are not within the LoKey and HiKey range on the KEYVEL page, your riff will not be able to be triggered from the keyboard.
Release
This parameter lets you select a key or key range that will stop the riff in this zone. You set this the same way that you set the trigger range. Move your cursor so that the first field of the Release parameter is highlighted. Now select a key value by using the alpha wheel, increment/decrement buttons or intuitive entry. Move your cursor to the second field and repeat the process. If you set both of the Release values to A0, the Riff will stop when you press A0.
So if you use the settings above, the riff will start when you press A#0, and it will stop when you press A0.
Note: the LoKey and HiKey values on the KEYVEL page do affect the riff. If your riff's trigger and release notes are not within the LoKey and HiKey range on the KEYVEL page, your riff will not be able to be triggered from the keyboard.
Loop
If you want your riff to loop indefinitely, set this parameter to “On.” If you want to have it play once and then stop until you re trigger it, set this parameter to “Off.”
Local
If you want to trigger your riff without playing the current zone's program, set Local to Off. With Local set to On, you will play the current zones program any time a key is pressed. This could cause flamming to occur if you trigger a riff that has a downbeat at the same time you are playing a note.
Sync Zone
The Sync Zone parameter determines which zone a riff will sync to. The choices are zones 1-16, and first available.
Zone 1-16If you choose a specific zone, the current riff will always sync to that zone. For example – you have a drum riff in zone 1 and a bass riff in zone 2. You may always want the bass riff in zone 2 to to sync to the drum riff in zone 1. In this case you would set the sync zone parameter for the bass riff in zone 2 to zone 1.
First AvailableIn this case, you may want to have a little more freedom and not be tied to the drum riff as the main “timekeeper.” Maybe you want to start with the bass riff and have the drum riff start later. In this case you would set sync zone to “First Avail.” With this setting, the riff will look for the first available riff to sync to. So if both the drum riff and the bass riff have this parameter set to first available, the riff that is started first will be the master. If the bass riff starts first, the drum riff will see that as the first available riff to sync to and will do so. If the drum riff is started first, the bass riff will see that as the first available riff to sync to and will do so. This can be very
Preliminary - Subject to Change 7-3

Setup Mode
Riffs
handy if you have multiple riffs and want to do some live remixing – you could have the drums drop out, and as long is there is a riff playing, they will sync back up when triggered again.
Sync Type
Sync Type allows you to choose how your riff will sync to other riffs.
NoneWith this parameter set to “None”, your riff will start playing as soon as it is triggered. It will not sync to any other zone.
DownBeatWith this parameter set to downbeat, the riff will wait for the downbeat of the next measure before starting. So you can trigger the riff to start ahead of time, and have it start in sync at the downbeat of the next measure.
AnyBeatWith this paramter set to AnyBeat, the riff will wait only until the next beat. Depending on when you trigger the riff, it will sync up, but it may be on an upbeat or a downbeat.
DownBeatWaitWith this parameter set to DownBeatWait, the riff will wait for the downbeat of the next measure to start. The difference from DownBeat is that if there is no riff to sync to, this riff will not start. This can be useful if you want to start multiple riffs synced to 1 riff. You could have a bass riff set to DownBeatWait. Trigger the riff while no other riffs are running. As soon as you start another riff, the bass riff will start playing as well (provided it is set to sync to another zone or first available.) If another riff is already running, DownBeatWait behaves just like DownBeat.
AnyBeatWaitWith this parameter set to AnyBeatWait, the riff will wait for the next beat to start. The difference from AnyBeat is that if there is no riff to sync to, this riff will not start. This can be useful if you want to start multiple riffs synced to 1 riff. You could have a bass riff set to AnyBeatWait. Trigger the riff while no other riffs are running. As soon as you start another riff, the bass riff will start playing as well (provided it is set to sync to another zone or first available.) If another riff is already running, AnyBeatWait behaves just like AnyBeat.
RIFF2
Link
This parameter will allow you to have a riff play only while a key is pressed. Set the Trigger range and any key that is pressed within this range will play the selected riff. Release the key and the riff will stop.
Re Channel
Re Channel is used when the current zone's MIDI channel and the channel that the riff was recorded on are not the same. If you want to use a riff on zone 2, MIDI channel 2 and the riff was recorded on track 4, MIDI channel 4, you will need to turn Re Channel on.
7-4 Preliminary - Subject to Change

Setup Mode
Riffs
Transpose/Root Note
With transpose set to “On”, the riff will transpose to the value set in the Root Note parameter. So if you recorded a riff whose root note was at C4, you can set a new root note in the setup so that the riff will play in the correct range. In this scenario, if you want to trigger your riff from C1 and it was recorded at C4, you would set Transpose to “On” and Root Note to C1. Your riff will now play at the correct value when triggered from C1.
Duration
Duration changes the duration of each MIDI note.
Tick Offset
You can fine tune the start time of your riff by using the Tick Offset parameter. A positive value will delay the start time while a negative value will speed up the start time.
Tempo BPM
The are four choices here that will determine what controls the tempo of your riff.
SequenceWith the Tempo BPM set to this parameter, the original tempo that the riff was recorded will be used.
SetupWith the Tempo BPM set to this parameter, the tempo set on the Common page will be used. This is useful if you want to sync the tempo of the riff and the arpeggiator together.
ExternalWith the Tempo BPM set to this parameter, the riff will sync to external MIDI clock.
20-400You can also manually choose a tempo by selecting a value from 20-400.
SrcTrk
This parameter along with Start and Stop is useful to use a single sequence as riff for many zones, selecting a different Source Track and start stop parameters for each zone, to avoid having to create a special sequence for each riff.
Start
Start will let you select the start time for your riff.
Stop
Stop will let you select the stop time for your riff.
Velocity
This parameter will let you change the value of the velocities that were recorded in the sequence.
Preliminary - Subject to Change 7-5

Setup Mode
For More Information
For More InformationFor complete details on the PC3’s Setup mode, refer to the Kurzweil Music Systems website:
http://www.kurzweilmusicsystems.com
7-6 Preliminary - Subject to Change

Quick Access Mode
Chapter 8Quick Access Mode
In Quick Access mode, you can select programs or setups with a single press of an alphanumeric button (or with other data entry methods). The PC3 offers a number of ways to quickly make selections while performing, but only Quick Access mode lets you store programs and setups together fro instant access.
Using Quick Access mode involves selecting Quick Access banks from the list of factory preset or user-programmed banks. You can use the bank selection shortcut to do this: press the +/– or Clear button on the alphanumeric pad, and you’ll be prompted to enter a bank number. Type the desired number on the alphanumeric pad, then press Enter. The bank is selected, and you return to the Quick Access mode page. Or use the Chan/Layer buttons to scroll through the QA banks.
Each bank contains ten memory slots, or entries, where you can store programs or setups in any combination. Any program or setup in the currently selected bank can be selected with the numeric buttons 0 through 9.
The ROM (factory preset) QA banks are organized into useful groupings of sounds that we think you’ll find convenient.
You can store 20 Quick Access banks in each memory bank. Press both Chan/Layer buttons simultaneously to quickly move between memory banks.
The MIDI Program Change commands that the PC3 sends when in Quick Access mode can differ from those in Program or Setup mode. This depends on the setting you have for the PChgType parameter in MIDI mode. If the setting is Extended or Kurzweil, the Program Change commands sent are the same as in Program or Setup mode. If the setting is QA Extended or QA Kurzweil, the PC3 sends Program Change commands that correspond to the current Quick Access bank and the entry you select, not the actual program number of the entry.
Preliminary - Subject to Change 8-1

Quick Access Mode
Quick Access Editor
Quick Access EditorUse the Quick Access Editor to create your own Quick Access banks.
The first step in editing Quick Access banks is to select Quick Access mode. Then use the Chan/Layer buttons to select the bank you wish to edit. The currently selected bank is shown in the top line of the Quick Access mode page. Press the Edit button, and you enter the editor, where you can examine each entry in the bank you selected.
The top line gives you the usual mode reminder, and shows you which of the ten entries you’re looking at. The cursor is highlighting the object (program or setup) that’s stored in that entry.
The easiest way to edit the bank is to use the Chan/Layer buttons to scroll through the ten entries. The entry number changes both at the top of the page, and at the left of the page. As the entry number changes, the highlighted objects at the center of the page change as well, showing you what’s stored in each entry. On the page above, for example, entry 9 is the current entry. The Type parameter tells you that the object stored at entry 9 is a program. The cursor highlights the program’s ID and name.
In this example, you could select a different program with your favorite data entry method. If you wanted to store a setup in that entry instead of a program, you would move the cursor to the Type parameter and change its value to Setup. The list of objects would change from the program list to the setup list, and you could move the cursor back to the setup list and select another setup. When you select the Entry or Type parameter, the list of objects at the right disappears, leaving only the currently selected object. This makes it easier to see when it’s not highlighted by the cursor.
When you’ve filled each entry with the object you want, press the Name soft button if you want to rename the bank, or press the Save soft button to begin the save procedure. Press the Dump soft button to dump the bank via MIDI System Exclusive.
8-2 Preliminary - Subject to Change

Basic Effects Mode
Introduction
Chapter 9Basic Effects Mode
IntroductionEffects mode puts top-notch equalizers, signal processors, and mixers inside your PC3. It allows you to define processing functions, signal paths, and balances, on sounds created by the PC3.
When you’re in Program, Setup, or Quick Access mode, you can take advantage of FX Modulation routings (FXMods, which are preset overrides for studio parameters) for real-time control over any aspect of your sounds—either from the buttons, sliders, wheels, and pedals on your PC3, or from any MIDI source at all, like a sequencer or a dedicated controller.
When the PC3 is being used multi-timbrally, Effects mode can provide separate processors for each of several instruments. For example, let’s say four PC3 channels are in use, under the control of a sequencer. Each instrument on each channel can have its own processing: flanger for the piano, delay for the sax, compression for the bass, and tight reverb for the drums. Then all of these signals could go through a global Aux processor, where they could be given a room reverb.
Press the Effects mode button to see the Effects Page for an overview of the PC3’s effects status. This page shows Enable/Disable per channel, and the Aux 1&2 overrides:
ChainsFrom Program mode (See Chapter 6) you can organize groups of effects as a chain. A Chain can have many individual "Preset" boxes (up to 16). The presets were originally developed for the KSP8 effects processor, and there are almost 500 provided as basic building blocks. A Chain is simply one or more of these presets, with any edits you make to that preset, and the FX Mods. So, whatever edits you make they’re saved with this "Chain".
Chains can be selected as an insert, or on either of the 2 Aux buses. The Aux Bus is 100% Wet, and multiple programs can point to it (Aux send levels per program or per layer) - that’s the main differences from the inserts.
Preliminary - Subject to Change 9-1

Basic Effects Mode
FXMODS
FXMODSFXMods are preset overrides for studio parameters. These allow real-time control over any aspect of an effect—either from the front panel or pedals of the PC3, or from another MIDI source.
For More InformationMore details on the PC3’s Effects mode can be found on the Kurzweil Music Systems website:
http://www.kurzweilmusicsystems.com
9-2 Preliminary - Subject to Change

MIDI Mode
The TRANSMIT Page
Chapter 10MIDI Mode
The PC3 sends and receives MIDI on traditional 5-pin DIN connectors and through USB. MIDI can be sent and received on all ports at once.
Press the MIDI mode button to enter MIDI mode. There are three pages in MIDI mode:
• TRANSMIT (XMIT soft button)
• RECEIVE (RECV soft button)
• CHANNELS (CHANLS soft button)
You’ll use these pages to determine what MIDI messages the PC3 transmits, and how it responds to the MIDI messages it receives—as well as how each MIDI channel behaves.
When you enter MIDI mode, you’ll see one of the three available MIDI mode pages. When you exit MIDI mode, the PC3 remembers which page you were on. The next time you select MIDI mode, that page appears.
The TRANSMIT PagePress the XMIT soft button, and the TRANSMIT page appears. Use these parameters to control how the PC3 sends MIDI information to its MIDI Out port. These settings to some extent affect the PC3’s response to its own keyboard and controllers, but they primarily affect the responses of other MIDI devices that are receiving MIDI from the PC3 on the channel specified with the Channel parameter on this page.
It’s important to remember that many of the settings of the TRANSMIT page are in effect only when a program is selected, either in Program mode or in Quick Access mode. If a setup is selected, in Setup mode or in Quick Access mode, the setup’s MIDI settings override the corresponding settings on the TRANSMIT page.
Preliminary - Subject to Change 10-1

MIDI Mode
The TRANSMIT Page
Control SetupThis is where you select the current control setup, Zone 1 of which sets the physical controller assignments for all programs while you’re in Program mode. Refer to Chapters 6 and 7 for more information on the control setup.
DestinationThe Destination parameter tells the PC3 which ports will carry MIDI information. A value of Local disables the MIDI Out port. Use this setting when you want to play the PC3, but not to send any MIDI information to other MIDI instruments (local control only). USB MIDI and 5-pin MIDI are combined internally, so you can use either one or both together.
ChannelThis defines which MIDI channel the PC3 uses to transmit MIDI messages. The value for this parameter matches the current MIDI channel displayed on the top line of the Program mode page. If you change the current MIDI channel while in Program mode, the setting of this parameter changes accordingly, and vice versa.
TransposeThis parameter affects the transposition that’s applied to the MIDI data stream. Adjusting this parameter transposes the PC3’s notes, as well as notes on slaves receiving from the PC3. This transposition setting is not overridden when you use Setup mode, but is added to the transposition settings for the currently selected setup.
Velocity Map—Transmit (VelocMap)The transmit velocity map affects the way the PC3 sends velocity information to its MIDI Out port. Different maps generate different velocity values for the same attack velocity—that is, they apply different curves to the attack velocities the PC3 receives and remap them to new velocities before transmitting them to the MIDI Out port.
Important: The MIDI velocity maps affect only those MIDI velocity values transmitted via the PC3’s MIDI Out port, and are used exclusively to adjust the response of MIDI devices connected to the Out port. If you have a DX7 connected to your PC3, for example, and the DX is distorting, selecting a transmit Velocity Map like Hard2 should handle the problem. Changing the velocity map on this page does not affect the response of the PC3’s sound engine to its own keyboard, or to an external MIDI controller. That’s done on the RECEIVE page. See Chapter 18 of the Musician’s Guide if you’re interested in editing velocity maps.
Also important: Both the transmit and receive velocity maps should be left at values of Linear unless you really need to change them. The linear maps give you the most consistent results.
Parameter Range of Values Default
Control Setup Setup list 126 Internal Voices
Destination USB_MIDI, MIDI, Local USB_MIDI+MIDI+Local
Channel 1 to 16 1
Transposition ±60 semitones 0
Velocity Map Velocity Map list 1 Linear
Pressure Map Pressure Map list 1 Linear
Program Change Off, On On
Change Setups Immed, KeyUp KeyUp
10-2 Preliminary - Subject to Change

MIDI Mode
The RECEIVE Page
Keep in mind that the setting of the Veltouch parameter in Master mode also has an effect on the transmit velocity map.
Pressure Map—Transmit (PressMap)This is like the VelocMap, but it controls the aftertouch values sent by the PC3 to its MIDI Out port. Use this exclusively to adjust the response of MIDI devices connected to the PC3’s MIDI Out port. Changing the pressure map on this page does not affect the response of the PC3’s sound engine to its own keyboard, or to an external MIDI controller. That’s done on the RECEIVE page. See Chapter 18 of the Musician’s Guide for information about editing pressure maps.
Program Change (PChng)When On, the PC3 sends program change commands to its MIDI Out port when you select programs or setups from the front panel or from your MIDI controller. Select a value of Off when you want to change programs on the PC3 but don’t want to send program change commands to the MIDI Out port. This parameter doesn’t affect the type of program change command that’s sent; it just determines whether any command is sent at all. (The type of program change command is determined by the settings for three parameters on the CH/PRG page in the Setup Editor.)
Change Setups (ChgSetups)This parameter determines the exact timing of setup changes when you select a different setup—either by a normal data entry method or via MIDI program change commands. Choose KeyUp to indicate that you want setup changes to take place only when you’ve released all currently held notes. Choose Immed to indicate that you want such changes to happen immediately when you select the setup.
The RECEIVE Page
Press RECV to select the RECEIVE page, where you define the PC3’s response to incoming MIDI signals (with one exception pertaining to Quick Access mode, which we’ll explain later).
Parameter Range of Values Default
Basic Channel 1 to 16 1
MIDI Mode Omni, Poly, Multi Multi
All Notes Off Normal, Ignore Normal
Program Change Mode Program Change Type List Extended
Velocity Map Velocity Map list 1 Linear
Preliminary - Subject to Change 10-3

MIDI Mode
The RECEIVE Page
Basic ChannelThe basic channel determines which channel will always be available to receive MIDI information. Depending on the MIDI receive mode (below), the Basic channel may be the only receiving channel, or one of several.
MIDI Receive Mode (MIDI Mode)The MIDI Mode parameter determines the MIDI receiving capabilities of the PC3. When set to Omni, the PC3 responds to incoming MIDI events on all MIDI channels, and plays them on the current channel. This is normally used for diagnostic purposes only.
At a setting of Poly, the PC3 responds only to events that are sent on the same channel as the PC3’s current MIDI channel (the one displayed on the top line of the Program-mode page). In Poly mode, the currently selected channel is always the basic channel, so if you change channels, the basic channel changes accordingly.
With a value of Multi (the default), the PC3 responds to events on all active channels. This is the mode you’ll use when you’re driving the PC3 with a sequencer, since you can play a different program on each channel. At this setting, you can turn individual channels on and off (on the CHANNELS page, described later in this chapter).
All Notes OffIf this parameter’s value is set to Normal, the PC3 responds to All Notes Off messages received over MIDI. Ignore causes these messages to be ignored. If you’re using a Roland product as a MIDI controller for your PC3, you’ll want to set the value of this parameter to Ignore. This is because some older Roland products occasionally send an All Notes Off message when no keys are held down—even if you’re sustaining notes with a pedal. You might find all your sustains missing from your sequence, for example, if you’re driving your PC3 from one of Roland’s hardware sequencers. Setting this parameter to Ignore takes care of this problem.
Regardless of the setting for this parameter, the PC3 always responds to its own Panic button by shutting off all active notes and controllers.
Program Change Mode (PrgChgMode)This determines how the PC3 responds to program change commands received via MIDI. See Program Change Formats on page 10-7 for an explanation of the various values available for this parameter.
Pressure Map Pressure Map list 1 Linear
System Exclusive ID 0 to 127 0
Bend Smooth On, Off On
Local Keyboard Channel None, 1 to 16 None
Bank Select 0 only, 32 only, Ctl 0, Ctl 32 Ctl 32
Power Mode User, Demo User
Parameter Range of Values Default
10-4 Preliminary - Subject to Change

MIDI Mode
The RECEIVE Page
Velocity Map—ReceiveThe velocity map applies a preset curve to incoming velocity messages. It maps incoming velocity levels to new levels that correspond to the eight dynamic levels used by the VTRIGs and keymaps for velocity level selection. Normally you’ll leave this set to 1 Linear. Adjust this parameter’s value only when you need to alter the PC3’s response to the velocity messages from a MIDI controller, for example, if you’re getting too much or too little volume when you play, or when a sequencer is driving the PC3.
Pressure Map—ReceiveLike the velocity map, this determines how the PC3 responds to incoming pressure (aftertouch) messages.
System Exclusive ID (SysExID)The SysExID parameter differentiates between more than one MIDI device of the same model. You won’t need to change the default setting of 0 unless you have multiple PC3s (or K2600s, K2500s, or K2000s) receiving SysEx messages from a single source. In that case, make sure each instrument has a different SysExID. Then you can direct SysEx messages to the appropriate PC3 with the SysExID byte that’s included with every SysEx message. A value of 127 specifies “Omni Receive.” That is, at this value, a PC3 responds to a SysEx message regardless of the SysEx ID of the message (as long as the manufacturer and device IDs match—see Chapter 7 of the Musician’s Reference for more information about System Exclusive messages).
Bend SmoothThis parameter can improve your PC3’s performance when you’re driving it from a MIDI guitar controller. Its default value is On.
You may find that pitch bending seems to carry over from the previous note to the next note, causing it to start on the wrong pitch. This is probably due to the automatic pitch smoothing provided by the PC3. If this is happening, try setting the BendSmooth parameter to a value of Off.
Local Keyboard Channel (LocalKbdCh)Changing the setting of the Local Keyboard Channel parameter is useful only when your PC3 is receiving MIDI information from an external source—maybe you have a favorite MIDI keyboard that you use to control all the gear in your studio, or you use a lot of outboard sequencing. If you’re using the PC3 as a standalone music workstation or performance keyboard, you can ignore this parameter.
Bank SelectBankSelect allows you to choose between having the PC3 respond to Controller 0 or Controller 32 or both. The reason for this is that various manufacturers have chosen one method or the other. The four possible values for this parameter are:
0 only Responds to controller 0 only.
32 only Responds to controller 32 only.
Ctl 0 Responds to 0 or 32.
Ctl 32 Responds to 0 or 32.
Preliminary - Subject to Change 10-5

MIDI Mode
The Channels Page
The Channels Page
Press the CHANLS soft button to select the CHANNELS page, where you can define numerous parameters for each MIDI channel independently. Use the Chan/Layer buttons to select the MIDI channel you wish to work on.
The CHANNELS page is very useful when you’re doing multi-timbral sequencing, with programs assigned to numerous MIDI channels. The CHANNELS page lets you set several control characteristics for each MIDI channel. This makes it easy to adjust the playback of the sequence without editing the sequence itself. For example, you might turn off the Enable parameter for one or more channels to mute the tracks on those channels. You could also set the VolLock parameter to On, to ignore any MIDI volume messages the PC3 receives on a given MIDI channel.
EnableUse this parameter to turn the currently selected channel on or off. When on, the channel will receive MIDI information, and the settings of the parameters on the MIDI CHANNELS page will be in effect. When off, the channel will ignore all MIDI information.
ProgramUse this parameter to assign a program to the currently selected channel. The channel will still respond to program change commands received via MIDI, unless the PrgLock parameter (described below) is set to On.
Parameter Range of Values Default
Enable Off, On On
Program Program list Program ID 1
Pan 0 to 127 64 (centered)
Volume 0 to 127 127 (maximum)
Program Lock Off, On Off
Pan Lock Off, On Off
Volume Lock Off, On Off
10-6 Preliminary - Subject to Change

MIDI Mode
Program Change Formats
PanThis offsets the pan position of the current program as set on the OUTPUT page in the Program Editor. A value of 0 is maximum offset to the left, 64 is no offset, and 127 is maximum offset to the right. Changing the value of this parameter is like inserting a MIDI pan message. MIDI Pan (MIDI 10) messages will change the value of this parameter, unless the PanLock parameter (described below) is set to On.
If the Mode parameter on the OUTPUT page in the Program Editor is set to Fixed, changing the value of Pan on the CHANNELS page in MIDI mode has no effect.
VolumeThis sets the volume for any program assigned to the currently selected channel. A value of 0 is silence, and a value of 127 is full volume. The value of this parameter will change in response to MIDI Volume (MIDI 07) messages, unless the VolLock parameter (described below) is set to On.
Program Lock, Pan Lock, Volume LockWhen the parameter locks are set to On, the three parameters they control do not respond to their respective MIDI controller messages. In that case, you could change the Program, Pan, and Volume settings from the front panel, but not via MIDI.
Program Change FormatsThe PC3 can store more programs than the MIDI program change specification can handle (MIDI lets you send program change numbers from 0 to 127 or 1 to 128 only). So we’ve designed a system that makes program selection more flexible. This is true whether you’re selecting programs from the PC3’s front panel, or via MIDI.
The PC3 gives you thousands of program change numbers to work with. These are organized into ten banks of 128 each (the memory banks). A program’s object ID is its program change number, as discussed in Chapter 5. This makes it easy to keep track of your programs. The PC3 can use several different formats for interpreting program change commands. The value for the ProgChgMode parameter on the RECEIVE page determines which format is used, and the one you should select depends on your MIDI system.
If you expect you’ll always change programs from your PC3’s front panel, selecting programs is as simple as entering the program change number (the program’s object ID) on the alphanumeric pad, and pressing Enter. Even program numbers above the usual MIDI limit of 127 can be selected this way.
Program Change Type For Use With:
Extended Bank changes and Program changes. A bank has 128 ids. Notethat our system will recognize 16 banks, from 0 to 15. (2048 ids).This is for connecting a PC2 or a generic MIDI device as a controllerdevice.
K2600 Bank changes and Program changes. A bank has 100 ids. Oursystem will recognize in this case 21 banks, from 0 to 20. For example, with MIDI out from a K2600 into the MIDI in of a PC3, ifyou scroll or enter a number in the K2600 you will see the same numbers in the K2600 and in the PC3 if the programs exist.
QAccess Other PC3s (or K2600s, K2500s or K2000s) similarly set, when in Quick Access mode
Preliminary - Subject to Change 10-7

MIDI Mode
Program Change Formats
Extended Program ChangesIf you’re controlling your PC3 from a MIDI device that can handle the MIDI Controller 0 or 32 program-change format, you’ll have the greatest flexibility if you set the ProgChgType parameter to a value of Extended.
When you’re using the extended program change format, then depending on the value of the BankSelect parameter on the RECEIVE page in MIDI mode, the PC3 will respond to either MIDI Controller 0 or 32 program change commands for bank selection (Zeros through 900s), and standard program change commands for program changes within the current bank. Different values have different results, as shown in the following table:
If your PC3 is already in the memory bank you want to use, you can send it single PCHs from 0 to 99, to select programs within that memory bank. The PC3’s response depends on the setting for the MIDIBankMode parameter on the CH/PRG page in the Setup Editor. If you want to change the memory bank, the PC3 must receive either an MC 0 or 32 message with value 0–9. The next PCH in the range 0–99 will select the correspondingly numbered program in the newly selected bank. The following table of examples should help make it clear.
QAccessUsing this setting is similar to using the Extended program change format, but it goes one step further. Incoming program change commands are interpreted just as they are in the normal Extended format. But the resulting program change number, instead of selecting a program, selects a Quick Access bank entry (you must be in Quick Access mode for this to work). There are two advantages to using this format. First, it allows you to select both programs and setups using program change commands, without having to switch between Program and Setup modes. Second, you can remap incoming program change commands to select programs or setups with different IDs. This is handy if the sending unit can’t send program change commands higher than 127.
Program Change Command Type
Value of Message
Result
MIDI controller 0 or 32 (MC 0 or MC 32)
0 to 9 Selects memory bank zeros–900s
10 to 127 Ignored
Standard (PCH)
0 to 99 Selects correspondingly numbered program in current memory bank
100 to 127 Selects correspondingly numbered program in next-highest bank
Bank Change Command Received
Program Change Command Received
Result
MC 0 or 32: value 0 PCH: value 99 Program 99 (0s bank, 99th program)
MC 0 or 32: value 1 PCH: value 42 Program 142 (100s bank, 42nd program)
MC 0 or 32: value 1 PCH: value 120 Program 220 (200s bank, 20th program)
MC 0 or 32: value 9 PCH: value 0 Program 900 (900s bank, 0th program)
MC 0 or 32: value 9 None900s bank selected, no change in current program (bank selection is pending for next PCH)
MC 0 or 32: value 10 PCH: value 99MC 32 message ignored; 99th program in current bank selected (for example program 199 if in 100s bank)
10-8 Preliminary - Subject to Change

MIDI Mode
Program Change Formats
First, a brief review of Quick Access bank structure. Each Quick Access bank can store ten entries, each of which can be a program or a setup. Each of the PC3’s 10 memory banks can store 20 Quick Access banks (except the Zeros bank, which can store 75). Therefore when you’re in Quick Access mode, you have access to 200 (or 750 in the Zeros bank) programs or setups without leaving the currently selected memory bank. The QA Ext program change format lets you select any one of those programs or setups via MIDI. If you select another memory bank, you have a different set of 200 programs and setups at your disposal. When you’re using this format, the PC3 will respond to MC 0 or 32 messages for selecting QA banks, and to PCHs for selecting entries within the current bank. PCHs select entries according to their “chronological” listing within the QA bank (not according to their IDs).
Depending on the QA bank entry you want to select, you’ll send the PC3 either a PCH (value 0 to 99), or a MIDI Controller 0 or 32 message (value 0 to 7) followed by a PCH. Sending a single command will let you select from a range of 10 QA banks and select an entry within that bank (see the table below). To select a different range of QA banks, send an MC 0 or 32 message followed by a PCH.
The MC 0 or 32 messages selects the range of QA banks (0s through 70s), while the PCH selects the bank within that range, as well as the entry within that bank. Neither the MC 0 or 32 nor the PCH selects a different memory bank (Zeros through 900s). In fact, you can’t change the memory bank via MIDI when using this format. All program and setup selections are made within the currently selected memory bank. You’ll know which memory bank is selected by looking at the ID of the currently selected Quick Access bank in the top line of the Quick Access mode page. QAcess and MIDI Transmission
Command Type Value Range Result
MIDI controller 0 or 32 (MC 0 or MC 32)
0 to 7 Selects QA bank 0n, 1n, 2n, 3n, 4n, 5n, 6n, 7n in current memory bank
8–127 Ignored
Standard (PCH)0–99 Selects last digit (n above) of QA bank, and entry within that bank
100–127 Ignored
Preliminary - Subject to Change 10-9

MIDI Mode
Program Change Formats
If you’re in Quick Access mode and you’re using the QAccess format for the program change type, selecting QA banks or bank entries from the PC3 (with the alphanumeric buttonpad, the cursor buttons, the Alpha Wheel, the Plus/Minus buttons, or the Chan/Layer buttons) also sends corresponding program change commands to the PC3’s MIDI Out port. The PC3 sends either an MC 0 or 32 message followed by a PCH. The following tables give specific examples.
Current QA Bank
Entry From Alphanumeric Pad
Commands Sent
MC 0 or 32 PCH
1 0 0 10
1 9 0 19
2 0 0 20
2 9 0 29
9 9 0 99
10 0 1 0
19 9 1 99
20 0 2 0
29 9 2 99
75 9 7 59
100 0 0 0
105 9 0 59
110 9 1 99
117 7 1 77
119 9 1 99
Table 10-1 QAccess Program Change Examples
10-10 Preliminary - Subject to Change

MIDI Mode
The Soft Buttons in MIDI Mode
The Soft Buttons in MIDI ModeThe first three soft buttons select the three MIDI mode pages. The PrgChg soft button lets you send a program change command on any MIDI channel. The RsetCh soft button lets you return all channel parameters to their default values. The Panic soft button sends an All Notes Off and an All Controllers Off messages to the PC3 and on all 16 MIDI channels.
Program Change (PrgChg)When you press this soft button, a dialog appears that lets you send program changes out the MIDI Out port, but does not change internal programs. The Chan/Layer buttons, the Up/Down cursor buttons, and the Chan– and Chan+ soft buttons can all be used to change the channel on which the program change command will be sent. The Left/Right cursor buttons, the Plus/Minus buttons, the Alpha Wheel and the Prog– and Prog+ soft buttons can all be used to change the program change number that will be sent. When you’ve set the channel and the program change number, press the Send soft button to send the program change command. Or press the Cancel soft button if you don’t want to send it. You can change the channel and the program number as many times as you want before you press Send. You also can use the alphanumeric pad to select a program number directly.
Reset Channels (RsetCh)When you press this soft button, the PC3 asks if you want to reset all channels. If you press Yes, all settings on the CHANNELS page will return to their default values. For example, you may have set several MIDI channels to route their audio to Output Group B for a special project. When the project’s over, you can reset the Channels to restore the audio routing to each individual program (a value of Prog), rather than selecting each channel’s page and setting the Pair parameter back to a value of Prog. Press No if you decide not to reset the channels.
PanicPanic sends All Notes Off and All Controllers Off messages to the PC3 and all MIDI channels.
Preliminary - Subject to Change 10-11

MIDI Mode
The Soft Buttons in MIDI Mode
10-12 Preliminary - Subject to Change

Master Mode
The Master Mode Page
Chapter 11Master Mode
Press the Master mode button to enter Master mode, which contains parameters affecting the PC3’s overall performance.
When you exit Master Mode it saves a Master Table which is basically the state of the PC3, so it will remember what programs are assigned to what Channels and such. Explicit saving of the Master Table is also possible.
You can also enter the Boot Loader via Master Mode.
There is now a Clock in the system which should time- stamp your files if you set it correctly. Reset will delete all of your User objects. The Digital Out Mode goes up to 192K and Syncs to External Clock!
The Master Mode PageOn the Master mode page you’ll find parameters for setting the overall tuning and transposition of the PC3, sampling rate for digital output, and for several keyboard and programming adjustments.
Parameter Range of Values Default
Tune ± 100 cents 0
Transpose ± 60 semitones 0
Velocity Touch Velocity Map list 1 Linear
Pressure Touch Pressure Map list 1 Linear
Intonation Intonation Table list 1 Equal
IntonaKey C–B C
Digital Out Mode Muted, 44.1 KHz – 192 KHz, Ext 44.1 KHz
General MIDI On, Off Off
Numeric Entry Global, Bank Global
Preliminary - Subject to Change 11-1

Master Mode
The Master Mode Page
TuneAdjusting the value of this parameter tunes every program in the PC3 by the amount you specify. Tuning can be adjusted up or down 100 cents (one semitone) in one-cent increments. This parameter is useful for getting in tune with recordings and acoustic instruments. Adjusting the tuning in Master mode does not change the settings on the PITCH page of individual programs, but will be added to any adjustments you make there. Master mode tuning adjustments affect only the PC3’s notes, and not notes sent via MIDI.
TransposeLike the Tune parameter above, Transpose affects every PC3 program, but not those notes sent to the MIDI Out port. You can adjust the MIDI transposition on the TRANSMIT page in MIDI mode.
Velocity and Pressure Touch (VelTouch and PressTouch)If you change the setting of the VelTouch parameter, remember that it also has an effect on the transmit velocity map (which is on the MIDI-mode TRANSMIT page).
IntonationMost modern western music uses what is known as equal temperament. This means that the interval between each semitone of the 12-tone octave is precisely the same as every other interval. Many different intonation intervals have evolved over the centuries, however, and the PC3 supplies you with 17 different intonation “tables” to choose from. (There are also a few extra “tables” listed, which we’ll describe in a moment.) By changing the value for this parameter, you select from among the intonation tables stored in the PC3’s memory. Each of these tables defines different intervals between each of the semitones in a single octave.
Scroll through the list of Intonation tables, and listen for the differences between semitones. Some of the intervals between semitones may be quite different from equal intonation, but you’ll notice that all notes are precisely tuned with notes that are an octave apart. This is because the intonation tables set the intervals within a single octave, and apply those intervals to each octave. If you’re hoping to create fully microtonal tunings by editing intonation tables—sorry, that’s not possible.
List and Description of Intonation Tables
1 Equal No detuning of any intervals. The standard for modern western music.
2 Classic Just Tunings are defined based on the ratios of the frequencies between intervals. The original tuning of Classical European music.
3 Just Flat 7th Similar to classic Just, but with the Dominant 7th flatted an additional 15 cents.
4 Harmonic The perfect 4th, Tritone, and Dominant 7th are heavily flatted.
5 Just Harmonic
6 Werkmeister Named for its inventor, Andreas Werkmeister. It’s fairly close to equal temperament, and was developed to enable transposition with less dissonance.
7 1/5th Comma
8 1/4th Comma
9 Indian Raga Based on the tunings for traditional Indian music.
10 Arabic Oriented toward the tunings of Mid-Eastern music.
11-2 Preliminary - Subject to Change

Master Mode
The Master Mode Page
In general, you should select a nonstandard intonation table when you’re playing simple melodies (as opposed to chords) in a particular musical style. When you use intonation tables based on pentatonic scales, you’ll normally play pentatonic scales to most accurately reproduce those styles.
Intonation Key (IntonaKey)This sets the tonic, or base note from which the currently selected intonation table calculates its intervals. If you select G as the intonation key, for example, and the intonation table you select tunes the minor 2nd down by 50 cents, then G# will be a quartertone flat relative to equal intonation. If you change the intonation key to D, then D# will be a quartertone flat. If you use nonstandard intonations, you’ll want to change the intonation key as you change the key you’re playing in. If the Intonation parameter is set to Equal, changing IntonaKey has no effect.
You can also set the intonation key from an external MIDI device. Note On events at C -1 through B -1 (MIDI note numbers 0 through 11) will set the intonation key at C through B, respectively.
To trigger notes in the range required to set the Intonation key, you can transpose the PC3 temporarily from its front panel, or from your MIDI controller if it has the ability. Alternatively, you could create a setup with just the lowest octave transposed down two octaves, then select it when you want to change the Intonation key. If you’re driving your PC3 from a sequencer, you could simply insert the appropriate note events anywhere in the sequence to change the intonation key.
Digital Output ModeChange this parameter to set the PC3's digital output to your preferred sample rate. Sample rates go up to 192K and sync with external clock.
Numeric EntryGlobal means that any entry you make from the alphanumeric keypad will select the object indicated, regardless of the bank it is in. For example, in program mode type “36” of the alphanumeric keypad to select program 36.
If Numeric Entry is set to Bank, your selection will be limited to the currently selected bank.
11 BaliJava1 Based on the pentatonic scale of Balinese and Javanese music.
12 BaliJava2 A variation on 1Bali/Java, slightly more subtle overall.
13 BaliJava3 A more extreme variation.
14 Tibetan Based on the Chinese pentatonic scale.
15 CarlosAlpha Developed by Wendy Carlos, an innovator in microtonal tunings, this intonation table flats each interval increasingly, resulting in an octave with quarter-tone intervals.
16 Pyth/aug4 This is a Pythagorean tuning, based on the Greek pentatonic scale. The tritone is 12 cents sharp.
17 Pyth/dim5 This is a Pythagorean tuning, based on the Greek pentatonic scale. The tritone is 12 cents flat.
18–24
Preliminary - Subject to Change 11-3

Master Mode
The Soft Buttons in Master Mode (Page 1 and Page 2)
The Soft Buttons in Master Mode (Page 1 and Page 2)
SaveSaves all Master table parameters - saves the programs you have assigned on all 16 channels.
ObjectThis soft button brings up the object utilities. They’re described beginning on page 11-4.
ClockPress the Clock soft button to set the time and date for your PC3.
LoaderBrings up the Boot Loader. See Appendix B.
ResetPress the Reset soft button if you want to return your PC3’s memory to the state it was in when you bought it.
Caution! The PC3 will ask you if you want to delete everything (meaning all RAM objects), and a pair of Yes/No soft buttons will appear. Press No if you want to keep any objects you may not have saved. Press Yes, and everything stored in RAM will be erased. All parameters will be restored to default values. After a few seconds, the PC3 will return to the Program mode page.
Object UtilitiesObject Utility functions are useful for moving or copying objects into various banks, naming or renaming objects, deleting objects, and dumping objects over MIDI. To access these functions, press the Object soft button while in Master mode.
The soft buttons let you choose the various object utility functions.
Rename Rename selected objects.
Delete Delete selected objects.
RenameThe Rename utility allows you to rename an object without entering an editor. You can also use this utility to rename one or more objects with the same name. This is much faster than renaming each object individually. A lot of times you might want several objects to have the same name except for a unique identifier at the end of the name. Using this utility function, you could assign a common name to multiple objects at once, and then quickly name each one a little differently.
When you press OK after selecting objects, you will see a dialog prompting you for an object name, with a suggested default.
11-4 Preliminary - Subject to Change

Master Mode
Object Utilities
The default name that you see comes from the highlighted object in the object list, regardless of whether the highlighted object is actually selected. This makes it easy to copy the name of one object on to another.
As in all naming dialogs on the PC3, you can do a double-press of the Left/Right cursor buttons to put the naming cursor on the last character of the string. This is helpful when putting unique characters at the ends of names.
Left/Right cursor button double-press -> Move cursor to the end of the name
The Relink-by-Name feature (described earlier) relies on there being unique names for dependent objects of the same type, so it is a good practice to make object names unique.
You can use the keyboard naming feature when naming objects. See Chapter 5 for details. You can also use the string-replacement feature to make multiple changes to object names. See Quick Song Recording and Playback on page 3-12 for details.
DeleteThe Delete Objects utility is very useful for reclaiming unused RAM in your PC3. This utility allows you to select any arbitrary group of objects for deleting, and audition them if necessary before getting rid of them. This can be a convenient way to delete individual or selected groups of objects. However, if you want to delete an entire bank or everything in RAM, the Delete soft button on the Master page is quicker.
If any of the selected objects have dependents that were not selected, you will see the question: Delete dependent objects?
If you answer Yes to this question, all dependent objects of the selected objects are deleted, unless they are being used as dependents of other objects that are to remain in memory. Answering No will delete only those objects that were selected.
Preliminary - Subject to Change 11-5

Master Mode
Object Utilities
11-6 Preliminary - Subject to Change

Song Mode
Getting Started with the Sequencer
Chapter 12Song Mode
Getting Started with the SequencerThe PC3’s sequencer (AKA Song mode) is a powerful and versatile tool for songwriters, composers, and anyone else who wants to record and play back songs. Song mode lets you import and export MIDI Type 0 (single track) and MIDI Type 1 (multiple track) files.
What is a Sequencer?A sequencer is similar in some ways to a multi-track tape recorder: you can record and play back all sorts of music and sounds, layer sounds on top of other sounds, and change or manipulate things that you’ve previously recorded. Unlike a tape recorder, however, you do not actually record sounds with a sequencer. Rather, you are recording commands that cause sounds to be played. Nonetheless, we will sometimes explain sequencer features by drawing analogies to familiar tape recording techniques such as splicing and overdubbing.
There are several advantages to recording a song by sequencing. For one thing, sequencer commands take up much less disk space than digitally recorded music would, so you can get a lot of information (that is, music) on a single disk. Furthermore, you can easily make changes to your sequences. For example, you can change individual notes, transpose parts, or change instrumentation. Lastly, you can share the sequences you create with other musicians.
Song Mode’s Main Screen
Volume ControlWhen you raise/lower the volume on a track, you'll be changing its post-fx signal not the pre-fx signal.
For More InformationFor complete details on the PC3’s Song mode, refer to the Kurzweil Music Systems website:
http://www.kurzweilmusicsystems.com
Preliminary - Subject to Change 12-1

Song Mode
Getting Started with the Sequencer
A Word about the Local Keyboard ChannelBefore you being sequencing, we’d like to remind you about the Local Keyboard Channel parameter on the MIDI-mode RECEIVE page (described on page 10-5). Local Keyboard Channel is especially important whenever the PC3 is going to receive MIDI information from an external source, since this enables you to record on different tracks without constantly switching transmit channels on your controller.
• Set the Local Keyboard Channel on the MIDI-mode RECEIVE page to a specific channel (1–16).
• Set your MIDI controller (keyboard, percussion controller, etc.) to transmit on the same channel.
Performing the above two steps means that you’ll be able to hear the individual channels (each of which is assigned by default to a separate recording track) as you scroll through the different recording tracks in the PC3’s Song mode. Local Keyboard Channel performs a rechannelizing function that makes this happen.
Patch Through
There’s one more use for Local Keyboard Channel. With any model of the PC3, the Local Keyboard Channel parameter lets you patch through (also known as soft through) to external sound modules. When Local Keyboard Channel is enabled, the PC3 takes the rechannelized information and sends it out the MIDI port. This lets you hear an external module while you are recording a track assigned to that module.
12-2 Preliminary - Subject to Change

Storage Mode
Storage Mode Page
Chapter 13Storage Mode
Storage mode lets you use xD memory cards to load, save, back up, and copy files between the PC3 and the outside world.
Storage mode in the PC3 allows flexibility to organize files and their contents. Its features can save you time by allowing you to select and organize files and directories.
Here’s a summary of Storage mode functionality:
• One xD slot
• MS-DOS file system compatibility
• Support for song files (sequences) in MIDI Type 0 and Type 1 format
Storage Mode PageTo enter Storage mode, press the Storage button, and the Storage mode page will appear:
As usual, the current mode is displayed on the top line. In the center of the page is a line indicating the currently selected storage device.
The currently selected device will be read from or written to when you load, save, rename, or delete files. Use the soft buttons to start any of these operations. Refer to Storage Mode Soft Buttons on page 13-3 for complete information.
Using xD CardsYou can use xD cards for all your backup and storage requirements. xD cards are sold in a variety of sizes; the PC3 will work with any size, so long as it’s 32MB – 256MB, Type S or no type stated, and formatted as FAT16.
The xD card slot is on the back panel of the PC3, but it is easily accessible from the front of the instrument – just run your hand along the back panel at the right end (as viewed from the front); the blue light of the card slot will reflect off your hand. The gold contacts on the card must be facing up when you insert it into the PC3. You can remove an xD card anytime the blue “Storage Active” LED on the front panel is unlit.
Preliminary - Subject to Change 13-1

Storage Mode
Directories
Caution: Do not remove an xD card while the blue LED is lit; this can cause data corruption.
Formatting an xD Card
xD cards come formatted and ready to use with the PC3. If you ever need to format a card, however, insert the xD card (with gold contacts up) into the PC3’s xD slot, or in the xD slot of any computer with xD formatting capability. Make sure the card does not have a write-protection sticker attached.
Press the Storage button to enter Storage mode. Press the soft button labeled Format. The PC3 will ask you if you want to format, and a pair of Yes/No soft buttons will appear. Press the Yes soft button when you are ready to begin.
The PC3 will remind you that formatting will erase the xD card, and will give you two more chances to cancel the formatting procedure—we want to make sure you don’t accidentally erase any cards. Press the Yes soft button to continue formatting. When formatting begins, the display will tell you that the card is being formatted. The blue xD LED will light.
DirectoriesA directory lets you group files together as you might separate documents using folders in a file cabinet. You can create directories on xD cards. You can even create subdirectories within directories.
Directories are handy for organizing your song, and program files. The PC3 provides many operations for setting up and managing directories and the files within them.
PathThe Path field shows the current directory on the current device. This field is displayed upon returning to the Storage mode page after you have pressed one of the Storage mode soft buttons and viewed the file contents. It stays visible on the Storage mode page until you power down or do a soft reset.
The PC3 always starts at the root (top-level) directory when you power it up, or when you change the value of the CurrentDisk parameter. When you use the disk functions to view other directories, the Path field updates the current directory value to track your movements.
The root directory is displayed as a backslash:
Path|=|\
If you press the Load button and load a file from a subdirectory called SOUNDS, the Path field will appear as
Path|=|\SOUNDS\
The backslash character is a directory separator, as in the following Path:
Path|=|\NEWTUNE\SAMPLES\DOGS\
This represents the directory DOGS, which is a subdirectory of the SAMPLES directory, which is a subdirectory of the NEWTUNE directory in the root directory. If the path is too long to fit on the top line of the display, it gets abbreviated. The maximum length of a path in the PC3 is 64 characters (including the backslash characters).
13-2 Preliminary - Subject to Change

Storage Mode
File List Dialog
Disk Drive InformationFor xD cards, the manufacturer and card size are displayed.
Storage Mode Soft ButtonsHere is a brief description of each of Storage mode’s soft button:
Store Save objects or banks of objects as a PC3 file on the current device.
Load Load selected file(s) or object(s) from the current device into PC3 memory.
Utils Check the free space, find files, and view directory organization and sizes.
Format Format the currently loaded xD card.
File List DialogThe file list dialog appears when you select a storage function (such as Load or Store) to operate on one or more files.
When you enter this dialog, the PC3 displays the contents of the current directory, in an alphabetized scrolling list. If the current directory cannot be located (for example, if you’ve changed cards), the PC3 displays the current device’s root directory.
The display shows the 3-character extension of all files in the directory (except directories themselves). Extensions are created when the file is saved by the PC3. You cannot modify the extensions on the PC3. This is because the PC3 uses the extensions to tell it what kind of data the files contain.
Directories created by the PC3 have up to 8-character names, with no extension. A directory can have an extension if it is created on an external computer (more on this later).
The .MID extension is used by the PC3 for MIDI Type 0 or Type 1 sequence files.
When loading files, the PC3 will try to find out the type of file if it doesn’t recognize the extension.
Soft Buttons in the File List DialogNewDir Create a new directory.
Delete Delete files from the current device.
Rename Change the filename of a file.
Copy Single or multiple file copy between devices.
Parent moves you up one level in the directory hierarchy. If the display is already at the root directory, this button has no effect.
Open performs a different operation depending on the function and the type of the currently highlighted file or directory (or selected files). In all storage functions, pressing Open on a directory—indicated by (dir) after the filename—will open that directory and display its file list.
When you first open a directory for viewing, the index is 1 (the first file in the list). The PC3 remembers the index of the previous directory you were in before you pressed Open, so if you
Preliminary - Subject to Change 13-3

Storage Mode
Creating Directories
return to that directory by pressing Parent, the index changes accordingly. This index is remembered for one level down, and therefore is useful when stepping through a list of subdirectories from a single directory level.
In the Load function, pressing Open for a standard file will start the Load Object feature. This allows selected individual objects from the file to be loaded into the PC3. For example, pressing Open while in the Delete function will display the objects within the file in a scrollable list, however no delete action will be possible on the individual objects.
Pressing the OK soft button will cause the PC3 to proceed with the selected function. After pressing OK, there may be further dialogs such as bank specification (for the Load function), confirmation (for Delete), or name entry (for Rename). One exception to this is in the Load function; when a directory is highlighted, pressing OK is the same as pressing Open (it displays the contents of the highlighted directory).
The Cancel soft button exits the file list dialog, completing the function with or without any operation taking place. The PC3 returns to the Storage mode page. Pressing the Exit button will do the same thing as Cancel.
Creating DirectoriesYou can create directories for organizing your PC3 files on an xD card.
Directories appear in the normal file list with the indicator (dir) to the right of the directory name.
There are two ways to create new directories.
• Press the NewDir button while on the Storage mode page
• Press the NewDir button during the Save dialog.
Creating a Directory From the Storage Mode PageWhen you press NewDir, the PC3 prompts you for the directory name.
Pressing >>End will take the cursor to the last character in the name. The Choose button allows you to grab a filename from the current device (see the discussion of file-name grabbing, in More Features of the Save Dialog on page 13-10). Otherwise, the name will default to either NEWFILE after a powerup, or the name will be that of the most recent file saved or loaded. Once you choose a name to start with (or the default), you can edit the name using the Left and Right cursor buttons, the Delete and Insert soft buttons, and the >>End soft button. You can also use keyboard naming, as described on page 5-4.
After you have chosen the directory name and pressed OK, you have the choice of where (in what directory) to put the new directory you are creating.
Pressing OK will select the default path, which is the current directory. Pressing Change will allow you to view the device, traversing its directories, until you find the one in which you want to create the new directory.
The display shows that the PC3 has created the directory, then the Storage mode page reappears.
Creating a Directory in the Save DialogAs a convenience when saving files to a directory, you can press Save from the Storage mode page and then press NewDir in the Save dialog. You’ll get the same prompts as when you create
13-4 Preliminary - Subject to Change

Storage Mode
The Directory Selection Dialog
a directory from the Storage mode page. When you press OK, the display shows that the PC3 has created the directory, then the Save dialog reappears.
When you create a directory from within the Save dialog, the PC3 resets the current directory to the directory you just created.
The Directory Selection DialogWhen making a new directory, as well as in many of the storage functions, you will be presented with the opportunity to change the current directory, or the default directory for a storage operation. A good example is the “Use current directory? ”prompt that you see when you create a directory. If you press Change, you will see a slightly modified file list dialog, through which you can select any directory on the device.
When you enter this dialog, you will be in whatever directory was displayed as the default. From here you can go into other directories by using the soft buttons Root, Parent, and Open. Notice that there is no Select button. This is because the purpose of this dialog is to choose a single directory as opposed to selecting multiple files. However, the Root, Parent, and Open buttons function exactly as described above (for the file list dialog). The Sel field (on the top line) shows you how many files/directories you have selected out of the total number of files/directories in the current directory.
If you’ve highlighted a directory, there is one additional soft button displayed, SetDir.
You can use either of two soft buttons to select a directory in this dialog.
Current This selects the directory you are currently in (whose file list you are viewing), as specified in the Dir parameter on the top line of the display. For example, if you wished to select the directory STRINGS using the Current button, you would first press Open to display the contents of that directory, and then press Current. If you instead wanted to choose the root directory, you would simply press Current, since that is the directory you are viewing (notice the Dir: \ at the top).
SetDir This selects the directory you are scrolled to, such as STRINGS in the display above. This method is often quicker and more convenient than pressing Open followed by Current, which does the same thing. The SetDir soft button is present in the display only when the scrollbar highlights a directory entry.
Preliminary - Subject to Change 13-5

Storage Mode
Storage Mode Functions
Storage Mode FunctionsNow that you are familiar with the basics of creating directories and moving around in the PC3 file system, it is time to discuss some of the features provided in the functions themselves.
Loading FilesThe Load button instructs the PC3 to copy a file from the current device to the PC3’s RAM. Press the Load button, and a list of files stored in the currently selected device will appear. Scroll through the list of files with the Alpha Wheel or Plus/Minus buttons, then press OK—or press Cancel to return to the Storage mode page.
When you press OK, the Bank dialog will appear, and you’ll be asked to select the memory bank to load the file into. Scroll through the list of banks with the Alpha Wheel or Plus/Minus buttons until the desired memory bank is highlighted, then press OK. Or press Cancel to back up a page and select another file to load. Once you have selected a bank to which to load, you will be asked to choose a method for loading. The method you choose determines how the objects in the file will be ordered when loaded into the bank.
Loading Individual ObjectsSince files can contain over 3000 objects, it is often useful to load only a subset of the information contained in a PC3 file. Sometimes, this capability is necessary even to be able to load certain files, if the size of the file’s data is greater than the PC3’s internal RAM size.
You can select individual objects or groups of objects (programs, effects, songs) for loading from within a single PC3 file.
The Load Object feature is accessible from within the Load File dialog. To activate it, scroll the file list until you have highlighted the file that you wish to load objects from.
Press Open to begin the Load Object dialog. (Note: The file must be in .KRZ, .K25, or .K26 format in order to load individual objects from it.) The PC3 then scans the file contents in order to present a list of all of the objects in the file. Sometimes this procedure can take a few moments, depending on how many objects are in the file.
The objects in the list are usually grouped by type (program, setup, etc.). The list can be scrolled using the Alpha wheel or the Up or Down cursors. The Chan/Layer buttons on the front panel can be used for fast scrolling. The list will jump by five entries at a time, moving the entry on the bottom line to the top line.
Each line in the scrollable list represents one object, and displays the object’s type, ID, name, and size. The ID numbers are the same numbers that were used to reference the objects when the file was last saved by the PC3. These numbers will usually be different after the objects are loaded, depending upon the bank (for example, 200...299) and mode that is specified for loading.
The Size field shows the number of bytes used by the object in the file, and hence the amount of space that the object will occupy in the PC3.
The status line at the top of the display specifies the function being performed, the number of selected objects in the list followed by the total number of objects in the file, and the current list index.
As with the file list, entering in a number from the alphanumeric buttonpad will jump to the indexed entry, and typing in a large number like 9999 will go to the end of the list.
The soft buttons on this page are used for multiple selection of the objects in the list as well as for moving around the list when there are many items selected or listed. This same dialog is also
13-6 Preliminary - Subject to Change

Storage Mode
Storage Mode Functions
used for many other functions in the PC3, namely for saving selected objects and for several object utility functions that are described later.
Here is a brief description of each button’s function, followed by a detailed explanation of its operation.
Select Select or deselect an object.
Next Jump to the next selected object.
Type Jump to the next object of a different type.
Multi Go to the Multiple Object Selector page.
OK Tell PC3 to proceed to load the selected objects.
Cancel Exit back to the File List Dialog.
Press the Select button to choose the highlighted object for loading. An asterisk (*) is placed in between the object name and the object ID for any items that are selected. Deselect a selected object by pressing Select again. The asterisk will disappear. The easiest way to choose objects for loading is to scroll the list and individually press Select on each object you want to load.
If you only want to select one object for loading, you need not select it with the Select button. Instead, pressing OK implicitly selects the highlighted object if there are no other objects selected. If there are objects selected, however, then the highlighted object will not be loaded unless it is selected.
The Next button will cause the index into the list to jump to the next selected object, forward in the list. When the end of the list is reached, the search will wrap around from the beginning. If you have more than one object selected, then if you repeatedly press Next you can easily cycle through all selected items. If there are no items selected, then this button doesn’t do anything.
The Type button jumps to the next object of a different type from the one that is currently highlighted. This is a convenient way to find a particular type of object in the list.
Press the Multi button to enter the Multiple Object Selector (described on page 13-12). This powerful utility can be used to control the selection or deselection of many objects, cross-referenced by object types and ranges of ID numbers.
When you are all done selecting objects to load, press OK. As stated above, if only one object is to be loaded, it is implicitly selected if it is the currently highlighted object and there are no other selected objects in the list.
Cancel returns to the file list dialog, highlighting the file you just opened. You can load the entire file after pressing Cancel by pressing OK when you return to the file list.
Shortcuts when Loading Objects
Select All/Deselect All
Selecting or deselecting all of the objects at once can be done with the same double-presses as described for the file list dialog, namely:
• Left/Right cursor double-press: Select All Objects
• Up/Down cursor double-press: Clear All Selections
Preliminary - Subject to Change 13-7

Storage Mode
Saving Files
If you want to load most but not all of the items from a file (for example, if there happens to be a Master table in the file that you don’t want to load), it may be fastest to first select all objects using the Left/Right double-press, and then manually deselect any unwanted items.
Selecting Multiple Files to LoadYou can select multiple files for loading into the PC3 from within a single directory, in one operation. This is done from the file list dialog with the Select button.
After you have selected one or more files in this way, you will still choose a bank and mode to be used for the load process, just as with loading a single file.
Aborting a Multiple File LoadThere is a way to abort the process of loading multiple files. Aborting can only be done “in between” files that are being loaded, and not during the load of any one file (short of powering off or soft-resetting the machine by pressing +/-, 0, and Clear simultaneously, but this is not recommended!).
Aborting a multiple file load is done by pressing and holding down either of the Plus (+) or the Minus (-) buttons that are located just below the Alpha wheel. This should be done at least one-half second before you anticipate the current file to finish loading, or else the PC3 will not sense that you wish to abort the load.
It may be a good idea to practice using this method of aborting a multiple file load, so that when the time comes that you accidentally select 100 files, you will remember how to abort the process.
If you run out of space, you will have one opportunity to abort the load as explained above. However, if you continue from that point you may end up seeing the same error message “Memory is full” for each file that you had selected. This can be a rather tedious process, however it is still possible to abort out of this by holding down the Plus or Minus button simultaneously while pressing Yes when you see the “Abort this partial load” question.
Saving FilesThe Save button starts the process of saving from the PC3 to the currently selected device. When you press the Save soft button on the Storage mode page you will see the bank dialog.
You can save an entire bank of objects, or by pressing the Object soft button, select individual objects to be saved. If you choose to save using the bank method, all RAM objects within that bank will be saved. (You cannot save ROM objects. If you wish to save a ROM object, such as a program, you must first save it internally as a RAM program.) If any objects within the selected bank have dependent RAM objects that exist in a different bank, you will be asked if you want to save dependent objects.
Use one of the data-entry methods to select a bank to be saved. If you press the Cancel soft button, you’ll return to the Storage mode page. After you’ve selected the bank, press OK.
You can now name the file according to the naming procedures outlined in Chapter 5. You can enter up to eight characters. When you’ve entered a name, press OK to save the file as shown in the display, or press Cancel to return to the file dialog. When the file is saved, the PC3 adds an extension (.PC3) to the filename. This enables the PC3 to recognize it as a Kurzweil file when it examines the directory.
13-8 Preliminary - Subject to Change

Storage Mode
Saving Files
Saving Master and Everything Files
Among your choices in the Bank dialog are Master files and Everything files. Master files consist primarily of the items on the Master-mode page and the three MIDI mode pages. They also include information like marked pages, view settings, and MIDI channel and program assignment. In fact, saving Master files (or dumping them via SysEx) is a good way to configure your PC3 (or another PC3) to your performance or sequencing needs. For example, you might save different Master files with every sequence you create using an external sequencer. Then, when you load the Master file, you would have all the correct programs assigned to the appropriate MIDI channels.
Everything files consist of the Master file parameters and every other RAM object. Saving an Everything file will literally save everything in RAM, into a single file.
Soft Buttons in the Save Selection DialogThe meaning of the soft buttons in the “Save selection” dialog is as follows:
Export Save a song in an exported file format (that is, MIDI Type 0 or Type 1).
Object Save selected objects from the PC3’s RAM.
NewDir Create a new directory on the current device, and return to this dialog afterwards. This is described previously in Creating Directories on page 13-4.
OK Save all the objects from the highlighted bank (for example, 200...299), and optionally also save dependent objects.
Cancel Exit from the Save function.
Saving Individual ObjectsYou can select any group of objects in the PC3’s RAM for saving into a single file.To save individual objects, from the above dialog, press Object.
The procedures for saving objects are essentially the same as the procedures described on page 13-6 for loading objects.
Shortcuts when Saving Objects
Select All/Deselect All
Selecting or deselecting all of the objects at once can be done with the following double-presses (two front-panel buttons simultaneously pressed):
• Left/Right cursor double-press: Select All Objects
• Up/Down cursor double-press: Clear All Selections
If you want to save most but not all of the items from a file (for example, if there are some songs in RAM that you don’t want to be saved in the file), it may be fastest to first select all objects using the Left/Right double-press, and then manually deselect any unwanted items.
Viewing Selected Objects
When there are lots of objects selected, but they are scattered in the objects list, it can be helpful to be able to view a list of only the currently selected objects. Do this by double-pressing the Chan/Layer buttons.
Preliminary - Subject to Change 13-9

Storage Mode
Saving Files
• Double-press of Chan/Layer buttons: View Selected Objects
If the number of selected objects is larger than the 6 objects that fit on one page, the list can be scrolled to view all of the information.
Note that this feature is not available in the Load Object dialog.
More Features of the Save Dialog
The Choose File Name Function
Choose lets you grab the text of any filename on the current device, and either use it as a starting point in the file naming dialog, or else use the chosen filename exactly. This helps when replacing files on the device (where the name must exactly match the file being replaced), or adding files to the device that have similar names or appended revision numbers. You can save time by not having to enter the entire filename on the PC3’s alphanumeric buttonpad.
The Open soft button is visible in the “Choose file name” dialog only when a subdirectory is highlighted.
Traversing directories from the Choose function does not change the current default directory.
Selecting the Directory to use for Saving a File
After you specify the filename when saving any file, select where to put it: by default it goes in the current directory, but you can specify any other directory on the current device.
Pressing OK will accept the default path (the current directory), which in this example is the root directory (represented by the backslash character). Pressing Change will allow you to view the device, traversing its directories, until you find the one in which you want to save the file. If you choose a different directory from the default, it will become the new default directory. For more information on selecting a directory, see The Directory Selection Dialog on page 13-5.
Auditioning Objects in RAMWhen deciding which individual objects to save, it can be difficult to know if you are selecting the correct ones. This is especially true if many objects have similar or identical names, or if the names of the objects are not descriptive enough to know what they are. The PC3 has a feature that allows auditioning of programs, and songs right from the Save Object dialog (as well as all of the other object utility dialogs that are discussed later). To activate this feature, scroll to an object of an appropriate type to be auditioned, and press either the Left or Right cursor button. The display will blink, and the objects can now be heard as follows:
Programs play exactly as they would if they were selected from the Program-mode page.
Songs start playing when either the Left or Right cursor button is pressed, and stop playing when either cursor is pressed while the song is playing. The most recent song that is auditioned from this page become the current song (as seen on the Song-mode page).
Setups play exactly as they would if they were selected from the Setup-mode page.
Once auditioned, the above object types remain active on the keyboard until another object is auditioned, or until Cancel is pressed. If a song is being auditioned, no other objects are auditioned until the song audition is stopped (by pressing one of the Left or Right cursor buttons).
13-10 Preliminary - Subject to Change

Storage Mode
Saving Files
The Name TableA file’s name table is a list of any dependent objects that were not explicitly selected for saving in the file. Each entry in the name table contains the object type, object ID, and the name of a dependent object.
A file’s name table is used by the PC3 at only one time: when the file is loaded. At that time, the PC3 will search for dependent objects that were not saved in the file originally. The search matches dependent objects by name with objects that are already in RAM, and links them to the “parent” object. The name-table data are then discarded when the file load is finished. This search feature is referred to as Relink-by-Name.
Relink-by-Name allows you to save objects and their dependent objects separately (in multiple files) and be able to link them up later on by loading the files in the correct order. This can be a very efficient way of working with the PC3’s many levels of dependent objects.
When loading a file that contains a name table, the following rules should be observed in order for correct relinking to occur.
1. Use unique names for dependent objects at every level.
2. The dependents to be relinked must already be loaded. Otherwise they will not be found and relinked when the file containing the parent objects is loaded. You can save the dependent and parent files in the same directory with similar filenames such that they will appear consecutively in the alphabetized file list. Once you have done this, it is easy to select both files for loading in the correct order.
These rules may appear complicated at first, but they will seem natural once you have worked out a few examples with your own files.
The search algorithm used for relinking dependent objects to their parent objects during loading is as follows:
The search for a dependent object (whose name matches that of an entry in the name table) begins at the beginning of the bank that is specified for loading the parent file. All possible IDs are then consecutively searched. When the last ID of the 900s bank has been searched (typically 999), the search will wrap around to ID 1 up until the end of the bank just before the specified bank. The search stops once a dependent with a matching name has been found and relinked.
For example, if a file containing a one-layer program is loaded into the 400s bank, and the file includes a name table that lists the layer’s keymap by name, then the PC3 will begin to look through all possible keymap IDs starting at 400, until ID 999. The search then continues from ID 1, stopping at ID 399. If the search does not successfully find a match, the dependent will be unresolved, and in this example the program would show a value of “Object id not found” for its Keymap parameter, where the object id is the value that was stored in the file.
The search is done in this “circular” manner so as to allow you to direct which dependent objects get relinked. This may be necessary if you end up with multiple copies of dependent objects with the same name; you can differentiate between them by loading the parent file into a specific bank that is the same bank or “before” the bank containing the objects you wish to relink to. Note that this can only be taken so far, since it would be impossible for the PC3 to differentiate between objects with the same name within the same bank.
The relinking process happens in the background, without any notification or error messages if items cannot be relinked.
Preliminary - Subject to Change 13-11

Storage Mode
The Multiple Object Selector Page
Not Loading the Name TableThere may be a time that you wish to load objects from a file containing a name table, but you don’t want the PC3 to relink any dependent objects according to the name table. This can be accomplished by “Opening” the file from the Load function, and selecting any desired objects from within the file, except the name table. The selected objects will be loaded into the bank you specify, however the Relink-by-Name mechanism will not function.
The Multiple Object Selector PageThe Multiple Object Selector gives you several ways to select multiple objects for various operations.
The Multiple Object Selector is available in two places:
• In Storage mode, in the Load and Save dialogs
• In Master mode, on the Object Utility pages—Move, Copy, Name, Delete, and Dump (see page 11-4)
Each of these dialogs and utility pages has a Multi soft button. Pressing it takes you to the Multiple Object Selector.
Using the Multiple Object Selector: An Overview1. In Storage mode, press Load or Save, or in Master mode, press Object, then press Move,
Copy, Name, Delete, or Dump. You’ll see a list of objects that you can scroll through with the Alpha Wheel. (If you’re in Storage mode and loading objects, you’ll need to navigate through the directories and open a file before you’ll see the list and the Multi button.) This list of objects—conveniently called the object list—is what the Multiple Object Selector searches through.
2. Instead of scrolling through the object list manually and pressing Select for each object you want to select, simply press Multi. The Multiple Object Selector appears.
3. Set the value of the Select parameter, which determines the operating mode for the Multiple Object Selector.
4. Set the values of any other parameters that are visible. Different parameters are visible depending on the value of the Select parameter. This step is called setting the selection range. The selection range determines which objects get selected when you execute the next step.
5. Press Set. In most modes, this selects every object in the selection range, and returns you to the page you were on before you pressed Multi. Notice the asterisks between the IDs and names of the selected objects.
6. Complete the operation you started in Step 1.
Operating Modes: The Select ParameterThe Multiple Object Selector has four operating modes, which determine how the Multiple Object Selector defines the selection range within the object list. Use the Select parameter to set the operating mode. There are four values:
13-12 Preliminary - Subject to Change

Storage Mode
The Multiple Object Selector Page
Type/Range Restricts the selection range to a particular object type (like programs or setups), and lets you specify a range of IDs (like 1–100).
Dependents Restricts the selection range to objects that are dependents of whatever object(s) you specify.
Everything No restrictions; the entire object list becomes the selection range.
Search String (SearchStrg) Restricts the selection range to objects whose names contain a string of characters that you specify (for example, all objects whose names include “clav”).
Use Type/Range mode for operations on a particular type of object (like loading all setups, or just Setups 250–299). The Type, Bank, StartId and EndId parameters let you specify which objects to work with. See Type/Range Mode on page 13-15 for more information.
Change the value of the Select parameter to Dependents if you want to select objects based on their dependencies (for example, when you want to save 20 programs and their dependent keymaps).
You can’t use this mode with the Load function, since the PC3 can’t calculate dependencies on objects that aren’t already in RAM. You can use this mode with all the other functions mentioned at the beginning of the Multiple Objects Selector section.
Use the Of parameter to specify whether you want to select dependents of the current object, or dependents of previously-selected objects. In the former case (with Of set to Current Item), pressing Set selects the dependents of the object showing in the Current field (Program 205 Viola Section in the display above—it’s always the object that was highlighted on the previous page). In the latter case (with Of set to Selected Objects), pressing Set selects all the objects that you marked for selection on the previous page (all objects with asterisks between their IDs and names).
The Specify parameter determines what types of dependent objects get selected when you press Set. This is handy when you want to save one type of dependent object, but not another. See Dependents Mode on page 13-16 for more information.
If you set the Select parameter to a value of Everything or SearchStrg, all other parameters disappear. In Everything mode, the PC3 selects every item in the list on the previous page. When you press Set, you’ll return to that page, and see every object selected.
In SearchStrg mode, the PC3 selects every object whose name contains a user-defined string of characters. In this case, when you press Set, the PC3 prompts you to enter a string of characters using the alphanumeric buttonpad. Enter the characters, and press OK. The PC3 returns you to the page you were on before you pressed Multi, selecting the objects whose names contain your string.
Multiple Object Selector Soft ButtonsThe Multiple Object Selector has six soft buttons: All, Type, Toggle, Clear, Set, and Cancel.
Cancel probably doesn’t need explanation; it takes you back to the previous page without changing the current selection of objects. The other buttons fall into two groups.
All and Type
The first two are short-cut buttons—one for selecting all objects (just like Everything mode), and one for selecting or deselecting all objects of a particular type.
Preliminary - Subject to Change 13-13

Storage Mode
The Multiple Object Selector Page
All Returns the Select parameter to Type/Range, if it was not already set that way. Sets Type to All Types and Bank to All Banks, and also sets StartId to 0 and EndId to 999. This is equivalent to using Everything mode. The advantage to using the All button is that you can select all objects, but still be in Type/Range mode, where you can refine the selection range (for example, all objects in the 400s bank, or all programs).
Type Returns the Select parameter to Type/Range, if it was not already set that way. Sets the Bank parameter to All Banks, and also the StartId to 0 and the EndId to 999. The Type parameter’s value matches the type of the object currently indexed from the object list. For example, if you scrolled to a setup object then pressed Multi, pressing the Type soft button would set up the Type parameter to Setup. This is usually used to quickly select or deselect all objects of a particular type by scrolling to the first object of that type, and then pressing Multi-> Type-> Set or Multi-> Type-> Clear. If you don’t want to include all banks in the selection range, it is easy to adjust the Bank or ID parameters to narrow the range.
Toggle, Clear, and Set
In most cases, these soft buttons select or deselect the objects in the selection range, then return you to the previous page (the page you were on when you pressed Multi). The exception is SearchStrg mode, in which case pressing any of these three buttons prompts you to specify the string that determines the selection range.
Toggle For each of the objects in the specified range, toggle the selection status of the object. If an object is not already selected, this selects it (an asterisk will appear between its ID and name when you return to the previous page). If an object is already selected, this deselects it (asterisk disappears).
Clear Deselects all objects in the selection range.
Set Selects all objects in the selection range.
13-14 Preliminary - Subject to Change

Storage Mode
The Multiple Object Selector Page
Entering Selection Criteria in the Multiple Object SelectorThis section describes the operation of the selection modes provided on the Multiple Object Selector page. These are accessed by scrolling the Select: parameter to different values, as pictured above.
Type/Range Mode
This mode lets you select objects based on their type, and on a particular range of object IDs.
It is possible to set the EndId before the StartId. If this is the case, the selection range is empty.
Parameter Possible Values Function
Type Effect, Program, Setup, QABank, VelMap, PrsMap, IntTbl, Song, Table, All Types
Sets the desired object type. The value All Types will select all of the other possible types.
Bank 000s, 100s, 200s, 300s, 400s, 500s, 600s, 700s, 800s, 900s, All Banks
Sets the desired bank. Changing this parameter causes the StartId and the EndId to be set to the limits of the chosen bank (for example, a value of 300s sets the StartId to 300 and the EndId to 399). A value of All Banks sets the StartId to 0 and the EndId to 999.The actual range used for selections when Toggle, Set, or Clear is pressed is taken from the setting of the StartId and EndId parameters. For example, if you set the Bank to 200s and then change the StartID to 300 and the EndID to 399, the 300s bank will be selected, not the 200s.The Bank parameter is used as a quick way to set up the ID range for an entire bank, or all banks.
StartID 0–999 Sets the specific starting ID of the selection range.
EndId 0–999 Sets the specific ending ID of the selection range.
Table 13-1 Object Selection by Type / Range
Preliminary - Subject to Change 13-15

Storage Mode
The Multiple Object Selector Page
Dependents Mode
This mode is used to select a group of objects that are dependents of other objects. This is not available when loading objects in Storage mode.
Everything Mode
Everything includes all objects in the list. You may prefer to use the All button for this purpose.
Search String (SearchStrg) Mode
This selection mode will ask for a search string to be entered, as soon as you press either the Toggle, Clear, or Set button. The range for the selection/deselection will be any objects whose names contain the search string, ignoring upper/lower case. As soon as you press the OK button after entering a search string, the PC3 executes the toggle, clear, or set command that you specified at the beginning of the search operation. SearchStrg mode is not available when loading objects.
Working with the Multiple Object Selector
The Multiple Object Selector minimizes button presses and quickly allows you to select whatever group of items you want from the PC3’s RAM. It’s available for all of the related object management functions.
You may notice that the cursor positions and parameter settings are remembered whenever you exit the Multi Selector dialog, even if you exit the dialog and choose a different function.
“Select Dependents” mode is very useful not just for saving dependents, but also for splitting up groups of objects for placing in different files. By using the optional settings for the Specify parameter, you can separate the group of objects that you want to save at any level of the object tree that is necessary.
Examples of possible operations using Multiple Object Selector:
• Select all the keymaps that are dependents of a block of programs.
• Select all the objects that have “piano” in their object name.
• Select the programs, setups, and effects that are dependents of song 200.
13-16 Preliminary - Subject to Change

MIDI Implementation Chart
Appendix AMIDI Implementation Chart
Model: PC3Manufacturer: Date: 12/01/07Young Chang Version 1.0
Digital Synthesizers
Mode 1: Omni On, Poly Mode 2: Omni On, Mono O = yesMode 3: Omni Off, Poly Mode 4: Omni Off, Mono X =no
Function Transmitted Recognized Remarks
Basic ChannelDefault 1 1 Memorized
Changed 1 - 16 1 - 16
Mode
Default Mode 3 Mode 3 Use Multi mode for multi-timbral applicationsMessages
Altered
Note Number0 - 127 0–11 sets intonation key
True Voice 0 - 127 0 - 127
VelocityNote ON O O
Note OFF O O
After TouchKeys X O
Channels O O
Pitch Bender O O
Control ChangeO 0 - 31
32 - 63 (LSB)64 - 127
O 0 - 3132 - 63 (LSB)
64 - 127
Controller assignments are programmable
Program ChangeO 1 - 999 O 1 - 999 Standard and custom
formatsTrue # 0 - 127 0 - 127
System Exclusive O O*
System Common
Song Pos. O O
Song Sel. O O
Tune X X
System Real TimeClock O O
Messages O O
Aux Messages
Local Control O O
All Notes Off O O
Active Sense X X
Reset X X
Notes *Manufacturer’s ID = 07Device ID: default = 0;programmable 0–127
A-1

MIDI Implementation Chart
A-2

Appendix BPC3 Bootloader
The Bootloader is the program that runs when the PC3 is first turned on. Its job is to check that hardware is functional, initialize the digital systems, and load the main synthesizer program. Under normal circumstances you might not even notice that the Bootloader is there at all, since the PC3 will start up on its own without any problem. However, if you want to update your unit, or perform maintenance on it, you may need to interact with the Bootloader program itself. This appendix describes what the Bootloader can do and how you can use its functions.
The first thing to understand is that PC3 executable programs and all object data reside on a file system contained inside the instrument. This file system is based on flash memory technology and will persist across power cycles. When the PC3 starts up, the Bootloader copies the synthesizer program into memory and executes it - just like a PC “boots up” when you turn it on. The PC3 also stores its factory-defined objects, and all of your own customized user objects on the file system. The Bootloader program itself is not found on the file system. Instead, it resides in a ROM chip that cannot be erased, and therefore is permanently installed in your PC3.
Using the Bootloader MenuNormally the Bootloader program will do its tasks and hand over control to the synthesizer program automatically. If you want to interact with the Bootloader itself, hold down the Exit button (to the right of the display) while turning the power on (while the message “Initializing Scanner” is displayed on the front panel). Instead of completing the boot process, the Bootloader will display its main menu page on the screen:
Use the soft buttons underneath the display to choose an action.
RUN PC3 This will boot the system in its usual way. This is useful if you’ve updated the synthesizer program and want to try it out.
UPDATE IMAGE This offers a menu of choices to you for system update.
RUN DIAGS This will run the PC3 diagnostics which can help determine if there’s a hardware error on your unit, and if so what it is.
SYSTEM RESET This will clear out all user-defined objects and return the PC3 to its default “Factory” state.
FILE UTILITIES This offers a menu of file system functions that can be useful in maintaining your system or diagnosing software problems.
You can also enter the Bootloader menu from the Master Mode menu during normal operation.
PC3 Boot Loader Version 1.0
RUN UPDATE RUN SYSTEM FILEPC3 IMAGE DIAGS RESET UTILITIES
Preliminary - Subject to Change B--1

Updating PC3 Software and ObjectsThe most common use of the Bootloader menu is to update your PC3 using new versions of software and objects supplied by Kurzweil. New versions will be made periodically as we add new features or improve performance; download these free upgrades from our website at www.kurzweilmusicsystems.com.
There are two ways to send files to the PC3: using an xD memory card, or via the USB cable connected to a computer. The Bootloader recognizes both methods, and will choose the one that is active when requested, i.e. a card plugged into the socket on the rear panel or the USB cable plugged in to an active computer supporting USB communications.
To use a card you’ll need a valid xD card (16MB to 512MB cards are currently supported) and a card writer that will allow you to copy files to the card from a computer. Most modern Windows and MacOS computers support card writing in a very straightforward way. You should be able to drag and drop the PC3 files right onto the card directory. After the files are copied, remove the card from the card writer and place it in the xD slot on the rear panel of the PC3. The card contacts face upward.
To use a USB transfer, you should plug the USB cable into the PC3 and the computer. After you enter the bootloader menu, the computer should recognize that a new device is available having the name “KurzweilPC3”. Files can be dragged and dropped directly to this device icon and will be immediately available on the PC3.
The UPDATE IMAGE menu looks like this:
Use the soft buttons below the display to choose the appropriate module to update. Most of the time you’ll want to choose “MAIN IMAGE” or “MAIN OBJECT”. The executable image file will be a file with a name like: PC3SY150.BIN. The object library file will have a name like: OBJ120.PC3. After choosing a module type to load, the PC3 will present a list of files available on the active transfer media (card or USB). If both a card and a USB cable are plugged in and have files on them, you will be offered a choice.
Use the UP and DOWN arrow buttons or the alpha wheel to choose a file from the file list displayed on the screen. The asterisk on the left side points to the file selected. If there are subdirectories on the card, you can use the soft buttons labeled DOWN and UP to navigate through them. When you’ve selected the file you want to install, press the soft button labeled CHOOSE to perform the installation.
If you have updated an image but wish to return to the earlier version, you can use the RESTORE OLDER feature in the UPDATE IMAGE menu. You will again be asked to choose the image to restore. Note that only one version of the previous image is available to be restored. If you’ve restored once, another restore will bring back the most recently updated version.
What module do you want to update?
MAIN DIAG MAIN ALT RESTOREIMAGE IMAGE OBJECT OBJECT OLDER <back>
B--2 Preliminary - Subject to Change

PC3 DiagnosticsThis program runs specific hardware checks on PC3 systems. Most of the time you won’t need to run the diagnostics, but if you’re having some problems with the instrument it may be helpful to perform these interactive tests when contacting Kurzweil support.
To exit the diagnostic program, press the EXIT button. You will return to the main Bootloader menu.
System ResetIf you’ve made many, complex updates to your objects, and have saved a number of files off to external storage, you might want to restore the instrument to its default state. This is especially helpful if you’re having problems getting sound programs or setups to work properly, or think there may be some kind of underlying hardware problem. To clear all user objects and restore the factory default state, press the soft button labeled SYSTEM RESET on the Bootloader menu. The PC3 will ask you to confirm this action. Press RESET to complete the clear function, and CANCEL to stop without altering anything.
Remember to save your work in the Storage menu. Once deleted, the files are completely removed from the PC3 and there is no way to retrieve them.
File UtilitiesThese functions allow you to move files from the external storage onto the PC3 internal file system or vice versa. It is also possible to execute PC3 images directly from a card or USB file, which can be useful in diagnosing and fixing system errors.
The most commonly used function in this menu is FORMAT card. This cleans up an xD card and restores its file structure. Cards are occasionally corrupted during usage, through electronic glitches or other errors. If your card becomes unreadable, you can restore it using the FORMAT function. Note that all files on the card are completely and permanently deleted with this function - so use with caution!
It is possible to execute a PC3 program image directly from the external device. Press the soft button labeled “EXEC from file” to do this. The Bootloader will present a list of available files on the external storage (card or USB) of which you can select one using the UP/DOWN arrow buttons as described above under Updating PC3 Software.
Preliminary - Subject to Change B--3

Restoring the PC3 File SystemIt is possible (though not likely) that the PC3 file system can become corrupted due to hardware failure or power outage during certain operations. This will result in the Bootloader being unable to bring up the synthesizer system correctly. In such a circumstance, the Bootloader will take over control and present its usual menu. If the file system is completely corrupted, it will not be possible to reconfigure without first formatting the internal flash memory.
To rebuild the system from a corrupted state, you must run the PC3FILES utility which is shipped with your PC3 on the CD-ROM, or which can be downloaded from the Kurzweil website. Copy this program (called PC3FILES.BIN) onto an xD card and insert the card into the PC3 card slot, or start the PC3 Bootloader with the USB cable connected to a computer and copy the program to the USB window. You should also copy the current PC3 executable image and diagnostics images, and the PC3 object library, to the same external medium used for the PC3FILES program.
Choose “FILE UTILITIES” and “EXEC from file” soft buttons, and select PC3FILES.BIN from the list of files shown. Press the soft button labeled “CHOOSE” to execute the PC3FILES program. The program will display the menu:
Press the soft button labeled FORMAT FLASH to reinitialize the internal file system. This will delete everything that was stored internally on the PC3, and leave a clean, empty file system ready for use.
After the format is complete, press the soft button labeled “SETUP SYSTEM”. You will be asked to provide the name of PC3 software modules (main executable and diagnostics) and a PC3 object library. Use the UP/DOWN arrow buttons or alpha wheel to select the requested file, and the CHOOSE soft button to install each one. If you don’t have a particular file ready to load, simply press CANCEL to move on to the next module.
PC3 File System Utility 0.02
File system status <status given here>
FORMAT SETUP COPY FILE FLASH SYSTEM FILES UTILS QUIT
B--4 Preliminary - Subject to Change

Appendix CChanging PC3 Voltage
In most cases, you will not need to change the voltage on your PC3. However, since different countries use different standard voltage settings, there may be times when you need to make the change.
The PC3’s fuse holder (where the power cable plugs in) is where you change the voltage. The marks on the fuse holder are 115 and 230. 115 should be used for voltages from 100 to 125. 230 should be used for 200 to 240. Generally, North America uses 115, and Europe and Asia/Australia use 230, but there are exceptions to this general rule.
The PC3 uses two 250 mA fast blow fuses for 230V or two 500 mA fast blow fuses for 115V. These can be either 1.25" X 0.25" size or 5 mm X 20 mm size fuses. Extra fuses are not provided, so you will need to acquire the correct fuse before you change the voltage.
Removing the fuse holderRemove the power cord.
Pry open the fuse holder cover. Use a thin tool inserted into the hole where the red voltage indicator shows through.
Preliminary - Subject to Change C--1

Pull up gently to open the fuse holder cover. The cover is hinged next to the power cord connection.
Pry out the fuse holder.
C--2 Preliminary - Subject to Change

If there is only one fuse in the fuse holder, you must remove the metal clip on the empty side.
Preliminary - Subject to Change C--3

The clip just pulls off:
C--4 Preliminary - Subject to Change

The clip removed from the fuse holder:
Remove the fuse. Install two 250 mA fast blow fuses for 230V or two 500 mA fast blow fuses for 115V, one on each side of the fuse holder.
Preliminary - Subject to Change C--5

The fuse holder will accept either 1.25" X 0.25" size or 5 mm X 20 mm size fuses. If using 5 mm X 20 mm size fuses, install them towards the inside end of the fuse holder near the metal pins, as shown here:
Replace the fuse holder in the power entry module with the indicator for the desired voltage towards the edge of the module, away from the power switch. Close the fuse holder cover, and check that the desired voltage indication shows through the hole. Replace the power cord.
C--6 Preliminary - Subject to Change

IndexAAborting a Multiple File Load 13-8additional sounds 1-5Aftertouch 11-2All Controllers Off 10-4All Notes Off 10-4Alpha Wheel 2-7, 3-9Alphabetic entry 3-9, 5-3Alphanumeric pad 3-9Alt Input for Algorithms 6-10Arp button 3-5ASCII characters 5-3Attack velocity 11-2Audio cables 2-2Auditioning Objects in RAM 13-10
BBank Buttons 3-2Bank Select
MIDI Receive page 10-5Banks 3-2Basic editing 5-1Basic MIDI channel 10-4Battery 1-4Boot Loader 1-4Bootloader B-1Bottom line of display 3-6Breath 2-4breath 1-5Brightness 2-5Buttons
Panic 6-10Bypass effects 5-6
CCancel
soft button 13-4Cascade Mode 1-3, 6-1, 6-10Category buttons 3-4Chan/Layer buttons 3-7, 5-6Changing intonation key 11-3Channel/Program (CH/PROG) Page
Setup Mode 7-2Channels on and off 10-6Characters 5-3Choose File Name Function 13-10Clock
setting 2-6Clock soft button
Master page 11-4Compare 5-6Configuring control sources 6-9Connecting MIDI 2-3continuous pedals 1-5
Contrast 2-5Control Setup 6-9
Setup Editor 7-2Control sources
Configuring 6-9Controllers
entry values in Program Mode 6-11conventions for editing objects 5-1Creating Directories 13-4CTLS soft button 6-11Cursor buttons 3-7
DData entry 3-9Delete
on Object Utilities page 11-5Deleting objects 5-5Destination
MIDI Transmit Page 10-2Dialogs
Save 5-2Digital audio output 2-3Digital Output Mode 11-3Directories 13-2
creating 13-4Directory Selection Dialog 13-5Disk Drive Information 13-3Disk format requirements 13-1Disk Function soft buttons 13-3Disk Mode 5-5, 13-1Disk mode 4-4Disk Mode Functions 13-6Display 3-6Double button presses 3-10Dynamic VAST 1-3, 6-1
EEDIT button 3-8Edit button 5-6Edit compare 5-6Editing 5-1editing conventions 5-1EditProg Exit page 5-2EditProg Save page 5-2Effects button 5-6Effects bypass 5-6Effects mode 4-3Electrical grounding 2-2Enable MIDI channels 10-6Everything files 13-9EXIT button 3-8Extensions
used by or accepted by the K2600 13-3
Ffavorite programs
Category buttons 3-4File List Dialog 13-3
Index-i

FilesEverything 13-9Loading 5-5, 13-6Master 13-9Saving 5-5saving 13-8
Finding objects 3-12Formatting a SmartMedia Card 13-2Front panel navigation 3-6fuses C-1FX bypass 5-6FXMODS 9-2
Gg 13-1Grounding 2-2
HHard reset 11-4
IInfo soft button 2-8, 6-10Intonation key 11-3Intonation tables 11-2Introduction to editing 5-1Intuitive data entry 3-11
KK2600 Features 1-2K2600 Overview 1-3KB3 Channel 6-4KB3 programs 2-8, 6-4KDFX
definition 9-1Keyboard naming 5-4Keymaps 6-2
LLayers
moving between in multi-layer programs 3-11Muting 5-6
LCD 3-6LFOs
syncing 6-10Line cord 2-2Loading files 5-5, 13-6Loading Individual Objects 13-6Local Keyboard Channel
with Song Mode 12-2Lock parameters 10-7
MMaster button 5-6Master files 13-9
Master mode 4-3Master mode page 11-1Master mode—Soft buttons 11-4Master Transpose 11-2Memory cards 2-6MIDI
All Notes Off 10-4Basic channel 10-4Channel enable 10-6Pan 10-7Parameter locks 10-7Program change formats 10-7Receive mode 10-4Reset channels 10-11Transmit parameters 10-1Volume 10-7
MIDI channel 10-2MIDI channel parameters 10-6MIDI connections 2-3MIDI Implementation Chart A-1MIDI mode 4-3
Soft buttons 10-11MIDI program changes 10-3MIDI Receive page 10-5MIDI Receive parameters 10-3MIDI Thru/Out switch 2-3Mod Wheel 3-5Mode buttons 3-2Mode selection 3-1, 4-1Modes 4-1
Program 6-1Modes, using 4-2Mono sound systems 2-2Multiple Object Selector
entering selection criteria in 13-15soft buttons 13-13
Multiple Object Selector Page 13-12Multiple Selection of Files to Load 13-8Muting layers 5-6Muting Setup zones 5-6
NName
on Object Utilities page 11-4Name Table 13-11
not loading 13-12Naming objects using the keyboard 5-4Navigation 3-6Numeric Entry
Master page 11-3Numeric entry 3-9
OObject type and ID 5-2Object Utilities 11-4Objects 5-1
auditioning 13-10Deleting 5-5loading individually 13-6
Index-ii

Naming 5-2RAM 5-2, 5-4Renaming 5-3ROM 5-2, 5-3saving individually 13-9
Octav 6-10OK
soft button 13-4Overview 1-3
PPages 3-6
Master mode 11-1MIDI CHANLS 10-6MIDI RECV 10-3MIDI XMIT 10-1
PanMIDI 10-7
Pan lock 10-7Panic button 2-8, 6-10, 10-11Parameter locks 10-7Patch Through
with Song mode 12-2Path 13-2PCH 10-8Pedals 2-4pedals 1-5Pitch Wheel 3-5Plus/Minus buttons 3-9Polyphony 6-2Power cable 2-2Pressure maps 10-3, 10-5Pressure sensitivity 11-2PrgChgMode 10-4Program buttons 3-4, 5-6Program change formats 10-7Program change mode 10-4Program changes
Extended 10-8MIDI 10-3Quick Access mode 8-1
Program lock 10-7Program mode 2-7, 4-3, 6-1, 6-9
Soft buttons 6-10Program mode page 6-9Programs
KB3 2-8, 6-4selecting 2-7VAST 2-8
Punctuation 5-3
QQuick Access bank program changes 10-8Quick Access button 5-6Quick Access Editor 8-1Quick Access mode 2-9, 4-3
RRAM objects 5-2, 5-4Recording songs 3-12Renaming objects 5-3
with Name utility 11-4Reset
hard 11-4Reset MIDI channels 10-11Ribbon 2-5ribbon 1-5Riffs
Setup mode 7-2ROM objects 5-3ROM objects, saving 5-2
SSave dialog 5-2Saving and namingObjects
Saving 5-2Saving Files 13-8Saving files 5-5Saving Individual Objects 13-9Saving Master and Everything Files 13-9Saving objects
RAM 5-4ROM 5-3
Saving RAM objects 5-2Saving ROM objects 5-2Search function 3-12Select soft button 13-3Selecting modes 3-1, 4-1Selecting parameters 3-6Selecting programs and setups 2-7Selection by Dependents 13-16Selection by Type/Range 13-15Sequencer
tutorial 12-1Setup button 5-6Setup Editor
Control Setup 7-2Setup Mode
Channel/Program (CH/PROG) Page 7-2Setup mode 4-3, 7-1Setups 2-9
Muting zones 5-6selecting 2-7Transposing 7-1
Signal-to-noise ratio 2-5Sliders 3-2SmartMedia 13-1
formatting 13-2Soft buttons 3-7
Disk Mode page 13-3Master mode 11-4MIDI mode 10-11in Program Mode 6-10
Soft Throughwith Song Mode 12-2
Software Upgrades 2-10
Index-iii

Song button 5-6Song Mode 12-1Song mode 4-4Songs
Recording 3-12sound ROM 1-5Special button functions 5-6Startup 2-1Sustain not working 10-4SW button 3-5switch pedals 1-5Sync In 2-3Syncing LFOs 6-10System Exclusive ID 10-5
TThru/Out switch 2-3Top line of display 3-6Transpose
Master 11-2MIDI 10-2
Transposing setups 7-1Tuning to other instruments 11-2
UUSB MIDI
MIDI Transmit Destination parameter 10-2USB Port 2-6Using the modes 4-2
VVA-1 Programs 1-3Variable Architecture Synthesis 1-3VAST 1-3VAST program structure 6-2VAST programs 2-8Velocity maps 10-2, 10-5Velocity sensitivity 11-2Viewing Selected Objects 13-9virtual drive
USB Storage Mode 2-6Voice channels 6-2Voltage
changing C-1Voltage levels 2-2Volume
MIDI 10-7Volume lock 10-7
WWorld-Wide Web 2-10
XxD memory cards 1-4, 2-6XMIT page 10-1
Xpose 2-8, 6-10
Index-iv